Л-3.8_ТЕВ - PowerPoint.ppt
- Количество слайдов: 48
 Тема. Підготовка сценаріїв і інтерактивність Інтерактивність у Flash 1
Тема. Підготовка сценаріїв і інтерактивність Інтерактивність у Flash 1
 Зміст лекції: 1. Можливості Action. Script 2. Реалізація сценаріїв мовою Action. Script 3. Приєднання сценаріїв 4. Методи і властивості відеокліпів 5. Створення додатків у Flash 2
Зміст лекції: 1. Можливості Action. Script 2. Реалізація сценаріїв мовою Action. Script 3. Приєднання сценаріїв 4. Методи і властивості відеокліпів 5. Створення додатків у Flash 2
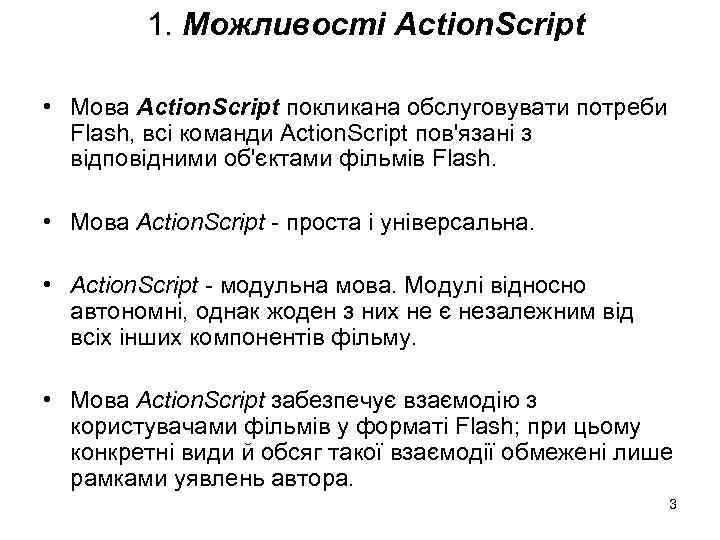 1. Можливості Action. Script • Мова Action. Script покликана обслуговувати потреби Flash, всі команди Action. Script пов'язані з відповідними об'єктами фільмів Flash. • Мова Action. Script - проста і універсальна. • Action. Script - модульна мова. Модулі відносно автономні, однак жоден з них не є незалежним від всіх інших компонентів фільму. • Мова Action. Script забезпечує взаємодію з користувачами фільмів у форматі Flash; при цьому конкретні види й обсяг такої взаємодії обмежені лише рамками уявлень автора. 3
1. Можливості Action. Script • Мова Action. Script покликана обслуговувати потреби Flash, всі команди Action. Script пов'язані з відповідними об'єктами фільмів Flash. • Мова Action. Script - проста і універсальна. • Action. Script - модульна мова. Модулі відносно автономні, однак жоден з них не є незалежним від всіх інших компонентів фільму. • Мова Action. Script забезпечує взаємодію з користувачами фільмів у форматі Flash; при цьому конкретні види й обсяг такої взаємодії обмежені лише рамками уявлень автора. 3
 • Приклади завдань, що реалізуються засобами Action. Script - використання циклу (frame loop) мітка Refresher. Course ; - встановлення місцезнаходження покажчика миші й інших об'єктів на екрані; - встановлення залежності між діями гравця; - визначення часу, що залишився; - рівень підготовки гравця; - ведення рахунку гри. 4
• Приклади завдань, що реалізуються засобами Action. Script - використання циклу (frame loop) мітка Refresher. Course ; - встановлення місцезнаходження покажчика миші й інших об'єктів на екрані; - встановлення залежності між діями гравця; - визначення часу, що залишився; - рівень підготовки гравця; - ведення рахунку гри. 4
 2. Реалізація сценаріїв мовою Action. Script • Мова Action. Script побудована на принципах об’єктно-орієнтованого програмування (ООП), суть якого складається в інтерпретації усіх елементів програми як об’єктів. • Об’єкти мови Action. Script є сцена, кадр, текстовий блок, рисунок, символ. 5
2. Реалізація сценаріїв мовою Action. Script • Мова Action. Script побудована на принципах об’єктно-орієнтованого програмування (ООП), суть якого складається в інтерпретації усіх елементів програми як об’єктів. • Об’єкти мови Action. Script є сцена, кадр, текстовий блок, рисунок, символ. 5
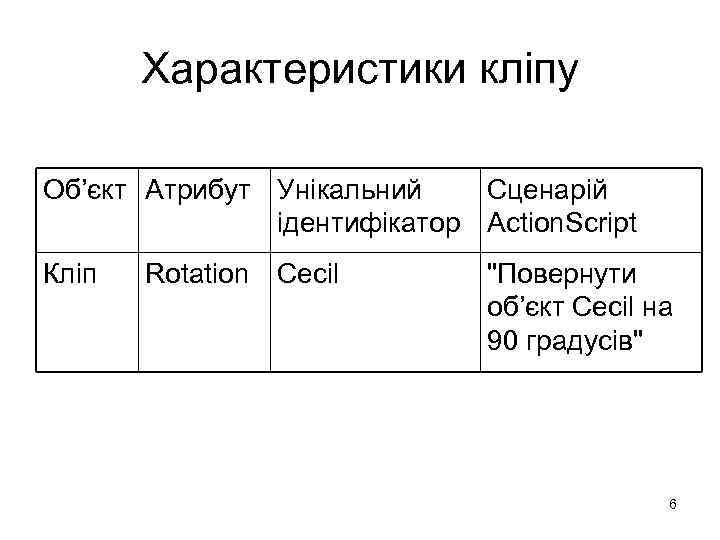 Характеристики кліпу Об’єкт Атрибут Унікальний Сценарій ідентифікатор Action. Script Кліп Rotation Cecil "Повернути об’єкт Cecil на 90 градусів" 6
Характеристики кліпу Об’єкт Атрибут Унікальний Сценарій ідентифікатор Action. Script Кліп Rotation Cecil "Повернути об’єкт Cecil на 90 градусів" 6
 Ієрархічна структура – zoo (зоопарк) — основна кінострічка, корінь структури; – lion (лев) — кліп на основі кінострічки; – teeth (зуби) — кліп, частина кліпу lion; – Color (колір) — властивість кліпу teeth (в даний момент колір білий — значення цієї властивості передбачає шістнадцятирічне число FFFFFF). запис на мові Action. Script tooth. Color=new Color(_root. 1 ion. teeth); tooth. Color. set. FUB(0 x. FF 9900); 7
Ієрархічна структура – zoo (зоопарк) — основна кінострічка, корінь структури; – lion (лев) — кліп на основі кінострічки; – teeth (зуби) — кліп, частина кліпу lion; – Color (колір) — властивість кліпу teeth (в даний момент колір білий — значення цієї властивості передбачає шістнадцятирічне число FFFFFF). запис на мові Action. Script tooth. Color=new Color(_root. 1 ion. teeth); tooth. Color. set. FUB(0 x. FF 9900); 7
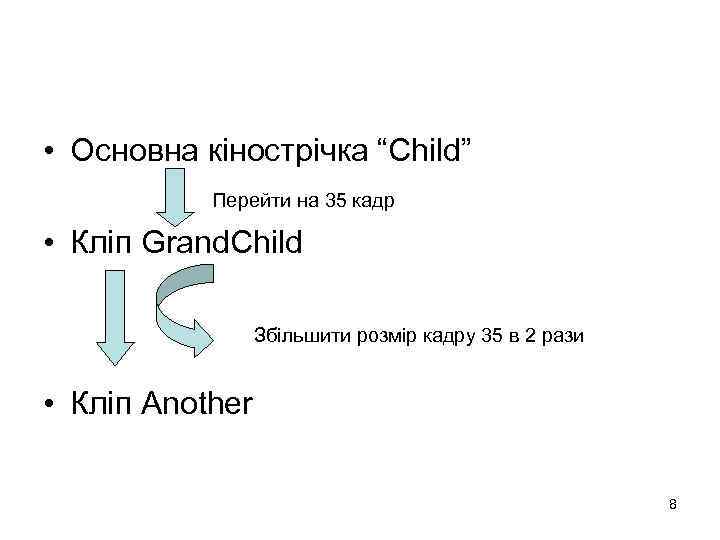 • Основна кінострічка “Child” Перейти на 35 кадр • Кліп Grand. Child Збільшити розмір кадру 35 в 2 рази • Кліп Another 8
• Основна кінострічка “Child” Перейти на 35 кадр • Кліп Grand. Child Збільшити розмір кадру 35 в 2 рази • Кліп Another 8
 3. Приєднання сценаріїв Типи елементів, до яких можуть приєднуватися сценарії 1. Сценарії кадрів 2. Символи кнопок 3. Відеокліпи 9
3. Приєднання сценаріїв Типи елементів, до яких можуть приєднуватися сценарії 1. Сценарії кадрів 2. Символи кнопок 3. Відеокліпи 9
 3. 1 Сценарії кадрів • Сценарій може прикріплюватися до будь-якого ключового кадру нескінченний цикл goto. And. Play ("loop") ; Приклад: • цикл відтворювався задану кількість разів - 6. 10
3. 1 Сценарії кадрів • Сценарій може прикріплюватися до будь-якого ключового кадру нескінченний цикл goto. And. Play ("loop") ; Приклад: • цикл відтворювався задану кількість разів - 6. 10
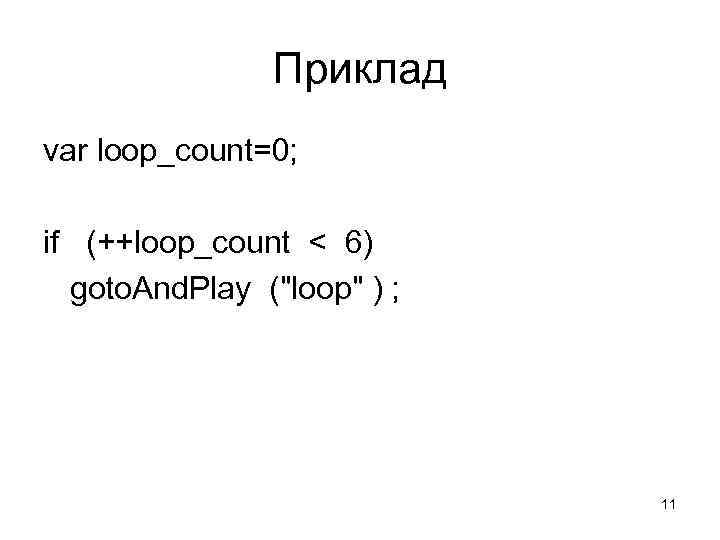 Приклад var loop_count=0; if (++loop_count < 6) goto. And. Play ("loop" ) ; 11
Приклад var loop_count=0; if (++loop_count < 6) goto. And. Play ("loop" ) ; 11
 3. 2 Символи кнопок • Символи кнопок представляються окремим типом символів у Flash, що розроблені у відповідь на таку подію, як натискання миші й візуальне виділення, але побудованих, як анімація із чотирьох кадрів. • Кадри мають спеціальні мітки Up, Over, Down і Hit 12
3. 2 Символи кнопок • Символи кнопок представляються окремим типом символів у Flash, що розроблені у відповідь на таку подію, як натискання миші й візуальне виділення, але побудованих, як анімація із чотирьох кадрів. • Кадри мають спеціальні мітки Up, Over, Down і Hit 12
 Стани кнопки відповідно до курсору • Up — курсор не встановлений на кнопку • Over — при встановленому на кнопку курсорі • Down - курсор розташований над символом кнопки • Hit – показує область, у якій курсор вважається розміщенним над кнопкою 13
Стани кнопки відповідно до курсору • Up — курсор не встановлений на кнопку • Over — при встановленому на кнопку курсорі • Down - курсор розташований над символом кнопки • Hit – показує область, у якій курсор вважається розміщенним над кнопкою 13
 Техніка створення невидимого екземпляру кнопки • Створення кнопки без вмісту в кадрах Up, Over, Down • Створення прямокутника за розмірами сцени – у кадрі Hit • Розміщення прямокутника на самому верхньому рівні роліка, поширення на стільки кадрів, скільки потрібно 14
Техніка створення невидимого екземпляру кнопки • Створення кнопки без вмісту в кадрах Up, Over, Down • Створення прямокутника за розмірами сцени – у кадрі Hit • Розміщення прямокутника на самому верхньому рівні роліка, поширення на стільки кадрів, скільки потрібно 14
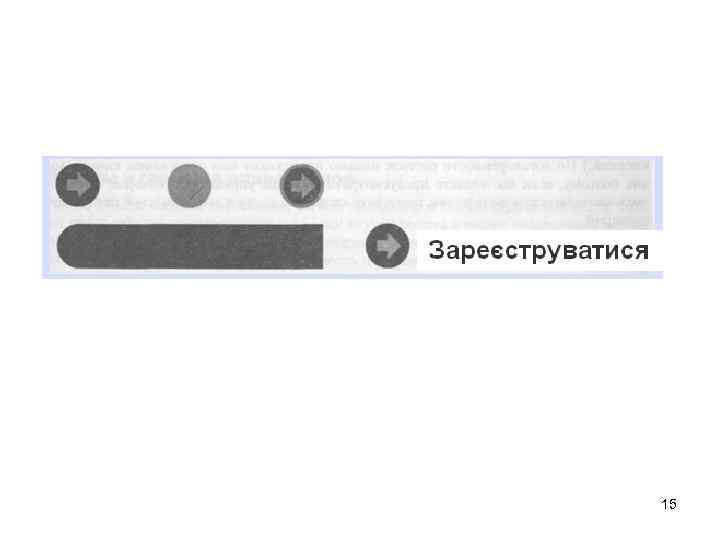 15
15
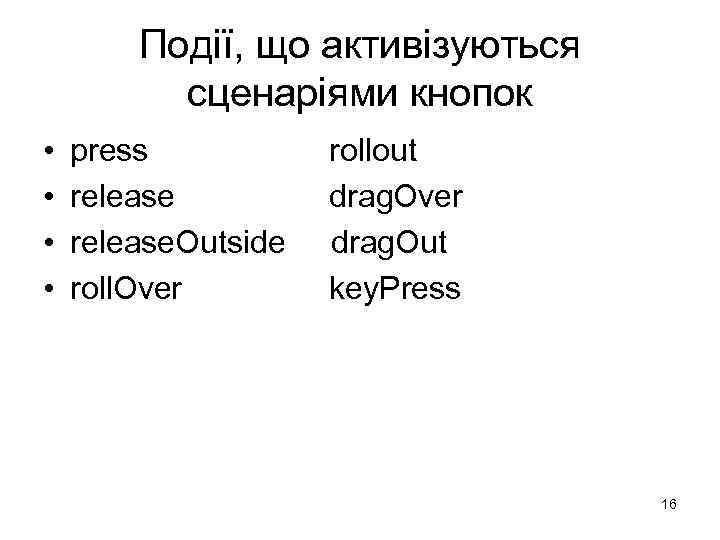 Події, що активізуються сценаріями кнопок • • press release. Outside roll. Over rollout drag. Over drag. Out key. Press 16
Події, що активізуються сценаріями кнопок • • press release. Outside roll. Over rollout drag. Over drag. Out key. Press 16
 Сценарій, прив'язаний до кнопки, задає подію, що її активізує Тіло сценарію розміщується в стандартному коді: on. Event { } 17
Сценарій, прив'язаний до кнопки, задає подію, що її активізує Тіло сценарію розміщується в стандартному коді: on. Event { } 17
 Засоби керування для зупинки ролику Розмістіть кнопку на сцені й додайте до неї такий сценарій: on (release) { stop (); } 18
Засоби керування для зупинки ролику Розмістіть кнопку на сцені й додайте до неї такий сценарій: on (release) { stop (); } 18
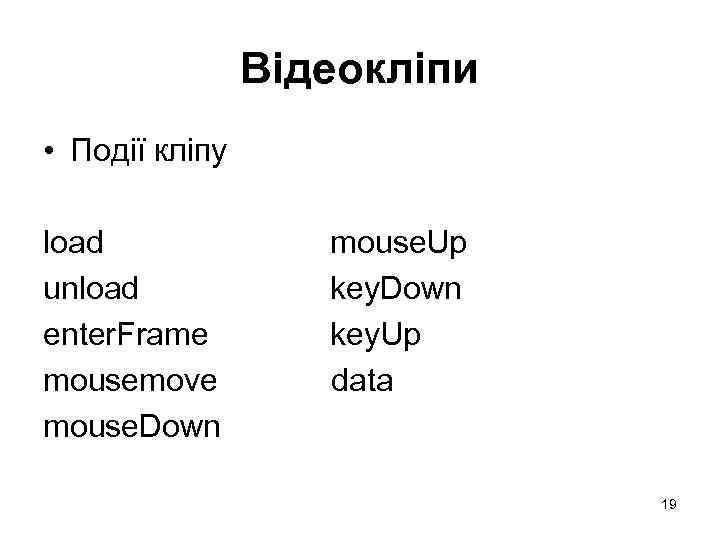 Відеокліпи • Події кліпу load unload enter. Frame mousemove mouse. Down mouse. Up key. Down key. Up data 19
Відеокліпи • Події кліпу load unload enter. Frame mousemove mouse. Down mouse. Up key. Down key. Up data 19
 4. Методи і властивості відеокліпів • Відеокліпи в Flash являються екземплярами символів, які поводяться як самодостатні ролики усередині ролика й мають власні незалежні часові шкали. • Сценарії змушують відеокліпи реагувати на події. 20
4. Методи і властивості відеокліпів • Відеокліпи в Flash являються екземплярами символів, які поводяться як самодостатні ролики усередині ролика й мають власні незалежні часові шкали. • Сценарії змушують відеокліпи реагувати на події. 20
 Для створення кліпу слід виконувати таку послідовність кроків • 1. Виконати команду File > New (Файл > Создать) або скористуйтесь комбінацією клавіш Ctrl+N (Windows) або Cmd+N (Macintosh). • 2. Обрати інструмент Rectangle (Прямокутник) в наборі інструментів, нарисовати прямокутник на сторінці та виділити його за допомогою інструмента Arrow (Стрілка), захвативши в створювану мишею (за натискнутою кнопкою) область виділення весь прямокутник. • 3. Виконати команду Insert to Convert to Symbol (Вставка > Перетворити в символ) або натисніть клавішу F 8, щоби відкрити вікно властивості символу. В розкриваючомуся списку Behavior (Модель поведінки) оберіть варіант Movie Clip (Клип), назвіть свій кліп Му. МС та клацніть на кнопку ОК. • 4. Виконати команду Window > Panels > Instance (Окно > Панели > Екземпляр) чи скористатися комбінацією клавіш Ctrl+I (Windows) або Cmd+N (Macintosh). Коли на екрані з’явиться панель Instance (Екземпляр), наберуть строку sample в поле Name (Имя) 21
Для створення кліпу слід виконувати таку послідовність кроків • 1. Виконати команду File > New (Файл > Создать) або скористуйтесь комбінацією клавіш Ctrl+N (Windows) або Cmd+N (Macintosh). • 2. Обрати інструмент Rectangle (Прямокутник) в наборі інструментів, нарисовати прямокутник на сторінці та виділити його за допомогою інструмента Arrow (Стрілка), захвативши в створювану мишею (за натискнутою кнопкою) область виділення весь прямокутник. • 3. Виконати команду Insert to Convert to Symbol (Вставка > Перетворити в символ) або натисніть клавішу F 8, щоби відкрити вікно властивості символу. В розкриваючомуся списку Behavior (Модель поведінки) оберіть варіант Movie Clip (Клип), назвіть свій кліп Му. МС та клацніть на кнопку ОК. • 4. Виконати команду Window > Panels > Instance (Окно > Панели > Екземпляр) чи скористатися комбінацією клавіш Ctrl+I (Windows) або Cmd+N (Macintosh). Коли на екрані з’явиться панель Instance (Екземпляр), наберуть строку sample в поле Name (Имя) 21
 В панели Instance можно ввести імя екземпляра кліпа 22
В панели Instance можно ввести імя екземпляра кліпа 22
 Створення символу кнопки в системі Flash • 1. Оберіть команду File > New (Файл > Создать) або скористуйтесь комбінацією клавіш Ctrl+N (Windows) або Cmd+N (Macintosh), щоб відкрити нову сторінку Flash. • 2. Зробить подвійне клацання на імені шару Layer 1 у вікні кінострічки або назвіть цей шар Real. Button. Можливість змінити ім’я з’являється при подвійному клацанні за ім’ям потрібного шару. • 3. Оберить інструмент Circle (Окружность). Якщо вам потрібна саме коло, використовуйте цей інструмент при натискнутій клавіше Shift, нарисуйте коло в робочій зоні (stage). • 4. Клацніть на ім’я Real. Button в списку шарів у вікні кінострічки. При цьому заново створене коло буде виділене. • 5. Оберить команду Insert > Convert to Symbol (Вставка > Преобразовать в символ) або натискнить клавішу F 8. • 6. Встановить у вікні властивість символу перемикач Button (Кнопка) в групі Behavior (Модель поведінки) та введіть ім’я Real. Button в поле Name (Ім’я) 23
Створення символу кнопки в системі Flash • 1. Оберіть команду File > New (Файл > Создать) або скористуйтесь комбінацією клавіш Ctrl+N (Windows) або Cmd+N (Macintosh), щоб відкрити нову сторінку Flash. • 2. Зробить подвійне клацання на імені шару Layer 1 у вікні кінострічки або назвіть цей шар Real. Button. Можливість змінити ім’я з’являється при подвійному клацанні за ім’ям потрібного шару. • 3. Оберить інструмент Circle (Окружность). Якщо вам потрібна саме коло, використовуйте цей інструмент при натискнутій клавіше Shift, нарисуйте коло в робочій зоні (stage). • 4. Клацніть на ім’я Real. Button в списку шарів у вікні кінострічки. При цьому заново створене коло буде виділене. • 5. Оберить команду Insert > Convert to Symbol (Вставка > Преобразовать в символ) або натискнить клавішу F 8. • 6. Встановить у вікні властивість символу перемикач Button (Кнопка) в групі Behavior (Модель поведінки) та введіть ім’я Real. Button в поле Name (Ім’я) 23
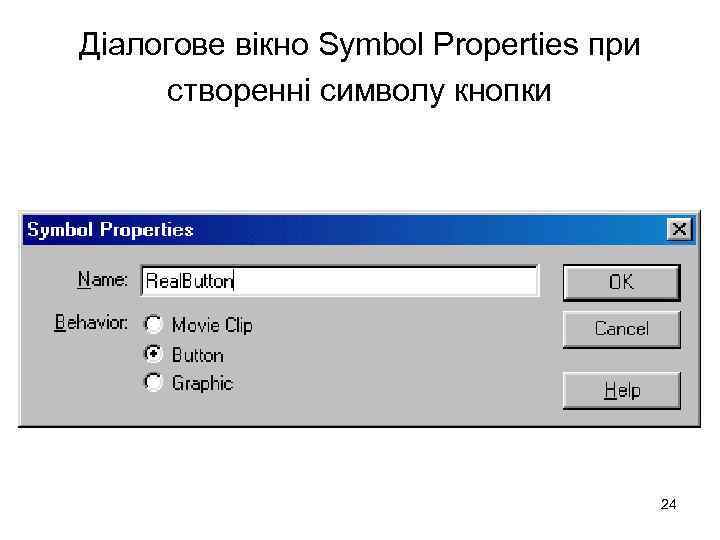 Діалогове вікно Symbol Properties при створенні символу кнопки 24
Діалогове вікно Symbol Properties при створенні символу кнопки 24
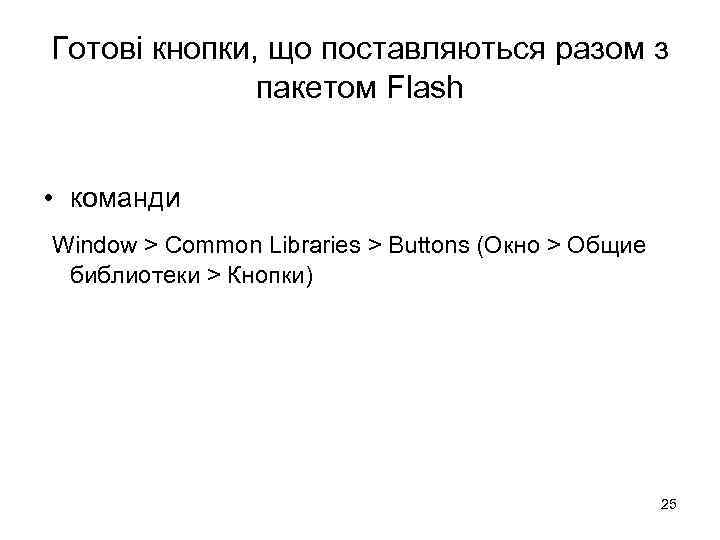 Готові кнопки, що поставляються разом з пакетом Flash • команди Window > Common Libraries > Buttons (Окно > Общие библиотеки > Кнопки) 25
Готові кнопки, що поставляються разом з пакетом Flash • команди Window > Common Libraries > Buttons (Окно > Общие библиотеки > Кнопки) 25
 Властивості екземпляру • команда Modify > Instance (Модифицировать > Экземпляр). • або команда Window > Panels > Instance (Окно > Панели > Экземпляр) • або комбінацією клавіш Ctrl+I (Windows) або Cmd+I (Macintosh). 26
Властивості екземпляру • команда Modify > Instance (Модифицировать > Экземпляр). • або команда Window > Panels > Instance (Окно > Панели > Экземпляр) • або комбінацією клавіш Ctrl+I (Windows) або Cmd+I (Macintosh). 26
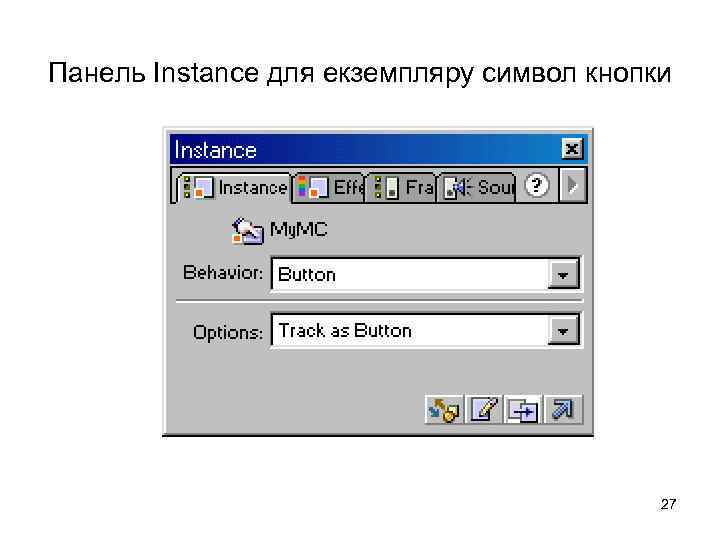 Панель Instance для екземпляру символ кнопки 27
Панель Instance для екземпляру символ кнопки 27
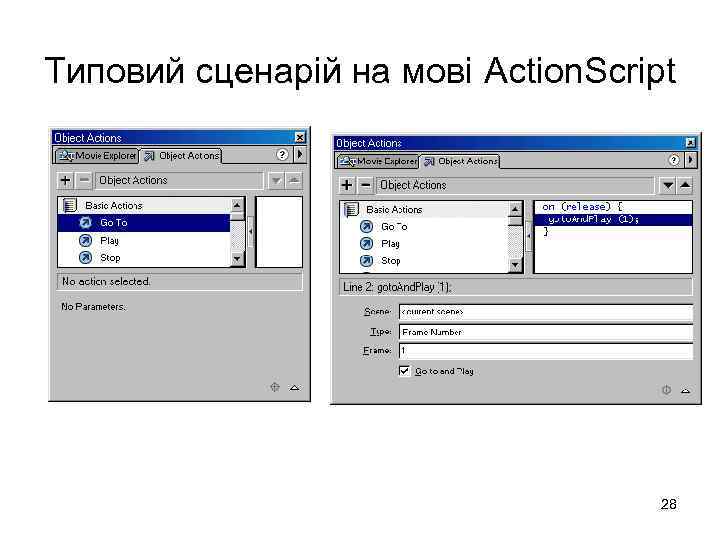 Типовий сценарій на мові Action. Script 28
Типовий сценарій на мові Action. Script 28
 Панель Object Actions Екземпляр графічного символу перетворюється в кнопку 29
Панель Object Actions Екземпляр графічного символу перетворюється в кнопку 29
 Взаємодії сценаріїв і ключових кадрів • 1. Виконайте команду File > New (Файл > Створити) або скористайтеся комбінацією клавіш Ctrl+N (Windows) або Cmd+N (Macintosh). Відкриється нова сторінка; на кінострічці виявиться єдиний шар Layer 1, а ключовим стане перший кадр. • 2. Перейменуйте шар Layer 1 в Frame. Test (перевірка кадру). Краще із самого початку набути корисної звички давати всім елементам Flash значимі імена. Ще більш важливо додержуватися цього принципу в сценаріях Action. Script. • 3. Однократним клацанням виділите кадр 40. Виділені кадри ідентифікуються на екрані кольором. • 4. Виконайте команду Insert > Frame (Вставка > Кадр) або просто натисніть клавішу F 5. Ви одержите 40 робочих кадрів. • 5. Виділить кадр 20 і виконаєте команду Modify > Frame (Модифікувати > Кадр). Для цієї команди існує клавіатурна відповідність - Ctrl+F (Windows) або Cmd+F (Macintosh). На екрані з'явиться панель Frame (Кадр). • 6. Клацніть на значку Show Actions (Показати операції) у правому нижньому куті робочої зони, а потім клацніть на пункті Basic Actions (Основні операції) у списку доступних язикових конструкцій панелі, що відкрилася, Frame Actions (Операції кадру). Виконаєте подвійне клацання на рядку Stop (Зупинити) у списку операцій. 30
Взаємодії сценаріїв і ключових кадрів • 1. Виконайте команду File > New (Файл > Створити) або скористайтеся комбінацією клавіш Ctrl+N (Windows) або Cmd+N (Macintosh). Відкриється нова сторінка; на кінострічці виявиться єдиний шар Layer 1, а ключовим стане перший кадр. • 2. Перейменуйте шар Layer 1 в Frame. Test (перевірка кадру). Краще із самого початку набути корисної звички давати всім елементам Flash значимі імена. Ще більш важливо додержуватися цього принципу в сценаріях Action. Script. • 3. Однократним клацанням виділите кадр 40. Виділені кадри ідентифікуються на екрані кольором. • 4. Виконайте команду Insert > Frame (Вставка > Кадр) або просто натисніть клавішу F 5. Ви одержите 40 робочих кадрів. • 5. Виділить кадр 20 і виконаєте команду Modify > Frame (Модифікувати > Кадр). Для цієї команди існує клавіатурна відповідність - Ctrl+F (Windows) або Cmd+F (Macintosh). На екрані з'явиться панель Frame (Кадр). • 6. Клацніть на значку Show Actions (Показати операції) у правому нижньому куті робочої зони, а потім клацніть на пункті Basic Actions (Основні операції) у списку доступних язикових конструкцій панелі, що відкрилася, Frame Actions (Операції кадру). Виконаєте подвійне клацання на рядку Stop (Зупинити) у списку операцій. 30
 Введення сценарію кадру 31
Введення сценарію кадру 31
 • Маленька букву а, яка є присутньою на кінострічці над початковим ключовим кадром, вказує на те, що даний кадр містить сценарій Action. Script. • Коли користувач створює сценарій для звичайного, неключового, кадру, цей сценарій призначається найближчому ключовому кадру, що перебуває ліворуч від поточного. 32
• Маленька букву а, яка є присутньою на кінострічці над початковим ключовим кадром, вказує на те, що даний кадр містить сценарій Action. Script. • Коли користувач створює сценарій для звичайного, неключового, кадру, цей сценарій призначається найближчому ключовому кадру, що перебуває ліворуч від поточного. 32
 • При зміні сценарію, що перебуває в кадрі 5, вміст ключового кадру, розташованого ліворуч від цього кадру, також зміниться. • Команди, що складають сценарій, виконуються тільки ключовими кадрами. 33
• При зміні сценарію, що перебуває в кадрі 5, вміст ключового кадру, розташованого ліворуч від цього кадру, також зміниться. • Команди, що складають сценарій, виконуються тільки ключовими кадрами. 33
 Мітки кадрів Мітка Bus. Stop дозволяє уникнути необхідності згадувати конкретний номер потрібного кадру. 34
Мітки кадрів Мітка Bus. Stop дозволяє уникнути необхідності згадувати конкретний номер потрібного кадру. 34
 Коментарі до кадрів 35
Коментарі до кадрів 35
 Способи введення операцій і інших елементів сценарію Action. Scfipt Відкриття панелі Frame Actions або Object Actions Windows>Actions(Ctrl+Alt+A) • Перетаскування мишею. • Подвійне клацання. • Меню. • Ручний набір. • Комбінація. 36
Способи введення операцій і інших елементів сценарію Action. Scfipt Відкриття панелі Frame Actions або Object Actions Windows>Actions(Ctrl+Alt+A) • Перетаскування мишею. • Подвійне клацання. • Меню. • Ручний набір. • Комбінація. 36
 Керування кліпу сценарієм 1. Кліпу привласнюється ім'я екземпляра. 2. Вводиться ім'я в інспектор властивостей 3. Визначається кліп, до якого звертається сценарій 37
Керування кліпу сценарієм 1. Кліпу привласнюється ім'я екземпляра. 2. Вводиться ім'я в інспектор властивостей 3. Визначається кліп, до якого звертається сценарій 37
 Набір властивостей об'єктів, що звертаються до відеокліпу Атрибути кліпу • загальна кількість кадрів, • поточний кадр, • розміри й т. д. , Методи запуску зупинки кліпу, переходу до певного кадру й т. і. Функції - контроль зчитування всього ролика 38
Набір властивостей об'єктів, що звертаються до відеокліпу Атрибути кліпу • загальна кількість кадрів, • поточний кадр, • розміри й т. д. , Методи запуску зупинки кліпу, переходу до певного кадру й т. і. Функції - контроль зчитування всього ролика 38
 Приклад програми контролю над екземплярами відеокліпів • 1. Створюємо ролик з одного кадру й приєднаємо до нього елемент stop(). • 2. Створюємо символ кліпу й розмістити його екземпляр на сцену. • 3. Створюємо засоби керування у вигляді кнопок. • 4. До кнопки Play плейєра прив'язуємо сценарій: on (release) { The. Clip. play(); } 39
Приклад програми контролю над екземплярами відеокліпів • 1. Створюємо ролик з одного кадру й приєднаємо до нього елемент stop(). • 2. Створюємо символ кліпу й розмістити його екземпляр на сцену. • 3. Створюємо засоби керування у вигляді кнопок. • 4. До кнопки Play плейєра прив'язуємо сценарій: on (release) { The. Clip. play(); } 39
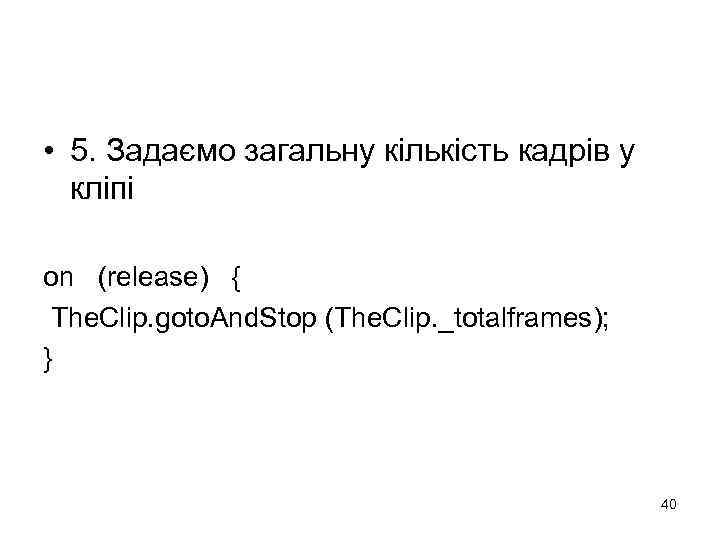 • 5. Задаємо загальну кількість кадрів у кліпі on (release) { The. Clip. goto. And. Stop (The. Clip. _totalframes); } 40
• 5. Задаємо загальну кількість кадрів у кліпі on (release) { The. Clip. goto. And. Stop (The. Clip. _totalframes); } 40
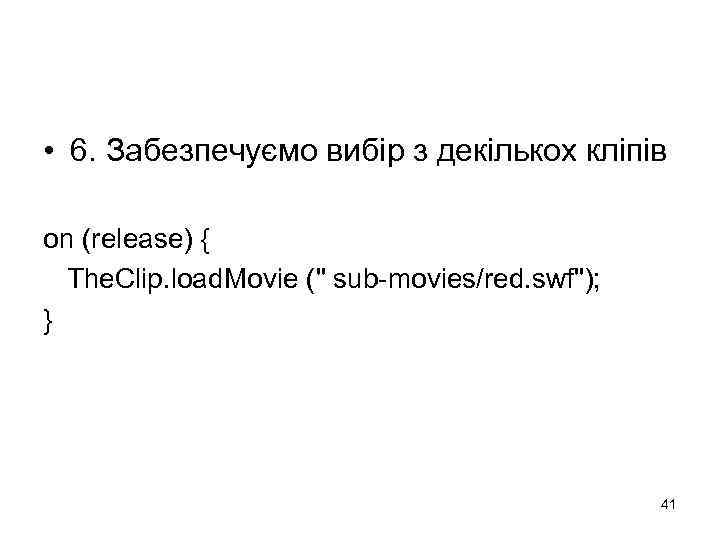 • 6. Забезпечуємо вибір з декількох кліпів on (release) { The. Clip. load. Movie (" sub-movies/red. swf"); } 41
• 6. Забезпечуємо вибір з декількох кліпів on (release) { The. Clip. load. Movie (" sub-movies/red. swf"); } 41
 Музичний автомат для кліпів 42
Музичний автомат для кліпів 42
 3. Створення додатків у Flash • Створення калькулятору для розрахунку платежів Інтерфейс калькулятора 43
3. Створення додатків у Flash • Створення калькулятору для розрахунку платежів Інтерфейс калькулятора 43
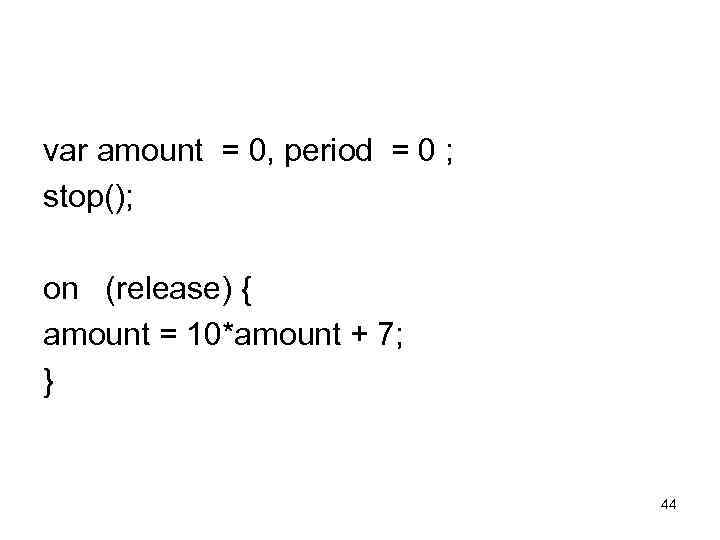 var amount = 0, period = 0 ; stop(); on (release) { amount = 10*amount + 7; } 44
var amount = 0, period = 0 ; stop(); on (release) { amount = 10*amount + 7; } 44
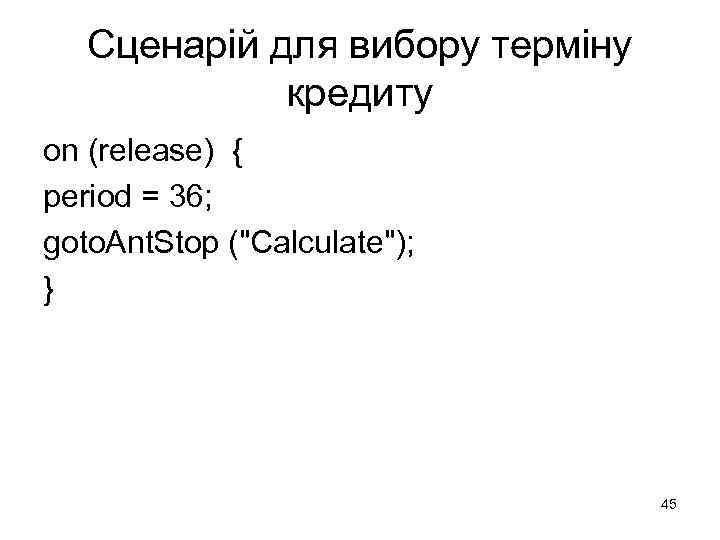 Сценарій для вибору терміну кредиту on (release) { period = 36; goto. Ant. Stop ("Calculate"); } 45
Сценарій для вибору терміну кредиту on (release) { period = 36; goto. Ant. Stop ("Calculate"); } 45
 Створення динамічного текстового поля 46
Створення динамічного текстового поля 46
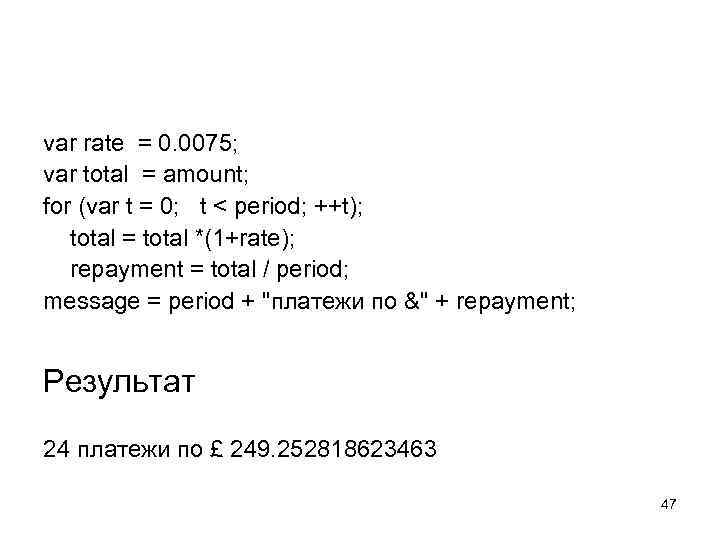 var rate = 0. 0075; var total = amount; for (var t = 0; t < period; ++t); total = total *(1+rate); repayment = total / period; message = period + "платежи по &" + repayment; Результат 24 платежи по £ 249. 252818623463 47
var rate = 0. 0075; var total = amount; for (var t = 0; t < period; ++t); total = total *(1+rate); repayment = total / period; message = period + "платежи по &" + repayment; Результат 24 платежи по £ 249. 252818623463 47
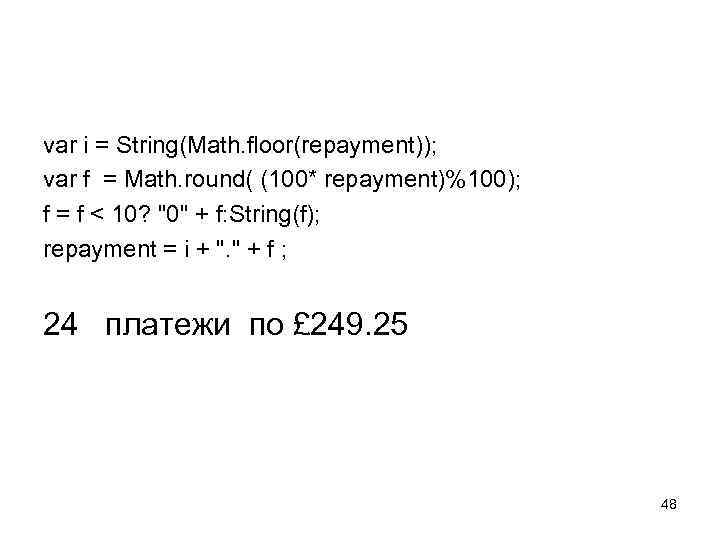 var i = String(Math. floor(repayment)); var f = Math. round( (100* repayment)%100); f = f < 10? "0" + f: String(f); repayment = i + ". " + f ; 24 платежи по £ 249. 25 48
var i = String(Math. floor(repayment)); var f = Math. round( (100* repayment)%100); f = f < 10? "0" + f: String(f); repayment = i + ". " + f ; 24 платежи по £ 249. 25 48


