информатика Лекция8.ppt
- Количество слайдов: 74

Тема 7. Эффекты Оболочка Интерактивное искажение Тень Интерактивная прозрачность Эффект скоса
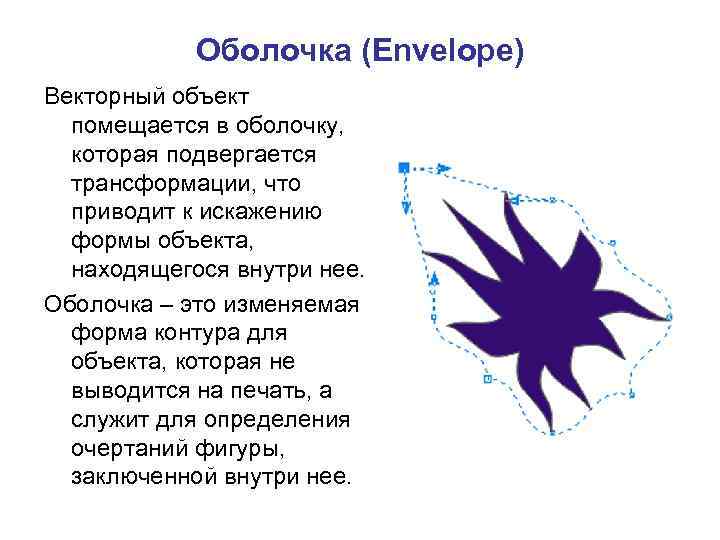
Оболочка (Envelope) Векторный объект помещается в оболочку, которая подвергается трансформации, что приводит к искажению формы объекта, находящегося внутри нее. Оболочка – это изменяемая форма контура для объекта, которая не выводится на печать, а служит для определения очертаний фигуры, заключенной внутри нее.
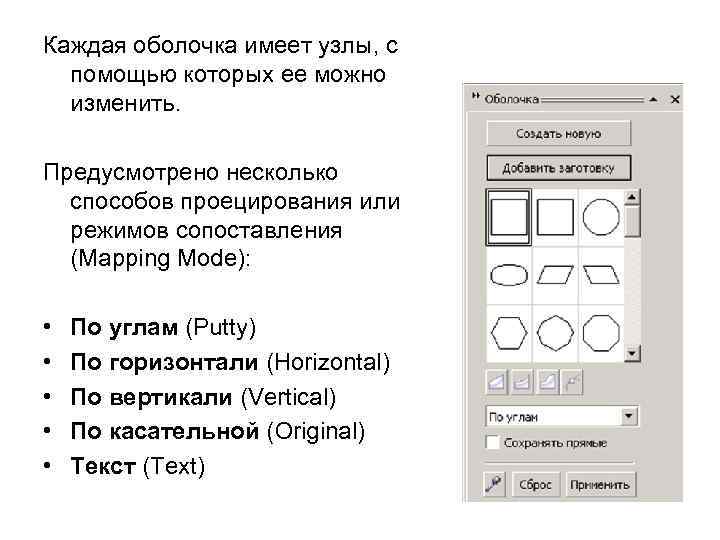
Каждая оболочка имеет узлы, с помощью которых ее можно изменить. Предусмотрено несколько способов проецирования или режимов сопоставления (Mapping Mode): • • • По углам (Putty) По горизонтали (Horizontal) По вертикали (Vertical) По касательной (Original) Текст (Text)
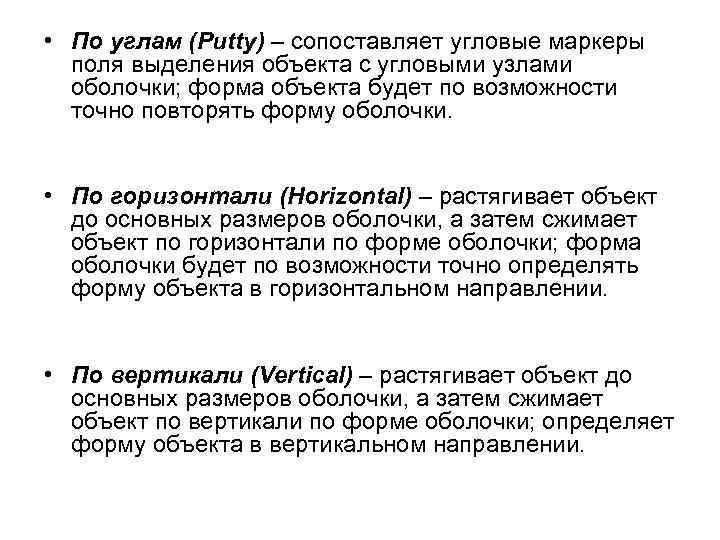
• По углам (Putty) – сопоставляет угловые маркеры поля выделения объекта с угловыми узлами оболочки; форма объекта будет по возможности точно повторять форму оболочки. • По горизонтали (Horizontal) – растягивает объект до основных размеров оболочки, а затем сжимает объект по горизонтали по форме оболочки; форма оболочки будет по возможности точно определять форму объекта в горизонтальном направлении. • По вертикали (Vertical) – растягивает объект до основных размеров оболочки, а затем сжимает объект по вертикали по форме оболочки; определяет форму объекта в вертикальном направлении.

• По касательной (Original) – сопоставляет угловые маркеры поля выделения объекта с угловыми узлами оболочки; другие узлы сопоставляются линейно вдоль кромки поля выделения объекта. Подгонка объекта осуществляется как по горизонтали, так и по вертикали. Поскольку в режиме По касательной (Original) не только угловые маркеры объекта совмещаются с угловыми узлами оболочки, но и все остальные узлы также совмещаются с маркерами выделения, происходит более значительное искажение исходного изображения по сравнению с первым режимом.
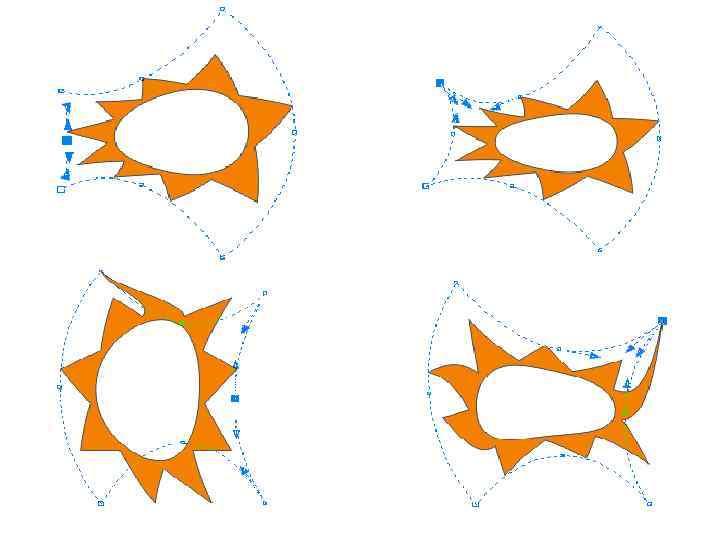
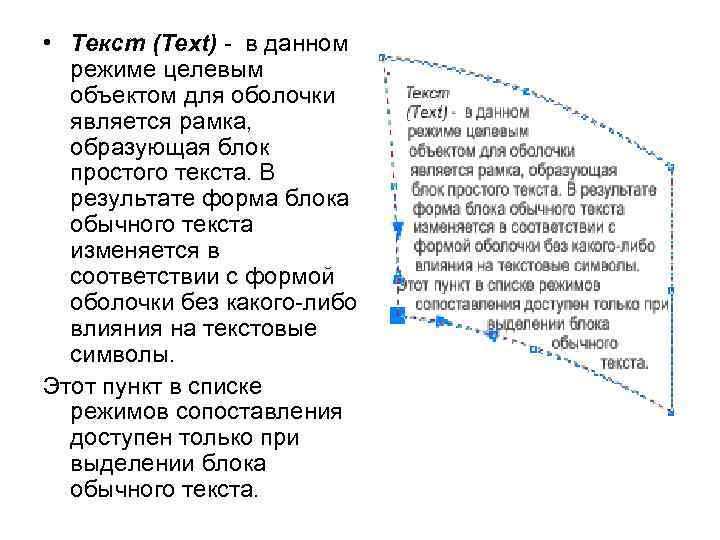
• Текст (Text) - в данном режиме целевым объектом для оболочки является рамка, образующая блок простого текста. В результате форма блока обычного текста изменяется в соответствии с формой оболочки без какого-либо влияния на текстовые символы. Этот пункт в списке режимов сопоставления доступен только при выделении блока обычного текста.
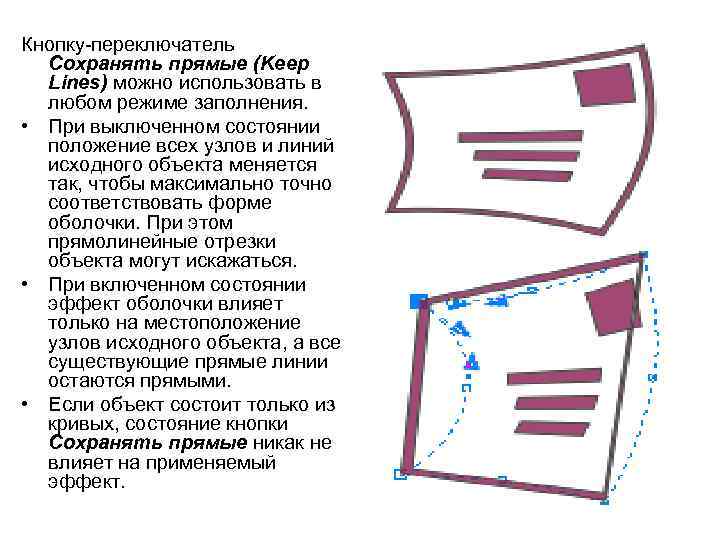
Кнопку-переключатель Сохранять прямые (Keep Lines) можно использовать в любом режиме заполнения. • При выключенном состоянии положение всех узлов и линий исходного объекта меняется так, чтобы максимально точно соответствовать форме оболочки. При этом прямолинейные отрезки объекта могут искажаться. • При включенном состоянии эффект оболочки влияет только на местоположение узлов исходного объекта, а все существующие прямые линии остаются прямыми. • Если объект состоит только из кривых, состояние кнопки Сохранять прямые никак не влияет на применяемый эффект.
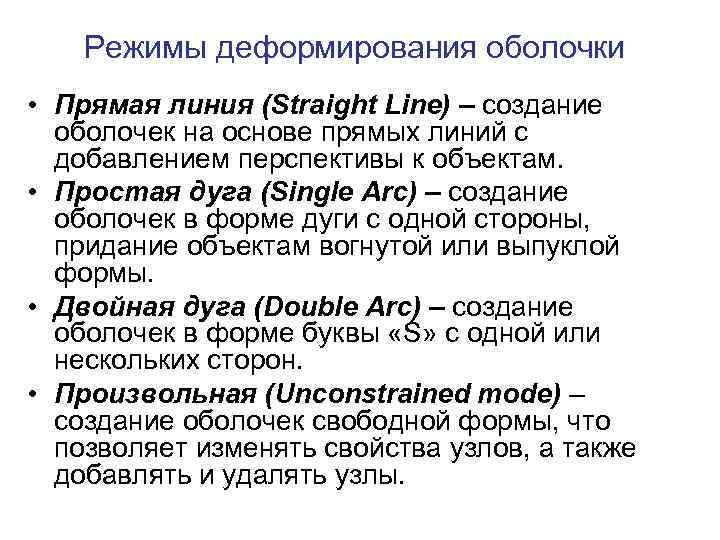
Режимы деформирования оболочки • Прямая линия (Straight Line) – создание оболочек на основе прямых линий с добавлением перспективы к объектам. • Простая дуга (Single Arc) – создание оболочек в форме дуги с одной стороны, придание объектам вогнутой или выпуклой формы. • Двойная дуга (Double Arc) – создание оболочек в форме буквы «S» с одной или нескольких сторон. • Произвольная (Unconstrained mode) – создание оболочек свободной формы, что позволяет изменять свойства узлов, а также добавлять и удалять узлы.
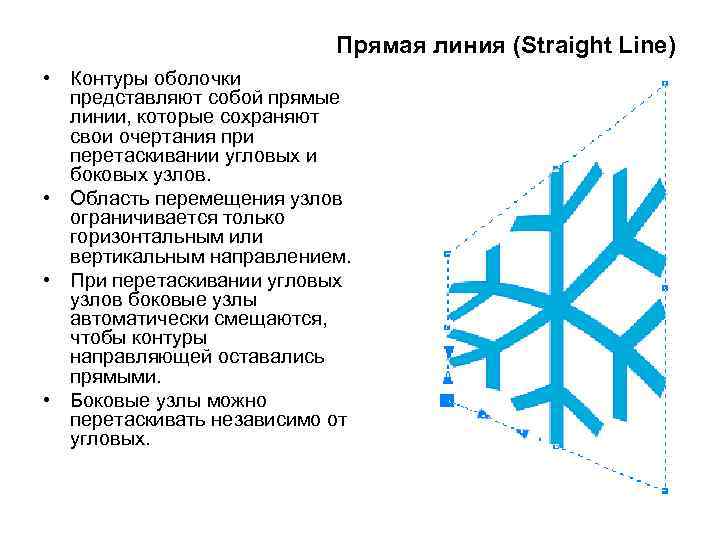
Прямая линия (Straight Line) • Контуры оболочки представляют собой прямые линии, которые сохраняют свои очертания при перетаскивании угловых и боковых узлов. • Область перемещения узлов ограничивается только горизонтальным или вертикальным направлением. • При перетаскивании угловых узлов боковые узлы автоматически смещаются, чтобы контуры направляющей оставались прямыми. • Боковые узлы можно перетаскивать независимо от угловых.
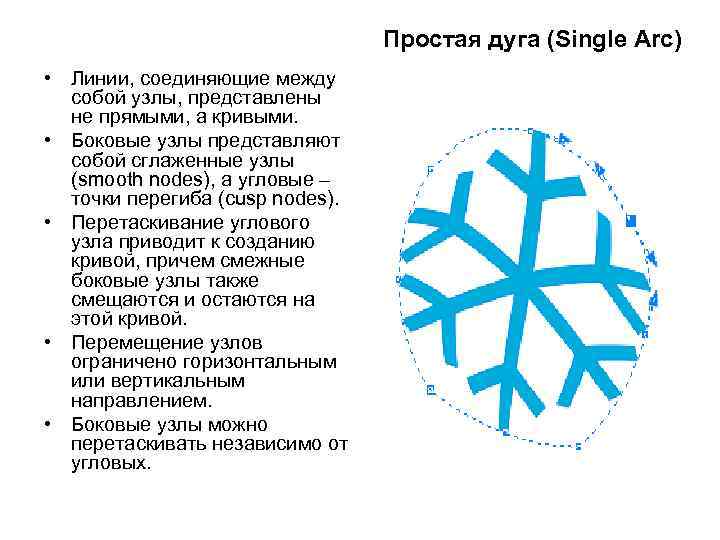
Простая дуга (Single Arc) • Линии, соединяющие между собой узлы, представлены не прямыми, а кривыми. • Боковые узлы представляют собой сглаженные узлы (smooth nodes), а угловые – точки перегиба (cusp nodes). • Перетаскивание углового узла приводит к созданию кривой, причем смежные боковые узлы также смещаются и остаются на этой кривой. • Перемещение узлов ограничено горизонтальным или вертикальным направлением. • Боковые узлы можно перетаскивать независимо от угловых.
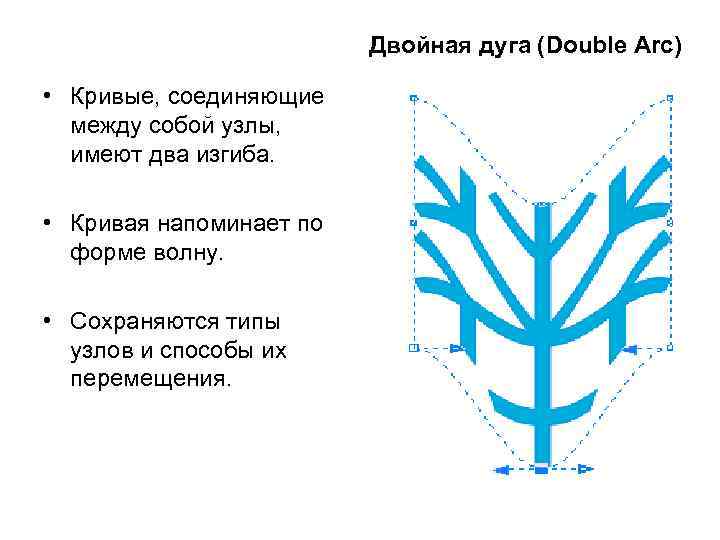
Двойная дуга (Double Arc) • Кривые, соединяющие между собой узлы, имеют два изгиба. • Кривая напоминает по форме волну. • Сохраняются типы узлов и способы их перемещения.
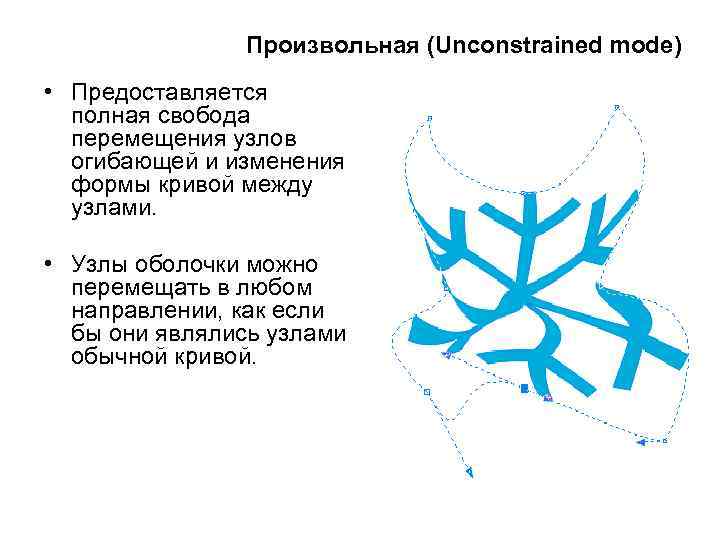
Произвольная (Unconstrained mode) • Предоставляется полная свобода перемещения узлов огибающей и изменения формы кривой между узлами. • Узлы оболочки можно перемещать в любом направлении, как если бы они являлись узлами обычной кривой.
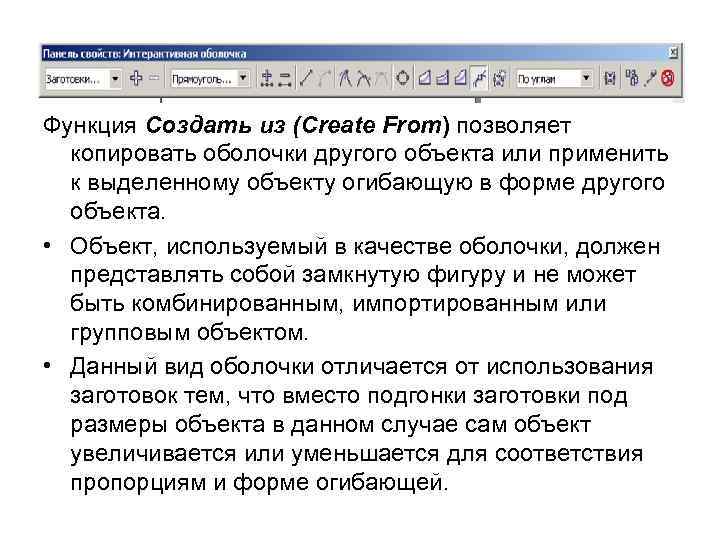
Функция Создать из (Create From) позволяет копировать оболочки другого объекта или применить к выделенному объекту огибающую в форме другого объекта. • Объект, используемый в качестве оболочки, должен представлять собой замкнутую фигуру и не может быть комбинированным, импортированным или групповым объектом. • Данный вид оболочки отличается от использования заготовок тем, что вместо подгонки заготовки под размеры объекта в данном случае сам объект увеличивается или уменьшается для соответствия пропорциям и форме огибающей.
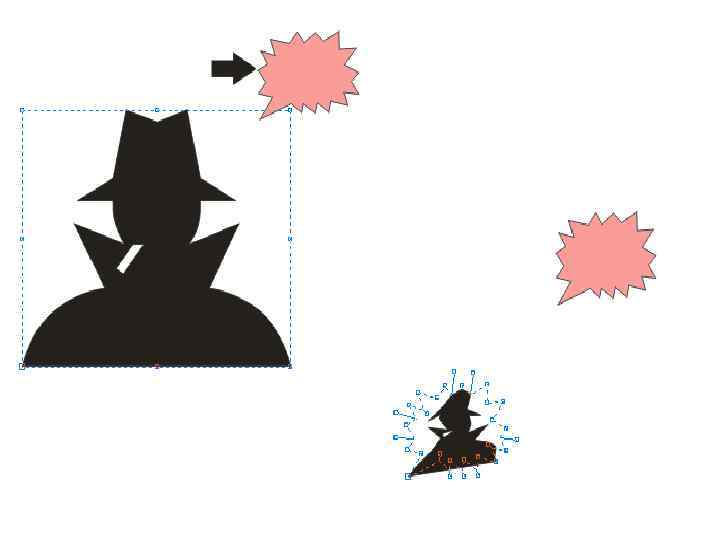
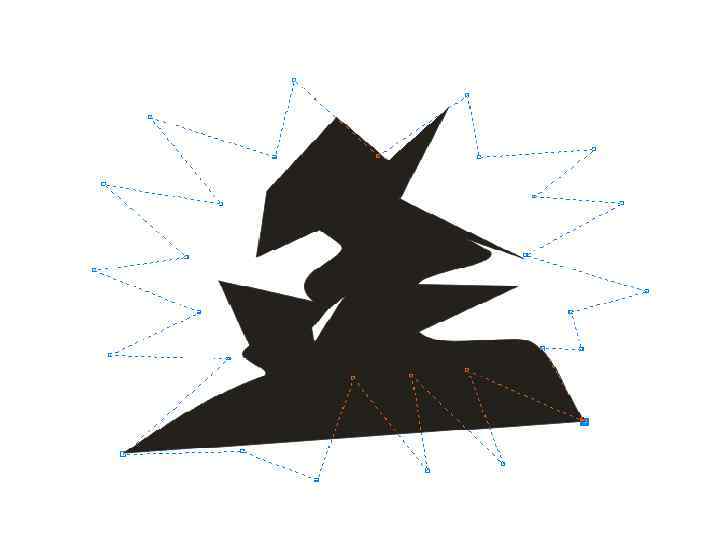

Интерактивное искажение (Interactive Distortion) создает большое количество и разнообразие типов деформаций, которые можно применить к объекту. Итоговый результат определяют: • тип использованного инструмента искажения • исходное положение, из которого начинается перемещение курсора • расстояние, на которое курсор будет сдвинут • настройка параметров на панели свойств

Виды искажения • Сжатие-растяжение или Выпуклостьвогнутость (Push and Pull) • Застежка-молния (Zipper) • Кручение (Twister)
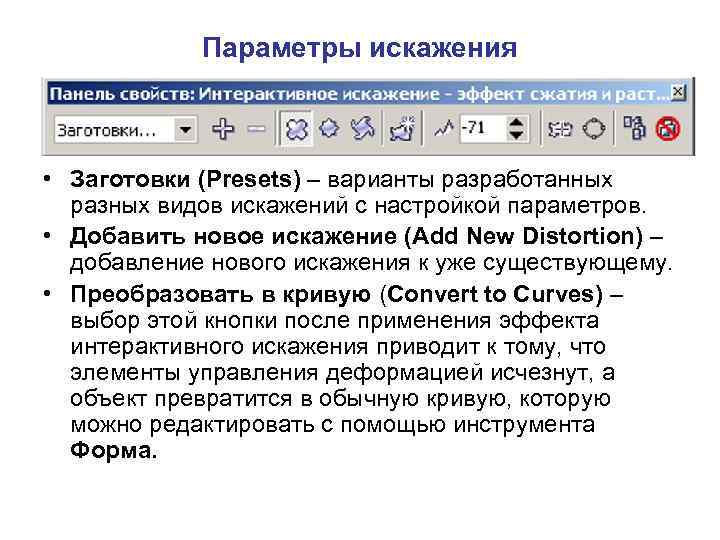
Параметры искажения • Заготовки (Presets) – варианты разработанных разных видов искажений с настройкой параметров. • Добавить новое искажение (Add New Distortion) – добавление нового искажения к уже существующему. • Преобразовать в кривую (Convert to Curves) – выбор этой кнопки после применения эффекта интерактивного искажения приводит к тому, что элементы управления деформацией исчезнут, а объект превратится в обычную кривую, которую можно редактировать с помощью инструмента Форма.
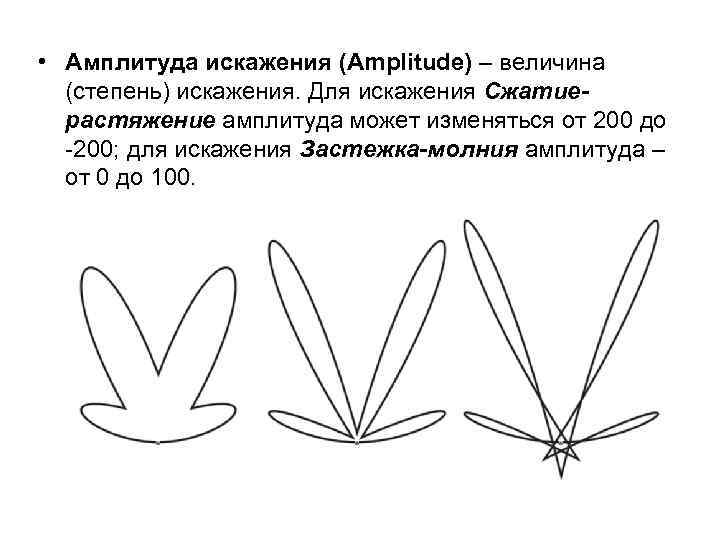
• Амплитуда искажения (Amplitude) – величина (степень) искажения. Для искажения Сжатиерастяжение амплитуда может изменяться от 200 до -200; для искажения Застежка-молния амплитуда – от 0 до 100.
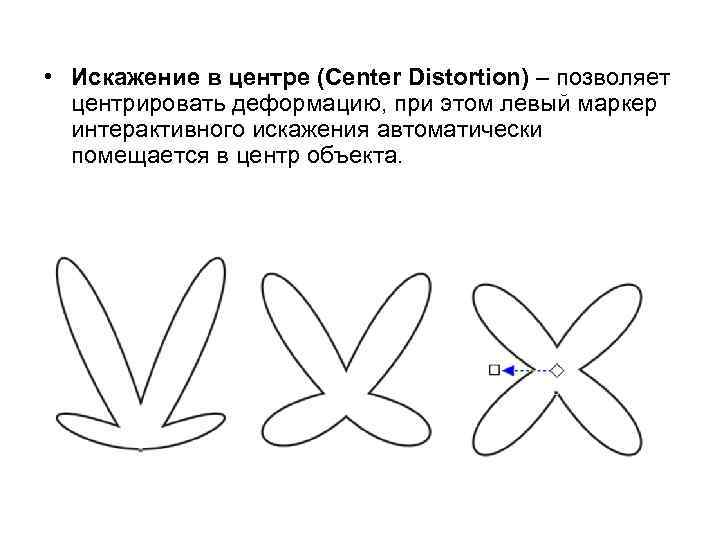
• Искажение в центре (Center Distortion) – позволяет центрировать деформацию, при этом левый маркер интерактивного искажения автоматически помещается в центр объекта.
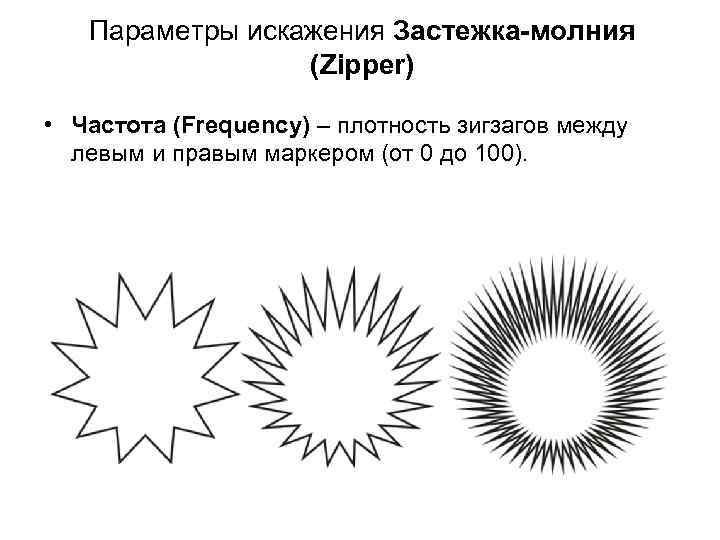
Параметры искажения Застежка-молния (Zipper) • Частота (Frequency) – плотность зигзагов между левым и правым маркером (от 0 до 100).
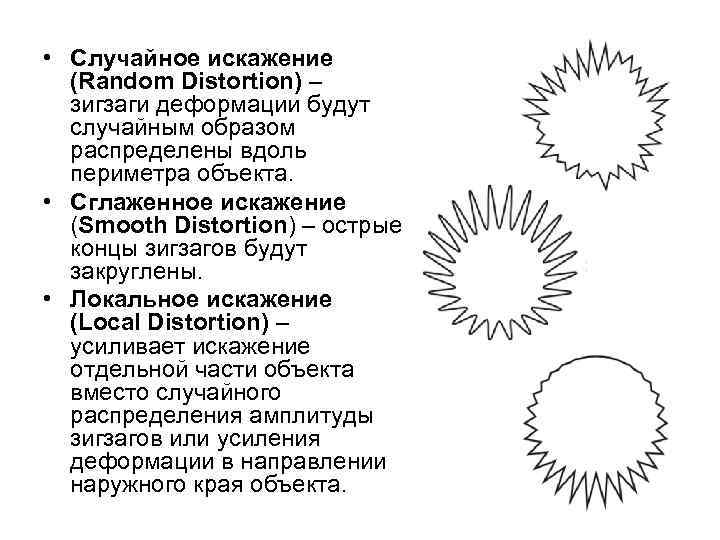
• Случайное искажение (Random Distortion) – зигзаги деформации будут случайным образом распределены вдоль периметра объекта. • Сглаженное искажение (Smooth Distortion) – острые концы зигзагов будут закруглены. • Локальное искажение (Local Distortion) – усиливает искажение отдельной части объекта вместо случайного распределения амплитуды зигзагов или усиления деформации в направлении наружного края объекта.

Параметры деформации Кручение (Twister) • Вращение по часовой стрелке (Clockwise Rotation) • Вращение против часовой стрелки (Counterclockwise Rotation)
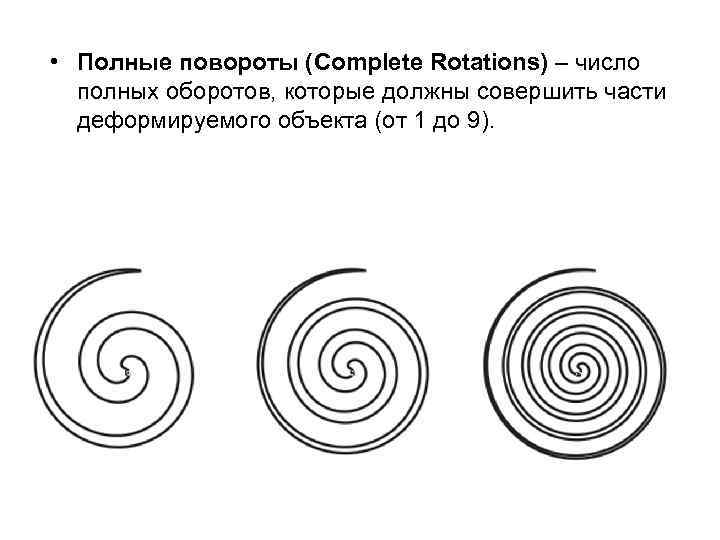
• Полные повороты (Complete Rotations) – число полных оборотов, которые должны совершить части деформируемого объекта (от 1 до 9).
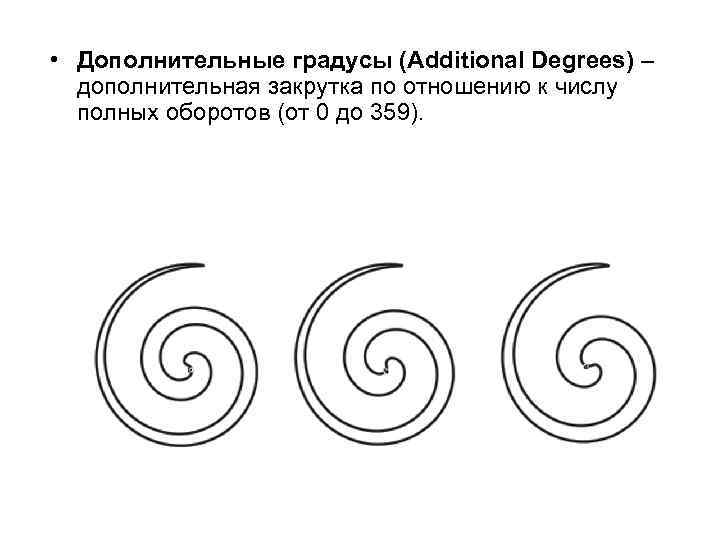
• Дополнительные градусы (Additional Degrees) – дополнительная закрутка по отношению к числу полных оборотов (от 0 до 359).

Примеры искажения символов
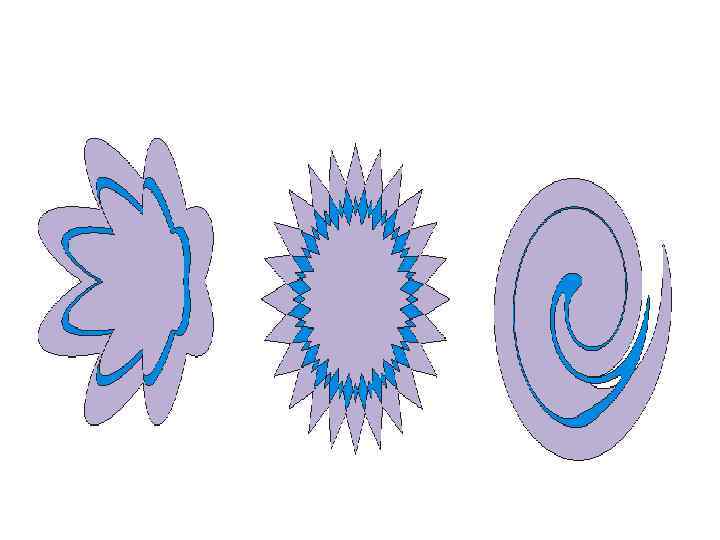

Сочетание разных искажений

Тень (Shadow) имитирует тень от объекта любого типа на плоской поверхности, расположенной к нему под некоторым углом, при освещении объекта источником света. • Тени можно добавлять к большинству объектов или групп объектов, включая фигурный текст, простой текст и растровые изображения. • Тени не применяются к связанным группам, например к смешанным объектам, объектам с контурами, скосами, выдавливанием, а также к объектам, созданным с помощью инструмента Художественное оформление и к другим теням. • При отделении тени от объекта становятся доступными дополнительные элементы управления тенью. Например, тени можно изменять аналогично прозрачности. • Можно также настроить разрешение отображения тени. Например, можно увеличить разрешение отображения для улучшения вида тени. Однако при увеличении разрешения отображения тени размер файла рисунка может также увеличиться.
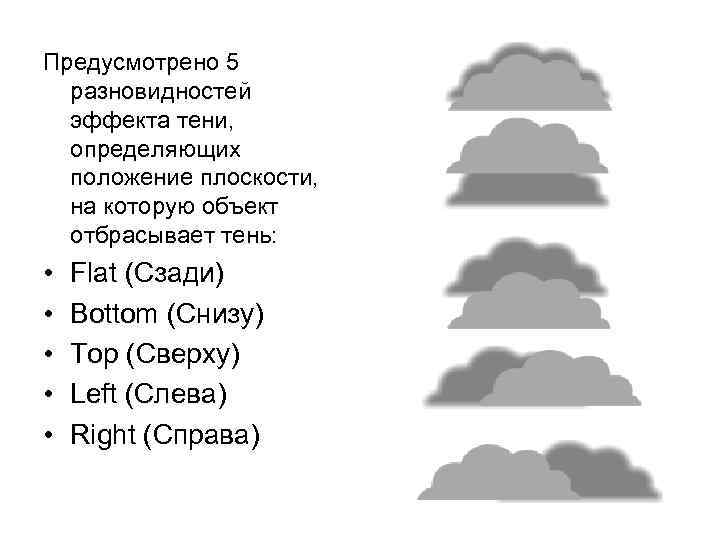
Предусмотрено 5 разновидностей эффекта тени, определяющих положение плоскости, на которую объект отбрасывает тень: • • • Flat (Сзади) Bottom (Снизу) Top (Сверху) Left (Слева) Right (Справа)

Основные типы тени: плоская и с перспективой • Плоская тень – это объект, по форме напоминающий объект – оригинал, смещенный на определенное расстояние от него. • Тень с перспективой исходит из самого объекта и может располагаться от него с любой стороны и под произвольным углом.
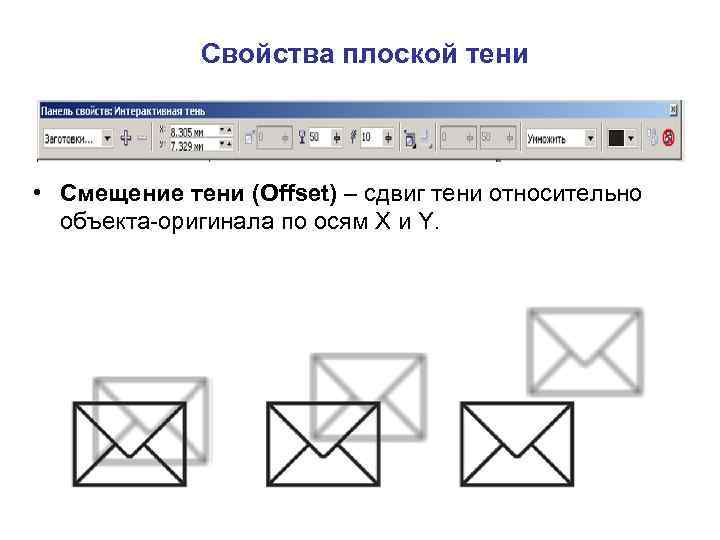
Свойства плоской тени • Смещение тени (Offset) – сдвиг тени относительно объекта-оригинала по осям X и Y.

• Непрозрачность тени (Opacity) – характеристика, которая определяется коэффициентом в диапазоне от 0 до 100%. Если коэффициент непрозрачности равен 0, тень полностью прозрачна, а при значении 100% она становится абсолютно непрозрачной.

• Размытие тени (Feathering) – это размытие краев или сглаживание границ. Диапазон изменения параметра от 0 до 100%. Низкие значения создают более четкие границы тени, а при более высоких значениях края тени размываются сильнее и вся тень получается более расплывчатой и неясной.

• Направление размытия тени (Feathering Direction) – может быть задано одним из четырех способов: Внутрь (Inside) – граница размытия не будет пересекать контур объекта, то есть окажется внутри него; В середину (Middle) сочетает свойства вариантов Внутрь (Inside) и Наружу (Outside) – размытие будет осуществляться равным образом в обе стороны от границы объекта; Наружу (Outside) – размытие непосредственно от края объекта будет направлено наружу; Усредненное (Average) – размытие полностью соответствует форме объекта-оригинала.

• Размытие края тени (Feathering Edges) – стили размытия краев: Линейный (Linear) – линейное распределение пикселей растрового изображения вдоль контура объекта Парабола (Squared) – задает распределение пикселей растрового изображения во взаимно перпендикулярных направлениях от края исходного объекта наружу Обратная парабола (Inverse Squared) – задает распределение пикселей от внешнего края внутрь объекта Плоский (Flat) – размытия краев вообще не происходит, а результат применения эффекта выглядит как плоская однородная тень.

• Цвет тени (Color) – по умолчанию тень имеет черный цвет, базирующийся на системе сопоставления цветов для четырехцветной многослойной печати (CMYK). Пользователь может выбрать для тени любой цвет из палитры.

Параметры тени с перспективой • Угол тени (Angle) – угол падения тени измеряется в градусах и задается в диапазоне от 0 до 360. При крайних значениях тень не видна. Отсчет начинается в верхней полуплоскости и выполняется по кругу против часовой стрелки – положительные значения, по часовой стрелке – отрицательные значения.

• Затухание тени (Fade) – ослабление тени при удалении от объекта. По мере удаления от объекта интенсивность тени становится меньше, и, в конце концов, она полностью сливается с окружающим фоном. Значение затухания изменяется в пределах от 0 до 100%. При нулевом значении изменения интенсивности тени не происходит.

• Растяжение (Stretch) – позволяет управлять длиной тени. Значения растяжения изменяются в диапазоне от 0 до 100%. С помощью этого параметра можно удлинять или укорачивать тень, при этом растяжение или сжатие не затрагивает пиксели растрового изображения тени, а вызывает деформацию самого изображения.

Примеры эффекта тени
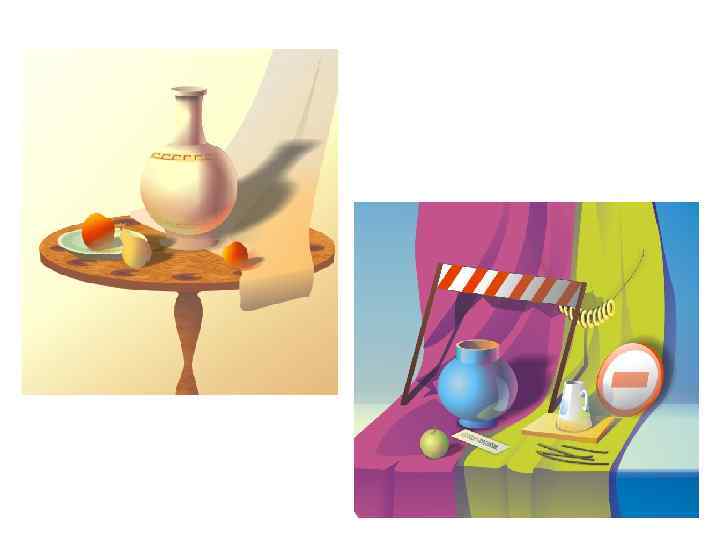


Интерактивная прозрачность (Interactive Transparency) это усовершенствованный эффект линзы. Если объект обладает нулевой прозрачностью (полностью непрозрачен), то сквозь него невозможно увидеть другие предметы. Если объект частично прозрачен, то отдельные детали и цвета находящихся за ним предметов различимы. С помощью этого эффекта можно изобразить дым, туман или какую-либо полупрозрачную жидкость, создать впечатление повышенной влажности воздуха или перемещения воздушных потоков. Можно имитировать световые эффекты - солнечные зайчики или неоновое свечение.
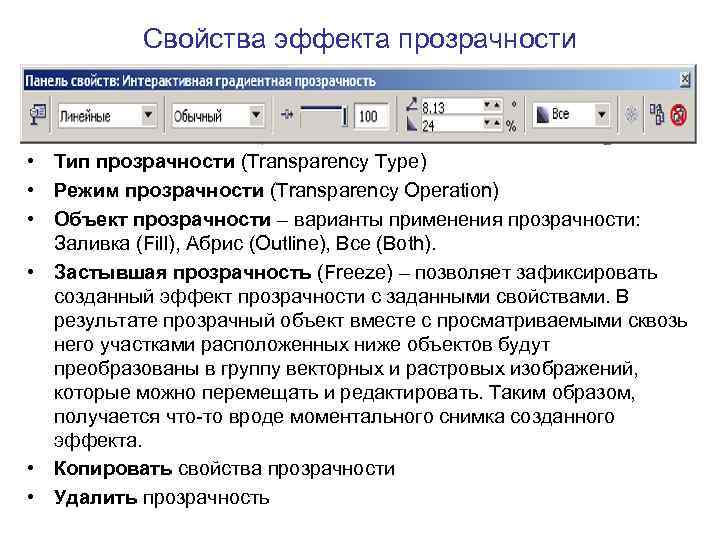
Свойства эффекта прозрачности • Тип прозрачности (Transparency Type) • Режим прозрачности (Transparency Operation) • Объект прозрачности – варианты применения прозрачности: Заливка (Fill), Абрис (Outline), Все (Both). • Застывшая прозрачность (Freeze) – позволяет зафиксировать созданный эффект прозрачности с заданными свойствами. В результате прозрачный объект вместе с просматриваемыми сквозь него участками расположенных ниже объектов будут преобразованы в группу векторных и растровых изображений, которые можно перемещать и редактировать. Таким образом, получается что-то вроде моментального снимка созданного эффекта. • Копировать свойства прозрачности • Удалить прозрачность
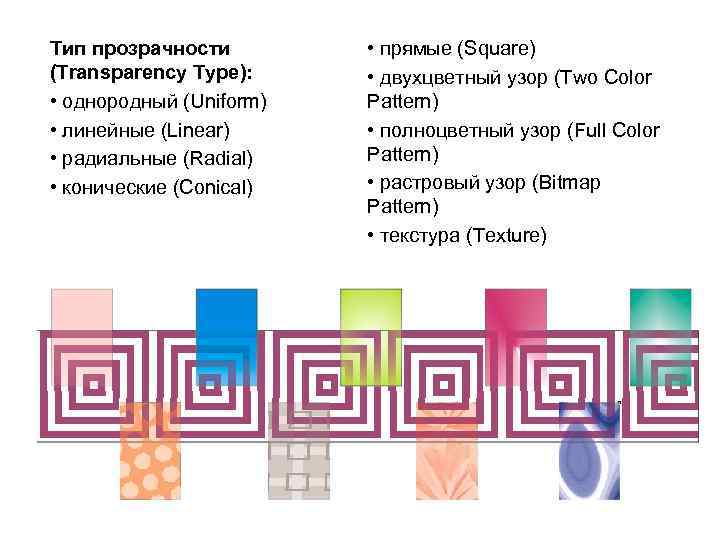
Тип прозрачности (Transparency Type): • однородный (Uniform) • линейные (Linear) • радиальные (Radial) • конические (Conical) • прямые (Square) • двухцветный узор (Two Color Pattern) • полноцветный узор (Full Color Pattern) • растровый узор (Bitmap Pattern) • текстура (Texture)


Параметр однородной прозрачности: Начальная прозрачность (Transparency Value) – коэффициент прозрачности в диапазоне от 0 до 100%. Характеристики градиентной прозрачности (Fountain): • Средняя точка прозрачности (Transparency Midpoint) – прозрачность в точке, управляет уровнем прозрачности объекта в выбранной точке. • Ширина перепада (Edge Pad) – крутизна перепада прозрачности (для линейной, радиальной и прямой). • Угол перепада (Angle) – величина наклона прозрачности (для линейной, конической и прямой).

Средняя точка прозрачности (Transparency Midpoint) – 75, ширина перепада (Edge Pad) – 5, угол перепада (Angle) - 55
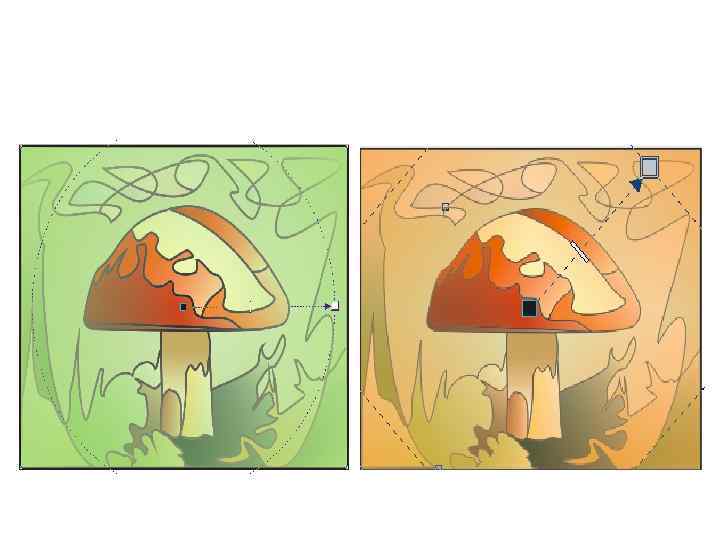
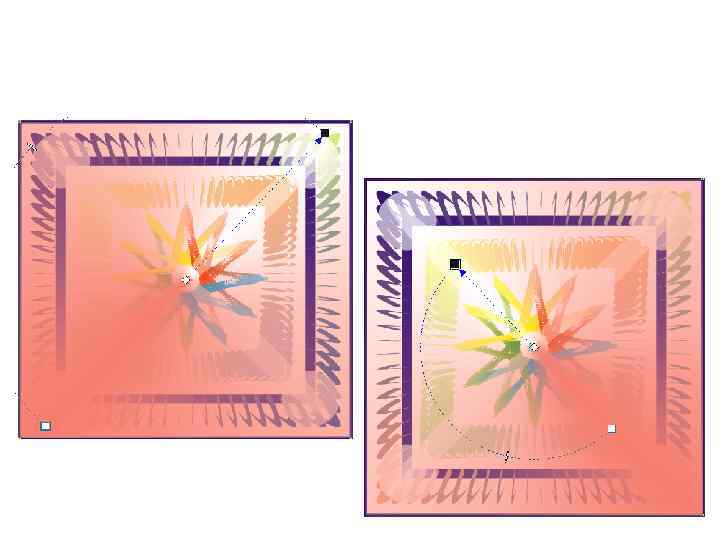

Свойства узорной и текстурной прозрачности: • Первый указатель прозрачности – палитра образцов узоров или текстур. • Начальная прозрачность (Starting Transparency) – величина, определяющая коэффициент прозрачности, используемой для наиболее светлых тонов черно-белого спектра. • Конечная прозрачность (End Transparency) – то же самое для наиболее темных тонов, соответственно. • Отображать мозаику прозрачности зеркально – зеркальное отражение узорной или текстурной прозрачности. • Создать узор – позволяет создать двухцветный или полноцветный узор.
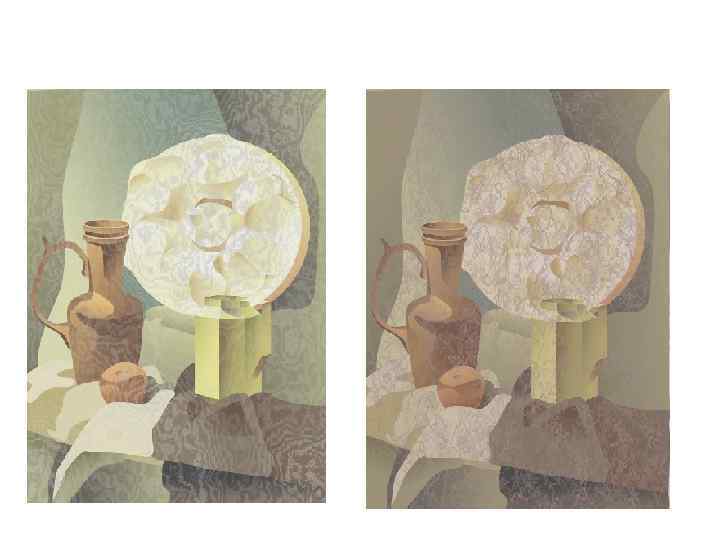
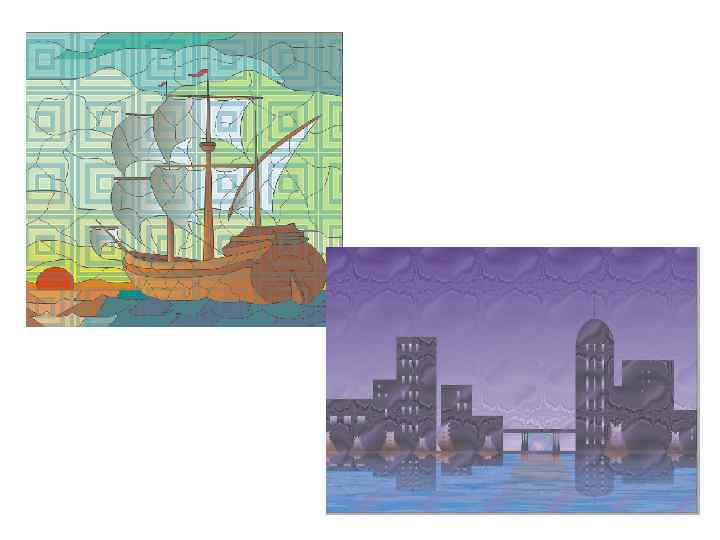

Режим прозрачности (Transparency Operation) это механизм, определяющий, как будет взаимодействовать полутоновая черно-белая гамма эффекта с цветами объекта, расположенного на заднем плане. Режимы прозрачности называют иногда режимами объединения в связи с тем, что взаимодействие цветов двух объектов рассматривается как объединение серых оттенков маски и цветов нижележащего объекта.
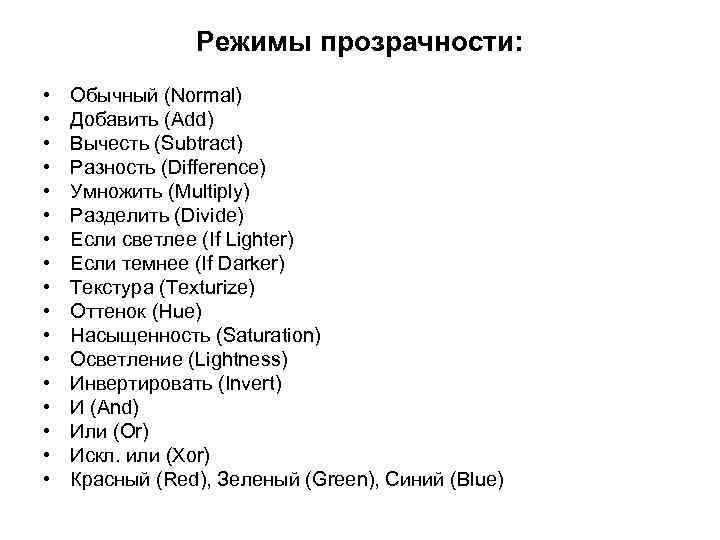
Режимы прозрачности: • • • • • Обычный (Normal) Добавить (Add) Вычесть (Subtract) Разность (Difference) Умножить (Multiply) Разделить (Divide) Если светлее (If Lighter) Если темнее (If Darker) Текстура (Texturize) Оттенок (Hue) Насыщенность (Saturation) Осветление (Lightness) Инвертировать (Invert) И (And) Или (Or) Искл. или (Xor) Красный (Red), Зеленый (Green), Синий (Blue)
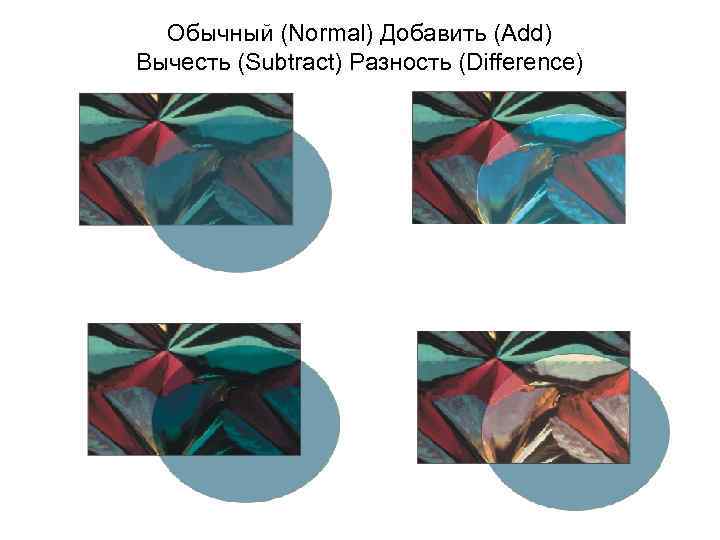
Обычный (Normal) Добавить (Add) Вычесть (Subtract) Разность (Difference)
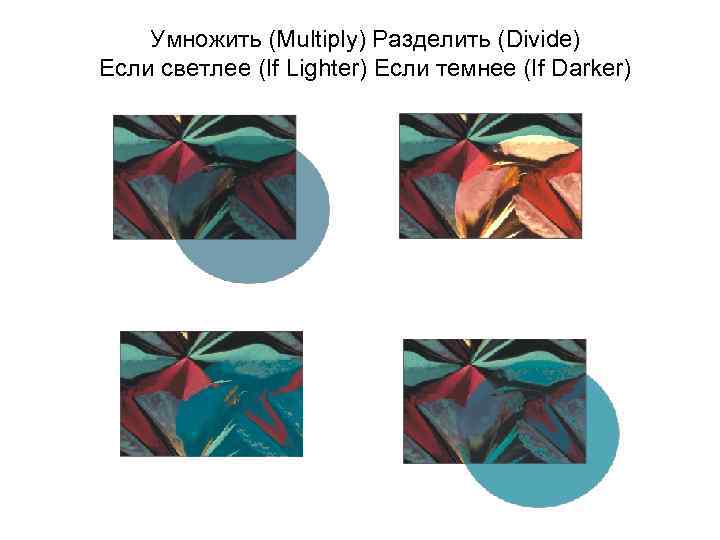
Умножить (Multiply) Разделить (Divide) Если светлее (If Lighter) Если темнее (If Darker)
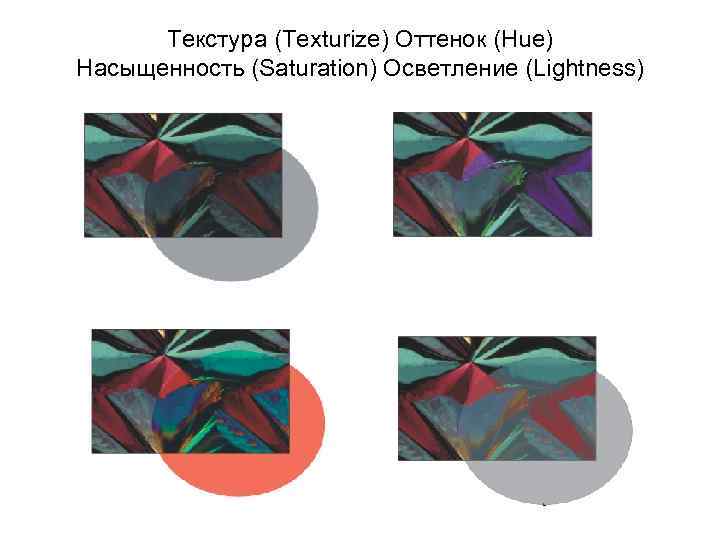
Текстура (Texturize) Оттенок (Hue) Насыщенность (Saturation) Осветление (Lightness)
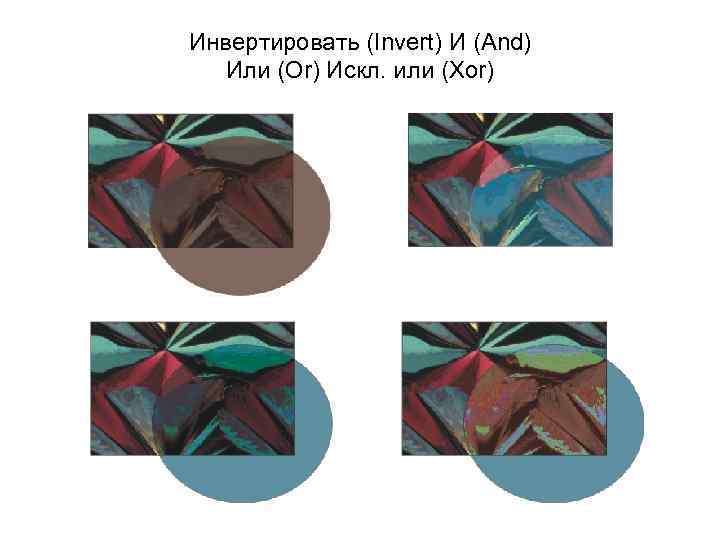
Инвертировать (Invert) И (And) Или (Or) Искл. или (Xor)
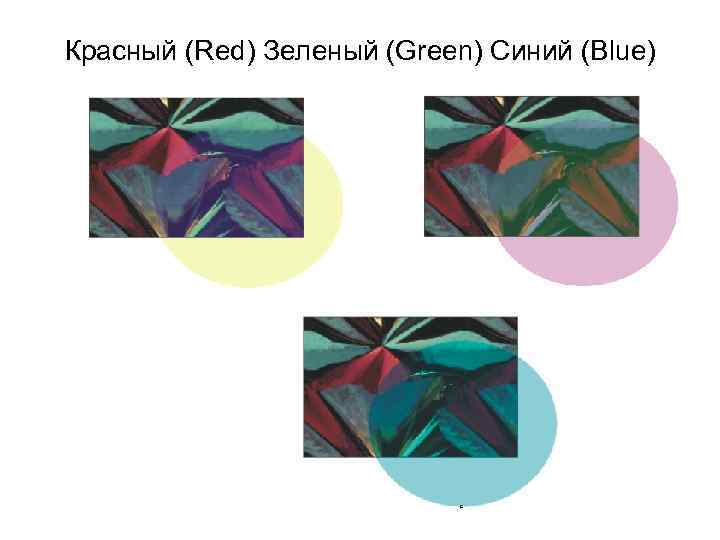
Красный (Red) Зеленый (Green) Синий (Blue)

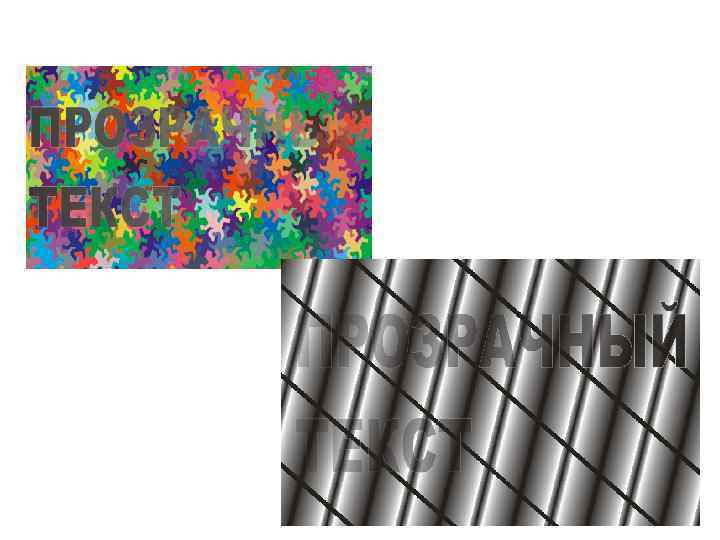
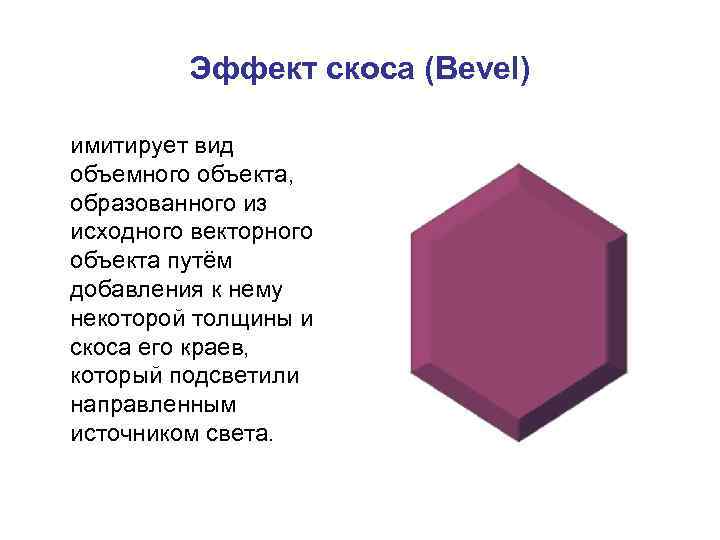
Эффект скоса (Bevel) имитирует вид объемного объекта, образованного из исходного векторного объекта путём добавления к нему некоторой толщины и скоса его краев, который подсветили направленным источником света.

Свойства эффекта скоса • в случае применения эффекта к объекту с заливкой, отличной от равномерной, все атрибуты этой заливки будут удалены • данный эффект недоступен для некоторых автофигур с управляющими маркерами • области подсветки и затенения объемного объекта могут раскрашиваться любыми цветами, задаваемыми пользователем
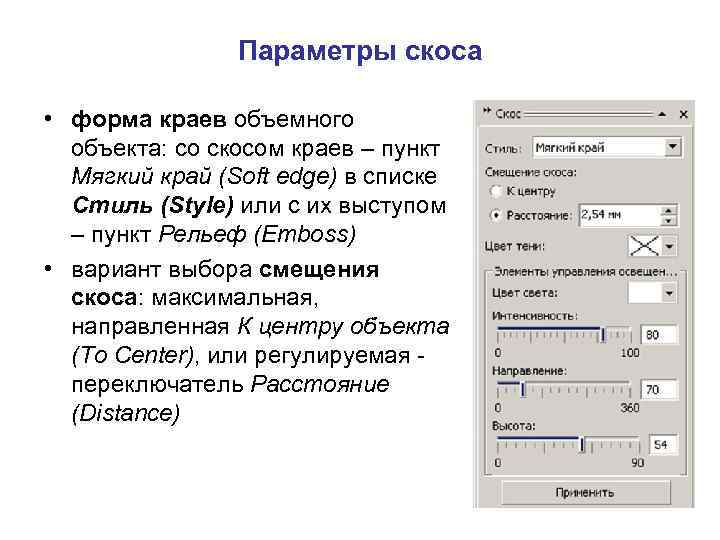
Параметры скоса • форма краев объемного объекта: со скосом краев – пункт Мягкий край (Soft edge) в списке Стиль (Style) или с их выступом – пункт Рельеф (Emboss) • вариант выбора смещения скоса: максимальная, направленная К центру объекта (To Center), или регулируемая переключатель Расстояние (Distance)
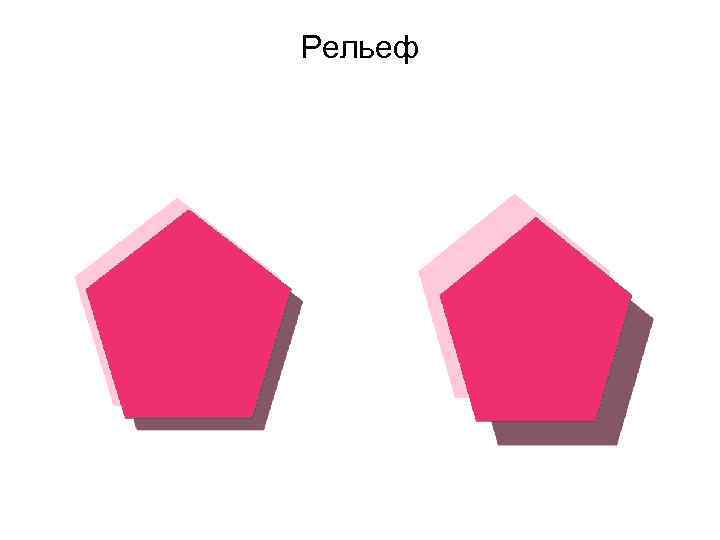
Рельеф
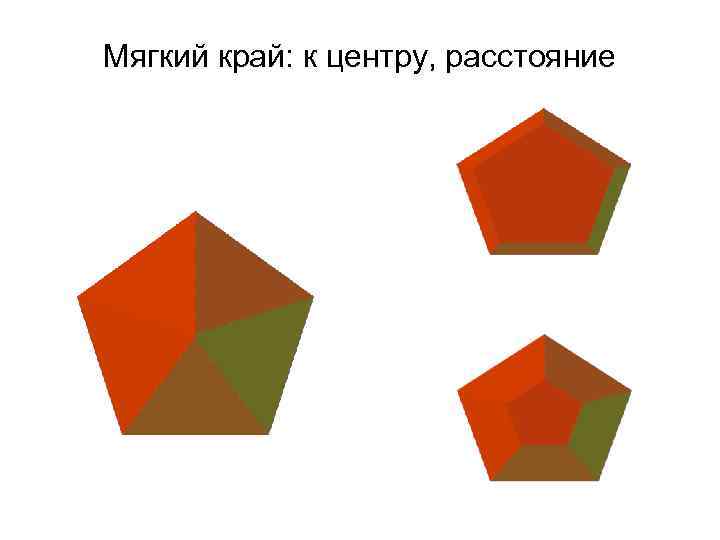
Мягкий край: к центру, расстояние
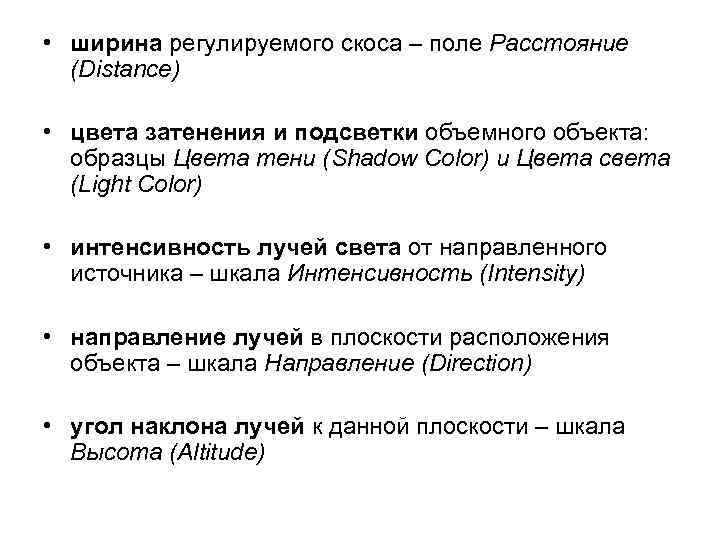
• ширина регулируемого скоса – поле Расстояние (Distance) • цвета затенения и подсветки объемного объекта: образцы Цвета тени (Shadow Color) и Цвета света (Light Color) • интенсивность лучей света от направленного источника – шкала Интенсивность (Intensity) • направление лучей в плоскости расположения объекта – шкала Направление (Direction) • угол наклона лучей к данной плоскости – шкала Высота (Altitude)
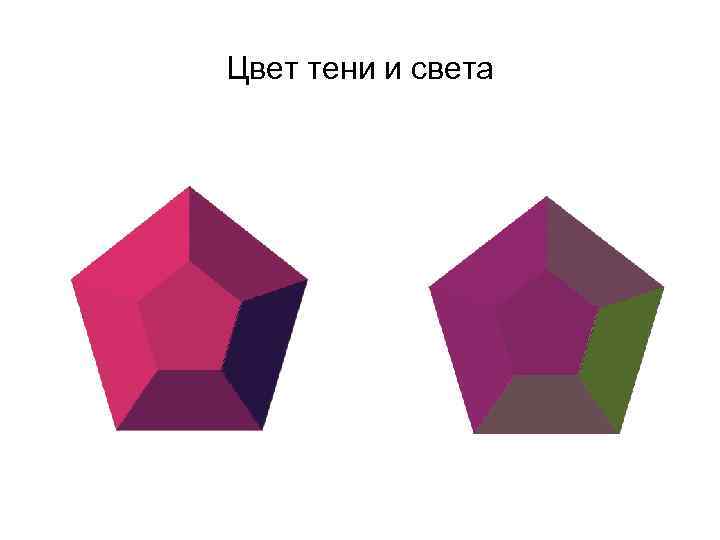
Цвет тени и света
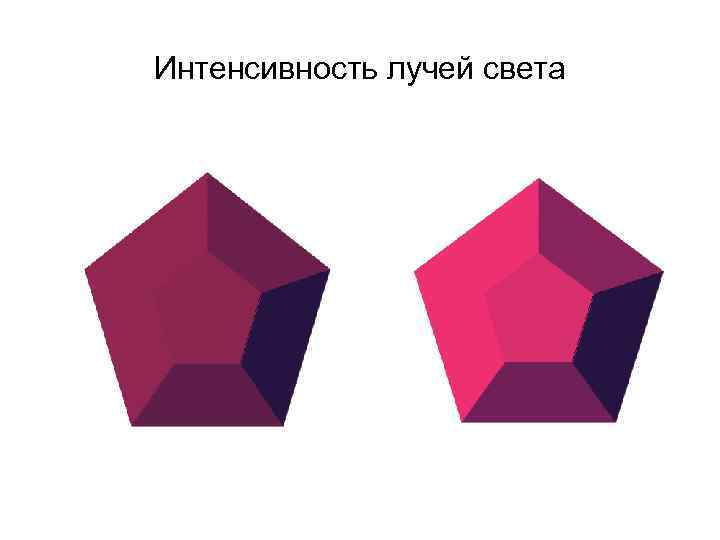
Интенсивность лучей света
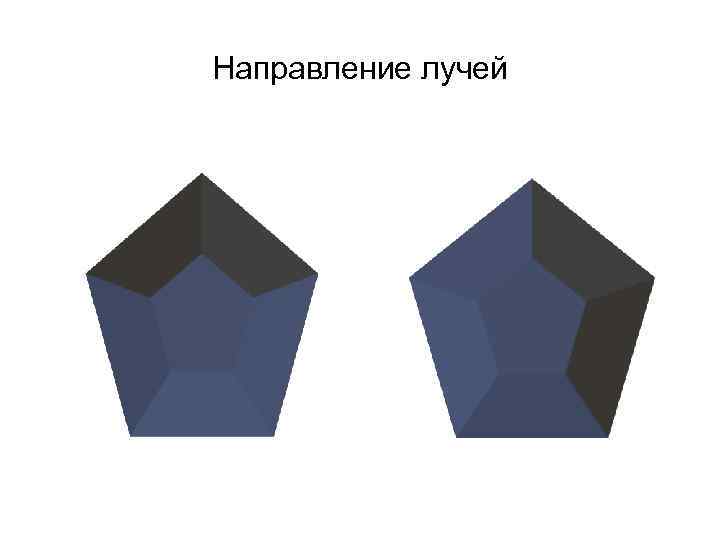
Направление лучей
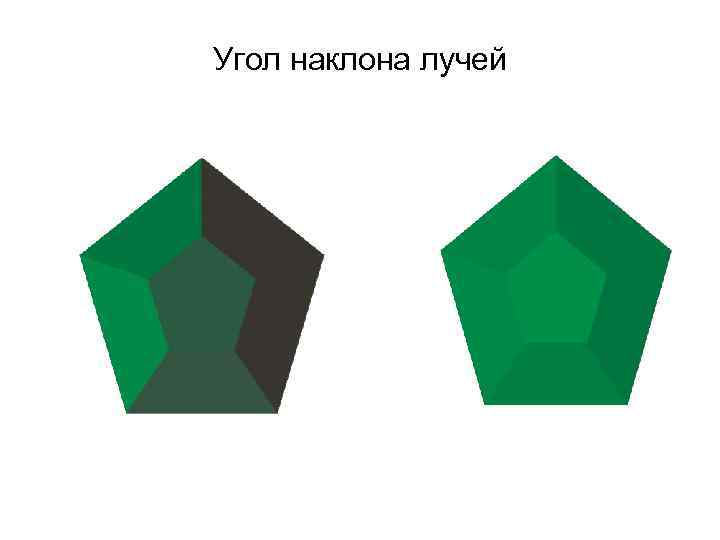
Угол наклона лучей
информатика Лекция8.ppt