Тема 2.4.2 Операции над файлами в UC.ppt
- Количество слайдов: 17
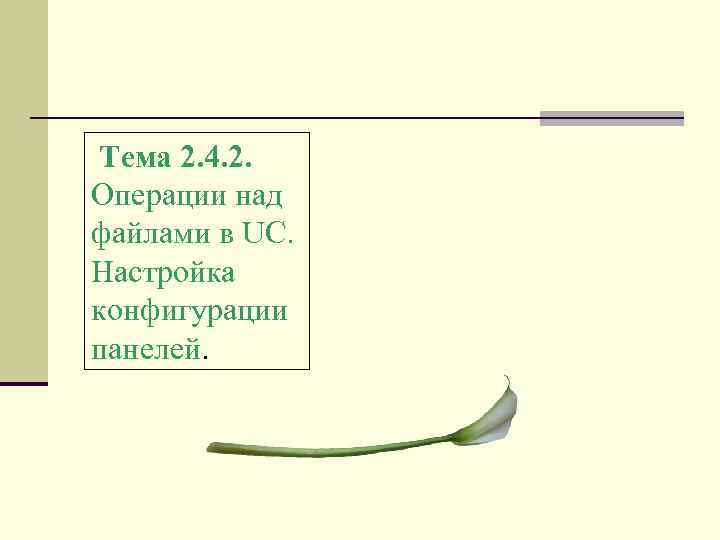 Тема 2. 4. 2. Операции над файлами в UC. Настройка конфигурации панелей.
Тема 2. 4. 2. Операции над файлами в UC. Настройка конфигурации панелей.
 Unreal Commander ОБОЛОЧКИ - это программы, созданные для упрощения работы со сложными программными системами, такими, например, как DOS. Они преобразуют неудобный командный пользовательский интерфейс в дружественный графический интерфейс или интерфейс типа "меню". Оболочки предоставляют пользователю удобный доступ к файлам и обширные сервисные услуги. Существует два вида файловых менеджеров — навигационные и ортодоксальные. Основное отличие — в последних имеется две панели, реализована соответствующая модель работы.
Unreal Commander ОБОЛОЧКИ - это программы, созданные для упрощения работы со сложными программными системами, такими, например, как DOS. Они преобразуют неудобный командный пользовательский интерфейс в дружественный графический интерфейс или интерфейс типа "меню". Оболочки предоставляют пользователю удобный доступ к файлам и обширные сервисные услуги. Существует два вида файловых менеджеров — навигационные и ортодоксальные. Основное отличие — в последних имеется две панели, реализована соответствующая модель работы.
 Программы-оболочки – весьма популярный класс системных программ. Они обеспечивают более удобный и наглядный способ общения с ПК, чем с помощью командной строки DOS. Это как бы промежуточное звено между DOS и пользователем. В основном весь набор действий, осуществляемый программой-оболочкой, можно реализовать и средствами самой ОС. Тем не менее, многие пользователи предпочитают использовать оболочки. Основная причина состоит в следующем. Взаимодействие пользователя с ОС DOS осуществляется по принципу диалога: пользователь набирает команду, нажимает клавишу [Enter], и ОС выполняет эту команду. Такой способ не нагляден и недостаточно удобен. Например, если надо скопировать какойлибо файл, нужно правильно набрать имя команды, имя файла, имя каталога. Нужно все это помнить и не ошибиться при наборе. Гораздо проще «ткнуть» мышью (или курсором) в определенное место экрана, чтобы указать нужный файл, каталог и требуемое действие. Оболочка позволяет работать с ПК как раз на таком наглядном уровне. Можно сказать, что оболочка выполняет тройную функцию, обеспечивая: -наглядное отображение файловой системы на экране и удобные средства для перемещений по этой системе; -простой и гибкий механизм диалога с MS DOS; -всевозможные служебные функции (манипуляции с файлами и др. ).
Программы-оболочки – весьма популярный класс системных программ. Они обеспечивают более удобный и наглядный способ общения с ПК, чем с помощью командной строки DOS. Это как бы промежуточное звено между DOS и пользователем. В основном весь набор действий, осуществляемый программой-оболочкой, можно реализовать и средствами самой ОС. Тем не менее, многие пользователи предпочитают использовать оболочки. Основная причина состоит в следующем. Взаимодействие пользователя с ОС DOS осуществляется по принципу диалога: пользователь набирает команду, нажимает клавишу [Enter], и ОС выполняет эту команду. Такой способ не нагляден и недостаточно удобен. Например, если надо скопировать какойлибо файл, нужно правильно набрать имя команды, имя файла, имя каталога. Нужно все это помнить и не ошибиться при наборе. Гораздо проще «ткнуть» мышью (или курсором) в определенное место экрана, чтобы указать нужный файл, каталог и требуемое действие. Оболочка позволяет работать с ПК как раз на таком наглядном уровне. Можно сказать, что оболочка выполняет тройную функцию, обеспечивая: -наглядное отображение файловой системы на экране и удобные средства для перемещений по этой системе; -простой и гибкий механизм диалога с MS DOS; -всевозможные служебные функции (манипуляции с файлами и др. ).
 Примеры программ-оболочек: Norton Commander, Volkov Commander, FAR, Windows Commander и др. В верхней части экрана размещаются две синих панели, каждая из которых содержит оглавление одного из каталогов файловой системы. Ниже располагается командная строка с обычным приглашением MS DOS и мерцающим курсором, в которой можно набирать обычные команды DOS. В последней строке экрана находится список функциональных клавиш [F 1]-[F 10] с кратким обозначением их функций.
Примеры программ-оболочек: Norton Commander, Volkov Commander, FAR, Windows Commander и др. В верхней части экрана размещаются две синих панели, каждая из которых содержит оглавление одного из каталогов файловой системы. Ниже располагается командная строка с обычным приглашением MS DOS и мерцающим курсором, в которой можно набирать обычные команды DOS. В последней строке экрана находится список функциональных клавиш [F 1]-[F 10] с кратким обозначением их функций.
 Заголовок одной из панелей выделен серо-зеленым цветом. Это означает, что именно этот диск и этот каталог являются текущими для MS DOS (т. е. рабочими). Оглавление каждой панели содержит строки трех типов: строку “. . ”, обозначающую выход в “родительский ” каталог данного каталога; строки с именами подкаталогов данного каталога (высвечены прописными буквами); строки с именами отдельных файлов данного каталога (высвечены строчными буквами). Строки любого типа могут отсутствовать в оглавлении данной панели: строка 1 отсутствует, если на панели представлен корневой каталог (выходить некуда); строки 2 отсутствуют, если в данном каталоге нет подкаталогов; строки 3 отсутствуют, если в данном каталоге не зарегистрированы отдельные файлы. Одна из строк рабочей панели (т. е. панели с выделенным заголовком) выделена рамкой серо-зеленого цвета (как и заголовок). Можно перемещать курсорную рамку по строкам панели, как в обычном меню: стрелками курсора – вниз, вверх, влево, вправо; клавишами [End] и [Home] – на последнюю строку и на первую строку оглавления; клавишами [Pg. Dn] и [Pg. Up]- на страницу вверх или вниз.
Заголовок одной из панелей выделен серо-зеленым цветом. Это означает, что именно этот диск и этот каталог являются текущими для MS DOS (т. е. рабочими). Оглавление каждой панели содержит строки трех типов: строку “. . ”, обозначающую выход в “родительский ” каталог данного каталога; строки с именами подкаталогов данного каталога (высвечены прописными буквами); строки с именами отдельных файлов данного каталога (высвечены строчными буквами). Строки любого типа могут отсутствовать в оглавлении данной панели: строка 1 отсутствует, если на панели представлен корневой каталог (выходить некуда); строки 2 отсутствуют, если в данном каталоге нет подкаталогов; строки 3 отсутствуют, если в данном каталоге не зарегистрированы отдельные файлы. Одна из строк рабочей панели (т. е. панели с выделенным заголовком) выделена рамкой серо-зеленого цвета (как и заголовок). Можно перемещать курсорную рамку по строкам панели, как в обычном меню: стрелками курсора – вниз, вверх, влево, вправо; клавишами [End] и [Home] – на последнюю строку и на первую строку оглавления; клавишами [Pg. Dn] и [Pg. Up]- на страницу вверх или вниз.
 В последней строке панели – строке состояния, как правило, указано имя выделенного файла, его размер в байтах, дата и время создания или последнего обновления. Перемещение между левой и правой панелями осуществляется нажатием клавиши [Tab]. Для возврата в «родительский» каталог необходимо переместить курсорную рамку панели на верхнюю строку (. . ) и нажать клавишу [Enter]. Для входа в каталог следующего уровня (т. е. в каталог, для которого текущий каталог является «родительским» ) необходимо переместить курсорную рамку на имя каталога и нажать [Enter]. Если необходимо переместиться в каталог, который находится на другом логическом диске (не показанном на панелях NC), то для смены логического диска левой панели надо нажать клавиши [Alt]-[F 1], а для смены диска правой панели – клавиши [Alt]-[F 2]. Появится диалоговое окно – меню из имен логических дисков, которые доступны компьютеру. Курсорную рамку следует переместить на нужное имя и нажать [Enter] или просто нажать клавишу с изображением соответствующей буквы. Если вы передумали менять диск, надо нажать [Esc]. Менять диск можно в любой панели – в рабочей и нерабочей.
В последней строке панели – строке состояния, как правило, указано имя выделенного файла, его размер в байтах, дата и время создания или последнего обновления. Перемещение между левой и правой панелями осуществляется нажатием клавиши [Tab]. Для возврата в «родительский» каталог необходимо переместить курсорную рамку панели на верхнюю строку (. . ) и нажать клавишу [Enter]. Для входа в каталог следующего уровня (т. е. в каталог, для которого текущий каталог является «родительским» ) необходимо переместить курсорную рамку на имя каталога и нажать [Enter]. Если необходимо переместиться в каталог, который находится на другом логическом диске (не показанном на панелях NC), то для смены логического диска левой панели надо нажать клавиши [Alt]-[F 1], а для смены диска правой панели – клавиши [Alt]-[F 2]. Появится диалоговое окно – меню из имен логических дисков, которые доступны компьютеру. Курсорную рамку следует переместить на нужное имя и нажать [Enter] или просто нажать клавишу с изображением соответствующей буквы. Если вы передумали менять диск, надо нажать [Esc]. Менять диск можно в любой панели – в рабочей и нерабочей.
 Создание каталога. Прежде всего, необходимо перейти в ту среду, где надо создать каталог. Например, для создания подкаталога в каталоге PACK диска C: надо войти в каталог PACK и нажать клавишу [F 7]. На экране появится диалоговое окно с приглашением набрать имя нового каталога. Оно не должно совпадать с именами каталогов, уже зарегистрированных в PACK (например, MY_DIR). Новое имя надо набрать на клавиатуре и нажать [Enter]. В рабочей панели появится имя нового каталога (прописными буквами), а курсорная рамка укажет на это имя. Нажав затем [Enter], можно войти в новый каталог. В нем будет только одна строка - “. . ”. Это означает, что новый каталог пока пуст и располагает только строкой для выхода в “родительский“ каталог. Теперь в этот каталог можно помещать и отдельные файлы, и подкаталоги.
Создание каталога. Прежде всего, необходимо перейти в ту среду, где надо создать каталог. Например, для создания подкаталога в каталоге PACK диска C: надо войти в каталог PACK и нажать клавишу [F 7]. На экране появится диалоговое окно с приглашением набрать имя нового каталога. Оно не должно совпадать с именами каталогов, уже зарегистрированных в PACK (например, MY_DIR). Новое имя надо набрать на клавиатуре и нажать [Enter]. В рабочей панели появится имя нового каталога (прописными буквами), а курсорная рамка укажет на это имя. Нажав затем [Enter], можно войти в новый каталог. В нем будет только одна строка - “. . ”. Это означает, что новый каталог пока пуст и располагает только строкой для выхода в “родительский“ каталог. Теперь в этот каталог можно помещать и отдельные файлы, и подкаталоги.
 Копирование файла. При копировании файла создается точная копия исходного файла – с тем же именем (только в другом каталоге!) или с другим именем (в любом, в том числе, и в текущем каталоге). Исходный файл остается в неприкосновенности. В файловой системе возникают два совершенно одинаковых файла. Общая свободная память на дисках уменьшается на величину, равную размеру файла. Для копирования файла следует нажать клавишу [F 5]. На экране появится диалоговое окно с сообщением, что NC готов скопировать файл в каталог, открытый в соседней панели. По нажатию клавиши [Enter] файл будет скопирован с тем же именем в соседний каталог. Если надо скопировать файл в другой каталог, то имя этого каталога и путь к нему нужно ввести с клавиатуры в соответствующую строку диалогового окна.
Копирование файла. При копировании файла создается точная копия исходного файла – с тем же именем (только в другом каталоге!) или с другим именем (в любом, в том числе, и в текущем каталоге). Исходный файл остается в неприкосновенности. В файловой системе возникают два совершенно одинаковых файла. Общая свободная память на дисках уменьшается на величину, равную размеру файла. Для копирования файла следует нажать клавишу [F 5]. На экране появится диалоговое окно с сообщением, что NC готов скопировать файл в каталог, открытый в соседней панели. По нажатию клавиши [Enter] файл будет скопирован с тем же именем в соседний каталог. Если надо скопировать файл в другой каталог, то имя этого каталога и путь к нему нужно ввести с клавиатуры в соответствующую строку диалогового окна.
 Пересылка (перемещение) файла. Исходный файл пересылается в другой каталог. Нового файла в системе не возникает, просто файл меняет свой адрес. Если файл пересылается в другой каталог на том же логическом диске, физического перемещения не происходит (файл просто меняет адрес), и общий объем занятой памяти на этом диске не меняется. Если файл перемещается на другой логический диск, он переписывается заново. Однако и в этом случае общая свободная память на дисках не изменяется. Все действия пользователя такие же, как и при копировании, но нажимать надо клавишу [F 6]. Переименование файла. Эта операция заменяет старое имя файла на новое. Нельзя присваивать файлу имя, уже принадлежащее другому файлу в том же каталоге. Для переименования файла надо нажать клавишу [F 6] и в диалоговом окне набрать новое имя файла. Затем нажать [Enter]. Файлу будет присвоено новое имя. Удаление файла. Это одна из самых опасных операций на ПК. Получив сигнал на уничтожение файла, система объявляет занятое им на диске место свободным, и любая операция записи, которая последует за этим сигналом, может безвозвратно погубить файл. После удаления файла свободная память на дисках увеличивается на величину, равную размеру удаленного файла. Для уничтожения файла надо нажать [F 8]. На экране появится диалоговое окно с предупреждением: «Вы действительно хотите удалить файл? » . Для подтверждения надо нажать [Enter], и файл будет уничтожен. Для отмены нажать [Esc].
Пересылка (перемещение) файла. Исходный файл пересылается в другой каталог. Нового файла в системе не возникает, просто файл меняет свой адрес. Если файл пересылается в другой каталог на том же логическом диске, физического перемещения не происходит (файл просто меняет адрес), и общий объем занятой памяти на этом диске не меняется. Если файл перемещается на другой логический диск, он переписывается заново. Однако и в этом случае общая свободная память на дисках не изменяется. Все действия пользователя такие же, как и при копировании, но нажимать надо клавишу [F 6]. Переименование файла. Эта операция заменяет старое имя файла на новое. Нельзя присваивать файлу имя, уже принадлежащее другому файлу в том же каталоге. Для переименования файла надо нажать клавишу [F 6] и в диалоговом окне набрать новое имя файла. Затем нажать [Enter]. Файлу будет присвоено новое имя. Удаление файла. Это одна из самых опасных операций на ПК. Получив сигнал на уничтожение файла, система объявляет занятое им на диске место свободным, и любая операция записи, которая последует за этим сигналом, может безвозвратно погубить файл. После удаления файла свободная память на дисках увеличивается на величину, равную размеру удаленного файла. Для уничтожения файла надо нажать [F 8]. На экране появится диалоговое окно с предупреждением: «Вы действительно хотите удалить файл? » . Для подтверждения надо нажать [Enter], и файл будет уничтожен. Для отмены нажать [Esc].
 Просмотр файла (выведение содержимого файла на экран). Курсорную рамку надо установить на интересующий вас файл и нажать [F 3]. Содержимое файла будет выводиться на экран постранично. «Листать» страницы можно клавишами [Pg. Up], [Pg. Dn]. В режиме просмотра можно найти нужную информацию по ключевому слову. После нажатия клавиши [F 3] нижняя строка (подсказок) заменяется на новую. В данном режиме у клавиши [F 7] функция – Поиск (Search). Надо нажать [F 7], в появившемся приглашении набрать ключевое слово, затем нажать [Enter]. В тексте файла это слово будет выделено курсорной рамкой. Выход из режима просмотра осуществляется клавишами [Esc] или [F 10].
Просмотр файла (выведение содержимого файла на экран). Курсорную рамку надо установить на интересующий вас файл и нажать [F 3]. Содержимое файла будет выводиться на экран постранично. «Листать» страницы можно клавишами [Pg. Up], [Pg. Dn]. В режиме просмотра можно найти нужную информацию по ключевому слову. После нажатия клавиши [F 3] нижняя строка (подсказок) заменяется на новую. В данном режиме у клавиши [F 7] функция – Поиск (Search). Надо нажать [F 7], в появившемся приглашении набрать ключевое слово, затем нажать [Enter]. В тексте файла это слово будет выделено курсорной рамкой. Выход из режима просмотра осуществляется клавишами [Esc] или [F 10].
![Редактирование файла. По нажатию клавиши [F 4] содержимое файла, на котором стояла курсорная рамка, Редактирование файла. По нажатию клавиши [F 4] содержимое файла, на котором стояла курсорная рамка,](https://present5.com/presentation/-43955645_132445898/image-11.jpg) Редактирование файла. По нажатию клавиши [F 4] содержимое файла, на котором стояла курсорная рамка, выводится на экран. В первой позиции верхней строки текста – мерцающий курсор. Это режим для небольших правок. Для серьезных корректировок лучше использовать более мощные редакторы. Первая строка редактора – информационная. В ней выводится имя файла, номера строки, столбца, код символа над курсором, количество свободной памяти. Курсор можно перемещать курсорными клавишами, клавишами [Pg. Up], [Pg. Dn] – на страницу вверх или вниз, [Ctrl][←] или [Ctrl]-[→] – на слово назад или вперед, [Ctrl]-[Home] или [Ctrl]-[End] – в начало файла или в конец, [Alt]-[F 8] – на строку с заданным номером (номер запрашивается). Клавиша [Del] – удаляет символ в позиции курсора, [Back. Space] – слева от курсора. Комбинации клавиш [Ctrl]-[Y] – удаляет строку, в которой установлен курсор; [Ctrl]-[K] – удаляет текст от курсора до конца строки. Строка функциональных клавиш после нажатия [F 4] меняется. Клавишей [F 7] можно осуществить поиск строк символов. В ответ на запрос надо ввести искомую строку и нажать [Enter]. Для повторения поиска той же строки надо нажать [Alt]-[F 7]. Нажатие клавиши [F 8] позволит заменить некоторое слово в тексте на другое (исходное и заменяющее слова запрашиваются). Выход из редактора – [Esc] или [F 10].
Редактирование файла. По нажатию клавиши [F 4] содержимое файла, на котором стояла курсорная рамка, выводится на экран. В первой позиции верхней строки текста – мерцающий курсор. Это режим для небольших правок. Для серьезных корректировок лучше использовать более мощные редакторы. Первая строка редактора – информационная. В ней выводится имя файла, номера строки, столбца, код символа над курсором, количество свободной памяти. Курсор можно перемещать курсорными клавишами, клавишами [Pg. Up], [Pg. Dn] – на страницу вверх или вниз, [Ctrl][←] или [Ctrl]-[→] – на слово назад или вперед, [Ctrl]-[Home] или [Ctrl]-[End] – в начало файла или в конец, [Alt]-[F 8] – на строку с заданным номером (номер запрашивается). Клавиша [Del] – удаляет символ в позиции курсора, [Back. Space] – слева от курсора. Комбинации клавиш [Ctrl]-[Y] – удаляет строку, в которой установлен курсор; [Ctrl]-[K] – удаляет текст от курсора до конца строки. Строка функциональных клавиш после нажатия [F 4] меняется. Клавишей [F 7] можно осуществить поиск строк символов. В ответ на запрос надо ввести искомую строку и нажать [Enter]. Для повторения поиска той же строки надо нажать [Alt]-[F 7]. Нажатие клавиши [F 8] позволит заменить некоторое слово в тексте на другое (исходное и заменяющее слова запрашиваются). Выход из редактора – [Esc] или [F 10].
 Что есть основа работы с компьютером? Конечно же, манипуляции с файлами и папками! В современных операционных системах Windows существует специальная подпрограмма с графическим интерфейсом — "Проводник", которая предоставляет в отдельном окошке наглядную информацию о содержании той или иной папки. Однако, еще до появления в Windows графической оболочки, все операции с файлами и папками производились посредством специальных DOSприложений, которые именовались файловыми менеджерами. Несмотря на то, что сегодня мы имеем в своем арсенале и графический интерфейс, и "Проводник", разнообразные коммандеры продолжают занимать свое место практически в каждом компьютере. Стандартом дефакто для них стала программа Total Commander. Исходя из этого, каждый файловый менеджер должен иметь двухпанельный интерфейс, поддерживать работу с архивами, уметь передавать файлы по FTP и т. д. Именно таков наш сегодняшний гость. Знакомьтесь — Unreal Commander!
Что есть основа работы с компьютером? Конечно же, манипуляции с файлами и папками! В современных операционных системах Windows существует специальная подпрограмма с графическим интерфейсом — "Проводник", которая предоставляет в отдельном окошке наглядную информацию о содержании той или иной папки. Однако, еще до появления в Windows графической оболочки, все операции с файлами и папками производились посредством специальных DOSприложений, которые именовались файловыми менеджерами. Несмотря на то, что сегодня мы имеем в своем арсенале и графический интерфейс, и "Проводник", разнообразные коммандеры продолжают занимать свое место практически в каждом компьютере. Стандартом дефакто для них стала программа Total Commander. Исходя из этого, каждый файловый менеджер должен иметь двухпанельный интерфейс, поддерживать работу с архивами, уметь передавать файлы по FTP и т. д. Именно таков наш сегодняшний гость. Знакомьтесь — Unreal Commander!
 Программа Unreal Commander является файловым менеджером либо так называемой оболочкой. Отличная альтернатива Проводнику Windows. Сразу бросается в глаза схожесть с Total Commander, однако имеются и функции, которые уникальны для каждой из этих программ. Отлично смотрится пользовательский интерфейс. Помимо этого, можно настроить его как Вам нужно. Изменить можно практически все: цвет, шрифт, фон и прочее. Категории файлов также распределяются на усмотрение пользователя. К примеру, файлы EXE показаны красным цветом, архивы - зеленым либо наоборот. Очень простая в использовании утилита, потому что в настройках можно активировать контекстное меню Windows. Наглядный интерфейс из двух панелей очень удобен для управления файлами. При помощи вкладок можно проводить операции сразу с несколькими папками. Утилита осуществляет все обычные операции: перемещает, копирует и вставляет файлы, также есть поддержка архивов, Unicod, можно выполнять синхронизацию папок. Удалить файлы можно тремя методами: в Корзину, с диска и полностью, без возможности восстановления. В программе есть поддержка функции drag & drop, имеется обзор локальной сети и встроенный FTP-клиент. Есть доступ к быстрому просмотру файлов, также можно искать по имени, дате, содержанию, размеру и прочим показателям. Функциональные клавиши используются для выполнения главных операций. Путь к файлу либо его имя скопировать в командную строку. Чтобы была возможностью использовать программу без ограничений, нужно получить ключ регистрации на сайте разработчика. Это полностью бесплатно.
Программа Unreal Commander является файловым менеджером либо так называемой оболочкой. Отличная альтернатива Проводнику Windows. Сразу бросается в глаза схожесть с Total Commander, однако имеются и функции, которые уникальны для каждой из этих программ. Отлично смотрится пользовательский интерфейс. Помимо этого, можно настроить его как Вам нужно. Изменить можно практически все: цвет, шрифт, фон и прочее. Категории файлов также распределяются на усмотрение пользователя. К примеру, файлы EXE показаны красным цветом, архивы - зеленым либо наоборот. Очень простая в использовании утилита, потому что в настройках можно активировать контекстное меню Windows. Наглядный интерфейс из двух панелей очень удобен для управления файлами. При помощи вкладок можно проводить операции сразу с несколькими папками. Утилита осуществляет все обычные операции: перемещает, копирует и вставляет файлы, также есть поддержка архивов, Unicod, можно выполнять синхронизацию папок. Удалить файлы можно тремя методами: в Корзину, с диска и полностью, без возможности восстановления. В программе есть поддержка функции drag & drop, имеется обзор локальной сети и встроенный FTP-клиент. Есть доступ к быстрому просмотру файлов, также можно искать по имени, дате, содержанию, размеру и прочим показателям. Функциональные клавиши используются для выполнения главных операций. Путь к файлу либо его имя скопировать в командную строку. Чтобы была возможностью использовать программу без ограничений, нужно получить ключ регистрации на сайте разработчика. Это полностью бесплатно.
 Изначально Unreal Commander задумывался как бесплатная альтернатива Total Commander'y, поэтому налицо такое их сходство. При этом Unreal имеет свою уникальную фишку — возможность использовать фоновые рисунки на панелях. Поставляется Unreal Commander в двух вариантах: в виде exe-файла или zip-архива. В первом случае достаточно запустить установку и провести стандартную процедуру инсталляции. Во втором же достаточно распаковать архив в нужную папку (можно даже на флэшку — получится portableприложение). Готово? Тогда давайте запустим программу и ознакомимся с ней.
Изначально Unreal Commander задумывался как бесплатная альтернатива Total Commander'y, поэтому налицо такое их сходство. При этом Unreal имеет свою уникальную фишку — возможность использовать фоновые рисунки на панелях. Поставляется Unreal Commander в двух вариантах: в виде exe-файла или zip-архива. В первом случае достаточно запустить установку и провести стандартную процедуру инсталляции. Во втором же достаточно распаковать архив в нужную папку (можно даже на флэшку — получится portableприложение). Готово? Тогда давайте запустим программу и ознакомимся с ней.
 Изначальный язык интерфейса — английский, но, поскольку Unreal Commander мультиязычный, можно легко переключиться на русский. Зайдем в меню "Configuration" и выберем пункт "Options". В открывшемся окошке найдем надпись "Language" и в выпадающем меню выберем "Russian". Нажмем кнопку "Apply" внизу окошка и получим поностью русский интерфейс. Хотя Unreal Commander и бесплатный, активации он все же требует. В противном случае Вы будете иметь неполный функционал. Проще всего зарегистрировать программу через ее же интерфейс (хотя можно и с помощью Интернета). В меню "Справка" есть пункт "Управление лицензией". Внизу мы видим ряд кнопок для управления файлами папками. На каждой из них написана клавиша, которая отвечает за то же действие. Сразу над кнопками находится строка быстрого запуска приложений, типа меню "Выполнить" в "Пуске" Windows. Основную часть окна занимают две панели файлового менеджера (об их возможностях поговорим немного позже). Над панелями находится список доступных источников данных (список дисков). Еще выше есть ряд навигационных и функциональных клавиш. С их помощью можно переключить вид основных панелей, произвести упаковку файлов в архив (один из девяти типов), соединиться с FTP-сервером и выполнить ряд других задач. И, наконец, венчает все это панель меню. Главное отличие Unreal Commander'a от подобных ему программ — это возможность установки фонового рисунка на его панели. Чтобы это сделать, зайдем в меню "Конфигурация" и выберем пункт "Настройка". Теперь найдем в списке настроек пункт "Фоновые рисунки" и зайдем в него.
Изначальный язык интерфейса — английский, но, поскольку Unreal Commander мультиязычный, можно легко переключиться на русский. Зайдем в меню "Configuration" и выберем пункт "Options". В открывшемся окошке найдем надпись "Language" и в выпадающем меню выберем "Russian". Нажмем кнопку "Apply" внизу окошка и получим поностью русский интерфейс. Хотя Unreal Commander и бесплатный, активации он все же требует. В противном случае Вы будете иметь неполный функционал. Проще всего зарегистрировать программу через ее же интерфейс (хотя можно и с помощью Интернета). В меню "Справка" есть пункт "Управление лицензией". Внизу мы видим ряд кнопок для управления файлами папками. На каждой из них написана клавиша, которая отвечает за то же действие. Сразу над кнопками находится строка быстрого запуска приложений, типа меню "Выполнить" в "Пуске" Windows. Основную часть окна занимают две панели файлового менеджера (об их возможностях поговорим немного позже). Над панелями находится список доступных источников данных (список дисков). Еще выше есть ряд навигационных и функциональных клавиш. С их помощью можно переключить вид основных панелей, произвести упаковку файлов в архив (один из девяти типов), соединиться с FTP-сервером и выполнить ряд других задач. И, наконец, венчает все это панель меню. Главное отличие Unreal Commander'a от подобных ему программ — это возможность установки фонового рисунка на его панели. Чтобы это сделать, зайдем в меню "Конфигурация" и выберем пункт "Настройка". Теперь найдем в списке настроек пункт "Фоновые рисунки" и зайдем в него.
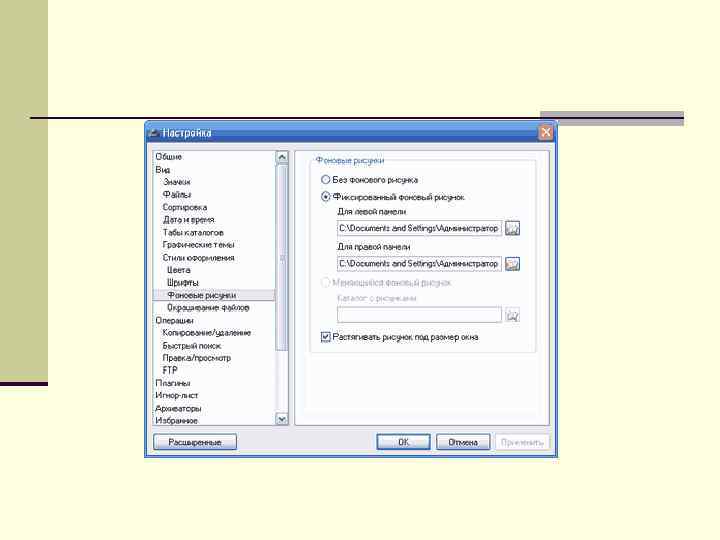
 Отмечаем пункт "Фиксированный фоновой рисунок" и выбираем со свого винчестера картинку для правой и для левой панели. Жмем "Применить" и любуемся результатом : )! Вообще-то применение рисунков — не единственный способ приукрасить Unreal Commander. В "Настройках" в группе "Вид" Вы сможете изменять шрифты, цвет, стили оформления и даже раскрашивать файлы по их расширению — полная свобода действий. К тому же программа поддерживает дополнительные графические темы (которые Вы сможете скачать с BESTFREE. RU вместе с коммандером : )). Темы следует устанавливать в папку "Graphics".
Отмечаем пункт "Фиксированный фоновой рисунок" и выбираем со свого винчестера картинку для правой и для левой панели. Жмем "Применить" и любуемся результатом : )! Вообще-то применение рисунков — не единственный способ приукрасить Unreal Commander. В "Настройках" в группе "Вид" Вы сможете изменять шрифты, цвет, стили оформления и даже раскрашивать файлы по их расширению — полная свобода действий. К тому же программа поддерживает дополнительные графические темы (которые Вы сможете скачать с BESTFREE. RU вместе с коммандером : )). Темы следует устанавливать в папку "Graphics".


