Лекция 1 (Среда LabVIEW).ppt
- Количество слайдов: 24

Тема 1 Организация программной среды Lab. VIEW 1

Содержание 1. Состав системы Lab. VIEW 2. Окно запуска Lab. VIEW 3. Интерфейс Lab. VIEW 4. Справочная система Lab. VIEW 2

Основные компоненты системы Система Lab. VIEW включает в себя: • ядро, обеспечивающее работоспособность программных процессов, разделение аппаратных ресурсов между процессами; • компилятор графического языка программирования "G"; • интегрированную графическую среду разработки, выполнения и отладки программ; • набор библиотек элементов программирования в Lab. VIEW, в том числе библиотеки графических элементов пользовательского интерфейса, библиотеки функций и подпрограмм, библиотеки драйверов, библиотеки программ для организации взаимодействия с измерительно-управляющими аппаратными средствами и т. п. ; • развитую справочную систему; • обширный набор программ-примеров с возможностью как тематического, так и алфавитного поиска. 3
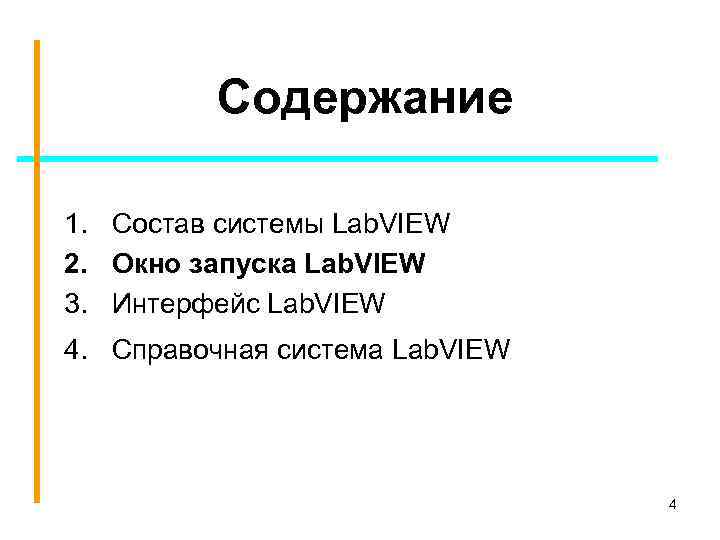
Содержание 1. Состав системы Lab. VIEW 2. Окно запуска Lab. VIEW 3. Интерфейс Lab. VIEW 4. Справочная система Lab. VIEW 4
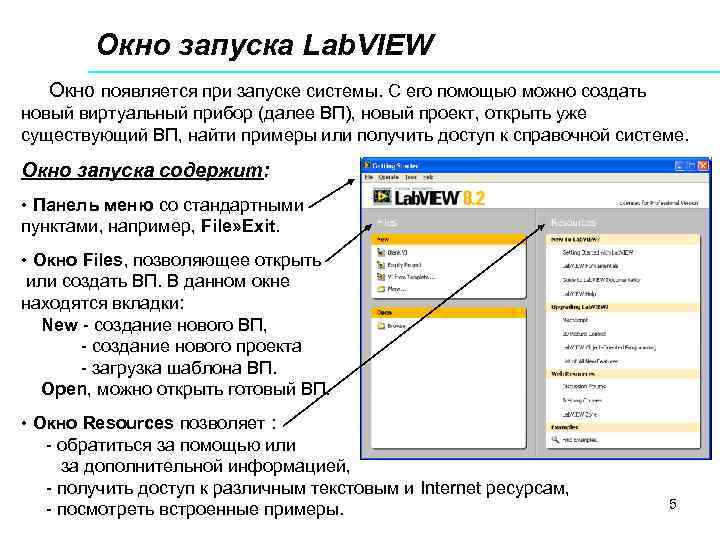
Окно запуска Lab. VIEW Окно появляется при запуске системы. С его помощью можно создать новый виртуальный прибор (далее ВП), новый проект, открыть уже существующий ВП, найти примеры или получить доступ к справочной системе. Окно запуска содержит: • Панель меню со стандартными пунктами, например, File» Exit. • Окно Files, позволяющее открыть или создать ВП. В данном окне находятся вкладки: New - создание нового ВП, - создание нового проекта - загрузка шаблона ВП. Open, можно открыть готовый ВП. • Окно Resources позволяет : - обратиться за помощью или за дополнительной информацией, - получить доступ к различным текстовым и Internet ресурсам, - посмотреть встроенные примеры. 5

Содержание 1. Состав системы Lab. VIEW 2. Окно запуска Lab. VIEW 3. Интерфейс Lab. VIEW 4. Справочная система Lab. VIEW 6

Лицевая панель и блок-диаграмма После нажатия в окне запуска кнопки Blank VI появляются два окна: Лицевая панель 1. Инструментальная панель 2. Собственная метка 3. Цифровой элемент управления 4. Свободная метка 5. Терминал данных цифрового элемента управления 6. Терминал данных кнопки 7. Числовая константа 8. Функция «Умножение» 9. Иконка 10. Ручка управления 11. Панель управления графиком Блок-диаграмма 12. 13. 14. 15. 16. 17. Двухкоординатный график осциллограмм Проводники данных Терминал данных графика осциллограмм Функция «Объединение» (Bundle) Подпрограмма ВП Цикл с фиксированным числом 7 итераций (For)
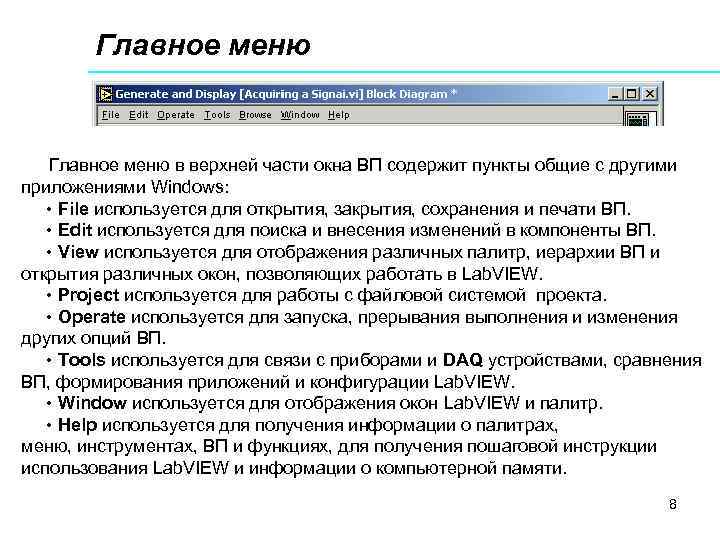
Главное меню в верхней части окна ВП содержит пункты общие с другими приложениями Windows: • File используется для открытия, закрытия, сохранения и печати ВП. • Edit используется для поиска и внесения изменений в компоненты ВП. • View используется для отображения различных палитр, иерархии ВП и открытия различных окон, позволяющих работать в Lab. VIEW. • Project используется для работы c файловой системой проекта. • Operate используется для запуска, прерывания выполнения и изменения других опций ВП. • Tools используется для связи с приборами и DAQ устройствами, сравнения ВП, формирования приложений и конфигурации Lab. VIEW. • Window используется для отображения окон Lab. VIEW и палитр. • Help используется для получения информации о палитрах, меню, инструментах, ВП и функциях, для получения пошаговой инструкции использования Lab. VIEW и информации о компьютерной памяти. 8
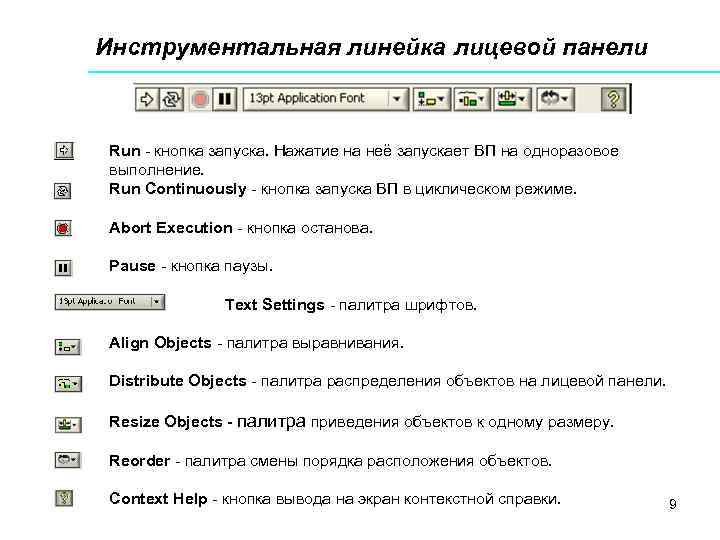
Инструментальная линейка лицевой панели Run - кнопка запуска. Нажатие на неё запускает ВП на одноразовое выполнение. Run Continuously - кнопка запуска ВП в циклическом режиме. Abort Execution - кнопка останова. Pause - кнопка паузы. Text Settings - палитра шрифтов. Align Objects - палитра выравнивания. Distribute Objects - палитра распределения объектов на лицевой панели. Resize Objects - палитра приведения объектов к одному размеру. Reorder - палитра смены порядка расположения объектов. Context Help - кнопка вывода на экран контекстной справки. 9
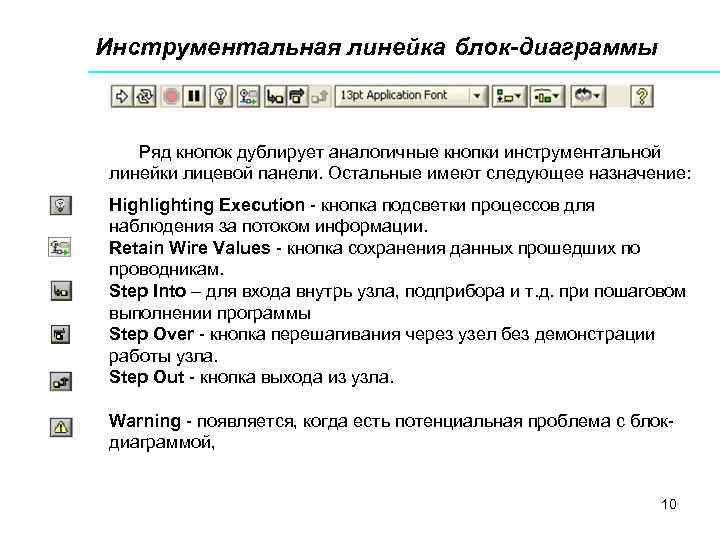
Инструментальная линейка блок-диаграммы Ряд кнопок дублирует аналогичные кнопки инструментальной линейки лицевой панели. Остальные имеют следующее назначение: Highlighting Execution - кнопка подсветки процессов для наблюдения за потоком информации. Retain Wire Values - кнопка сохранения данных прошедших по проводникам. Step Into – для входа внутрь узла, подприбора и т. д. при пошаговом выполнении программы Step Over - кнопка перешагивания через узел без демонстрации работы узла. Step Out - кнопка выхода из узла. Warning - появляется, когда есть потенциальная проблема с блокдиаграммой, 10

Контекстное меню используется наиболее часто. Все объекты Lab. VIEW, свободное рабочее пространство лицевой панели и блок-диаграммы имеют свои контекстные меню. Контекстное меню используется для изменения поведения объектов блок-диаграммы и лицевой панели. Контекстное меню вызывается щелчком правой кнопкой мыши на объекте, лицевой панели или блокдиаграмме. 11

Палитры Пункт главного меню Window используется для отображения окон Lab. VIEW и палитр. Пункт меню Help используется для получения информации о палитрах, меню, инструментах, ВП и функциях, для получения пошаговой инструкции использования Lab. VIEW и информации о компьютерной памяти. Lab. VIEW имеет три вспомогательные палитры, используемые для создания и выполнения ВП: • Tools Palette (Палитра Инструментов), • Controls Palette (Палитра Элементов), • Functions Palette (Палитра Функций). Эти палитры можно поместить в любом месте экрана. 12

Палитра инструментов С помощью Палитры Инструментов (Tools Palette) можно создавать, редактировать и отлаживать ВП. Палитра Инструментов доступна как на лицевой панели, так и на блок-диаграмме. Термин инструмент подразумевает специальный операционный режим курсора мыши. При выборе определенного инструмента значок курсора изменяется на значок данного инструмента. Палитра Инструментов доступна через пункт главного меню Window» Show Tools Palette. Палитру Инструментов можно размещать в любой области рабочего пространства блок-диаграммы и лицевой панели. Примечание. Удерживая нажатой клавишу <Shift> и щелкнув правой клавишей мыши, можно вывести на экран временную версию Tools Palette (Палитры Инструментов). Если автоматический выбор инструмента выключен, можно менять инструменты палитры Tools (Инструментов) с помощью клавиши <Tab>. Для переключения между инструментом ПЕРЕМЕЩЕНИЕ и СОЕДИНЕНИЕ на блок-диаграмме или между инструментом ПЕРЕМЕЩЕНИЕ и 13 УПРАВЛЕНИЕ на лицевой панели - достаточно нажать пробел.

Кнопки палитры инструментов Operating - операционный инструмент, применяется для работы со значениями средств управления и индикации. Когда он находится над текстовыми средствами управления, принимает вид: . Positioning - инструмент позиционирования. Используется для выбора, перемещения объектов и изменения их размера. Labeling - инструмент создания ярлыков. Используется для введения текста в поле ярлыка. Wiring - инструмент «связь» . Используется для связывания объектов блок-диаграммы. Object Shortcut Menu - инструмент вызова объектного выпадающего меню нажатием левой клавиши мыши. Scrolling - инструмент прокрутки изображения в окне без использования полосы прокрутки. Breakpoint - инструмент для установки точек разрыва в подприборах, проводниках, функциях и структурах. Probe - инструмент для создания отладочных точек в проводниках блок-диаграммы. Color Сору - инструмент выбора и запоминания цвета. Coloring - инструмент выбора цвета переднего плана и фона. Automatic Tool Selection - элемент активизации режима автоматического выбора инструмента 14

Палитры Элементов и Функций Палитра Элементов (Controls) и палитра Функций (Functions) содержат разделы, в которых размещены объекты для создания ВП. • При нажатии на значок раздела, на экран выводится окно, содержащее его объекты. • Для использования объекта палитры следует щелкнуть на нем мышью и поместить выбранный объект на лицевую панель или блокдиаграмму. • Для перемещения по разделам палитры, выбора элементов, ВП и функций следует использовать кнопки навигации. • Для открытия ВП можно также щелкнуть правой кнопкой мыши иконку ВП на палитре и выбрать Open VI из контекстного меню. 15
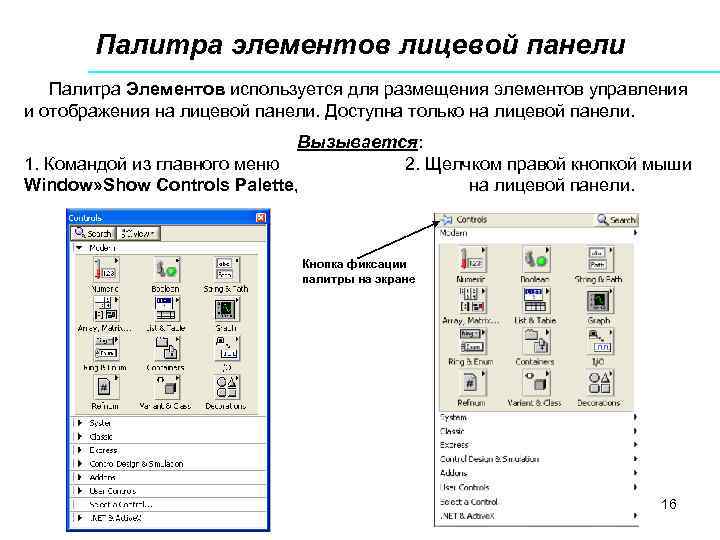
Палитра элементов лицевой панели Палитра Элементов используется для размещения элементов управления и отображения на лицевой панели. Доступна только на лицевой панели. Вызывается: 1. Командой из главного меню 2. Щелчком правой кнопкой мыши Window» Show Controls Palette, на лицевой панели. Кнопка фиксации палитры на экране 16
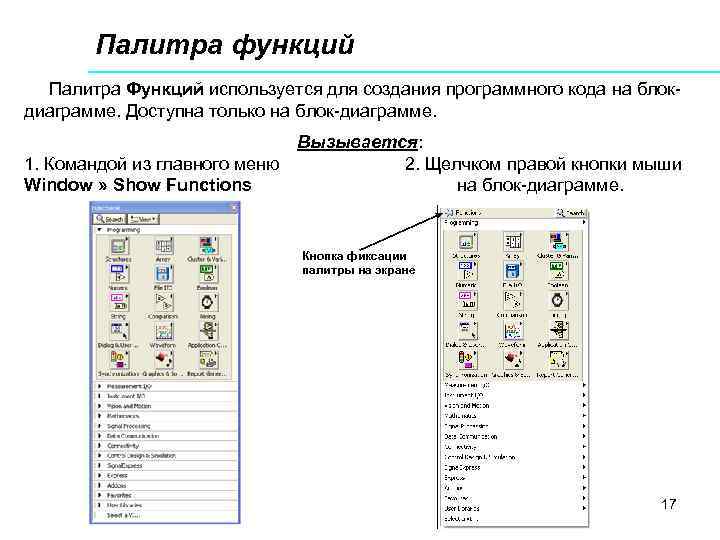
Палитра функций Палитра Функций используется для создания программного кода на блокдиаграмме. Доступна только на блок-диаграмме. Вызывается: 1. Командой из главного меню 2. Щелчком правой кнопки мыши Window » Show Functions на блок-диаграмме. Кнопка фиксации палитры на экране 17
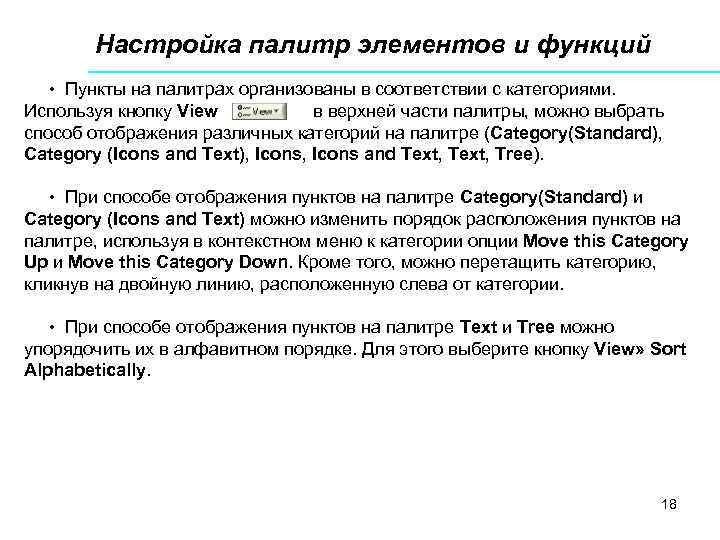
Настройка палитр элементов и функций • Пункты на палитрах организованы в соответствии с категориями. Используя кнопку View в верхней части палитры, можно выбрать способ отображения различных категорий на палитре (Category(Standard), Category (Icons and Text), Icons and Text, Tree). • При способе отображения пунктов на палитре Category(Standard) и Category (Icons and Text) можно изменить порядок расположения пунктов на палитре, используя в контекстном меню к категории опции Move this Category Up и Move this Category Down. Кроме того, можно перетащить категорию, кликнув на двойную линию, расположенную слева от категории. • При способе отображения пунктов на палитре Text и Tree можно упорядочить их в алфавитном порядке. Для этого выберите кнопку View» Sort Alphabetically. 18

Поиск объектов на палитрах При нажатии на кнопку Search можно перейти в режим поиска какой -либо функции, узла или ВП по названию. Например, чтобы найти функцию Random Number (Генератор случайных чисел), следует нажать кнопку Search на палитре Functions (Функций) и ввести в поле ввода текста «Random Number» . Lab. VIEW выведет на экран список узлов и функций, в названии которых встречается введенный текст. Выбрав в результатах поиска искомую функцию, можно перенести ее на блокдиаграмму с помощью мыши. Если выполнить двойной щелчок левой кнопкой мыши на искомой функции, то откроется тот раздел палитры, в котором она находится. 19

Содержание 1. Состав системы Lab. VIEW 2. Окно запуска Lab. VIEW 3. Интерфейс Lab. VIEW 4. Справочная система Lab. VIEW 20
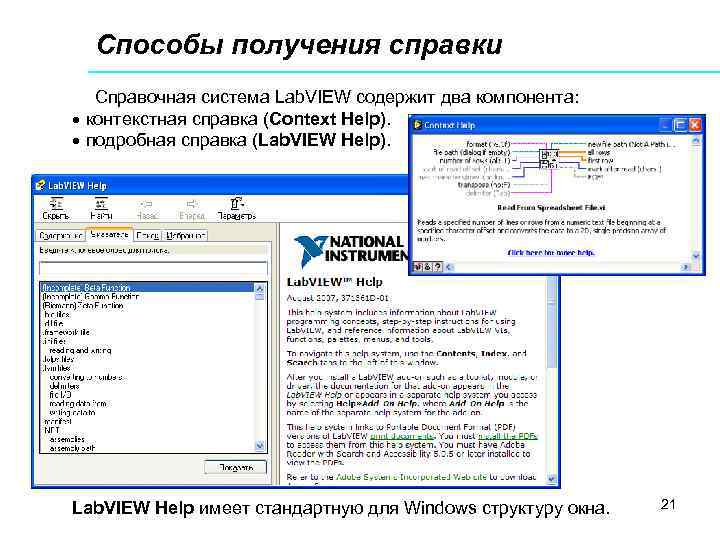
Способы получения справки Cправочная система Lab. VIEW содержит два компонента: контекстная справка (Context Help). подробная справка (Lab. VIEW Help). Lab. VIEW Help имеет стандартную для Windows структуру окна. 21
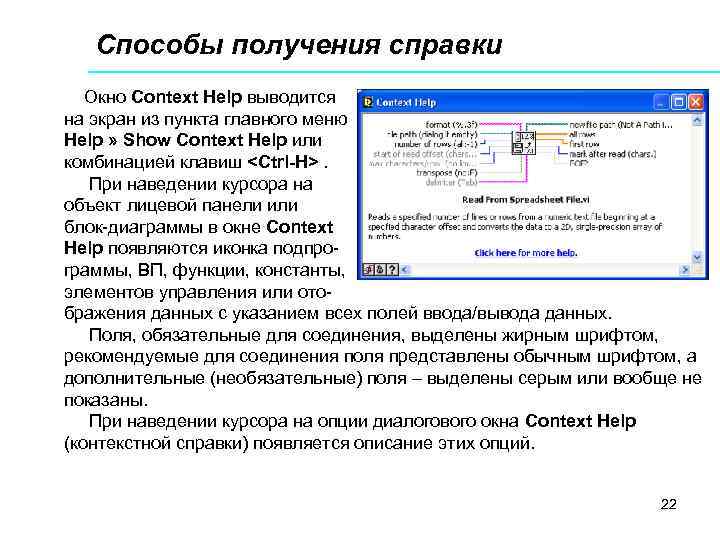
Способы получения справки Окно Context Help выводится на экран из пункта главного меню Help » Show Context Help или комбинацией клавиш <Ctrl-H>. При наведении курсора на объект лицевой панели или блок-диаграммы в окне Context Help появляются иконка подпрограммы, ВП, функции, константы, элементов управления или отображения данных с указанием всех полей ввода/вывода данных. Поля, обязательные для соединения, выделены жирным шрифтом, рекомендуемые для соединения поля представлены обычным шрифтом, а дополнительные (необязательные) поля – выделены серым или вообще не показаны. При наведении курсора на опции диалогового окна Context Help (контекстной справки) появляется описание этих опций. 22

Опции окна Context Help В левом нижнем углу расположены кнопки управления окном: Кнопка переключения между кратким и подробным представлением окна Context Help. В кратком режиме (левый рисунок) представлены основные поля ввода/вывода данных. Дополнительные поля не описаны. Подробный режим (правый рисунок) показывает все поля ввода/вывода данных. Кнопка фиксации текущего содержимого окна Context Help, (содержимое не будет меняться при наведении курсора на другой объект). Для отмены фиксации следует нажать кнопку второй раз. Кнопка вызова подробного описания объекта в соответствующем разделе Lab. VIEW Help. Действие кнопки дублируется нажатием на надписи 23 Click here for more help

Спасибо за внимание! 24
Лекция 1 (Среда LabVIEW).ppt