Лекция 1 информатика форматирование Word.ppt
- Количество слайдов: 41
 Тема 1 Форматирование в Word 2007
Тема 1 Форматирование в Word 2007
 Среда Word 2007 Окно имеет заголовок, строку вкладок, ленты групп, линейку, рабочую область, строку состояния, полосы прокрутки. Cтрока заголовка: кнопка Office, панель быстрого доступа, на которой размещены кнопки часто выполняемых команд, название документа и кнопки управления размером окна. Кнопка Office открывает меню команд, общих для всего документа, область Последние документы, кнопки Параметры Word и Выход из Word
Среда Word 2007 Окно имеет заголовок, строку вкладок, ленты групп, линейку, рабочую область, строку состояния, полосы прокрутки. Cтрока заголовка: кнопка Office, панель быстрого доступа, на которой размещены кнопки часто выполняемых команд, название документа и кнопки управления размером окна. Кнопка Office открывает меню команд, общих для всего документа, область Последние документы, кнопки Параметры Word и Выход из Word
 Панель быстрого доступа и меню, вызываемое кнопкой Office На панель быстрого доступа выносятся часто используемые команды. Настройка панели производится щелчком по стрелке справа от нее.
Панель быстрого доступа и меню, вызываемое кнопкой Office На панель быстрого доступа выносятся часто используемые команды. Настройка панели производится щелчком по стрелке справа от нее.
 Режимы просмотра по разному отображают документ на экране, но не влияют на его содержимое и вид при распечатке. Группа Режимы просмотра документа вставки Вид 1. Режим разметки страницы. Удобен для разметки страницы, форматирования и введения текста. Видны колонтитулы, рисунки и все элементы разметки. 2. Режим структуры удобен для реорганизации больших текстов. Позволяет видеть структуру документа, перемещать и копировать части текста перетаскиванием заголовков.
Режимы просмотра по разному отображают документ на экране, но не влияют на его содержимое и вид при распечатке. Группа Режимы просмотра документа вставки Вид 1. Режим разметки страницы. Удобен для разметки страницы, форматирования и введения текста. Видны колонтитулы, рисунки и все элементы разметки. 2. Режим структуры удобен для реорганизации больших текстов. Позволяет видеть структуру документа, перемещать и копировать части текста перетаскиванием заголовков.
 Режимы просмотра Группа Показать или скрыть вставки Вид 1. Схема документа используется для быстрого перемещения по документу. Слева отображается список заголовков документа. В правой части – сам документ. 2. Режим эскизов. Эскизы отображаются в левой области окна. В правой – текст документа. Переход - щелчок по эскизу страницы.
Режимы просмотра Группа Показать или скрыть вставки Вид 1. Схема документа используется для быстрого перемещения по документу. Слева отображается список заголовков документа. В правой части – сам документ. 2. Режим эскизов. Эскизы отображаются в левой области окна. В правой – текст документа. Переход - щелчок по эскизу страницы.
 Режимы просмотра Группа Масштаб 1. Команда Масштаб позволяет менять масштаб просмотра документа. Можно устанавливать произвольный или стандартный масштаб. 2. Команда 100% 3. Команда 1 страница 4. Команда 2 страницы 5. Команда по ширине страницы (ширина страницы совпадает с шириной окна) Группа Окно Команда Рядом позволяет сравнить содержимое двух документов. Обычно используется вместе с режимом синхронной прокрутки
Режимы просмотра Группа Масштаб 1. Команда Масштаб позволяет менять масштаб просмотра документа. Можно устанавливать произвольный или стандартный масштаб. 2. Команда 100% 3. Команда 1 страница 4. Команда 2 страницы 5. Команда по ширине страницы (ширина страницы совпадает с шириной окна) Группа Окно Команда Рядом позволяет сравнить содержимое двух документов. Обычно используется вместе с режимом синхронной прокрутки
 Режимы просмотра Меню Office Печать Команда Предварительный просмотр. Используется для просмотра документа перед печатью. Можно просматривать несколько страниц одновременно, производить подгонку страниц, просматривать их разрывы, изменять содержимое или форматирование документа до его вывода на печать.
Режимы просмотра Меню Office Печать Команда Предварительный просмотр. Используется для просмотра документа перед печатью. Можно просматривать несколько страниц одновременно, производить подгонку страниц, просматривать их разрывы, изменять содержимое или форматирование документа до его вывода на печать.
 Типы файлов, которые можно открывать в Word позволяет открывать файлы всех своих предыдущих версий, неформатированные файлы, файлы формата RTF, веб страницы, XMLфайлы, файлы шаблонов и адресных книг. Формат RTF (Rich Text Format) является универсальным форматом и используется в случаях, когда документ, созданный в одном редакторе, нужно прочитать в другом редакторе (или другой версии).
Типы файлов, которые можно открывать в Word позволяет открывать файлы всех своих предыдущих версий, неформатированные файлы, файлы формата RTF, веб страницы, XMLфайлы, файлы шаблонов и адресных книг. Формат RTF (Rich Text Format) является универсальным форматом и используется в случаях, когда документ, созданный в одном редакторе, нужно прочитать в другом редакторе (или другой версии).
 Сохранение документа Новый документ хранится в оперативной памяти под именем Документ №. При выходе из Word документ надо сохранить на диске. Для сохранения используется кнопка Office. Для нового документа используется команда Сохранить как. При повторном сохранении документа используется команда Сохранить.
Сохранение документа Новый документ хранится в оперативной памяти под именем Документ №. При выходе из Word документ надо сохранить на диске. Для сохранения используется кнопка Office. Для нового документа используется команда Сохранить как. При повторном сохранении документа используется команда Сохранить.
 Ввод текста Длина строки определяется полями, ориентацией текста (книжная или альбомная) и размером бумаги. Эти параметры задаются во вкладке Разметка страницы, группа Параметры страницы. Разметка действует для всего документа или его раздела. Переход на новую строку или страницу производится автоматически. Оборвать строку можно клавишей Enter. При этом формируется символ конца абзаца (¶) и курсор переводится в начало следующей строки. «Горячие» клавиши SHIFT+ENTER позволяют начать новую строку без создания нового абзаца.
Ввод текста Длина строки определяется полями, ориентацией текста (книжная или альбомная) и размером бумаги. Эти параметры задаются во вкладке Разметка страницы, группа Параметры страницы. Разметка действует для всего документа или его раздела. Переход на новую строку или страницу производится автоматически. Оборвать строку можно клавишей Enter. При этом формируется символ конца абзаца (¶) и курсор переводится в начало следующей строки. «Горячие» клавиши SHIFT+ENTER позволяют начать новую строку без создания нового абзаца.
 Простое абзацное форматирование В зависимости от объекта применения, форматирование в Word делится на абзацное и символьное. Единицей абзацного форматирования является абзац, т. е. часть текста, заключенная между двумя символами конца абзаца (¶). Текущий абзац – абзац, в котором находится курсор. Абзацное форматирование устанавливается от текущего абзаца до конца документа (раздела). Чтобы установить его только для нескольких абзацев, их нужно выделить, а затем устанавливать параметры форматирования. К абзацному форматированию относятся отступы, выравнивания, междустрочные интервалы и интервалы между абзацами
Простое абзацное форматирование В зависимости от объекта применения, форматирование в Word делится на абзацное и символьное. Единицей абзацного форматирования является абзац, т. е. часть текста, заключенная между двумя символами конца абзаца (¶). Текущий абзац – абзац, в котором находится курсор. Абзацное форматирование устанавливается от текущего абзаца до конца документа (раздела). Чтобы установить его только для нескольких абзацев, их нужно выделить, а затем устанавливать параметры форматирования. К абзацному форматированию относятся отступы, выравнивания, междустрочные интервалы и интервалы между абзацами
 Отступы Отступ это расстояние между текстом и полями. Различают отступы слева, справа, отступ первой строки и выступ. Отступы устанавливаются с помощью линейки или во вставке Главная, группа Абзац.
Отступы Отступ это расстояние между текстом и полями. Различают отступы слева, справа, отступ первой строки и выступ. Отступы устанавливаются с помощью линейки или во вставке Главная, группа Абзац.
 Выравнивание – это размещение текста относительно полей. Можно выравнивать текст по левому краю, по правому краю, по центру и по ширине. Выравнивание текста устанавливается с помощью кнопок группы Абзац ние или основного меню той же группы.
Выравнивание – это размещение текста относительно полей. Можно выравнивать текст по левому краю, по правому краю, по центру и по ширине. Выравнивание текста устанавливается с помощью кнопок группы Абзац ние или основного меню той же группы.
 Интервалы Междустрочный интервал это расстояние между строками по вертикали. Можно устанавливать стандартные интервалы (одинарный, полуторный, двойной), любое расстояние между строками (точно), интервал, соответствующий самому большому размеру шрифта в абзаце (минимум), интервал, кратный одинарному (множитель). Интервал между абзацами это расстояние между абзацами по вертикали. Можно задать точную величину интервала или установить автоматический выбор.
Интервалы Междустрочный интервал это расстояние между строками по вертикали. Можно устанавливать стандартные интервалы (одинарный, полуторный, двойной), любое расстояние между строками (точно), интервал, соответствующий самому большому размеру шрифта в абзаце (минимум), интервал, кратный одинарному (множитель). Интервал между абзацами это расстояние между абзацами по вертикали. Можно задать точную величину интервала или установить автоматический выбор.
 Символьное форматирование К символьному форматированию относятся установка шрифтов и вставка символов. Шрифт это набор графических форм, отображающих символы. Каждый шрифт сохраняется в отдельном файле. Распространенные форматы файлов шрифтов - fon, Ttf, Pfd. Каждый шрифт характеризуется следующими свойст-вами: гарнитурой, размером (кеглем), начертанием (сти-лем), цветом, технологией создания и атрибутами. Задаются шрифты кнопками в группе Шрифт вставки Главная или в меню Шрифты можно устанавливать для любой части текста.
Символьное форматирование К символьному форматированию относятся установка шрифтов и вставка символов. Шрифт это набор графических форм, отображающих символы. Каждый шрифт сохраняется в отдельном файле. Распространенные форматы файлов шрифтов - fon, Ttf, Pfd. Каждый шрифт характеризуется следующими свойст-вами: гарнитурой, размером (кеглем), начертанием (сти-лем), цветом, технологией создания и атрибутами. Задаются шрифты кнопками в группе Шрифт вставки Главная или в меню Шрифты можно устанавливать для любой части текста.
 Основные элементы сложного форматирования Табуляция Колонки Списки Границы и заливки Таблицы Шаблоны Стили. Табуляция это средство управления установкой отступов внутри строк. Табуляция осуществляется относительно позиций табуляции, которые делят ширину страницы документа на части. При нажатии клавиши Табуляция (Tab) Word вставляет в документ символ табуляции ( ) и перемещает курсор и текст в следующую позицию табуляции.
Основные элементы сложного форматирования Табуляция Колонки Списки Границы и заливки Таблицы Шаблоны Стили. Табуляция это средство управления установкой отступов внутри строк. Табуляция осуществляется относительно позиций табуляции, которые делят ширину страницы документа на части. При нажатии клавиши Табуляция (Tab) Word вставляет в документ символ табуляции ( ) и перемещает курсор и текст в следующую позицию табуляции.
 Стандартные и собственные позиции табуляции Стандартные позиции табуляции делят ширину страницы на равные интервалы. Величина этих интервалов принимается по умолчанию (0, 5 дюйма или 1, 25 см. ). Изменение расстояния между стандартными позициями табуляции производится во вкладке Главная, группа Абзац, окно Табуляция. Стандартные позиции табуляции всегда существуют, не отображаются на линейке и их нельзя удалить. Собственные позиции табуляции устанавливают при необходимости задать неодинаковое расстояние между позициями табуляции. Для этого нужно сделать щелчок по линейке в месте будущей позиции табуляции или ввести соответствующее значение в поле Позиции табуляции в окне Табуляция.
Стандартные и собственные позиции табуляции Стандартные позиции табуляции делят ширину страницы на равные интервалы. Величина этих интервалов принимается по умолчанию (0, 5 дюйма или 1, 25 см. ). Изменение расстояния между стандартными позициями табуляции производится во вкладке Главная, группа Абзац, окно Табуляция. Стандартные позиции табуляции всегда существуют, не отображаются на линейке и их нельзя удалить. Собственные позиции табуляции устанавливают при необходимости задать неодинаковое расстояние между позициями табуляции. Для этого нужно сделать щелчок по линейке в месте будущей позиции табуляции или ввести соответствующее значение в поле Позиции табуляции в окне Табуляция.
 Колонки В Word можно создавать колонки газетного стиля. В них текст, дойдя до конца одной колонки, переходит к началу следующей колонки на этой же странице. Создание колонок требует помещения их в отдельный раздел. При форматировании в виде колонок ранее введенного текста, Word автоматически ставит границы раздела в начале и конце колонок. Это рекомендуется. Иначе, границы разделов нужно задавать пользователю. Колонки создаются во вставке Разметка страницы, группа Параметры страницы. Можно создать стандартные колонки или пользовательские (команда Другие колонки) Перед колонками и после них нужно оставлять пустую строку или любой текст).
Колонки В Word можно создавать колонки газетного стиля. В них текст, дойдя до конца одной колонки, переходит к началу следующей колонки на этой же странице. Создание колонок требует помещения их в отдельный раздел. При форматировании в виде колонок ранее введенного текста, Word автоматически ставит границы раздела в начале и конце колонок. Это рекомендуется. Иначе, границы разделов нужно задавать пользователю. Колонки создаются во вставке Разметка страницы, группа Параметры страницы. Можно создать стандартные колонки или пользовательские (команда Другие колонки) Перед колонками и после них нужно оставлять пустую строку или любой текст).
 Работа с колонками При создании пользовательских колонок задаются тип колонки, количество колонок, ширина колонок и промежутков между ними, наличие разделительной линии и область применения (весь документ, до конца документа или к выделенному разделу). Для удаления колонки, ее переформатируют в тип одной колонки и вручную удаляют границы разделов перед колонкой и после нее.
Работа с колонками При создании пользовательских колонок задаются тип колонки, количество колонок, ширина колонок и промежутков между ними, наличие разделительной линии и область применения (весь документ, до конца документа или к выделенному разделу). Для удаления колонки, ее переформатируют в тип одной колонки и вручную удаляют границы разделов перед колонкой и после нее.
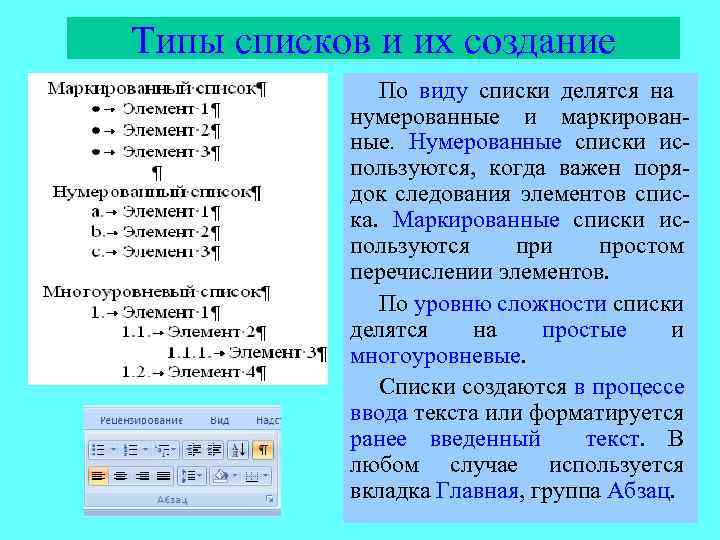 Типы списков и их создание По виду списки делятся на нумерованные и маркированные. Нумерованные списки используются, когда важен порядок следования элементов списка. Маркированные списки используются при простом перечислении элементов. По уровню сложности списки делятся на простые и многоуровневые. Списки создаются в процессе ввода текста или форматируется ранее введенный текст. В любом случае используется вкладка Главная, группа Абзац.
Типы списков и их создание По виду списки делятся на нумерованные и маркированные. Нумерованные списки используются, когда важен порядок следования элементов списка. Маркированные списки используются при простом перечислении элементов. По уровню сложности списки делятся на простые и многоуровневые. Списки создаются в процессе ввода текста или форматируется ранее введенный текст. В любом случае используется вкладка Главная, группа Абзац.
 Работа с маркированными списками • Открыть список Маркеры на ленте. • В окне Библиотека маркеров выбрать маркер. • Если набор не нравится, выполнить команду Определить новый маркер. • Кнопка Символ - выбор в качестве маркера нового символа. • Кнопка Рисунок - выбор рисунка из коллекции или из сети как маркера • Кнопка Шрифт – выбор атрибутов для маркера.
Работа с маркированными списками • Открыть список Маркеры на ленте. • В окне Библиотека маркеров выбрать маркер. • Если набор не нравится, выполнить команду Определить новый маркер. • Кнопка Символ - выбор в качестве маркера нового символа. • Кнопка Рисунок - выбор рисунка из коллекции или из сети как маркера • Кнопка Шрифт – выбор атрибутов для маркера.
 Работа с маркированными списками • После выбора маркеров вводить пункты списка, нажимая ENTER в конце каждого элемента. • В конце списка дважды нажать ENTER, чтобы выйти из списка. Редактирования размещения списка • Положение маркера задается маркером отступа первой строки. • Начало текста задается позицией табуляции.
Работа с маркированными списками • После выбора маркеров вводить пункты списка, нажимая ENTER в конце каждого элемента. • В конце списка дважды нажать ENTER, чтобы выйти из списка. Редактирования размещения списка • Положение маркера задается маркером отступа первой строки. • Начало текста задается позицией табуляции.
 Нумерованные списки • Открыть список Нумерация на ленте. • В окне Библиотека нумерации выбрать шаблон. • Для изменения шаблона выполнить команду Определить новый формат номера. • В открывшемся окне выбрать из списка вид нумерации, задать шрифт, формат номера и тип выравнивания. • Для изменения начального номера в списке: выделить список, нажать кнопку Задать начальное значение. В открывшемся окне выбрать опцию Начать новый список или Продолжить предыдущий список. Для начала списка с любого номера ввести его в окошко ввода.
Нумерованные списки • Открыть список Нумерация на ленте. • В окне Библиотека нумерации выбрать шаблон. • Для изменения шаблона выполнить команду Определить новый формат номера. • В открывшемся окне выбрать из списка вид нумерации, задать шрифт, формат номера и тип выравнивания. • Для изменения начального номера в списке: выделить список, нажать кнопку Задать начальное значение. В открывшемся окне выбрать опцию Начать новый список или Продолжить предыдущий список. Для начала списка с любого номера ввести его в окошко ввода.
 Многоуровневые списки • Открыть список Многоуровневый список на ленте. • В окне Библиотека списков выбрать шаблон (не выбирать шаблон заголовков). • Для изменения шаблона выполнить команду Определить новый многоуровневый список. • В открывшемся окне выбрать номер уровня для изменения, выбрать из списка нумерацию для этого уровня, установить выравнивание и задать местоположение элемента списка. • Кнопка Больше используется при работе со стилями.
Многоуровневые списки • Открыть список Многоуровневый список на ленте. • В окне Библиотека списков выбрать шаблон (не выбирать шаблон заголовков). • Для изменения шаблона выполнить команду Определить новый многоуровневый список. • В открывшемся окне выбрать номер уровня для изменения, выбрать из списка нумерацию для этого уровня, установить выравнивание и задать местоположение элемента списка. • Кнопка Больше используется при работе со стилями.
 Многоуровневые списки • Вводятся элементы многоуровневого списка аналогично простым спискам, нажимая ENTER в конце каждого элемента. Будет создаваться простой список. • Чтобы повысить уровень элемента списка, курсор помещается в начало элемента и нажимается клавиша TAB или кнопка Увеличить отступ • Чтобы понизить уровень элемента списка используется кнопка Уменьшить отступ или клавиши SHIFT+TAB
Многоуровневые списки • Вводятся элементы многоуровневого списка аналогично простым спискам, нажимая ENTER в конце каждого элемента. Будет создаваться простой список. • Чтобы повысить уровень элемента списка, курсор помещается в начало элемента и нажимается клавиша TAB или кнопка Увеличить отступ • Чтобы понизить уровень элемента списка используется кнопка Уменьшить отступ или клавиши SHIFT+TAB
 Работа со списками • Переформатирование: выделить список и установить новый формат • Добавление элементов: поместить курсор в конец элемента, предшествующего вставке, и нажать ENTER • Удаление элементов: выделить удаляемые элементы и нажать Delete • Отмена списка: выделить список и выбрать в окне Библиотека нумерации (библиотека маркеров) элемент Нет
Работа со списками • Переформатирование: выделить список и установить новый формат • Добавление элементов: поместить курсор в конец элемента, предшествующего вставке, и нажать ENTER • Удаление элементов: выделить удаляемые элементы и нажать Delete • Отмена списка: выделить список и выбрать в окне Библиотека нумерации (библиотека маркеров) элемент Нет
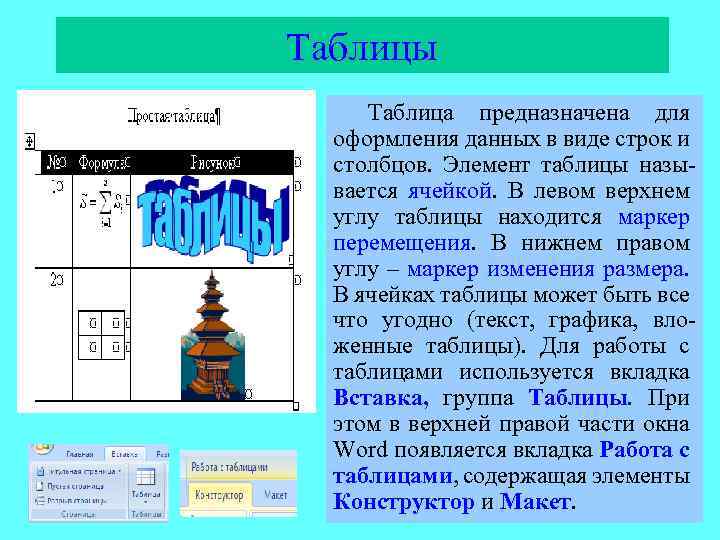 Таблицы Таблица предназначена для оформления данных в виде строк и столбцов. Элемент таблицы называется ячейкой. В левом верхнем углу таблицы находится маркер перемещения. В нижнем правом углу – маркер изменения размера. В ячейках таблицы может быть все что угодно (текст, графика, вложенные таблицы). Для работы с таблицами используется вкладка Вставка, группа Таблицы. При этом в верхней правой части окна Word появляется вкладка Работа с таблицами, содержащая элементы Конструктор и Макет.
Таблицы Таблица предназначена для оформления данных в виде строк и столбцов. Элемент таблицы называется ячейкой. В левом верхнем углу таблицы находится маркер перемещения. В нижнем правом углу – маркер изменения размера. В ячейках таблицы может быть все что угодно (текст, графика, вложенные таблицы). Для работы с таблицами используется вкладка Вставка, группа Таблицы. При этом в верхней правой части окна Word появляется вкладка Работа с таблицами, содержащая элементы Конструктор и Макет.
 Создание таблиц Таблицы бывают простые и сложные. Простые таблицы имеют вид сетки. Сложные таблицы имеют сложную конфигурацию. Методы создания таблиц: вставка, рисование, преобразование из текста, внедрение таблицы из Excel и создание таблиц по шаблону (экспресс таблицы). Простые таблицы обычно вставляют, сложные - рисуют или формируют из простых таблиц. Метод преобразования из текста используют, когда текст таблицы был введен ранее (неудобный способ). Внедрение таблиц Excel используют, когда в таблице нужно проводить сложные расчеты. Экспресс таблицы позволяют быстро создать и оформить таблицу, но только по заданному шаблону.
Создание таблиц Таблицы бывают простые и сложные. Простые таблицы имеют вид сетки. Сложные таблицы имеют сложную конфигурацию. Методы создания таблиц: вставка, рисование, преобразование из текста, внедрение таблицы из Excel и создание таблиц по шаблону (экспресс таблицы). Простые таблицы обычно вставляют, сложные - рисуют или формируют из простых таблиц. Метод преобразования из текста используют, когда текст таблицы был введен ранее (неудобный способ). Внедрение таблиц Excel используют, когда в таблице нужно проводить сложные расчеты. Экспресс таблицы позволяют быстро создать и оформить таблицу, но только по заданному шаблону.
 Вставка таблиц Вставить таблицу можно с помощью шаблона в верхней части меню или команды Вставить таблицу. Первый способ создает простую таблицу шириной во всю страницу со столбцами одинаковой ширины. Второй способ создает простую таблицу, но с разными вариантами размеров таблицы. В окне Вставка таблицы задается: • число столбцов и строк • ширина столбцов. Можно задать постоянную ширину столбцов (авто – на ширину страницы или размер в см) или автоподбор ширины по содержимому или ширине окна.
Вставка таблиц Вставить таблицу можно с помощью шаблона в верхней части меню или команды Вставить таблицу. Первый способ создает простую таблицу шириной во всю страницу со столбцами одинаковой ширины. Второй способ создает простую таблицу, но с разными вариантами размеров таблицы. В окне Вставка таблицы задается: • число столбцов и строк • ширина столбцов. Можно задать постоянную ширину столбцов (авто – на ширину страницы или размер в см) или автоподбор ширины по содержимому или ширине окна.
 Изменение структуры таблицы Структура таблицы меняется с помощью режима Макет вкладки Работа с таблицами. Здесь можно удалять и вставлять строки и столбцы, объединять и разбивать ячейки, разбивать большую таблицу на несколько таблиц, задавать размеры ячеек.
Изменение структуры таблицы Структура таблицы меняется с помощью режима Макет вкладки Работа с таблицами. Здесь можно удалять и вставлять строки и столбцы, объединять и разбивать ячейки, разбивать большую таблицу на несколько таблиц, задавать размеры ячеек.
 Рисование таблицы Таблица рисуется в вкладке Вставка группа Таблицы Нарисовать таблицу. Указатель мыши примет вид карандаша и в верхней части окна станет активна лента Конструктора таблиц. Сначала рисуется внешний контур таблицы от левого верхнего до нижнего правого угла таблицы. Для создания строк перемещать указатель горизонтально, для создания столбцов — вертикально. Элементы заливка, границы, тип, толщина линии и цвет пера используются для форматирования таблицы. Для удаления линии используется Ластик.
Рисование таблицы Таблица рисуется в вкладке Вставка группа Таблицы Нарисовать таблицу. Указатель мыши примет вид карандаша и в верхней части окна станет активна лента Конструктора таблиц. Сначала рисуется внешний контур таблицы от левого верхнего до нижнего правого угла таблицы. Для создания строк перемещать указатель горизонтально, для создания столбцов — вертикально. Элементы заливка, границы, тип, толщина линии и цвет пера используются для форматирования таблицы. Для удаления линии используется Ластик.
 Редактирование таблиц Изменение ширины столбцов или высоты строк • Для изменения ширины столбца (высоты строки) нужно поставить указатель мыши на правый край столбца (нижний край строки) и перетащить левой кнопкой мыши. • Для автоматического подбора размеров не перетаскивать, а сделать двойной щелчок. • Для задания одинаковой высоты (ширины) строк (столбцов) нужно их выделить и воспользоваться кнопками Выровнять высоту строк или Выровнять ширину столбцов в группе Размер ячейки на ленте Макет в режиме Работа с таблицами. Выравнивание и ориентация текста в ячейках. Выделить текст, использовать кнопки выравнивания или Направление текста в группе Выравнивание на ленте Макет в режиме Работа с таблицами.
Редактирование таблиц Изменение ширины столбцов или высоты строк • Для изменения ширины столбца (высоты строки) нужно поставить указатель мыши на правый край столбца (нижний край строки) и перетащить левой кнопкой мыши. • Для автоматического подбора размеров не перетаскивать, а сделать двойной щелчок. • Для задания одинаковой высоты (ширины) строк (столбцов) нужно их выделить и воспользоваться кнопками Выровнять высоту строк или Выровнять ширину столбцов в группе Размер ячейки на ленте Макет в режиме Работа с таблицами. Выравнивание и ориентация текста в ячейках. Выделить текст, использовать кнопки выравнивания или Направление текста в группе Выравнивание на ленте Макет в режиме Работа с таблицами.
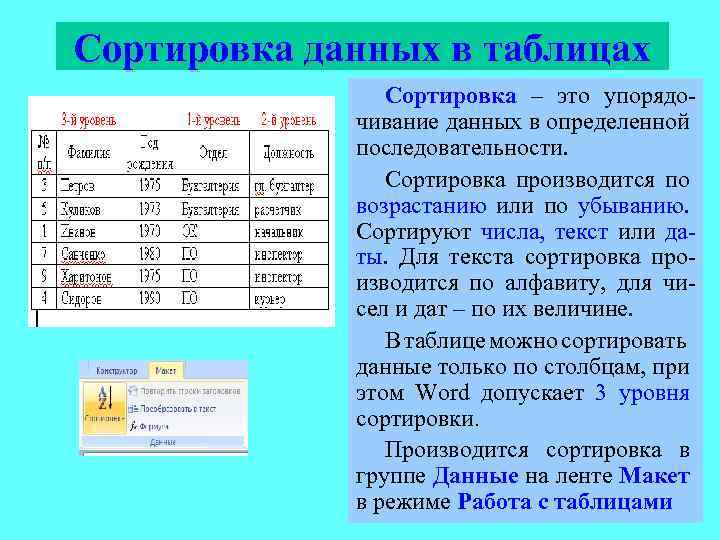 Сортировка данных в таблицах Сортировка – это упорядочивание данных в определенной последовательности. Сортировка производится по возрастанию или по убыванию. Сортируют числа, текст или даты. Для текста сортировка производится по алфавиту, для чисел и дат – по их величине. В таблице можно сортировать данные только по столбцам, при этом Word допускает 3 уровня сортировки. Производится сортировка в группе Данные на ленте Макет в режиме Работа с таблицами
Сортировка данных в таблицах Сортировка – это упорядочивание данных в определенной последовательности. Сортировка производится по возрастанию или по убыванию. Сортируют числа, текст или даты. Для текста сортировка производится по алфавиту, для чисел и дат – по их величине. В таблице можно сортировать данные только по столбцам, при этом Word допускает 3 уровня сортировки. Производится сортировка в группе Данные на ленте Макет в режиме Работа с таблицами
 Многоуровневая сортировка Для многоуровневой сортировки курсор помещается в любую ячейку таблицы и делается щелчок по кнопке Сортировка, расположенной в группе Данные на ленте Макет в режиме Работа с таблицами В окне Сортировка для каждого уровня в списке Сначала по выбирается столбец для сортировки и ее порядок, в списке Тип – тип данных. В области Список выбирается включать в сортировку строку заголовка или нет. Кнопка Параметры позволяет задать вид разделителя полей, учитывать регистр и задать язык сортировки.
Многоуровневая сортировка Для многоуровневой сортировки курсор помещается в любую ячейку таблицы и делается щелчок по кнопке Сортировка, расположенной в группе Данные на ленте Макет в режиме Работа с таблицами В окне Сортировка для каждого уровня в списке Сначала по выбирается столбец для сортировки и ее порядок, в списке Тип – тип данных. В области Список выбирается включать в сортировку строку заголовка или нет. Кнопка Параметры позволяет задать вид разделителя полей, учитывать регистр и задать язык сортировки.
 Вычисления в таблицах. Понятие поля. Вычисления в таблицах производятся с помощью полей. Поля это местозаполнители для изменяющихся данных. Word использует поля для решения многих задач, например, автоматической нумерации страниц, рисунков, таблиц и других объектов, отображения текущей даты, специальной информации и т. д. Поля могут создаваться вручную во вставке Вставка, группа Текст, список Экспресс блоки, команда Поле или при выполнении некоторых команд, например, при вставке номера страниц или текущей даты. Поле для вычислений в таблице создается в группе Данные на ленте Макет в режиме Работа с таблицами нажатием кнопки Формула.
Вычисления в таблицах. Понятие поля. Вычисления в таблицах производятся с помощью полей. Поля это местозаполнители для изменяющихся данных. Word использует поля для решения многих задач, например, автоматической нумерации страниц, рисунков, таблиц и других объектов, отображения текущей даты, специальной информации и т. д. Поля могут создаваться вручную во вставке Вставка, группа Текст, список Экспресс блоки, команда Поле или при выполнении некоторых команд, например, при вставке номера страниц или текущей даты. Поле для вычислений в таблице создается в группе Данные на ленте Макет в режиме Работа с таблицами нажатием кнопки Формула.
 Вычисления в таблицах. В таблицах Word можно делать простые вычисления: арифметические операции (суммирование, вычитание, деление, умножение, возведение в степень, вычисление процентов, можно использовать круглые скобки. ; использовать простые математические функции (расчет средней величины, максимума или минимума набора данных, абсолютной величины, логические функции и др. ). Чтобы различать ячейки таблицы столбцы нумеруются буквами английского алфавита, а строки нумеруются числами. Адрес ячейки – В 3 Для диапазона ячеек указываются адреса первой и последней ячеек через двоеточие (А 2: А 5). Для несмежных ячеек вводятся их адреса через точку с запятой (A 2; C 3)
Вычисления в таблицах. В таблицах Word можно делать простые вычисления: арифметические операции (суммирование, вычитание, деление, умножение, возведение в степень, вычисление процентов, можно использовать круглые скобки. ; использовать простые математические функции (расчет средней величины, максимума или минимума набора данных, абсолютной величины, логические функции и др. ). Чтобы различать ячейки таблицы столбцы нумеруются буквами английского алфавита, а строки нумеруются числами. Адрес ячейки – В 3 Для диапазона ячеек указываются адреса первой и последней ячеек через двоеточие (А 2: А 5). Для несмежных ячеек вводятся их адреса через точку с запятой (A 2; C 3)
 Вычисления по формулам Расчет по формулам Формула вводится в поле Формула окна Формула и начинается со знака равенства (=). В формулу могут входить адреса ячеек, числа, функции и круглые скобки. Использование функций По умолчанию Word суммирует данные столбца или строки, задавая в качестве аргументов функции SUM - ABOVE (все, что выше) или LEFT (все, что слева). Другие функции выбираются из списка Вставить функцию. В скобках вводятся аргументы функции.
Вычисления по формулам Расчет по формулам Формула вводится в поле Формула окна Формула и начинается со знака равенства (=). В формулу могут входить адреса ячеек, числа, функции и круглые скобки. Использование функций По умолчанию Word суммирует данные столбца или строки, задавая в качестве аргументов функции SUM - ABOVE (все, что выше) или LEFT (все, что слева). Другие функции выбираются из списка Вставить функцию. В скобках вводятся аргументы функции.
 Пересчет формул Для пересчета формул при изменении исходных данных нужно: • Для пересчета всех формул – выделить таблицу и нажать клавишу F 9 • Для пересчета отдельной формулы - поместить курсор прямо на результат формулы (так, чтобы стал виден серый фон) и нажать клавишу F 9 или выполнить команду Обновить поле в контекстном меню.
Пересчет формул Для пересчета формул при изменении исходных данных нужно: • Для пересчета всех формул – выделить таблицу и нажать клавишу F 9 • Для пересчета отдельной формулы - поместить курсор прямо на результат формулы (так, чтобы стал виден серый фон) и нажать клавишу F 9 или выполнить команду Обновить поле в контекстном меню.
 Изменение формулы Для изменения самой формулы нужно поместить курсор прямо на результат формулы и выполнить команду Коды Значения полей из контекстного меню. Внести исправления и пересчитать формулу с помощью кнопки F 9 или команды Обновить поле.
Изменение формулы Для изменения самой формулы нужно поместить курсор прямо на результат формулы и выполнить команду Коды Значения полей из контекстного меню. Внести исправления и пересчитать формулу с помощью кнопки F 9 или команды Обновить поле.
 Размещение таблиц на листе Таблицу можно разместить по центру, слева или справа. Можно поместить таблицу рядом с текстом (разрешить обтекание) или запретить обтекание. • Поместить курсор в таблицу, Работа с таблицами Макет Таблица Свойства. • На вкладке Таблица в области Выравнивание выбрать тип выравнивания. • В области Обтекание выбрать Нет, если обтекание запрещено, или Вокруг, если таблицу нужно поместить рядом с текстом. • Если перемещать таблицу, то режим обтекания устанавливается автоматически.
Размещение таблиц на листе Таблицу можно разместить по центру, слева или справа. Можно поместить таблицу рядом с текстом (разрешить обтекание) или запретить обтекание. • Поместить курсор в таблицу, Работа с таблицами Макет Таблица Свойства. • На вкладке Таблица в области Выравнивание выбрать тип выравнивания. • В области Обтекание выбрать Нет, если обтекание запрещено, или Вокруг, если таблицу нужно поместить рядом с текстом. • Если перемещать таблицу, то режим обтекания устанавливается автоматически.
 Размещение таблиц на листе Нажатие кнопки Размещение открывает окно Размещение таблицы, в котором можно задать точные координаты таблицы относительно страницы и текста – положение по горизонтали и вертикали и расстояние от окружающего текста со всех сторон. .
Размещение таблиц на листе Нажатие кнопки Размещение открывает окно Размещение таблицы, в котором можно задать точные координаты таблицы относительно страницы и текста – положение по горизонтали и вертикали и расстояние от окружающего текста со всех сторон. .


