Текст в Word.ppt
- Количество слайдов: 43
 ТЕКСТОВЫЙ РЕДАКТОР WORD. 2012
ТЕКСТОВЫЙ РЕДАКТОР WORD. 2012
 Запуск Основные операции с документом Набор текста в программе WORD Форматирование символов Создание таблицы в WORDe Сохранение документа Недостатки.
Запуск Основные операции с документом Набор текста в программе WORD Форматирование символов Создание таблицы в WORDe Сохранение документа Недостатки.
 ЗАПУСК ТЕКСТОВОГО РЕДАКТОРА Пуск – программы - Microsoft Word
ЗАПУСК ТЕКСТОВОГО РЕДАКТОРА Пуск – программы - Microsoft Word
 MICROSOFT WORD: Современный текстовый процессор word предназначен для создания, просмотра, модификации и печати текстовых документов, предусматривает выполнение операций над текстовой и графической информацией.
MICROSOFT WORD: Современный текстовый процессор word предназначен для создания, просмотра, модификации и печати текстовых документов, предусматривает выполнение операций над текстовой и графической информацией.
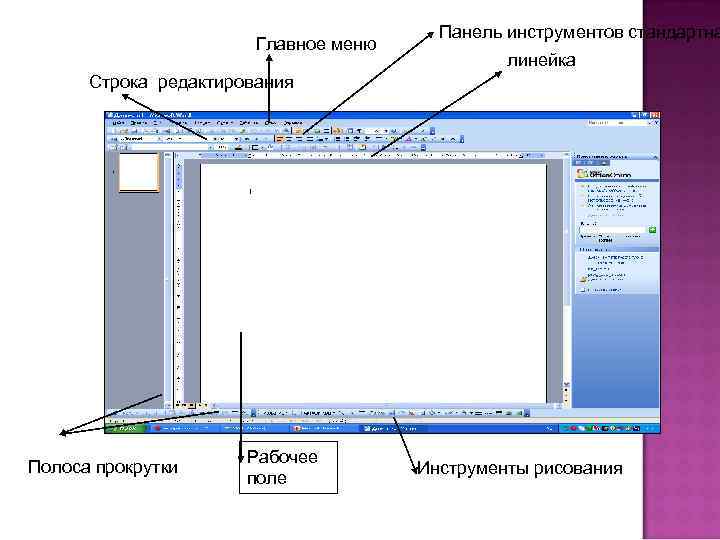 Главное меню Панель инструментов стандартна линейка Строка редактирования Полоса прокрутки Рабочее поле Инструменты рисования
Главное меню Панель инструментов стандартна линейка Строка редактирования Полоса прокрутки Рабочее поле Инструменты рисования
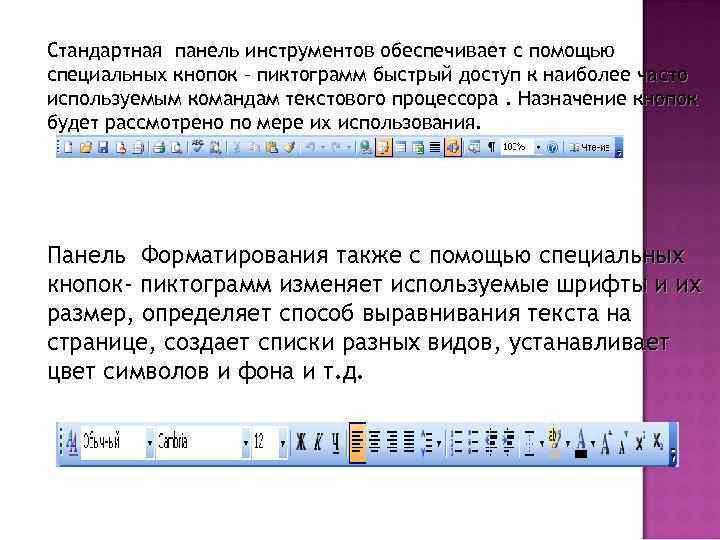 Стандартная панель инструментов обеспечивает с помощью специальных кнопок – пиктограмм быстрый доступ к наиболее часто используемым командам текстового процессора. Назначение кнопок будет рассмотрено по мере их использования. Панель Форматирования также с помощью специальных кнопок- пиктограмм изменяет используемые шрифты и их размер, определяет способ выравнивания текста на странице, создает списки разных видов, устанавливает цвет символов и фона и т. д.
Стандартная панель инструментов обеспечивает с помощью специальных кнопок – пиктограмм быстрый доступ к наиболее часто используемым командам текстового процессора. Назначение кнопок будет рассмотрено по мере их использования. Панель Форматирования также с помощью специальных кнопок- пиктограмм изменяет используемые шрифты и их размер, определяет способ выравнивания текста на странице, создает списки разных видов, устанавливает цвет символов и фона и т. д.
 Программа предлагает также ряд функций, экономящих время и усилия. Среди них: автотекст – для хранения и вставки часто употребляемых слов, фраз или графики; стили – для хранения и задания сразу целых наборов форматов; слияние – для создания серийных писем, распечатки конвертов и этикеток; макросы – для выполнения последовательности часто используемых команд; “мастера” – для создания профессионально оформленных документов.
Программа предлагает также ряд функций, экономящих время и усилия. Среди них: автотекст – для хранения и вставки часто употребляемых слов, фраз или графики; стили – для хранения и задания сразу целых наборов форматов; слияние – для создания серийных писем, распечатки конвертов и этикеток; макросы – для выполнения последовательности часто используемых команд; “мастера” – для создания профессионально оформленных документов.
 ОСНОВНЫЕ ОПЕРАЦИИ С ДОКУМЕНТОМ Правка- позволяет выполнить операции по редактированию текста документа: вырезать, копировать, вставить, очистить, выделить все, найти, заменить, перейти. ВИД- используется для изменения формы представления документа на экране компьютера: обычный, электронный документ, главный документ, разметка страницы т. д. и для установки требуемой панели инструментов. Вставка- обеспечивает включение в текст объектов различного вида: символ, рисунок надпись, файл, объект, выполняет нумерацию страницы и т. д. Формат- выполняет форматирование текста: изменение шрифтов(шрифт), оформление абзацев (абзац), установку межстрочных интервалов, подготовку списков разных типов (список), колонок (колонки), определение видов границ и заливки (границы и заливки), стиля и фона, вставку буквицы (буквица) и др.
ОСНОВНЫЕ ОПЕРАЦИИ С ДОКУМЕНТОМ Правка- позволяет выполнить операции по редактированию текста документа: вырезать, копировать, вставить, очистить, выделить все, найти, заменить, перейти. ВИД- используется для изменения формы представления документа на экране компьютера: обычный, электронный документ, главный документ, разметка страницы т. д. и для установки требуемой панели инструментов. Вставка- обеспечивает включение в текст объектов различного вида: символ, рисунок надпись, файл, объект, выполняет нумерацию страницы и т. д. Формат- выполняет форматирование текста: изменение шрифтов(шрифт), оформление абзацев (абзац), установку межстрочных интервалов, подготовку списков разных типов (список), колонок (колонки), определение видов границ и заливки (границы и заливки), стиля и фона, вставку буквицы (буквица) и др.
 ОСНОВНЫЕ ОПЕРАЦИИ С ДОКУМЕНТОМ Сервис- содержит команды лексикографической обработки документа, обеспечивает изменение настройки (настройка) и параметров (параметры) работы word Таблица- используется при подготовке и форматировании таблиц. Окно- обеспечивает переход от одного активного документа к другому, упорядочение окон и др. Справка-является быстрым и эффективным средством для поиска необходжимой информации по работе с Word, если известна команда или действие, которые требуются выполнить.
ОСНОВНЫЕ ОПЕРАЦИИ С ДОКУМЕНТОМ Сервис- содержит команды лексикографической обработки документа, обеспечивает изменение настройки (настройка) и параметров (параметры) работы word Таблица- используется при подготовке и форматировании таблиц. Окно- обеспечивает переход от одного активного документа к другому, упорядочение окон и др. Справка-является быстрым и эффективным средством для поиска необходжимой информации по работе с Word, если известна команда или действие, которые требуются выполнить.
 НАБОР ТЕКСТА В ПРОГРАММЕ WORD Набор текста - это самое нудное и трудоемкое занятие при работе на компьютере. Отформатировать набранный текст, выровнять его по краям, выделить заголовки, сделать переносы и т. д. вам поможет любой знаток компьютера. А вот набирать текст, во всяком случае бесплатно, желающих будет мало. Сейчас студенты и школьники привыкли находить готовые рефераты в Интернете, чтобы не набирать. А если материал есть только в новой книге - и тут найдут выход. Отсканируют книгу, распознают программой Fine Reader и опять же набором текста заниматься не будут! Так что, придется Вам свои мемуары самим набирать, чтобы не тратить всю пенсию на машинистку! Итак, начинаем набор. Используем обе руки. Стучать по клавишам нужно начинать, хотя бы двумя пальцами разных рук. А то привыкните одним пальцем - так потом попробуй переучись!
НАБОР ТЕКСТА В ПРОГРАММЕ WORD Набор текста - это самое нудное и трудоемкое занятие при работе на компьютере. Отформатировать набранный текст, выровнять его по краям, выделить заголовки, сделать переносы и т. д. вам поможет любой знаток компьютера. А вот набирать текст, во всяком случае бесплатно, желающих будет мало. Сейчас студенты и школьники привыкли находить готовые рефераты в Интернете, чтобы не набирать. А если материал есть только в новой книге - и тут найдут выход. Отсканируют книгу, распознают программой Fine Reader и опять же набором текста заниматься не будут! Так что, придется Вам свои мемуары самим набирать, чтобы не тратить всю пенсию на машинистку! Итак, начинаем набор. Используем обе руки. Стучать по клавишам нужно начинать, хотя бы двумя пальцами разных рук. А то привыкните одним пальцем - так потом попробуй переучись!
 НАБОР ТЕКСТА В ПРОГРАММЕ WORD Текст начнет вводится с того места, где Вы расположили мигающий текстовый курсор. Если вы сделаете ошибку, то клавишей Backspace (←), которая находится под F 12, стираете букву левее курсора, а клавишей Del (Delete) букву правее курсора. В конце строки Word сам делает перенос курсора на следующую строку, вам за этим следить не нужно. Только, если вы хотите начать новый абзац, тогда нажимаете клавишу Enter. Не нужно пытаться выровнять строки путем переноса строки клавишей Enter. Вы это сделаете без проблем при форматировании текста. Там же научимся красиво выравнивать текст, расставлять переносы, выделять красную строку в начале каждого абзаца. А сейчас вы, главное, обозначайте начало нового абзаца клавишей Enter.
НАБОР ТЕКСТА В ПРОГРАММЕ WORD Текст начнет вводится с того места, где Вы расположили мигающий текстовый курсор. Если вы сделаете ошибку, то клавишей Backspace (←), которая находится под F 12, стираете букву левее курсора, а клавишей Del (Delete) букву правее курсора. В конце строки Word сам делает перенос курсора на следующую строку, вам за этим следить не нужно. Только, если вы хотите начать новый абзац, тогда нажимаете клавишу Enter. Не нужно пытаться выровнять строки путем переноса строки клавишей Enter. Вы это сделаете без проблем при форматировании текста. Там же научимся красиво выравнивать текст, расставлять переносы, выделять красную строку в начале каждого абзаца. А сейчас вы, главное, обозначайте начало нового абзаца клавишей Enter.
 Чтобы напечатать заглавные буквы, нажимаете клавишу Shift. Если вам нужно большой абзац напечатать заглавными буквами, тогда, чтобы все время не держать клавишу Shift, нажмите клавишу Caps Lock и дальше БУДЕТЕ ПЕЧАТАТЬ ЗАГЛАВНЫМИ БУКВАМИ. КОГДА В ЭТОМ НЕОБХОДИМОСТЬ ОТПАДЕТ, ПОВТОРНО НАЖМИТЕ Caps Lock и дальше печатаете как обычно. Если вы хотите напечатать знак, которого нет на клавиатуре (π, γ, √, ∞, €, ® и т. п. ), открываете меню Вставка и выбираете Символ. Перед вами откроется окно, в котором выбираете необходимые символы и нажимаете кнопку Вставить. . Теперь потренируйтесь в наборе текста, наберите хотя бы страницу, сохраните ее и не забудьте, где! На следующем уроке будем красиво форматировать ваш текст.
Чтобы напечатать заглавные буквы, нажимаете клавишу Shift. Если вам нужно большой абзац напечатать заглавными буквами, тогда, чтобы все время не держать клавишу Shift, нажмите клавишу Caps Lock и дальше БУДЕТЕ ПЕЧАТАТЬ ЗАГЛАВНЫМИ БУКВАМИ. КОГДА В ЭТОМ НЕОБХОДИМОСТЬ ОТПАДЕТ, ПОВТОРНО НАЖМИТЕ Caps Lock и дальше печатаете как обычно. Если вы хотите напечатать знак, которого нет на клавиатуре (π, γ, √, ∞, €, ® и т. п. ), открываете меню Вставка и выбираете Символ. Перед вами откроется окно, в котором выбираете необходимые символы и нажимаете кнопку Вставить. . Теперь потренируйтесь в наборе текста, наберите хотя бы страницу, сохраните ее и не забудьте, где! На следующем уроке будем красиво форматировать ваш текст.
 Итак, если Вы уже выполнили самую нудную часть работы - набрали текст и сохранили его, теперь перейти к более интересной части работы - красиво отформатировать этот текст.
Итак, если Вы уже выполнили самую нудную часть работы - набрали текст и сохранили его, теперь перейти к более интересной части работы - красиво отформатировать этот текст.
 НАЧНЕМ С ВНЕШНЕГО ВИДА ТЕКСТОВОГО РЕДАКТОРА MICROSOFT WORD.
НАЧНЕМ С ВНЕШНЕГО ВИДА ТЕКСТОВОГО РЕДАКТОРА MICROSOFT WORD.
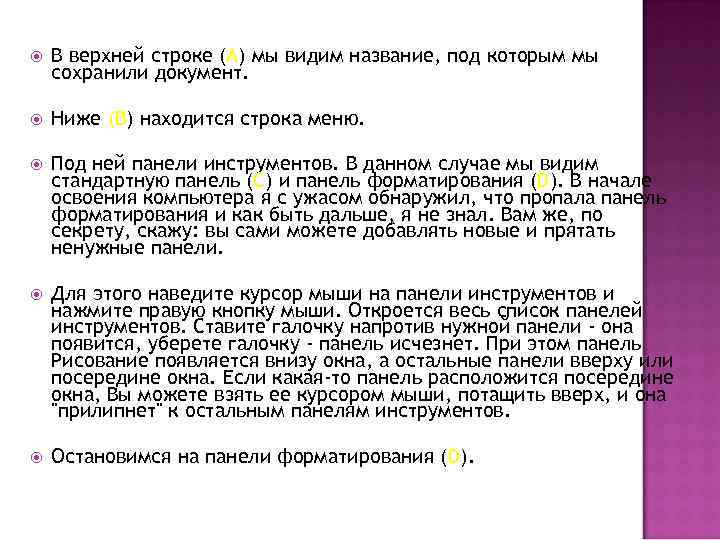 В верхней строке (А) мы видим название, под которым мы сохранили документ. Ниже (В) находится строка меню. Под ней панели инструментов. В данном случае мы видим стандартную панель (С) и панель форматирования (D). В начале освоения компьютера я с ужасом обнаружил, что пропала панель форматирования и как быть дальше, я не знал. Вам же, по секрету, скажу: вы сами можете добавлять новые и прятать ненужные панели. Для этого наведите курсор мыши на панели инструментов и нажмите правую кнопку мыши. Откроется весь список панелей инструментов. Ставите галочку напротив нужной панели - она появится, уберете галочку - панель исчезнет. При этом панель Рисование появляется внизу окна, а остальные панели вверху или посередине окна. Если какая-то панель расположится посередине окна, Вы можете взять ее курсором мыши, потащить вверх, и она "прилипнет" к остальным панелям инструментов. Остановимся на панели форматирования (D).
В верхней строке (А) мы видим название, под которым мы сохранили документ. Ниже (В) находится строка меню. Под ней панели инструментов. В данном случае мы видим стандартную панель (С) и панель форматирования (D). В начале освоения компьютера я с ужасом обнаружил, что пропала панель форматирования и как быть дальше, я не знал. Вам же, по секрету, скажу: вы сами можете добавлять новые и прятать ненужные панели. Для этого наведите курсор мыши на панели инструментов и нажмите правую кнопку мыши. Откроется весь список панелей инструментов. Ставите галочку напротив нужной панели - она появится, уберете галочку - панель исчезнет. При этом панель Рисование появляется внизу окна, а остальные панели вверху или посередине окна. Если какая-то панель расположится посередине окна, Вы можете взять ее курсором мыши, потащить вверх, и она "прилипнет" к остальным панелям инструментов. Остановимся на панели форматирования (D).
 ФОРМАТИРОВАНИЕ СИМВОЛОВ § § § Для форматирования символов необходимо выделить нужный фрагмент, а затем использовать один из способов: Меню – формат--- шрифт Контекстное меню – шрифт Кнопки панели форматирования Форматирование символа позволяет определить его основные параметры. На вкладке шрифт диалогового шрифт:
ФОРМАТИРОВАНИЕ СИМВОЛОВ § § § Для форматирования символов необходимо выделить нужный фрагмент, а затем использовать один из способов: Меню – формат--- шрифт Контекстное меню – шрифт Кнопки панели форматирования Форматирование символа позволяет определить его основные параметры. На вкладке шрифт диалогового шрифт:
 ФОРМАТИРОВАНИЕ СИМВОЛОВ
ФОРМАТИРОВАНИЕ СИМВОЛОВ
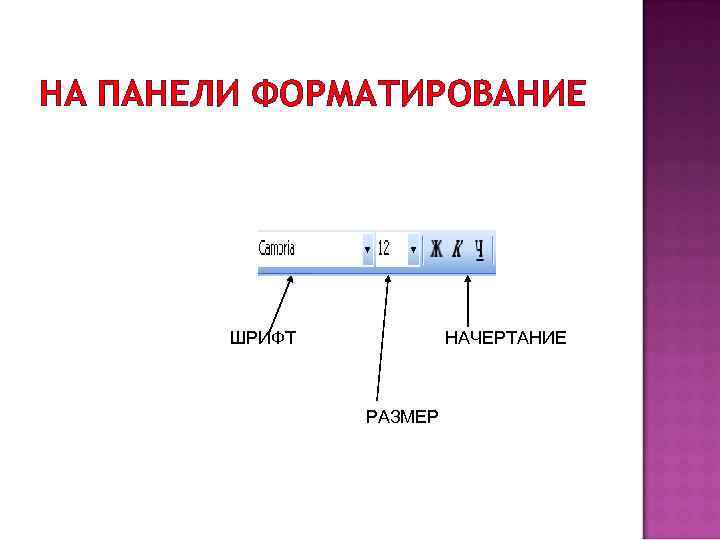 НА ПАНЕЛИ ФОРМАТИРОВАНИЕ ШРИФТ НАЧЕРТАНИЕ РАЗМЕР
НА ПАНЕЛИ ФОРМАТИРОВАНИЕ ШРИФТ НАЧЕРТАНИЕ РАЗМЕР
 С ПОМОЩЬЮ ФОРМАТИРОВАНИЯ СИМВОЛОВ МОЖНО УСТАНОВИТЬ: ü Тип шрифта (гарнитуру шрифта) ü Размер шрифта ü Начертание букв ( обычные, полусложные, курсив, полужирный курсив) ü Цвет символов шрифта ü Подчеркивание ü Спец. Эффекты ü Верхний или нижний индекс ü Отображение выделенного фрагмента обычными прописными или малыми прописными буквами ü Оформление выделенного фрагмента как скрытый текст
С ПОМОЩЬЮ ФОРМАТИРОВАНИЯ СИМВОЛОВ МОЖНО УСТАНОВИТЬ: ü Тип шрифта (гарнитуру шрифта) ü Размер шрифта ü Начертание букв ( обычные, полусложные, курсив, полужирный курсив) ü Цвет символов шрифта ü Подчеркивание ü Спец. Эффекты ü Верхний или нижний индекс ü Отображение выделенного фрагмента обычными прописными или малыми прописными буквами ü Оформление выделенного фрагмента как скрытый текст
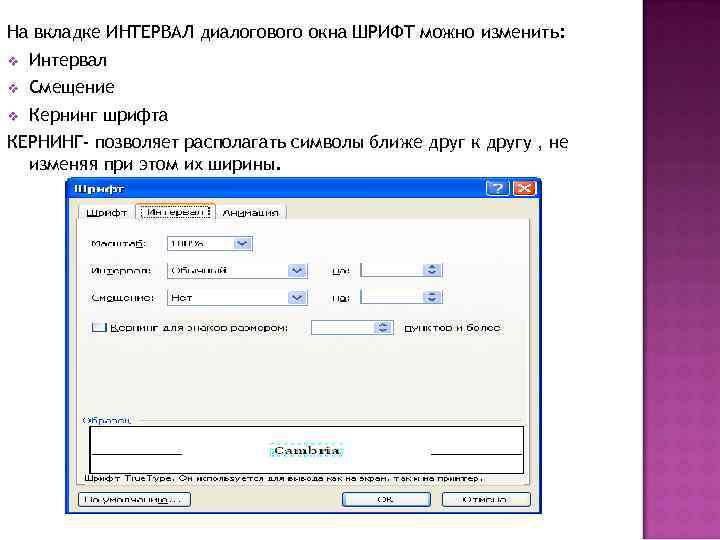 На вкладке ИНТЕРВАЛ диалогового окна ШРИФТ можно изменить: v Интервал v Смещение v Кернинг шрифта КЕРНИНГ- позволяет располагать символы ближе друг к другу , не изменяя при этом их ширины.
На вкладке ИНТЕРВАЛ диалогового окна ШРИФТ можно изменить: v Интервал v Смещение v Кернинг шрифта КЕРНИНГ- позволяет располагать символы ближе друг к другу , не изменяя при этом их ширины.
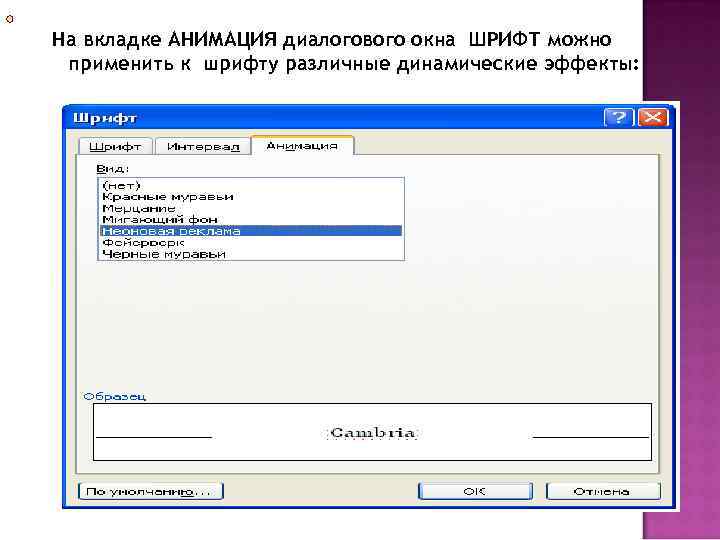 На вкладке АНИМАЦИЯ диалогового окна ШРИФТ можно применить к шрифту различные динамические эффекты:
На вкладке АНИМАЦИЯ диалогового окна ШРИФТ можно применить к шрифту различные динамические эффекты:
 Обращаю внимание на то, что форматировать можно только выделенный текст. То есть сначала вы выделяете букву, слово, предложение, абзац или весь текст, который собираетесь форматировать. Как выделить? Самый распространенный способ: ставите курсор мыши впереди выделяемого текста, нажимаете левую кнопку мыши и тащите курсор по тексту вправо (если выделяете слово или предложение) или вправо-вниз (если выделять будете несколько абзацев). При этом левую кнопку мыши не отпускаете до тех пор, пока не выделите необходимый кусок текста. Теперь, если у Вас текст выделен. Вы можете над ним "поиздеваться". Начнем с выравнивания текста. Здесь мы видим 4 кнопки. Нажмите их по очереди и вы увидите, как будет меняться расположение выделенного текста (остальной текст будет оставаться неизменным). Выравнивание по левому краю (так текст выравнивается по умолчанию).
Обращаю внимание на то, что форматировать можно только выделенный текст. То есть сначала вы выделяете букву, слово, предложение, абзац или весь текст, который собираетесь форматировать. Как выделить? Самый распространенный способ: ставите курсор мыши впереди выделяемого текста, нажимаете левую кнопку мыши и тащите курсор по тексту вправо (если выделяете слово или предложение) или вправо-вниз (если выделять будете несколько абзацев). При этом левую кнопку мыши не отпускаете до тех пор, пока не выделите необходимый кусок текста. Теперь, если у Вас текст выделен. Вы можете над ним "поиздеваться". Начнем с выравнивания текста. Здесь мы видим 4 кнопки. Нажмите их по очереди и вы увидите, как будет меняться расположение выделенного текста (остальной текст будет оставаться неизменным). Выравнивание по левому краю (так текст выравнивается по умолчанию).
 • По центру - так, обычно, выравнивают заголовки. • По правому краю - так пишут эпиграфы. • По ширине - так выравнивают основной текст книг и статей. • Теперь перейдем к кнопкам выделения шрифта. Нажмете кнопку Ж и шрифт станет полужирным. Нажмете эту кнопку второй раз и шрифт снова станет обычным. • Нажмете кнопку к и шрифт выделится курсивом, отпустите - станет обычным.
• По центру - так, обычно, выравнивают заголовки. • По правому краю - так пишут эпиграфы. • По ширине - так выравнивают основной текст книг и статей. • Теперь перейдем к кнопкам выделения шрифта. Нажмете кнопку Ж и шрифт станет полужирным. Нажмете эту кнопку второй раз и шрифт снова станет обычным. • Нажмете кнопку к и шрифт выделится курсивом, отпустите - станет обычным.
 Нажмете кнопку Ч - шрифт станет подчеркнутым. А если вы нажмете все 3 кнопки, то шрифт выделится полужирным подчеркнутым курсивом. В окошке 2 вы можете выбрать из выпадающего списка любой шрифт, но при печати документов обычно используется Times New Roman. Чтобы варианты шрифта "выпали" нажимаете не на само название шрифта, а на маленький треугольник справа от названия шрифта. В окошке 3 выбираете также из выпадающего списка размер шрифта. Документы обычно печатают 12 или 14 размером. С помощью кнопки 6 вы можете изменить интервал между строками, сделав его двойным, тройным и т. д. Нажав кнопку 7, вы можете выделить текст любым цветом (выберите). Нажав кнопку 8 вы можете задать цвет шрифта. Если вы хотите задать определенный, заранее установленный, стиль тексту, то выбираете из выпадающего списка 1, например, заголовок 1 (самый большой), заголовок 6 (самый маленький), нумерованный список и т. д.
Нажмете кнопку Ч - шрифт станет подчеркнутым. А если вы нажмете все 3 кнопки, то шрифт выделится полужирным подчеркнутым курсивом. В окошке 2 вы можете выбрать из выпадающего списка любой шрифт, но при печати документов обычно используется Times New Roman. Чтобы варианты шрифта "выпали" нажимаете не на само название шрифта, а на маленький треугольник справа от названия шрифта. В окошке 3 выбираете также из выпадающего списка размер шрифта. Документы обычно печатают 12 или 14 размером. С помощью кнопки 6 вы можете изменить интервал между строками, сделав его двойным, тройным и т. д. Нажав кнопку 7, вы можете выделить текст любым цветом (выберите). Нажав кнопку 8 вы можете задать цвет шрифта. Если вы хотите задать определенный, заранее установленный, стиль тексту, то выбираете из выпадающего списка 1, например, заголовок 1 (самый большой), заголовок 6 (самый маленький), нумерованный список и т. д.
 Рассмотрим самые нужные кнопки стандартной панели. Нажимая кнопку Вырезать 9, вы удаляете выделенный текст. Но при этом он сохраняется в буфере обмена. Ставите курсор мыши в то место, куда вы хотите вставить вырезанный текст и нажимаете кнопку Вставить 11 и пожалуйста - текст появился на новом месте! Если же вы не хотите удалять текст на старом месте и, в то же время, хотите добавить его в другое место, тогда нажимаете кнопку Копировать 10, а дальше действуете как в предыдущем абзаце. Кнопка Отменить 12 интересна тем, что она может отменить одно, или даже несколько предыдущих ваших действий. Например, вы нечаянно нажали какую-то кнопку и исчез кусок текста или текст принял безобразный вид. Не паникуйте раньше времени! Нажимаете кнопку отменить и вы можете вернуться на несколько шагов назад, вплоть до открытия документа. А пожелаете вернуться снова вперед, тогда жмете кнопку Вернуть, которая находится справа от кнопки Отменить.
Рассмотрим самые нужные кнопки стандартной панели. Нажимая кнопку Вырезать 9, вы удаляете выделенный текст. Но при этом он сохраняется в буфере обмена. Ставите курсор мыши в то место, куда вы хотите вставить вырезанный текст и нажимаете кнопку Вставить 11 и пожалуйста - текст появился на новом месте! Если же вы не хотите удалять текст на старом месте и, в то же время, хотите добавить его в другое место, тогда нажимаете кнопку Копировать 10, а дальше действуете как в предыдущем абзаце. Кнопка Отменить 12 интересна тем, что она может отменить одно, или даже несколько предыдущих ваших действий. Например, вы нечаянно нажали какую-то кнопку и исчез кусок текста или текст принял безобразный вид. Не паникуйте раньше времени! Нажимаете кнопку отменить и вы можете вернуться на несколько шагов назад, вплоть до открытия документа. А пожелаете вернуться снова вперед, тогда жмете кнопку Вернуть, которая находится справа от кнопки Отменить.
 В окошке Масштаб 13 вы можете установить такой размер страницы, чтобы текст был нужного размера и не портил зрение при чтении. Обращаю внимание на то, что при этом вы меняете только размер изображения на экране монитора. Сам документ, выводимый на печать никак изменяться не будет. В самом низу окна слева находятся кнопки, задающие режимы просмотра. Я обвел красным карандашом Режим разметки. Этот режим используется мною постоянно. Он позволяет увидеть страницу в ее истинном виде, как она будет выглядеть при печати. Остальные режимы посмотрите для интереса. Они используются значительно реже.
В окошке Масштаб 13 вы можете установить такой размер страницы, чтобы текст был нужного размера и не портил зрение при чтении. Обращаю внимание на то, что при этом вы меняете только размер изображения на экране монитора. Сам документ, выводимый на печать никак изменяться не будет. В самом низу окна слева находятся кнопки, задающие режимы просмотра. Я обвел красным карандашом Режим разметки. Этот режим используется мною постоянно. Он позволяет увидеть страницу в ее истинном виде, как она будет выглядеть при печати. Остальные режимы посмотрите для интереса. Они используются значительно реже.
 СОЗДАНИЕ ТАБЛИЦЫ В WORDE
СОЗДАНИЕ ТАБЛИЦЫ В WORDE
 Создать таблицу в Word , оказывается, может не каждый пользователь. Почему-то, многие пытаются вставить в документ Word таблицы Excel. Но, в MS Word есть свои таблицы. Их можно быстро и красиво создать на странице документа! Как это сделать? Курсор мыши ставим на странице в то место, где нужно вставить таблицу. В меню Таблица (обведено красным карандашом) выбираем: Вставить ==> Таблица (подчеркнуто красным карандашом).
Создать таблицу в Word , оказывается, может не каждый пользователь. Почему-то, многие пытаются вставить в документ Word таблицы Excel. Но, в MS Word есть свои таблицы. Их можно быстро и красиво создать на странице документа! Как это сделать? Курсор мыши ставим на странице в то место, где нужно вставить таблицу. В меню Таблица (обведено красным карандашом) выбираем: Вставить ==> Таблица (подчеркнуто красным карандашом).

 ПЕРЕД ВАМИ ОТКРОЕТСЯ ОКНО
ПЕРЕД ВАМИ ОТКРОЕТСЯ ОКНО
 В ЭТОМ ОКНЕ НУЖНО ВВЕСТИ ЧИСЛО СТОЛБЦОВ И ЧИСЛО СТРОК БУДУЩЕЙ ТАБЛИЦЫ. ПОСЛЕ ТОГО, КАК УКАЖЕТЕ ЧИСЛО СТОЛБЦОВ И ЧИСЛО СТРОК НАЖИМАЕТЕ ОК
В ЭТОМ ОКНЕ НУЖНО ВВЕСТИ ЧИСЛО СТОЛБЦОВ И ЧИСЛО СТРОК БУДУЩЕЙ ТАБЛИЦЫ. ПОСЛЕ ТОГО, КАК УКАЖЕТЕ ЧИСЛО СТОЛБЦОВ И ЧИСЛО СТРОК НАЖИМАЕТЕ ОК

 Но, чаще придется делать действия над одной строкой, или столбцом. Как выделить столбец? Подводите курсор мыши над таблицей, поближе к верхнему краю таблицы. Как только курсор превратится в маленькую черную стрелку , нажимаете на кнопку мыши и весь столбец под этой стрелкой выделится (станет черным). Если вы, не отпуская левой кнопки мыши, передвинете черную стрелку вправо, или влево - будут выделяться другие столбцы, стоящие рядом. Отпустите кнопку столбцы останутся выделенными.
Но, чаще придется делать действия над одной строкой, или столбцом. Как выделить столбец? Подводите курсор мыши над таблицей, поближе к верхнему краю таблицы. Как только курсор превратится в маленькую черную стрелку , нажимаете на кнопку мыши и весь столбец под этой стрелкой выделится (станет черным). Если вы, не отпуская левой кнопки мыши, передвинете черную стрелку вправо, или влево - будут выделяться другие столбцы, стоящие рядом. Отпустите кнопку столбцы останутся выделенными.

 Теперь вы можете делать над текстом, находящимся в выделенной колонке, все действия, которые мы рассмотрели на уроке Форматирование текста в Word - можете изменить выравнивание текста в столбце (по центру, вправо, влево), можете изменить цвет, размер шрифта и т. д. Но, чтобы были наглядно видны результаты ваших действий, заполните, сначала, таблицу. После этого потренируйтесь, отработайте навыки работы с таблицами ms Word.
Теперь вы можете делать над текстом, находящимся в выделенной колонке, все действия, которые мы рассмотрели на уроке Форматирование текста в Word - можете изменить выравнивание текста в столбце (по центру, вправо, влево), можете изменить цвет, размер шрифта и т. д. Но, чтобы были наглядно видны результаты ваших действий, заполните, сначала, таблицу. После этого потренируйтесь, отработайте навыки работы с таблицами ms Word.
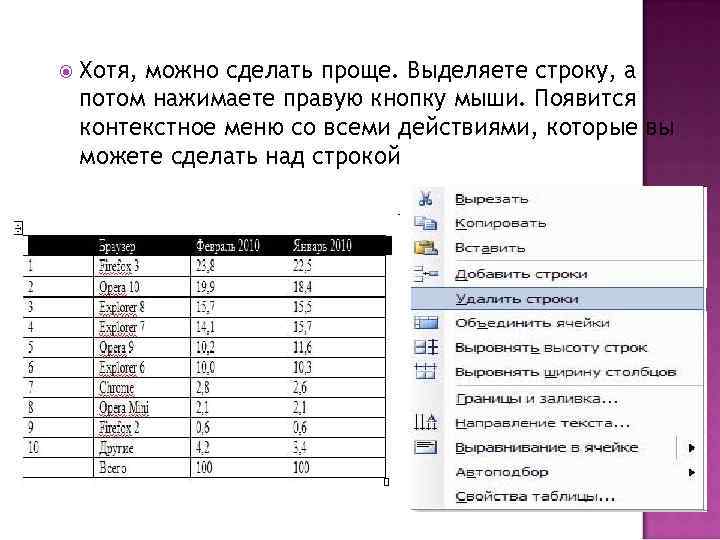 Хотя, можно сделать проще. Выделяете строку, а потом нажимаете правую кнопку мыши. Появится контекстное меню со всеми действиями, которые вы можете сделать над строкой
Хотя, можно сделать проще. Выделяете строку, а потом нажимаете правую кнопку мыши. Появится контекстное меню со всеми действиями, которые вы можете сделать над строкой
 Выделять колонки-столбцы мы научились. А, как же выделять строки в таблице, спросите вы. Это тоже не сложно. Подводите курсор мыши слева от таблицы. Как только он превратится в стрелку, направленную вправо, на таблицу, нажимаете левую кнопку мыши, Тут же выделится строка, на которую указывает стрелка. Если вы теперь, не отпуская кнопки мыши, поведете курсор вниз, то будут выделяться другие строки. Отпустите кнопку - строки останутся выделенными. Вы можете отформатировать текст, находящийся в выделенных строках таблицы. Кроме действий над текстом, находящимся в таблице, вы можете совершать действия над самими строками: удалять строки, добавлять строки, объединять выделенные ячейки и так далее. Все это можно делать через меню Таблица. Заходите в меню Таблица и выбираете нужное действие. Только предварительно не забудьте выделить строки, или столбцы, над которыми будете "издеваться".
Выделять колонки-столбцы мы научились. А, как же выделять строки в таблице, спросите вы. Это тоже не сложно. Подводите курсор мыши слева от таблицы. Как только он превратится в стрелку, направленную вправо, на таблицу, нажимаете левую кнопку мыши, Тут же выделится строка, на которую указывает стрелка. Если вы теперь, не отпуская кнопки мыши, поведете курсор вниз, то будут выделяться другие строки. Отпустите кнопку - строки останутся выделенными. Вы можете отформатировать текст, находящийся в выделенных строках таблицы. Кроме действий над текстом, находящимся в таблице, вы можете совершать действия над самими строками: удалять строки, добавлять строки, объединять выделенные ячейки и так далее. Все это можно делать через меню Таблица. Заходите в меню Таблица и выбираете нужное действие. Только предварительно не забудьте выделить строки, или столбцы, над которыми будете "издеваться".
 В итоге, таблица может выглядеть как у меня. Можете сделать по другому, как вам нравится.
В итоге, таблица может выглядеть как у меня. Можете сделать по другому, как вам нравится.
 Обращаю внимание на то, что содержание контекстного меню разное, в зависимости от того, что вы выделили - строку, столбец, или всю таблицу. Выбираете из контекстного меню нужное действие и смотрите результат. Таким образом вы можете отформатировать всю таблицу. Выровняйте строки или столбцы по центру, вправо или влево. Выделите текст цветом, или сделайте его жирным. Можете изменить размер шрифта и т. д. Также можете добавлять строки, или столбцы, объединять ячейки и т. д.
Обращаю внимание на то, что содержание контекстного меню разное, в зависимости от того, что вы выделили - строку, столбец, или всю таблицу. Выбираете из контекстного меню нужное действие и смотрите результат. Таким образом вы можете отформатировать всю таблицу. Выровняйте строки или столбцы по центру, вправо или влево. Выделите текст цветом, или сделайте его жирным. Можете изменить размер шрифта и т. д. Также можете добавлять строки, или столбцы, объединять ячейки и т. д.
 Как Сохранение документа только напишете заголовок, сразу же сохраните документ, чтобы в случае непредвиденных обстоятельств не искать, где ее сохранил сам компьютер. Например, набрали Вы фразу "Очень нужная статья", теперь щелкаете курсором вверху вордовского окна слева меню Файл, а в открывшемся меню выбираете Сохранить как. . . , и откроется окно. Опять же, этот путь легче запоминается, но он длинный. Лучше запомните клавишу F 12 и постоянно ею пользуйтесь. В обоих случаях открывается одно и тоже окно:
Как Сохранение документа только напишете заголовок, сразу же сохраните документ, чтобы в случае непредвиденных обстоятельств не искать, где ее сохранил сам компьютер. Например, набрали Вы фразу "Очень нужная статья", теперь щелкаете курсором вверху вордовского окна слева меню Файл, а в открывшемся меню выбираете Сохранить как. . . , и откроется окно. Опять же, этот путь легче запоминается, но он длинный. Лучше запомните клавишу F 12 и постоянно ею пользуйтесь. В обоих случаях открывается одно и тоже окно:
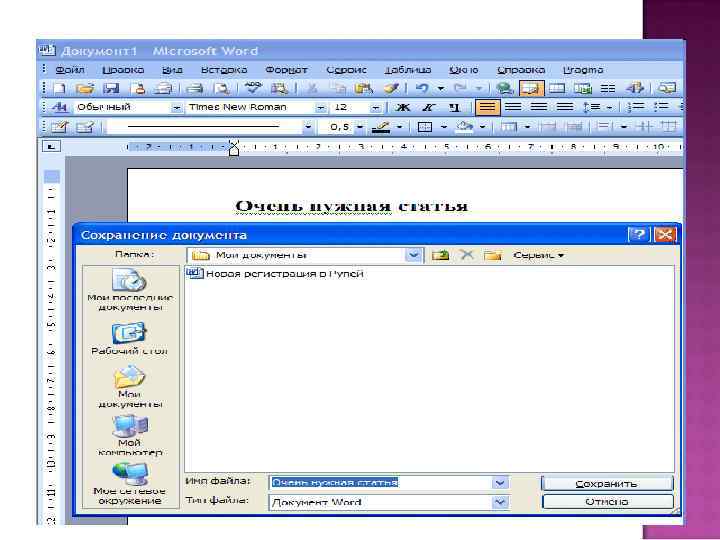
 СОХРАНЕНИЕ ДОКУМЕНТА В открывшемся окне Сохранение документа вы видите название папки (Мои документы), в которой Word предлагает сохранить новый документ. Под названием папки мы видим список документов, уже имеющихся в той папке. . Вместо предлагаемой папки вы можете выбрать из выпадающего списка любую другую папку на вашем компьютере. Главное - не забудьте, куда сохранили! Имя файла компьютер также предлагает, но вы его можете тут же заменить другим. Тип файла: Документ Word должно остаться таким. В будущем, для открытия документа достаточно будет щелкнуть курсором по названию статьи, и она откроется сразу в окне Word. Не нужно предварительно запускать Word! Теперь нажимаем кнопку Сохранить и документ сохранен.
СОХРАНЕНИЕ ДОКУМЕНТА В открывшемся окне Сохранение документа вы видите название папки (Мои документы), в которой Word предлагает сохранить новый документ. Под названием папки мы видим список документов, уже имеющихся в той папке. . Вместо предлагаемой папки вы можете выбрать из выпадающего списка любую другую папку на вашем компьютере. Главное - не забудьте, куда сохранили! Имя файла компьютер также предлагает, но вы его можете тут же заменить другим. Тип файла: Документ Word должно остаться таким. В будущем, для открытия документа достаточно будет щелкнуть курсором по названию статьи, и она откроется сразу в окне Word. Не нужно предварительно запускать Word! Теперь нажимаем кнопку Сохранить и документ сохранен.
 НЕДОСТАТКИ: 1. высокая трудоемкость при вводе сложных математических выражений и химических формул 2. не предназначен для изготовления полиграфической продукции особо сложной структуры (атласов, альбомов, журнальных обложек), а также для редактирования высококачественных иллюстраций.
НЕДОСТАТКИ: 1. высокая трудоемкость при вводе сложных математических выражений и химических формул 2. не предназначен для изготовления полиграфической продукции особо сложной структуры (атласов, альбомов, журнальных обложек), а также для редактирования высококачественных иллюстраций.


