Текстовый редактор Microsoft Word 2007. презентация.pptx
- Количество слайдов: 33

Текстовый редактор Microsoft Word 2007 Выполнили: Бондарь Надежда и Оканова Жанна Студентки 2 курса группы 2 ДВ-8
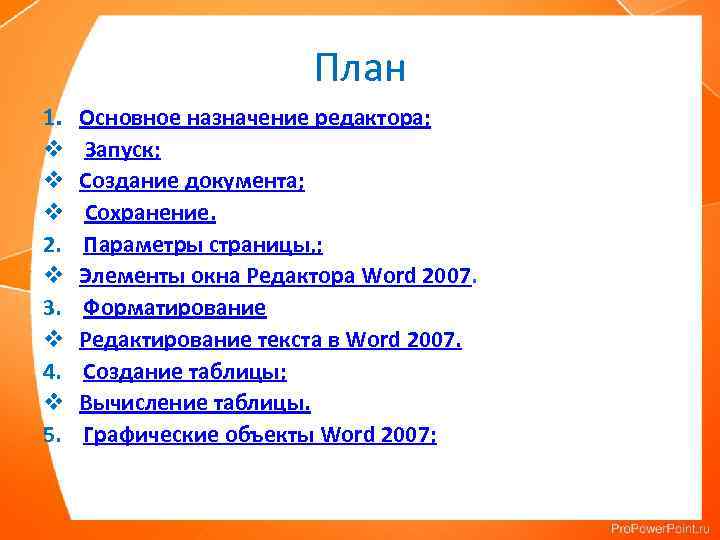
План 1. Основное назначение редактора; v Запуск; v Создание документа; v Сохранение. 2. Параметры страницы, ; v Элементы окна Редактора Word 2007. 3. Форматирование v Редактирование текста в Word 2007. 4. Создание таблицы; v Вычисление таблицы. 5. Графические объекты Word 2007;

Основное назначение редактора, запуск, создание документа, сохранение. Текстовый редактор MS Word предназначен для ввода, редактирования (изменения) и печати текстов различных сложности. Это мощный многофункциональный редактор с широчайшими возможностями. Текстовый редактор MS Word обладает полным набором стандартных средств текстовых редакторов. К ним относятся: ввод и внесение изменений в тексты, подготавливаемые на различных языках - русском, английском и т. д. ; перемещение по тексту; выделение, поиск и замена фрагментов; сохранение созданных или отредактированных документов в виде файлов на дисковых носителях и, конечно, печать подготовленных в редакторе документов.

Запуск Microsoft Office Word Запустить приложение Word 2007 можно одним из способов: v. Пуск - Все программы - Microsoft Office - Microsoft Word 2007; vщелкнуть на пиктограмме Microsoft Office Word 2007, размещенной на панели быстрого запуска; vдважды щелкнуть на ярлыке приложения Microsoft Office Word 2007 на рабочем столе. Кроме того, запустить Word 2007 можно, открыв один из документов (файлов) Word 2007. При запуске программы Word 2007 открывается окно приложения
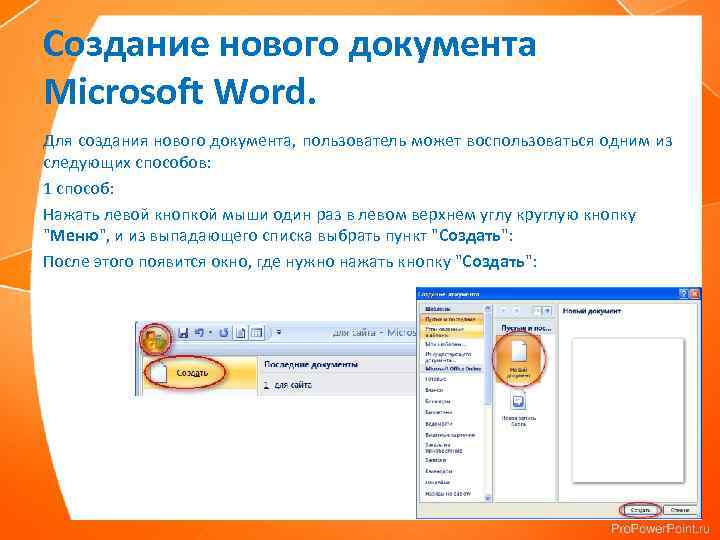
Создание нового документа Microsoft Word. Для создания нового документа, пользователь может воспользоваться одним из следующих способов: 1 способ: Нажать левой кнопкой мыши один раз в левом верхнем углу круглую кнопку "Меню", и из выпадающего списка выбрать пункт "Создать": После этого появится окно, где нужно нажать кнопку "Создать":
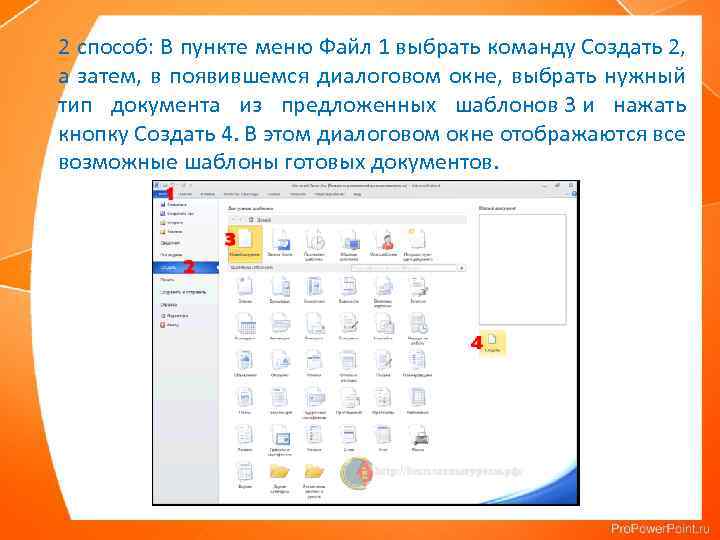
2 способ: В пункте меню Файл 1 выбрать команду Создать 2, а затем, в появившемся диалоговом окне, выбрать нужный тип документа из предложенных шаблонов 3 и нажать кнопку Создать 4. В этом диалоговом окне отображаются все возможные шаблоны готовых документов.

3 способ: Создать новый документ Microsoft Word можно также с помощью программы Проводник. Для этого необходимо в левой части рабочей области сделать текущим тот каталог, в котором необходимо создать новый документ Microsoft Word, и в пункте меню Файл программы Проводник выбрать команду Создать, а затем команду Документ Microsoft Word. При этом в правой части программы Проводник отобразиться новый документ. Далее с клавиатуры следует ввести его имя и нажать клавишу Enter. Двойным щелчком открыть этот документ и ввести нужную текстовую информацию.

Сохранение документа в Word 2007 Для сохранения документа в word 2007, нажимаем кнопку 1. Потом курсор ведёте вниз, до кнопки Сохранить как 2, а от неё, по стрелочке переходите вправо и нажимаете кнопку Документ Word 3 Откроется окно "Сохранение документа" После этого, нажимаете кнопку "Сохранить".

Параметры страницы, элементы окна Редактора Word 2007. Параметры страницу можно изменить: Разметка страницы – Ориентация- Книжная/Альбомная. Однако данный способ позволяет установить одну ориентацию для всего документа сразу.

2 способ: Параметры страницы: 1. Установите текстовый курсор в области того листа, ориентацию которого следует изменить. 2. Вызовите диалоговое окно Параметры страницы и в центре вкладки Поля этого окна выберите нужную ориентацию. На этой же вкладке, в этом же окне, в раскрывающемся списке Применить выберите до конца документа. 3. Нажмите ОК в окне Параметры страницы и убедитесь, что все страницы, начиная с текущей, сменили свою ориентацию. 4. Перейдите на следующий лист, который должен уже быть нормальной ориентации, вызовите диалоговое окно Параметры страницы и выполните вышеуказанную последовательность действий, чтобы, начиная с этого листа, установить нормальную вертикальную ориентацию листов.

Задать размеры полей можно все в том же диалоговом окне Параметры страницы.

Основные элементы текстового редактора Word 2007 v Панель быстрого доступа. На эту панель можно добавить команды, которые мы часто используем, и хотим иметь их всегда под рукой. В зависимости от потребностей, панель быстрого доступа отличается у разных пользователей. v Кнопка Office содержит почти идентичные команды, которые были расположены в старой версии текстового редактора Word 2003 в меню Файл. Здесь мы можем открыть новый документ, сохранить его или отправить по электронной почте.

v Параметры Word. Тут мы не можем изменить свойства и внешний вид документов (надо использовать команды из ленты), но свойства и внешний вид самого текстового редактора Word. v Рабочая область. Отображает документ, в котором мы работаем. Тут также происходит создание самого документа и корректировки его содержимого и внешнего вида с помощью команд из ленты. v Строка состояния. Содержит самые важные сведения и кнопки. Нажатием правой кнопки мыши можно вызвать контекстное меню и галочками включить или отключить отображение нужных параметров. В правом нижнем углу вы найдёте иконки, которые позволяют изменить режим просмотра документа или масштаб.

Главной особенностью текстового редактора Word 2007 и последующих версий является лента, которая состоит из основных компонентов.

v Вкладки. Лента содержит в себе семь основных вкладок (Главная, Вставка, Разметка страницы, Ссылки, Рассылки, Рецензирование, Вид), отображение восьмой вкладки (Разработчик) можно включить в меню Основные в параметрах текстового редактора Word 2007. Каждая вкладка представляет собой близкие по принадлежности инструменты. Так под вкладкой Вставка все виды объектов, которые можно вставить в документ. На правой стороне появляются специальные вкладки, в зависимости от выбранного объекта (таблица, графика, фотография и т. д. ). v Группы. Каждая вкладка содержит несколько групп, которые содержат связанные команды. v Иконки являются кнопками, которые предлагают доступ к одной или группе команд. В отличие от предыдущих версий, текстовый редактор Word 2007 всегда отображает основные вкладки, и скрывает специальные, появляющиеся лишь при выборе определенного типа объекта.
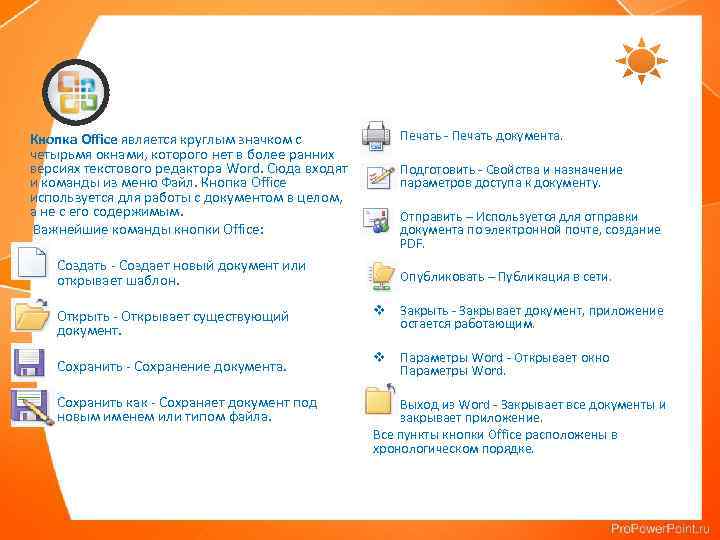
Кнопка Office является круглым значком с четырьмя окнами, которого нет в более ранних версиях текстового редактора Word. Сюда входят и команды из меню Файл. Кнопка Office используется для работы с документом в целом, а не с его содержимым. Важнейшие команды кнопки Office: v Печать - Печать документа. v Подготовить - Свойства и назначение параметров доступа к документу. v Отправить – Используется для отправки документа по электронной почте, создание PDF. v Создать - Создает новый документ или открывает шаблон. v Опубликовать – Публикация в сети. v Открыть - Открывает существующий документ. v Закрыть - Закрывает документ, приложение остается работающим. v Сохранить - Сохранение документа. v Параметры Word - Открывает окно Параметры Word. v Сохранить как - Сохраняет документ под новым именем или типом файла. v Выход из Word - Закрывает все документы и закрывает приложение. Все пункты кнопки Office расположены в хронологическом порядке.

Форматирование текста и документов Word 2007. Форматирование документа - это форматирование номеров страниц, оформление авто-собираемого или ручного оглавления и т. д. После редактирования текста необходимо изменить его внешний вид, т. е. оформить документ или выполнить его форматирование. Word 2007 позволяет форматировать символы, абзацы, таблицы, страницы, разделы и документ в целом. - К атрибутам форматирования символов относятся: гарнитура шрифта, размер шрифта, начертание шрифта (полужирное, курсивное, подчеркнутое), цвет выделения текста, цвет текста, регистр, интервал между символами в слове и т. д. - К параметрам форматирования абзацев следует отнести: выравнивание текста (по левому или правому краю, по центру, по ширине), отступы абзацев, отступы первой строки абзацев, межстрочный интервал, заливка цвета фона, маркеры и нумерация списков и т. д. - К элементам форматирования таблиц можно отнести: границы и заливка. Основные параметры форматирования (оформления) страниц: границы рабочего поля (поля сверху, снизу, слева, справа), размеры страницы, ориентация страниц. - К форматированию разделов относится создание новых разделов со следующей страницы или на текущей странице, колонтитулы разделов, создание колонок и т. д.

Инструменты форматирования текста. Стили предназначены для оформления текста документа и его абзацев. Для форматирования символов и абзацев вручную используют не только кнопки для быстрого форматирования, но и окна диалога Шрифт и Абзац, которые активизируются кнопками на вкладке Главная в группах Шрифт и Абзац соответственно.

Форматирование текста. • Изменение шрифта, его размера; • Применение к тексту полужирного выделения, курсива и подчеркивания; • Выравнивание текста; • Проставление маркеров, нумерации и многоуровневого списка; • Междустрочный интервал; • Использование «Линейки» для изменения границ текста.

1) ИЗМЕНЕНИЕ ШРИФТА И ЕГО РАЗМЕРА В WORD. Выделяем текст, либо его часть. В меню «Главная» , раздел «Шрифт» , выбираем подходящий шрифт. Затем рядом находим «Размер шрифта» и выбираем размер, который нам нужен или вбиваем вручную.

2) ПРИМЕНЕНИЕ ПОЛУЖИРНОГО ВЫДЕЛЕНИЯ, КУРСИВА И ПОДЧЕРКИВАНИЯ В WORD. Выделяем текст, либо его часть. В меню «Главная» , раздел «Шрифт» , находим три иконки: полужирное выделение, курсив или подчеркивание. Выбираем нужное. Можно применять несколько выделений к одному и тому же тексту.

3) ВЫРАВНИВАНИЕ ТЕКСТА В WORD. Выделяем текст, либо его часть. В меню «Главная» , в разделе «Абзац» , находим четыре иконки «Выравнивание текста» : по левому краю, по центру, по правому краю и по ширине. Применяем нужное.

4) ПРОСТАВЛЕНИЕ МАРКЕРОВ, НУМЕРАЦИИ И МНОГОУРОВНЕВОГО СПИСКА. Для оформления списка используются следующие функции: vмаркер, vнумерация, vмногоуровневый список. Перед набором текста, в меню «Главная» , раздел «Абзац» , вверху находим 3 иконки. Выбираем одну из трех. Каждый новый абзац будет начинаться с нового маркера, либо со следующей цифры, либо с нового уровня. Чтобы закончить список, при переходе на следующую строку, нажимаем «Backspace» . Список закончится.

5) МЕЖДУСТРОЧНЫЙ ИНТЕРВАЛ В WORD. Выделяем текст, либо его часть. В меню «Главная» , раздел «Абзац» , нажимаем на иконку «Междустрочный интервал» и выбираем один из стандартных. Можно самостоятельно установить нужный интервал через «Другие варианты междустрочного интервала» . В графе «Перед» и «После» можно устанавливать интервал между абзацами. В «Междустрочный» выбираем тип интервала, в «Значение» выставляем нужное число. Нажимаем «ОК» и получаем результат.

6) ИСПОЛЬЗОВАНИЕ «ЛИНЕЙКИ» ДЛЯ ИЗМЕНЕНИЯ ГРАНИЦ ТЕКСТА В WORD. Переходим в меню «Вид» , раздел «Показать или скрыть» и ставим галочку рядом с «Линейка» . Сверху и слева относительно листа появляются линейки с делениями. С помощью верхней меняется левая или правая граница текста, либо отдельного абзаца. Левая линейка помогает установить границу текста сверху и снизу.

Редактирования текста. Основные инструменты. Редактирование документа - это внесение изменений в содержимое документа. Кроме того, к редактированию относится выявление и устранение ошибок в тексте, проверка правописания. Этапы редактирования текста: редактирование символов, строк и фрагментов текста. В Word 2007 имеются различные средства для выполнения редактирования текста документа. Используется средство "перетащи и отпусти" (Drag and Drop); применяются команды: выделить, вырезать, копировать, вставить через буфер обмена, "Найти и заменить", проверка правописания и другие команды. В основном средства редактирования текста или группы команд для работы с текстом размещены на вкладке Главная.

Создание таблицы. Таблицы Word применяются для структурирования содержимого страницы. Кроме того, таблицы используются для вычислений. В Word используется технология вставки и создания таблиц. Вставку и создание таблиц можно осуществить с помощью кнопки Таблица. Кнопка расположена на вкладке Вставка в группе Таблицы. Перед вставкой любого объекта в документ Word 2007 необходимо установить курсор в то место документа, где он будет находиться. При нажатии кнопки Таблица отображаются опции всех пяти методов вставок и создания таблиц.

"Вставка table Word. Команда для вставки таблицы: Вставка – Таблица – Вставка таблицы.

"Создание" table Word. Команда для создания таблицы: Вставка – Таблица – Нарисовать таблицу.

Вычисления в таблице Word: Для выполнения вычислений над числами в таблице Word 2007 можно создать формулу. Окно диалога Формула можно вызвать, щелкнув на команде Формула в группе Данные на контекстной вкладке Макет. Пример вычисления в таблице представлен ниже. Чтобы сложить два числа надо установить курсор в ячейку слева от чисел, вызвать окно диалога Формула и выполнить функцию =SUM(LEFT). Для применения других функций надо щелкнуть на кнопке, которая открывает список Вставить функцию и выбрать требуемую функцию.

Чтобы осуществить вычисления, необходимо выполнить следующую последовательность действий: Установить курсор в ячейку, в которой должен разместиться результат вычислений. Выполнить команду Макет =>Данные => Формула _______, которая открывает диалоговое окно Формула. Записать в соответствующем поле диалогового окна формулу, введя ее с клавиатуры или вставив необходимую функцию из списка Вставить функцию. Выбрать при необходимости формат получаемого результата. Щелкнуть кнопку ОК. При изменение данных в ячейках таблицы результаты вычислений не изменяются автоматически. Для обновления результатов необходимо выделить таблицу или ячейку с формулой и нажать клавишу F 9 или в контекстном меню ячейки выбрать команду Обновить поле.

Графические объекты Word 2007. Для того, чтобы слегка оживить любой текст или рукопись, целесообразно добавить красочное изображение. Ведь голый текст не представляет эстетической ценности — читать его довольно скучно. По умолчанию Word представляет из себя редактор текста, но он вполне способен работать с картинками. Необходимые инструменты вы можете найти на ленте Вставка. Но минусы все равно есть: редактор не обладает двумя основными возможностями издательской системы. Нет функции цветоделения, а также, недоступна «жесткость» графической структуры страницы. Вследствии этого, мы не сможем должным образом оформить журнал или книгу. Но обычные документы украсить иллюстрацией, Word вполне способен.

Открыв ленту Вставка, и обратившись к панели Иллюстрации, мы увидим несколько доступных для вставки, типов объектов. v Рисунки v. Границы страницы v Картинки(клип) v Фигуры v Объекты Smart. Art, v Word. Art v Диаграмма
Текстовый редактор Microsoft Word 2007. презентация.pptx