01.Word 2007.ppt
- Количество слайдов: 33
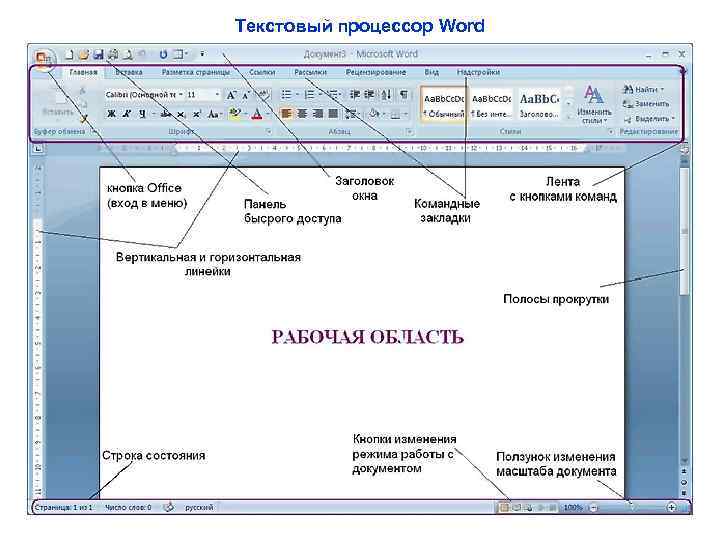
Текстовый процессор Word
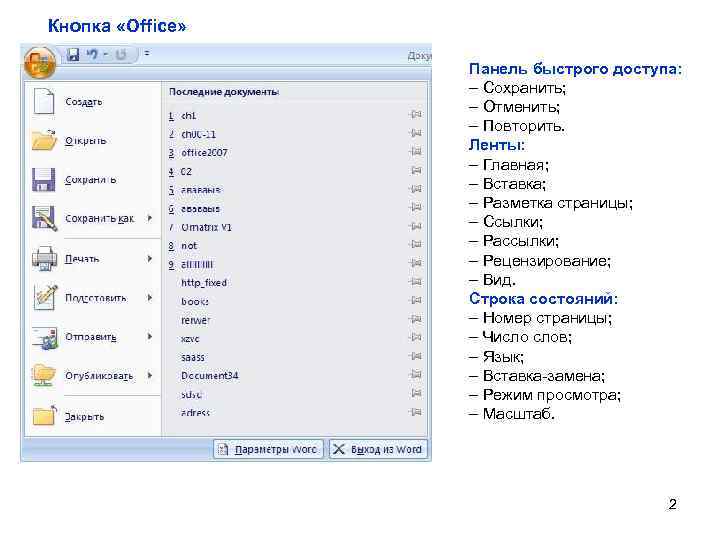
Кнопка «Office» Панель быстрого доступа: – Сохранить; – Отменить; – Повторить. Ленты: – Главная; – Вставка; – Разметка страницы; – Ссылки; – Рассылки; – Рецензирование; – Вид. Строка состояний: – Номер страницы; – Число слов; – Язык; – Вставка-замена; – Режим просмотра; – Масштаб. 2
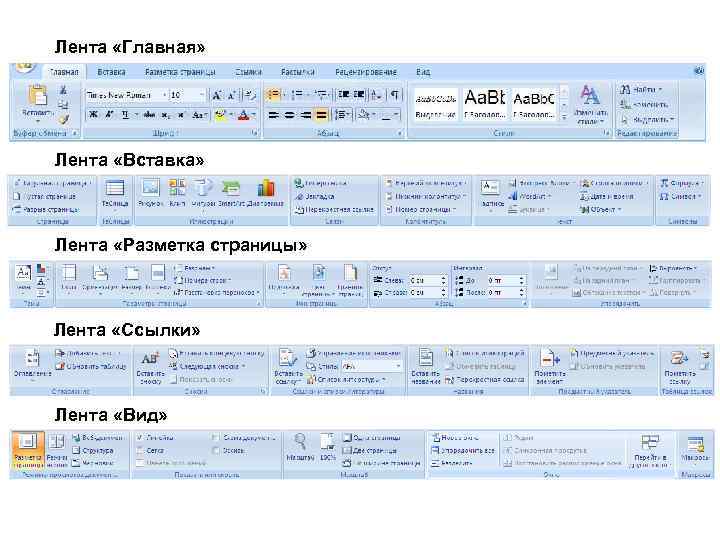
Лента «Главная» Лента «Вставка» Лента «Разметка страницы» Лента «Ссылки» Лента «Вид»

Создание нового документа 4

Стили и шаблоны Стилем называется набор параметров форматирования, который применяется к абзацам текста, спискам и знакам (символам), чтобы быстро изменить их внешний вид. • Стиль абзаца определяет внешний вид абзаца, то есть параметры шрифта, выравнивание текста, позиции табуляции, междустрочный интервал и границы. • Стиль списка применяет одинаковое выравнивание, знаки нумерации или маркеры и шрифты ко всем спискам. • Стиль знака задает форматирование выделенного фрагмента текста внутри абзаца, определяя такие параметры текста, как шрифт и размер, а также полужирное и курсивное начертание. Шаблоны Word - это файлы, содержащие стили, структуру, параметры страниц и др. , на основе которых можно создавать новые документы. Каждый шаблон имеет набор стилей, которые «передаются» создаваемому документу. Стиль всегда имеет имя. Документ всегда оформлен с использованием стилей, даже если специально они не применялись. Новый документ открывается с использованием шаблона, который храниться в файле Normal. dotm. 5
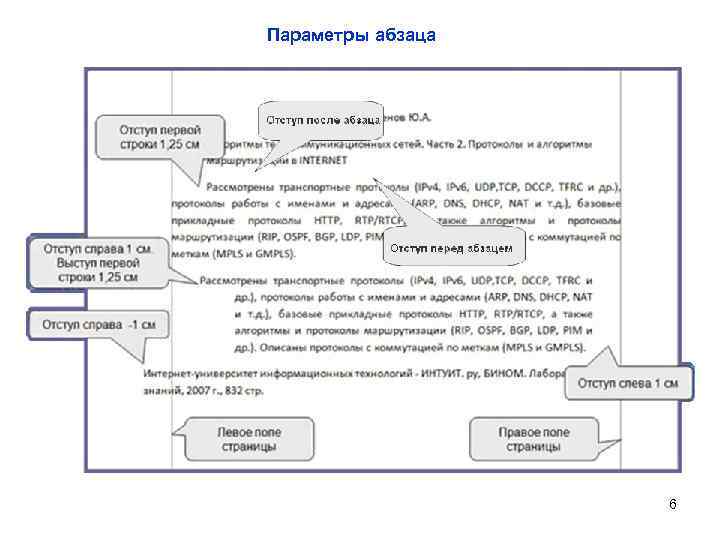
Параметры абзаца 6
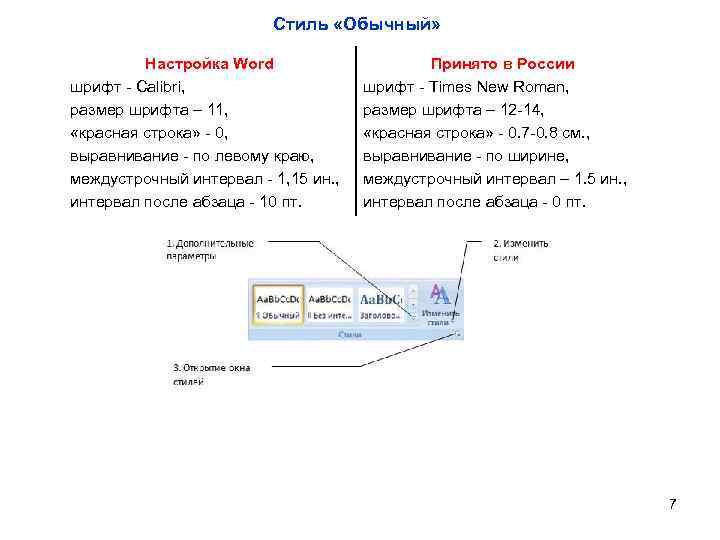
Стиль «Обычный» Настройка Word шрифт - Calibri, размер шрифта – 11, «красная строка» - 0, выравнивание - по левому краю, междустрочный интервал - 1, 15 ин. , интервал после абзаца - 10 пт. Принято в России шрифт - Times New Roman, размер шрифта – 12 -14, «красная строка» - 0. 7 -0. 8 см. , выравнивание - по ширине, междустрочный интервал – 1. 5 ин. , интервал после абзаца - 0 пт. 7
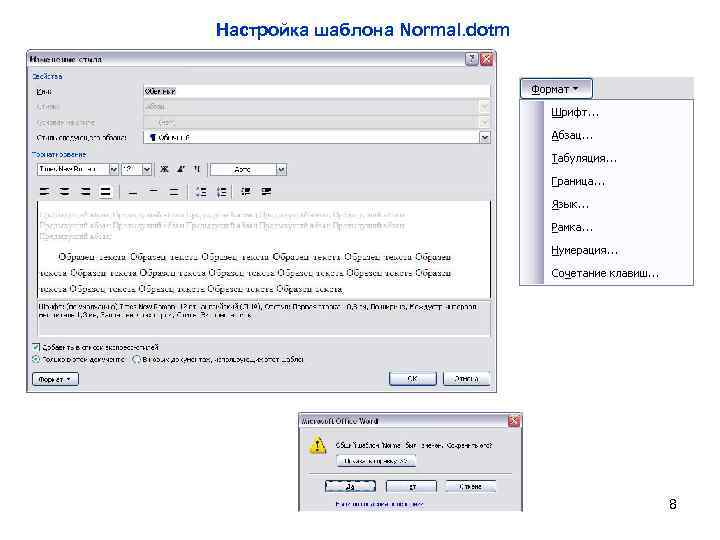
Настройка шаблона Normal. dotm 8

О параметрах страницы • К основным параметрам страницы относятся размер страницы, поля и ориентация страницы. • Параметры страницы можно устанавливать как для всего документа, так и для его отдельных разделов. • Для выбора и установки параметров страницы используют элементы группы Параметры страницы вкладки Разметка страницы По умолчанию параметры страницы устанавливаются не для всего документа, а только для текущего раздела, то есть того, в котором в данный момент находится курсор или выделеный фрагмент.
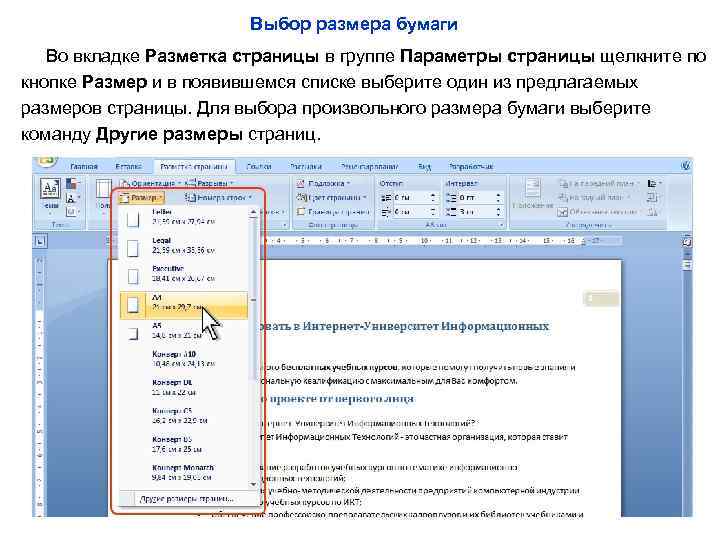
Выбор размера бумаги Во вкладке Разметка страницы в группе Параметры страницы щелкните по кнопке Размер и в появившемся списке выберите один из предлагаемых размеров страницы. Для выбора произвольного размера бумаги выберите команду Другие размеры страниц.

Выбор ориентации страницы Во вкладке Разметка страницы в группе Параметры страницы щелкните по кнопке Ориентация и в появившемся меню выберите один из предлагаемых вариантов. Для применения ориентации для всего документа щелкните по значку группы Параметры страницы вкладки Вид.

Установка полей страницы Во вкладке Разметка страницы в группе Параметры страницы щелкните по кнопке Поля и в появившемся меню выберите один из предлагаемых вариантов. Для выбора произвольного размера полей выберите команду Настраиваемые поля.

Работа с колонтитулами Колонтитулами называют области, расположенные в верхнем и нижнем полях каждой из страниц документа. Колонтитулы могут содержать текст, таблицы, графические элементы. Например, в колонтитулы можно включать номера страниц, время, дату, эмблему компании, название документа, имя файла и т. д. В документе все страницы могут иметь одинаковые колонтитулы. Но можно сделать так, чтобы отличались колонтитулы четных и нечетных страниц, а колонтитул первой страницы отличался от всех остальных. Кроме того, для каждого раздела документа можно создавать независимые колонтитулы. Колонтитулы можно задавать самостоятельно или воспользоваться коллекцией стандартных блоков колонтитулов. Колонтитулы показаны в окне Word только в режиме отображения Разметка страницы и в режиме Предварительного просмотра. Нельзя одновременно работать с основной частью документа и его колонтитулами. Для перехода к созданию и/или редактированию колонтитулов дважды щелкните мышью в верхнем или нижнем поле страницы. При этом автоматически откроется специальная вкладка – Работа с колонтитулами.
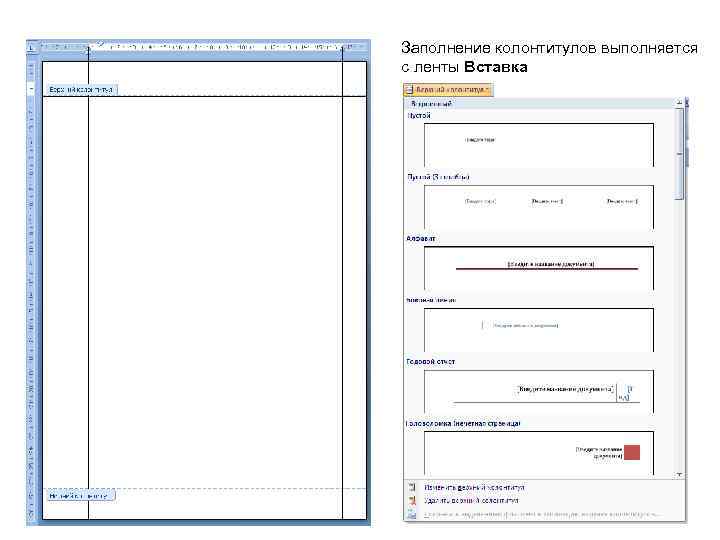
Заполнение колонтитулов выполняется с ленты Вставка
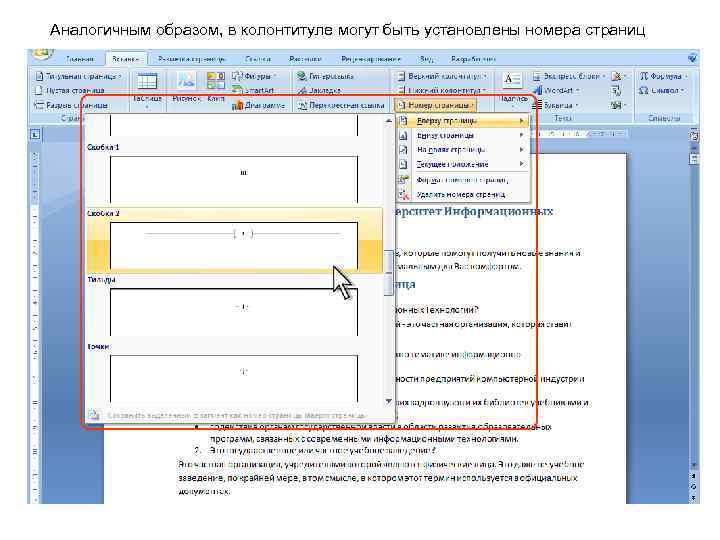
Аналогичным образом, в колонтитуле могут быть установлены номера страниц

Структура текстового документа Раздел - часть документа, для которой можно устанавливать независимые от других частей параметры форматирования страницы, нумерацию различных элементов и колонтитулы. В каждом разделе документа можно отдельно от других разделов установить следующие параметры: поля страницы; размер и ориентация бумаги; источник бумаги для принтера; границы страницы; вертикальное выравнивание; колонтитулы; колонки; нумерация страниц; нумерация строк; сноски. Отдельные разделы создают, как правило, для отдельных глав документа, для размещения таблиц и больших рисунков на странице с горизонтальной ориентацией листа. Иногда разделы создаются автоматически независимо от желания пользователя, например при оформлении многоколоночного текста. Для разделения документа на разделы используют разрывы разделов. Разрыв раздела представляет собой непечатаемый знак и имеет вид двойной пунктирной линии со словами "Разрыв раздела", который вставляется в документ для обозначения конца раздела
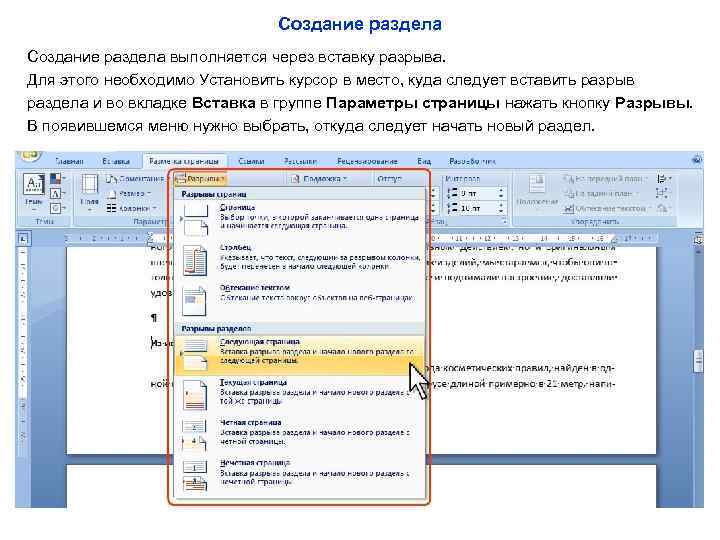
Создание раздела выполняется через вставку разрыва. Для этого необходимо Установить курсор в место, куда следует вставить разрыв раздела и во вкладке Вставка в группе Параметры страницы нажать кнопку Разрывы. В появившемся меню нужно выбрать, откуда следует начать новый раздел.
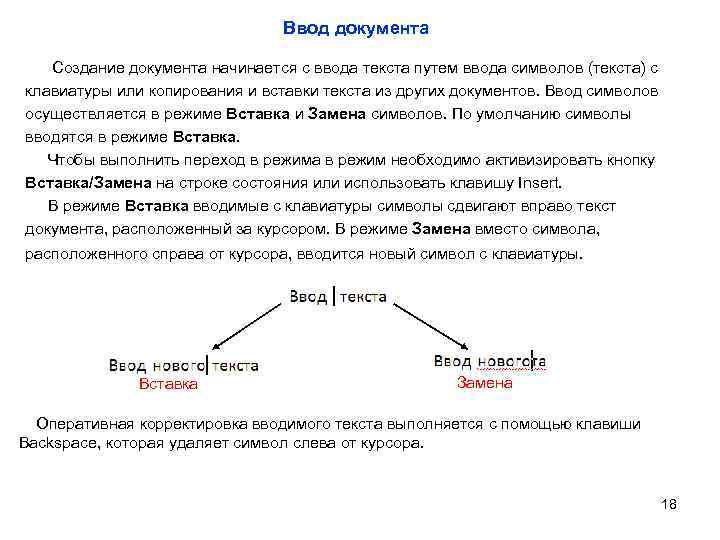
Ввод документа Создание документа начинается с ввода текста путем ввода символов (текста) с клавиатуры или копирования и вставки текста из других документов. Ввод символов осуществляется в режиме Вставка и Замена символов. По умолчанию символы вводятся в режиме Вставка. Чтобы выполнить переход в режима в режим необходимо активизировать кнопку Вставка/Замена на строке состояния или использовать клавишу Insert. В режиме Вставка вводимые с клавиатуры символы сдвигают вправо текст документа, расположенный за курсором. В режиме Замена вместо символа, расположенного справа от курсора, вводится новый символ с клавиатуры. Вставка Замена Оперативная корректировка вводимого текста выполняется с помощью клавиши Backspace, которая удаляет символ слева от курсора. 18

Сохранение созданного документа 19

Редактирование и форматирование текста Для выполнения редактирования текста документа. Используется средство Перетащи и отпусти (Drag and Drop); применяются команды: выделить, вырезать, копировать, вставить через буфер обмена, проверка правописания и другие команды. В основном средства редактирования текста размещены на вкладке Главная. Для редактирования фрагмента текста его необходимо его выделить. Существует большое количество способов выделения фрагментов текста: - произвольный фрагмент — выделяется мышью при удерживаемой ее левой клавише; - слово — щелкнуть на нем два раза мышью; - предложение — щелкнуть на любом его слове при нажатой клавише Ctrl ; - одна строка — поместить указатель мыши на левое поле страницы и щелкнуть; - абзац — поместить указатель мыши на левое поле страницы и щелкнуть два раза; - весь текст — поместить указатель мыши на левое поле страницы и щелкнуть три раза; - прямоугольный фрагмента текста — выделение мышью при нажатой клавише Alt; - несколько участков текста — выделение мышью при нажатой клавише Ctrl. - большой фрагмент — щелкнуть левой кнопкой мыши в начале фрагмента, нажать клавишу Shift, и щелкнуть левой кнопкой в конце фрагмента. 20
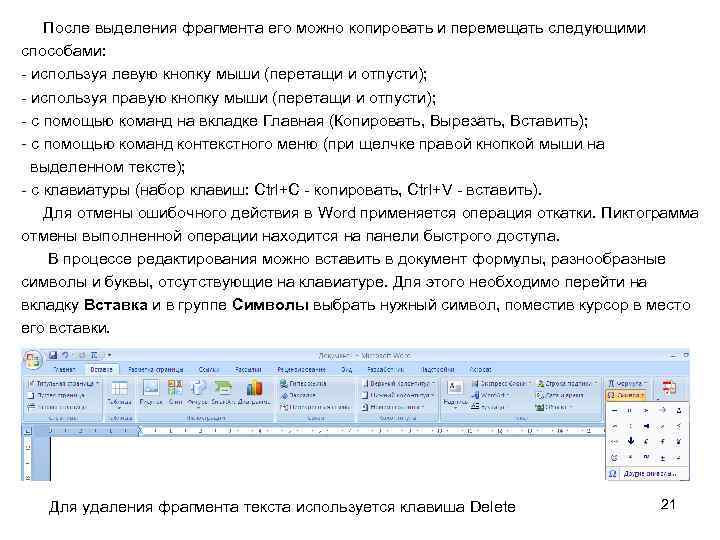
После выделения фрагмента его можно копировать и перемещать следующими способами: - используя левую кнопку мыши (перетащи и отпусти); - используя правую кнопку мыши (перетащи и отпусти); - с помощью команд на вкладке Главная (Копировать, Вырезать, Вставить); - с помощью команд контекстного меню (при щелчке правой кнопкой мыши на выделенном тексте); - с клавиатуры (набор клавиш: Ctrl+C - копировать, Ctrl+V - вставить). Для отмены ошибочного действия в Word применяется операция откатки. Пиктограмма отмены выполненной операции находится на панели быстрого доступа. В процессе редактирования можно вставить в документ формулы, разнообразные символы и буквы, отсутствующие на клавиатуре. Для этого необходимо перейти на вкладку Вставка и в группе Символы выбрать нужный символ, поместив курсор в место его вставки. Для удаления фрагмента текста используется клавиша Delete 21
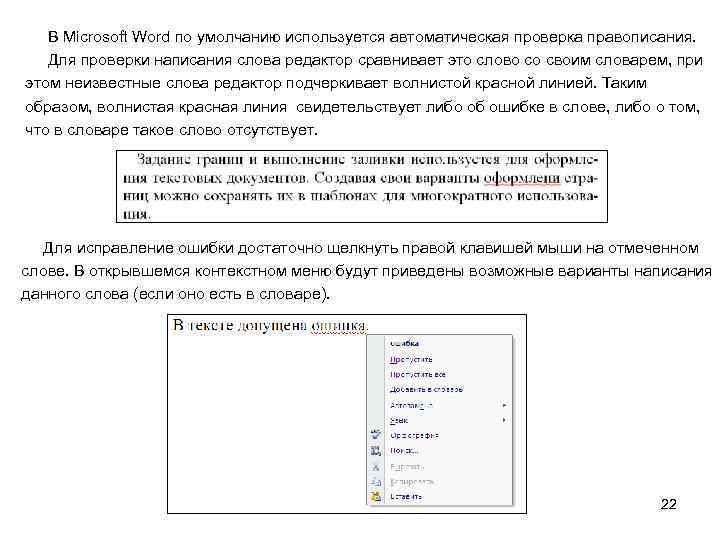
В Microsoft Word по умолчанию используется автоматическая проверка правописания. Для проверки написания слова редактор сравнивает это слово со своим словарем, при этом неизвестные слова редактор подчеркивает волнистой красной линией. Таким образом, волнистая красная линия свидетельствует либо об ошибке в слове, либо о том, что в словаре такое слово отсутствует. Для исправление ошибки достаточно щелкнуть правой клавишей мыши на отмеченном слове. В открывшемся контекстном меню будут приведены возможные варианты написания данного слова (если оно есть в словаре). 22
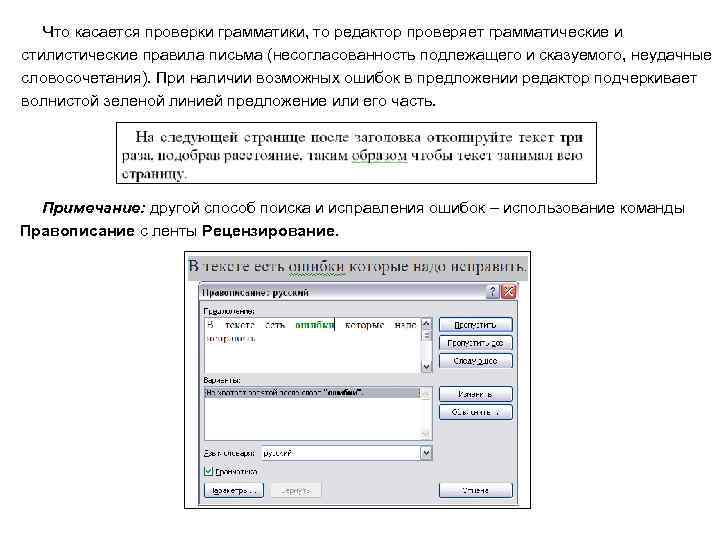
Что касается проверки грамматики, то редактор проверяет грамматические и стилистические правила письма (несогласованность подлежащего и сказуемого, неудачные словосочетания). При наличии возможных ошибок в предложении редактор подчеркивает волнистой зеленой линией предложение или его часть. Примечание: другой способ поиска и исправления ошибок – использование команды Правописание с ленты Рецензирование.

Форматирование После редактирования текста необходимо изменить его внешний вид, т. е. оформить документ или выполнить его форматирование. К атрибутам форматирования символов относятся: гарнитура шрифта, размер шрифта, начертание шрифта, цвет текста, регистр, интервал между символами и т. д. К параметрам форматирования абзацев следует отнести: выравнивание текста, отступы абзацев, отступ красной строки абзаца, межстрочный интервал, цвет заливки фона, маркеры списков и т. д. Средства форматирования текста, абзацев и таблиц помещены на вкладке Главная Выбор параметров шрифта может быть осуществлен с панели Шрифт. 24
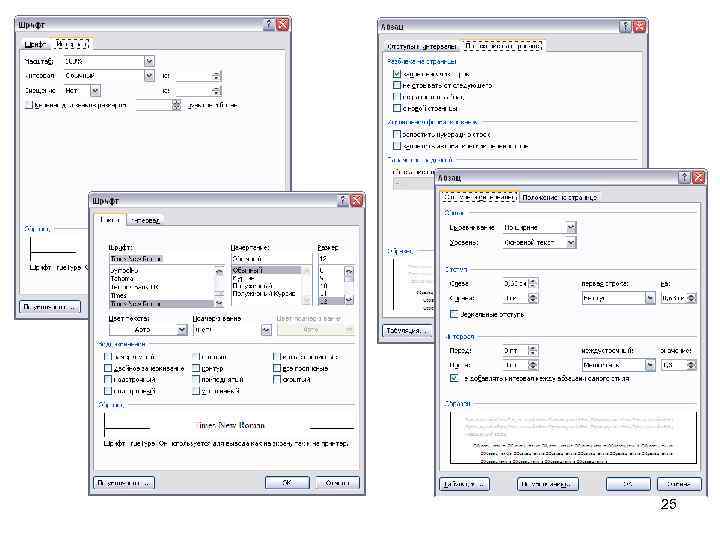
25
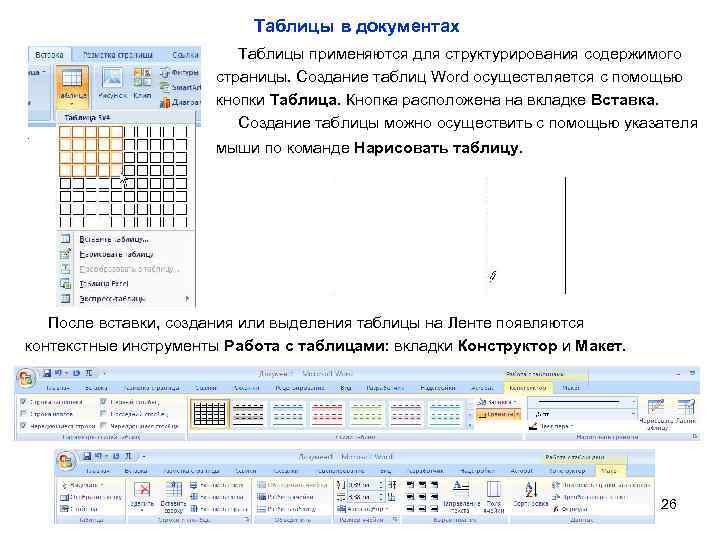
Таблицы в документах Таблицы применяются для структурирования содержимого страницы. Создание таблиц Word осуществляется с помощью кнопки Таблица. Кнопка расположена на вкладке Вставка. Создание таблицы можно осуществить с помощью указателя мыши по команде Нарисовать таблицу. После вставки, создания или выделения таблицы на Ленте появляются контекстные инструменты Работа с таблицами: вкладки Конструктор и Макет. 26

Использование таблиц для форматирования текста При использовании пропорциональных шрифтов (Times New Roman) выровнять список определений можно за счет использования таблиц, границы которых скрыты.
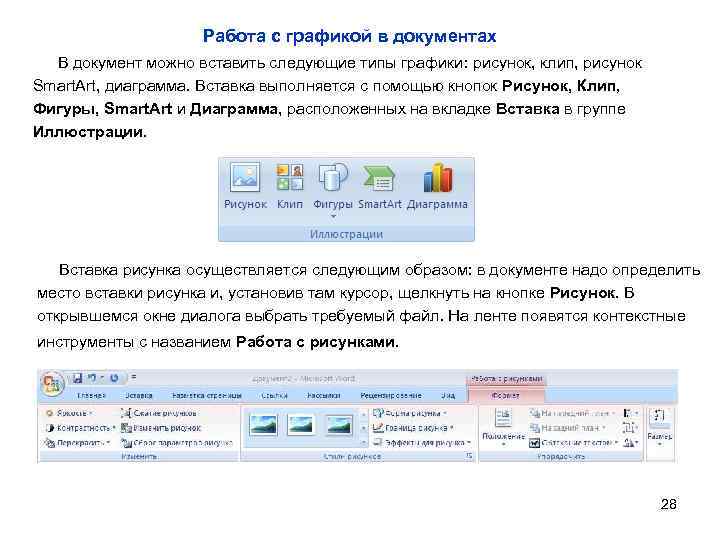
Работа с графикой в документах В документ можно вставить следующие типы графики: рисунок, клип, рисунок Smart. Art, диаграмма. Вставка выполняется с помощью кнопок Рисунок, Клип, Фигуры, Smart. Art и Диаграмма, расположенных на вкладке Вставка в группе Иллюстрации. Вставка рисунка осуществляется следующим образом: в документе надо определить место вставки рисунка и, установив там курсор, щелкнуть на кнопке Рисунок. В открывшемся окне диалога выбрать требуемый файл. На ленте появятся контекстные инструменты с названием Работа с рисунками. 28
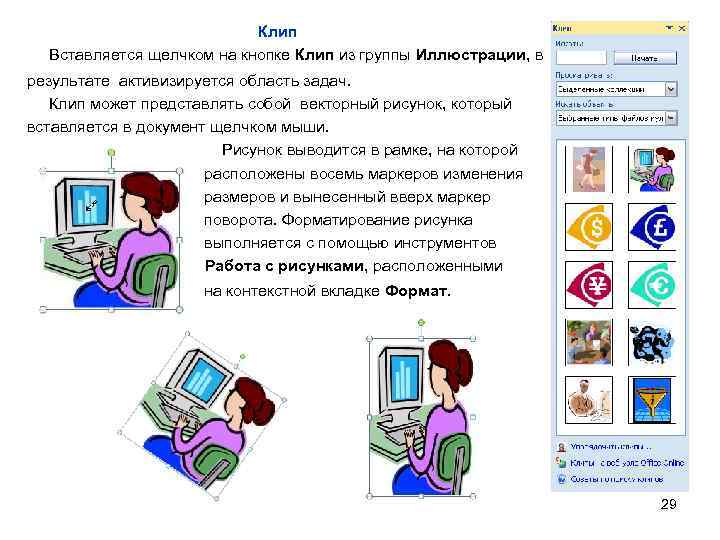
Клип Вставляется щелчком на кнопке Клип из группы Иллюстрации, в результате активизируется область задач. Клип может представлять собой векторный рисунок, который вставляется в документ щелчком мыши. Рисунок выводится в рамке, на которой расположены восемь маркеров изменения размеров и вынесенный вверх маркер поворота. Форматирование рисунка выполняется с помощью инструментов Работа с рисунками, расположенными на контекстной вкладке Формат. 29
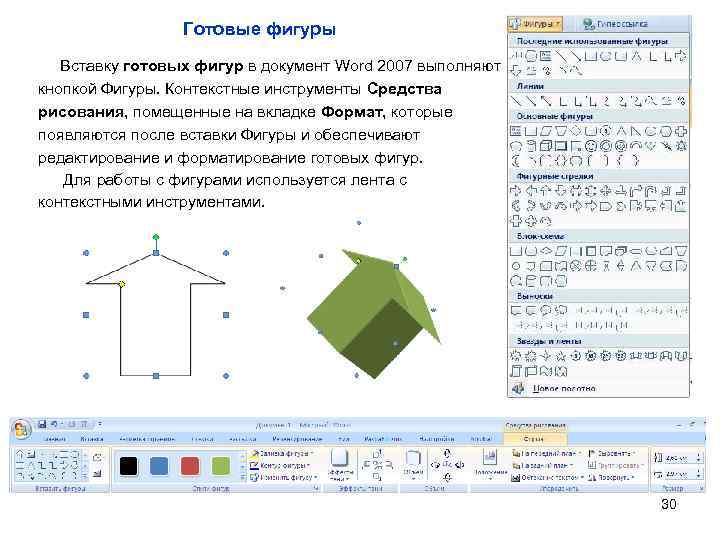
Готовые фигуры Вставку готовых фигур в документ Word 2007 выполняют кнопкой Фигуры. Контекстные инструменты Средства рисования, помещенные на вкладке Формат, которые появляются после вставки Фигуры и обеспечивают редактирование и форматирование готовых фигур. Для работы с фигурами используется лента с контекстными инструментами. 30
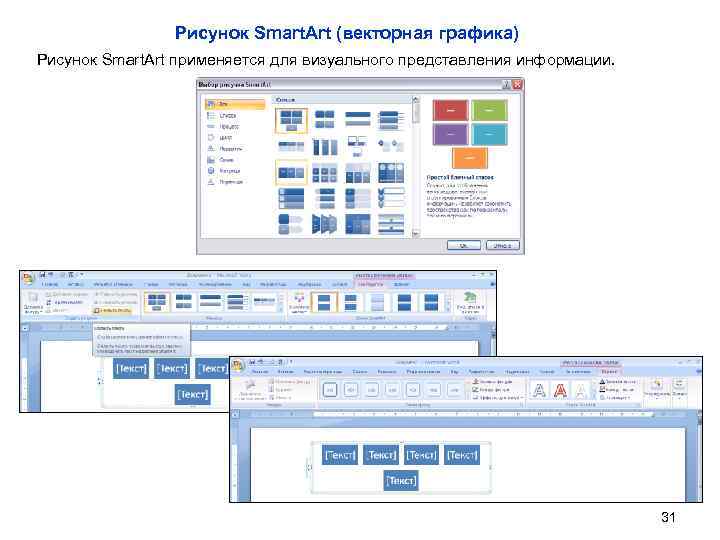
Рисунок Smart. Art (векторная графика) Рисунок Smart. Art применяется для визуального представления информации. 31
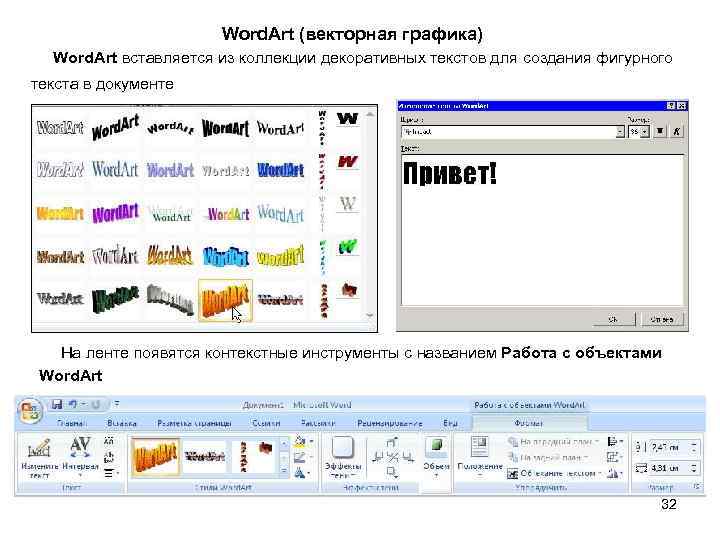
Word. Art (векторная графика) Word. Art вставляется из коллекции декоративных текстов для создания фигурного текста в документе На ленте появятся контекстные инструменты с названием Работа с объектами Word. Art 32

Построение диаграмм запускается щелчком на кнопке Клип из группы Иллюстрации. Далее необходимо выбрать вид диаграммы и перейти к вводу данных. 33
01.Word 2007.ppt