Word.ppt
- Количество слайдов: 14
 Текстовый процессор MICROSOFT WORD Урок-презентация
Текстовый процессор MICROSOFT WORD Урок-презентация
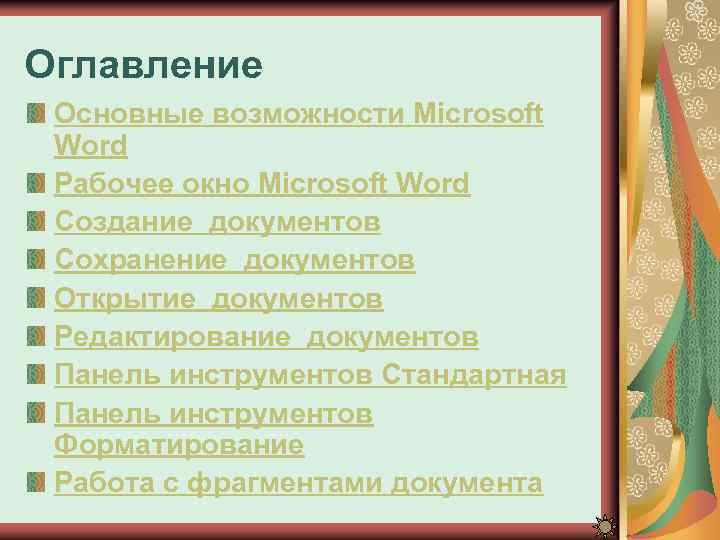 Оглавление Основные возможности Microsoft Word Рабочее окно Microsoft Word Создание документов Сохранение документов Открытие документов Редактирование документов Панель инструментов Стандартная Панель инструментов Форматирование Работа с фрагментами документа
Оглавление Основные возможности Microsoft Word Рабочее окно Microsoft Word Создание документов Сохранение документов Открытие документов Редактирование документов Панель инструментов Стандартная Панель инструментов Форматирование Работа с фрагментами документа
 Основные возможности MS WORD u u u Создание нового документа с помощью специальных шаблонов (шаблонов стандартных писем, поздравительных открыток, отчетов, факсов и т. д. ) Одновременное открытие и работа с большим количеством документов Автоматическая проверка орфографии, грамматики и стилистики при вводе документа, автоматическая коррекция наиболее часто повторяющихся ошибок Расширенные возможности форматирования документа (выравнивание по обоим краям, многоколоночная верстка и т. д. ) Использование стилей для быстрого форматирования документов Автоматизация ввода повторяющихся и стандартных элементов текста Удобные механизмы работы с ссылками, колонтитулами. Включение в текст элементов, созданных в других программах Microsoft Office (графические изображения, ЭТ, графики) Подготовка простых ЭТ и гипертекстовых документов Интернета Работа с математическими формулами Автоматическое создание указателей и оглавления документа Отправка готового документа непосредственно из Microsoft Word на факс и по электронной почте (при условии наличия модема)
Основные возможности MS WORD u u u Создание нового документа с помощью специальных шаблонов (шаблонов стандартных писем, поздравительных открыток, отчетов, факсов и т. д. ) Одновременное открытие и работа с большим количеством документов Автоматическая проверка орфографии, грамматики и стилистики при вводе документа, автоматическая коррекция наиболее часто повторяющихся ошибок Расширенные возможности форматирования документа (выравнивание по обоим краям, многоколоночная верстка и т. д. ) Использование стилей для быстрого форматирования документов Автоматизация ввода повторяющихся и стандартных элементов текста Удобные механизмы работы с ссылками, колонтитулами. Включение в текст элементов, созданных в других программах Microsoft Office (графические изображения, ЭТ, графики) Подготовка простых ЭТ и гипертекстовых документов Интернета Работа с математическими формулами Автоматическое создание указателей и оглавления документа Отправка готового документа непосредственно из Microsoft Word на факс и по электронной почте (при условии наличия модема)
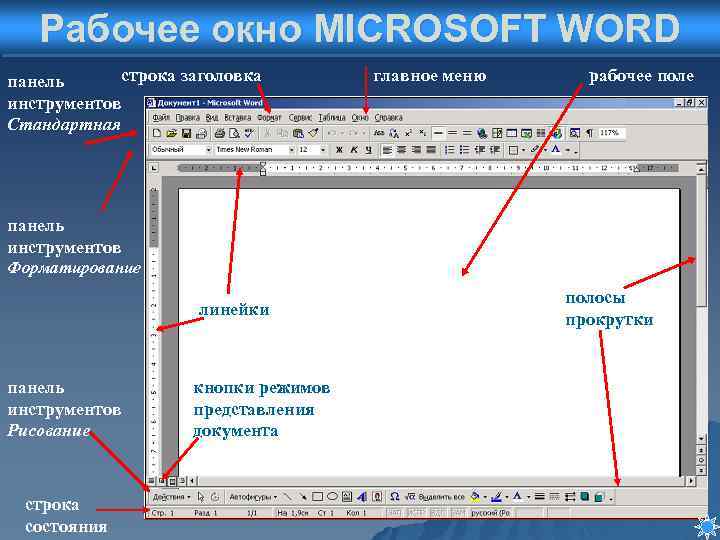 Рабочее окно MICROSOFT WORD строка заголовка панель инструментов Стандартная главное меню рабочее поле панель инструментов Форматирование линейки панель инструментов Рисование строка состояния кнопки режимов представления документа полосы прокрутки
Рабочее окно MICROSOFT WORD строка заголовка панель инструментов Стандартная главное меню рабочее поле панель инструментов Форматирование линейки панель инструментов Рисование строка состояния кнопки режимов представления документа полосы прокрутки
 Создание документов Создание документа: Файл|Создать|Новый документ|ОК u Создать
Создание документов Создание документа: Файл|Создать|Новый документ|ОК u Создать
 Сохранение документов Сохранение документа: Файл|Сохранить Выбрать место сохранения и указать имя файла u Сохранить
Сохранение документов Сохранение документа: Файл|Сохранить Выбрать место сохранения и указать имя файла u Сохранить
 Открытие документов Открытие документа: Файл|Открыть Выбрать место нахождения файла и выбрать файл u Открыть
Открытие документов Открытие документа: Файл|Открыть Выбрать место нахождения файла и выбрать файл u Открыть
 Редактирование документов
Редактирование документов
 Панель инструментов Стандартная 1. Создание документа 2. Открытие документа 3. Сохранение документа 4. Печать 5. Предварительный просмотр 6. Проверка правописания 7. Вырезать 8. Копировать 9. Вставить 10. Отменить 11. Вернуть 12. Колонки 13. Рисование 14. Непечатаемые знаки 15. Масштаб
Панель инструментов Стандартная 1. Создание документа 2. Открытие документа 3. Сохранение документа 4. Печать 5. Предварительный просмотр 6. Проверка правописания 7. Вырезать 8. Копировать 9. Вставить 10. Отменить 11. Вернуть 12. Колонки 13. Рисование 14. Непечатаемые знаки 15. Масштаб
 Панель инструментов Форматирование 1. 2. 3. 4. 5. 6. 7. Шрифт Размер Полужирный Курсив Подчеркнутый По левому краю По центру 8. По правому краю 9. По ширине 10. Нумерация 11. Маркеры 12. Выделение цветом 13. Цвет шрифта
Панель инструментов Форматирование 1. 2. 3. 4. 5. 6. 7. Шрифт Размер Полужирный Курсив Подчеркнутый По левому краю По центру 8. По правому краю 9. По ширине 10. Нумерация 11. Маркеры 12. Выделение цветом 13. Цвет шрифта
 Работа с фрагментами документа u Выделение фрагментов документа Весь текст Рисунок Строку Несколько строк Нажать
Работа с фрагментами документа u Выделение фрагментов документа Весь текст Рисунок Строку Несколько строк Нажать
 Работа с фрагментами документа u Копирование фрагмента документа Алгоритм копирования Ø Ø Ø Ø Ø 1 способ Выделить фрагмент текста Выполнить команду Правка|Копировать Установить курсор на новое место Выполнить команду Правка|Вставить 2 способ Выделить фрагмент текста Щелкнуть кнопку Установить курсор на новое место Щелкнуть кнопку 3 способ Выделить фрагмент текста Перемещать мышкой в нужное место при нажатой левой клавиши мыши и клавиши
Работа с фрагментами документа u Копирование фрагмента документа Алгоритм копирования Ø Ø Ø Ø Ø 1 способ Выделить фрагмент текста Выполнить команду Правка|Копировать Установить курсор на новое место Выполнить команду Правка|Вставить 2 способ Выделить фрагмент текста Щелкнуть кнопку Установить курсор на новое место Щелкнуть кнопку 3 способ Выделить фрагмент текста Перемещать мышкой в нужное место при нажатой левой клавиши мыши и клавиши
 Работа с фрагментами документа u Перемещение фрагмента документа Алгоритм перемещения Ø Ø Ø Ø Ø 1 способ Выделить фрагмент текста Выполнить команду Правка|Вырезать Установить курсор на новое место Выполнить команду Правка|Вставить 2 способ Выделить фрагмент текста Щелкнуть кнопку Установить курсор на новое место Щелкнуть кнопку 3 способ Выделить фрагмент текста Перемещать мышкой в нужное место при нажатой левой клавиши мыши
Работа с фрагментами документа u Перемещение фрагмента документа Алгоритм перемещения Ø Ø Ø Ø Ø 1 способ Выделить фрагмент текста Выполнить команду Правка|Вырезать Установить курсор на новое место Выполнить команду Правка|Вставить 2 способ Выделить фрагмент текста Щелкнуть кнопку Установить курсор на новое место Щелкнуть кнопку 3 способ Выделить фрагмент текста Перемещать мышкой в нужное место при нажатой левой клавиши мыши
 Работа с фрагментами документа u Удаление фрагмента документа Алгоритм удаления Ø Ø 1 способ Выделить фрагмент текста Выполнить команду Правка|Очистить 2 способ Выделить фрагмент текста Щелкнуть кнопку Del (Delete)
Работа с фрагментами документа u Удаление фрагмента документа Алгоритм удаления Ø Ø 1 способ Выделить фрагмент текста Выполнить команду Правка|Очистить 2 способ Выделить фрагмент текста Щелкнуть кнопку Del (Delete)


