Лекция_Word_2007.ppt
- Количество слайдов: 107

Текстовый процессор Microsoft Word-2007

Общие сведения о файлах в XML-формате (Office-2007) В этом формате используется стандарт сжатия ZIP, сокращающий размер файла до 75%. Сжатие (распаковка) происходит автоматически при закрытии (открытии) файла. Тип XML-файла Документ с макросом Шаблон Расширение . docx. docm. dotx

Документы и шаблоны Текстовый документ – любой документ, созданный в текстовом редакторе и включающий тексты, рисунки, диаграммы, таблицы, формулы. По умолчанию создаваемому документу присваивается имя Документ1. docх; Документ2. docх

Документы и шаблоны Шаблон - заготовка для создания документа WORD, содержащая основные настройки документа, такие как параметры страницы, шрифты, и т. п. Основные типы шаблонов: • Общий шаблон • Шаблон документов

Документы и шаблоны Ш а б л о н д о к у м е н т о в Содержит настройки, доступные только для документов, основанных на этом шаблоне. Примеры: шаблоны писем отчетов, и т. п. Любой документ, создаваемый на основе шаблона, автоматически получает расширение . docх Доступ к библиотеке шаблонов: КНОПКА OFFICE СОЗДАТЬ …

Документы и шаблоны О б щ и й ш а б л о н Содержит настройки, доступные для всех документов По умолчанию используется шаблон «Обычный» или «Normal»

Основные элементы интерфейса Вид окна Окно процессора Word состоит из: • окна программы (приложения) • окна документа В окне программы может быть открыто несколько документов Переключение между окнами открытых документов и расположение документов в окне задается командами на ленте Вид в группе Окно

Основные элементы интерфейса На ленте ВИД. . . устанавливается и убирается линейка. Положение бегунков на линейке характеризует реальную рабочую область документа отступ первой строки отступ слева отступ справа

Основные элементы интерфейса На ленте ВИД. . . находится команда СЕТКА, позволяющая отобразить рабочее поле страницы в виде «тетради в клеточку» Границы области текста (рабочее поле) и другие параметры Word устанавливаются в окне Кнопка Office Параметры Word (Основные, Дополнительно и др. )

Основные элементы интерфейса При вставке в документ таблицы, фигуры, надписи, формулы и пр. автоматически появляется объектнозависимая лента Работа с таблицами, Средства рисования, Работа с надписями, Работа с формулами и др. с группами команд Конструктор или Конструктор и Макет Эти же объектно-зависимые ленты появляются при активизации ранее вставленных объектов.

Сохранение нового документа Щелкните на кнопке Сохранить панели инструментов Стандартная В окне диалога введите: в поле ИМЯ ФАЙЛА: название документа в поле ПАПКА: адрес личной папки в поле ТИП ФАЙЛА: формат хранения По умолчанию предлагается: имя файла - первые слова текста место хранения-папка МОИ ДОКУМЕНТЫ тип файла - документ Word.

Режимы просмотра документов Лента ВИД - Разметка страницы В режиме РАЗМЕТКА (режим по умолчанию) отображается действительное положение текста, рисунков и других элементов на печатной странице а также все элементы форматирования, включая непечатаемые символы. Отображает документ при создании так, как он будет выглядеть на печатной странице

Режимы просмотра документов Лента ВИД - Черновик Режим Черновик (лента Вид Черновик) предназначен для быстрого ввода, редактирования и форматирования текста. Все символы форматирования текста отображается полностью, разметка страницы — в упрощенном виде. Используется для ускорения ввода и редактирования текста

Режимы просмотра документов (Черновик) В режиме Черновик не отображаются: границы страниц колонтитулы, фон графические объекты и рисунки, для которых не определен стиль обтекания многоколонная верстка.

Режимы просмотра документов (лента ВИД - Структура) Режим СТРУКТУРА позволяет видеть структуру документа, а также перемещать, копировать и реорганизовывать текст посредством перетаскивания заголовков. Можно свернуть документ, оставив только основные заголовки, или развернуть его, отобразив все заголовки и основной текст. Не отображаются границы страниц, колонтитулы, рисунки и фон.

Режимы просмотра документов (Панель быстрого доступа) Режим ПРЕДВАРИТЕЛЬНЫЙ ПРОСМОТР используется для оценки окончательного вида документа, например перед печатью. В группе команд Просмотр можно выбрать удобную форму отображения страницы. В этом режиме можно также редактировать текст и изменять параметры страницы.

Режимы просмотра документов (Файл - Предварительный просмотр) Для сокращения количества страниц на одну щелкните на кнопке Сократить на страницу В этом режиме отображаются разрывы страниц , подложка, колонтитулы, рисунки, таблицы Для выхода из режима нажать клавишу Esc , либо щелкнуть на кнопке

Страница Страницей называется часть текстового документа, которая при выводе на печать размещается на одном листе бумаги. Основные элементы страницы: - область ввода текста; - поля (на полях может располагаться текст и рисунки); - полоса выделения; - колонтитулы.
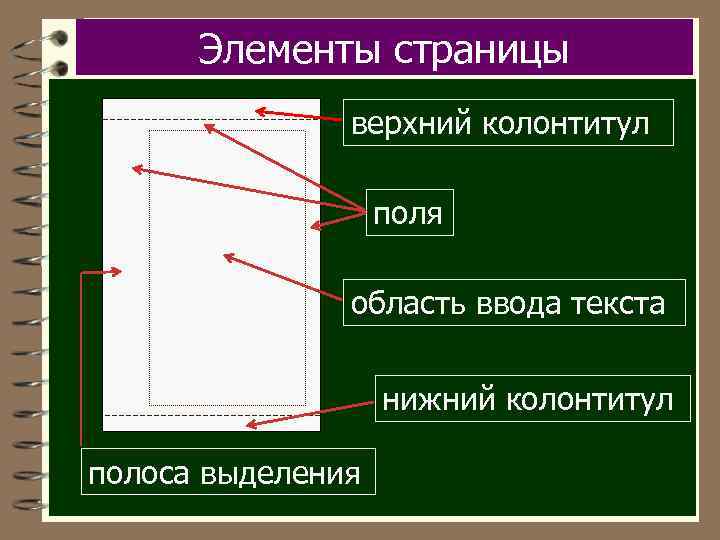
Элементы страницы верхний колонтитул поля область ввода текста нижний колонтитул полоса выделения

Элементы страницы Параметрами страницы являются: размер и ориентация листа, величина полей, расстояние от колонтитулов до верхнего и нижнего краев страницы. Параметры устанавливаются на ленте РАЗМЕТКА СТРАНИЦЫ группа Параметры страницы В этой же группе находится команда Расстановка переносов

Правила ввода текста 1. При наборе текста Word автоматически осуществляет переход на новую строку. Использование клавиши <ENTER> для этих целей НЕ ДОПУСКАЕТСЯ Принудительный перенос (переход на новую строку, без создания нового абзаца): <SHIFT> + <ENTER>. 2. Между словами ставится один знак пробела. Двойной пробел между словами считается грубой ошибкой.

Правила ввода текста 3. Перед знаком препинания пробел не ставится, после знака препинания наличие пробела является обязательным. 4. Недопустимы выравнивания с помощью пробелов. 5. Нельзя задавать отступ красной строки с помощью пробелов или клавишей <TAB>. Следует пользоваться линейкой или командами меню на ленте Главная в группе Абзац.

Правила ввода текста 6. Вставка кавычек. Если перед кавычками стоит пробел, то они открываются, если пробела нет, то – закрываются. 7. Перед и после тире ставятся пробелы Вставка тире (–): <CTRL> + «серый» минус. 8. Перед дефисом и после дефиса (-) пробелы не ставятся.

Правила ввода текста 9. Слова, заключенные в скобки или кавычки не должны отделяться от них пробелами. 10. После символов № и § ставится пробел. 11. Символ % пишется с цифрой без пробела. 12. Многоточие … вводится командой <CTRL> + <ALT> + <. >

Выделение текста Слово. Дважды щелкните на этом слове. Строка текста. Щелкните на полосе выделения слева от этой строки. Несколько строк текста. Щелкните и протащите указатель мыши по полосе выделения. Предложение Нажмите клавишу <CTRL> и щелкните на выделяемом предложении.

Выделение текста Абзац Дважды щелкните на полосе выделения слева от абзаца или трижды щелкните внутри выделяемого абзаца. Любой фрагмент текста Щелкните там, откуда вы хотите начать выделение. Затем нажмите клавишу <SHIFT> и, удерживая ее, щелкните на конце выделяемого фрагмента. Весь документ Трижды щелкните на полосе выделения.

Выделение текста Прямоугольный блок текста Нажмите клавишу <ALT>, щелкните и протащите указатель мыши (для таблиц не действует). Несколько символов удобно выделять, используя клавиатуру. Для этого достаточно установить курсор в начальную точку выделения и перемещать курсор клавишами управления ( ) при нажатой клавише <SHIFT>.

Проверка правописания Для автоматической проверки правописания (орфографию, грамматику) следует установить требуемые опции в окне Правописание (Кнопка Office Параметры Word) Для ручной проверки нажмите кнопку Правописание на ленте Рецензирование.

Проверка орфографии После набора слова, программа сверяет его написание со словарем и, и если не находит такого же, подчеркивает слово красной волнистой линией. Для того, чтобы внести исправления, достаточно щелкнуть ПРАВОЙ клавишей мыши по подчеркнутому слову и выбрать из предложенных вариантов правильный, либо внести в слово исправления самостоятельно.

Проверка орфографии Если из контекстного меню выбрать команду ПРОПУСТИТЬ ВСЁ, то волнистая черта под словом исчезнет и в дальнейшем программа не будет обращать внимание на написание этого слова. Если выбрать команду ДОБАВИТЬ, то слово с данным вариантом написания добавляется в словарь пользователя.

Проверка орфографии Так выглядит контекстное меню, если ошибочно написано слово «Понели» в выражении «Панели инструментов»

Проверка орфографии Подчеркивание правильно написанных слов означает, что данного слова нет в словаре, либо язык проверки не соответствует языку текста. В этом случае нужно выделить этот текст и на вкладке Выбрать язык (лента Рецензирование группа Правописание) установить требуемый язык проверки правописания (русский, английский)

Проверка грамматики Синтаксические ошибки и ошибочные грамматические формы подчеркиваются волнистой зеленой чертой. Для того, чтобы внести исправления, достаточно щелкнуть ПРАВОЙ клавишей мыши на подчеркнутом месте, и в появившемся контекстном меню выбрать нужный вариант. В меню три поля: Причина ошибки ПРОПУСТИТЬ Кнопка Грамматика

Проверка грамматики Так выглядит контекстное меню, если между словом и знаком препинания ошибочно вставлен пробел: Щелчок на верхнем поле исправит ошибку

Проверка грамматики Так выглядит меню, если предложение содержит сомнительную грамматическую форму: «Контекстное меню, которое вызывается правой кнопкой, которая на мышке, которая на коврике. »

Проверка грамматики После завершения проверки правописания автоматически выдаётся СТАТИСТИКА УДОБОЧИТАЕМОСТИ, где дается оценка, насколько стиль изложения приемлем для восприятия человеком со средним уровнем образования.

Расстановка переносов Автоматическая расстановка переносов осуществляется в меню Разметка страницы группа Параметры страницы Расстановка переносов При расстановке переносов нельзя допускать разрыва логически связанного текста (например: инициалы от фамилии, число от месяца и т. п. ).

Расстановка переносов Предотвратить нежелательные переносы можно, используя: неразрывный пробел <CTRL> + <SHIFT> + <пробел> неразрывный дефис <CTRL> + <SHIFT> + <минус>

НЕПЕЧАТАЕМЫЕ СИМВОЛЫ Непечатаемые символы (знаки абзаца, пробела, табуляции и др. ) можно отобразить с помощью кнопки НЕПЕЧАТАЕМЫЕ СИМВОЛЫ, расположенной на ленте Главная в группе Абзац. Команда активна на всех режимах просмотра, кроме предварительного. Их можно форматировать обычным путем, например удалить клавишами <DELETE> или <BACKSPACE>.

НЕПЕЧАТАЕМЫЕ СИМВОЛЫ Основные непечатаемые символы ¶ символ абзаца (клавиша <ENTER>) пробел табуляция неразрывный пробел принудительный перенос символ ячейки

Действия с документом Редактирование текста операции, изменяющие текст (состав, количество или последовательность составляющих его символов). Форматирование текста совокупность операций, которые, не меняя состав символов текста, изменяют его вид (размер символов, гарнитуру, выравнивание, цвет…). Команды форматирования находятся на ленте ГЛАВНАЯ в группах Шрифт и Абзац

Основные структурные элементы текста • символ – буква или любой значок, взятый из таблиц на ленте ВСТАВКА СИМВОЛ. . . • слово – последовательность символов, заканчивающаяся пробелом или концом абзаца (при выделении слова в Word оно выделяется вместе со следующим за ним пробелом);

Структурные элементы текста • предложение – последовательность символов, заканчивающихся точкой, вопросительным или восклицательным знаком, многоточием; • абзац – последовательность символов, заканчивающаяся символом абзаца (¶); • раздел – часть текстового документа, в пределах которой сохраняются неизменными параметры форматирования страницы.

Параметры символа ГАРНИТУРА ШРИФТА Рисунок символа шрифта, имеющая определенное название Для выбора гарнитуры раскройте список и выберите шрифт в поле Шрифт или используйте команду Шрифт на ленте Главная. В окне диалога можно сделать установки для выбора его размера, начертания , цвета и эффекта.

Параметры символа Наиболее распространенные гарнитуры шрифтов: Calibri, Times New Roman; Arial; Courier New и символов: Webdings; Wingdings; Symbol Литера «В» при шрифте означает полужирный (Bold); Литера «I» - курсив (Italic)

Параметры символа Высота символа (кегль) измеряется в пунктах. 1 пункт равен 1/72’’ или 0, 353 мм Размер шрифта выбирается в поле Размер панели инструментов, или командой Шрифт на ленте Главная 6 п. - нонпарель; 8 п. - петит; 10 п. - корпус; 12 п. - цицеро; Высота кеглей: 14 п. - 5 мм; 28 п. - 10 мм

Параметры символа Шрифтовые выделения: лента Главная ШРИФТ … Изменение регистра: лента Главная ШРИФТ Регистр

Параметры символа (слова) Дополнительные параметры шрифта устанавливаются на вкладке ИНТЕРВАЛ МАСШТАБ. Растягивает или сжимает текст в вертикальном и горизонтальном направлении

Параметры символа (слова) ИНТЕРВАЛ. Увеличивает или уменьшает интервал между знаками. КЕРНИНГ – увеличение или уменьшение интервала между двумя смежными буквами для лучшего восприятия текста. Размер интервала зависит от параметров шрифта и от конкретной пары букв.

Параметры абзаца (отступы и интервалы Параметры абзаца задаются в меню лента Главная Абзаца…

Отступы и интервалы Выравнивание – способ размещения слов в пределах одной строки (выравнивание по левому краю, по правому, по центру и по ширине). Интервал – пространство, пропускаемое перед абзацем или после него. Измеряется в пунктах. Междустрочный интервал – (интерлиньяж) – расстояние между основаниями двух смежных строк абзаца (измеряется в пунктах).

Параметры абзаца Отступ – расстояние между вертикальной линией, ограничивающей абзац слева или справа (линии левого или правого отступа) и линией поля. Если это расстояние отсчитывается от линии поля к линии отступа в направлении к середине листа, то отступ считается положительным. При направлении к краю листа отступ считается отрицательным (абзац выходит на поле).

Параметры абзаца Абзацный отступ – расстояние по горизонтали от линии левого отступа до левого края первого символа первой строки абзаца. Если оно измеряется вправо, то такой абзацный отступ считается положительным (красная строка). Если оно измеряется влево, то такой абзацный отступ считается отрицательным (выступ).

Параметры абзаца Запреты положения на странице (вкладка ПОЛОЖЕНИЕ НА СТРАНИЦЕ) Висячие строки - одиночные строки абзаца в начале и конце страницы;

Параметры абзаца Запреты положения на странице: Не разрывать абзац - запрет помещения разрыва страницы внутри абзаца (стихотворная строфа) ; Не отрывать от следующего - запрет разрыва страницы между выделенным абзацем и следующим (заголовок и текст);

Раздел – часть текстового документа, где сохраняются неизменными параметры форматирования страницы, колонтитулы и колонки. Начать новый раздел можно с помощью меню на ленте Разметка страницы Разрывы Раздел может начинаться на той же странице, на следующей четной странице, на следующей нечетной странице.

Раздел Конец раздела отмечается специальным непечатаемым символом: Разрыв раздела применяется, если в документе чередуется альбомная и книжная ориентация листа, если на странице требуется вставка колонок, если к части страницы применяется специальное форматирование и т. п.

Колонки Колонкой текста называется пространство страницы, ограниченное двумя вертикальными линиями (границами колонки), между которыми размещается текст. Устанавливается в на ленте Разметка страницы Колонки Колонок может быть одна или несколько. Переход на новую колонку происходит после заполнения предыдущей колонки, или принудительно (Разметка страницы Разрывы)

Колонтитулы Колонтитулом называется текст и/или графическое изображение, размещающиеся на каждой странице документа в пределах верхнего или нижнего поля (соответственно – верхний и нижний колонтитулы). Содержание задается на ленте ВСТАВКА КОЛОНТИТУЛЫ В колонтитулах (верхнем или нижнем) обычно помещают номера страницы.

Колонтитулы В верхнем колонтитуле обычно помещают заголовочные данные (название произведения, части, главы, параграфа), фамилии авторов и т. п. Часто колонтитул отделяют от основного текста линиями или виньетками. Положение на различных страницах (первой, четной, нечетной) задается через меню Разметка страницы Поля Настраиваемые поля Параметры страницы вкладка Источник бумаги

Работа с таблицами Таблицы в Word используются для: - оформления табличного материала - форматирования листа. Таблица представляет собой сетку из столбцов и строк, образующих ячейки, в которые можно поместить текст, цифры и рисунки. Каждая ячейка очерчена тонкой пунктирной линией. В каждой ячейке находится маркер ячейки. Каждая строка завершается маркером строки.
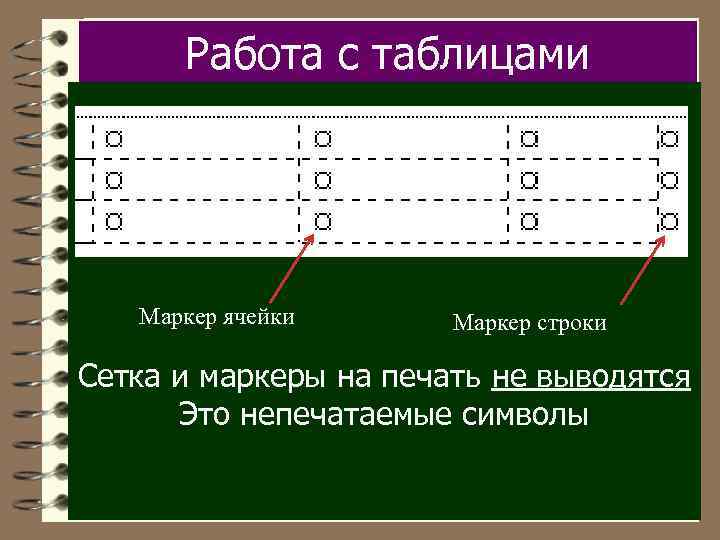
Работа с таблицами Маркер ячейки Маркер строки Сетка и маркеры на печать не выводятся Это непечатаемые символы

Работа с таблицами Создание заготовки таблицы 1. Установить курсор на то место , в котором нужно создать таблицу. 2. Вызвать команду ТАБЛИЦА на ленте ВСТАВКА, и выбрать в диалоговом окне нужное число строк и столбцов, либо воспользоваться меню ВСТАВИТЬ ТАБЛИЦУ и выполнить требуемые установки. 3. При активизации таблицы появляется объектно-зависимое меню РАБОТА С ТАБЛИЦАМИ

Работа с таблицами Вкладка Конструктор содержит команды оформления таблицы (группы Стили и Оформление границ) Вкладка Макет содержит группы команд: Ø Строки и столбцы (добавление и удаление) Ø Объединить (объединение и разбиение ячеек) Ø Размеры ячеек с раскрывающимся меню Свойство таблицы (вкладки строка, столбец и др. ), позволяющие задать размеры Ø Выравнивание с командами выравнивания текста внутри ячейки и направления текста

Работа с таблицами Выделение структурных элементов 1. Чтобы выделить ячейку щелкните внутри этой ячейки левее абзаца. 2. Чтобы выделить целиком строку таблицы, щелкните левее строки. 3. Чтобы выделить целиком столбец, щелкните на верхней линии сетки или обрамления столбца. Указатель мыши должен иметь форму стрелки ( ).

Работа с таблицами Выделение структурных элементов 4. Чтобы выделить прямоугольный блок ячеек, установите курсор в левой верхней ячейке блока и нажав клавишу Shift щелкните на диагональной ячейке. 5. Для выделения столбца, строки или всей таблицы, установите курсор в любой ячейке нужного элемента и выберите нужную команду (Выделить строку, Выделить столбец, Выделить таблицу) из меню ТАБЛИЦА.

Работа с таблицами Изменить ширину столбца Установите курсор мыши на границе столбца. Когда указатель мыши примет вид , переместите границу столбца влево или вправо. Внимание! Если не выделена ни одна ячейка, то переместится граница всего столбца. Если установить курсор на границе выделенной ячейки (ячеек), то переместится граница только этих ячеек!

Работа с таблицами Задать высоту и ширину ячеек

Работа с таблицами Задать ширину столбца Выделите ячейку, часть столбца или весь столбец, и выберите команду ВЫСОТА И ШИРИНА ЯЧЕЙКИ. . . в меню ТАБЛИЦА. На вкладке СТОЛБЕЦ укажите точную ширину столбца в сантиметрах. В поле Интервал между столбцами задается минимальная величина левого отступа в ячейке.

Работа с таблицами Задать высоту ячеек

Работа с таблицами Изменить высоту строки По умолчанию высота строки устанавливается автоматически. В режиме разметки страницы изменять высоту ячеек можно с помощью вертикальной линейки перемещением маркера строки (засечки на вертикальной линейке). ВНИМАНИЕ! Изменить высоту одной ячейки в строке невозможно!

Работа с таблицами Задать высоту строки Для того, чтобы высоту задать высоту строки, выделите нужную строку (строки). В меню ТАБЛИЦА выберите Высота и ширина ячейки и вкладку Строка. В раскрывающимся списке Высота строк выберите Минимум или Точно. В окне Значение задайте высоту строки. По умолчанию высота строки дается в пунктах. Для задания высоты в см, укажите размерность в см, например 3 см.

Работа с таблицами Добавление строк и столбцов Выделить строку или строки (столбец или столбцы), над которыми (перед которыми) нужно вставить новую строку или строки (столбец или столбцы). В меню ТАБЛИЦА выберите команду Вставить строки (Вставить столбцы).

Работа с таблицами Добавление строки ниже последней Установите курсор в правой нижней ячейке и нажать <TAB>. Или установить курсор на поле маркера последней строки и нажать клавишу Enter. Этим способом можно вставить строку в любом месте таблицы, выделив маркер предшествующей строки.

Работа с таблицами Удаление строк и столбцов Выделить строки, либо столбцы и выбрать команду Удалить строки либо Удалить столбцы в меню Таблица. ВНИМАНИЕ Командой Delete удаляется содержимое строк (столбцов), а не строки и столбцы.

Работа с таблицами Объединить ячейки, разбить ячейки Выделить строку или ячейки в строке, подлежащие объединению (разбиению) затем в меню Таблица выберите команду Объединить ячейки либо Разбить ячейки и в появившемся окне диалога сделайте требуемые установки. ВНИМАНИЕ Объединять (разбивать) ячейки можно как по вертикали, так и по горизонтали.

Работа с таблицами Обрамление таблицы и ее элементов Выделите всю таблицу, либо, ячейки, строку, столбец, несколько столбцов (строк), предназначенных для обрамления Выберите в меню Формат команду Границы и заливка. . . , на вкладке Граница выберите Тип, Цвет и Ширину линий и на поле Образец щелчком мышки укажите их положение. Укажите область применения (Применить к: ) Ячейка, Таблица, Текст, Абзац.

Работа с таблицами

Работа с таблицами Для быстрого обрамления Щелкнув на кнопке Внешние границы откройте панель инструментов и выберите положение линии. К каждому выделенному элементу можно применить свой тип обрамления.

Работа с таблицами Другие возможности редактирования таблицы реализуются с помощью панели инструментов ТАБЛИЦЫ И ГРАНИЦЫ (Меню Вид Панели инструментов)

Работа с таблицами Ввести текст в таблицу Установите курсор в ячейку таблицы и введите текст обычным способом. Табуляция в ячейке: <CTRL> + <TAB> Отформатировать шрифт и абзацы Выделить нужные элементы и отформатировать их обычным способом. Перемещение по таблице: вправо клавиша <TAB>, влево <SHIFT> + <TAB>, либо клавишами

Надпись (позиционная рамка) Надписью (позиционной рамкой ) называется условная граница прямоугольной формы, выделяющая на странице текстового документа область, исключаемую из общего процесса верстки документа. Внутри позиционной рамки верстка производится автономно. Верстка (компоновка) документа – процесс размещения текста и нетекстовых объектов в текстовом документе.

Надпись Позиционную рамку можно вставить с помощью меню Вставка Надпись Нарисовать надпись или с помощью кнопки на панели инструментов Рисование. Если в момент вставки рамки был выделен текст или другой объект, то он помещается внутрь позиционной рамки. После вставки рамки появляется объектно-зависимое меню Работа с надписями

Надпись Параметры позиционной рамки можно задать в меню Формат Надпись… (или выбрать эту команду из контекстного меню). область текста просвет рамка точки масштабирования
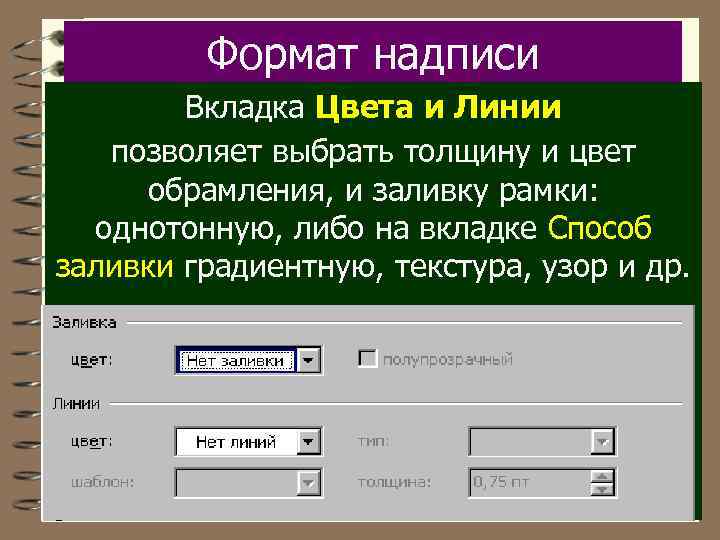
Формат надписи Вкладка Цвета и Линии позволяет выбрать толщину и цвет обрамления, и заливку рамки: однотонную, либо на вкладке Способ заливки градиентную, текстура, узор и др.

Формат надписи Вкладка Цвета и Линии При выборе Нет заливки и Нет линий рамка становится прозрачной ( «стеклянной» ) и может быть наложена без затенения на любое изображение. ВНИМАНИЕ! При изменении размеров рамки просветы и размер шрифта не изменяются. Поэтому при уменьшении размеров рамки возможно пропадание текста. В этом случае размер следует брать с запасом.

Формат надписи Вкладка Размер позволяет установить точные размеры рамки и Сохранять пропорции (флажок) при масштабировании за угловые точки
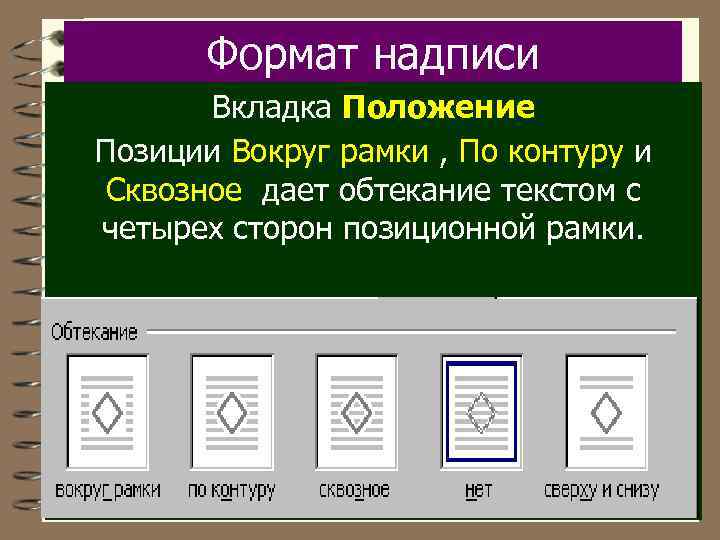
Формат надписи Вкладка Положение Позиции Вокруг рамки , По контуру и Сквозное дает обтекание текстом с четырех сторон позиционной рамки.

Формат надписи Вкладка Положение Позиция Нет

Формат надписи Вкладка Положение Позиция Сверху и снизу Текст обтекает рамку сверху и снизу. Справа и слева текст отсутствует. Текст заканчивается над объектом и продолжается со следующей строки после него.

Формат надписи Вкладка Положение - Дополнительно позволяет точно ориентировать рамку относительно поля, колонки (абзаца) и привязывать рамку к абзацу (перемещать вместе с абзацем)

Формат надписи Вкладка Надпись Задаются размеры просветов в позиционной рамке (расстояний от контура до текста)

Вставка БУКВИЦЫ озиционная рамка используется для создания БУКВИЦЫ, большой первой буквы абзаца, и для выравнивания ее верхней части по первой строке абзаца. Для преобразования первой буквы абзаца в буквицу следует установить курсор внутри абзаца и воспользоваться меню на ленте ВСТАВКА - БУКВИЦА (группа Текст) сделав в окне диалога нужные установки (положение в абзаце и параметры самой буквицы). П

Встроенный векторный графический редактор В векторной графике рисунок состоит из простейших геометрических фигур, где каждый элемент хранится в виде математической формулы. При масштабировании изменяются только параметры формулы и рисунок не теряет качества. Такие фигуры задаются начальными, конечными и узловыми точками.

Панель РИСОВАНИЕ Встроенный векторный графический редактор вызывает панель Рисование.

Панель Рисование Векторные рисунки отличаются тем, что в каждый элемент доступен изменению в любой момент - удалению, увеличению, повороту, перетаскиванию. При выделении элемента появляются маркеры: два для линии и стрелок, и восемь (по углам условной области) для остальных фигур. Инструмент ВЫБОР ОБЪЕКТА

Панель РИСОВАНИЕ Элементы рисования находятся в меню АВТОФИГУРЫ. Наиболее распространенные (прямые, стрелки, прямоугольник, эллипс) представлены отдельными кнопками. Автофигуры сгруппированы по темам и доступ к ним осуществляется через раскрывающееся меню. Их вид понятен из пиктограмм.

Панель РИСОВАНИЕ Особенности рисования. 1. При нажатой клавише SHIFT рисуются «правильные» фигуры: линии под фиксированным углом (кратным 150), окружность (вместо эллипса), квадрат (вместо прямоугольника). 2. Каждой фигуре в меню Формат - Автофигура можно задать тип и цвет линии, заливку, размер, положение, обтекание и т. д. аналогично параметрам позиционной рамки.

Панель РИСОВАНИЕ 3. Кнопка Свободное вращение позволяет повернуть выделенную фигуру (линию) на произвольный угол. Узелки поворота окрашены в зеленый цвет. Другие повороты (зеркальные, по вертикали и горизонтали ) находятся в меню Действия- Повернуть/отразить. 4. Кнопки Тень и Объем позволяют добавить третье измерение и сделать фигуру объемной.

Панель РИСОВАНИЕ 5. Для улучшения формы кривых или полилинии служит команда Начать изменение узлов (меню Действия). Команда формирует на линии узловые точки. Дальнейшая работа с узлами осуществляется через контекстное меню.
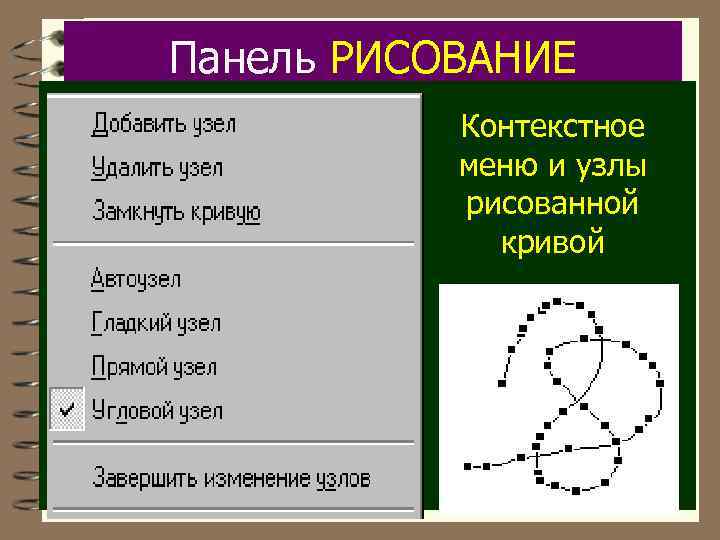
Панель РИСОВАНИЕ Контекстное меню и узлы рисованной кривой

Панель РИСОВАНИЕ Меню Действие- Порядок По мере добавления объектов, они автоматически распределяются по слоям. Порядок объектов становится заметен при их перекрытии, когда верхний объект закрывает объект, расположенный ниже. При «потере» объекта между слоями нажмите клавишу TAB для последовательного выделения объектов сверху вниз (или клавиши SHIFT+TAB для выделения объектов снизу вверх).

Панель РИСОВАНИЕ Меню Действие- Порядок Команды меню Порядок применяются к выделенной фигуре, и смысл команд очевиден.

Панель РИСОВАНИЕ Меню Действие- Группировка (Разгруппировка, Перегруппировка) Команда используется для того, чтобы объединить несколько графических объектов в группу и работать с ними, как с одним объектом. При этом можно осуществлять отражение, вращение, изменение размеров сгруппированных объектов и т. п. Атрибуты всех объектов в группе изменяются одновременно.

Вставка объектов в текст Рисунки, формулы, диаграммы и другие нетекстовые объекты вставляются в документ командами Рисунок и Объект в меню Вставка. В число фирменных объектов входят: Microsoft Clip Gallery 3, 0 Microsoft Equation 3, 0 Объект Word. Art
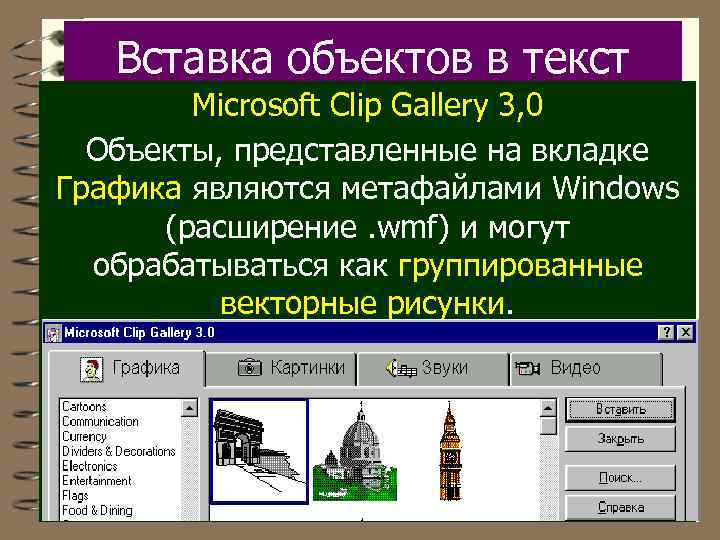
Вставка объектов в текст Microsoft Clip Gallery 3, 0 Объекты, представленные на вкладке Графика являются метафайлами Windows (расширение. wmf) и могут обрабатываться как группированные векторные рисунки.
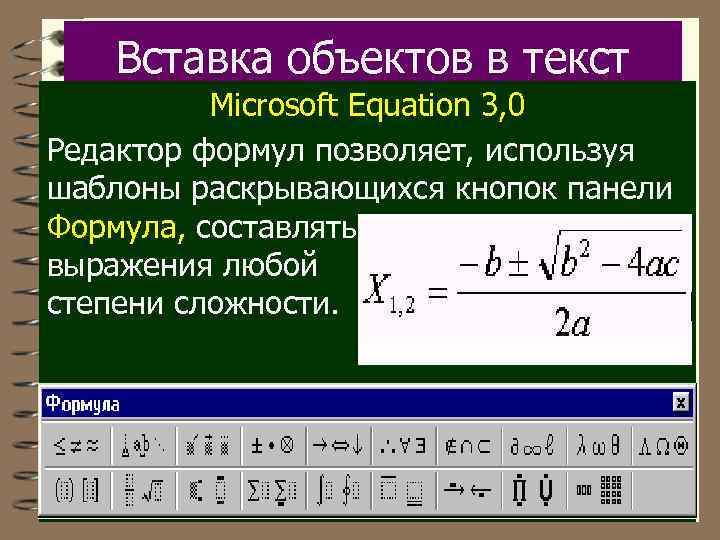
Вставка объектов в текст Microsoft Equation 3, 0 Редактор формул позволяет, используя шаблоны раскрывающихся кнопок панели Формула, составлять выражения любой степени сложности.
Лекция_Word_2007.ppt