Текстовый редактор-1.pptx
- Количество слайдов: 45

Текстовые редакторы

Текстовые редакторы Для обработки текстовой информации на компьютере используются текстовые редакторы. Текстовые редакторы позволяют создавать, редактировать, форматировать, сохранять и распечатывать документы. Блокнот Microsoft Word Star. Office Writer Adobe Page. Maker Microsoft Office Publisher Microsoft Front. Page

Текстовые редакторы — это программы для создания, редактирования, форматирования, сохранения и печати документов. Современный документ может содержать, кроме текста, и другие объекты (таблицы, диаграммы, рисунки и т. д. ).

Редактирование и форматирование • Редактирование — преобразование, обеспечивающее добавление, удаление, перемещение или исправление содержания документа. Редактирование документа обычно производится путем добавления, удаления или перемещения символов или фрагментов текста. • Форматирование — это оформление текста. Кроме текстовых символов форматированный текст содержит специальные невидимые коды, которые сообщают программе, как надо его отображать на экране и печатать на принтере: какой шрифт использовать, каким должно быть начертание и размер символов, как оформляются абзацы и заголовки.

Документы бумажные и электронные Бумажные документы создают и форматируют так, чтобы обеспечить их наилучшее представление при печати на принтере. Электронные документы создают и форматируют с целью наилучшего представления на экране монитора. Постепенное вытеснение бумажного документооборота электронным — одна из тенденций развития информационных технологий. Сокращение расхода бумаги благотворно сказывается на сбережении природных ресурсов и уменьшении загрязнения окружающей среды.

Абсолютное и относительное форматирование • Для бумажных документов принято так называемое абсолютное форматирование. Печатный документ всегда форматируется под печатный лист известного размера (формата). Форматирование печатного документа всегда требует предварительного выбора листа бумаги с последующей привязкой к этому листу. • Для электронных документов принято так называемое относительное форматирование. Автор документа не может заранее предсказать, на каком компьютере, с каким размером экрана документ будут просматривать. Более того, даже если бы размеры экранов и были известны заранее, все равно невозможно предсказать, каков будет размер окна, в котором читатель увидит документ. Поэтому электронные документы делают так, чтобы они подстраивались под текущий размер окна и форматировались «на лету» .

Форматирование абзацев Абзац с литературной точки зрения – это часть текста, представляющая собой законченный по смыслу фрагмент произведения, окончание которого служит естественной паузой для перехода к новой мысли. В компьютерных документах абзацем считается любой текст, заканчивающийся управляющим символом конца абзаца. Ввод конца абзаца обеспечивается нажатием клавиши [ВВОД] ([ENTER]). В процессе форматирования абзаца задаются параметры его выравнивания (выравнивание отражает расположение текста относительно границ полей страницы), отступы (абзац целиком может иметь отступы слева и справа) и интервалы (расстояние между строк абзаца), отступ красной строки и др.

Форматирование шрифта (символов) Символы – это буквы, цифры, пробелы, знаки пунктуации, специальные символы. Символы можно форматировать (изменять их внешний вид). Среди основных свойств символов можно выделить следующие: шрифт, размер, начертание и цвет.

Форматы текстовых файлов • • Только текст (Text Only) (TXT). Наиболее универсальный формат. Сохраняет текст без форматирования, в текст вставляются только управляющие символы конца абзаца. Применяют этот формат для хранения документов, которые должны быть прочитаны в приложениях, работающих в различных операционных системах. Текст в формате RTF (Rich Text Format) (RTF). Универсальный формат, который сохраняет все форматирование. Преобразует управляющие коды в команды, которые могут быть прочитаны и интерпретированы многими приложениями, в результате информационный объем файла существенно возрастает. Документ Word (DOC). Оригинальный формат используемой в настоящее время версии Word. Полностью сохраняет форматирование. Использует 16 битную кодировку символов, что требует использования шрифтов Unicode. Документ Word 2. 0, Word 6. 0/95 (DOC). Оригинальные форматы предыдущих версий редактора Word. При преобра зовании из формата Word 97/2000 форматирование сохраняется не полностью. Works 4. 0 для Windows (WPS). Оригинальный формат интегрированной системы Works 4. 0. При преобразовании из формата Word форматирование сохраняется не полностью. HTML-документ (HTM, HTML). Формат хранения Web страниц. Содержит управляющие коды (тэги) языка разметки гипертекста. Формат Лексикон (LX). Оригинальный формат отечест венного текстового редактора Лексикон.

При подготовке текстовых документов на компьютере используются три основные группы операций: • ввод • редактирование • форматирование Операции ввода позволяют перевести текст из его внешней формы в электронный вид, то есть, в файл хранящийся на компьютере. Под вводом понимается не только машинописный набор с клавиатуры, но и сканирование бумажного оригинала с помощью сканера с последующим распознаванием текста с помощью специальных программ. Ввод текста 10

Операции редактирования позволяют изменить уже существующий электронный документ путем исправления, добавления, удаления, переноса, копирования его фрагментов; разбиения файла на несколько более мелких или, наоборот, слияния нескольких файлов в один. Ввод и редактирование при работе над текстом часто выполняют параллельно. При вводе и редактировании формируется содержание текстового документа. Редактирование текста 11

Оформление документа задают с помощью операций форматирования. Команды форматирования позволяют точно задать внешний вид документа, то есть то, как он будет выглядеть на экране монитора и на бумаге после печати его на принтере. Форматирование текста 12

Программа WORD обычно находится в главном меню (меню Пуск Программы). Кроме того, ярлык программы часто помещают на рабочий стол. Вы запускаете программу стандартным способом двойным щелчком по ее пиктограмме. Вы завершаете программу любым из стандартных способов (кнопка закрытия окна, кнопка Office – Выход из Word. Если в момент закрытия окна WORD обнаружит, что вы внесли изменения в документ, но не сохранили его в файле, на экран поступит диалоговое окно. Вы можете сохранить изменения в файле (ответ Да), не сохранять изменения (Нет), или продолжить редактирование (Отмена). Запуск и завершение работы WORD 13

Для работы с текстовыми документами служат три класса программ: текстовые редакторы, текстовые процессоры и издательские системы. Текстовые редакторы предназначены только для ввода и редактирования текста. Текстовые процессоры позволяют выполнять все три группы операций: ввод, редактирование, форматирование. Кроме того, они позволяют выполнять еще много дополнительных операций, таких как: вставка в текстовый документ таблиц, графических изображений (рисунки, фотографии, графики, диаграммы); проверка орфографии, автоматическое создание оглавления и многое другое. Издательская система комплекс, состоящий из персональных компьютеров, сканирующих, выводных и фотовыводных устройств, программного и сетевого обеспечения, используемый для набора и редактирования текста, создания и обработки изображений, верстки и изготовления оригинал макетов, корректурных листов, фотоформ, цветопроб, печатных форм и пр. , т. е. для подготовки издания к печати на уровне допечатных процессов. Программы для работы с текстом 14
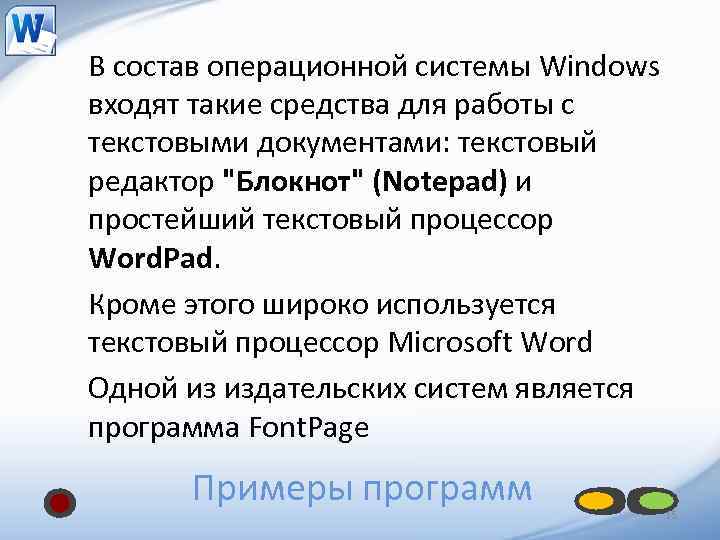
В состав операционной системы Windows входят такие средства для работы с текстовыми документами: текстовый редактор "Блокнот" (Notepad) и простейший текстовый процессор Word. Pad. Кроме этого широко используется текстовый процессор Microsoft Word Одной из издательских систем является программа Font. Page Примеры программ 15

Microsoft Word Интерфейс текстового редактора

Ознакомление с курсом - запускает программу Microsoft Office Word 2010, если она установлена на компьютере. Основные понятия, встречающиеся в курсе изучения программы Word: § Сочетание клавиш – одновременное нажатие двух или более клавиш на клавиатуре. § ЛКМ – левая кнопка мыши, § ПКМ – правая кнопка мыши. § Метод перетаскивания– нажатие ЛКМ и перемещение курсора с последующим отпусканием ЛКМ. § Контекстное меню – меню возникающее при нажатии на ПКМ. § Вызвать контекстное меню "элемента" – нажатие ПКМ на "элементе". § Текстовый курсор – появляющаяся и исчезающая палочка которая показывает место в которое будут вставляться буквы и символы набираемые на клавиатуре. § Диалоговое окно – окно вызываемое для специальных целей.

Microsoft Word - это программа, предназначенная для создания, просмотра, редактирования и печати текстовых документов. Возможности Word §Поддержка двух и более языков с возможностью редактировать синтаксически и стилистически; §Использование разнообразных шрифтов и изменения их размера, цвета, начертания; §Использование в одном документе символов разных языков (латинских, греческих); §Работа с несколькими документами и несколькими средами (графический, текстовый редакторы, электронные таблицы, базы данных, презентации и т. д. ); §Большой выбор объектов, которые можно вставить в документ; §Автоматическое разбиение документа на страницы; §Добавление списков, гиперссылок, сносок, колонтитулов; §Расширенные возможности работы с таблицей и т. д.

Интерфейс программы Интерфейс - это метод передачи информации, а в случае программы – метод общения с пользователем. Интерфейс программы для обычных пользователей - это внешний вид окна программы. Основные элементы интерфейса в Word 2010: § Меню быстрого доступа в заголовке главного окна. § Лента панелей инструментов с закладками. § Отдельные панели инструментов. § Выпадающие списки. § Кнопки команд. § Кнопки вызова диалоговых окон. § Флажки § Переключатели

Интерфейс программы Элементы окна редактора Microsoft Word Панель быстрого доступа Лента Имя документа Вкладки Масштабная линейка Текстовое поле Кнопки управления размером окна Строка состояния Полосы прокрутки Масштаб

Интерфейс программы Лента - это полоса в верхней части экрана, на которой размещаются все основные наборы команд, сгруппированные по тематикам на отдельных вкладках и группах. С помощью ленты можно быстро находить необходимые команды (элементы управления: кнопки, раскрывающиеся списки и т. п. ). Команды упорядочены в логические группы, собранные на вкладках. Удалить ленту нельзя. Однако, чтобы увеличить рабочую область, ленту можно скрыть (свернуть), нажатием кнопки Свернуть ленту, расположенную в правой части линии названий вкладок: Лента будет скрыта, названия вкладок останутся. Повторным нажатием на кнопку лента возвращается.

Интерфейс программы Вкладки По умолчанию в окне отображается восемь постоянных вкладок: Файл, Главная, Вставка, Разметка страницы, Ссылки, Рассылки, Рецензирование, Вид. Для перехода к нужной вкладке достаточно щелкнуть по ее названию (имени). Каждая вкладка связана с видом выполняемого действия. § Например, вкладка Главная открывается по умолчанию и содержит элементы, необходимые, когда необходимо набрать, отредактировать и отформатировать текст. § Вкладка Разметка страницы предназначена для установки параметров страниц документов. § Вкладка Вставка предназначена для вставки в документы различных объектов. И так далее.

Интерфейс программы Кнопка Файл располагающаяся как первая вкладка на ленте вызывает меню в котором имеются следующие команды: § Сохранить – сохраняет активный документ перезаписывая старый. § Сохранить как – сохраняет активный документ с новыми параметрами или в другом месте. § Открыть – вызывает диалоговое окно открытия документа. § Закрыть – закрывает активный документ не закрывая программу. § Последние – открывает список последних редактированных документов. § Создать – создает новый чистый документ или используя шаблоны. § Печать – открывает окно с настройками печати документа и вывода его на печать. § Сохранить и отправить – подготавливает документ к рассылке в интернет или отправки на факс. § Справка – справочная информация по работе с программой. § Параметры – открывает диалоговое окно с настройками программы. § Выход – завершает работу с программой.
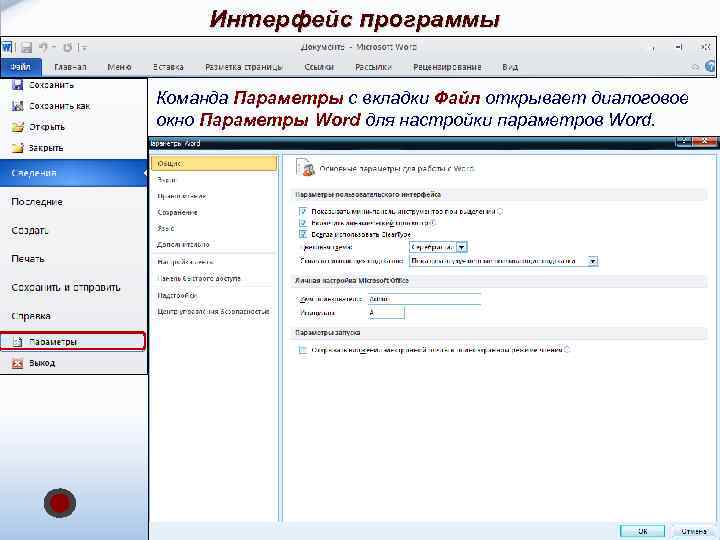
Интерфейс программы Команда Параметры с вкладки Файл открывает диалоговое окно Параметры Word для настройки параметров Word.
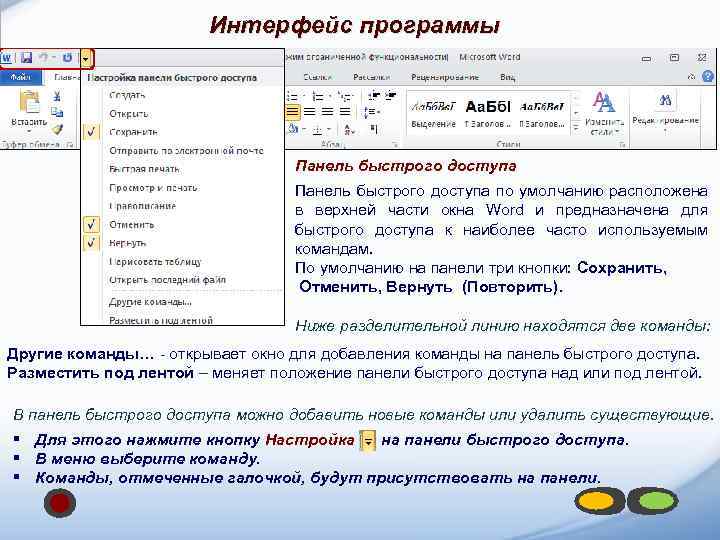
Интерфейс программы Панель быстрого доступа по умолчанию расположена в верхней части окна Word и предназначена для быстрого доступа к наиболее часто используемым командам. По умолчанию на панели три кнопки: Сохранить, Отменить, Вернуть (Повторить). Ниже разделительной линию находятся две команды: Другие команды… - открывает окно для добавления команды на панель быстрого доступа. Разместить под лентой – меняет положение панели быстрого доступа над или под лентой. В панель быстрого доступа можно добавить новые команды или удалить существующие. § Для этого нажмите кнопку Настройка на панели быстрого доступа. § В меню выберите команду. § Команды, отмеченные галочкой, будут присутствовать на панели.

Интерфейс программы Элементы управления Элементами управления являются обычные кнопки, раскрывающиеся кнопки, списки, счетчики, кнопки с меню, флажки, значки группы. Элементы управления на лентах и вкладках объединены в группы, связанные с видом выполняемого действия. Например, на вкладке Главная имеются группы для работы с буфером обмена, установки параметров шрифта, установки параметров абзацев, работы со стилями и редактирования. Кнопки используются для выполнения какого-либо действия. К примеру, кнопка Полужирный группы Шрифт устанавливает полужирное начертание шрифта.

Интерфейс программы В текстовом редакторе Word по умолчанию набранный текст представлен так, как он будет выглядеть на бумаге. Но есть еще несколько вариантов отображения текста, переходы между ними осуществляются кнопками внизу окна программы и на вкладке «Вид» . В меню Вид есть пять видов отображения документа, это: §Разметка страницы – обычный вид, позволяющий видеть будущий лист документа. §Режим чтения – вид при котором невозможно редактировать, служит для просмотра документа перед печатью, потому что не показывает невидимых элементов. §Веб-документ – служит для создания и редактирования Web-страниц. §Структура – представляет документ в виде дерева, при этом можно сворачивать (скрывать из виду) отдельные главы, разделы и т. п. будущей книги. §Черновик – режим в котором некоторые элементы документа не отображаются, такие как колонтитулы, номера страниц и т. п.

Интерфейс программы Часто бывает необходимо узнать сколько страниц в документе, для этого достаточно взглянуть на строку находящуюся внизу: На ней отображено количество страниц, слов в документе, имеются ли ошибки в документе и какой словарь в данный момент проверяет набранный текст, правее пять кнопок изменяющих вид окна, а справа отображается масштаб документа и ползунок изменяющий масштаб. Масштаб можно изменять как перетаскиванием ползунков, так и нажимая на кнопки с минусом и плюсом находящихся все там же, также можно изменять масштаб колесиком мыши с зажатой кнопкой Ctrl на клавиатуре. Если щелкнуть ПКМ по строке, то в появившемся меню можно добавить команды, которые служат для особой сигнализации, изменения параметров набора текста, или вывода информации. К первым относится отправка на печать и режим проверки документа, ко вторым режим замены текста, к третьим номера страниц.

На первом этапе работы с печатным изданием надо установить параметры его страниц. К ним относятся размер и ориентация листа, величина полей, расстояние от колонтитулов дол верхнего и нижнего краев страницы. Установленные параметры могут быть изменены в процессе работы над изданием. При выборе размера страницы ориентируйтесь на печатающее устройство. Так, лист формата А 4 можно распечатать на любом из современных принтеров, тогда как формат А 3 поддерживается только специальными модификациями принтеров. Ориентация страницы может быть выбрана книжная и альбомная. При установке величины полей прежде всего необходимо определить, односторонняя или двухсторонняя печать будет использоваться. При односторонней печати содержимое печатного издания располагается только на одной стороне печатного листа (при печати докладов, рефератов, диссертаций и т. п. ). В этом случае различают верхнее, нижнее, левое и правое поля. При подготовке журнальных и книжных изданий используется двухсторонняя печать. Здесь различают так называемые зеркальные поля, а также вместо левого и правого полей используют понятия внутренних и внешних полей. Параметры страницы 29
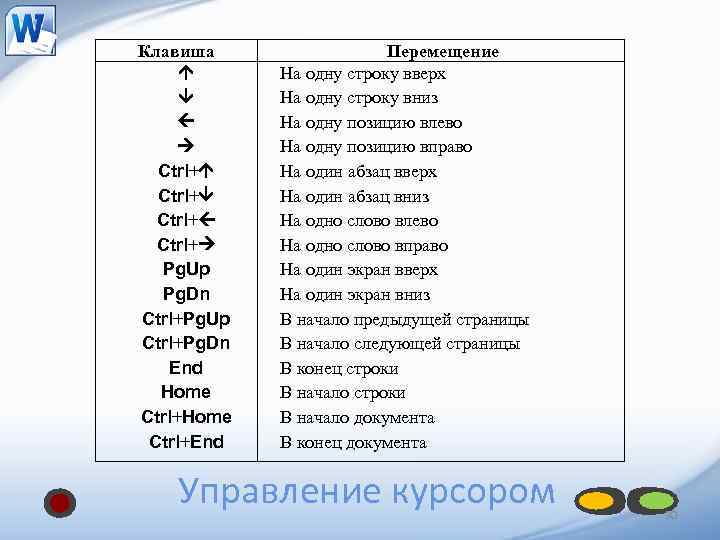
Клавиша Ctrl+ Pg. Up Pg. Dn Ctrl+Pg. Up Ctrl+Pg. Dn End Home Ctrl+End Перемещение На одну строку вверх На одну строку вниз На одну позицию влево На одну позицию вправо На один абзац вверх На один абзац вниз На одно слово влево На одно слово вправо На один экран вверх На один экран вниз В начало предыдущей страницы В начало следующей страницы В конец строки В начало документа В конец документа Управление курсором 30

• Курсор указывает место, в которое будет вводиться текст. Достигнув края страницы, курсор автоматически переходит в начало следующей строки. Для перехода в начало следующего абзаца следует нажать Enter. • Существует два режима ввода текста – вставки и замены. В режиме вставки при вводе новых символов, текст, содержащийся в документе, перемещается вправо от места ввода. В режиме замены старый текст заменяется новым. Переключение между режимами осуществляется нажатием клавиши Insert Ввод текста 31

• • • Прежде чем выполнить какую нибудь операцию над фрагментом текста, его необходимо выделить одним из следующих способов: установить указатель мыши в левое поле (он превратится в стрелку, направленную вправо), при нажатии клавиши мыши выделится одна строка, при двойном нажатии – абзац, при тройном – весь документ; установить указатель мыши в левое поле напротив первой строки фрагмента, нажать клавишу мыши и, не отпуская ее, растянуть выделение на весь фрагмент; установить указатель мыши в начале фрагмента, нажать клавишу мыши и, не отпуская ее, растянуть выделение на весь фрагмент; для выделения одного слова достаточно дважды щелкнуть на нем мышью; для выделения одного абзаца можно сделать в нем тройной щелчок; для выделения одного предложения следует нажать клавишу Ctrl и щелкнуть мышью в предложении; для выделения всего текста следует нажать клавишу Ctrl и щелкнуть мышью в левом поле; чтобы выделить фрагмент текста с помощью клавиатуры, необходимо установить курсор в начало или конец фрагмента и, нажав клавишу Shift, клавишами управления курсором растянуть выделение на весь фрагмент. Снять выделение можно щелчком мыши в любом месте текста. При выделении нового фрагмента предыдущее выделение снимается. Выделение фрагмента текста 32

• • • Символ справа от курсора удаляется клавишей Delete, символ слева от курсора – клавишей Backspace. Для удаления фрагмента текста следует выделить его и нажать клавишу Delete. Если выделить фрагмент текста и набрать на клавиатуре новый текст, он вставится вместо выделенного фрагмента. Чтобы разделить абзац на два, необходимо установить курсор в предполагаемый конец первого абзаца и нажать клавишу Enter. Собрать два абзаца в один можно двумя способами: установить курсор за последним символом первого абзаца и нажать клавишу Delete; установить курсор перед первым символом второго абзаца и нажать клавишу Backspace. При нажатии клавиши Enter в текущую позицию курсора вставляется непечатаемый символ ¶. Для включения/ отключения режима просмотра непечатаемых символов используется кнопка. Непечатаемые символы удаляются как обычные, клавишами Delete и Backspace. Редактирование текста 33

• • • • Копирование текста Для копирования фрагмента текста необходимо: выделить фрагмент текста; щелкнуть кнопку или выбрать в меню Правка команду Копировать; установить курсор в место, куда следует вставить фрагмент; щелкнуть кнопку или выбрать в меню Правка команду Вставить. Перемещение текста Для перемещения фрагмента текста необходимо: выделить фрагмент текста; щелкнуть кнопку или выбрать в меню Правка команду Вырезать; установить курсор в место, куда следует вставить фрагмент; щелкнуть кнопку или выбрать в меню Правка команду Вставить. Переместить фрагмент текста можно следующим способом: выделить фрагмент текста; перетянуть выделение в нужное место. Если при перетягивании выделения держать нажатой клавишу Ctrl (при этом возле указателя мыши появится знак + ), то фрагмент будет скопирован. Работа с фрагментами текста 34
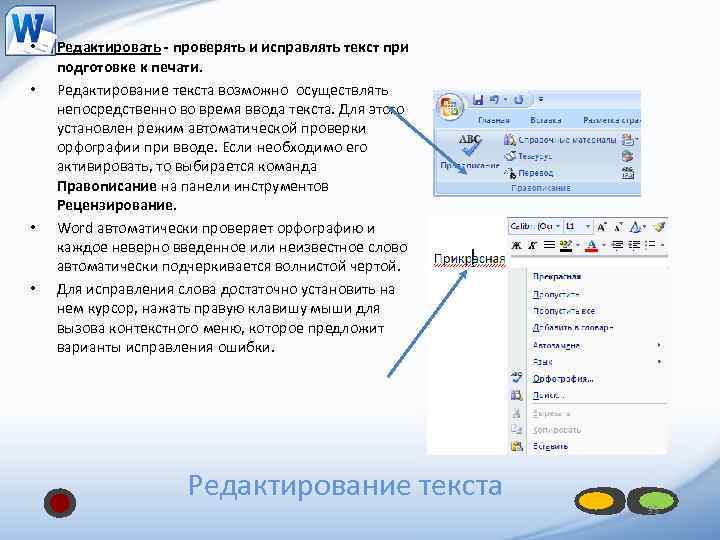
• • Редактировать - проверять и исправлять текст при подготовке к печати. Редактирование текста возможно осуществлять непосредственно во время ввода текста. Для этого установлен режим автоматической проверки орфографии при вводе. Если необходимо его активировать, то выбирается команда Правописание на панели инструментов Рецензирование. Word автоматически проверяет орфографию и каждое неверно введенное или неизвестное слово автоматически подчеркивается волнистой чертой. Для исправления слова достаточно установить на нем курсор, нажать правую клавишу мыши для вызова контекстного меню, которое предложит варианты исправления ошибки. Редактирование текста 35

При вводе текста необходимо соблюдать следующие правила. • Во всех современных текстовых редакторах переход на новую строку в процессе набора текста происходит автоматически. • Окончание абзаца маркируется нажатием клавиши <ENTER>, позволяющей перейти на новую строку. • Пробел обязателен после знака препинания; перед знаком препинания пробел не ставится. • Знак «дефис» ставится без пробелов, например: файл сервер, кто нибудь, темно синий. • Знак «тире» , или как его называют «длинное тире» , ставится с пробелами до и после знака, например, «следующий этап – форматирование» . • Слова, заключенные в кавычки или скобки, не должны отделяться от них пробелами. Например, «Евгений Онегин» , гостиница «Невский палас» . Основные правила ввода текста 36

Форматирование текста – процесс установления параметров фрагмента текста, которые определяют внешний вид текста в этом фрагменте. Перед изменением параметров фрагмент текста следует выделить. Если фрагмент текста не будет выделен, то изменяться будут текущие параметры (параметры текста, который будет вводиться с текущей позиции).

Изменение параметров шрифта Для изменения параметров символов используется команда Шрифт панели инструментов Главная или из контекстного меню. Вкладыш Отступы и интервалы используется для установления параметров шрифта. В поле Шрифт выбирается тип шрифта. В поле Начертание выбирается начертание шрифта: Обычный – обычное начертание; Курсив – курсивное начертание; Полужирный – жирное начертание; Полужирный Курсив – жирное курсивное начертание.

Изменение параметров шрифта В поле Размер – размер шрифта в пунктах (1 пункт = 0, 375 мм). В поле Цвет текста устанавливается цвет символов. В поле Подчеркивание – тип линии подчеркивания: В рамке Видоизменение можно установить флажки: зачеркнутый – зачеркивание текста одинарной линией; двойное зачеркивание – зачеркивание текста двойной линией; верхний индекс – размер символов уменьшается, текст располагается выше; нижний индекс – размер символов уменьшается, текст располагается ниже; с тенью – рядом с символами появляется тень; контур – показывается только контур символов; приподнятый – символы изображаются приподнятыми над поверхностью листа; утопленный – символы изображаются утопленными в поверхность листа; малые прописные – строчные буквы становятся заглавными, но меньшего размера; все прописные – строчные буквы становятся заглавными. скрытый – делает текст непечатаемым.
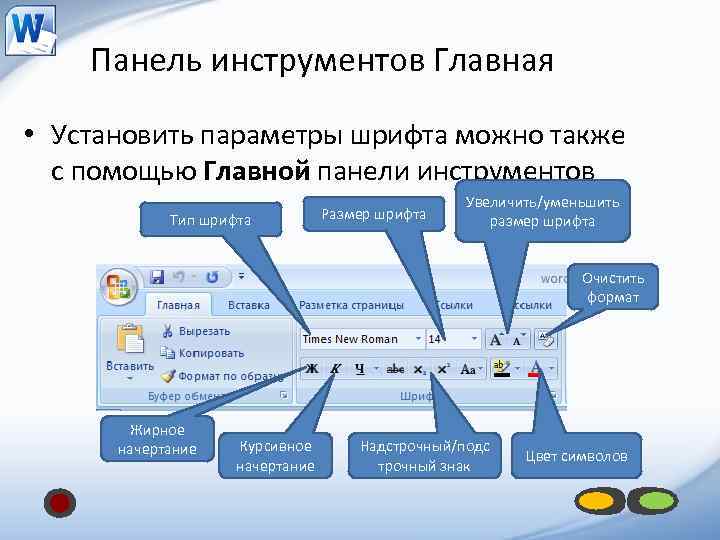
Панель инструментов Главная • Установить параметры шрифта можно также с помощью Главной панели инструментов Тип шрифта Размер шрифта Увеличить/уменьшить размер шрифта Очистить формат Жирное начертание Курсивное начертание Надстрочный/подс трочный знак Цвет символов

Изменение интервалов Шрифта Для изменения интервала и положения символов используется вкладыш Положение на странице диалогового окна Шрифт. В поле Масштаб выбирается степень растяжения или сжатия символов. В поле Интервал устанавливается межсимвольный интервал: Обычный – обычный интервал; Разреженный – расстояние между символами увеличивается до значения, указанного в поле на; Уплотненный – расстояние между символами уменьшается до значения, указанного в поле на. В поле Смещение устанавливается вертикальное положение символов: Нет – обычное положение; Вверх – символы располагаются выше базовой линии на величину, указанную в поле на; Вниз – символы располагаются ниже базовой линии на величину, указанную в поле на.

Форматирование абзацев Для установления параметров абзаца используется команда Абзац из панели инструментов Главная. После выбора этой команды появляется диалоговое окно Абзац. Для установления абзацных отступов и интервалов необходимо выбрать вкладыш Отступы и интервалы.

Форматирование абзацев В поле Выравнивание устанавливается способ выравнивания абзаца: По левому краю – абзац выравнивается по левому полю страницы; По центру – абзац центрируется между левым и правым полем страницы; По правому краю – абзац выравнивается по правому полю страницы; По ширине – абзац выравнивается по обеим полям страницы. В полях слева и справа устанавливаются расстояния от левого и правого полей до границ абзаца. В поле первая срока – вид отступа первой строки абзаца: (нет) – отступ отсутствует; Отступ – красная строка, расстояние указывается в поле на; Выступ – отрицательный отступ, расстояние указывается в поле на.

Форматирование абзацев В полях перед и после – расстояния соответственно перед первой строкой абзаца и последней строки абзаца. В поле междустрочный – интервал между строками внутри абзаца: Одинарный – интервал, стандартный для данного типа шрифта; Полуторный – интервал в 1, 5 раза больше стандартного; Двойной – интервал в 2 раза больше стандартного; Минимум – интервал не менее указанного в поле значение; Точно – интервал, равный указанному в поле значение; Множитель – интервал, равный стандартному, умноженному на значение, указанное в поле значение;

Форматирование абзацев Устанавливать тип выравнивания можно также с помощью кнопок На горизонтальной координатной линейке находятся: маркер первой строки (1), маркер левой (2) и правой (3) границ абзаца. Перетягивая их с 1 помощью мыши, можно изменять соответствующие параметры абзаца. 2 3
Текстовый редактор-1.pptx