Текстовий Редактор Word.ppt
- Количество слайдов: 56

 ТЕКСТОВИЙ РЕДАКТОР WORD
ТЕКСТОВИЙ РЕДАКТОР WORD
 l l l Запуск Word-2003 у Windowsхр. Структура вікна Word. Встановлення шрифтів. Встановлення формату абзацу. Редагування документу. Форматування документу. Виділення тексту. Попередній перегляд. Збереження документу. Друк. Побудова таблиць. Завершення роботи з Word-2003.
l l l Запуск Word-2003 у Windowsхр. Структура вікна Word. Встановлення шрифтів. Встановлення формату абзацу. Редагування документу. Форматування документу. Виділення тексту. Попередній перегляд. Збереження документу. Друк. Побудова таблиць. Завершення роботи з Word-2003.
 ЗАПУСК WORD-2003 У WINDOWSХР ¡ ¡ Текстовий редактор Word є одним з найпоширеніших текстових редакторів. Це зумовлюється в першу чергу його численними перевагами, до яких в першу чергу належать широкі функціональні можливості. Для створення і редагування текстових документів використовують спеціальні програми – текстові редактори. Ознайомимося з текстовим редактором Microsoft Word-2003. За допомогою Word-2003 можна створити будь-який текстовий документ чи просто службову записку, чи Web-сторінку, чи звіт.
ЗАПУСК WORD-2003 У WINDOWSХР ¡ ¡ Текстовий редактор Word є одним з найпоширеніших текстових редакторів. Це зумовлюється в першу чергу його численними перевагами, до яких в першу чергу належать широкі функціональні можливості. Для створення і редагування текстових документів використовують спеціальні програми – текстові редактори. Ознайомимося з текстовим редактором Microsoft Word-2003. За допомогою Word-2003 можна створити будь-який текстовий документ чи просто службову записку, чи Web-сторінку, чи звіт.
 Для початку роботи з Word потрібно здійснити запуск Word у Windowsхр. Для цього виконаємо наступні операції: ¡ Клацніть по кнопці Пуск. ¡ У Головному меню вибрати пункт Програми. ¡ У підменю Програм вибрати і клацнути по пункту Microsoft Word. ¡
Для початку роботи з Word потрібно здійснити запуск Word у Windowsхр. Для цього виконаємо наступні операції: ¡ Клацніть по кнопці Пуск. ¡ У Головному меню вибрати пункт Програми. ¡ У підменю Програм вибрати і клацнути по пункту Microsoft Word. ¡
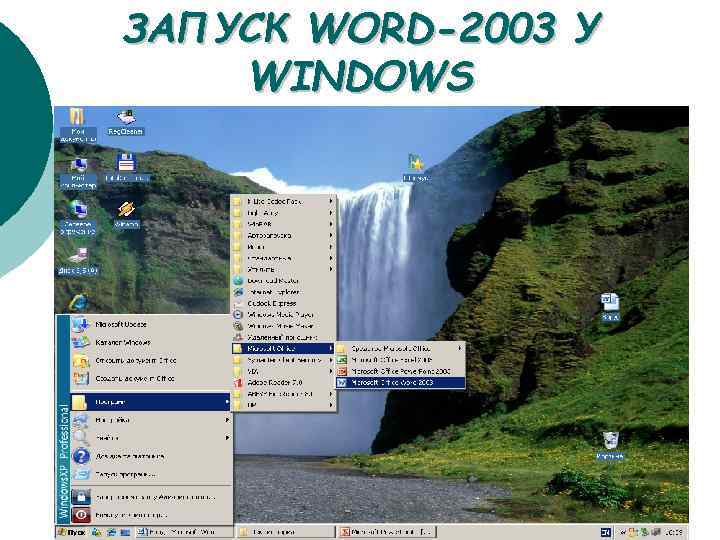 ЗАПУСК WORD-2003 У WINDOWS
ЗАПУСК WORD-2003 У WINDOWS
 Структура вікна Word.
Структура вікна Word.
 • Перш ніж розпочати роботу з текстовим редактором потрібно вивчити вікно Word. • Відкривши Word ви побачите вікно чистого документу, в яке можна вводити текст і яке має назву робоче поле. • За рядком заголовку розміщено рядок меню, на якому вказані наступні команди: Файл, Правка, Вигляд (Вид), Вставка, Формат, Сервіс, Таблиця, Вікно, які дають доступ до команд, які містяться в підменю кожної назви.
• Перш ніж розпочати роботу з текстовим редактором потрібно вивчити вікно Word. • Відкривши Word ви побачите вікно чистого документу, в яке можна вводити текст і яке має назву робоче поле. • За рядком заголовку розміщено рядок меню, на якому вказані наступні команди: Файл, Правка, Вигляд (Вид), Вставка, Формат, Сервіс, Таблиця, Вікно, які дають доступ до команд, які містяться в підменю кожної назви.
 • За рядком меню є різноманітні панелі інструментів. • Як правило це стандартна панель: • і панель форматування
• За рядком меню є різноманітні панелі інструментів. • Як правило це стандартна панель: • і панель форматування
 • Далі ми бачимо робочу область вікна. У лівому верхньому куті цієї області розташована мигаюча вертикальна рисочка – це курсор. Текстовий курсор вказує місце, де можна вводити текст або вводити редакторську правку. • При створенні нового документу необхідно включити панелі інструментів та лінійку (якщо їх не має). • Вигляд (Вид) Панелі інструментів Стандартна; • Вигляд (Вид) Панелі інструментів Форматування; • Вигляд (Вид) Лінійка.
• Далі ми бачимо робочу область вікна. У лівому верхньому куті цієї області розташована мигаюча вертикальна рисочка – це курсор. Текстовий курсор вказує місце, де можна вводити текст або вводити редакторську правку. • При створенні нового документу необхідно включити панелі інструментів та лінійку (якщо їх не має). • Вигляд (Вид) Панелі інструментів Стандартна; • Вигляд (Вид) Панелі інструментів Форматування; • Вигляд (Вид) Лінійка.
 ВВЕДЕННЯ ТЕКСТУ • Текст у створений документ вводиться за допомогою клавіатури. При наборі не треба натискати кнопку Enter у кінці кожного рядку редактор MS Word автоматично переходить з одного рядку на другий після досягнення правої границі тексту. Ця властивість називається перенесенням по словах. Клавішу Enter можна натиснути тільки для переходу до нового абзацу. Після натиснення клавіші Enter курсор переходить в початок строки, яка знаходиться нижче. Щоб почати новий абзац з чергової строки натисніть клавішу Tab.
ВВЕДЕННЯ ТЕКСТУ • Текст у створений документ вводиться за допомогою клавіатури. При наборі не треба натискати кнопку Enter у кінці кожного рядку редактор MS Word автоматично переходить з одного рядку на другий після досягнення правої границі тексту. Ця властивість називається перенесенням по словах. Клавішу Enter можна натиснути тільки для переходу до нового абзацу. Після натиснення клавіші Enter курсор переходить в початок строки, яка знаходиться нижче. Щоб почати новий абзац з чергової строки натисніть клавішу Tab.
 Встановлення шрифтів. Правила і рекомендації при роботі зі шрифтами: при створенні нового документа спочатку встановлюйте шрифт, а після цього введіть текст; у рядках введення на панелі інструментів відображується назва шрифту і розмір того символу (або всього виділеного фрагменту). після якого в даний момент встановлений текстовий курсор;
Встановлення шрифтів. Правила і рекомендації при роботі зі шрифтами: при створенні нового документа спочатку встановлюйте шрифт, а після цього введіть текст; у рядках введення на панелі інструментів відображується назва шрифту і розмір того символу (або всього виділеного фрагменту). після якого в даний момент встановлений текстовий курсор;
 назву шрифту і його розмір можна вибрати із списку, або безпосередньо ввести з клавіатури у відповідному рядку введення; щоб змінити шрифт у фрагменті або у всьому документі, виділяють цей фрагмент або весь документ. Якщо виділений фрагмент містить декілька різних видів або розмірів шрифту, то відповідні рядки введення виявляться порожніми.
назву шрифту і його розмір можна вибрати із списку, або безпосередньо ввести з клавіатури у відповідному рядку введення; щоб змінити шрифт у фрагменті або у всьому документі, виділяють цей фрагмент або весь документ. Якщо виділений фрагмент містить декілька різних видів або розмірів шрифту, то відповідні рядки введення виявляться порожніми.
 Окрім назви і розміру для кожного вигляду шрифту можна встановити також і його напис. Серед численних способів напису найбільш широко застосовуються звичайний, напівжирний, похилий (курсив) і з підкресленням. На панелі форматування встановлені кнопки включення/виключення трьох останніх видів напису.
Окрім назви і розміру для кожного вигляду шрифту можна встановити також і його напис. Серед численних способів напису найбільш широко застосовуються звичайний, напівжирний, похилий (курсив) і з підкресленням. На панелі форматування встановлені кнопки включення/виключення трьох останніх видів напису.
 Встановлення формату абзацу. n Формат абзацу включає в себе наступні основні складові: вирівнювання (по лівому, правому краю або центру), відступ першого рядка, лівий відступ всіх рядків. крім першого, правий відступ всіх рядків. n Для того, щоб встановити вирівнювання одного абзацу, його виділяти не потрібно. Достатньо встановити текстовий курсор у будь -яке місце цього абзацу. А от для зміни вирівнювання відразу декількох абзаців їх необхідно заздалегідь виділити.
Встановлення формату абзацу. n Формат абзацу включає в себе наступні основні складові: вирівнювання (по лівому, правому краю або центру), відступ першого рядка, лівий відступ всіх рядків. крім першого, правий відступ всіх рядків. n Для того, щоб встановити вирівнювання одного абзацу, його виділяти не потрібно. Достатньо встановити текстовий курсор у будь -яке місце цього абзацу. А от для зміни вирівнювання відразу декількох абзаців їх необхідно заздалегідь виділити.
 n Для встановлення відступу абзацу існує два способи: можна виконати команду Формат Абзацабо скористатися лінійкою. Для того, щоб встановити той або інший відступ за допомогою лінійки, потрібно перемістити відповідний маркер з допомогою миші у потрібну позицію на лінійці.
n Для встановлення відступу абзацу існує два способи: можна виконати команду Формат Абзацабо скористатися лінійкою. Для того, щоб встановити той або інший відступ за допомогою лінійки, потрібно перемістити відповідний маркер з допомогою миші у потрібну позицію на лінійці.
 n В лівій частині лінійки існує три маркери: самий верхній з них встановлює лівий відступ тільки першого рядка абзацу, другий – лівий відступ всіх рядків абзацу, окрім першого, а третій (самий нижній) дозволяє зсувати водночас перший і другий маркери, змінюючи при цьому відступ відразу всіх рядків абзацу. Праворуч встановлений тільки один маркер, що задає правий відступ у всіх рядків абзацу. Маркери діють на весь абзац, в якому встановлений текстовий курсор. Виділення вимагається виконувати лише в тому випадку, якщо потрібно встановити відступи для декількох абзаців
n В лівій частині лінійки існує три маркери: самий верхній з них встановлює лівий відступ тільки першого рядка абзацу, другий – лівий відступ всіх рядків абзацу, окрім першого, а третій (самий нижній) дозволяє зсувати водночас перший і другий маркери, змінюючи при цьому відступ відразу всіх рядків абзацу. Праворуч встановлений тільки один маркер, що задає правий відступ у всіх рядків абзацу. Маркери діють на весь абзац, в якому встановлений текстовий курсор. Виділення вимагається виконувати лише в тому випадку, якщо потрібно встановити відступи для декількох абзаців
 ЗМІНА РОЗМІРІВ ПОЛІВ СТОРІНКИ. n При створюванні нового документу Word встановлює за замовчуванням наступні розміри полів: верхнє і нижнє по 2, 54 см, а праве і ліве - по 3, 17 см. Розміри полів сторінки встановлюються за допомогою опції n Параметри сторінки з меню Файл.
ЗМІНА РОЗМІРІВ ПОЛІВ СТОРІНКИ. n При створюванні нового документу Word встановлює за замовчуванням наступні розміри полів: верхнє і нижнє по 2, 54 см, а праве і ліве - по 3, 17 см. Розміри полів сторінки встановлюються за допомогою опції n Параметри сторінки з меню Файл.
 ПАРАМЕТРИ СТОРІНКИ
ПАРАМЕТРИ СТОРІНКИ
 n Після вибору опції на екрані з’явиться діалогове вікно Параметри сторінки з чотирма закладками. Щоб встановить розміри верхнього, нижнього, правого і лівого полів, натисніть на ярлик закладки Поля Якщо встановити. прапорець Дзеркальні поля на парних , то і непарних сторінках відстань від краю тексту до палітурки буде однаковим.
n Після вибору опції на екрані з’явиться діалогове вікно Параметри сторінки з чотирма закладками. Щоб встановить розміри верхнього, нижнього, правого і лівого полів, натисніть на ярлик закладки Поля Якщо встановити. прапорець Дзеркальні поля на парних , то і непарних сторінках відстань від краю тексту до палітурки буде однаковим.
 РЕДАГУВАННЯ ДОКУМЕНТУ. • Будь-який набраний текст завжди вимагає наступного доопрацювання, в ході якого користувач виправляє орфографічні і стилістичні помилки, вставляє додаткові або вилучає зайві фрагменти тощо. Таку операції, як правило, називають операціями редагування.
РЕДАГУВАННЯ ДОКУМЕНТУ. • Будь-який набраний текст завжди вимагає наступного доопрацювання, в ході якого користувач виправляє орфографічні і стилістичні помилки, вставляє додаткові або вилучає зайві фрагменти тощо. Таку операції, як правило, називають операціями редагування.
 • До операцій редагування традиційно відносять команди, об'єднані в меню Правка. Перерахуємо найбільш важливі з них. Найбільш часто використовуються з них команди для роботи з буфером обміну. Зрозуміло, що для успішного виконання цих команд передусім потрібно виділити деякий фрагмент тексту.
• До операцій редагування традиційно відносять команди, об'єднані в меню Правка. Перерахуємо найбільш важливі з них. Найбільш часто використовуються з них команди для роботи з буфером обміну. Зрозуміло, що для успішного виконання цих команд передусім потрібно виділити деякий фрагмент тексту.
 ФОРМАТУВАННЯ ДОКУМЕНТУ. l При роботі над текстовим документом окрім операцій редагування користувачу практично завжди потрібно виконувати операції форматування. l Під форматуванням тексту розуміють сукупність операцій по оформленню зовнішнього вигляду документа. l Тобто відформатувати текст означає надати йому такого вигляду, який потрібен користувачу.
ФОРМАТУВАННЯ ДОКУМЕНТУ. l При роботі над текстовим документом окрім операцій редагування користувачу практично завжди потрібно виконувати операції форматування. l Під форматуванням тексту розуміють сукупність операцій по оформленню зовнішнього вигляду документа. l Тобто відформатувати текст означає надати йому такого вигляду, який потрібен користувачу.
 Рекомендується приступати до форматування тоді, коли основний текст документа вже введений. Це особливо зручно при роботі над великими документами. Форматування виконують за допомогою команд рядка меню або кнопок панелі форматування, які дають змогу задати таке: l стиль документу; l шрифт; l розмір символів у пунктах; l стиль шрифту: товстий, l курсив, l підкреслений; l
Рекомендується приступати до форматування тоді, коли основний текст документа вже введений. Це особливо зручно при роботі над великими документами. Форматування виконують за допомогою команд рядка меню або кнопок панелі форматування, які дають змогу задати таке: l стиль документу; l шрифт; l розмір символів у пунктах; l стиль шрифту: товстий, l курсив, l підкреслений; l
 до лівого краю. l до центру, l до правого краю, l двобічне (по ширині); l нумерований список; l маркований список; l зсув фрагменту ліворуч; l зсув фрагменту праворуч; l текст у рамці тощо. l Для відміни виділення клацніть будь-де на екрані ліву клавішу миші. l Для того, щоб відформатувати текст його спочатку потрібно виділити (виокремити). l вирівнювання:
до лівого краю. l до центру, l до правого краю, l двобічне (по ширині); l нумерований список; l маркований список; l зсув фрагменту ліворуч; l зсув фрагменту праворуч; l текст у рамці тощо. l Для відміни виділення клацніть будь-де на екрані ліву клавішу миші. l Для того, щоб відформатувати текст його спочатку потрібно виділити (виокремити). l вирівнювання:
 ВИДІЛЕННЯ ТЕКСТУ. Розглянемо швидкі способи виділення елементів тексту: Щоб виділити одне слово – потрібно клацнути на ньому двічі лівою клавішею миші; Одне речення – натиснути клавішу Ctrl, не відпускаючи її, клацнути будь-де на реченні; Один рядок – клацнути на межі виділення біля рядка (при курсор миші змінює свій вигляд);
ВИДІЛЕННЯ ТЕКСТУ. Розглянемо швидкі способи виділення елементів тексту: Щоб виділити одне слово – потрібно клацнути на ньому двічі лівою клавішею миші; Одне речення – натиснути клавішу Ctrl, не відпускаючи її, клацнути будь-де на реченні; Один рядок – клацнути на межі виділення біля рядка (при курсор миші змінює свій вигляд);
 Декілька рядків – натиснути ліву клавішу миші і не відпускаючи її, переміщувати вказівник мишки вздовж рядка або поперек тексту, залежно від того, який фрагмент потрібно виділити; Один абзац – тричі клацнути лівою клавішею миші на абзаці; Весь документ – натиснути і утримуючи клавішу Ctrl клацнути будьде на межі виділення, або за допомогою команди Правка з рядка меню Виділити все.
Декілька рядків – натиснути ліву клавішу миші і не відпускаючи її, переміщувати вказівник мишки вздовж рядка або поперек тексту, залежно від того, який фрагмент потрібно виділити; Один абзац – тричі клацнути лівою клавішею миші на абзаці; Весь документ – натиснути і утримуючи клавішу Ctrl клацнути будьде на межі виділення, або за допомогою команди Правка з рядка меню Виділити все.
 РОБОТА З БУФЕРОМ ОБМІНУ Буфер обміну - це область пам'яті яка призначена для зберігання інформації, яка була виділена блоком і розміщена в буфері обміну за допомогою дій копіювати або вирізати на час роботи з комп'ютером. Стандартний засіб перенесення інформації в Windows. Для того, щоб помістити копію виділеного блоку в буфер обміну необхідно натиснути кнопку Копировать на стандартній панелі інструментів,
РОБОТА З БУФЕРОМ ОБМІНУ Буфер обміну - це область пам'яті яка призначена для зберігання інформації, яка була виділена блоком і розміщена в буфері обміну за допомогою дій копіювати або вирізати на час роботи з комп'ютером. Стандартний засіб перенесення інформації в Windows. Для того, щоб помістити копію виділеного блоку в буфер обміну необхідно натиснути кнопку Копировать на стандартній панелі інструментів,
 або вибрати опцію Копіювати, з меню Правка, чи натиснути комбінацію з клавіш Ctrl+C. Для того, щоб перемістити виділений блок з тексту в буфер обміну необхідно натиснути кнопку Вырезать на стандартній панелі інструментів, або вибрати опцію Вырезать, з меню Правка , чи натиснути комбінацію з клавіш Ctrl+X.
або вибрати опцію Копіювати, з меню Правка, чи натиснути комбінацію з клавіш Ctrl+C. Для того, щоб перемістити виділений блок з тексту в буфер обміну необхідно натиснути кнопку Вырезать на стандартній панелі інструментів, або вибрати опцію Вырезать, з меню Правка , чи натиснути комбінацію з клавіш Ctrl+X.
 Для того, щоб вставити те що міститься в буфері обміну в текст необхідно встановити курсор в те місце де необхідно зробити вставку і натиснути кнопку Вставить на стандартній панелі інструментів, або вибрати опцію Вставить, з меню Правка , чи натиснути комбінацію з клавіш Ctrl+V. На місці курсору з'явиться текст який зберігався у буфері.
Для того, щоб вставити те що міститься в буфері обміну в текст необхідно встановити курсор в те місце де необхідно зробити вставку і натиснути кнопку Вставить на стандартній панелі інструментів, або вибрати опцію Вставить, з меню Правка , чи натиснути комбінацію з клавіш Ctrl+V. На місці курсору з'явиться текст який зберігався у буфері.
 ПОПЕРЕДНІЙ ПЕРЕГЛЯД. n n Попередній перегляд дозволяє оцінити результати форматування документу. При цьому потрібно послідовно переглянути всі його сторінки. Це дозволить вам переконатися в тому, що весь документ на папері буде виглядати так. як і задумано. Виклик перегляду виконується командою Файл Предварительный просмотр або з допомогою відповідної кнопки на панелі інструментів. Перегляд можна виконувати по одній сторінці або відразу по дві.
ПОПЕРЕДНІЙ ПЕРЕГЛЯД. n n Попередній перегляд дозволяє оцінити результати форматування документу. При цьому потрібно послідовно переглянути всі його сторінки. Це дозволить вам переконатися в тому, що весь документ на папері буде виглядати так. як і задумано. Виклик перегляду виконується командою Файл Предварительный просмотр або з допомогою відповідної кнопки на панелі інструментів. Перегляд можна виконувати по одній сторінці або відразу по дві.
 ЗБЕРЕЖЕННЯ ДОКУМЕНТУ. Перед тим, як закрити вікно текстового редактора Microsoft Word, необхідно зберегти набраний вами документ. Для збереження документу користуються командою Файл із рядка меню: команди Зберегти (Сохранить) або (Сохранить как). n Якщо документ існував раніше, але був змінений, то команда Файл Сохранить призводить до запису зміненої версії документу під тим самим іменем. n
ЗБЕРЕЖЕННЯ ДОКУМЕНТУ. Перед тим, як закрити вікно текстового редактора Microsoft Word, необхідно зберегти набраний вами документ. Для збереження документу користуються командою Файл із рядка меню: команди Зберегти (Сохранить) або (Сохранить как). n Якщо документ існував раніше, але був змінений, то команда Файл Сохранить призводить до запису зміненої версії документу під тим самим іменем. n
 n Якщо документ раніше не існував, зберігається вперше, і була виконана команда Файл Сохранить как, відкривається діалогове вікно Сохранение документа. В ньому необхідно записати ім'я і вказати місце розміщення документа, який зберігається. Дальше клацаємо на кнопці Сохранить.
n Якщо документ раніше не існував, зберігається вперше, і була виконана команда Файл Сохранить как, відкривається діалогове вікно Сохранение документа. В ньому необхідно записати ім'я і вказати місце розміщення документа, який зберігається. Дальше клацаємо на кнопці Сохранить.
 n Якщо ви забули зберегти набраний вами документ, або документ, в якому відбулися певні зміни (редагування, форматування) з'являється попереджувальне повідомлення. При виконанні команди Да дозволяє провести збереження документу (файлу), при виконанні команди Нет призводить до втрати змін, команда Отмена відміняє операцію і дозволяє продовжити роботу з відкритим файлом чи документом.
n Якщо ви забули зберегти набраний вами документ, або документ, в якому відбулися певні зміни (редагування, форматування) з'являється попереджувальне повідомлення. При виконанні команди Да дозволяє провести збереження документу (файлу), при виконанні команди Нет призводить до втрати змін, команда Отмена відміняє операцію і дозволяє продовжити роботу з відкритим файлом чи документом.
 ДРУКУВАННЯ ДОКУМЕНТІВ o Перелиставши весь документ і впевнившись, що він оформлений згідно з вашим задумом, можна відразу перейти до друку, для чого достатньо натиснути кнопку Печать на панелі інструментів, або виконати команду із рядка меню Файл Печать. o Виконавши дану команду відкриється діалогове вікно Печать, де необхідно вказати кількість сторінок і кількість екземплярів, які необхідно надрукувати.
ДРУКУВАННЯ ДОКУМЕНТІВ o Перелиставши весь документ і впевнившись, що він оформлений згідно з вашим задумом, можна відразу перейти до друку, для чого достатньо натиснути кнопку Печать на панелі інструментів, або виконати команду із рядка меню Файл Печать. o Виконавши дану команду відкриється діалогове вікно Печать, де необхідно вказати кількість сторінок і кількість екземплярів, які необхідно надрукувати.
 Списки працівників фірм з анкетними даними, інформацію про друзів чи дані виробничого характеру варто наводити у вигляді таблиць. Таблиці призначені для наочного подання інформації. Елементами таблиці є клітинки (комірки), рядки, стовпці, рамки і дані, які є в клітинках. Таблиці створюють засобами пункту Таблиця рядка меню.
Списки працівників фірм з анкетними даними, інформацію про друзів чи дані виробничого характеру варто наводити у вигляді таблиць. Таблиці призначені для наочного подання інформації. Елементами таблиці є клітинки (комірки), рядки, стовпці, рамки і дані, які є в клітинках. Таблиці створюють засобами пункту Таблиця рядка меню.
 Є ТРИ СПОСОБИ СТВОРЕННЯ ТАБЛИЦЬ ЗА ДОПОМОГОЮ ТАКИХ КОМАНД: o. Вставити таблицю; o. Нарисувати таблицю; o. Перетворити текст в таблицю.
Є ТРИ СПОСОБИ СТВОРЕННЯ ТАБЛИЦЬ ЗА ДОПОМОГОЮ ТАКИХ КОМАНД: o. Вставити таблицю; o. Нарисувати таблицю; o. Перетворити текст в таблицю.
 ПЕРШИЙ СПОСІБ. o Внаслідок виконання команди Таблиця → Вставити таблицю:
ПЕРШИЙ СПОСІБ. o Внаслідок виконання команди Таблиця → Вставити таблицю:
 oотримаємо діалогове вікно, де треба задати кількість стовпців і рядків майбутньої таблиці. o. Після натискання на кнопку ОК порожня таблиця розташується в документі там, де був курсор. o. Вводять у таблицю дані і відображають рамки.
oотримаємо діалогове вікно, де треба задати кількість стовпців і рядків майбутньої таблиці. o. Після натискання на кнопку ОК порожня таблиця розташується в документі там, де був курсор. o. Вводять у таблицю дані і відображають рамки.
 ДІАЛОГОВЕ ВІКНО
ДІАЛОГОВЕ ВІКНО
 o Для надання таблиці бажаного оформлення можна викликати Таблица / Автоформат і у вікні, що відкриється, вибрати потрібний зразок. В таблиці можна виконувати обчислення (пункт Таблица / Формула) та проводити сортування даних (пункт Таблица / Сортировка). o В текстовому редакторі Word можна виконувати елементарні графічні побудови завдяки панелі інструментів Рисование.
o Для надання таблиці бажаного оформлення можна викликати Таблица / Автоформат і у вікні, що відкриється, вибрати потрібний зразок. В таблиці можна виконувати обчислення (пункт Таблица / Формула) та проводити сортування даних (пункт Таблица / Сортировка). o В текстовому редакторі Word можна виконувати елементарні графічні побудови завдяки панелі інструментів Рисование.
 ДРУГИЙ СПОСІБ o Після виконання команди Нарисувати таблицю
ДРУГИЙ СПОСІБ o Після виконання команди Нарисувати таблицю
 з’явиться панель інструментів Таблиці і межі. o Курсор миші набуде вигляду олівця. На цій панелі вибирають тип лінії, її товщину, колір. Розмістивши курсор-олівець у документів, рисують структуру таблиці: спочатку зовнішній прямокутник, а пізніше – усі потрібні лінії.
з’явиться панель інструментів Таблиці і межі. o Курсор миші набуде вигляду олівця. На цій панелі вибирають тип лінії, її товщину, колір. Розмістивши курсор-олівець у документів, рисують структуру таблиці: спочатку зовнішній прямокутник, а пізніше – усі потрібні лінії.
 o Клацнувши двічі в клітинці, можна вводити дані. o Щоб продовжити рисування, треба клацнути по кнопці з зображенням олівця, а щоб витерти нарисоване – вибрати гумку.
o Клацнувши двічі в клітинці, можна вводити дані. o Щоб продовжити рисування, треба клацнути по кнопці з зображенням олівця, а щоб витерти нарисоване – вибрати гумку.
 ТРЕТІЙ СПОСІБ o Спочатку треба ввести дані, не задумуючись над виглядом таблиці. Між даними обов’язково треба набирати розділював – символ, якого немає в даних, наприклад, кому, крапку чи інше. Введений текст виділяють і застосовують команду Перетворити текст у таблицю.
ТРЕТІЙ СПОСІБ o Спочатку треба ввести дані, не задумуючись над виглядом таблиці. Між даними обов’язково треба набирати розділював – символ, якого немає в даних, наприклад, кому, крапку чи інше. Введений текст виділяють і застосовують команду Перетворити текст у таблицю.
 Розглянемо основні дії, визначені над таблицями та їхніми елементами. o Щоб увести дане в клітинку, треба спочатку клацнути у ній мишею. o Щоб переміщатися по таблиці, натискають на клавіші Tab (вперед) або на клавіатурі зі стрілками. o Щоб змінити розташування обмежувальних ліній, їх перетягують за допомогою миші. Настроювання ширини стовпців використовується для естетичного вигляду або просто, щоб помістити в одному рядку більший об’єм інформації.
Розглянемо основні дії, визначені над таблицями та їхніми елементами. o Щоб увести дане в клітинку, треба спочатку клацнути у ній мишею. o Щоб переміщатися по таблиці, натискають на клавіші Tab (вперед) або на клавіатурі зі стрілками. o Щоб змінити розташування обмежувальних ліній, їх перетягують за допомогою миші. Настроювання ширини стовпців використовується для естетичного вигляду або просто, щоб помістити в одному рядку більший об’єм інформації.
 o Найпростіший спосіб настроювання ширини – клацнути всередині необхідної таблиці, а потім клацнути на маркерах стовпців на лінійці і перемістити їх в потрібне положення. Штрихова лінія, що проходить вздовж сторінки допомагає визначити де саме буде розміщуватись границя клітинки у випадку відпускання кнопки миші в даній точці.
o Найпростіший спосіб настроювання ширини – клацнути всередині необхідної таблиці, а потім клацнути на маркерах стовпців на лінійці і перемістити їх в потрібне положення. Штрихова лінія, що проходить вздовж сторінки допомагає визначити де саме буде розміщуватись границя клітинки у випадку відпускання кнопки миші в даній точці.
 Зміна розташування обмежувальних ліній o обмежувальна лінія
Зміна розташування обмежувальних ліній o обмежувальна лінія
 Можна вставляти чи вилучати рядки і стовпці: o При вводі даних, коли ви досягнули останнього рядка можна добавити ще один рядок. Для цього потрібно натиснути на клавішу Tab. o Якщо потрібно добавити декілька рядків, то необхідно виділити стільки рядків, скільки необхідно добавити, а потім клацнути в рядку меню Таблиця ⇨ Добавити ⇨ Рядки вище (або рядки нижче).
Можна вставляти чи вилучати рядки і стовпці: o При вводі даних, коли ви досягнули останнього рядка можна добавити ще один рядок. Для цього потрібно натиснути на клавішу Tab. o Якщо потрібно добавити декілька рядків, то необхідно виділити стільки рядків, скільки необхідно добавити, а потім клацнути в рядку меню Таблиця ⇨ Добавити ⇨ Рядки вище (або рядки нижче).
 o Щоб вставити стовпець потрібно клацнути всередині комірки, потім: Таблиця ⇨ Добавити ⇨ Стовпці зліва (або справа). o Якщо потрібно вставити декілька стовпців, то спочатку необхідно виділити стільки стовпців, скільки необхідно добавити до таблиці і знову Таблиця ⇨ Добавити ⇨ Стовпці зліва (або справа). o Коли потрібно видалити фрагменти таблиці необхідно бути досить обережними, оскільки функція Delete (Видалити)
o Щоб вставити стовпець потрібно клацнути всередині комірки, потім: Таблиця ⇨ Добавити ⇨ Стовпці зліва (або справа). o Якщо потрібно вставити декілька стовпців, то спочатку необхідно виділити стільки стовпців, скільки необхідно добавити до таблиці і знову Таблиця ⇨ Добавити ⇨ Стовпці зліва (або справа). o Коли потрібно видалити фрагменти таблиці необхідно бути досить обережними, оскільки функція Delete (Видалити)
 o зовсім інша, ніж в попередніх версіях Word. Єдиний спосіб забезпечити, щоб в дійсності були знищені тільки потрібні рядки чи стовпці, полягає у виділенні їх мишкою, дальше викликаємо меню Таблиця ⇨ Видалити ⇨ рядок (або строка). Таким чином виділяються рядки. o Для видалення стовпців, спочатку виділяємо необхідні стовпці і знову: Таблиця ⇨ Видалити ⇨ стовпець.
o зовсім інша, ніж в попередніх версіях Word. Єдиний спосіб забезпечити, щоб в дійсності були знищені тільки потрібні рядки чи стовпці, полягає у виділенні їх мишкою, дальше викликаємо меню Таблиця ⇨ Видалити ⇨ рядок (або строка). Таким чином виділяються рядки. o Для видалення стовпців, спочатку виділяємо необхідні стовпці і знову: Таблиця ⇨ Видалити ⇨ стовпець.
 ПАНЕЛЬ РИСОВАНИЕ o Дуже часто виникає необхідність рисувати блок- схеми, тому графічні зображення окремих блоків є і на панелі Рисование / Автофигуры / Блоксхемы, і в пункті Вставка / Рисунок / Автофигуры.
ПАНЕЛЬ РИСОВАНИЕ o Дуже часто виникає необхідність рисувати блок- схеми, тому графічні зображення окремих блоків є і на панелі Рисование / Автофигуры / Блоксхемы, і в пункті Вставка / Рисунок / Автофигуры.
 БЛОК-СХЕМИ
БЛОК-СХЕМИ
 ОБ’ЄДНАННЯ КЛІТИНОК. o Для кращого професійного вигляду таблиці потрібний акуратний заголовок, який може не поміщатися в клітинку, щоб його помістити, потрібно об’єднати клітинки. Клітинки можна об’єднати, виділивши їх і застосувавши команду з рядка меню Таблиця ⇨ Об’єднати рядки (або Таблица объеденить ячейки).
ОБ’ЄДНАННЯ КЛІТИНОК. o Для кращого професійного вигляду таблиці потрібний акуратний заголовок, який може не поміщатися в клітинку, щоб його помістити, потрібно об’єднати клітинки. Клітинки можна об’єднати, виділивши їх і застосувавши команду з рядка меню Таблиця ⇨ Об’єднати рядки (або Таблица объеденить ячейки).
 ЗАВЕРШЕННЯ РОБОТИ З WORD-2003. o. Для завершення роботи з Word-2003 необхідно виконати команду з рядка меню Файл Завершение работы. Файл Выход.
ЗАВЕРШЕННЯ РОБОТИ З WORD-2003. o. Для завершення роботи з Word-2003 необхідно виконати команду з рядка меню Файл Завершение работы. Файл Выход.
 o. Дякую за увагу! До наступного заняття!
o. Дякую за увагу! До наступного заняття!


