MS Word !!!!!.ppt
- Количество слайдов: 12
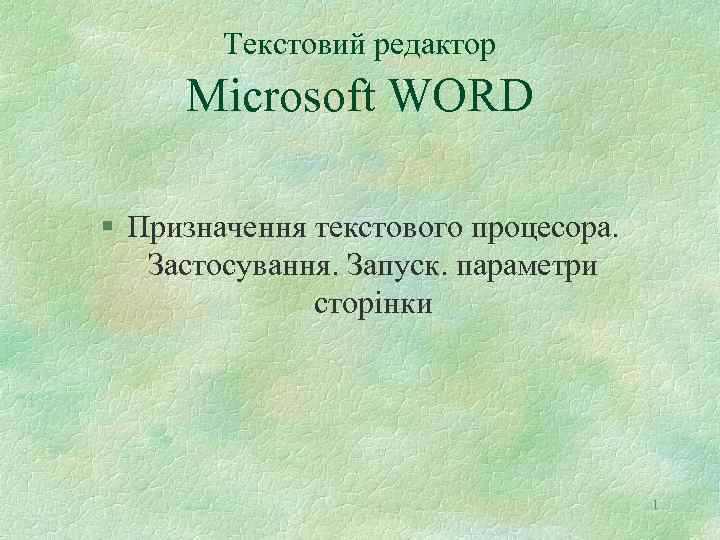 Текстовий редактор Microsoft WORD § Призначення текстового процесора. Застосування. Запуск. параметри сторінки 1
Текстовий редактор Microsoft WORD § Призначення текстового процесора. Застосування. Запуск. параметри сторінки 1
 Що таке процесор WORD. § Редактор текстів - це програмний засіб для введення та модифікації текстових файлів або текстових документів. § Текстовий процесор - потужний текстовий редактор, який може створювати файли, які не є текстовими. § WORD - це додаток Windows, призначений для створення, перегляду, модифікації та друку текстових документів. WORD одна з найбільш досконалих програм у класі текстових процесорів, яка передбачає виконання сотень операцій над текстовою та графічною інформацією. За допомогою WORD можна швидко і з високою якістю підготувати будь-який документ - від простої записки до оригінал-макету складного видання. § По-перше, WORD дає можливість виконувати всі без винятку традиційні операції над текстом, передбачені в сучасної комп'ютерної технології: 2
Що таке процесор WORD. § Редактор текстів - це програмний засіб для введення та модифікації текстових файлів або текстових документів. § Текстовий процесор - потужний текстовий редактор, який може створювати файли, які не є текстовими. § WORD - це додаток Windows, призначений для створення, перегляду, модифікації та друку текстових документів. WORD одна з найбільш досконалих програм у класі текстових процесорів, яка передбачає виконання сотень операцій над текстовою та графічною інформацією. За допомогою WORD можна швидко і з високою якістю підготувати будь-який документ - від простої записки до оригінал-макету складного видання. § По-перше, WORD дає можливість виконувати всі без винятку традиційні операції над текстом, передбачені в сучасної комп'ютерної технології: 2
 l l • набір і модифікація неформатованої алфавітно-цифрової інформації; • форматування символів із застосуванням безлічі шрифтів різноманітних стилів і розмірів; • форматування сторінок (включаючи колонтитули і виноски); • форматування документа в цілому (автоматичне створення змісту і різноманітних покажчиків); • перевірка правопису, підбір синонімів і автоматичний перенос слів. По-друге, в процесорі WORD реалізовані можливості новітньої технології зв'язування та вбудовування об'єктів, яка дозволяє включати в документ текстові фрагменти, таблиці, ілюстрації, підготовлені в інших додатках Windows. Вбудовані об'єкти можна редагувати засобами цих додатків. По-третє, WORD - одна з перших загальнодоступних програм, що дозволяє виконувати операцій верстки, властиві професійним видавничим системам, і готувати повноцінні оригінал-макети для наступного тиражування в друкарні. 3
l l • набір і модифікація неформатованої алфавітно-цифрової інформації; • форматування символів із застосуванням безлічі шрифтів різноманітних стилів і розмірів; • форматування сторінок (включаючи колонтитули і виноски); • форматування документа в цілому (автоматичне створення змісту і різноманітних покажчиків); • перевірка правопису, підбір синонімів і автоматичний перенос слів. По-друге, в процесорі WORD реалізовані можливості новітньої технології зв'язування та вбудовування об'єктів, яка дозволяє включати в документ текстові фрагменти, таблиці, ілюстрації, підготовлені в інших додатках Windows. Вбудовані об'єкти можна редагувати засобами цих додатків. По-третє, WORD - одна з перших загальнодоступних програм, що дозволяє виконувати операцій верстки, властиві професійним видавничим системам, і готувати повноцінні оригінал-макети для наступного тиражування в друкарні. 3
 § По-четверте, WORD - це унікальна колекція оригінальних технологічних рішень, які перетворюють нудну і кропітку роботу по обробці тексту іноді в захоплююче, а іноді навіть у заспокійливе заняття. Серед таких рішень - система готових шаблонів і стилів оформлення, витончені прийоми створення і модифікації таблиць, функції автотексту і автокорекції, форматний пензель, користувацькі панелі інструментів, макромова і багато-багато інших. 4
§ По-четверте, WORD - це унікальна колекція оригінальних технологічних рішень, які перетворюють нудну і кропітку роботу по обробці тексту іноді в захоплююче, а іноді навіть у заспокійливе заняття. Серед таких рішень - система готових шаблонів і стилів оформлення, витончені прийоми створення і модифікації таблиць, функції автотексту і автокорекції, форматний пензель, користувацькі панелі інструментів, макромова і багато-багато інших. 4
 Об'єкти друкованого видання § Для того, щоб приступити до роботи з текстовим процесором, необхідно оволодіти простими алгоритмами роботи з різними об'єктами: текстами, символами, абзацами таблицями, ілюстраціями. Перш за все з'ясуємо, з якими об'єктами ми будемо працювати в процесі створення текстового документа. Як і в інших додатках Microsoft Office, тут можна виділити дві основні групи об'єктів: Документи та Інструменти. об'єкт Документ об'єкт Текст об'єкт Рисунок об'єкт Фігурний текст об'єкт Таблиця об'єкт Діаграма (мал. ) Класифікація об'єктів, що становлять документ § Кожен об'єкт має свої властивості. 5
Об'єкти друкованого видання § Для того, щоб приступити до роботи з текстовим процесором, необхідно оволодіти простими алгоритмами роботи з різними об'єктами: текстами, символами, абзацами таблицями, ілюстраціями. Перш за все з'ясуємо, з якими об'єктами ми будемо працювати в процесі створення текстового документа. Як і в інших додатках Microsoft Office, тут можна виділити дві основні групи об'єктів: Документи та Інструменти. об'єкт Документ об'єкт Текст об'єкт Рисунок об'єкт Фігурний текст об'єкт Таблиця об'єкт Діаграма (мал. ) Класифікація об'єктів, що становлять документ § Кожен об'єкт має свої властивості. 5
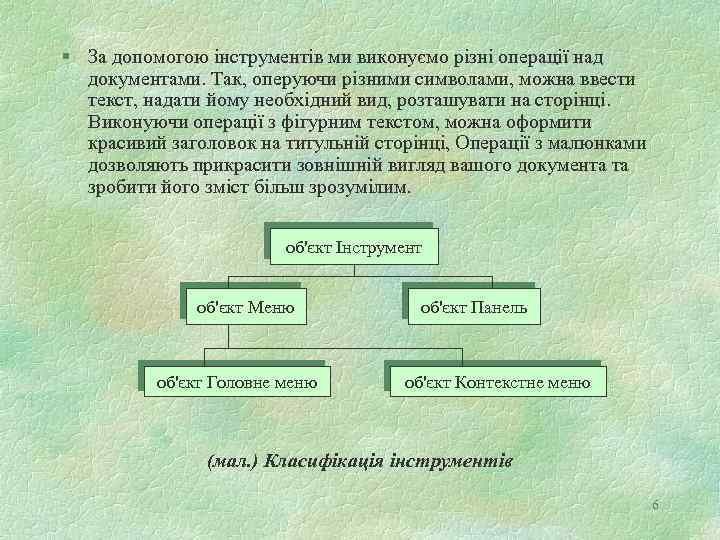 § За допомогою інструментів ми виконуємо різні операції над документами. Так, оперуючи різними символами, можна ввести текст, надати йому необхідний вид, розташувати на сторінці. Виконуючи операції з фігурним текстом, можна оформити красивий заголовок на титульній сторінці, Операції з малюнками дозволяють прикрасити зовнішній вигляд вашого документа та зробити його зміст більш зрозумілим. об'єкт Інструмент об'єкт Меню об'єкт Головне меню об'єкт Панель об'єкт Контекстне меню (мал. ) Класифікація інструментів 6
§ За допомогою інструментів ми виконуємо різні операції над документами. Так, оперуючи різними символами, можна ввести текст, надати йому необхідний вид, розташувати на сторінці. Виконуючи операції з фігурним текстом, можна оформити красивий заголовок на титульній сторінці, Операції з малюнками дозволяють прикрасити зовнішній вигляд вашого документа та зробити його зміст більш зрозумілим. об'єкт Інструмент об'єкт Меню об'єкт Головне меню об'єкт Панель об'єкт Контекстне меню (мал. ) Класифікація інструментів 6
 Запуск і завершення роботи WORD § § Програма WORD зазвичай знаходиться в головному меню (меню Пуск - Програми). Крім того, ярлик програми часто розташовувють на робочому столі. Ви запускаєте програму стандартним способом - подвійним клацанням по її піктограмі. Ви завершуєте програму будь-яким із стандартних способів (кнопка закриття вікна, меню Файл Вихід. Якщо в момент закриття вікна WORD виявить, що ви внесли зміни в документ, але не зберегли його у файлі, на екран надійде діалогове вікно. Ви можете зберегти зміни в файлі (відповідь Да), не зберігати зміни (Нет), або продовжити редагування (Отмена). 7
Запуск і завершення роботи WORD § § Програма WORD зазвичай знаходиться в головному меню (меню Пуск - Програми). Крім того, ярлик програми часто розташовувють на робочому столі. Ви запускаєте програму стандартним способом - подвійним клацанням по її піктограмі. Ви завершуєте програму будь-яким із стандартних способів (кнопка закриття вікна, меню Файл Вихід. Якщо в момент закриття вікна WORD виявить, що ви внесли зміни в документ, але не зберегли його у файлі, на екран надійде діалогове вікно. Ви можете зберегти зміни в файлі (відповідь Да), не зберігати зміни (Нет), або продовжити редагування (Отмена). 7
 Вигляд вікна програми WORD Кнопки управліния вікном WORD 8
Вигляд вікна програми WORD Кнопки управліния вікном WORD 8
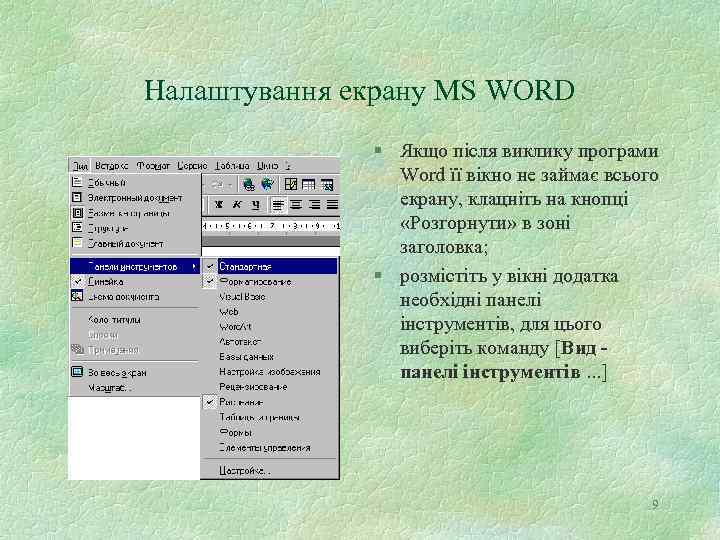 Налаштування екрану MS WORD § Якщо після виклику програми Word її вікно не займає всього екрану, клацніть на кнопці «Розгорнути» в зоні заголовка; § розмістіть у вікні додатка необхідні панелі інструментів, для цього виберіть команду [Вид панелі інструментів. . . ] 9
Налаштування екрану MS WORD § Якщо після виклику програми Word її вікно не займає всього екрану, клацніть на кнопці «Розгорнути» в зоні заголовка; § розмістіть у вікні додатка необхідні панелі інструментів, для цього виберіть команду [Вид панелі інструментів. . . ] 9
 Параметри сторінки § § § На першому етапі роботи з друкованим виданням треба встановити параметри його сторінок. До них відносяться розмір і орієнтація аркушу, величина полів, відстань від колонтитулів дол верхнього і нижнього країв сторінки. Встановлені параметри можуть бути змінені в процесі роботи над виданням. При виборі розміру сторінки орієнтуйтеся на друкувальний пристрій. Так, аркуш формату А 4 можна роздрукувати на будь-якому з сучасних принтерів, тоді як формат А 3 підтримується лише спеціальними модифікаціями принтерів. Орієнтація сторінки може бути обрана книжкова і альбомна. При установці величини полів передусім необхідно визначити, односторонній чи двосторонній друк буде використовуватись. При односторонній друку вміст друкованого видання розташовується тільки на одній стороні друкованого аркуша (при друку доповідей, рефератів, дисертацій і т. п. ). У цьому випадку розрізняють верхнє, нижнє, ліве і праве поля. При підготовці журнальних і книжкових видань використовується двосторонній друк. Тут розрізняють так звані дзеркальні поля, а також замість лівого і правого полів використовують поняття внутрішніх і зовнішніх полів. 10
Параметри сторінки § § § На першому етапі роботи з друкованим виданням треба встановити параметри його сторінок. До них відносяться розмір і орієнтація аркушу, величина полів, відстань від колонтитулів дол верхнього і нижнього країв сторінки. Встановлені параметри можуть бути змінені в процесі роботи над виданням. При виборі розміру сторінки орієнтуйтеся на друкувальний пристрій. Так, аркуш формату А 4 можна роздрукувати на будь-якому з сучасних принтерів, тоді як формат А 3 підтримується лише спеціальними модифікаціями принтерів. Орієнтація сторінки може бути обрана книжкова і альбомна. При установці величини полів передусім необхідно визначити, односторонній чи двосторонній друк буде використовуватись. При односторонній друку вміст друкованого видання розташовується тільки на одній стороні друкованого аркуша (при друку доповідей, рефератів, дисертацій і т. п. ). У цьому випадку розрізняють верхнє, нижнє, ліве і праве поля. При підготовці журнальних і книжкових видань використовується двосторонній друк. Тут розрізняють так звані дзеркальні поля, а також замість лівого і правого полів використовують поняття внутрішніх і зовнішніх полів. 10
 Налаштування параметрів сторінки. § § § Для установки параметрів сторінки використовують команду Параметри сторінки, меню Файл. У цьому вікні 4 розділи: Поля, Розмір паперу, Джерело паперу і Макет. Розмір і вид полів, а також положення колонтитулів установлюються в розділі Поля. Розмір і орієнтація паперу встановлюються в розділі Розмір паперу. При установці розміру полів необхідно або збільшити величину внутрішнього (або лівого) поля до величини палітурки, або встановити величину палітурки окремо. 11
Налаштування параметрів сторінки. § § § Для установки параметрів сторінки використовують команду Параметри сторінки, меню Файл. У цьому вікні 4 розділи: Поля, Розмір паперу, Джерело паперу і Макет. Розмір і вид полів, а також положення колонтитулів установлюються в розділі Поля. Розмір і орієнтація паперу встановлюються в розділі Розмір паперу. При установці розміру полів необхідно або збільшити величину внутрішнього (або лівого) поля до величини палітурки, або встановити величину палітурки окремо. 11
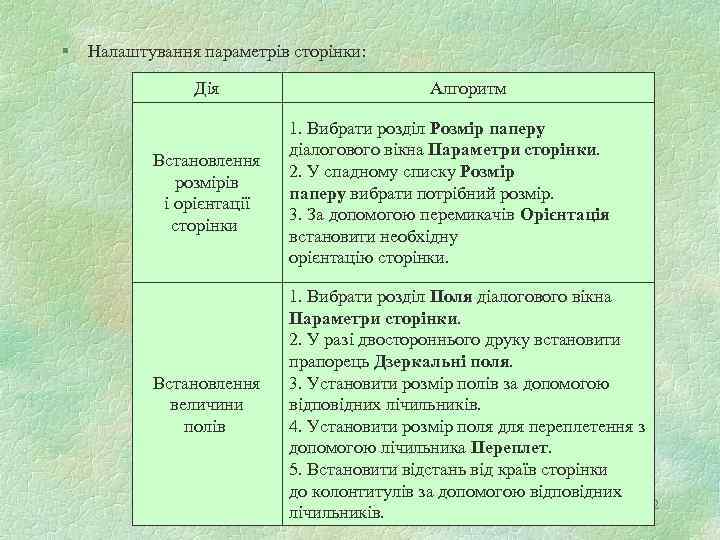 § Налаштування параметрів сторінки: Дія Алгоритм Встановлення розмірів і орієнтації сторінки 1. Вибрати розділ Розмір паперу діалогового вікна Параметри сторінки. 2. У спадному списку Розмір паперу вибрати потрібний розмір. 3. За допомогою перемикачів Орієнтація встановити необхідну орієнтацію сторінки. Встановлення величини полів 1. Вибрати розділ Поля діалогового вікна Параметри сторінки. 2. У разі двостороннього друку встановити прапорець Дзеркальні поля. 3. Установити розмір полів за допомогою відповідних лічильників. 4. Установити розмір поля для переплетення з допомогою лічильника Переплет. 5. Встановити відстань від країв сторінки до колонтитулів за допомогою відповідних 12 лічильників.
§ Налаштування параметрів сторінки: Дія Алгоритм Встановлення розмірів і орієнтації сторінки 1. Вибрати розділ Розмір паперу діалогового вікна Параметри сторінки. 2. У спадному списку Розмір паперу вибрати потрібний розмір. 3. За допомогою перемикачів Орієнтація встановити необхідну орієнтацію сторінки. Встановлення величини полів 1. Вибрати розділ Поля діалогового вікна Параметри сторінки. 2. У разі двостороннього друку встановити прапорець Дзеркальні поля. 3. Установити розмір полів за допомогою відповідних лічильників. 4. Установити розмір поля для переплетення з допомогою лічильника Переплет. 5. Встановити відстань від країв сторінки до колонтитулів за допомогою відповідних 12 лічильників.


