Текстовий редактор Microsoft Excel Основні відомості, призначення та


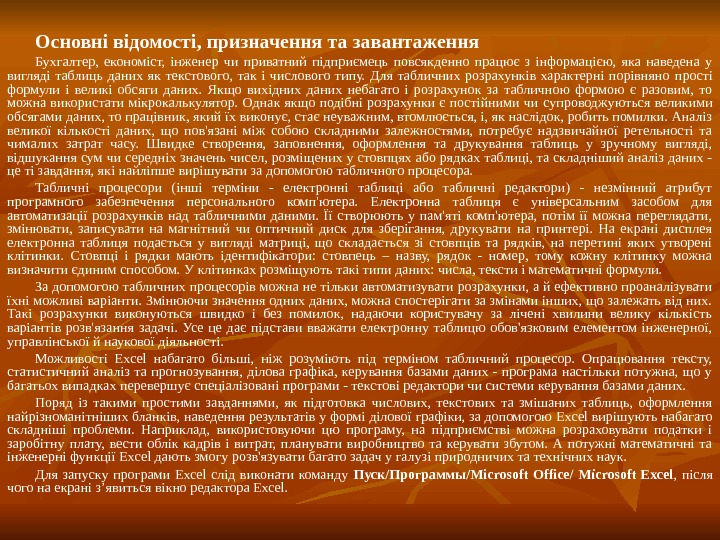
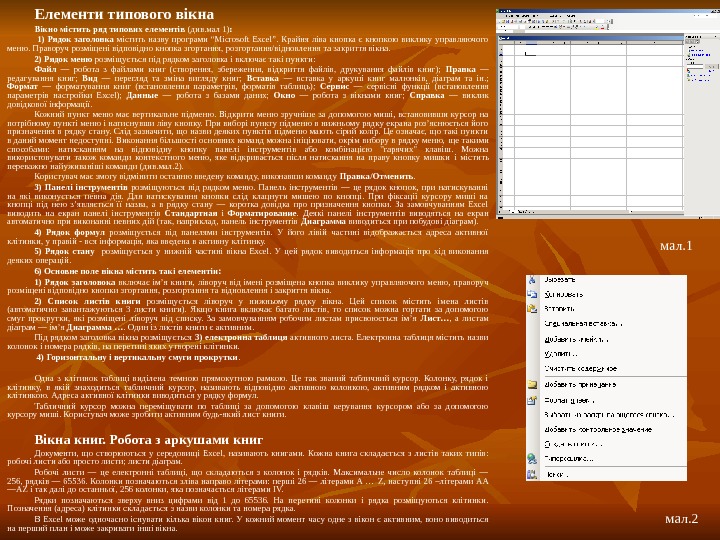

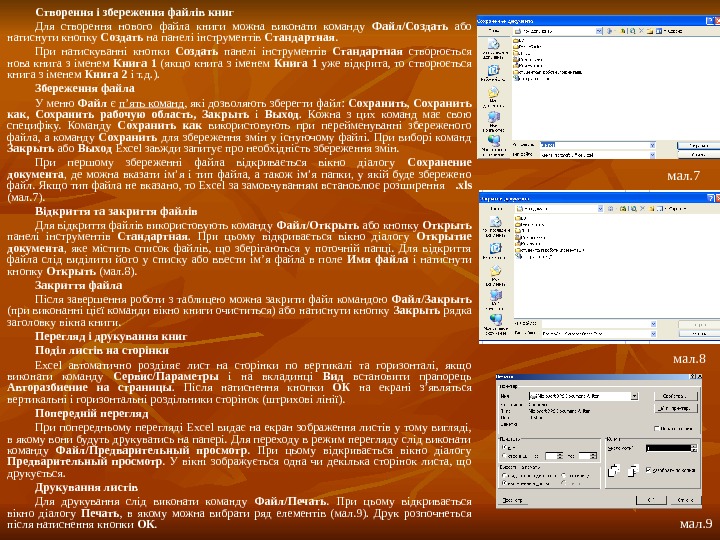
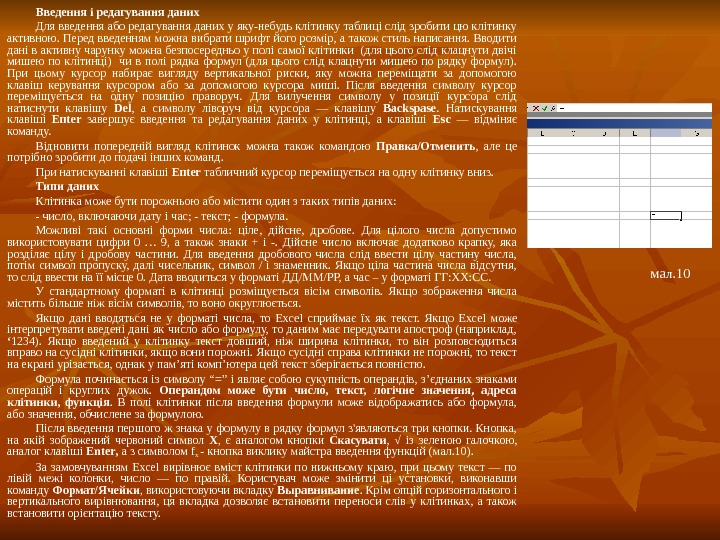
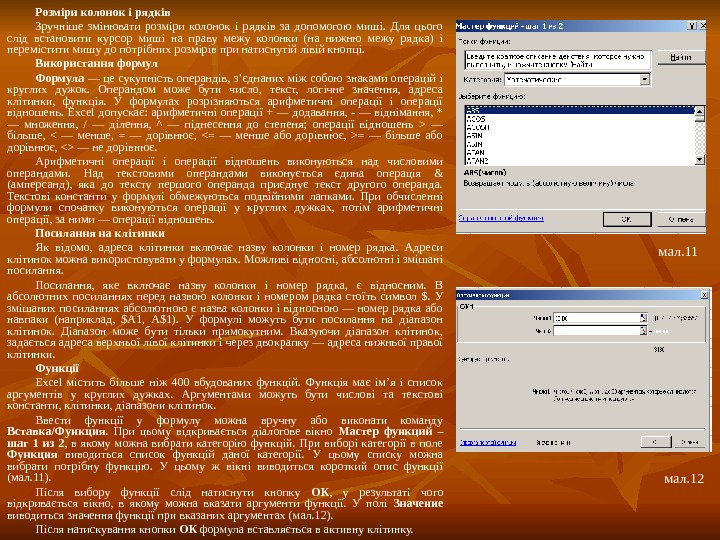
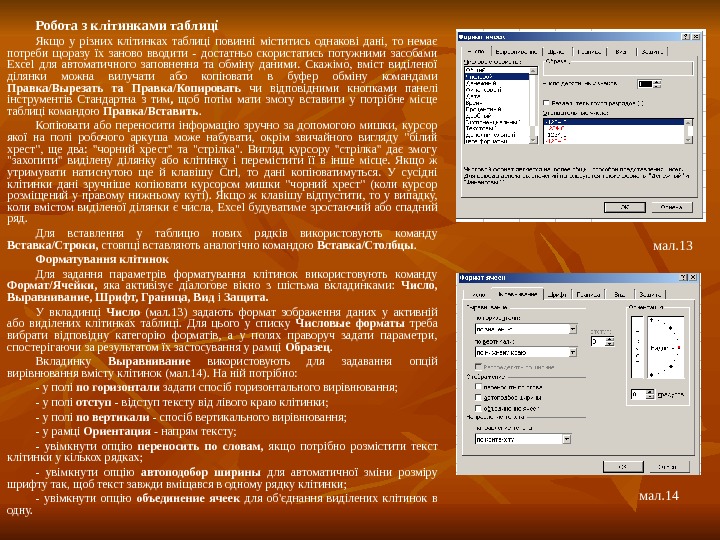

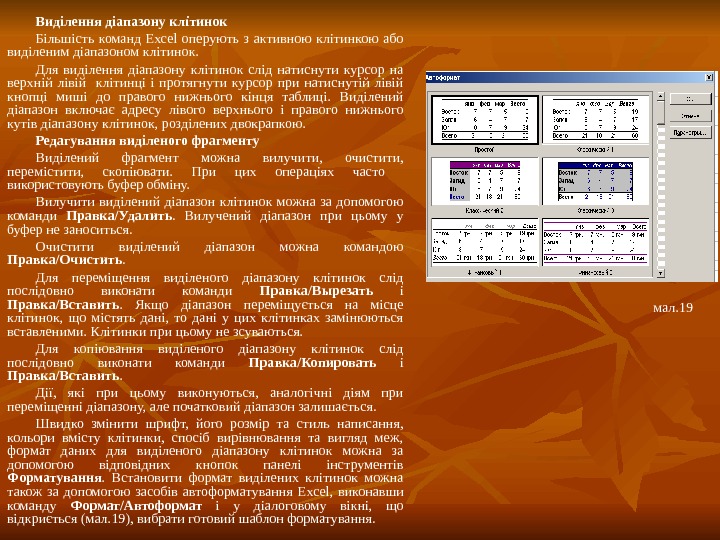
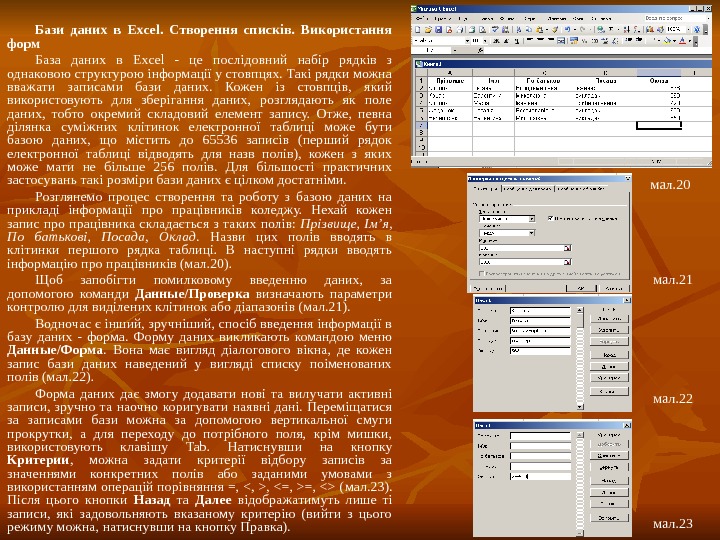


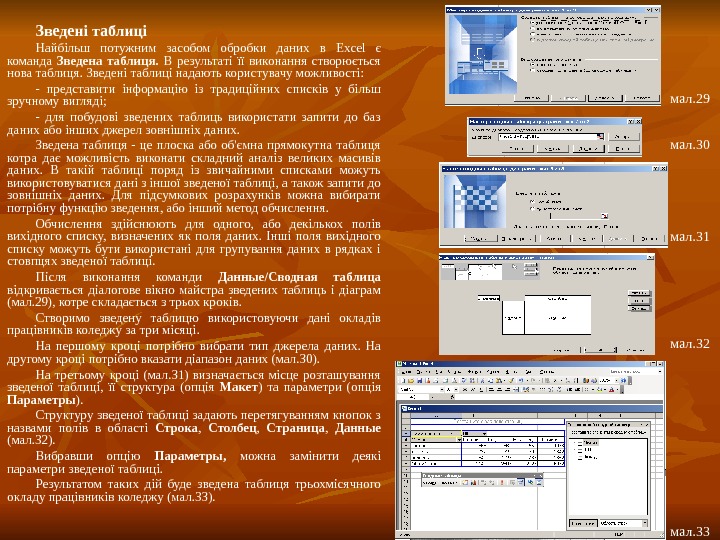

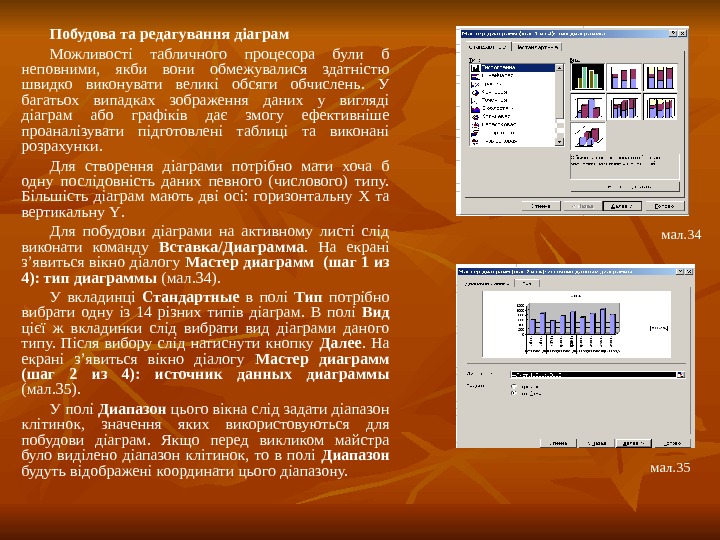

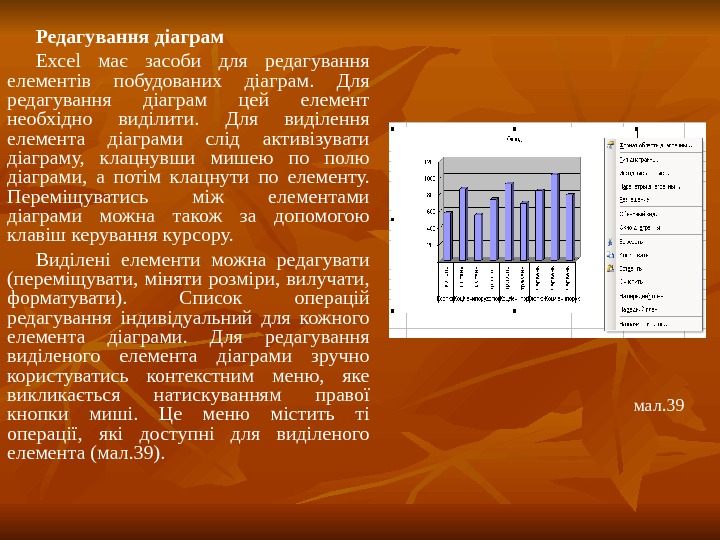
5_tablichniy_redaktor_microsoft_excel.ppt
- Размер: 6.6 Mегабайта
- Количество слайдов: 18
Описание презентации Текстовий редактор Microsoft Excel Основні відомості, призначення та по слайдам
 Текстовий редактор Microsoft Excel Основні відомості, призначення та завантаження редактора. Файли даних. Структура типового вікна. Типи даних. Робота з файлами. Введення, редагування та опрацювання табличної інформації. Функції у формулах. Робота з клітинками та їх форматування. Виділення та редагування діапазону клітинок. Бази даних в Excel : : створення списків, використання форм, фільтрів, сортування та пошук даних, використання команди Підсумки, зведені таблиці. Побудова та редагування діаграм. Вставка малюнків. Друкування листів.
Текстовий редактор Microsoft Excel Основні відомості, призначення та завантаження редактора. Файли даних. Структура типового вікна. Типи даних. Робота з файлами. Введення, редагування та опрацювання табличної інформації. Функції у формулах. Робота з клітинками та їх форматування. Виділення та редагування діапазону клітинок. Бази даних в Excel : : створення списків, використання форм, фільтрів, сортування та пошук даних, використання команди Підсумки, зведені таблиці. Побудова та редагування діаграм. Вставка малюнків. Друкування листів.
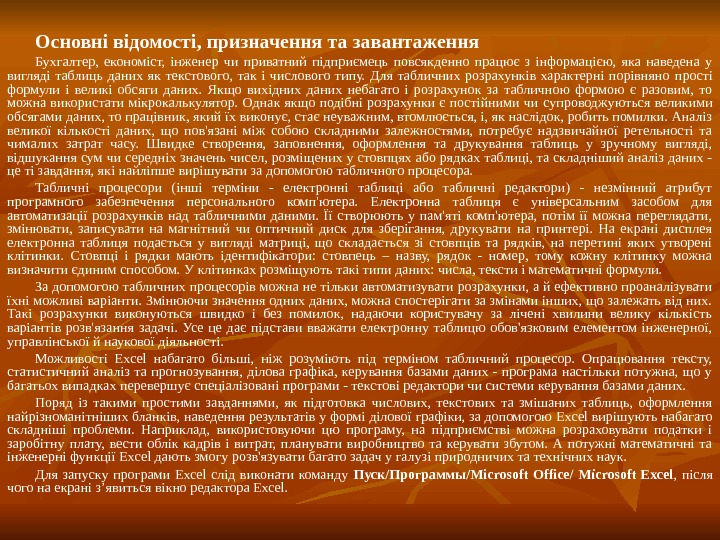 Основні відомості, призначення та завантаження Бухгалтер, економіст, інженер чи приватний підприємець повсякденно працює з інформацією, яка наведена у вигляді таблиць даних як текстового, так і числового типу. Для табличних розрахунків характерні порівняно прості формули і великі обсяги даних. Якщо вихідних даних небагато і розрахунок за табличною формою є разовим, то можна використати мікрокалькулятор. Однак якщо подібні розрахунки є постійними чи супроводжуються великими обсягами даних, то працівник, який їх виконує, стає неуважним, втомлюється, і, як наслідок, робить помилки. Аналіз великої кількості даних, що пов’язані між собою складними залежностями, потребує надзвичайної ретельності та чималих затрат часу. Швидке створення, заповнення, оформлення та друкування таблиць у зручному вигляді, відшукання сум чи середніх значень чисел, розміщених у стовпцях або рядках таблиці, та складніший аналіз даних — це ті завдання, які найліпше вирішувати за допомогою табличного процесора. Табличні процесори (інші терміни — електронні таблиці або табличні редактори) — незмінний атрибут програмного забезпечення персонального комп’ютера. Електронна таблиця є універсальним засобом для автоматизації розрахунків над табличними даними. Її створюють у пам’яті комп’ютера, потім її можна переглядати, змінювати, записувати на магнітний чи оптичний диск для зберігання, друкувати на принтері. На екрані дисплея електронна таблиця подається у вигляді матриці, що складається зі стовпців та рядків, на перетині яких утворені клітинки. Стовпці і рядки мають ідентифікатори: стовпець – назву, рядок — номер, тому кожну клітинку можна визначити єдиним способом. У клітинках розміщують такі типи даних: числа, тексти і математичні формули. За допомогою табличних процесорів можна не тільки автоматизувати розрахунки, а й ефективно проаналізувати їхні можливі варіанти. Змінюючи значення одних даних, можна спостерігати за змінами інших, що залежать від них. Такі розрахунки виконуються швидко і без помилок, надаючи користувачу за лічені хвилини велику кількість варіантів розв’язання задачі. Усе це дає підстави вважати електронну таблицю обов’язковим елементом інженерної, управлінської й наукової діяльності. Можливості Excel набагато більші, ніж розуміють під терміном табличний процесор. Опрацювання тексту, статистичний аналіз та прогнозування, ділова графіка, керування базами даних — програма настільки потужна, що у багатьох випадках перевершує спеціалізовані програми — текстові редактори чи системи керування базами даних. Поряд із такими простими завданнями, як підготовка числових, текстових та змішаних таблиць, оформлення найрізноманітніших бланків, наведення результатів у формі ділової графіки, за допомогою Excel вирішують набагато складніші проблеми. Наприклад, використовуючи цю програму, на підприємстві можна розраховувати податки і заробітну плату, вести облік кадрів і витрат, планувати виробництво та керувати збутом. А потужні математичні та інженерні функції Excel дають змогу розв’язувати багато задач у галузі природничих та технічних наук. Для запуску програми Ехсеl слід виконати команду Пуск/Программы/Місrosoft Office/ Місrosoft Ехсеl , після чого на екрані з’явиться вікно редактора Ехсеl.
Основні відомості, призначення та завантаження Бухгалтер, економіст, інженер чи приватний підприємець повсякденно працює з інформацією, яка наведена у вигляді таблиць даних як текстового, так і числового типу. Для табличних розрахунків характерні порівняно прості формули і великі обсяги даних. Якщо вихідних даних небагато і розрахунок за табличною формою є разовим, то можна використати мікрокалькулятор. Однак якщо подібні розрахунки є постійними чи супроводжуються великими обсягами даних, то працівник, який їх виконує, стає неуважним, втомлюється, і, як наслідок, робить помилки. Аналіз великої кількості даних, що пов’язані між собою складними залежностями, потребує надзвичайної ретельності та чималих затрат часу. Швидке створення, заповнення, оформлення та друкування таблиць у зручному вигляді, відшукання сум чи середніх значень чисел, розміщених у стовпцях або рядках таблиці, та складніший аналіз даних — це ті завдання, які найліпше вирішувати за допомогою табличного процесора. Табличні процесори (інші терміни — електронні таблиці або табличні редактори) — незмінний атрибут програмного забезпечення персонального комп’ютера. Електронна таблиця є універсальним засобом для автоматизації розрахунків над табличними даними. Її створюють у пам’яті комп’ютера, потім її можна переглядати, змінювати, записувати на магнітний чи оптичний диск для зберігання, друкувати на принтері. На екрані дисплея електронна таблиця подається у вигляді матриці, що складається зі стовпців та рядків, на перетині яких утворені клітинки. Стовпці і рядки мають ідентифікатори: стовпець – назву, рядок — номер, тому кожну клітинку можна визначити єдиним способом. У клітинках розміщують такі типи даних: числа, тексти і математичні формули. За допомогою табличних процесорів можна не тільки автоматизувати розрахунки, а й ефективно проаналізувати їхні можливі варіанти. Змінюючи значення одних даних, можна спостерігати за змінами інших, що залежать від них. Такі розрахунки виконуються швидко і без помилок, надаючи користувачу за лічені хвилини велику кількість варіантів розв’язання задачі. Усе це дає підстави вважати електронну таблицю обов’язковим елементом інженерної, управлінської й наукової діяльності. Можливості Excel набагато більші, ніж розуміють під терміном табличний процесор. Опрацювання тексту, статистичний аналіз та прогнозування, ділова графіка, керування базами даних — програма настільки потужна, що у багатьох випадках перевершує спеціалізовані програми — текстові редактори чи системи керування базами даних. Поряд із такими простими завданнями, як підготовка числових, текстових та змішаних таблиць, оформлення найрізноманітніших бланків, наведення результатів у формі ділової графіки, за допомогою Excel вирішують набагато складніші проблеми. Наприклад, використовуючи цю програму, на підприємстві можна розраховувати податки і заробітну плату, вести облік кадрів і витрат, планувати виробництво та керувати збутом. А потужні математичні та інженерні функції Excel дають змогу розв’язувати багато задач у галузі природничих та технічних наук. Для запуску програми Ехсеl слід виконати команду Пуск/Программы/Місrosoft Office/ Місrosoft Ехсеl , після чого на екрані з’явиться вікно редактора Ехсеl.
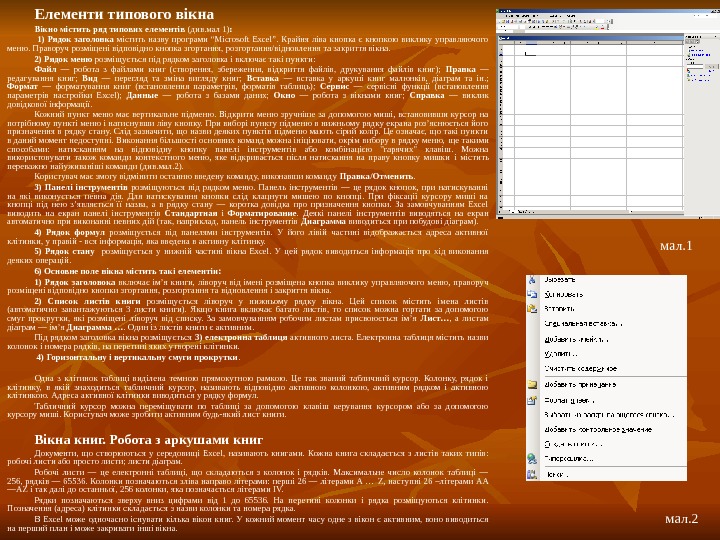 Елементи типового вікна Вікно містить ряд типових елементів (див. мал 1) : 1) Рядок заголовка містить назву програми “Місrosoft Ехсеl”. Крайня ліва кнопка є кнопкою виклику управляючого меню. Праворуч розміщені відповідно кнопка згортання, розгортання/відновлення та закриття вікна. 2) Рядок меню розміщується під рядком заголовка і включає такі пункти: Файл — робота з файлами книг (створення, збереження, відкриття файлів, друкування файлів книг); Правка — редагування книг; Вид — перегляд та зміна вигляду книг; Вставка — вставка у аркуші книг малюнків, діаграм та ін. ; Формат — форматування книг (встановлення параметрів, форматів таблиць); Сервис — сервісні функції (встановлення параметрів настройки Ехсеl); Данные — робота з базами даних; Окно — робота з вікнами книг; Справка — виклик довідкової інформації. Кожний пункт меню має вертикальне підменю. Відкрити меню зручніше за допомогою миші, встановивши курсор на потрібному пункті меню і натиснувши ліву кнопку. При виборі пункту підменю в нижньому рядку екрана роз’яснюється його призначення в рядку стану. Слід зазначити, що назви деяких пунктів підменю мають сірий колір. Це означає, що такі пункти в даний момент недоступні. Виконання більшості основних команд можна ініціювати, окрім вибору в рядку меню, ще такими способами: натисканням на відповідну кнопку панелі інструментів або комбінацією «гарячих» клавіш. Можна використовувати також команди контекстного меню, яке відкривається після натискання на праву кнопку мишки і містить переважно найуживаніші команди (див. мал. 2). Користувач має змогу відмінити останню введену команду, виконавши команду Правка/Отменить. 3) Панелі інструментів розміщуються під рядком меню. Панель інструментів — це рядок кнопок, при натискуванні на які виконується певна дія. Для натискування кнопки слід клацнути мишею по кнопці. При фіксації курсору миші на кнопці під нею з’являється її назва, а в рядку стану — коротка довідка про призначення кнопки. За замовчуванням Ехсеl виводить на екран панелі інструментів Стандартная і Форматирование. Деякі панелі інструментів виводяться на екран автоматично при виконанні певних дій (так, наприклад, панель інструментів Диаграмма виводиться при побудові діаграм). 4) Рядок формул розміщується під панелями інструментів. У його лівій частині відображається адреса активної клітинки, у правій — в ся інформація, яка введена в активну клітинку. 5) Рядок стану розміщується у нижній частині вікна Ехсеl. У цей рядок виводиться інформація про хід виконання деяких операцій. 6) Основне поле вікна містить такі елементіи: 1) Рядок заголовока включає ім’я книги, ліворуч від імені розміщена кнопка виклику управляючого меню, праворуч розміщені відповідно кнопки згортання, розгортання та відновлення і закриття вікна. 2) Список листів книги розміщується ліворуч у нижньому рядку вікна. Цей список містить імена листів (автоматично завантажуються 3 листи книги). Якщо книга включає багато листів, то список можна гортати за допомогою смуг прокрутки, які розміщені ліворуч від списку. За замовчуванням робочим листам присвоюється ім’я Лист… , а листам діаграм — ім’я Диаграмма …. Один із листів книги є активним. Під рядком заголовка вікна розміщується 3) електронна таблиця активного листа. Електронна таблиця містить назви колонок і номера рядків, на перетині яких утворені клітинки. 4) Горизонтальну і вертикальну смуги прокрутки. Одна з клітинок таблиці виділена темною прямокутною рамкою. Це так званий табличний курсор. Колонку, рядок і клітинку, в якій знаходиться табличний курсор, називають відповідно активною колонкою, активним рядком і активною клітинкою. Адреса активної клітинки виводиться у рядку формул. Табличний курсор можна переміщувати по таблиці за допомогою клавіш керування курсором або за допомогою курсору миші. Користувач може зробити активним будь-який лист книги. Вікна книг. Робота з аркушами книг Документи, що створюються у середовищі Ехсе l , називають книгами. Кожна книга складається з листів таких типів: робочі листи або просто листи; листи діаграм. Робочі листи — це електронні таблиці, що складаються з колонок і рядків. Максимальне число колонок таблиці — 256, рядків — 65536. Колонки позначаються зліва направо літерами: перші 26 — літерами А … Z , наступні 26 –літерами АА —АZ і так далі до останньої, 256 колонки, яка позначається літерами IV. Рядки позначаються зверху вниз цифрами від 1 до 65536. На перетині колонки і рядка розміщуються клітинки. Позначення (адреса) клітинки складається з назви колонки та номера рядка. В Ехсе l може одночасно існувати кілька вікон книг. У кожний момент часу одне з вікон є активним, воно виводиться на перший план і може закривати інші вікна. мал. 1 мал.
Елементи типового вікна Вікно містить ряд типових елементів (див. мал 1) : 1) Рядок заголовка містить назву програми “Місrosoft Ехсеl”. Крайня ліва кнопка є кнопкою виклику управляючого меню. Праворуч розміщені відповідно кнопка згортання, розгортання/відновлення та закриття вікна. 2) Рядок меню розміщується під рядком заголовка і включає такі пункти: Файл — робота з файлами книг (створення, збереження, відкриття файлів, друкування файлів книг); Правка — редагування книг; Вид — перегляд та зміна вигляду книг; Вставка — вставка у аркуші книг малюнків, діаграм та ін. ; Формат — форматування книг (встановлення параметрів, форматів таблиць); Сервис — сервісні функції (встановлення параметрів настройки Ехсеl); Данные — робота з базами даних; Окно — робота з вікнами книг; Справка — виклик довідкової інформації. Кожний пункт меню має вертикальне підменю. Відкрити меню зручніше за допомогою миші, встановивши курсор на потрібному пункті меню і натиснувши ліву кнопку. При виборі пункту підменю в нижньому рядку екрана роз’яснюється його призначення в рядку стану. Слід зазначити, що назви деяких пунктів підменю мають сірий колір. Це означає, що такі пункти в даний момент недоступні. Виконання більшості основних команд можна ініціювати, окрім вибору в рядку меню, ще такими способами: натисканням на відповідну кнопку панелі інструментів або комбінацією «гарячих» клавіш. Можна використовувати також команди контекстного меню, яке відкривається після натискання на праву кнопку мишки і містить переважно найуживаніші команди (див. мал. 2). Користувач має змогу відмінити останню введену команду, виконавши команду Правка/Отменить. 3) Панелі інструментів розміщуються під рядком меню. Панель інструментів — це рядок кнопок, при натискуванні на які виконується певна дія. Для натискування кнопки слід клацнути мишею по кнопці. При фіксації курсору миші на кнопці під нею з’являється її назва, а в рядку стану — коротка довідка про призначення кнопки. За замовчуванням Ехсеl виводить на екран панелі інструментів Стандартная і Форматирование. Деякі панелі інструментів виводяться на екран автоматично при виконанні певних дій (так, наприклад, панель інструментів Диаграмма виводиться при побудові діаграм). 4) Рядок формул розміщується під панелями інструментів. У його лівій частині відображається адреса активної клітинки, у правій — в ся інформація, яка введена в активну клітинку. 5) Рядок стану розміщується у нижній частині вікна Ехсеl. У цей рядок виводиться інформація про хід виконання деяких операцій. 6) Основне поле вікна містить такі елементіи: 1) Рядок заголовока включає ім’я книги, ліворуч від імені розміщена кнопка виклику управляючого меню, праворуч розміщені відповідно кнопки згортання, розгортання та відновлення і закриття вікна. 2) Список листів книги розміщується ліворуч у нижньому рядку вікна. Цей список містить імена листів (автоматично завантажуються 3 листи книги). Якщо книга включає багато листів, то список можна гортати за допомогою смуг прокрутки, які розміщені ліворуч від списку. За замовчуванням робочим листам присвоюється ім’я Лист… , а листам діаграм — ім’я Диаграмма …. Один із листів книги є активним. Під рядком заголовка вікна розміщується 3) електронна таблиця активного листа. Електронна таблиця містить назви колонок і номера рядків, на перетині яких утворені клітинки. 4) Горизонтальну і вертикальну смуги прокрутки. Одна з клітинок таблиці виділена темною прямокутною рамкою. Це так званий табличний курсор. Колонку, рядок і клітинку, в якій знаходиться табличний курсор, називають відповідно активною колонкою, активним рядком і активною клітинкою. Адреса активної клітинки виводиться у рядку формул. Табличний курсор можна переміщувати по таблиці за допомогою клавіш керування курсором або за допомогою курсору миші. Користувач може зробити активним будь-який лист книги. Вікна книг. Робота з аркушами книг Документи, що створюються у середовищі Ехсе l , називають книгами. Кожна книга складається з листів таких типів: робочі листи або просто листи; листи діаграм. Робочі листи — це електронні таблиці, що складаються з колонок і рядків. Максимальне число колонок таблиці — 256, рядків — 65536. Колонки позначаються зліва направо літерами: перші 26 — літерами А … Z , наступні 26 –літерами АА —АZ і так далі до останньої, 256 колонки, яка позначається літерами IV. Рядки позначаються зверху вниз цифрами від 1 до 65536. На перетині колонки і рядка розміщуються клітинки. Позначення (адреса) клітинки складається з назви колонки та номера рядка. В Ехсе l може одночасно існувати кілька вікон книг. У кожний момент часу одне з вікон є активним, воно виводиться на перший план і може закривати інші вікна. мал. 1 мал.
 Встановлення параметрів сторінок Для встановлення параметрів сторінки слід виконати команду Файл/Параметры страницы. При цьому відкривається вікно діалогу Параметр ы страницы , яке має ряд вкладинок. Вкладинка Страница дозволяє (див. мал. 3): ■ у рамці Орієнтація задають орієнтацію друкованої сторінки: книжна — поздовжня, альбомна — поперечна; ■ у рамці Масштаб можна змінити масштаб друкованого фрагмента; ■ у полі Розмір паперу визначають розміри сторінки, на яку виводитиметься друкований фрагмент; ■ у полі Якість друку — якість друкування; ■ у полі Номер першої сторінки задають номер для першої сторінки, що друкуватиметься; ■ за допомогою кнопки Друк. . . відкривають однойменне діалогове вікно для задавання параметрів друкування і власне друкування; ■ кнопка Перегляд дає змогу переглянути сторінки перед їх друкуванням; ■ кнопка Параметри. . . призначена для зміни параметрів принтера. На вкладинці Поля задають відступи від країв друкованої сторінки (мал. 4): Вкладинка Колонтитул ы призначена для роботи з колонтитулами (мал. 5). Застосувати один із вбудованих колонтитулів можна за допомогою списків Верхній колонтитул для розміщення у верхній частині сторінки або Нижній колонтитул для розміщення внизу сторінки. Вкладинка Лист дозволяє задати діапазон друку, послідовність виводу сторінок на друк (мал. 6). мал. 3 мал. 4 мал. 5 мал.
Встановлення параметрів сторінок Для встановлення параметрів сторінки слід виконати команду Файл/Параметры страницы. При цьому відкривається вікно діалогу Параметр ы страницы , яке має ряд вкладинок. Вкладинка Страница дозволяє (див. мал. 3): ■ у рамці Орієнтація задають орієнтацію друкованої сторінки: книжна — поздовжня, альбомна — поперечна; ■ у рамці Масштаб можна змінити масштаб друкованого фрагмента; ■ у полі Розмір паперу визначають розміри сторінки, на яку виводитиметься друкований фрагмент; ■ у полі Якість друку — якість друкування; ■ у полі Номер першої сторінки задають номер для першої сторінки, що друкуватиметься; ■ за допомогою кнопки Друк. . . відкривають однойменне діалогове вікно для задавання параметрів друкування і власне друкування; ■ кнопка Перегляд дає змогу переглянути сторінки перед їх друкуванням; ■ кнопка Параметри. . . призначена для зміни параметрів принтера. На вкладинці Поля задають відступи від країв друкованої сторінки (мал. 4): Вкладинка Колонтитул ы призначена для роботи з колонтитулами (мал. 5). Застосувати один із вбудованих колонтитулів можна за допомогою списків Верхній колонтитул для розміщення у верхній частині сторінки або Нижній колонтитул для розміщення внизу сторінки. Вкладинка Лист дозволяє задати діапазон друку, послідовність виводу сторінок на друк (мал. 6). мал. 3 мал. 4 мал. 5 мал.
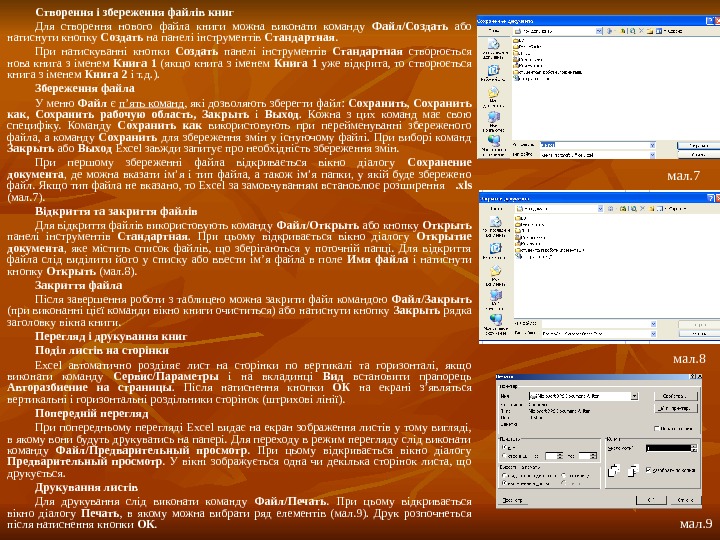 Створення і збереження файлів книг Для створення нового файла книги можна виконати команду Файл/Создать або натиснути кнопку Создать на панелі інструментів Стандартная. При натискуванні кнопки Создать панелі інструментів Стандартная створюється нова книга з іменем Книга 1 (якщо книга з іменем Книга 1 уже відкрита, то створюється книга з іменем Книга 2 і т. д. ). Збереження файла У меню Файл є п’ять команд , які дозволяють зберегти файл: Сохранить, Сохранить как, Сохранить рабочую область, Закр ы ть і Выход. Кожна з цих команд має свою специфіку. Команду Сохранить как використовують при перейменуванні збереженого файла, а команду Сохранить для збереження змін у існуючому файлі. При виборі команд Закр ы ть або Выход Ехсеl завжди запитує про необхідність збереження змін. При першому збереженні файла відкривається вікно діалогу Сохранение документа , де можна вказати ім’я і тип файла, а також ім’я папки, у якій буде збережено файл. Якщо тип файла не вказано, то Ехсеl за замовчуванням встановлює розширення . xls (мал. 7). Відкриття та закриття файлів Для відкриття файлів використовують команду Файл/Открыть або кнопку Открыть панелі інструментів Стандартная. При цьому відкривається вікно діалогу Открытие документа , яке містить список файлів, що зберігаються у поточній папці. Для відкриття файла слід виділити його у списку або ввести ім’я файла в поле Имя файла і натиснути кнопку Открыть (мал. 8). Закриття файла Після завершення роботи з таблицею можна закрити файл командою Файл/Закрыть (при виконанні цієї команди вікно книги очиститься) або натиснути кнопку Закрыть рядка заголовку вікна книги. Перегляд і друкування книг Поділ листів на сторінки Ехсеl автоматично розділяє лист на сторінки по вертикалі та горизонталі, якщо виконати команду Сервис/Параметр ы і на вкладинці Вид встановити прапорець Авторазбиение на страниц ы. Після натиснення кнопки ОК на екрані з ’ являться вертикальні і горизонтальні роздільники сторінок (штрихові лінії). Попередній перегляд При попередньому перегляді Ехсе l видає на екран зображення листів у тому вигляді, в якому вони будуть друкуватись на папері. Для переходу в режим перегляду слід виконати команду Файл/Предваритель ный просмотр. При цьому відкривається вікно діалогу Предваритель ный просмотр. У вікні зображується одна чи декілька сторінок листа, що друкується. Друкування листів Для друкування слід виконати команду Файл/Печать. При цьому відкривається вікно діалогу Печать , в якому можна вибрати ряд елементів (мал. 9). Друк розпочнеться після натиснення кнопки ОК. мал. 9 мал. 7 мал.
Створення і збереження файлів книг Для створення нового файла книги можна виконати команду Файл/Создать або натиснути кнопку Создать на панелі інструментів Стандартная. При натискуванні кнопки Создать панелі інструментів Стандартная створюється нова книга з іменем Книга 1 (якщо книга з іменем Книга 1 уже відкрита, то створюється книга з іменем Книга 2 і т. д. ). Збереження файла У меню Файл є п’ять команд , які дозволяють зберегти файл: Сохранить, Сохранить как, Сохранить рабочую область, Закр ы ть і Выход. Кожна з цих команд має свою специфіку. Команду Сохранить как використовують при перейменуванні збереженого файла, а команду Сохранить для збереження змін у існуючому файлі. При виборі команд Закр ы ть або Выход Ехсеl завжди запитує про необхідність збереження змін. При першому збереженні файла відкривається вікно діалогу Сохранение документа , де можна вказати ім’я і тип файла, а також ім’я папки, у якій буде збережено файл. Якщо тип файла не вказано, то Ехсеl за замовчуванням встановлює розширення . xls (мал. 7). Відкриття та закриття файлів Для відкриття файлів використовують команду Файл/Открыть або кнопку Открыть панелі інструментів Стандартная. При цьому відкривається вікно діалогу Открытие документа , яке містить список файлів, що зберігаються у поточній папці. Для відкриття файла слід виділити його у списку або ввести ім’я файла в поле Имя файла і натиснути кнопку Открыть (мал. 8). Закриття файла Після завершення роботи з таблицею можна закрити файл командою Файл/Закрыть (при виконанні цієї команди вікно книги очиститься) або натиснути кнопку Закрыть рядка заголовку вікна книги. Перегляд і друкування книг Поділ листів на сторінки Ехсеl автоматично розділяє лист на сторінки по вертикалі та горизонталі, якщо виконати команду Сервис/Параметр ы і на вкладинці Вид встановити прапорець Авторазбиение на страниц ы. Після натиснення кнопки ОК на екрані з ’ являться вертикальні і горизонтальні роздільники сторінок (штрихові лінії). Попередній перегляд При попередньому перегляді Ехсе l видає на екран зображення листів у тому вигляді, в якому вони будуть друкуватись на папері. Для переходу в режим перегляду слід виконати команду Файл/Предваритель ный просмотр. При цьому відкривається вікно діалогу Предваритель ный просмотр. У вікні зображується одна чи декілька сторінок листа, що друкується. Друкування листів Для друкування слід виконати команду Файл/Печать. При цьому відкривається вікно діалогу Печать , в якому можна вибрати ряд елементів (мал. 9). Друк розпочнеться після натиснення кнопки ОК. мал. 9 мал. 7 мал.
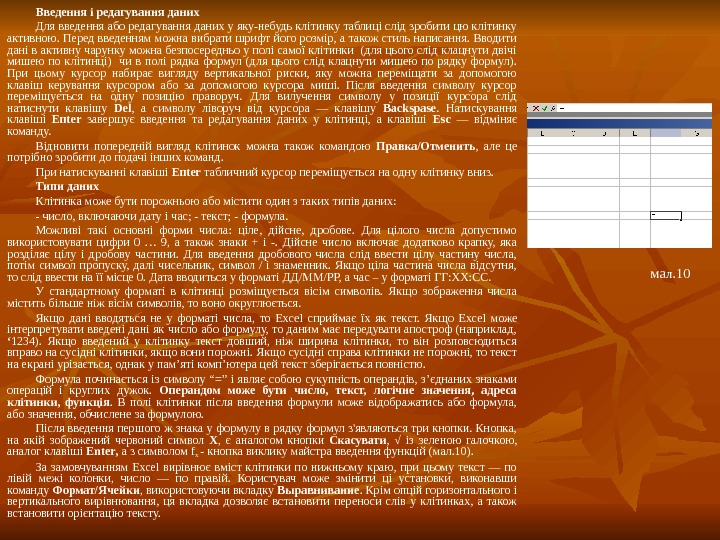 Введення і редагування даних Для введення або редагування даних у яку-небудь клітинку таблиці слід зробити цю клітинку активною. Перед введенням можна вибрати шрифт його розмір, а також стиль написання. Вводити дані в активну чарунку можна безпосередньо у полі самої клітинки (для цього слід клацнути двічі мишею по клітинці) чи в полі рядка формул (для цього слід клацнути мишею по рядку формул). При цьому курсор набирає вигляду вертикальної риски, яку можна переміщати за допомогою клавіш керування курсором або за допомогою курсора миші. Після введення символу курсор переміщується на одну позицію праворуч. Для вилучення символу у позиції курсора слід натиснути клавішу Del , а символу ліворуч від курсора — клавішу Backspase. Натискування клавіші Епtеr завершує введення та редагування даних у клітинці, а клавіші Еsс — відміняє команду. Відновити попередній вигляд клітинок можна також командою Правка/Отменить , але це потрібно зробити до подачі інших команд. При натискуванні клавіші Епtеr табличний курсор переміщується на одну клітинку вниз. Типи даних Клітинка може бути порожньою або містити один з таких типів даних: — число, включаючи дату і час; — текст; — формула. Можливі такі основні форми числа: ціле, дійсне, дробове. Для цілого числа допустимо використовувати цифри 0 … 9, а також знаки + і -. Дійсне число включає додатково крапку, яка розділяє цілу і дробову частини. Для введення дробового числа слід ввести цілу частину числа, потім символ пропуску, далі чисельник, символ / і знаменник. Якщо ціла частина числа відсутня, то слід ввести на її місце 0. Дата вводиться у форматі ДД/ММ/РР, а час – у форматі ГГ: ХХ: СС. У стандартному форматі в клітинці розміщується вісім символів. Якщо зображення числа містить більше ніж вісім символів, то воно округлюється. Якщо дані вводяться не у форматі числа, то Ехсе l сприймає їх як текст. Якщо Ехсе l може інтерпретувати введені дані як число або формулу, то даним має передувати апостроф (наприклад, ‘ 1234). Якщо введений у клітинку текст довший, ніж ширина клітинки, то він розповсюдиться вправо на сусідні клітинки, якщо вони порожні. Якщо сусідні справа клітинки не порожні, то текст на екрані урізається, однак у пам’яті комп’ютера цей текст зберігається повністю. Формула починається із символу “ = ” і являє собою сукупність операндів, з ’ єднаних знаками операцій і круглих дужок. Операндом може бути число, текст, логічне значення, адреса клітинки, функція. В полі клітинки після введення формули може відображатись або формула, або значення, обчислене за формулою. Після введення першого ж знака у формулу в рядку формул з’являються три кнопки. Кнопка, на якій зображений червоний символ X , є аналогом кнопки Скасувати , √ із зеленою галочкою, аналог клавіші Enter , а з символом fx — кнопка виклику майстра введення функцій (мал. 10). За замовчуванням Ехсe l вирівнює вміст клітинки по нижньому краю, при цьому текст — по лівій межі колонки, число — по правій. Користувач може змінити ці установки, виконавши команду Формат/Ячейки , використовуючи вкладку Выравнивание. Крім опцій горизонтального і вертикального вирівнювання, ця вкладка дозволяє встановити переноси слів у клітинках, а також встановити орієнтацію тексту. мал.
Введення і редагування даних Для введення або редагування даних у яку-небудь клітинку таблиці слід зробити цю клітинку активною. Перед введенням можна вибрати шрифт його розмір, а також стиль написання. Вводити дані в активну чарунку можна безпосередньо у полі самої клітинки (для цього слід клацнути двічі мишею по клітинці) чи в полі рядка формул (для цього слід клацнути мишею по рядку формул). При цьому курсор набирає вигляду вертикальної риски, яку можна переміщати за допомогою клавіш керування курсором або за допомогою курсора миші. Після введення символу курсор переміщується на одну позицію праворуч. Для вилучення символу у позиції курсора слід натиснути клавішу Del , а символу ліворуч від курсора — клавішу Backspase. Натискування клавіші Епtеr завершує введення та редагування даних у клітинці, а клавіші Еsс — відміняє команду. Відновити попередній вигляд клітинок можна також командою Правка/Отменить , але це потрібно зробити до подачі інших команд. При натискуванні клавіші Епtеr табличний курсор переміщується на одну клітинку вниз. Типи даних Клітинка може бути порожньою або містити один з таких типів даних: — число, включаючи дату і час; — текст; — формула. Можливі такі основні форми числа: ціле, дійсне, дробове. Для цілого числа допустимо використовувати цифри 0 … 9, а також знаки + і -. Дійсне число включає додатково крапку, яка розділяє цілу і дробову частини. Для введення дробового числа слід ввести цілу частину числа, потім символ пропуску, далі чисельник, символ / і знаменник. Якщо ціла частина числа відсутня, то слід ввести на її місце 0. Дата вводиться у форматі ДД/ММ/РР, а час – у форматі ГГ: ХХ: СС. У стандартному форматі в клітинці розміщується вісім символів. Якщо зображення числа містить більше ніж вісім символів, то воно округлюється. Якщо дані вводяться не у форматі числа, то Ехсе l сприймає їх як текст. Якщо Ехсе l може інтерпретувати введені дані як число або формулу, то даним має передувати апостроф (наприклад, ‘ 1234). Якщо введений у клітинку текст довший, ніж ширина клітинки, то він розповсюдиться вправо на сусідні клітинки, якщо вони порожні. Якщо сусідні справа клітинки не порожні, то текст на екрані урізається, однак у пам’яті комп’ютера цей текст зберігається повністю. Формула починається із символу “ = ” і являє собою сукупність операндів, з ’ єднаних знаками операцій і круглих дужок. Операндом може бути число, текст, логічне значення, адреса клітинки, функція. В полі клітинки після введення формули може відображатись або формула, або значення, обчислене за формулою. Після введення першого ж знака у формулу в рядку формул з’являються три кнопки. Кнопка, на якій зображений червоний символ X , є аналогом кнопки Скасувати , √ із зеленою галочкою, аналог клавіші Enter , а з символом fx — кнопка виклику майстра введення функцій (мал. 10). За замовчуванням Ехсe l вирівнює вміст клітинки по нижньому краю, при цьому текст — по лівій межі колонки, число — по правій. Користувач може змінити ці установки, виконавши команду Формат/Ячейки , використовуючи вкладку Выравнивание. Крім опцій горизонтального і вертикального вирівнювання, ця вкладка дозволяє встановити переноси слів у клітинках, а також встановити орієнтацію тексту. мал.
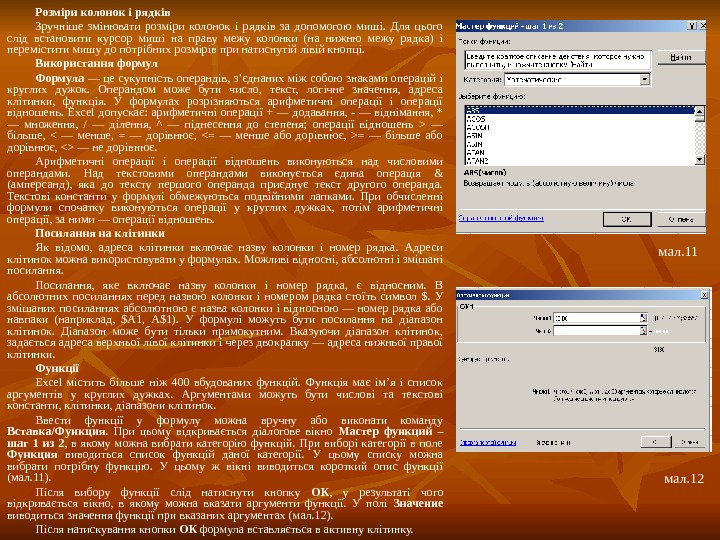 Розміри колонок і рядків Зручніше змінювати розміри колонок і рядків за допомогою миші. Для цього слід встановити курсор миші на праву межу колонки (на нижню межу рядка) і перемістити мишу до потрібних розмірів при натиснутій лівій кнопці. Використання формул Формула — це сукупність операндів, з’єднаних між собою знаками операцій і круглих дужок. Операндом може бути число, текст, логічне значення, адреса клітинки, функція. У формулах розрізняються арифметичні операції відношень. Ехсеl допускає: арифметичні операції + — додавання, — — віднімання, * — множення, / — ділення, ^ — піднесення до степеня; операції відношень > — більше, < — менше, = — дорівнює, = — більше або дорівнює, — не дорівнює. Арифметичні операції відношень виконуються над числовими операндами. Над текстовими операндами виконується єдина операція & (амперсанд) , яка до тексту першого операнда приєднує текст другого операнда. Текстові константи у формулі обмежуються подвійними лапками. При обчисленні формули спочатку виконуються операції у круглих дужках, потім арифметичні операції, за ними — операції відношень. Посилання на клітинки Як відомо, адреса клітинки включає назву колонки і номер рядка. Адреси клітинок можна використовувати у формулах. Можливі відносні, абсолютні і змішані посилання. Посилання, яке включає назву колонки і номер рядка, є відносним. В абсолютних посиланнях перед назвою колонки і номером рядка стоїть символ $. У змішаних посиланнях абсолютною є назва колонки і відносною — номер рядка або навпаки (наприклад, $А 1, А$1). У формулі можуть бути посилання на діапазон клітинок. Діапазон може бути тільки прямокутним. Вказуючи діапазон клітинок, задається адреса верхньої лівої клітинки і через двокрапку — адреса нижньої правої клітинки. Функції Ехсеl містить більше ніж 400 вбудованих функцій. Функція має ім’я і список аргументів у круглих дужках. Аргументами можуть бути числові та текстові константи, клітинки, діапазони клітинок. Ввести функції у формулу можна вручну або виконати команду Вставка/Функция. При цьому відкривається діалогове вікно Мастер функций – шаг 1 из 2 , в якому можна вибрати категорію функцій. При виборі категорії в поле Функция виводиться список функцій даної категорії. У цьому списку можна вибрати потрібну функцію. У цьому ж вікні виводиться короткий опис функції (мал. 11). Після вибору функції слід натиснути кнопку ОК , у результаті чого відкривається вікно, в якому можна вказати аргументи функції. У полі Значение виводиться значення функції при вказаних аргументах (мал. 12). Після натискування кнопки ОК формула вставляється в активну клітинку. мал. 11 мал.
Розміри колонок і рядків Зручніше змінювати розміри колонок і рядків за допомогою миші. Для цього слід встановити курсор миші на праву межу колонки (на нижню межу рядка) і перемістити мишу до потрібних розмірів при натиснутій лівій кнопці. Використання формул Формула — це сукупність операндів, з’єднаних між собою знаками операцій і круглих дужок. Операндом може бути число, текст, логічне значення, адреса клітинки, функція. У формулах розрізняються арифметичні операції відношень. Ехсеl допускає: арифметичні операції + — додавання, — — віднімання, * — множення, / — ділення, ^ — піднесення до степеня; операції відношень > — більше, < — менше, = — дорівнює, = — більше або дорівнює, — не дорівнює. Арифметичні операції відношень виконуються над числовими операндами. Над текстовими операндами виконується єдина операція & (амперсанд) , яка до тексту першого операнда приєднує текст другого операнда. Текстові константи у формулі обмежуються подвійними лапками. При обчисленні формули спочатку виконуються операції у круглих дужках, потім арифметичні операції, за ними — операції відношень. Посилання на клітинки Як відомо, адреса клітинки включає назву колонки і номер рядка. Адреси клітинок можна використовувати у формулах. Можливі відносні, абсолютні і змішані посилання. Посилання, яке включає назву колонки і номер рядка, є відносним. В абсолютних посиланнях перед назвою колонки і номером рядка стоїть символ $. У змішаних посиланнях абсолютною є назва колонки і відносною — номер рядка або навпаки (наприклад, $А 1, А$1). У формулі можуть бути посилання на діапазон клітинок. Діапазон може бути тільки прямокутним. Вказуючи діапазон клітинок, задається адреса верхньої лівої клітинки і через двокрапку — адреса нижньої правої клітинки. Функції Ехсеl містить більше ніж 400 вбудованих функцій. Функція має ім’я і список аргументів у круглих дужках. Аргументами можуть бути числові та текстові константи, клітинки, діапазони клітинок. Ввести функції у формулу можна вручну або виконати команду Вставка/Функция. При цьому відкривається діалогове вікно Мастер функций – шаг 1 из 2 , в якому можна вибрати категорію функцій. При виборі категорії в поле Функция виводиться список функцій даної категорії. У цьому списку можна вибрати потрібну функцію. У цьому ж вікні виводиться короткий опис функції (мал. 11). Після вибору функції слід натиснути кнопку ОК , у результаті чого відкривається вікно, в якому можна вказати аргументи функції. У полі Значение виводиться значення функції при вказаних аргументах (мал. 12). Після натискування кнопки ОК формула вставляється в активну клітинку. мал. 11 мал.
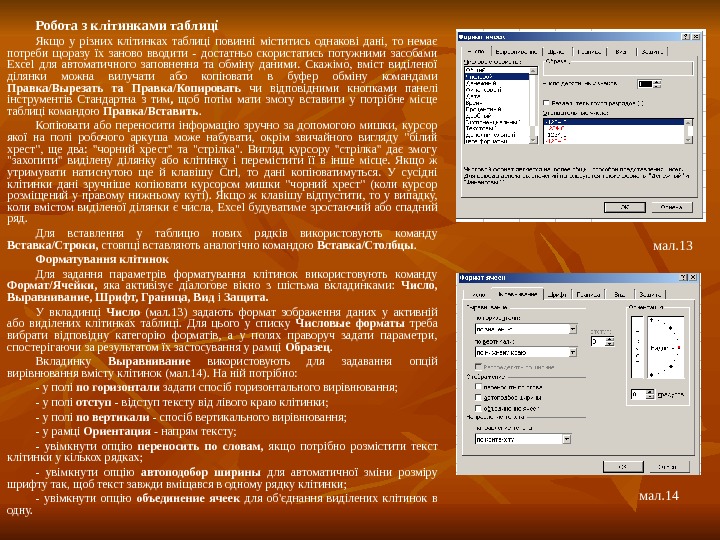 Робота з клітинками таблиці Якщо у різних клітинках таблиці повинні міститись однакові дані, то немає потреби щоразу їх заново вводити — достатньо скористатись потужними засобами Excel для автоматичного заповнення та обміну даними. Скажімо, вміст виділеної ділянки можна вилучати або копіювати в буфер обміну командами Правка/Вырезать та Правка/Копировать чи відповідними кнопками панелі інструментів Стандартна з тим , щоб потім мати змогу вставити у потрібне місце таблиці командою Правка/Вставить. Копіювати або переносити інформацію зручно за допомогою мишки, курсор якої на полі робочого аркуша може набувати, окрім звичайного вигляду «білий хрест», ще два: «чорний хрест» та «стрілка». Вигляд курсору «стрілка» дає змогу «захопити» виділену ділянку або клітинку і перемістити її в інше місце. Якщо ж утримувати натиснутою ще й клавішу Ctrl , то дані копіюватимуться. У сусідні клітинки дані зручніше копіювати курсором мишки «чорний хрест» (коли курсор розміщений у правому нижньому куті). Якщо ж клавішу відпустити, то у випадку, коли вмістом виділеної ділянки є числа, Excel будуватиме зростаючий або спадний ряд. Для вставлення у таблицю нових рядків використовують команду Вставка/Строки, стовпці вставляють аналогічно командою Вставка/Столбцы. Форматування клітинок Для задання параметрів форматування клітинок використовують команду Формат/Ячейки, яка активізує діалогове вікно з шістьма вкладинками: Число, В ы равнивание, Шрифт, Граница, Вид і Защита. У вкладинці Число (мал. 13) задають формат зображення даних у активній або виділених клітинках таблиці. Для цього у списку Числов ые форматы треба вибрати відповідну категорію форматів, а у полях праворуч задати параметри, спостерігаючи за результатом їх застосування у рамці Образец. Вкладинку В ыравнивание використовують для задавання опцій вирівнювання вмісту клітинок (мал. 14). На ній потрібно: — у полі по горизонтали задати спосіб горизонтального вирівнювання; — у полі отступ — відступ тексту від лівого краю клітинки; — у полі по вертикали — спосіб вертикального вирівнювання; — у рамці Ориентация — напрям тексту; — увімкнути опцію переносить по словам, якщо потрібно розмістити текст клітинки у кількох рядках; — увімкнути опцію автоподобор ширины для автоматичної зміни розміру шрифту так, щоб текст завжди вміщався в одному рядку клітинки; — увімкнути опцію объединение ячеек для об’єднання виділених клітинок в одну. мал. 13 мал.
Робота з клітинками таблиці Якщо у різних клітинках таблиці повинні міститись однакові дані, то немає потреби щоразу їх заново вводити — достатньо скористатись потужними засобами Excel для автоматичного заповнення та обміну даними. Скажімо, вміст виділеної ділянки можна вилучати або копіювати в буфер обміну командами Правка/Вырезать та Правка/Копировать чи відповідними кнопками панелі інструментів Стандартна з тим , щоб потім мати змогу вставити у потрібне місце таблиці командою Правка/Вставить. Копіювати або переносити інформацію зручно за допомогою мишки, курсор якої на полі робочого аркуша може набувати, окрім звичайного вигляду «білий хрест», ще два: «чорний хрест» та «стрілка». Вигляд курсору «стрілка» дає змогу «захопити» виділену ділянку або клітинку і перемістити її в інше місце. Якщо ж утримувати натиснутою ще й клавішу Ctrl , то дані копіюватимуться. У сусідні клітинки дані зручніше копіювати курсором мишки «чорний хрест» (коли курсор розміщений у правому нижньому куті). Якщо ж клавішу відпустити, то у випадку, коли вмістом виділеної ділянки є числа, Excel будуватиме зростаючий або спадний ряд. Для вставлення у таблицю нових рядків використовують команду Вставка/Строки, стовпці вставляють аналогічно командою Вставка/Столбцы. Форматування клітинок Для задання параметрів форматування клітинок використовують команду Формат/Ячейки, яка активізує діалогове вікно з шістьма вкладинками: Число, В ы равнивание, Шрифт, Граница, Вид і Защита. У вкладинці Число (мал. 13) задають формат зображення даних у активній або виділених клітинках таблиці. Для цього у списку Числов ые форматы треба вибрати відповідну категорію форматів, а у полях праворуч задати параметри, спостерігаючи за результатом їх застосування у рамці Образец. Вкладинку В ыравнивание використовують для задавання опцій вирівнювання вмісту клітинок (мал. 14). На ній потрібно: — у полі по горизонтали задати спосіб горизонтального вирівнювання; — у полі отступ — відступ тексту від лівого краю клітинки; — у полі по вертикали — спосіб вертикального вирівнювання; — у рамці Ориентация — напрям тексту; — увімкнути опцію переносить по словам, якщо потрібно розмістити текст клітинки у кількох рядках; — увімкнути опцію автоподобор ширины для автоматичної зміни розміру шрифту так, щоб текст завжди вміщався в одному рядку клітинки; — увімкнути опцію объединение ячеек для об’єднання виділених клітинок в одну. мал. 13 мал.
 У вкладинці Шрифт задають параметри шрифта (мал. 15): — у полях Шрифт, На чертание та Размер відповідно гарнітуру, накреслення та розмір; — у полі Подчеркивание — стиль підкреслення; — у полі Колір — колір тексту. У вкладинці Граница задають межові лінії для виділених клітинок (мал. 16): — у рамці Линия визначають тип та колір межових ліній; — у рамці Все — загальний шаблон застосування вибраних ліній; — у рамці Отдельные — для застосування вибраних ліній до оформлення окремих меж можна використовувати піктограми або натискання мишкою на потрібних елементах у віконці. У вкладинці Вид (мал. 17) визначають спосіб затінювання клітинок: — у полі Цвет — колір; — у полі Узор — спосіб та колір затінення. У вкладниці Защита (мал. 18) задають режим захисту клітинок. мал. 15 мал. 16 мал. 17 мал.
У вкладинці Шрифт задають параметри шрифта (мал. 15): — у полях Шрифт, На чертание та Размер відповідно гарнітуру, накреслення та розмір; — у полі Подчеркивание — стиль підкреслення; — у полі Колір — колір тексту. У вкладинці Граница задають межові лінії для виділених клітинок (мал. 16): — у рамці Линия визначають тип та колір межових ліній; — у рамці Все — загальний шаблон застосування вибраних ліній; — у рамці Отдельные — для застосування вибраних ліній до оформлення окремих меж можна використовувати піктограми або натискання мишкою на потрібних елементах у віконці. У вкладинці Вид (мал. 17) визначають спосіб затінювання клітинок: — у полі Цвет — колір; — у полі Узор — спосіб та колір затінення. У вкладниці Защита (мал. 18) задають режим захисту клітинок. мал. 15 мал. 16 мал. 17 мал.
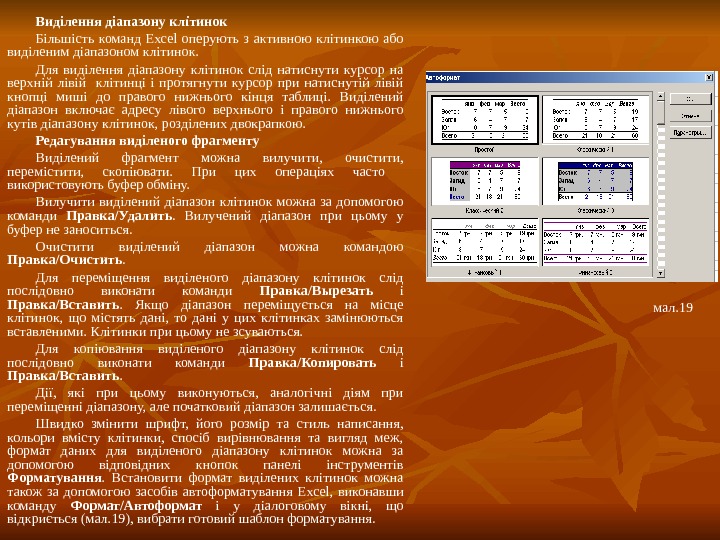 Виділення діапазону клітинок Більшість команд Ехсеl оперують з активною клітинкою або виділеним діапазоном клітинок. Для виділення діапазону клітинок слід натиснути курсор на верхній лівій клітинці і протягнути курсор при натиснутій лівій кнопці миші до правого нижнього кінця таблиці. Виділений діапазон включає адресу лівого верхнього і правого нижнього кутів діапазону клітинок, розділених двокрапкою. Редагування виділеного фрагменту Виділений фрагмент можна вилучити, очистити, перемістити, скопіювати. При цих операціях часто використовують буфер обміну. Вилучити виділений діапазон клітинок можна за допомогою команди Правка/Удалить. Вилучений діапазон при цьому у буфер не заноситься. Очистити виділений діапазон можна командою Правка/Очистить. Для переміщення виділеного діапазону клітинок слід послідовно виконати команди Правка/Вырезать і Правка/Вставить. Якщо діапазон переміщується на місце клітинок, що містять дані, то дані у цих клітинках замінюються вставленими. Клітинки при цьому не зсуваються. Для копіювання виділеного діапазону клітинок слід послідовно виконати команди Правка/Копировать і Правка/Вставить. Дії, які при цьому виконуються, аналогічні діям при переміщенні діапазону, але початковий діапазон залишається. Швидко змінити шрифт, його розмір та стиль написання, кольори вмісту клітинки, спосіб вирівнювання та вигляд меж, формат даних для виділеного діапазону клітинок можна за допомогою відповідних кнопок панелі інструментів Форматування. Встановити формат виділених клітинок можна також за допомогою засобів автоформатування Excel , виконавши команду Формат/Автоформат і у діалоговому вікні, що відкриється (мал. 19), вибрати готовий шаблон форматування. мал.
Виділення діапазону клітинок Більшість команд Ехсеl оперують з активною клітинкою або виділеним діапазоном клітинок. Для виділення діапазону клітинок слід натиснути курсор на верхній лівій клітинці і протягнути курсор при натиснутій лівій кнопці миші до правого нижнього кінця таблиці. Виділений діапазон включає адресу лівого верхнього і правого нижнього кутів діапазону клітинок, розділених двокрапкою. Редагування виділеного фрагменту Виділений фрагмент можна вилучити, очистити, перемістити, скопіювати. При цих операціях часто використовують буфер обміну. Вилучити виділений діапазон клітинок можна за допомогою команди Правка/Удалить. Вилучений діапазон при цьому у буфер не заноситься. Очистити виділений діапазон можна командою Правка/Очистить. Для переміщення виділеного діапазону клітинок слід послідовно виконати команди Правка/Вырезать і Правка/Вставить. Якщо діапазон переміщується на місце клітинок, що містять дані, то дані у цих клітинках замінюються вставленими. Клітинки при цьому не зсуваються. Для копіювання виділеного діапазону клітинок слід послідовно виконати команди Правка/Копировать і Правка/Вставить. Дії, які при цьому виконуються, аналогічні діям при переміщенні діапазону, але початковий діапазон залишається. Швидко змінити шрифт, його розмір та стиль написання, кольори вмісту клітинки, спосіб вирівнювання та вигляд меж, формат даних для виділеного діапазону клітинок можна за допомогою відповідних кнопок панелі інструментів Форматування. Встановити формат виділених клітинок можна також за допомогою засобів автоформатування Excel , виконавши команду Формат/Автоформат і у діалоговому вікні, що відкриється (мал. 19), вибрати готовий шаблон форматування. мал.
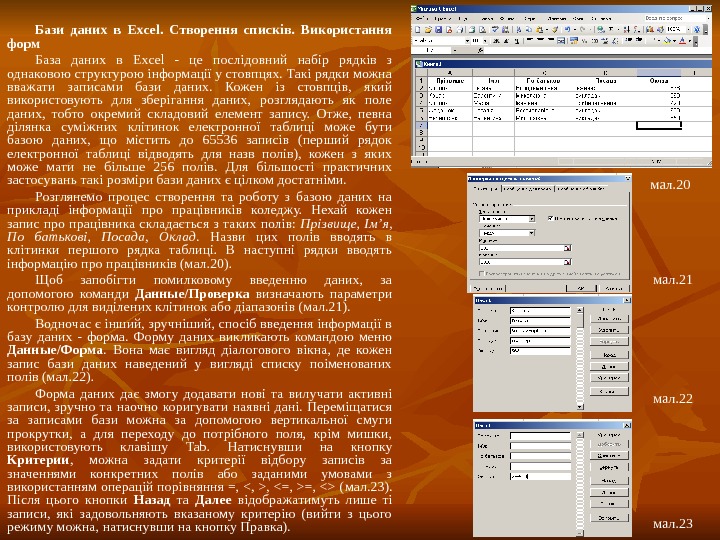 Бази даних в Excel. Створення списків. Використання форм База даних в Excel — це послідовний набір рядків з однаковою структурою інформації у стовпцях. Такі рядки можна вважати записами бази даних. Кожен із стовпців, який використовують для зберігання даних, розглядають як поле даних, тобто окремий складовий елемент запису. Отже, певна ділянка суміжних клітинок електронної таблиці може бути базою даних, що містить до 65536 записів (перший рядок електронної таблиці відводять для назв полів), кожен з яких може мати не більше 256 полів. Для більшості практичних застосувань такі розміри бази даних є цілком достатніми. Розглянемо процес створення та роботу з базою даних на прикладі інформації про працівників коледжу. Нехай кожен запис про працівника складається з таких полів: Прізвище, Ім’ я , По батькові, Посада, Оклад. Назви цих полів вводять в клітинки першого рядка таблиці. В наступні рядки вводять інформацію про працівників (мал. 20). Щоб запобігти помилковому введенню даних, за допомогою команди Дан ные /Проверка визначають параметри контролю для виділених клітинок або діапазонів (мал. 21). Водночас є інший, зручніший, спосіб введення інформації в базу даних — форма. Форму даних викликають командою меню Дан ные /Форма. Вона має вигляд діалогового вікна, де кожен запис бази даних наведений у вигляді списку поіменованих полів (мал. 22). Форма даних дає змогу додавати нові та вилучати активні записи, зручно та наочно коригувати наявні дані. Переміщатися за записами бази можна за допомогою вертикальної смуги прокрутки, а для переходу до потрібного поля, крім мишки, використовують клавішу Tab. Натиснувши на кнопку Критерии , можна задати критерії відбору записів за значеннями конкретних полів або заданими умовами з використанням операцій порівняння =, , =, ( мал. 23 ). Після цього кнопки Назад та Далее відображатимуть лише ті записи, які задовольняють вказаному критерію (вийти з цього режиму можна, натиснувши на кнопку Правка). мал. 20 мал. 21 мал. 22 мал.
Бази даних в Excel. Створення списків. Використання форм База даних в Excel — це послідовний набір рядків з однаковою структурою інформації у стовпцях. Такі рядки можна вважати записами бази даних. Кожен із стовпців, який використовують для зберігання даних, розглядають як поле даних, тобто окремий складовий елемент запису. Отже, певна ділянка суміжних клітинок електронної таблиці може бути базою даних, що містить до 65536 записів (перший рядок електронної таблиці відводять для назв полів), кожен з яких може мати не більше 256 полів. Для більшості практичних застосувань такі розміри бази даних є цілком достатніми. Розглянемо процес створення та роботу з базою даних на прикладі інформації про працівників коледжу. Нехай кожен запис про працівника складається з таких полів: Прізвище, Ім’ я , По батькові, Посада, Оклад. Назви цих полів вводять в клітинки першого рядка таблиці. В наступні рядки вводять інформацію про працівників (мал. 20). Щоб запобігти помилковому введенню даних, за допомогою команди Дан ные /Проверка визначають параметри контролю для виділених клітинок або діапазонів (мал. 21). Водночас є інший, зручніший, спосіб введення інформації в базу даних — форма. Форму даних викликають командою меню Дан ные /Форма. Вона має вигляд діалогового вікна, де кожен запис бази даних наведений у вигляді списку поіменованих полів (мал. 22). Форма даних дає змогу додавати нові та вилучати активні записи, зручно та наочно коригувати наявні дані. Переміщатися за записами бази можна за допомогою вертикальної смуги прокрутки, а для переходу до потрібного поля, крім мишки, використовують клавішу Tab. Натиснувши на кнопку Критерии , можна задати критерії відбору записів за значеннями конкретних полів або заданими умовами з використанням операцій порівняння =, , =, ( мал. 23 ). Після цього кнопки Назад та Далее відображатимуть лише ті записи, які задовольняють вказаному критерію (вийти з цього режиму можна, натиснувши на кнопку Правка). мал. 20 мал. 21 мал. 22 мал.
 Використання фільтра Потрібну інформацію в базі зручно шукати за допомогою фільтрів. Виконання команди Дан ные /Фильтр/Автофильтр перетворює рядок назв полів у набір списків, що містять усі наявні значення кожного з полів бази даних. Відкриваючи ці списки і відмічаючи потрібні значення, легко вибрати, наприклад, серед усіх працівників підприємства – викладачів, з конкретним окладом, посадою тощо. Вибравши у списку Условие можна задати будь-який критерій відбору даних із таблиці (мал. 24). Для повернення у режим звичайного відображення таблиці треба виконати ту саму команду, якою був увімкнений режим автофільтра. Сортування даних Excel також дає змогу швидко сортувати записи бази даних, використовуючи не більше трьох критеріїв одночасно. Командою меню Дан ные /Сортировка викликають відповідне діалогове вікно (мал. 25), де зазначають поля бази даних, за якими послідовно (від верхнього до нижнього) виконуватиметься сортування за зростанням чи спаданням. мал. 24 мал.
Використання фільтра Потрібну інформацію в базі зручно шукати за допомогою фільтрів. Виконання команди Дан ные /Фильтр/Автофильтр перетворює рядок назв полів у набір списків, що містять усі наявні значення кожного з полів бази даних. Відкриваючи ці списки і відмічаючи потрібні значення, легко вибрати, наприклад, серед усіх працівників підприємства – викладачів, з конкретним окладом, посадою тощо. Вибравши у списку Условие можна задати будь-який критерій відбору даних із таблиці (мал. 24). Для повернення у режим звичайного відображення таблиці треба виконати ту саму команду, якою був увімкнений режим автофільтра. Сортування даних Excel також дає змогу швидко сортувати записи бази даних, використовуючи не більше трьох критеріїв одночасно. Командою меню Дан ные /Сортировка викликають відповідне діалогове вікно (мал. 25), де зазначають поля бази даних, за якими послідовно (від верхнього до нижнього) виконуватиметься сортування за зростанням чи спаданням. мал. 24 мал.
 Використання команди Підсумки Використання команди Дан ные /Итоги допомагає впорядкувати список шляхом групування записів з виведенням проміжних результатів, середніх значень та іншої допоміжної інформації. Дана команда дозволяє виводити результуючу суму в верхній або нижній частині списку і полегшує підсумовування числових стовпців. Список відображається у вигляді структури, що дозволяє згортати і розгортати окремі розділи. Розглянемо роботу команди Итоги на прикладі даних про оклади викладачів (мал. 26). Включення проміжних підсумків у список здійснюється так: 1. Список доцільно відсортувати за полем, що містить групи. Наприклад, за місяцем, прізвищем тощо. 2. Виконати команду Дан ные /Итоги. Відкриється діалогове вікно Промежуточные итоги (мал. 27). 3. Вибрати зі списку При к аждом изменении в групу, для якої визначаються проміжні підсумки. 4. Вибрати зі списку Операция одну з функцій (наприклад, Сума — додавання чисел у групі, Кількість — підрахунок кількості заповнених клітинок у групі, Середнє — середнє арифметичне чисел у групі, Максимум — визначення найбільшого числа у групі, Мінімум — визначення найменшого числа у групі, Добуток — добуток чисел у групі). 5. Вибрати зі списку Добавить итоги по стовпці для розрахунку проміжних підсумків. Для вибору стовпця необхідно поставити відмітку проти його назви. Структура списку після виконання команди Итоги (мал. 28) дозволяє переглядати різні частини списку з допомогою кнопок, розміщених в лівому полі аркуша. Кнопки у верхній частині поля, визначають кількість рівнів даних що відображаються і використовуються для виконання таких дій: 1 — Вивести тільки загальний підсумок; 2 — Вивести тільки загальний підсумок і проміжні підсумки; 3 — Вивести всі дані. Кнопки з позначками (+) і (-) призначені для розгортання і згортання окремих груп. мал. 26 мал. 27 мал.
Використання команди Підсумки Використання команди Дан ные /Итоги допомагає впорядкувати список шляхом групування записів з виведенням проміжних результатів, середніх значень та іншої допоміжної інформації. Дана команда дозволяє виводити результуючу суму в верхній або нижній частині списку і полегшує підсумовування числових стовпців. Список відображається у вигляді структури, що дозволяє згортати і розгортати окремі розділи. Розглянемо роботу команди Итоги на прикладі даних про оклади викладачів (мал. 26). Включення проміжних підсумків у список здійснюється так: 1. Список доцільно відсортувати за полем, що містить групи. Наприклад, за місяцем, прізвищем тощо. 2. Виконати команду Дан ные /Итоги. Відкриється діалогове вікно Промежуточные итоги (мал. 27). 3. Вибрати зі списку При к аждом изменении в групу, для якої визначаються проміжні підсумки. 4. Вибрати зі списку Операция одну з функцій (наприклад, Сума — додавання чисел у групі, Кількість — підрахунок кількості заповнених клітинок у групі, Середнє — середнє арифметичне чисел у групі, Максимум — визначення найбільшого числа у групі, Мінімум — визначення найменшого числа у групі, Добуток — добуток чисел у групі). 5. Вибрати зі списку Добавить итоги по стовпці для розрахунку проміжних підсумків. Для вибору стовпця необхідно поставити відмітку проти його назви. Структура списку після виконання команди Итоги (мал. 28) дозволяє переглядати різні частини списку з допомогою кнопок, розміщених в лівому полі аркуша. Кнопки у верхній частині поля, визначають кількість рівнів даних що відображаються і використовуються для виконання таких дій: 1 — Вивести тільки загальний підсумок; 2 — Вивести тільки загальний підсумок і проміжні підсумки; 3 — Вивести всі дані. Кнопки з позначками (+) і (-) призначені для розгортання і згортання окремих груп. мал. 26 мал. 27 мал.
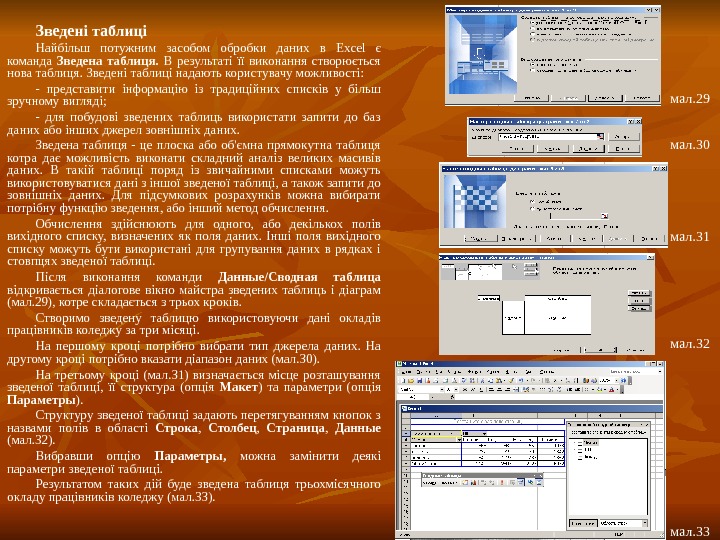 Зведені таблиці Найбільш потужним засобом обробки даних в Excel є команда Зведена таблиця. В результаті її виконання створюється нова таблиця. Зведені таблиці надають користувачу можливості: — представити інформацію із традиційних списків у більш зручному вигляді; — для побудові зведених таблиць використати запити до баз даних або інших джерел зовнішніх даних. Зведена таблиця — це плоска або об’ємна прямокутна таблиця котра дає можливість виконати складний аналіз великих масивів даних. В такій таблиці поряд із звичайними списками можуть використовуватися дані з іншої зведеної таблиці, а також запити до зовнішніх даних. Для підсумкових розрахунків можна вибирати потрібну функцію зведення, або інший метод обчислення. Обчислення здійснюють для одного, або декількох полів вихідного списку, визначених як поля даних. Інші поля вихідного списку можуть бути використані для групування даних в рядках і стовпцях зведеної таблиці. Після виконання команди Дан ные /Сводная таблица відкривається діалогове вікно майстра зведених таблиць і діаграм (мал. 29), котре складається з трьох кроків. Створимо зведену таблицю використовуючи дані окладів працівників коледжу за три місяці. На першому кроці потрібно вибрати тип джерела даних. На другому кроці потрібно вказати діапазон даних (мал. 30). На третьому кроці (мал. 31) визначається місце розташування зведеної таблиці, її структура (опція Макет ) та параметри (опція Параметр ы ). Структуру зведеної таблиці задають перетягуванням кнопок з назвами полів в області Строка , Столбец , Страница , Данные (мал. 32). Вибравши опцію Параметр ы , можна замінити деякі параметри зведеної таблиці. Результатом таких дій буде зведена таблиця трьохмісячного окладу працівників коледжу (мал. 33). мал. 29 мал. 30 мал. 31 мал. 32 мал.
Зведені таблиці Найбільш потужним засобом обробки даних в Excel є команда Зведена таблиця. В результаті її виконання створюється нова таблиця. Зведені таблиці надають користувачу можливості: — представити інформацію із традиційних списків у більш зручному вигляді; — для побудові зведених таблиць використати запити до баз даних або інших джерел зовнішніх даних. Зведена таблиця — це плоска або об’ємна прямокутна таблиця котра дає можливість виконати складний аналіз великих масивів даних. В такій таблиці поряд із звичайними списками можуть використовуватися дані з іншої зведеної таблиці, а також запити до зовнішніх даних. Для підсумкових розрахунків можна вибирати потрібну функцію зведення, або інший метод обчислення. Обчислення здійснюють для одного, або декількох полів вихідного списку, визначених як поля даних. Інші поля вихідного списку можуть бути використані для групування даних в рядках і стовпцях зведеної таблиці. Після виконання команди Дан ные /Сводная таблица відкривається діалогове вікно майстра зведених таблиць і діаграм (мал. 29), котре складається з трьох кроків. Створимо зведену таблицю використовуючи дані окладів працівників коледжу за три місяці. На першому кроці потрібно вибрати тип джерела даних. На другому кроці потрібно вказати діапазон даних (мал. 30). На третьому кроці (мал. 31) визначається місце розташування зведеної таблиці, її структура (опція Макет ) та параметри (опція Параметр ы ). Структуру зведеної таблиці задають перетягуванням кнопок з назвами полів в області Строка , Столбец , Страница , Данные (мал. 32). Вибравши опцію Параметр ы , можна замінити деякі параметри зведеної таблиці. Результатом таких дій буде зведена таблиця трьохмісячного окладу працівників коледжу (мал. 33). мал. 29 мал. 30 мал. 31 мал. 32 мал.
 Робота з об’єктами Ехсеl дозволяє вставити в робочий лист об’єкти, створені іншими програмами (документи Word, малюнки графічного редактора Раі n t та ін. ). Для вставки такого об’єкта слід запустити програму, яка працює з цим об’єктом. Це можна зробити як із середовища Windows, так і з середовища Ехсеl. Для запуску програми з середовища Ехсеl слід виконати команду Вставка/Объект. При цьому відкривається вікно Вставка объекта. Вкладинка Создание цього вікна дозволяє вибрати тип об’єкта. Після вибору типу запускається відповідна програма, яка працює з об’єктом вибраного типу. Програма, запущена в середовищі Windows, може переслати об’єкт у буфер обміну або записати його у файл. Для вставки об’єкта з буфера обміну слід виконати команду Правка/ Вставить. Вкладинка Создание из файла вікна діалогу Вставка об ъ екта дозволяє вказати файл, в якому знаходиться об’єкт, що вставляється. При вставці графіки з графічного файла зручніше користуватись командою Вставка/Рисунок. У вікні Вставка рисунка , яке при цьому відкривається, можна вказати графічний файл, а в полі Рисунок вікна — бачити сам малюнок, який міститься у файлі. В Ехсеl є панель інструментів Рисование , за допомогою якої можна створювати нескладні малюнки. Для виділення об’єкта слід клацнути по ньому мишею. Виділений об ’ єкт можна перемістити, вилучити, очистити, скопіювати так само, як і виділений діапазон чарунок. Якщо об’єкт розміщено на листі, то для запуску програми, яка працює з ним, слід двічі клацнути мишею над об’єктом.
Робота з об’єктами Ехсеl дозволяє вставити в робочий лист об’єкти, створені іншими програмами (документи Word, малюнки графічного редактора Раі n t та ін. ). Для вставки такого об’єкта слід запустити програму, яка працює з цим об’єктом. Це можна зробити як із середовища Windows, так і з середовища Ехсеl. Для запуску програми з середовища Ехсеl слід виконати команду Вставка/Объект. При цьому відкривається вікно Вставка объекта. Вкладинка Создание цього вікна дозволяє вибрати тип об’єкта. Після вибору типу запускається відповідна програма, яка працює з об’єктом вибраного типу. Програма, запущена в середовищі Windows, може переслати об’єкт у буфер обміну або записати його у файл. Для вставки об’єкта з буфера обміну слід виконати команду Правка/ Вставить. Вкладинка Создание из файла вікна діалогу Вставка об ъ екта дозволяє вказати файл, в якому знаходиться об’єкт, що вставляється. При вставці графіки з графічного файла зручніше користуватись командою Вставка/Рисунок. У вікні Вставка рисунка , яке при цьому відкривається, можна вказати графічний файл, а в полі Рисунок вікна — бачити сам малюнок, який міститься у файлі. В Ехсеl є панель інструментів Рисование , за допомогою якої можна створювати нескладні малюнки. Для виділення об’єкта слід клацнути по ньому мишею. Виділений об ’ єкт можна перемістити, вилучити, очистити, скопіювати так само, як і виділений діапазон чарунок. Якщо об’єкт розміщено на листі, то для запуску програми, яка працює з ним, слід двічі клацнути мишею над об’єктом.
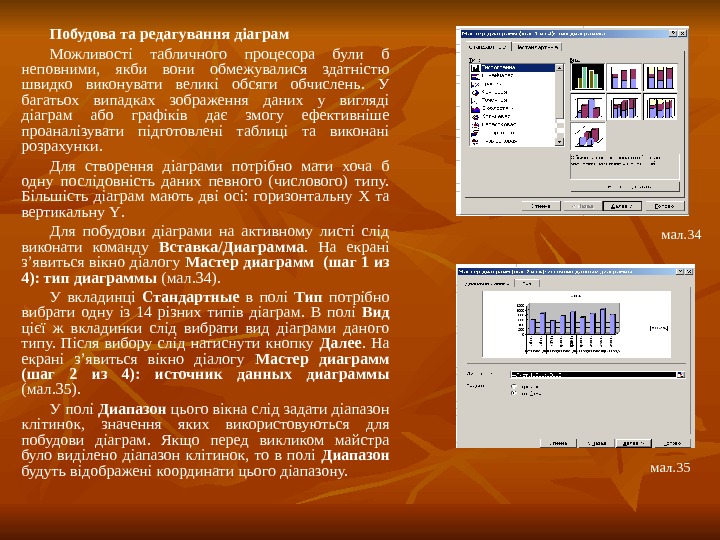 Побудова та редагування діаграм Можливості табличного процесора були б неповними, якби вони обмежувалися здатністю швидко виконувати великі обсяги обчислень. У багатьох випадках зображення даних у вигляді діаграм або графіків дає змогу ефективніше проаналізувати підготовлені таблиці та виконані розрахунки. Для створення діаграми потрібно мати хоча б одну послідовність даних певного (числового) типу. Більшість діаграм мають дві осі: горизонтальну X та вертикальну Y. Для побудови діаграми на активному листі слід виконати команду Вставка/Диаграмма. На екрані з’явиться вікно діалогу Мастер диаграмм (шаг 1 из 4): тип диаграмм ы (мал. 34). У вкладинці Стандартн ы е в полі Тип потрібно вибрати одну із 14 різних типів діаграм. В полі Вид цієї ж вкладинки слід вибрати вид діаграми даного типу. Після вибору слід натиснути кнопку Далее. На екрані з ’ явиться вікно діалогу Мастер диаграмм (шаг 2 из 4): источник данн ых диаграммы (мал. 35). У полі Диапазон цього вікна слід задати діапазон клітинок, значення яких використовуються для побудови діаграм. Якщо перед викликом майстра було виділено діапазон клітинок, то в полі Диапазон будуть відображені координати цього діапазону. мал. 34 мал.
Побудова та редагування діаграм Можливості табличного процесора були б неповними, якби вони обмежувалися здатністю швидко виконувати великі обсяги обчислень. У багатьох випадках зображення даних у вигляді діаграм або графіків дає змогу ефективніше проаналізувати підготовлені таблиці та виконані розрахунки. Для створення діаграми потрібно мати хоча б одну послідовність даних певного (числового) типу. Більшість діаграм мають дві осі: горизонтальну X та вертикальну Y. Для побудови діаграми на активному листі слід виконати команду Вставка/Диаграмма. На екрані з’явиться вікно діалогу Мастер диаграмм (шаг 1 из 4): тип диаграмм ы (мал. 34). У вкладинці Стандартн ы е в полі Тип потрібно вибрати одну із 14 різних типів діаграм. В полі Вид цієї ж вкладинки слід вибрати вид діаграми даного типу. Після вибору слід натиснути кнопку Далее. На екрані з ’ явиться вікно діалогу Мастер диаграмм (шаг 2 из 4): источник данн ых диаграммы (мал. 35). У полі Диапазон цього вікна слід задати діапазон клітинок, значення яких використовуються для побудови діаграм. Якщо перед викликом майстра було виділено діапазон клітинок, то в полі Диапазон будуть відображені координати цього діапазону. мал. 34 мал.
 Після виділення діапазону слід натиснути кнопку Далее і на екран виведеться вікно діалогу Мастер диаграмм (шаг 3 из 4): параметр ы диаграммы (мал. 36). Це в ікно діалогу дозволяє включати в діаграму легенду, встановити назву діаграми, назви осей Х та У. Після натискування кнопки Далее цього вікна на екрані з ’ явиться вікно діалогу Мастер диаграмм (шаг 4 из 4): размещение диаграмм ы (мал. 37). Це вікно діалогу дозволяє помістити діаграму на окремому листку або на тому, який відкритий. Після натискання кнопки Готово цього вікна діаграма переноситься на лист (мал. 38). На кожному кроці роботи майстра можна повернутися на крок назад (кнопка Назад ) або припинити побудову діаграми (кнопка Отмена ). мал. 36 мал. 37 мал.
Після виділення діапазону слід натиснути кнопку Далее і на екран виведеться вікно діалогу Мастер диаграмм (шаг 3 из 4): параметр ы диаграммы (мал. 36). Це в ікно діалогу дозволяє включати в діаграму легенду, встановити назву діаграми, назви осей Х та У. Після натискування кнопки Далее цього вікна на екрані з ’ явиться вікно діалогу Мастер диаграмм (шаг 4 из 4): размещение диаграмм ы (мал. 37). Це вікно діалогу дозволяє помістити діаграму на окремому листку або на тому, який відкритий. Після натискання кнопки Готово цього вікна діаграма переноситься на лист (мал. 38). На кожному кроці роботи майстра можна повернутися на крок назад (кнопка Назад ) або припинити побудову діаграми (кнопка Отмена ). мал. 36 мал. 37 мал.
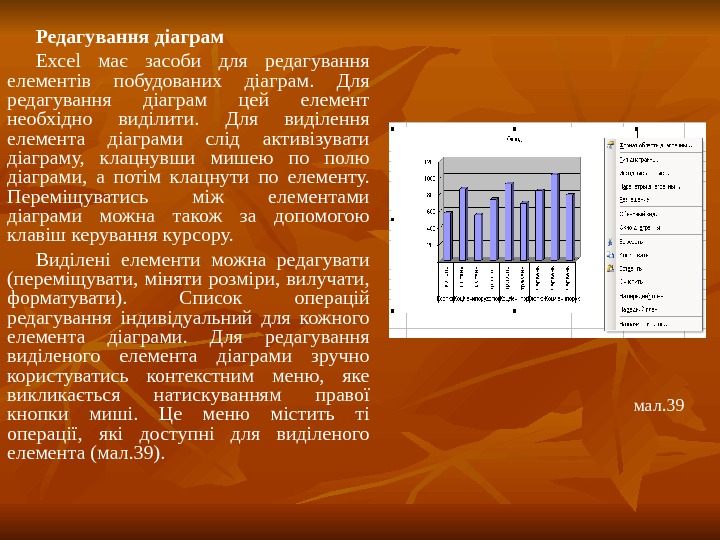 Редагування діаграм Ехсеl має засоби для редагування елементів побудованих діаграм. Для редагування діаграм цей елемент необхідно виділити. Для виділення елемента діаграми слід активізувати діаграму, клацнувши мишею по полю діаграми, а потім клацнути по елементу. Переміщуватись між елементами діаграми можна також за допомогою клавіш керування курсору. Виділені елементи можна редагувати (переміщувати, міняти розміри, вилучати, форматувати). Список операцій редагування індивідуальний для кожного елемента діаграми. Для редагування виділеного елемента діаграми зручно користуватись контекстним меню, яке викликається натискуванням правої кнопки миші. Це меню містить ті операції, які доступні для виділеного елемента (мал. 39). мал.
Редагування діаграм Ехсеl має засоби для редагування елементів побудованих діаграм. Для редагування діаграм цей елемент необхідно виділити. Для виділення елемента діаграми слід активізувати діаграму, клацнувши мишею по полю діаграми, а потім клацнути по елементу. Переміщуватись між елементами діаграми можна також за допомогою клавіш керування курсору. Виділені елементи можна редагувати (переміщувати, міняти розміри, вилучати, форматувати). Список операцій редагування індивідуальний для кожного елемента діаграми. Для редагування виділеного елемента діаграми зручно користуватись контекстним меню, яке викликається натискуванням правої кнопки миші. Це меню містить ті операції, які доступні для виділеного елемента (мал. 39). мал.

