71a36a038e6abcf1859c12648459d75f.ppt
- Количество слайдов: 94
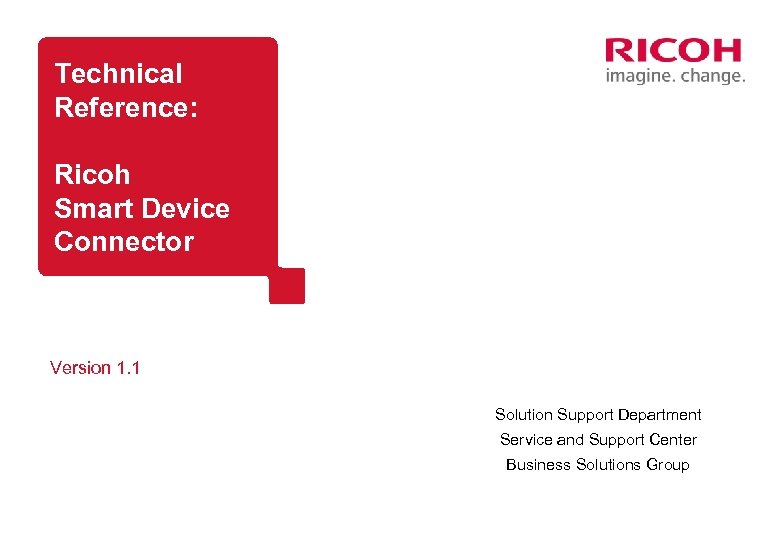 Technical Reference: Ricoh Smart Device Connector Version 1. 1 Solution Support Department Service and Support Center Business Solutions Group
Technical Reference: Ricoh Smart Device Connector Version 1. 1 Solution Support Department Service and Support Center Business Solutions Group
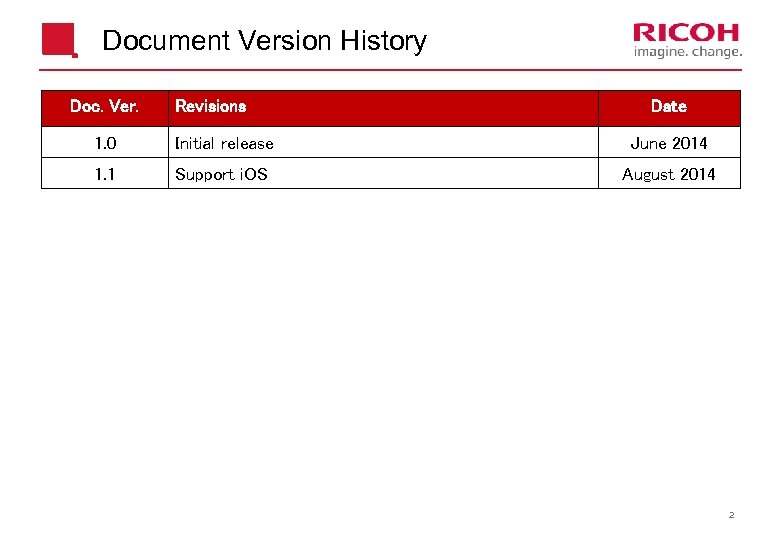 Document Version History Doc. Ver. Revisions Date 1. 0 Initial release June 2014 1. 1 Support i. OS August 2014 2
Document Version History Doc. Ver. Revisions Date 1. 0 Initial release June 2014 1. 1 Support i. OS August 2014 2
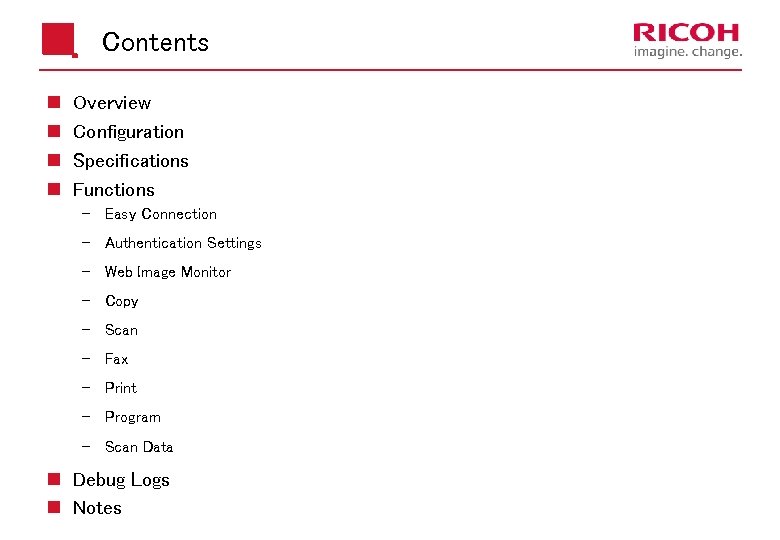 Contents n n Overview Configuration Specifications Functions Easy Connection Authentication Settings Web Image Monitor Copy Scan Fax Print Program Scan Data n Debug Logs n Notes
Contents n n Overview Configuration Specifications Functions Easy Connection Authentication Settings Web Image Monitor Copy Scan Fax Print Program Scan Data n Debug Logs n Notes
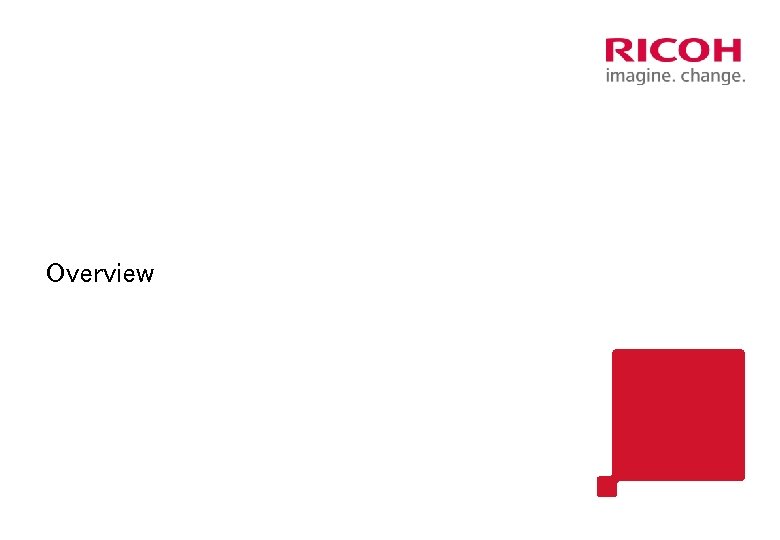 Overview
Overview
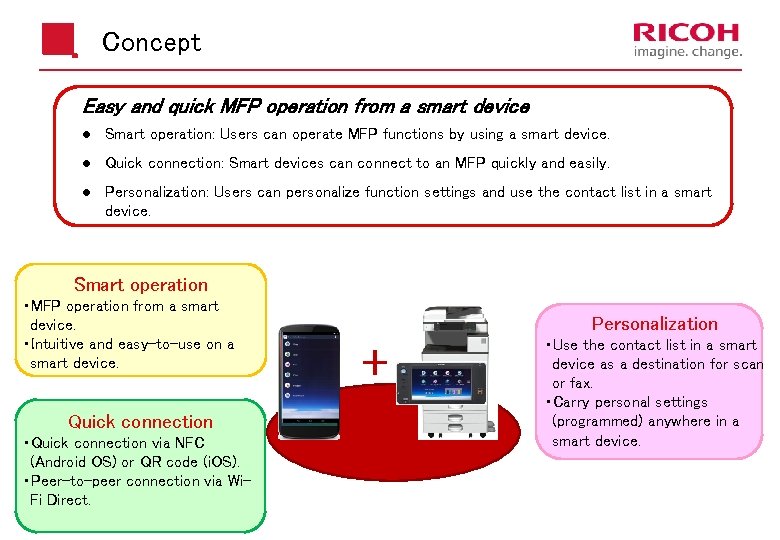 Concept Easy and quick MFP operation from a smart device l Smart operation: Users can operate MFP functions by using a smart device. l Quick connection: Smart devices can connect to an MFP quickly and easily. l Personalization: Users can personalize function settings and use the contact list in a smart device. Smart operation ・MFP operation from a smart device. ・Intuitive and easy-to-use on a smart device. Quick connection ・Quick connection via NFC (Android OS) or QR code (i. OS). ・Peer-to-peer connection via Wi. Fi Direct. Personalization + ・Use the contact list in a smart device as a destination for scan or fax. ・Carry personal settings (programmed) anywhere in a smart device.
Concept Easy and quick MFP operation from a smart device l Smart operation: Users can operate MFP functions by using a smart device. l Quick connection: Smart devices can connect to an MFP quickly and easily. l Personalization: Users can personalize function settings and use the contact list in a smart device. Smart operation ・MFP operation from a smart device. ・Intuitive and easy-to-use on a smart device. Quick connection ・Quick connection via NFC (Android OS) or QR code (i. OS). ・Peer-to-peer connection via Wi. Fi Direct. Personalization + ・Use the contact list in a smart device as a destination for scan or fax. ・Carry personal settings (programmed) anywhere in a smart device.
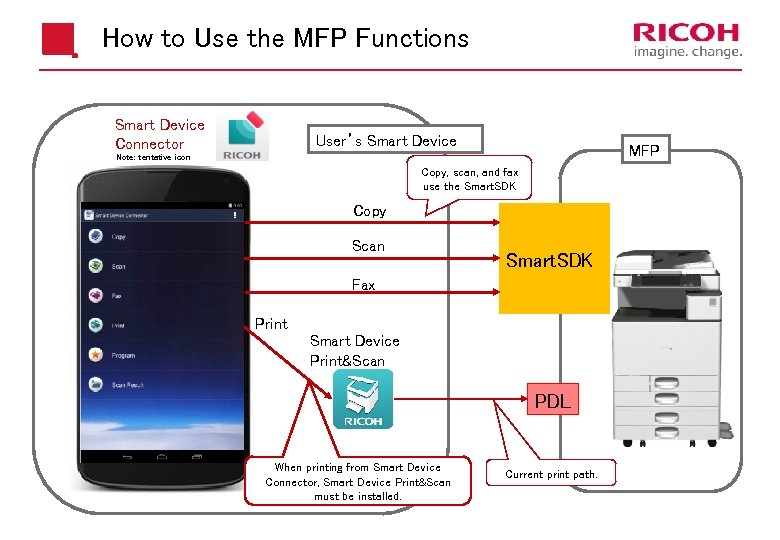 How to Use the MFP Functions Smart Device Connector User’s Smart Device MFP Note: tentative icon Copy, scan, and fax use the Smart. SDK Copy Scan Smart. SDK Fax Print Smart Device Print&Scan PDL When printing from Smart Device Connector, Smart Device Print&Scan must be installed. Current print path.
How to Use the MFP Functions Smart Device Connector User’s Smart Device MFP Note: tentative icon Copy, scan, and fax use the Smart. SDK Copy Scan Smart. SDK Fax Print Smart Device Print&Scan PDL When printing from Smart Device Connector, Smart Device Print&Scan must be installed. Current print path.
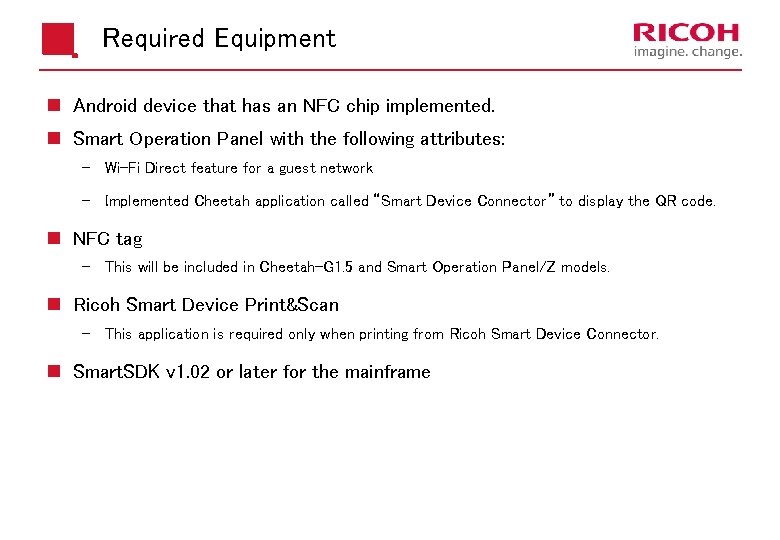 Required Equipment n Android device that has an NFC chip implemented. n Smart Operation Panel with the following attributes: Wi-Fi Direct feature for a guest network Implemented Cheetah application called “Smart Device Connector” to display the QR code. n NFC tag This will be included in Cheetah-G 1. 5 and Smart Operation Panel/Z models. n Ricoh Smart Device Print&Scan This application is required only when printing from Ricoh Smart Device Connector. n Smart. SDK v 1. 02 or later for the mainframe
Required Equipment n Android device that has an NFC chip implemented. n Smart Operation Panel with the following attributes: Wi-Fi Direct feature for a guest network Implemented Cheetah application called “Smart Device Connector” to display the QR code. n NFC tag This will be included in Cheetah-G 1. 5 and Smart Operation Panel/Z models. n Ricoh Smart Device Print&Scan This application is required only when printing from Ricoh Smart Device Connector. n Smart. SDK v 1. 02 or later for the mainframe
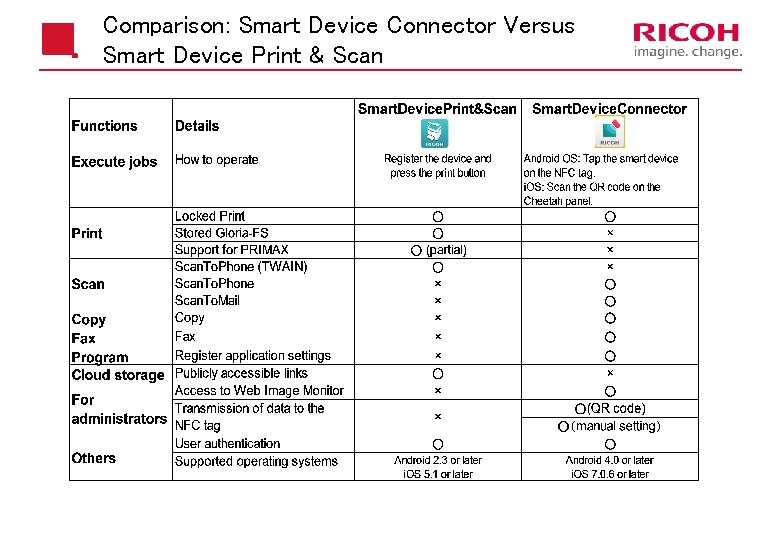 Comparison: Smart Device Connector Versus Smart Device Print & Scan
Comparison: Smart Device Connector Versus Smart Device Print & Scan
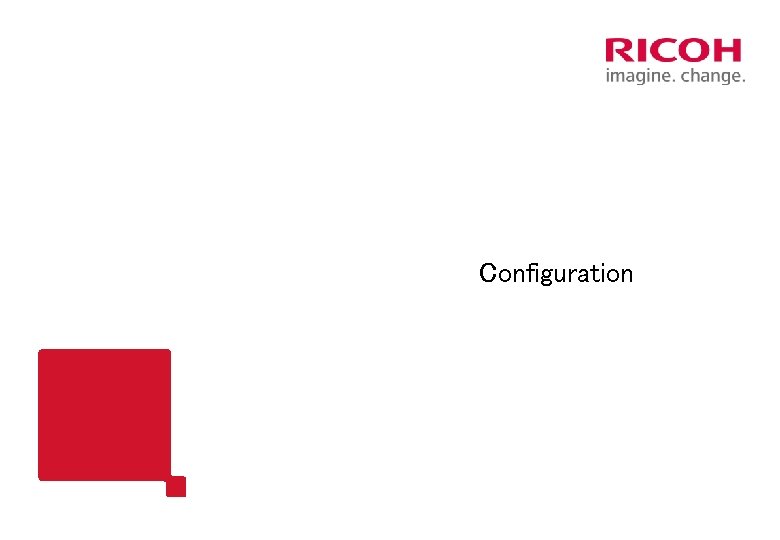 Configuration
Configuration
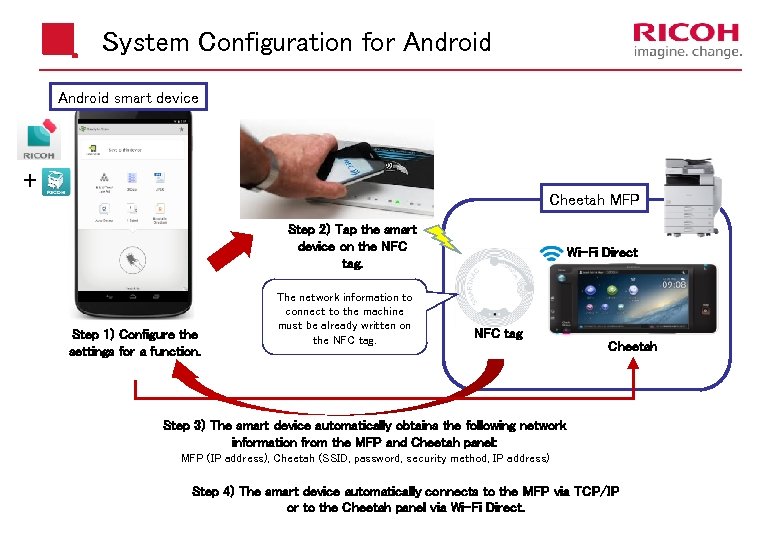 System Configuration for Android smart device + Cheetah MFP Step 2) Tap the smart device on the NFC tag. Step 1) Configure the settings for a function. The network information to connect to the machine must be already written on the NFC tag. Wi-Fi Direct NFC tag Cheetah Step 3) The smart device automatically obtains the following network information from the MFP and Cheetah panel: MFP (IP address), Cheetah (SSID, password, security method, IP address) Step 4) The smart device automatically connects to the MFP via TCP/IP or to the Cheetah panel via Wi-Fi Direct.
System Configuration for Android smart device + Cheetah MFP Step 2) Tap the smart device on the NFC tag. Step 1) Configure the settings for a function. The network information to connect to the machine must be already written on the NFC tag. Wi-Fi Direct NFC tag Cheetah Step 3) The smart device automatically obtains the following network information from the MFP and Cheetah panel: MFP (IP address), Cheetah (SSID, password, security method, IP address) Step 4) The smart device automatically connects to the MFP via TCP/IP or to the Cheetah panel via Wi-Fi Direct.
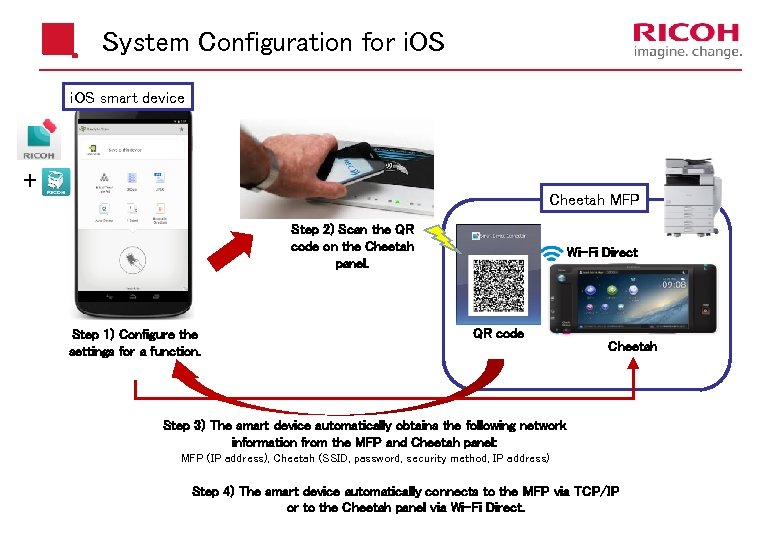 System Configuration for i. OS smart device + Cheetah MFP Step 2) Scan the QR code on the Cheetah panel. Step 1) Configure the settings for a function. Wi-Fi Direct QR code Cheetah Step 3) The smart device automatically obtains the following network information from the MFP and Cheetah panel: MFP (IP address), Cheetah (SSID, password, security method, IP address) Step 4) The smart device automatically connects to the MFP via TCP/IP or to the Cheetah panel via Wi-Fi Direct.
System Configuration for i. OS smart device + Cheetah MFP Step 2) Scan the QR code on the Cheetah panel. Step 1) Configure the settings for a function. Wi-Fi Direct QR code Cheetah Step 3) The smart device automatically obtains the following network information from the MFP and Cheetah panel: MFP (IP address), Cheetah (SSID, password, security method, IP address) Step 4) The smart device automatically connects to the MFP via TCP/IP or to the Cheetah panel via Wi-Fi Direct.
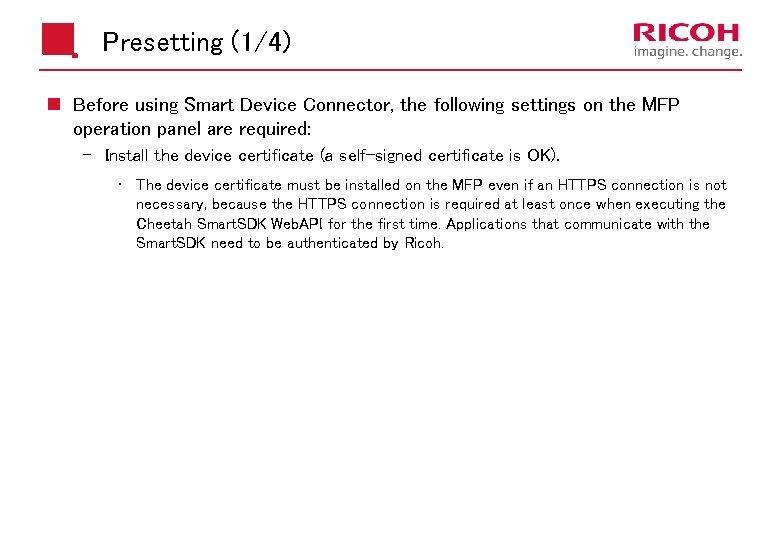 Presetting (1/4) n Before using Smart Device Connector, the following settings on the MFP operation panel are required: Install the device certificate (a self-signed certificate is OK). • The device certificate must be installed on the MFP even if an HTTPS connection is not necessary, because the HTTPS connection is required at least once when executing the Cheetah Smart. SDK Web. API for the first time. Applications that communicate with the Smart. SDK need to be authenticated by Ricoh.
Presetting (1/4) n Before using Smart Device Connector, the following settings on the MFP operation panel are required: Install the device certificate (a self-signed certificate is OK). • The device certificate must be installed on the MFP even if an HTTPS connection is not necessary, because the HTTPS connection is required at least once when executing the Cheetah Smart. SDK Web. API for the first time. Applications that communicate with the Smart. SDK need to be authenticated by Ricoh.
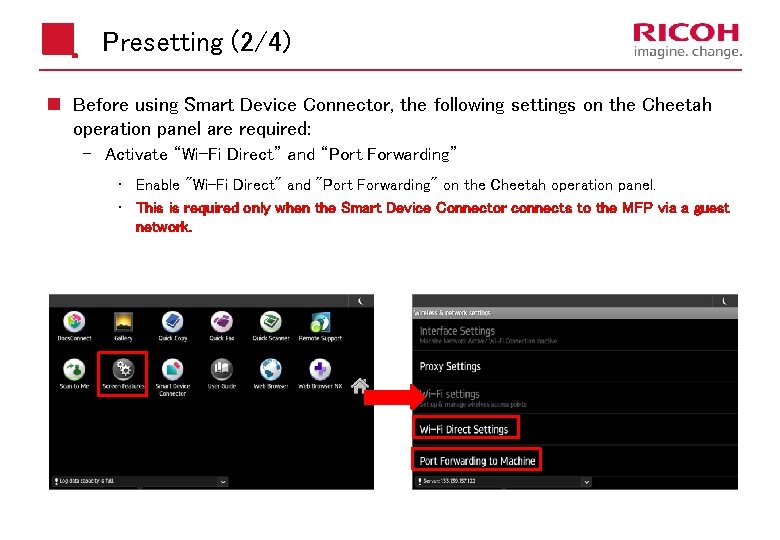 Presetting (2/4) n Before using Smart Device Connector, the following settings on the Cheetah operation panel are required: Activate “Wi-Fi Direct” and “Port Forwarding” • Enable "Wi-Fi Direct" and "Port Forwarding" on the Cheetah operation panel. • This is required only when the Smart Device Connector connects to the MFP via a guest network.
Presetting (2/4) n Before using Smart Device Connector, the following settings on the Cheetah operation panel are required: Activate “Wi-Fi Direct” and “Port Forwarding” • Enable "Wi-Fi Direct" and "Port Forwarding" on the Cheetah operation panel. • This is required only when the Smart Device Connector connects to the MFP via a guest network.
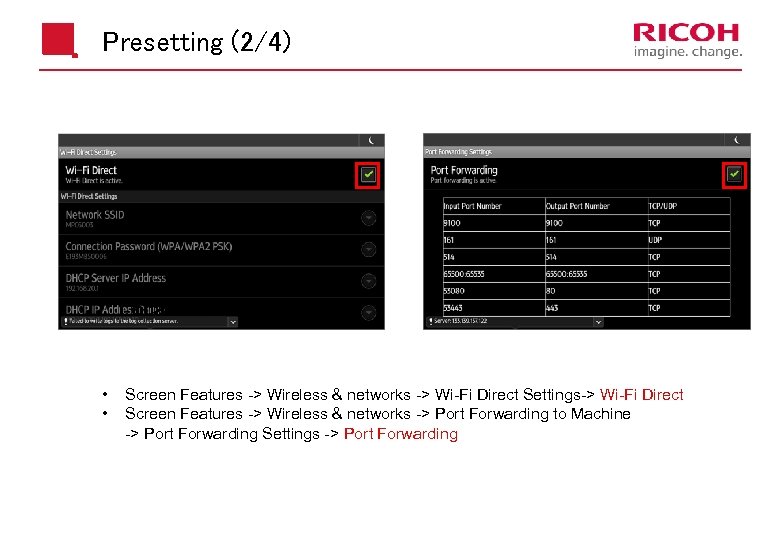 Presetting (2/4) Location: • • Screen Features -> Wireless & networks -> Wi-Fi Direct Settings-> Wi-Fi Direct Screen Features -> Wireless & networks -> Port Forwarding to Machine -> Port Forwarding Settings -> Port Forwarding
Presetting (2/4) Location: • • Screen Features -> Wireless & networks -> Wi-Fi Direct Settings-> Wi-Fi Direct Screen Features -> Wireless & networks -> Port Forwarding to Machine -> Port Forwarding Settings -> Port Forwarding
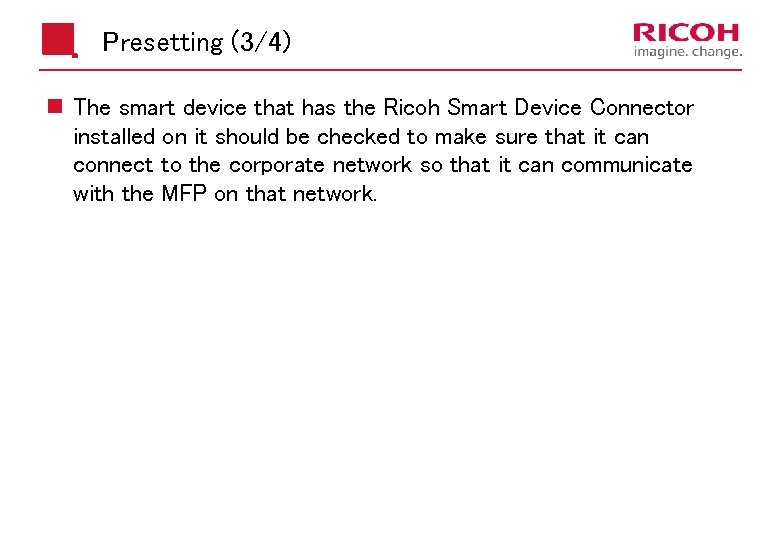 Presetting (3/4) n The smart device that has the Ricoh Smart Device Connector installed on it should be checked to make sure that it can connect to the corporate network so that it can communicate with the MFP on that network.
Presetting (3/4) n The smart device that has the Ricoh Smart Device Connector installed on it should be checked to make sure that it can connect to the corporate network so that it can communicate with the MFP on that network.
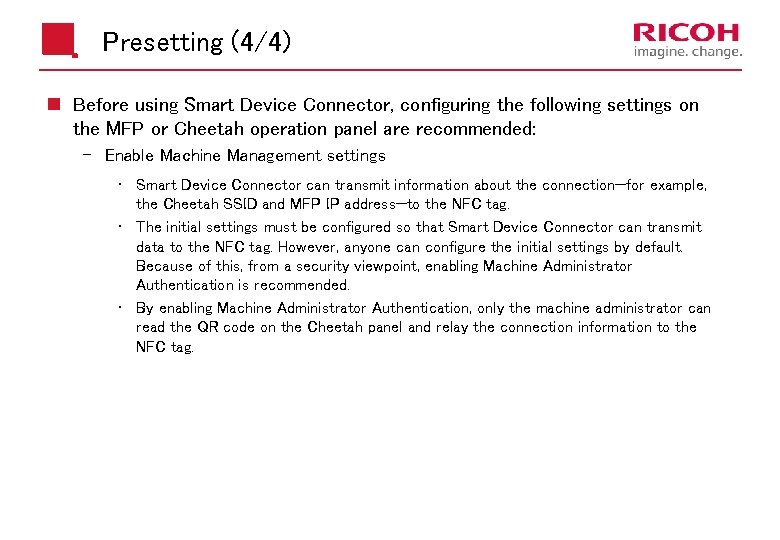 Presetting (4/4) n Before using Smart Device Connector, configuring the following settings on the MFP or Cheetah operation panel are recommended: Enable Machine Management settings • Smart Device Connector can transmit information about the connection—for example, the Cheetah SSID and MFP IP address—to the NFC tag. • The initial settings must be configured so that Smart Device Connector can transmit data to the NFC tag. However, anyone can configure the initial settings by default. Because of this, from a security viewpoint, enabling Machine Administrator Authentication is recommended. • By enabling Machine Administrator Authentication, only the machine administrator can read the QR code on the Cheetah panel and relay the connection information to the NFC tag.
Presetting (4/4) n Before using Smart Device Connector, configuring the following settings on the MFP or Cheetah operation panel are recommended: Enable Machine Management settings • Smart Device Connector can transmit information about the connection—for example, the Cheetah SSID and MFP IP address—to the NFC tag. • The initial settings must be configured so that Smart Device Connector can transmit data to the NFC tag. However, anyone can configure the initial settings by default. Because of this, from a security viewpoint, enabling Machine Administrator Authentication is recommended. • By enabling Machine Administrator Authentication, only the machine administrator can read the QR code on the Cheetah panel and relay the connection information to the NFC tag.
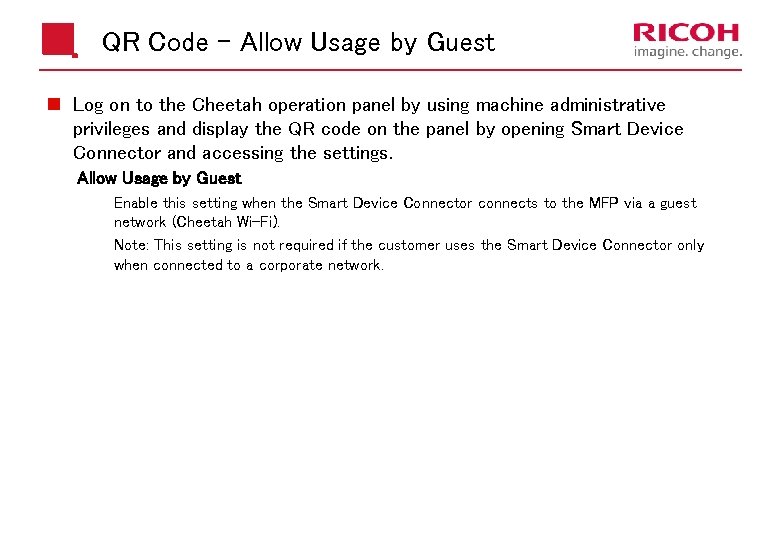 QR Code – Allow Usage by Guest n Log on to the Cheetah operation panel by using machine administrative privileges and display the QR code on the panel by opening Smart Device Connector and accessing the settings. Allow Usage by Guest Enable this setting when the Smart Device Connector connects to the MFP via a guest network (Cheetah Wi-Fi). Note: This setting is not required if the customer uses the Smart Device Connector only when connected to a corporate network.
QR Code – Allow Usage by Guest n Log on to the Cheetah operation panel by using machine administrative privileges and display the QR code on the panel by opening Smart Device Connector and accessing the settings. Allow Usage by Guest Enable this setting when the Smart Device Connector connects to the MFP via a guest network (Cheetah Wi-Fi). Note: This setting is not required if the customer uses the Smart Device Connector only when connected to a corporate network.
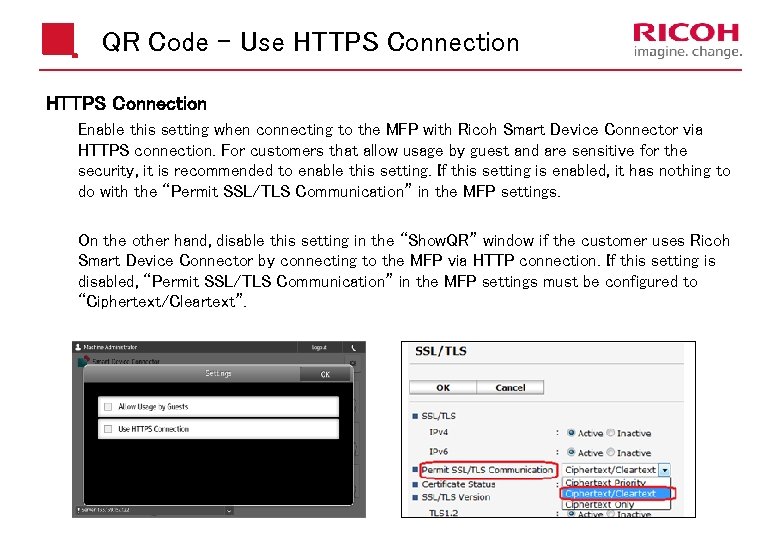 QR Code – Use HTTPS Connection Enable this setting when connecting to the MFP with Ricoh Smart Device Connector via HTTPS connection. For customers that allow usage by guest and are sensitive for the security, it is recommended to enable this setting. If this setting is enabled, it has nothing to do with the “Permit SSL/TLS Communication” in the MFP settings. On the other hand, disable this setting in the “Show. QR” window if the customer uses Ricoh Smart Device Connector by connecting to the MFP via HTTP connection. If this setting is disabled, “Permit SSL/TLS Communication” in the MFP settings must be configured to “Ciphertext/Cleartext”.
QR Code – Use HTTPS Connection Enable this setting when connecting to the MFP with Ricoh Smart Device Connector via HTTPS connection. For customers that allow usage by guest and are sensitive for the security, it is recommended to enable this setting. If this setting is enabled, it has nothing to do with the “Permit SSL/TLS Communication” in the MFP settings. On the other hand, disable this setting in the “Show. QR” window if the customer uses Ricoh Smart Device Connector by connecting to the MFP via HTTP connection. If this setting is disabled, “Permit SSL/TLS Communication” in the MFP settings must be configured to “Ciphertext/Cleartext”.
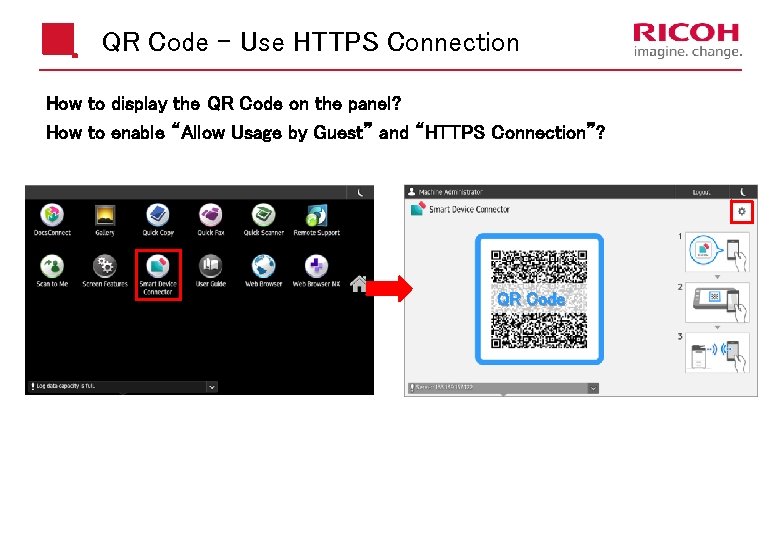 QR Code – Use HTTPS Connection How to display the QR Code on the panel? How to enable “Allow Usage by Guest” and “HTTPS Connection”? QR Code
QR Code – Use HTTPS Connection How to display the QR Code on the panel? How to enable “Allow Usage by Guest” and “HTTPS Connection”? QR Code
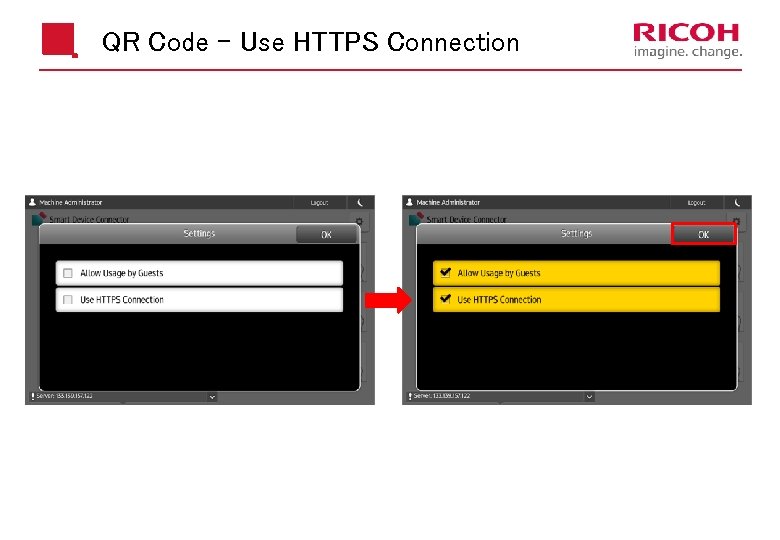 QR Code – Use HTTPS Connection
QR Code – Use HTTPS Connection
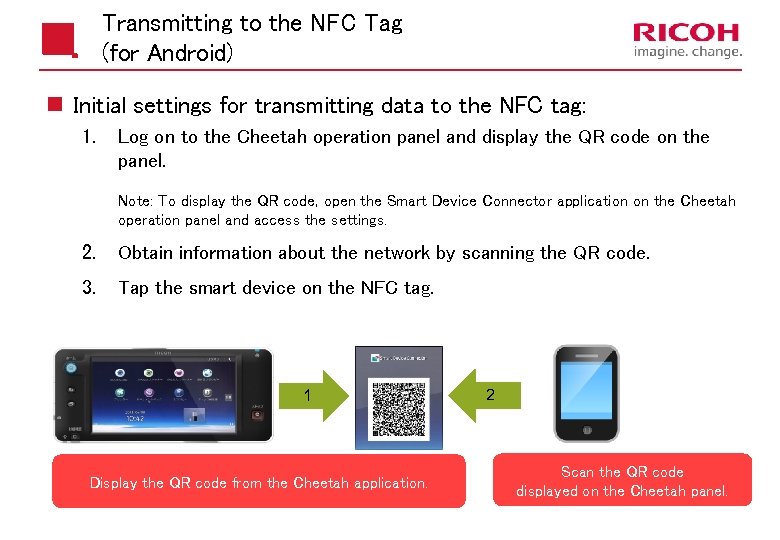 Transmitting to the NFC Tag (for Android) n Initial settings for transmitting data to the NFC tag: 1. Log on to the Cheetah operation panel and display the QR code on the panel. Note: To display the QR code, open the Smart Device Connector application on the Cheetah operation panel and access the settings. 2. Obtain information about the network by scanning the QR code. 3. Tap the smart device on the NFC tag. 1 Display the QR code from the Cheetah application. 2 Scan the QR code displayed on the Cheetah panel.
Transmitting to the NFC Tag (for Android) n Initial settings for transmitting data to the NFC tag: 1. Log on to the Cheetah operation panel and display the QR code on the panel. Note: To display the QR code, open the Smart Device Connector application on the Cheetah operation panel and access the settings. 2. Obtain information about the network by scanning the QR code. 3. Tap the smart device on the NFC tag. 1 Display the QR code from the Cheetah application. 2 Scan the QR code displayed on the Cheetah panel.
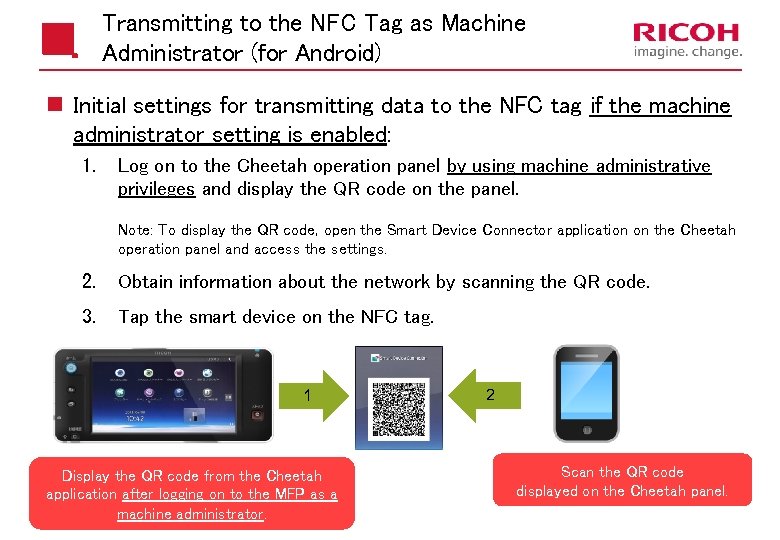 Transmitting to the NFC Tag as Machine Administrator (for Android) n Initial settings for transmitting data to the NFC tag if the machine administrator setting is enabled: 1. Log on to the Cheetah operation panel by using machine administrative privileges and display the QR code on the panel. Note: To display the QR code, open the Smart Device Connector application on the Cheetah operation panel and access the settings. 2. Obtain information about the network by scanning the QR code. 3. Tap the smart device on the NFC tag. 1 Display the QR code from the Cheetah application after logging on to the MFP as a machine administrator. 2 Scan the QR code displayed on the Cheetah panel.
Transmitting to the NFC Tag as Machine Administrator (for Android) n Initial settings for transmitting data to the NFC tag if the machine administrator setting is enabled: 1. Log on to the Cheetah operation panel by using machine administrative privileges and display the QR code on the panel. Note: To display the QR code, open the Smart Device Connector application on the Cheetah operation panel and access the settings. 2. Obtain information about the network by scanning the QR code. 3. Tap the smart device on the NFC tag. 1 Display the QR code from the Cheetah application after logging on to the MFP as a machine administrator. 2 Scan the QR code displayed on the Cheetah panel.
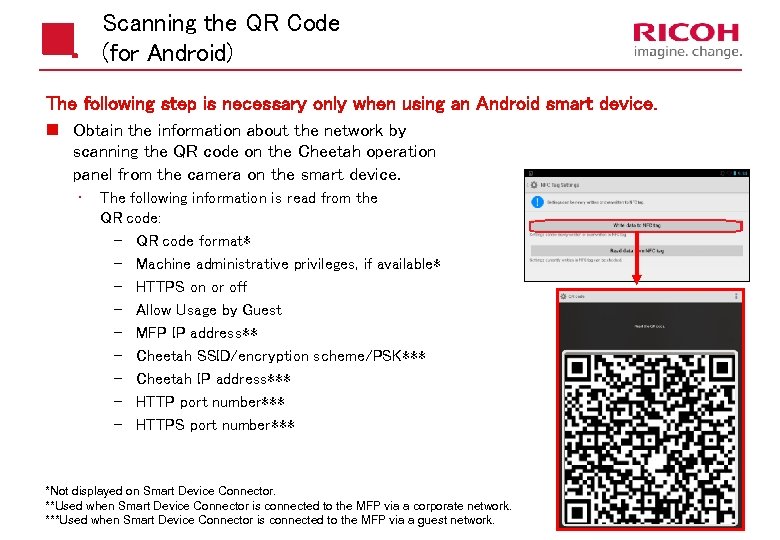 Scanning the QR Code (for Android) The following step is necessary only when using an Android smart device. n Obtain the information about the network by scanning the QR code on the Cheetah operation panel from the camera on the smart device. • The following information is read from the QR code: QR code format* Machine administrative privileges, if available* HTTPS on or off Allow Usage by Guest MFP IP address** Cheetah SSID/encryption scheme/PSK*** Cheetah IP address*** HTTP port number*** HTTPS port number*** *Not displayed on Smart Device Connector. **Used when Smart Device Connector is connected to the MFP via a corporate network. ***Used when Smart Device Connector is connected to the MFP via a guest network.
Scanning the QR Code (for Android) The following step is necessary only when using an Android smart device. n Obtain the information about the network by scanning the QR code on the Cheetah operation panel from the camera on the smart device. • The following information is read from the QR code: QR code format* Machine administrative privileges, if available* HTTPS on or off Allow Usage by Guest MFP IP address** Cheetah SSID/encryption scheme/PSK*** Cheetah IP address*** HTTP port number*** HTTPS port number*** *Not displayed on Smart Device Connector. **Used when Smart Device Connector is connected to the MFP via a corporate network. ***Used when Smart Device Connector is connected to the MFP via a guest network.
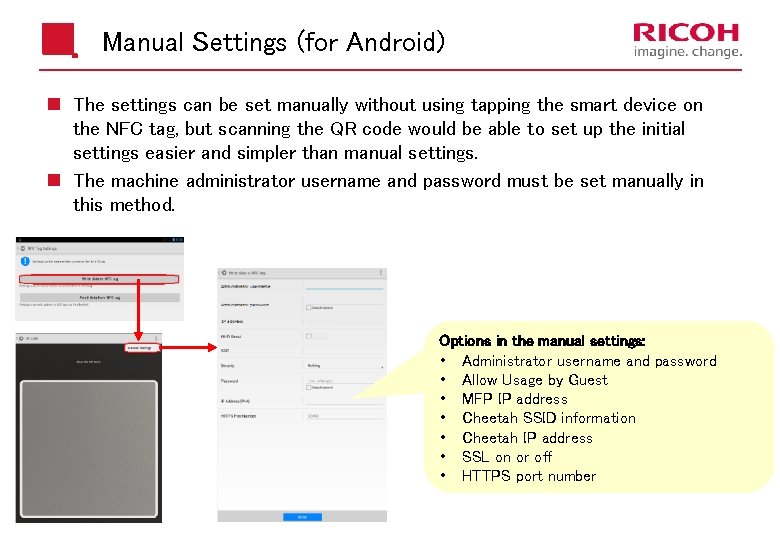 Manual Settings (for Android) n The settings can be set manually without using tapping the smart device on the NFC tag, but scanning the QR code would be able to set up the initial settings easier and simpler than manual settings. n The machine administrator username and password must be set manually in this method. Options in the manual settings: • Administrator username and password • Allow Usage by Guest • MFP IP address • Cheetah SSID information • Cheetah IP address • SSL on or off • HTTPS port number
Manual Settings (for Android) n The settings can be set manually without using tapping the smart device on the NFC tag, but scanning the QR code would be able to set up the initial settings easier and simpler than manual settings. n The machine administrator username and password must be set manually in this method. Options in the manual settings: • Administrator username and password • Allow Usage by Guest • MFP IP address • Cheetah SSID information • Cheetah IP address • SSL on or off • HTTPS port number
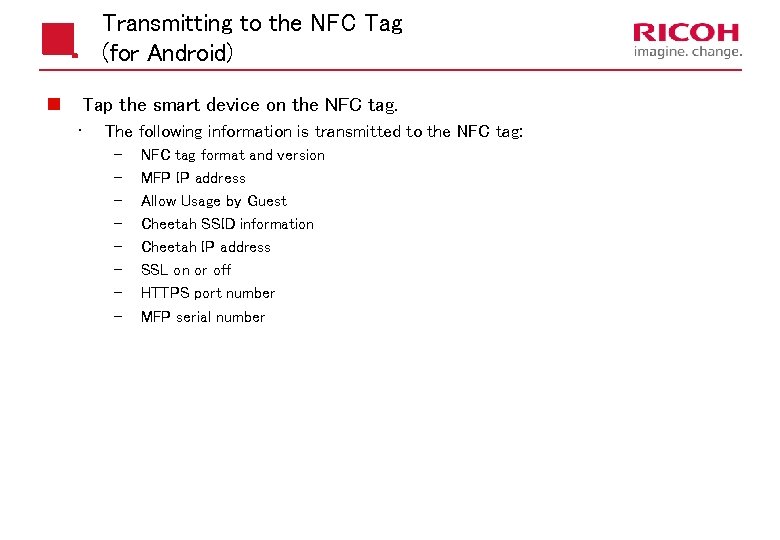 Transmitting to the NFC Tag (for Android) n Tap the smart device on the NFC tag. • The following information is transmitted to the NFC tag: NFC tag format and version MFP IP address Allow Usage by Guest Cheetah SSID information Cheetah IP address SSL on or off HTTPS port number MFP serial number
Transmitting to the NFC Tag (for Android) n Tap the smart device on the NFC tag. • The following information is transmitted to the NFC tag: NFC tag format and version MFP IP address Allow Usage by Guest Cheetah SSID information Cheetah IP address SSL on or off HTTPS port number MFP serial number
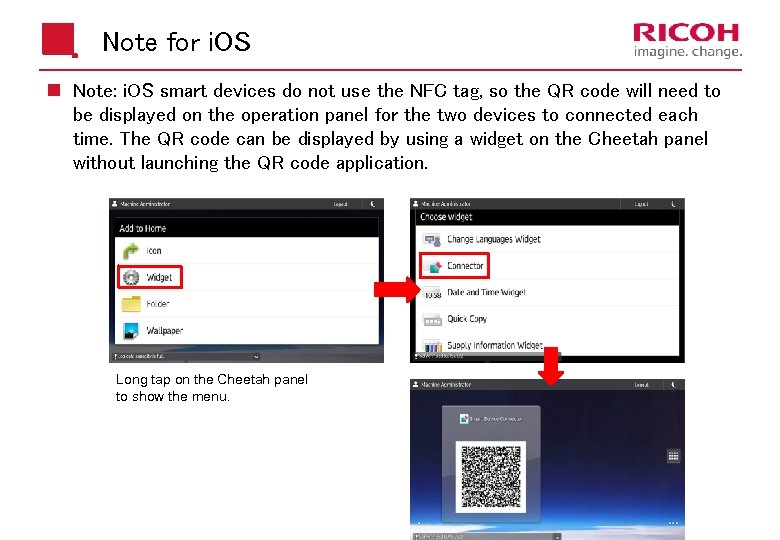 Note for i. OS n Note: i. OS smart devices do not use the NFC tag, so the QR code will need to be displayed on the operation panel for the two devices to connected each time. The QR code can be displayed by using a widget on the Cheetah panel without launching the QR code application. Long tap on the Cheetah panel to show the menu.
Note for i. OS n Note: i. OS smart devices do not use the NFC tag, so the QR code will need to be displayed on the operation panel for the two devices to connected each time. The QR code can be displayed by using a widget on the Cheetah panel without launching the QR code application. Long tap on the Cheetah panel to show the menu.
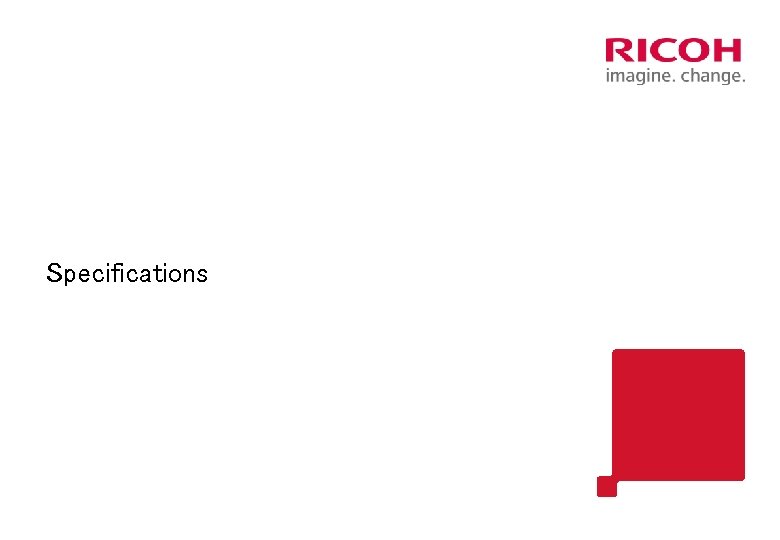 Specifications
Specifications
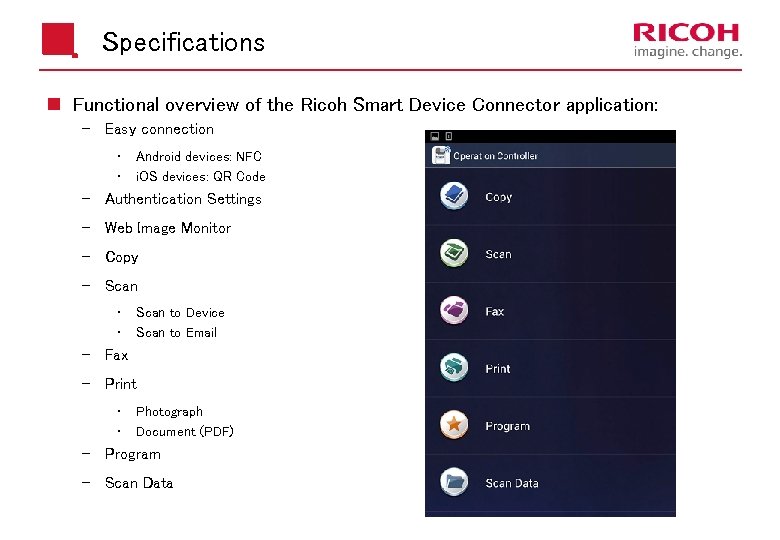 Specifications n Functional overview of the Ricoh Smart Device Connector application: Easy connection • • Android devices: NFC i. OS devices: QR Code Authentication Settings Web Image Monitor Copy Scan • • Scan to Device Scan to Email Fax Print • • Photograph Document (PDF) Program Scan Data
Specifications n Functional overview of the Ricoh Smart Device Connector application: Easy connection • • Android devices: NFC i. OS devices: QR Code Authentication Settings Web Image Monitor Copy Scan • • Scan to Device Scan to Email Fax Print • • Photograph Document (PDF) Program Scan Data
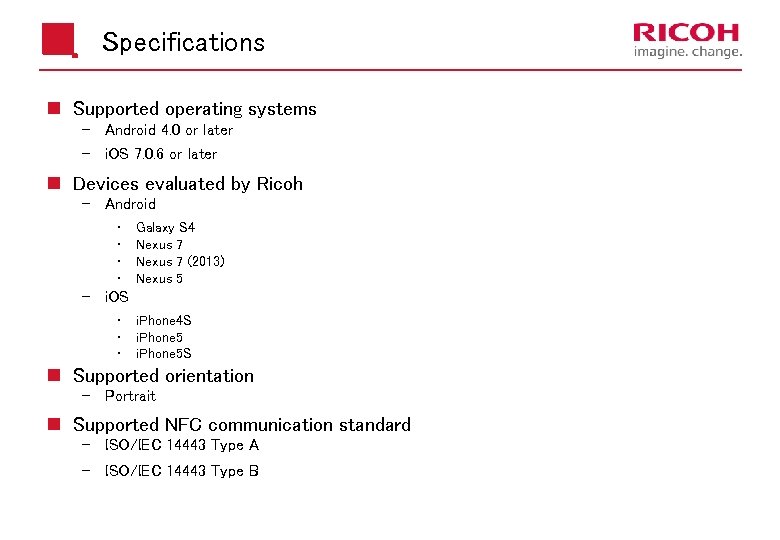 Specifications n Supported operating systems Android 4. 0 or later i. OS 7. 0. 6 or later n Devices evaluated by Ricoh Android • • Galaxy S 4 Nexus 7 (2013) Nexus 5 i. OS • • • i. Phone 4 S i. Phone 5 S n Supported orientation Portrait n Supported NFC communication standard ISO/IEC 14443 Type A ISO/IEC 14443 Type B
Specifications n Supported operating systems Android 4. 0 or later i. OS 7. 0. 6 or later n Devices evaluated by Ricoh Android • • Galaxy S 4 Nexus 7 (2013) Nexus 5 i. OS • • • i. Phone 4 S i. Phone 5 S n Supported orientation Portrait n Supported NFC communication standard ISO/IEC 14443 Type A ISO/IEC 14443 Type B
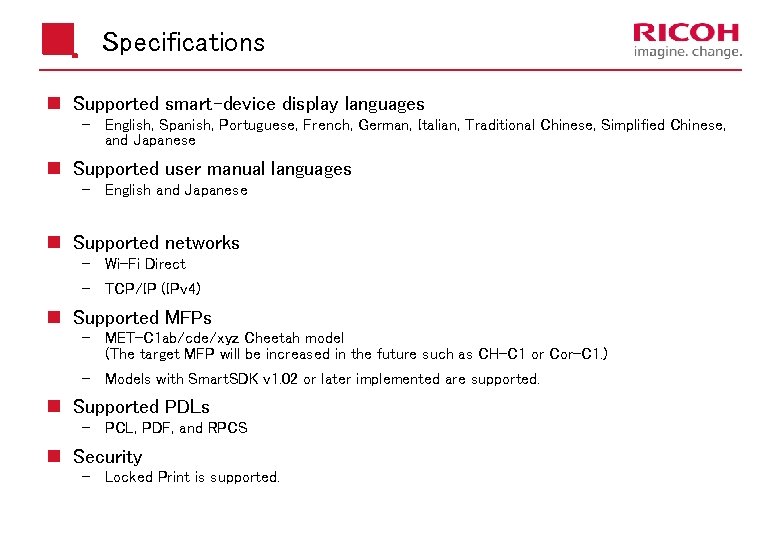 Specifications n Supported smart-device display languages English, Spanish, Portuguese, French, German, Italian, Traditional Chinese, Simplified Chinese, and Japanese n Supported user manual languages English and Japanese n Supported networks Wi-Fi Direct TCP/IP (IPv 4) n Supported MFPs MET-C 1 ab/cde/xyz Cheetah model (The target MFP will be increased in the future such as CH-C 1 or Cor-C 1. ) Models with Smart. SDK v 1. 02 or later implemented are supported. n Supported PDLs PCL, PDF, and RPCS n Security Locked Print is supported.
Specifications n Supported smart-device display languages English, Spanish, Portuguese, French, German, Italian, Traditional Chinese, Simplified Chinese, and Japanese n Supported user manual languages English and Japanese n Supported networks Wi-Fi Direct TCP/IP (IPv 4) n Supported MFPs MET-C 1 ab/cde/xyz Cheetah model (The target MFP will be increased in the future such as CH-C 1 or Cor-C 1. ) Models with Smart. SDK v 1. 02 or later implemented are supported. n Supported PDLs PCL, PDF, and RPCS n Security Locked Print is supported.
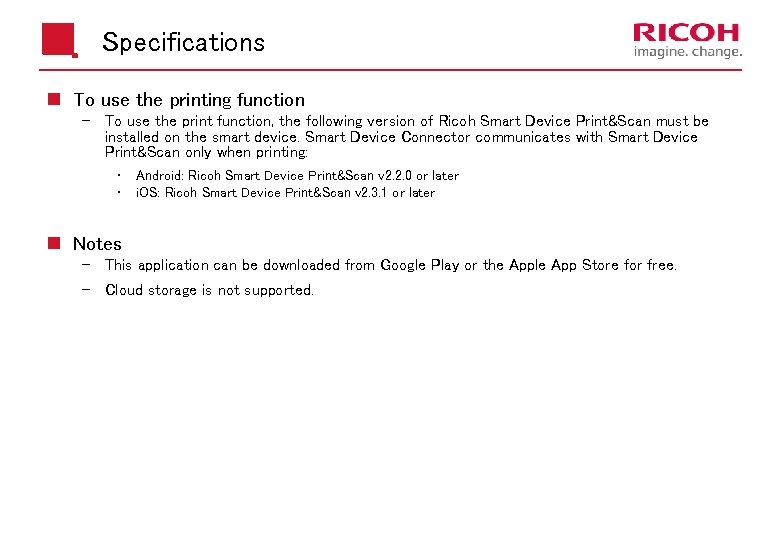 Specifications n To use the printing function To use the print function, the following version of Ricoh Smart Device Print&Scan must be installed on the smart device. Smart Device Connector communicates with Smart Device Print&Scan only when printing: • • Android: Ricoh Smart Device Print&Scan v 2. 2. 0 or later i. OS: Ricoh Smart Device Print&Scan v 2. 3. 1 or later n Notes This application can be downloaded from Google Play or the Apple App Store for free. Cloud storage is not supported.
Specifications n To use the printing function To use the print function, the following version of Ricoh Smart Device Print&Scan must be installed on the smart device. Smart Device Connector communicates with Smart Device Print&Scan only when printing: • • Android: Ricoh Smart Device Print&Scan v 2. 2. 0 or later i. OS: Ricoh Smart Device Print&Scan v 2. 3. 1 or later n Notes This application can be downloaded from Google Play or the Apple App Store for free. Cloud storage is not supported.
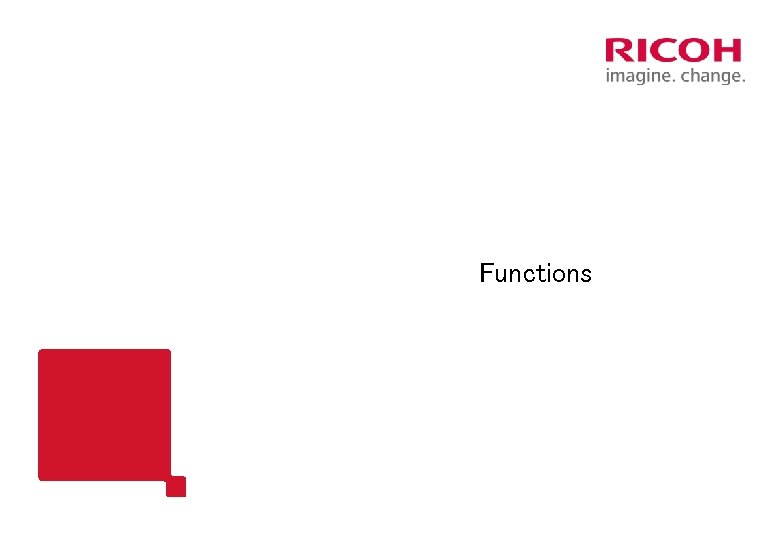 Functions
Functions
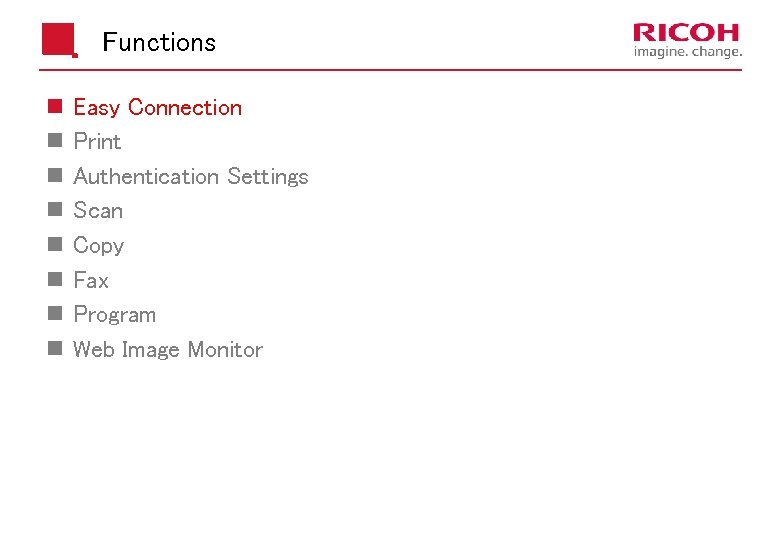 Functions n n n n Easy Connection Print Authentication Settings Scan Copy Fax Program Web Image Monitor
Functions n n n n Easy Connection Print Authentication Settings Scan Copy Fax Program Web Image Monitor
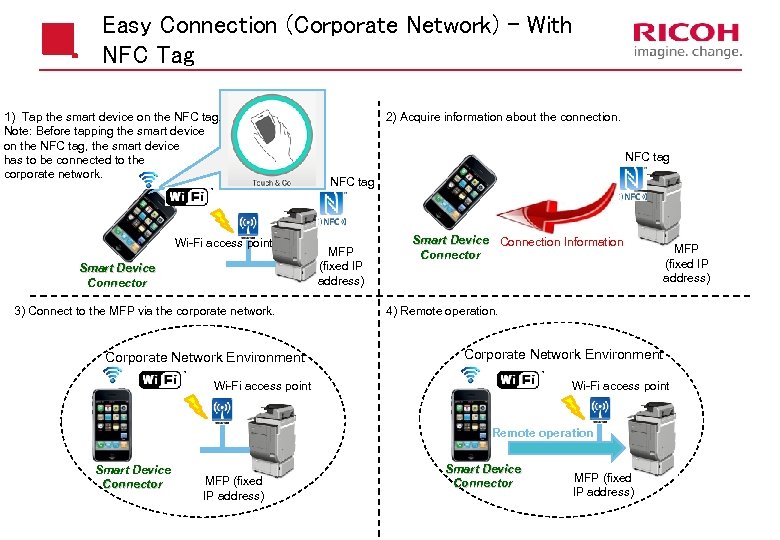 Easy Connection (Corporate Network) – With NFC Tag 1) Tap the smart device on the NFC tag. Note: Before tapping the smart device on the NFC tag, the smart device has to be connected to the corporate network. Wi-Fi access point Smart Device Connector 3) Connect to the MFP via the corporate network. Corporate Network Environment 2) Acquire information about the connection. NFC tag MFP (fixed IP address) Smart Device Connection Information Connector 4) Remote operation. Corporate Network Environment Wi-Fi access point Remote operation Smart Device Connector MFP (fixed IP address)
Easy Connection (Corporate Network) – With NFC Tag 1) Tap the smart device on the NFC tag. Note: Before tapping the smart device on the NFC tag, the smart device has to be connected to the corporate network. Wi-Fi access point Smart Device Connector 3) Connect to the MFP via the corporate network. Corporate Network Environment 2) Acquire information about the connection. NFC tag MFP (fixed IP address) Smart Device Connection Information Connector 4) Remote operation. Corporate Network Environment Wi-Fi access point Remote operation Smart Device Connector MFP (fixed IP address)
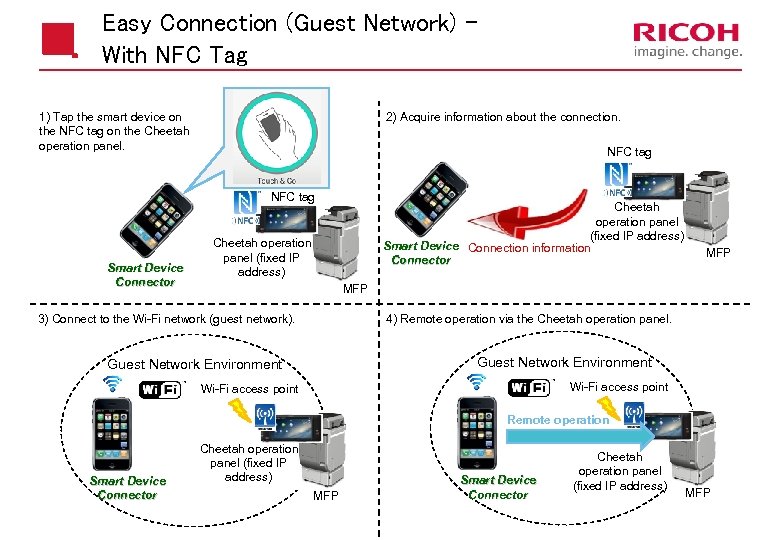 Easy Connection (Guest Network) – With NFC Tag 1) Tap the smart device on the NFC tag on the Cheetah operation panel. 2) Acquire information about the connection. NFC tag Smart Device Connector Cheetah operation panel (fixed IP address) Smart Device Connection information Connector Cheetah operation panel (fixed IP address) MFP 3) Connect to the Wi-Fi network (guest network). 4) Remote operation via the Cheetah operation panel. Guest Network Environment Wi-Fi access point Remote operation Smart Device Connector Cheetah operation panel (fixed IP address) MFP
Easy Connection (Guest Network) – With NFC Tag 1) Tap the smart device on the NFC tag on the Cheetah operation panel. 2) Acquire information about the connection. NFC tag Smart Device Connector Cheetah operation panel (fixed IP address) Smart Device Connection information Connector Cheetah operation panel (fixed IP address) MFP 3) Connect to the Wi-Fi network (guest network). 4) Remote operation via the Cheetah operation panel. Guest Network Environment Wi-Fi access point Remote operation Smart Device Connector Cheetah operation panel (fixed IP address) MFP
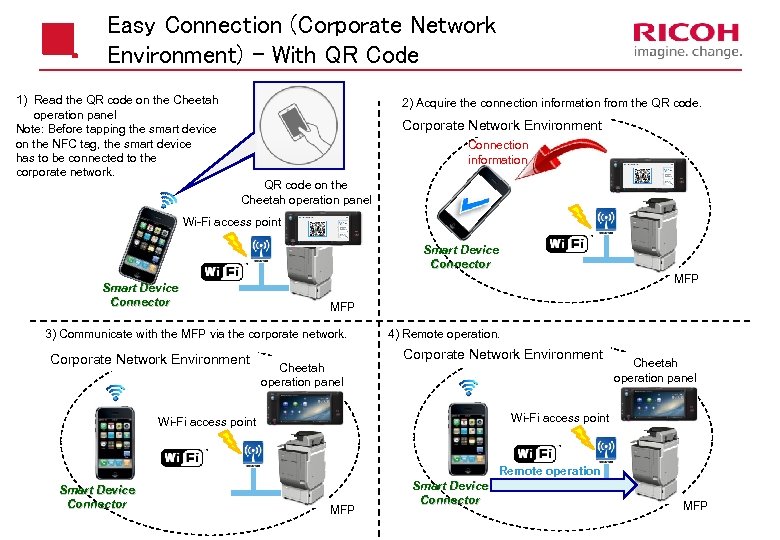 Easy Connection (Corporate Network Environment) – With QR Code 1) Read the QR code on the Cheetah operation panel Note: Before tapping the smart device on the NFC tag, the smart device has to be connected to the corporate network. 2) Acquire the connection information from the QR code. Corporate Network Environment Connection information QR code on the Cheetah operation panel Wi-Fi access point Smart Device Connector MFP 3) Communicate with the MFP via the corporate network. Corporate Network Environment Cheetah operation panel 4) Remote operation. Corporate Network Environment Cheetah operation panel Wi-Fi access point Remote operation Smart Device Connector MFP
Easy Connection (Corporate Network Environment) – With QR Code 1) Read the QR code on the Cheetah operation panel Note: Before tapping the smart device on the NFC tag, the smart device has to be connected to the corporate network. 2) Acquire the connection information from the QR code. Corporate Network Environment Connection information QR code on the Cheetah operation panel Wi-Fi access point Smart Device Connector MFP 3) Communicate with the MFP via the corporate network. Corporate Network Environment Cheetah operation panel 4) Remote operation. Corporate Network Environment Cheetah operation panel Wi-Fi access point Remote operation Smart Device Connector MFP
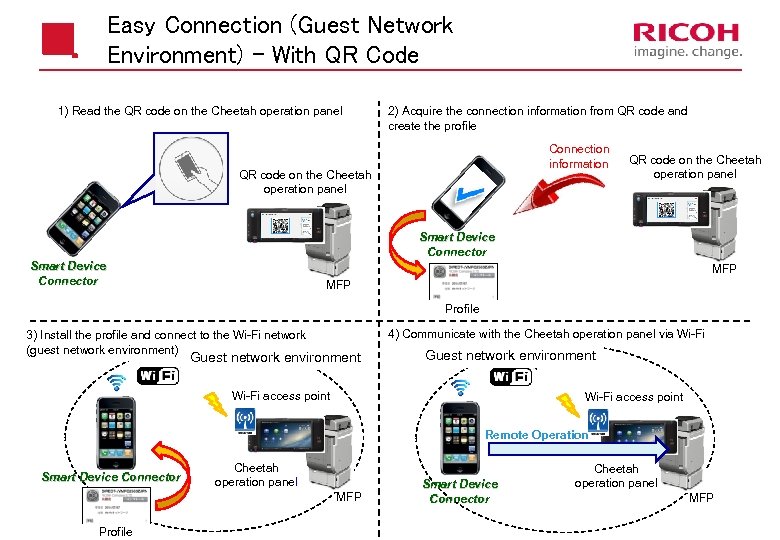 Easy Connection (Guest Network Environment) – With QR Code 1) Read the QR code on the Cheetah operation panel 2) Acquire the connection information from QR code and create the profile Connection information QR code on the Cheetah operation panel Smart Device Connector MFP Profile 4) Communicate with the Cheetah operation panel via Wi-Fi 3) Install the profile and connect to the Wi-Fi network (guest network environment) Guest network environment Wi-Fi access point Remote Operation Smart Device Connector Cheetah operation panel MFP Profile Smart Device Connector Cheetah operation panel MFP
Easy Connection (Guest Network Environment) – With QR Code 1) Read the QR code on the Cheetah operation panel 2) Acquire the connection information from QR code and create the profile Connection information QR code on the Cheetah operation panel Smart Device Connector MFP Profile 4) Communicate with the Cheetah operation panel via Wi-Fi 3) Install the profile and connect to the Wi-Fi network (guest network environment) Guest network environment Wi-Fi access point Remote Operation Smart Device Connector Cheetah operation panel MFP Profile Smart Device Connector Cheetah operation panel MFP
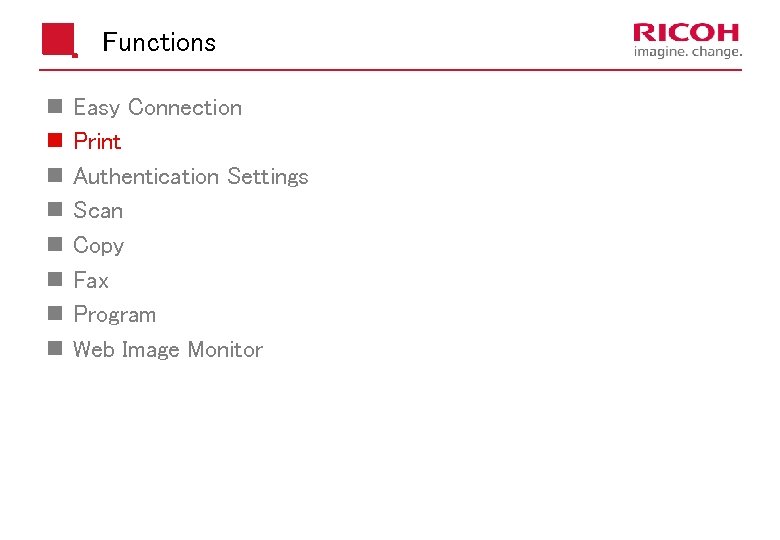 Functions n n n n Easy Connection Print Authentication Settings Scan Copy Fax Program Web Image Monitor
Functions n n n n Easy Connection Print Authentication Settings Scan Copy Fax Program Web Image Monitor
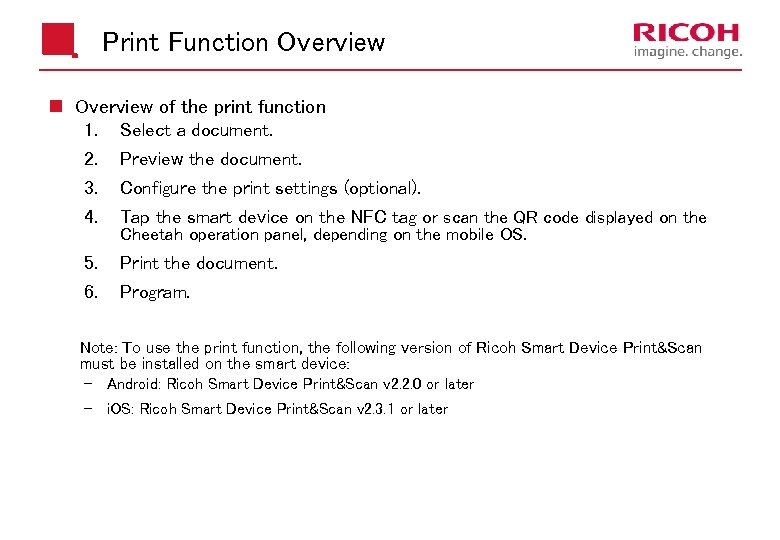 Print Function Overview of the print function 1. Select a document. 2. Preview the document. 3. Configure the print settings (optional). 4. Tap the smart device on the NFC tag or scan the QR code displayed on the Cheetah operation panel, depending on the mobile OS. 5. 6. Print the document. Program. Note: To use the print function, the following version of Ricoh Smart Device Print&Scan must be installed on the smart device: Android: Ricoh Smart Device Print&Scan v 2. 2. 0 or later i. OS: Ricoh Smart Device Print&Scan v 2. 3. 1 or later
Print Function Overview of the print function 1. Select a document. 2. Preview the document. 3. Configure the print settings (optional). 4. Tap the smart device on the NFC tag or scan the QR code displayed on the Cheetah operation panel, depending on the mobile OS. 5. 6. Print the document. Program. Note: To use the print function, the following version of Ricoh Smart Device Print&Scan must be installed on the smart device: Android: Ricoh Smart Device Print&Scan v 2. 2. 0 or later i. OS: Ricoh Smart Device Print&Scan v 2. 3. 1 or later
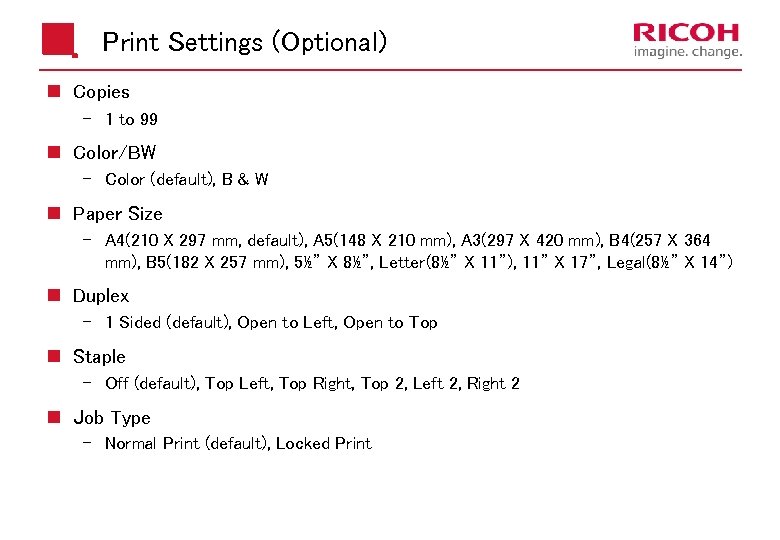 Print Settings (Optional) n Copies 1 to 99 n Color/BW Color (default), B & W n Paper Size A 4(210 X 297 mm, default), A 5(148 X 210 mm), A 3(297 X 420 mm), B 4(257 X 364 mm), B 5(182 X 257 mm), 5½” X 8½”, Letter(8½” X 11”), 11” X 17”, Legal(8½” X 14”) n Duplex 1 Sided (default), Open to Left, Open to Top n Staple Off (default), Top Left, Top Right, Top 2, Left 2, Right 2 n Job Type Normal Print (default), Locked Print
Print Settings (Optional) n Copies 1 to 99 n Color/BW Color (default), B & W n Paper Size A 4(210 X 297 mm, default), A 5(148 X 210 mm), A 3(297 X 420 mm), B 4(257 X 364 mm), B 5(182 X 257 mm), 5½” X 8½”, Letter(8½” X 11”), 11” X 17”, Legal(8½” X 14”) n Duplex 1 Sided (default), Open to Left, Open to Top n Staple Off (default), Top Left, Top Right, Top 2, Left 2, Right 2 n Job Type Normal Print (default), Locked Print
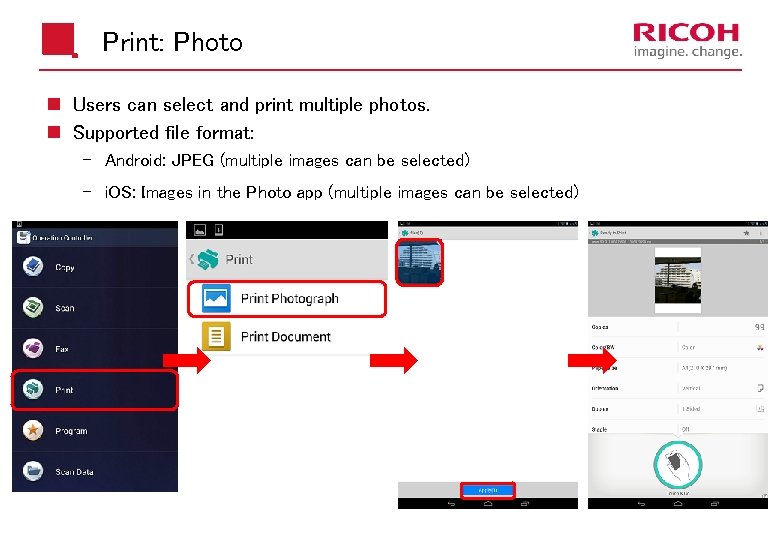 Print: Photo n Users can select and print multiple photos. n Supported file format: Android: JPEG (multiple images can be selected) i. OS: Images in the Photo app (multiple images can be selected)
Print: Photo n Users can select and print multiple photos. n Supported file format: Android: JPEG (multiple images can be selected) i. OS: Images in the Photo app (multiple images can be selected)
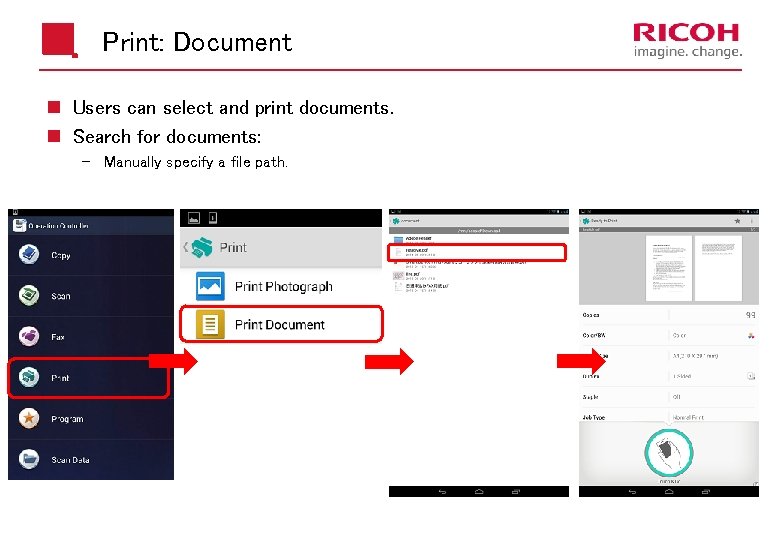 Print: Document n Users can select and print documents. n Search for documents: Manually specify a file path.
Print: Document n Users can select and print documents. n Search for documents: Manually specify a file path.
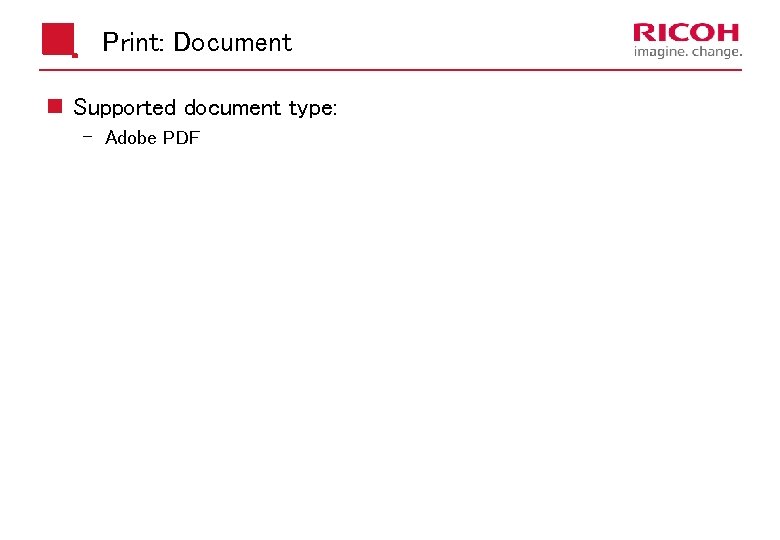 Print: Document n Supported document type: Adobe PDF
Print: Document n Supported document type: Adobe PDF
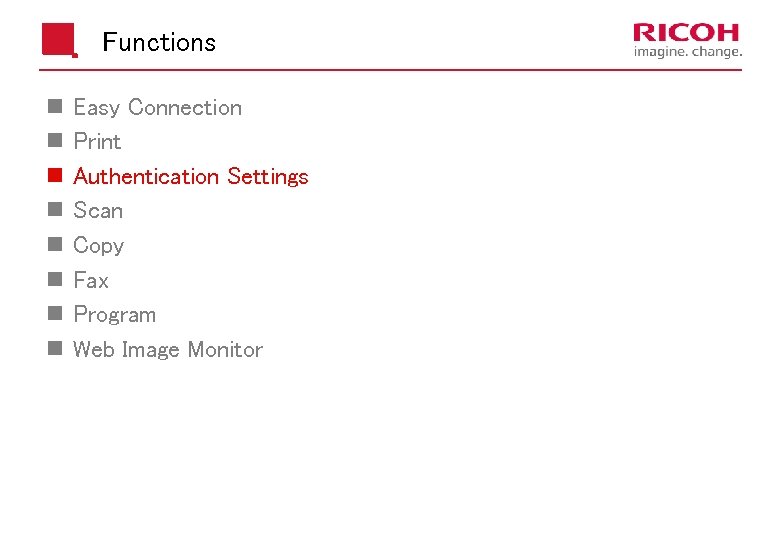 Functions n n n n Easy Connection Print Authentication Settings Scan Copy Fax Program Web Image Monitor
Functions n n n n Easy Connection Print Authentication Settings Scan Copy Fax Program Web Image Monitor
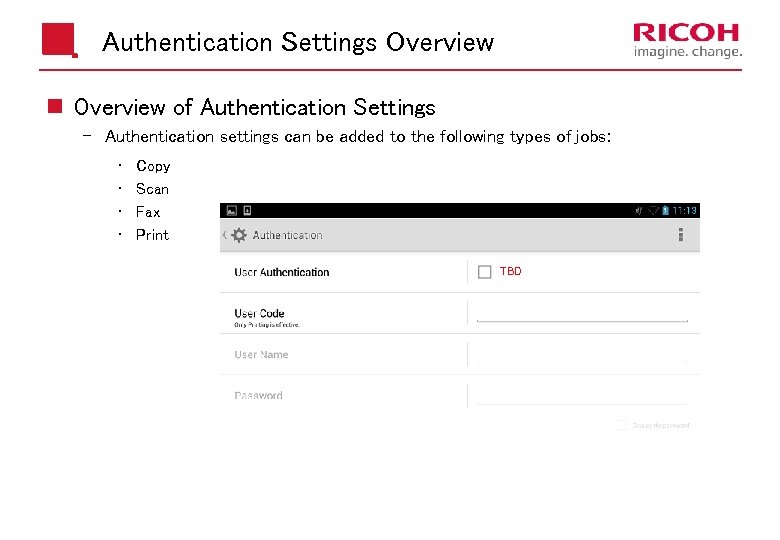 Authentication Settings Overview n Overview of Authentication Settings Authentication settings can be added to the following types of jobs: • • Copy Scan Fax Print TBD
Authentication Settings Overview n Overview of Authentication Settings Authentication settings can be added to the following types of jobs: • • Copy Scan Fax Print TBD
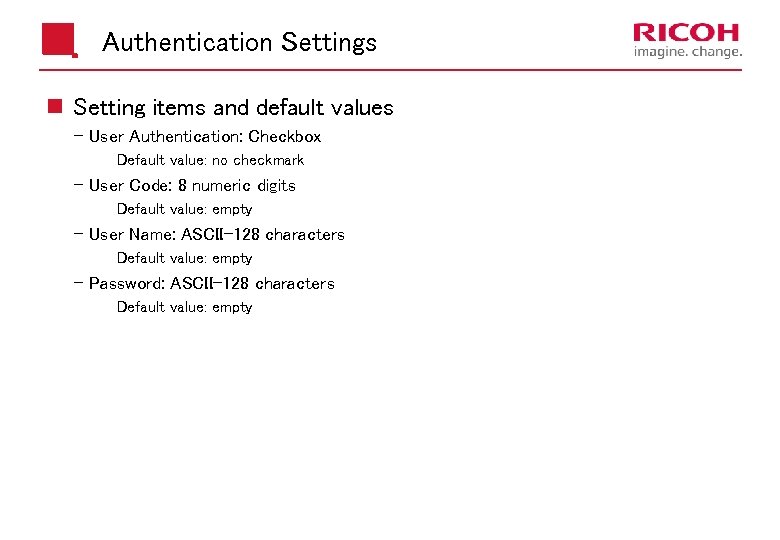 Authentication Settings n Setting items and default values - User Authentication: Checkbox Default value: no checkmark - User Code: 8 numeric digits Default value: empty - User Name: ASCII-128 characters Default value: empty - Password: ASCII-128 characters Default value: empty
Authentication Settings n Setting items and default values - User Authentication: Checkbox Default value: no checkmark - User Code: 8 numeric digits Default value: empty - User Name: ASCII-128 characters Default value: empty - Password: ASCII-128 characters Default value: empty
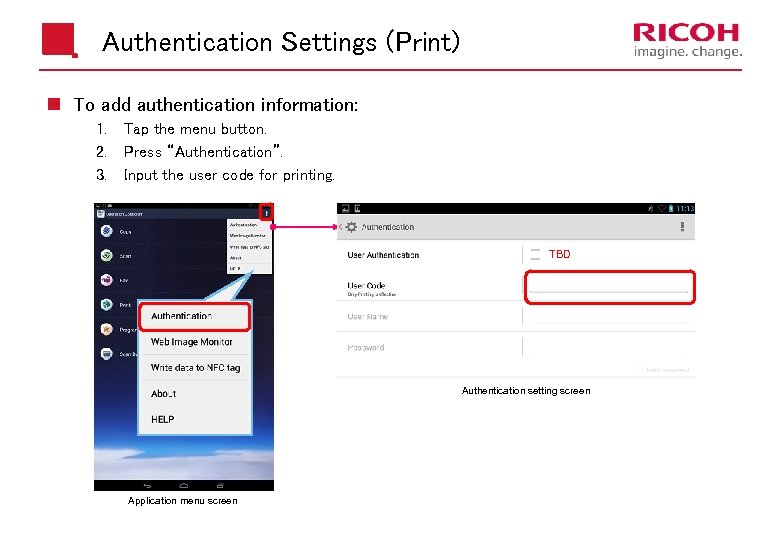 Authentication Settings (Print) n To add authentication information: 1. 2. 3. Tap the menu button. Press “Authentication”. Input the user code for printing. TBD Authentication setting screen Application menu screen
Authentication Settings (Print) n To add authentication information: 1. 2. 3. Tap the menu button. Press “Authentication”. Input the user code for printing. TBD Authentication setting screen Application menu screen
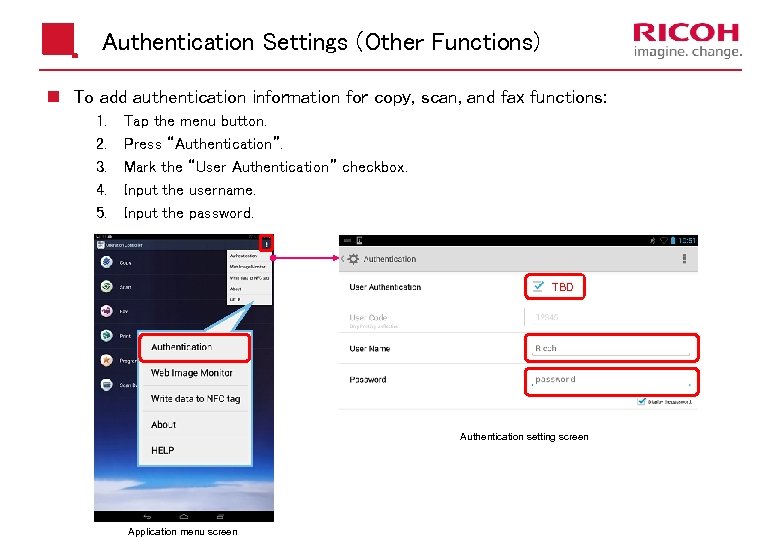 Authentication Settings (Other Functions) n To add authentication information for copy, scan, and fax functions: 1. 2. 3. 4. 5. Tap the menu button. Press “Authentication”. Mark the “User Authentication” checkbox. Input the username. Input the password. TBD Authentication setting screen Application menu screen
Authentication Settings (Other Functions) n To add authentication information for copy, scan, and fax functions: 1. 2. 3. 4. 5. Tap the menu button. Press “Authentication”. Mark the “User Authentication” checkbox. Input the username. Input the password. TBD Authentication setting screen Application menu screen
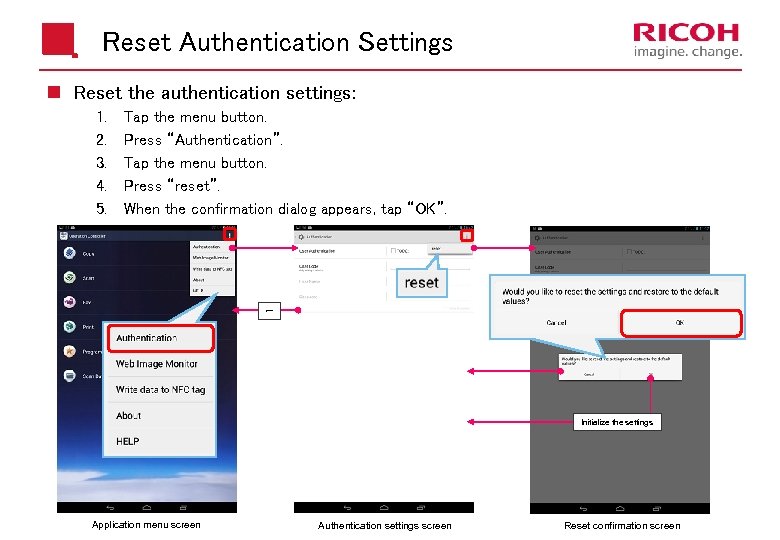 Reset Authentication Settings n Reset the authentication settings: 1. 2. 3. 4. 5. Tap the menu button. Press “Authentication”. Tap the menu button. Press “reset”. When the confirmation dialog appears, tap “OK”. ← Initialize the settings Application menu screen Authentication settings screen Reset confirmation screen
Reset Authentication Settings n Reset the authentication settings: 1. 2. 3. 4. 5. Tap the menu button. Press “Authentication”. Tap the menu button. Press “reset”. When the confirmation dialog appears, tap “OK”. ← Initialize the settings Application menu screen Authentication settings screen Reset confirmation screen
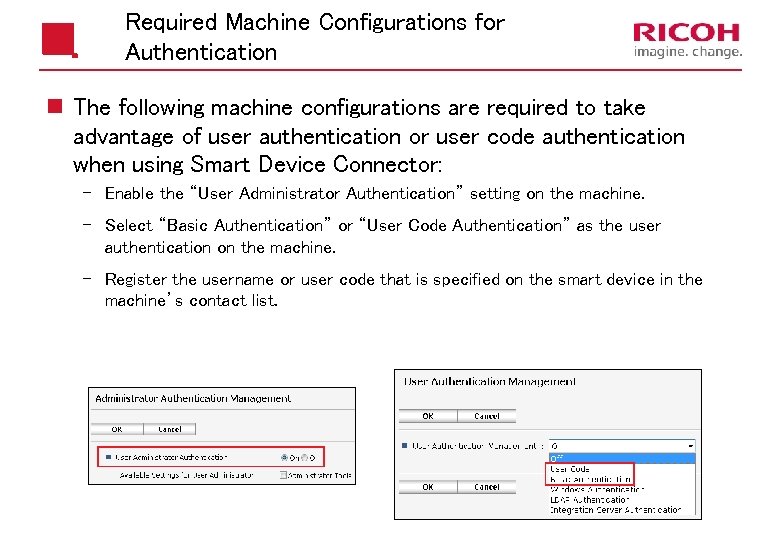 Required Machine Configurations for Authentication n The following machine configurations are required to take advantage of user authentication or user code authentication when using Smart Device Connector: Enable the “User Administrator Authentication” setting on the machine. Select “Basic Authentication” or “User Code Authentication” as the user authentication on the machine. Register the username or user code that is specified on the smart device in the machine’s contact list.
Required Machine Configurations for Authentication n The following machine configurations are required to take advantage of user authentication or user code authentication when using Smart Device Connector: Enable the “User Administrator Authentication” setting on the machine. Select “Basic Authentication” or “User Code Authentication” as the user authentication on the machine. Register the username or user code that is specified on the smart device in the machine’s contact list.
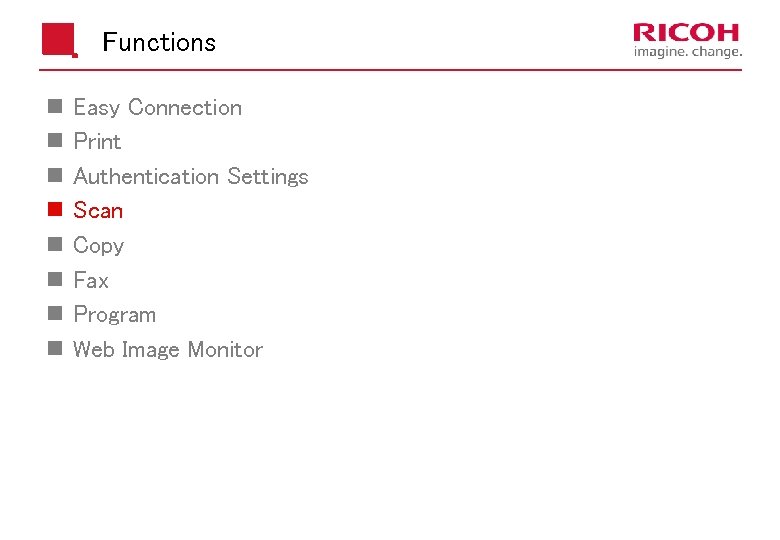 Functions n n n n Easy Connection Print Authentication Settings Scan Copy Fax Program Web Image Monitor
Functions n n n n Easy Connection Print Authentication Settings Scan Copy Fax Program Web Image Monitor
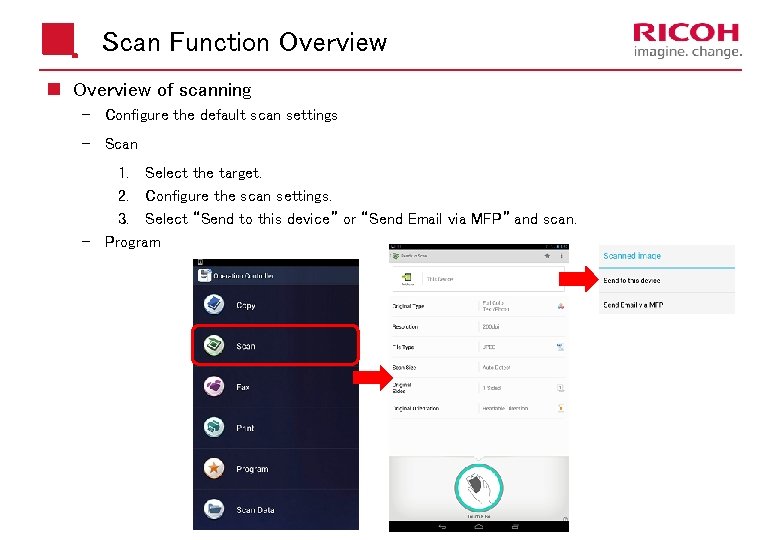 Scan Function Overview of scanning Configure the default scan settings Scan 1. Select the target. 2. Configure the scan settings. 3. Select “Send to this device” or “Send Email via MFP” and scan. Program
Scan Function Overview of scanning Configure the default scan settings Scan 1. Select the target. 2. Configure the scan settings. 3. Select “Send to this device” or “Send Email via MFP” and scan. Program
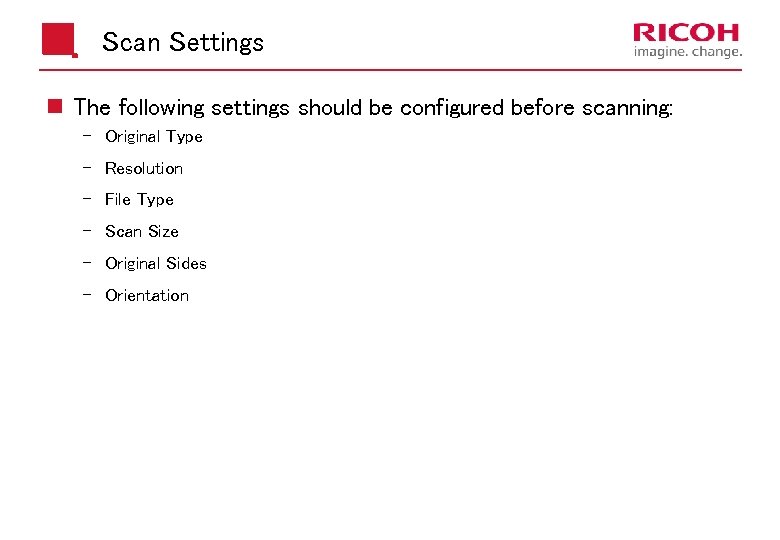 Scan Settings n The following settings should be configured before scanning: Original Type Resolution File Type Scan Size Original Sides Orientation
Scan Settings n The following settings should be configured before scanning: Original Type Resolution File Type Scan Size Original Sides Orientation
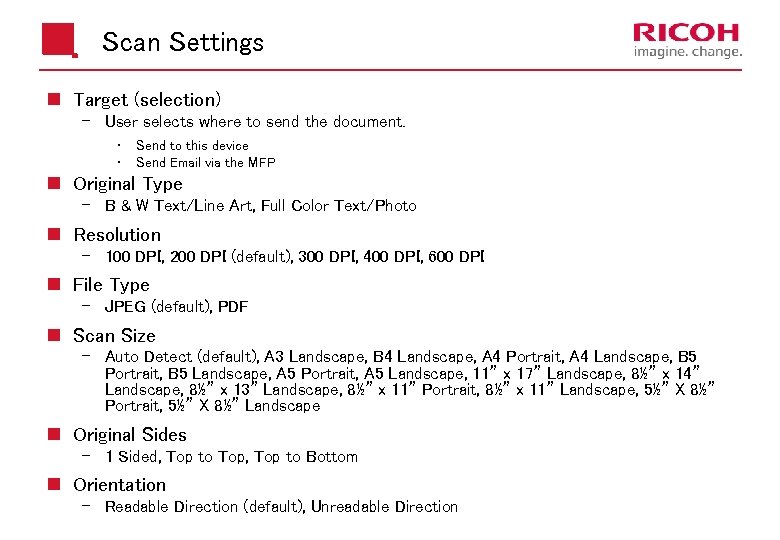 Scan Settings n Target (selection) User selects where to send the document. • • Send to this device Send Email via the MFP n Original Type B & W Text/Line Art, Full Color Text/Photo n Resolution 100 DPI, 200 DPI (default), 300 DPI, 400 DPI, 600 DPI n File Type JPEG (default), PDF n Scan Size Auto Detect (default), A 3 Landscape, B 4 Landscape, A 4 Portrait, A 4 Landscape, B 5 Portrait, B 5 Landscape, A 5 Portrait, A 5 Landscape, 11” x 17” Landscape, 8½” x 14” Landscape, 8½” x 13” Landscape, 8½” x 11” Portrait, 8½” x 11” Landscape, 5½” X 8½” Portrait, 5½” X 8½” Landscape n Original Sides 1 Sided, Top to Top, Top to Bottom n Orientation Readable Direction (default), Unreadable Direction
Scan Settings n Target (selection) User selects where to send the document. • • Send to this device Send Email via the MFP n Original Type B & W Text/Line Art, Full Color Text/Photo n Resolution 100 DPI, 200 DPI (default), 300 DPI, 400 DPI, 600 DPI n File Type JPEG (default), PDF n Scan Size Auto Detect (default), A 3 Landscape, B 4 Landscape, A 4 Portrait, A 4 Landscape, B 5 Portrait, B 5 Landscape, A 5 Portrait, A 5 Landscape, 11” x 17” Landscape, 8½” x 14” Landscape, 8½” x 13” Landscape, 8½” x 11” Portrait, 8½” x 11” Landscape, 5½” X 8½” Portrait, 5½” X 8½” Landscape n Original Sides 1 Sided, Top to Top, Top to Bottom n Orientation Readable Direction (default), Unreadable Direction
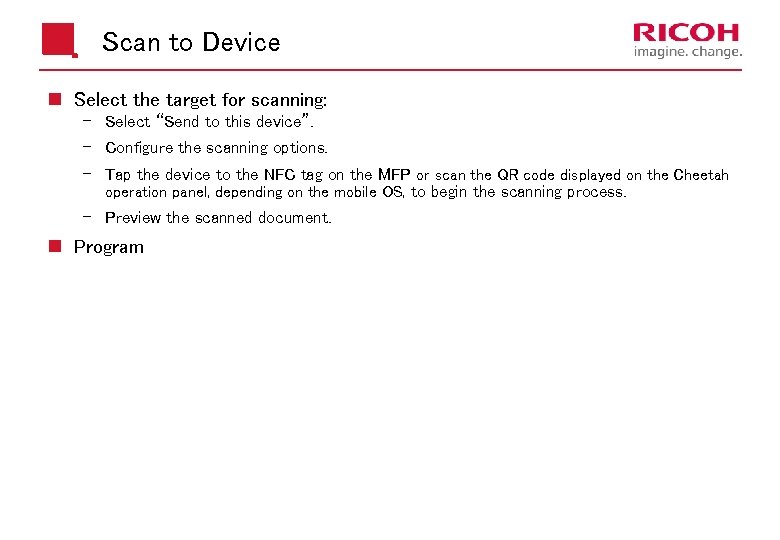 Scan to Device n Select the target for scanning: Select “Send to this device”. Configure the scanning options. Tap the device to the NFC tag on the MFP or scan the QR code displayed on the Cheetah operation panel, depending on the mobile OS, to begin the scanning process. Preview the scanned document. n Program
Scan to Device n Select the target for scanning: Select “Send to this device”. Configure the scanning options. Tap the device to the NFC tag on the MFP or scan the QR code displayed on the Cheetah operation panel, depending on the mobile OS, to begin the scanning process. Preview the scanned document. n Program
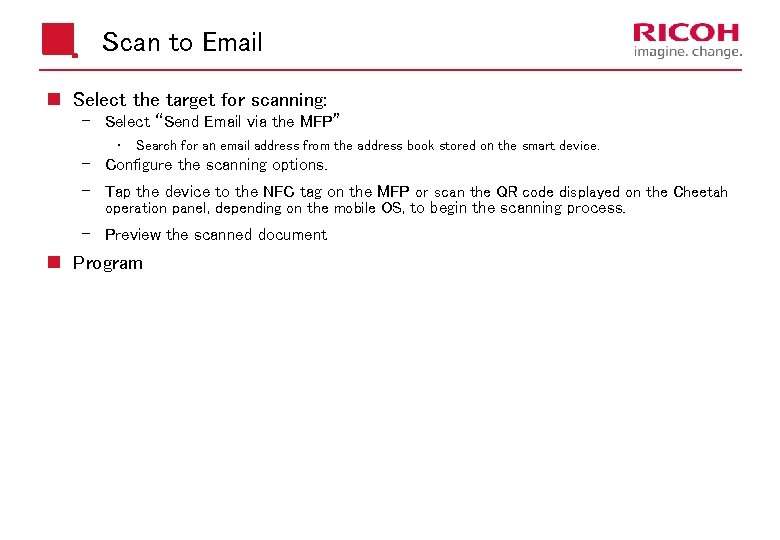 Scan to Email n Select the target for scanning: Select “Send Email via the MFP” • Search for an email address from the address book stored on the smart device. Configure the scanning options. Tap the device to the NFC tag on the MFP or scan the QR code displayed on the Cheetah operation panel, depending on the mobile OS, to begin the scanning process. Preview the scanned document n Program
Scan to Email n Select the target for scanning: Select “Send Email via the MFP” • Search for an email address from the address book stored on the smart device. Configure the scanning options. Tap the device to the NFC tag on the MFP or scan the QR code displayed on the Cheetah operation panel, depending on the mobile OS, to begin the scanning process. Preview the scanned document n Program
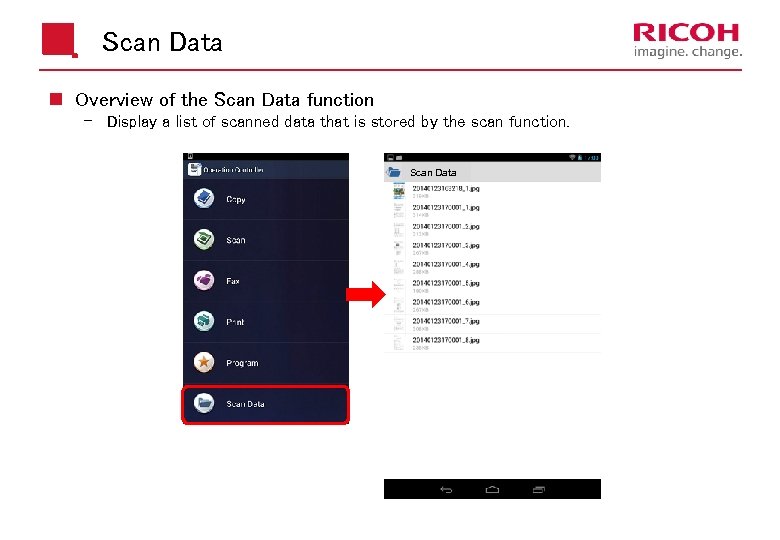 Scan Data n Overview of the Scan Data function Display a list of scanned data that is stored by the scan function. Scan Data
Scan Data n Overview of the Scan Data function Display a list of scanned data that is stored by the scan function. Scan Data
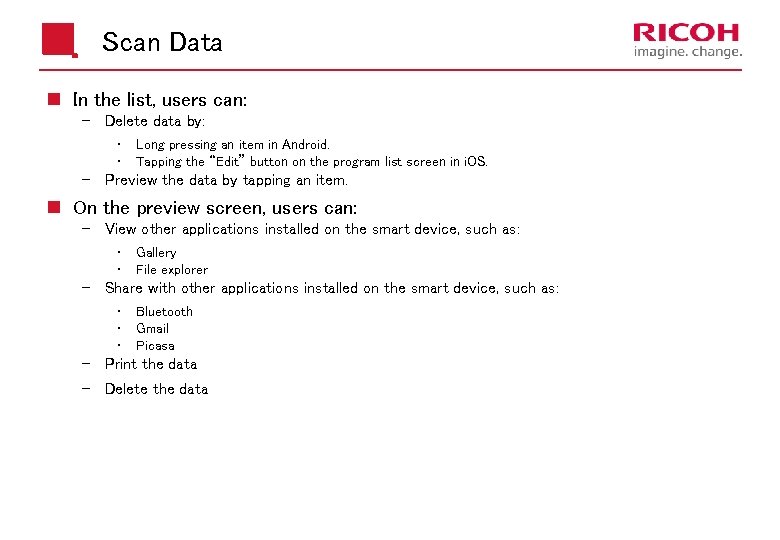 Scan Data n In the list, users can: Delete data by: • • Long pressing an item in Android. Tapping the “Edit” button on the program list screen in i. OS. Preview the data by tapping an item. n On the preview screen, users can: View other applications installed on the smart device, such as: • • Gallery File explorer Share with other applications installed on the smart device, such as: • • • Bluetooth Gmail Picasa Print the data Delete the data
Scan Data n In the list, users can: Delete data by: • • Long pressing an item in Android. Tapping the “Edit” button on the program list screen in i. OS. Preview the data by tapping an item. n On the preview screen, users can: View other applications installed on the smart device, such as: • • Gallery File explorer Share with other applications installed on the smart device, such as: • • • Bluetooth Gmail Picasa Print the data Delete the data
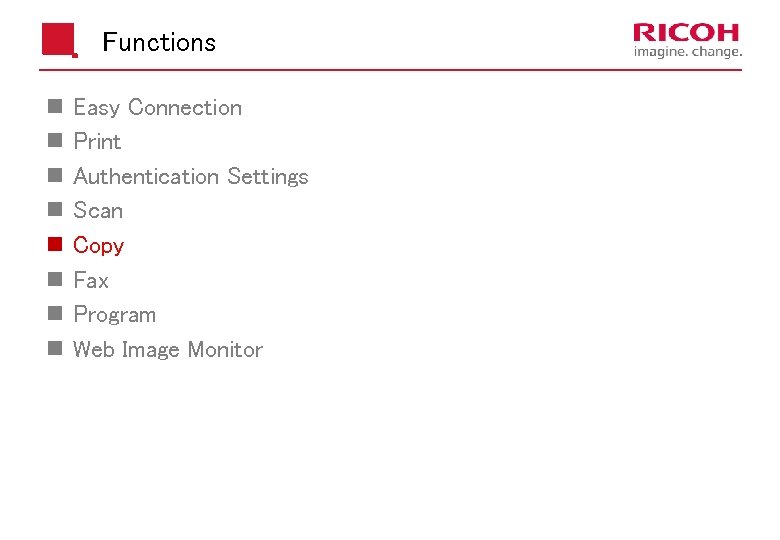 Functions n n n n Easy Connection Print Authentication Settings Scan Copy Fax Program Web Image Monitor
Functions n n n n Easy Connection Print Authentication Settings Scan Copy Fax Program Web Image Monitor
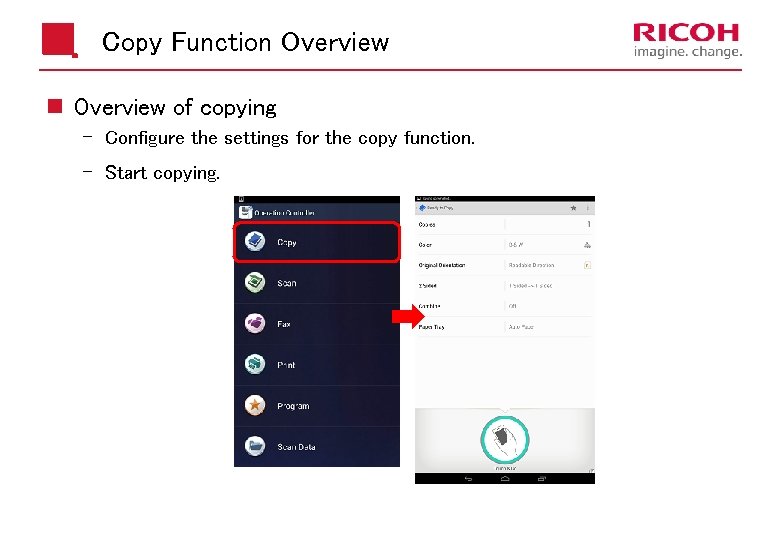 Copy Function Overview of copying Configure the settings for the copy function. Start copying.
Copy Function Overview of copying Configure the settings for the copy function. Start copying.
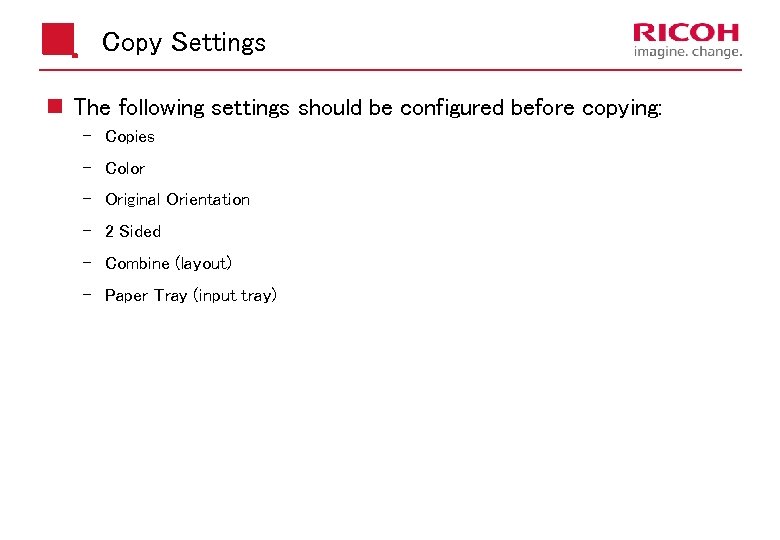 Copy Settings n The following settings should be configured before copying: Copies Color Original Orientation 2 Sided Combine (layout) Paper Tray (input tray)
Copy Settings n The following settings should be configured before copying: Copies Color Original Orientation 2 Sided Combine (layout) Paper Tray (input tray)
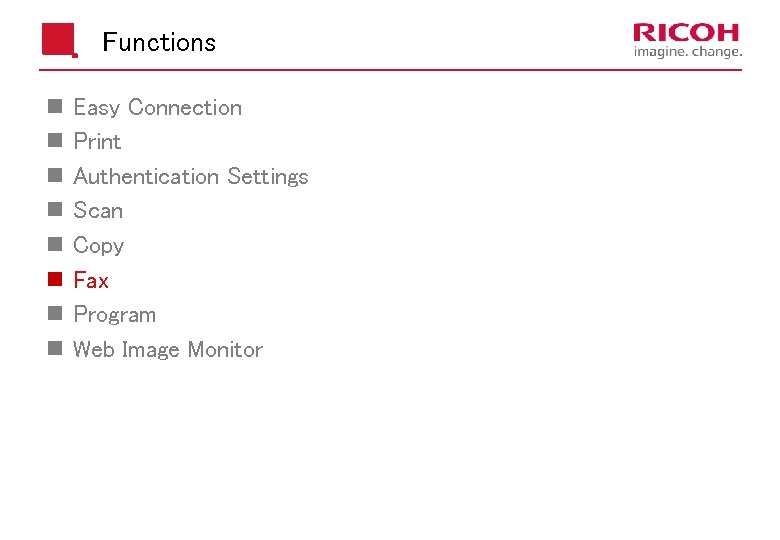 Functions n n n n Easy Connection Print Authentication Settings Scan Copy Fax Program Web Image Monitor
Functions n n n n Easy Connection Print Authentication Settings Scan Copy Fax Program Web Image Monitor
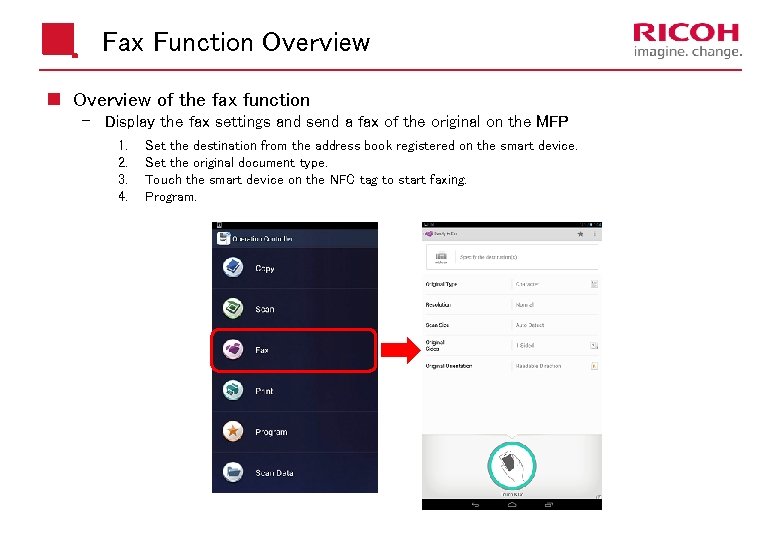 Fax Function Overview of the fax function Display the fax settings and send a fax of the original on the MFP 1. 2. 3. 4. Set the destination from the address book registered on the smart device. Set the original document type. Touch the smart device on the NFC tag to start faxing. Program.
Fax Function Overview of the fax function Display the fax settings and send a fax of the original on the MFP 1. 2. 3. 4. Set the destination from the address book registered on the smart device. Set the original document type. Touch the smart device on the NFC tag to start faxing. Program.
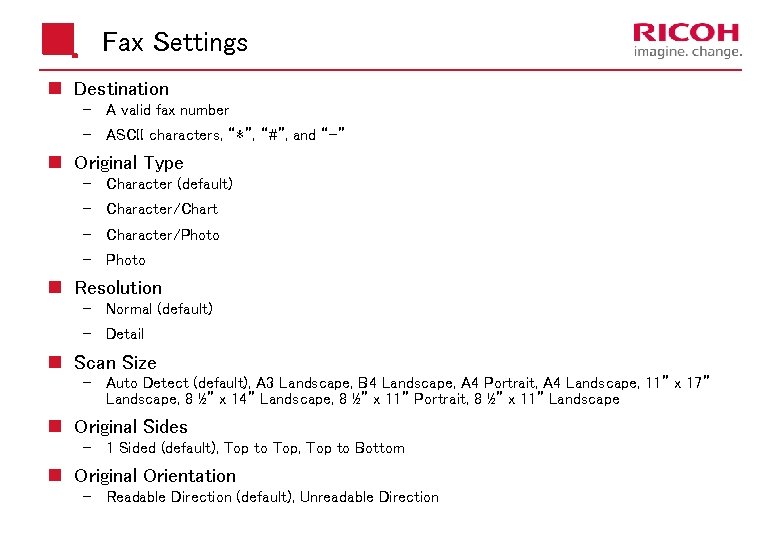 Fax Settings n Destination A valid fax number ASCII characters, “*”, “#”, and “-” n Original Type Character (default) Character/Chart Character/Photo n Resolution Normal (default) Detail n Scan Size Auto Detect (default), A 3 Landscape, B 4 Landscape, A 4 Portrait, A 4 Landscape, 11” x 17” Landscape, 8 ½” x 14” Landscape, 8 ½” x 11” Portrait, 8 ½” x 11” Landscape n Original Sides 1 Sided (default), Top to Top, Top to Bottom n Original Orientation Readable Direction (default), Unreadable Direction
Fax Settings n Destination A valid fax number ASCII characters, “*”, “#”, and “-” n Original Type Character (default) Character/Chart Character/Photo n Resolution Normal (default) Detail n Scan Size Auto Detect (default), A 3 Landscape, B 4 Landscape, A 4 Portrait, A 4 Landscape, 11” x 17” Landscape, 8 ½” x 14” Landscape, 8 ½” x 11” Portrait, 8 ½” x 11” Landscape n Original Sides 1 Sided (default), Top to Top, Top to Bottom n Original Orientation Readable Direction (default), Unreadable Direction
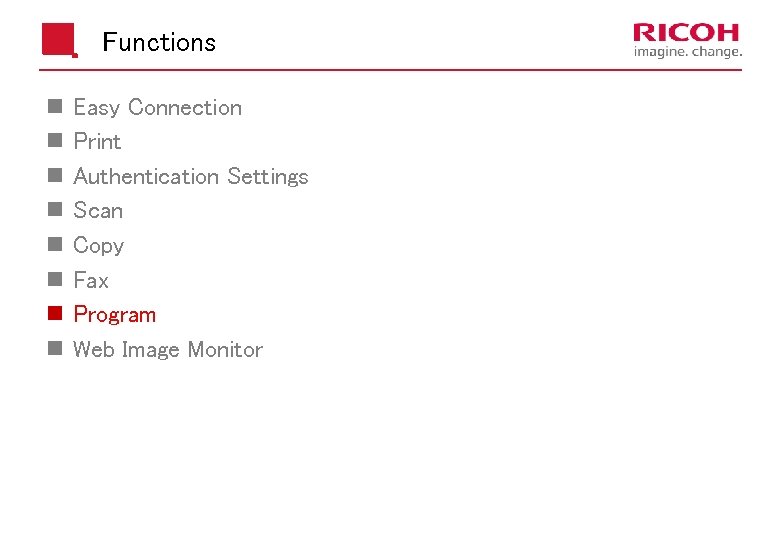 Functions n n n n Easy Connection Print Authentication Settings Scan Copy Fax Program Web Image Monitor
Functions n n n n Easy Connection Print Authentication Settings Scan Copy Fax Program Web Image Monitor
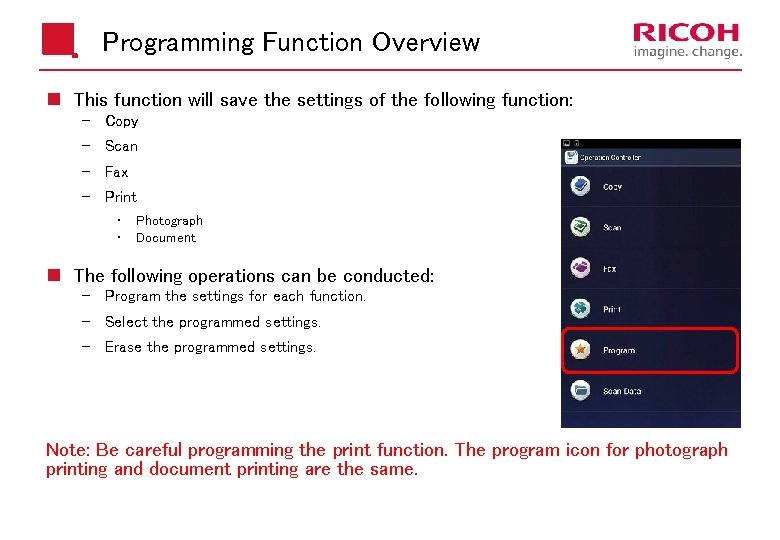 Programming Function Overview n This function will save the settings of the following function: Copy Scan Fax Print • • Photograph Document n The following operations can be conducted: Program the settings for each function. Select the programmed settings. Erase the programmed settings. Note: Be careful programming the print function. The program icon for photograph printing and document printing are the same.
Programming Function Overview n This function will save the settings of the following function: Copy Scan Fax Print • • Photograph Document n The following operations can be conducted: Program the settings for each function. Select the programmed settings. Erase the programmed settings. Note: Be careful programming the print function. The program icon for photograph printing and document printing are the same.
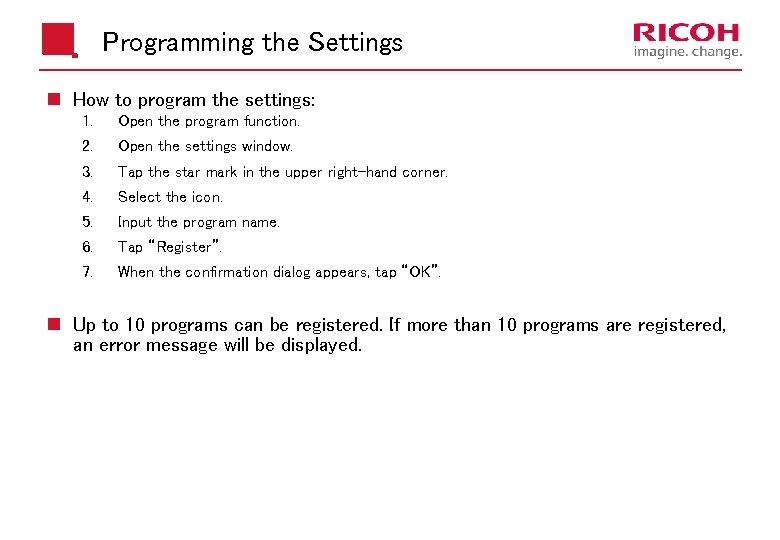 Programming the Settings n How to program the settings: 1. Open the program function. 2. Open the settings window. 3. Tap the star mark in the upper right-hand corner. 4. Select the icon. 5. Input the program name. 6. Tap “Register”. 7. When the confirmation dialog appears, tap “OK”. n Up to 10 programs can be registered. If more than 10 programs are registered, an error message will be displayed.
Programming the Settings n How to program the settings: 1. Open the program function. 2. Open the settings window. 3. Tap the star mark in the upper right-hand corner. 4. Select the icon. 5. Input the program name. 6. Tap “Register”. 7. When the confirmation dialog appears, tap “OK”. n Up to 10 programs can be registered. If more than 10 programs are registered, an error message will be displayed.
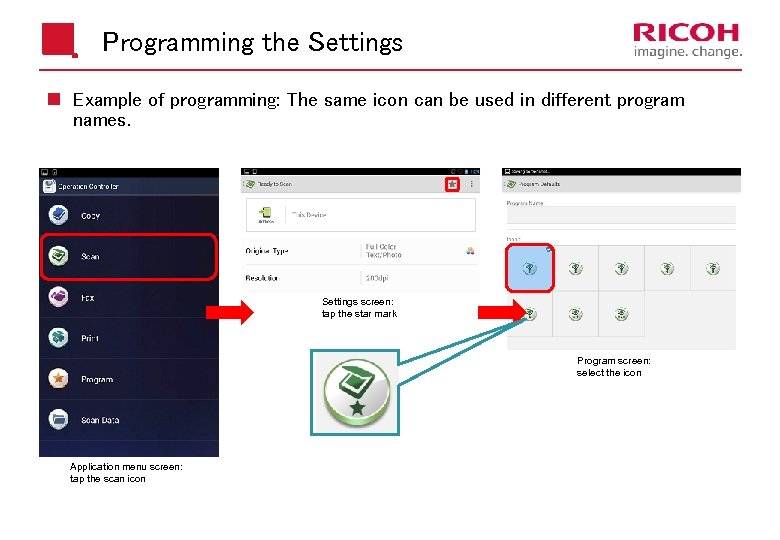 Programming the Settings n Example of programming: The same icon can be used in different program names. Settings screen: tap the star mark Program screen: select the icon Application menu screen: tap the scan icon
Programming the Settings n Example of programming: The same icon can be used in different program names. Settings screen: tap the star mark Program screen: select the icon Application menu screen: tap the scan icon
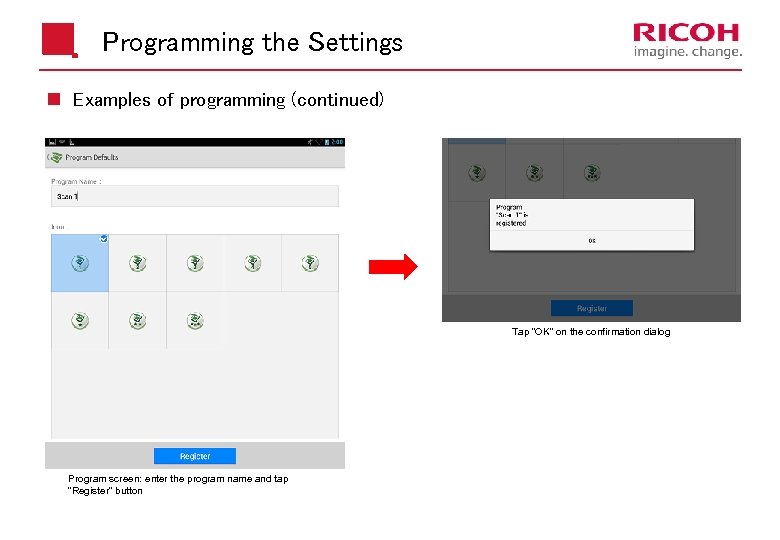 Programming the Settings n Examples of programming (continued) Tap “OK” on the confirmation dialog Program screen: enter the program name and tap “Register” button
Programming the Settings n Examples of programming (continued) Tap “OK” on the confirmation dialog Program screen: enter the program name and tap “Register” button
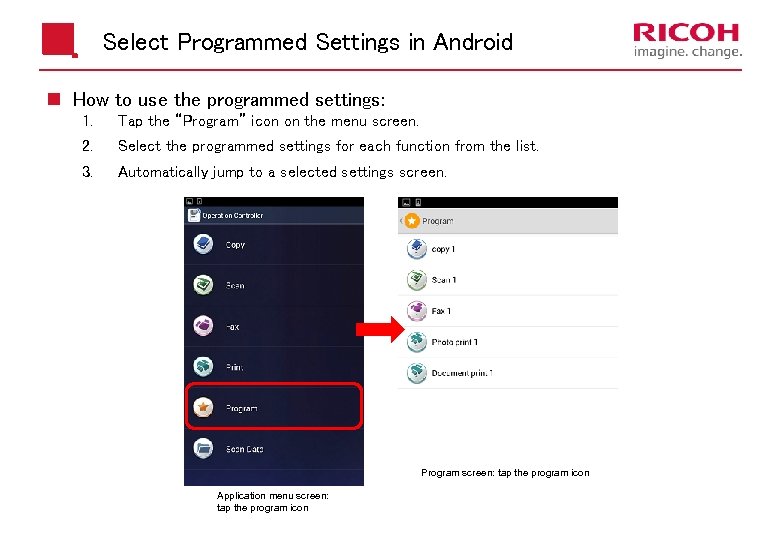 Select Programmed Settings in Android n How to use the programmed settings: 1. Tap the “Program” icon on the menu screen. 2. Select the programmed settings for each function from the list. 3. Automatically jump to a selected settings screen. Program screen: tap the program icon Application menu screen: tap the program icon
Select Programmed Settings in Android n How to use the programmed settings: 1. Tap the “Program” icon on the menu screen. 2. Select the programmed settings for each function from the list. 3. Automatically jump to a selected settings screen. Program screen: tap the program icon Application menu screen: tap the program icon
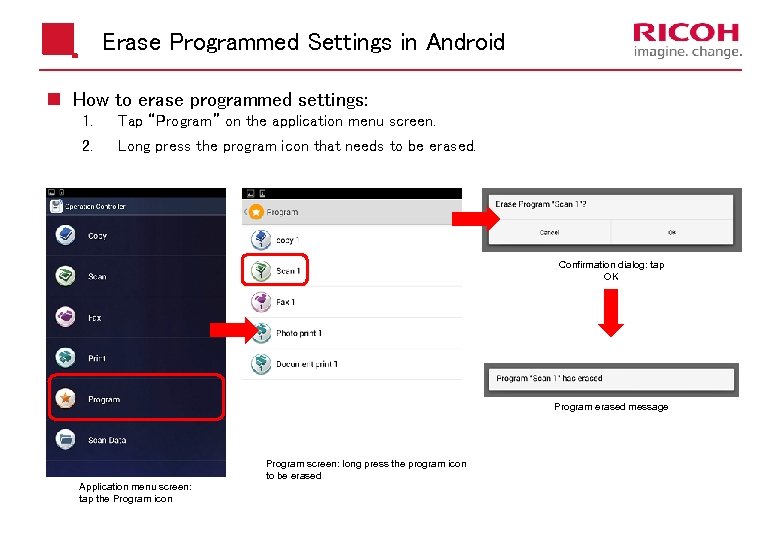 Erase Programmed Settings in Android n How to erase programmed settings: 1. Tap “Program” on the application menu screen. 2. Long press the program icon that needs to be erased. Confirmation dialog: tap OK Program erased message Application menu screen: tap the Program icon Program screen: long press the program icon to be erased
Erase Programmed Settings in Android n How to erase programmed settings: 1. Tap “Program” on the application menu screen. 2. Long press the program icon that needs to be erased. Confirmation dialog: tap OK Program erased message Application menu screen: tap the Program icon Program screen: long press the program icon to be erased
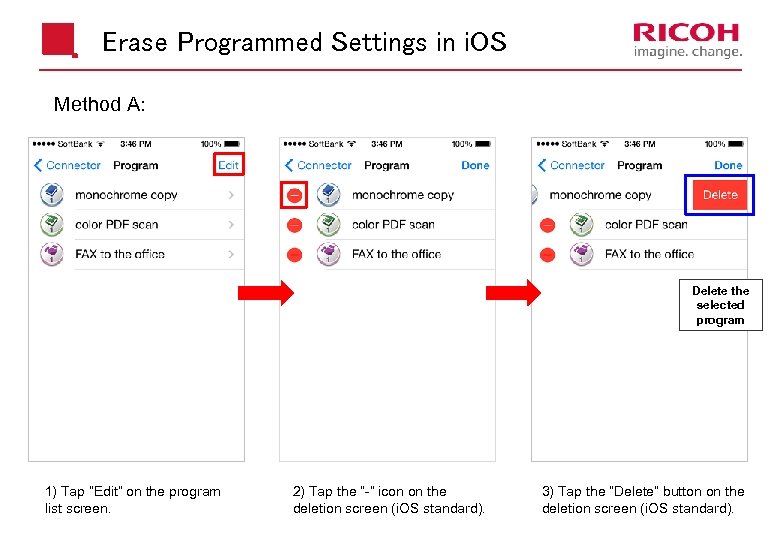 Erase Programmed Settings in i. OS Method A: Delete the selected program 1) Tap “Edit” on the program list screen. 2) Tap the “-” icon on the deletion screen (i. OS standard). 3) Tap the “Delete” button on the deletion screen (i. OS standard).
Erase Programmed Settings in i. OS Method A: Delete the selected program 1) Tap “Edit” on the program list screen. 2) Tap the “-” icon on the deletion screen (i. OS standard). 3) Tap the “Delete” button on the deletion screen (i. OS standard).
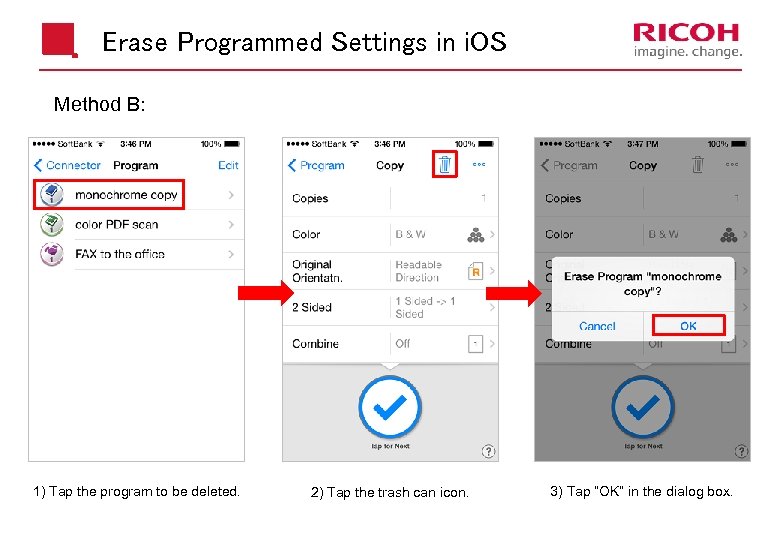 Erase Programmed Settings in i. OS Method B: 1) Tap the program to be deleted. 2) Tap the trash can icon. 3) Tap “OK” in the dialog box.
Erase Programmed Settings in i. OS Method B: 1) Tap the program to be deleted. 2) Tap the trash can icon. 3) Tap “OK” in the dialog box.
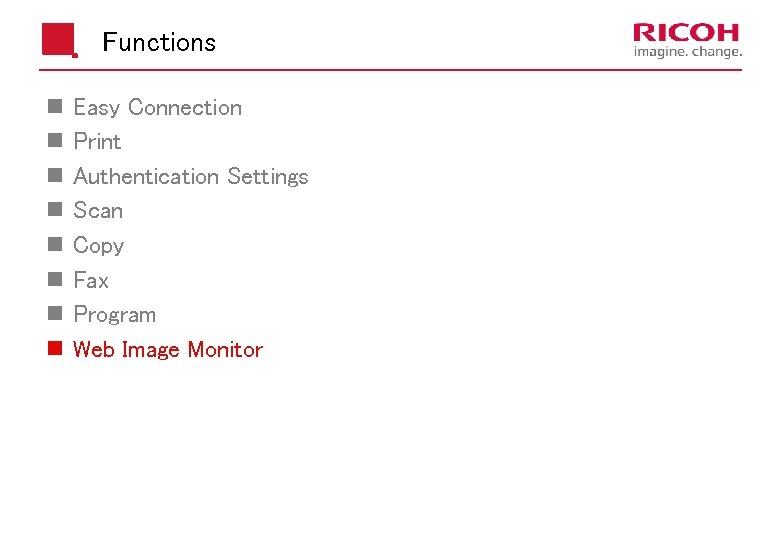 Functions n n n n Easy Connection Print Authentication Settings Scan Copy Fax Program Web Image Monitor
Functions n n n n Easy Connection Print Authentication Settings Scan Copy Fax Program Web Image Monitor
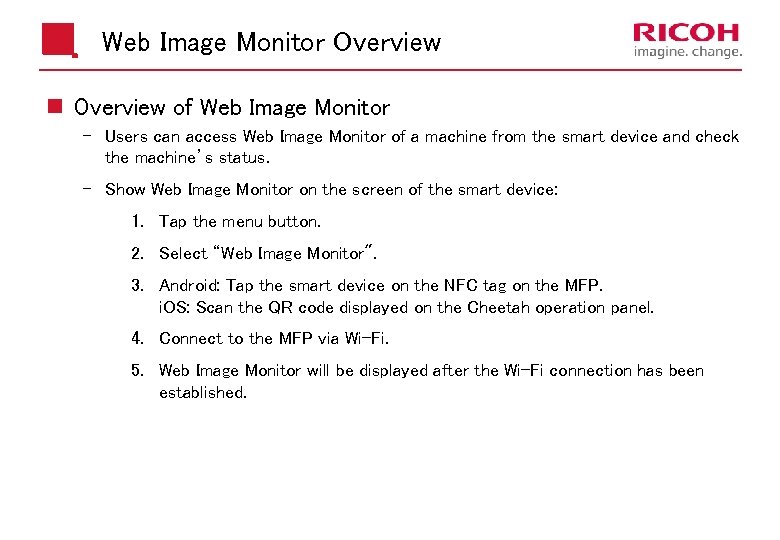 Web Image Monitor Overview n Overview of Web Image Monitor Users can access Web Image Monitor of a machine from the smart device and check the machine’s status. Show Web Image Monitor on the screen of the smart device: 1. Tap the menu button. 2. Select “Web Image Monitor". 3. Android: Tap the smart device on the NFC tag on the MFP. i. OS: Scan the QR code displayed on the Cheetah operation panel. 4. Connect to the MFP via Wi-Fi. 5. Web Image Monitor will be displayed after the Wi-Fi connection has been established.
Web Image Monitor Overview n Overview of Web Image Monitor Users can access Web Image Monitor of a machine from the smart device and check the machine’s status. Show Web Image Monitor on the screen of the smart device: 1. Tap the menu button. 2. Select “Web Image Monitor". 3. Android: Tap the smart device on the NFC tag on the MFP. i. OS: Scan the QR code displayed on the Cheetah operation panel. 4. Connect to the MFP via Wi-Fi. 5. Web Image Monitor will be displayed after the Wi-Fi connection has been established.
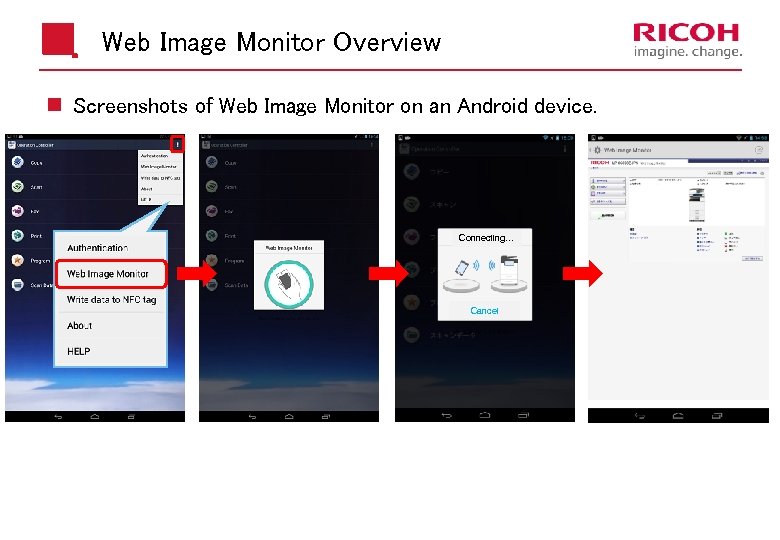 Web Image Monitor Overview n Screenshots of Web Image Monitor on an Android device. Connecting… Cancel
Web Image Monitor Overview n Screenshots of Web Image Monitor on an Android device. Connecting… Cancel
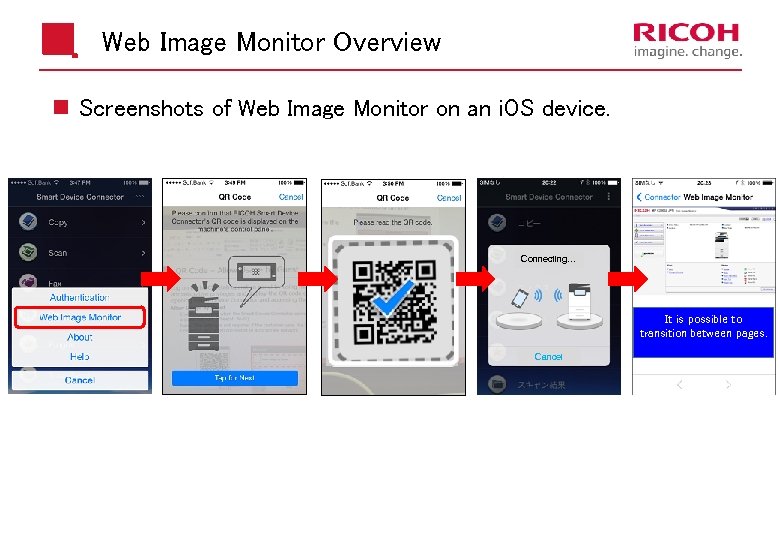 Web Image Monitor Overview n Screenshots of Web Image Monitor on an i. OS device. Connecting… It is possible to transition between pages. Cancel
Web Image Monitor Overview n Screenshots of Web Image Monitor on an i. OS device. Connecting… It is possible to transition between pages. Cancel
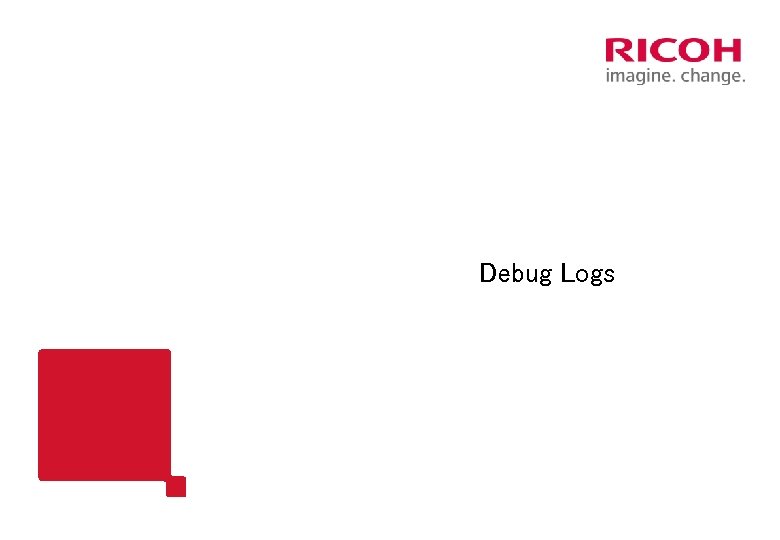 Debug Logs
Debug Logs
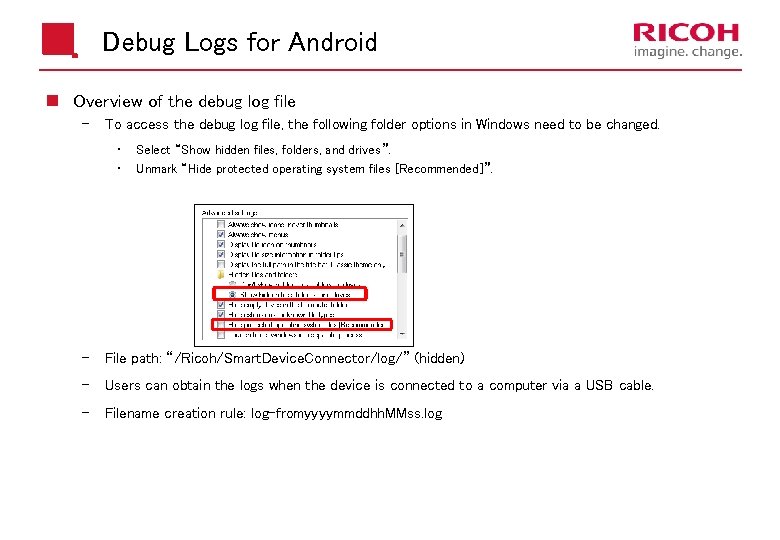 Debug Logs for Android n Overview of the debug log file To access the debug log file, the following folder options in Windows need to be changed. • • Select “Show hidden files, folders, and drives”. Unmark “Hide protected operating system files [Recommended]”. File path: “/Ricoh/Smart. Device. Connector/log/” (hidden) Users can obtain the logs when the device is connected to a computer via a USB cable. Filename creation rule: log-fromyyyymmddhh. MMss. log
Debug Logs for Android n Overview of the debug log file To access the debug log file, the following folder options in Windows need to be changed. • • Select “Show hidden files, folders, and drives”. Unmark “Hide protected operating system files [Recommended]”. File path: “/Ricoh/Smart. Device. Connector/log/” (hidden) Users can obtain the logs when the device is connected to a computer via a USB cable. Filename creation rule: log-fromyyyymmddhh. MMss. log
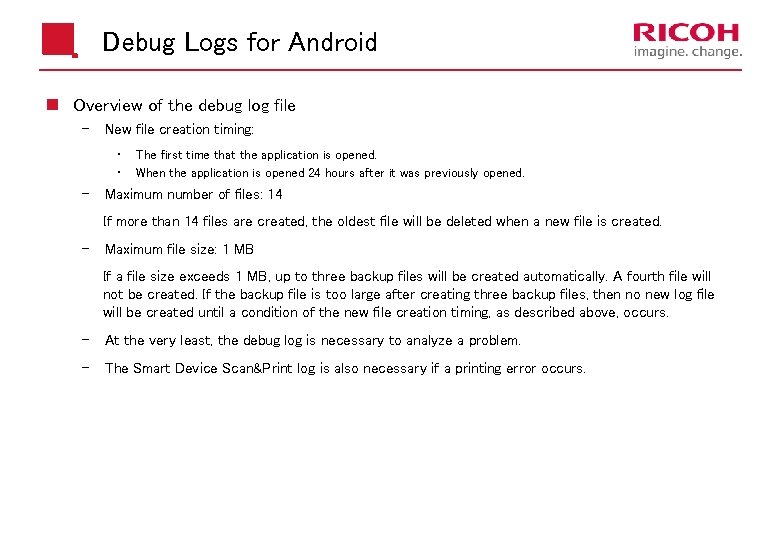 Debug Logs for Android n Overview of the debug log file New file creation timing: • • The first time that the application is opened. When the application is opened 24 hours after it was previously opened. Maximum number of files: 14 If more than 14 files are created, the oldest file will be deleted when a new file is created. Maximum file size: 1 MB If a file size exceeds 1 MB, up to three backup files will be created automatically. A fourth file will not be created. If the backup file is too large after creating three backup files, then no new log file will be created until a condition of the new file creation timing, as described above, occurs. At the very least, the debug log is necessary to analyze a problem. The Smart Device Scan&Print log is also necessary if a printing error occurs.
Debug Logs for Android n Overview of the debug log file New file creation timing: • • The first time that the application is opened. When the application is opened 24 hours after it was previously opened. Maximum number of files: 14 If more than 14 files are created, the oldest file will be deleted when a new file is created. Maximum file size: 1 MB If a file size exceeds 1 MB, up to three backup files will be created automatically. A fourth file will not be created. If the backup file is too large after creating three backup files, then no new log file will be created until a condition of the new file creation timing, as described above, occurs. At the very least, the debug log is necessary to analyze a problem. The Smart Device Scan&Print log is also necessary if a printing error occurs.
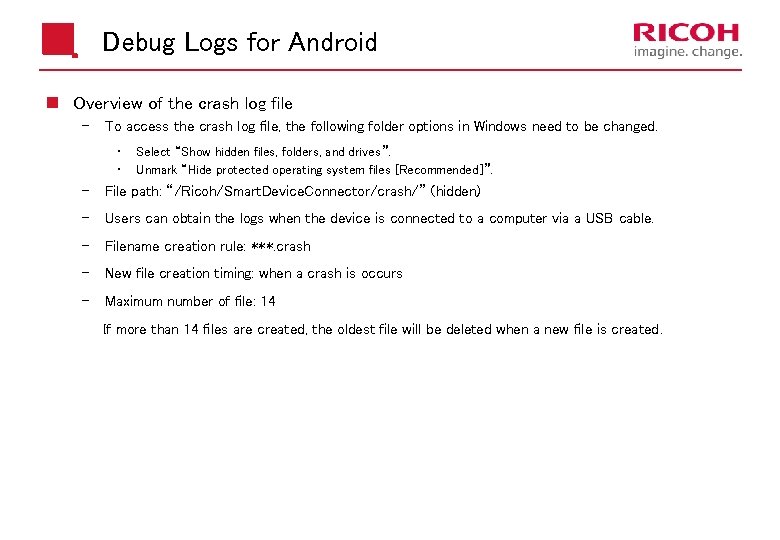 Debug Logs for Android n Overview of the crash log file To access the crash log file, the following folder options in Windows need to be changed. • • Select “Show hidden files, folders, and drives”. Unmark “Hide protected operating system files [Recommended]”. File path: “/Ricoh/Smart. Device. Connector/crash/” (hidden) Users can obtain the logs when the device is connected to a computer via a USB cable. Filename creation rule: ***. crash New file creation timing: when a crash is occurs Maximum number of file: 14 If more than 14 files are created, the oldest file will be deleted when a new file is created.
Debug Logs for Android n Overview of the crash log file To access the crash log file, the following folder options in Windows need to be changed. • • Select “Show hidden files, folders, and drives”. Unmark “Hide protected operating system files [Recommended]”. File path: “/Ricoh/Smart. Device. Connector/crash/” (hidden) Users can obtain the logs when the device is connected to a computer via a USB cable. Filename creation rule: ***. crash New file creation timing: when a crash is occurs Maximum number of file: 14 If more than 14 files are created, the oldest file will be deleted when a new file is created.
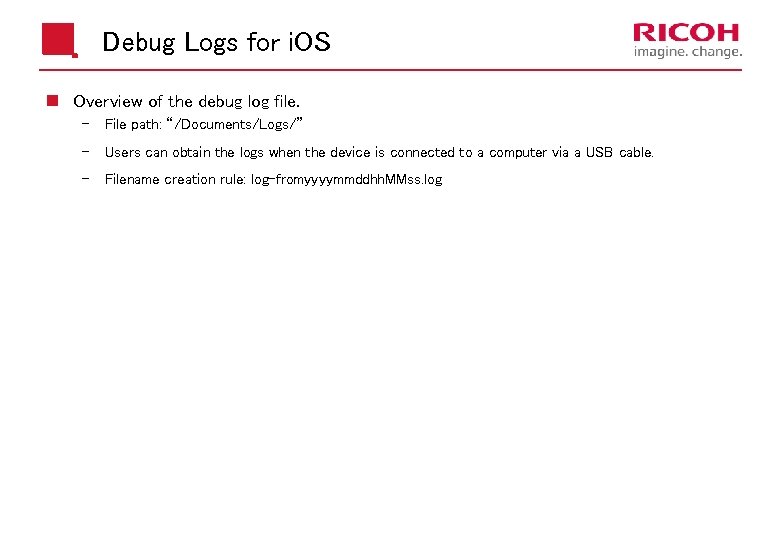 Debug Logs for i. OS n Overview of the debug log file. File path: “/Documents/Logs/” Users can obtain the logs when the device is connected to a computer via a USB cable. Filename creation rule: log-fromyyyymmddhh. MMss. log
Debug Logs for i. OS n Overview of the debug log file. File path: “/Documents/Logs/” Users can obtain the logs when the device is connected to a computer via a USB cable. Filename creation rule: log-fromyyyymmddhh. MMss. log
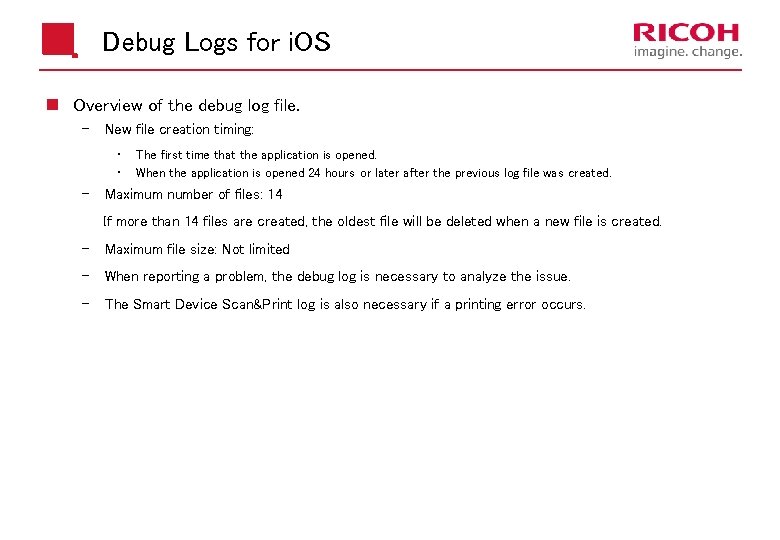 Debug Logs for i. OS n Overview of the debug log file. New file creation timing: • • The first time that the application is opened. When the application is opened 24 hours or later after the previous log file was created. Maximum number of files: 14 If more than 14 files are created, the oldest file will be deleted when a new file is created. Maximum file size: Not limited When reporting a problem, the debug log is necessary to analyze the issue. The Smart Device Scan&Print log is also necessary if a printing error occurs.
Debug Logs for i. OS n Overview of the debug log file. New file creation timing: • • The first time that the application is opened. When the application is opened 24 hours or later after the previous log file was created. Maximum number of files: 14 If more than 14 files are created, the oldest file will be deleted when a new file is created. Maximum file size: Not limited When reporting a problem, the debug log is necessary to analyze the issue. The Smart Device Scan&Print log is also necessary if a printing error occurs.
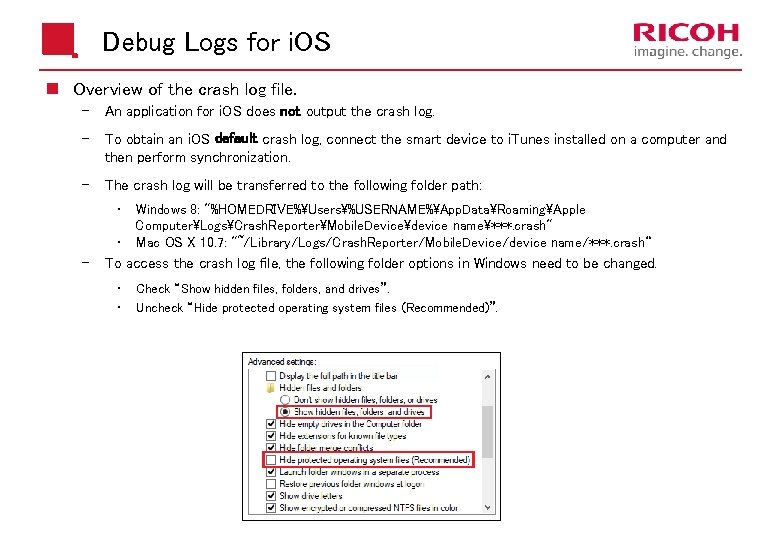 Debug Logs for i. OS n Overview of the crash log file. An application for i. OS does not output the crash log. To obtain an i. OS default crash log, connect the smart device to i. Tunes installed on a computer and then perform synchronization. The crash log will be transferred to the following folder path: • Windows 8: "%HOMEDRIVE%Users%USERNAME%App. DataRoamingApple ComputerLogsCrash. ReporterMobile. Devicedevice name***. crash" Mac OS X 10. 7: "~/Library/Logs/Crash. Reporter/Mobile. Device/device name/***. crash“ • To access the crash log file, the following folder options in Windows need to be changed. • • Check “Show hidden files, folders, and drives”. Uncheck “Hide protected operating system files (Recommended)”.
Debug Logs for i. OS n Overview of the crash log file. An application for i. OS does not output the crash log. To obtain an i. OS default crash log, connect the smart device to i. Tunes installed on a computer and then perform synchronization. The crash log will be transferred to the following folder path: • Windows 8: "%HOMEDRIVE%Users%USERNAME%App. DataRoamingApple ComputerLogsCrash. ReporterMobile. Devicedevice name***. crash" Mac OS X 10. 7: "~/Library/Logs/Crash. Reporter/Mobile. Device/device name/***. crash“ • To access the crash log file, the following folder options in Windows need to be changed. • • Check “Show hidden files, folders, and drives”. Uncheck “Hide protected operating system files (Recommended)”.
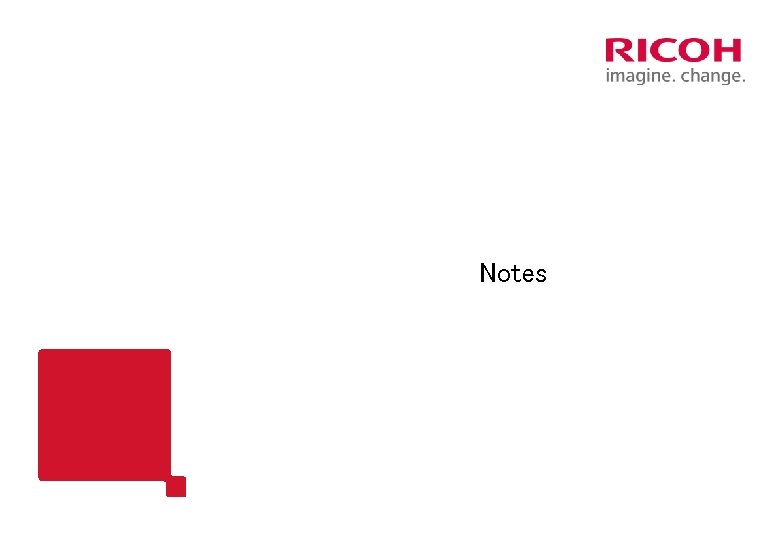 Notes
Notes
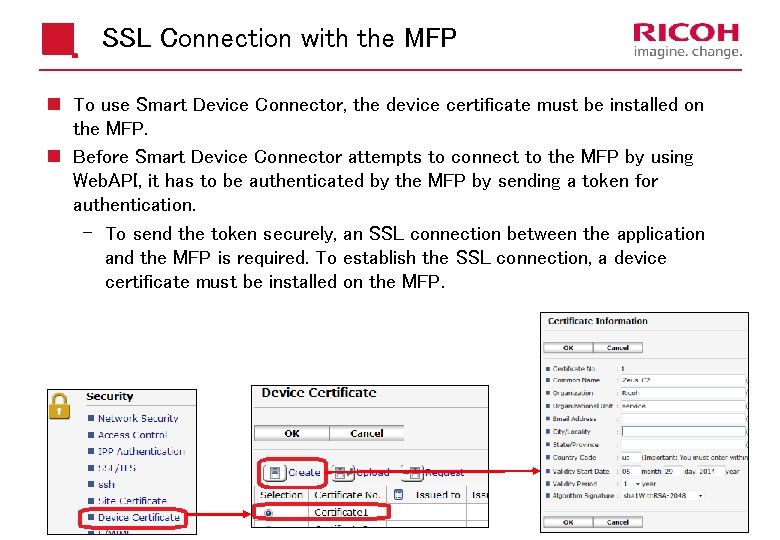 SSL Connection with the MFP n To use Smart Device Connector, the device certificate must be installed on the MFP. n Before Smart Device Connector attempts to connect to the MFP by using Web. API, it has to be authenticated by the MFP by sending a token for authentication. To send the token securely, an SSL connection between the application and the MFP is required. To establish the SSL connection, a device certificate must be installed on the MFP.
SSL Connection with the MFP n To use Smart Device Connector, the device certificate must be installed on the MFP. n Before Smart Device Connector attempts to connect to the MFP by using Web. API, it has to be authenticated by the MFP by sending a token for authentication. To send the token securely, an SSL connection between the application and the MFP is required. To establish the SSL connection, a device certificate must be installed on the MFP.
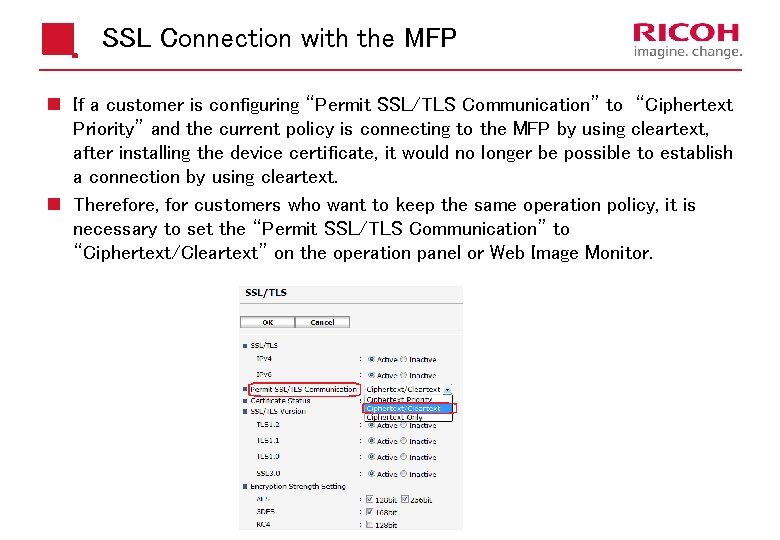 SSL Connection with the MFP n If a customer is configuring “Permit SSL/TLS Communication” to “Ciphertext Priority” and the current policy is connecting to the MFP by using cleartext, after installing the device certificate, it would no longer be possible to establish a connection by using cleartext. n Therefore, for customers who want to keep the same operation policy, it is necessary to set the “Permit SSL/TLS Communication” to “Ciphertext/Cleartext” on the operation panel or Web Image Monitor.
SSL Connection with the MFP n If a customer is configuring “Permit SSL/TLS Communication” to “Ciphertext Priority” and the current policy is connecting to the MFP by using cleartext, after installing the device certificate, it would no longer be possible to establish a connection by using cleartext. n Therefore, for customers who want to keep the same operation policy, it is necessary to set the “Permit SSL/TLS Communication” to “Ciphertext/Cleartext” on the operation panel or Web Image Monitor.
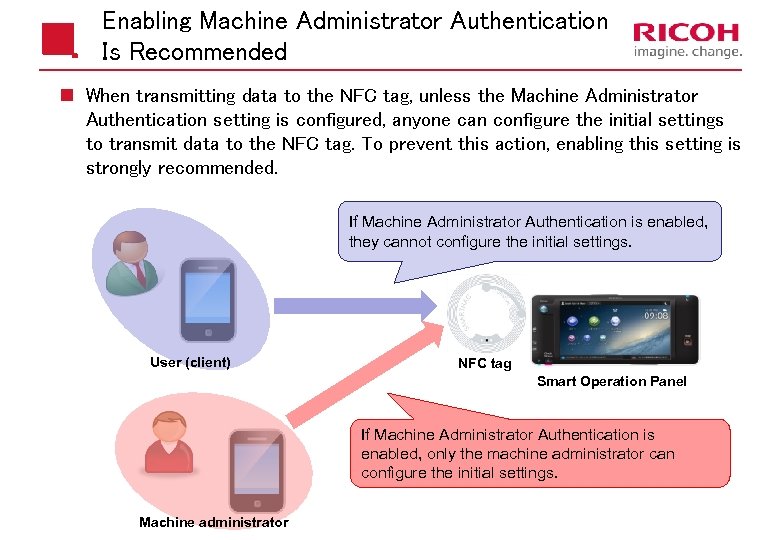 Enabling Machine Administrator Authentication Is Recommended n When transmitting data to the NFC tag, unless the Machine Administrator Authentication setting is configured, anyone can configure the initial settings to transmit data to the NFC tag. To prevent this action, enabling this setting is strongly recommended. If Machine Administrator Authentication is enabled, they cannot configure the initial settings. User (client) NFC tag Smart Operation Panel If Machine Administrator Authentication is enabled, only the machine administrator can configure the initial settings. Machine administrator
Enabling Machine Administrator Authentication Is Recommended n When transmitting data to the NFC tag, unless the Machine Administrator Authentication setting is configured, anyone can configure the initial settings to transmit data to the NFC tag. To prevent this action, enabling this setting is strongly recommended. If Machine Administrator Authentication is enabled, they cannot configure the initial settings. User (client) NFC tag Smart Operation Panel If Machine Administrator Authentication is enabled, only the machine administrator can configure the initial settings. Machine administrator
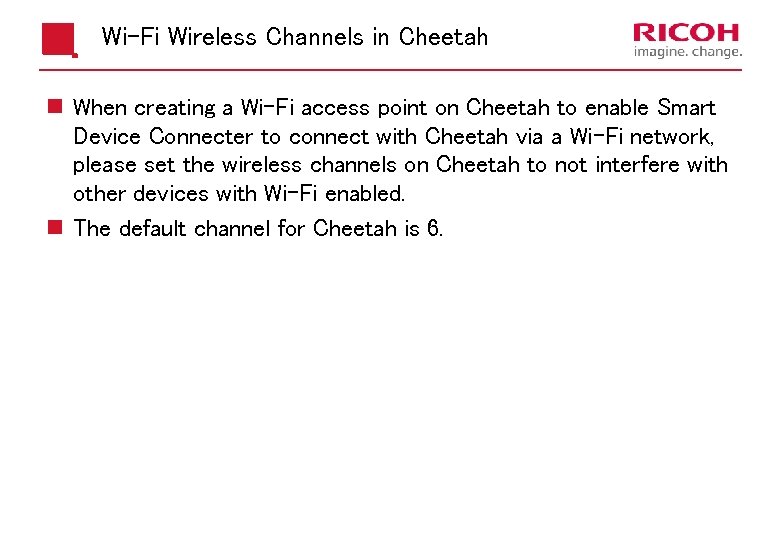 Wi-Fi Wireless Channels in Cheetah n When creating a Wi-Fi access point on Cheetah to enable Smart Device Connecter to connect with Cheetah via a Wi-Fi network, please set the wireless channels on Cheetah to not interfere with other devices with Wi-Fi enabled. n The default channel for Cheetah is 6.
Wi-Fi Wireless Channels in Cheetah n When creating a Wi-Fi access point on Cheetah to enable Smart Device Connecter to connect with Cheetah via a Wi-Fi network, please set the wireless channels on Cheetah to not interfere with other devices with Wi-Fi enabled. n The default channel for Cheetah is 6.
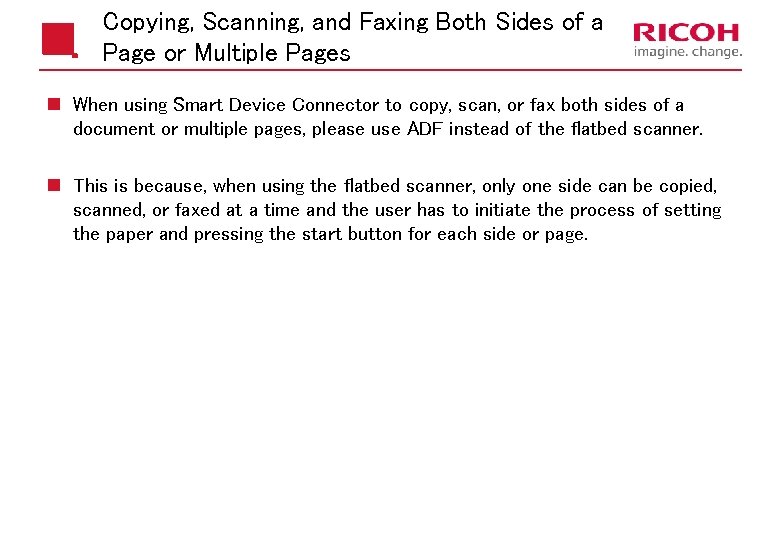 Copying, Scanning, and Faxing Both Sides of a Page or Multiple Pages n When using Smart Device Connector to copy, scan, or fax both sides of a document or multiple pages, please use ADF instead of the flatbed scanner. n This is because, when using the flatbed scanner, only one side can be copied, scanned, or faxed at a time and the user has to initiate the process of setting the paper and pressing the start button for each side or page.
Copying, Scanning, and Faxing Both Sides of a Page or Multiple Pages n When using Smart Device Connector to copy, scan, or fax both sides of a document or multiple pages, please use ADF instead of the flatbed scanner. n This is because, when using the flatbed scanner, only one side can be copied, scanned, or faxed at a time and the user has to initiate the process of setting the paper and pressing the start button for each side or page.
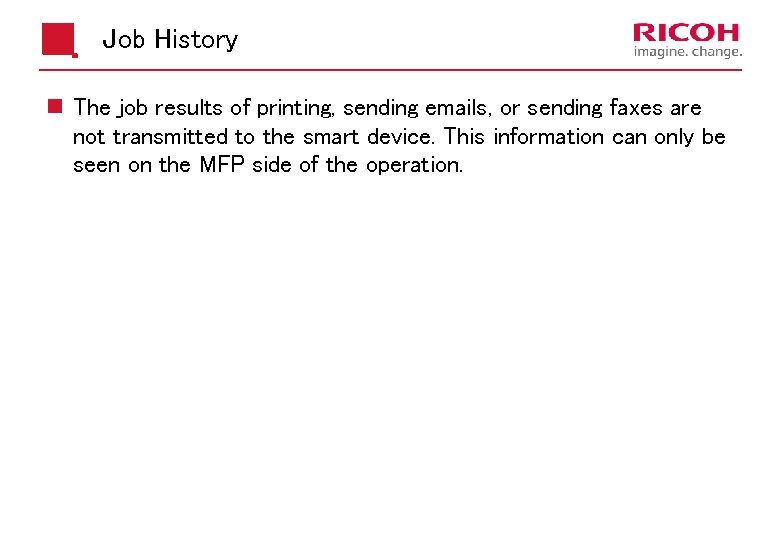 Job History n The job results of printing, sending emails, or sending faxes are not transmitted to the smart device. This information can only be seen on the MFP side of the operation.
Job History n The job results of printing, sending emails, or sending faxes are not transmitted to the smart device. This information can only be seen on the MFP side of the operation.
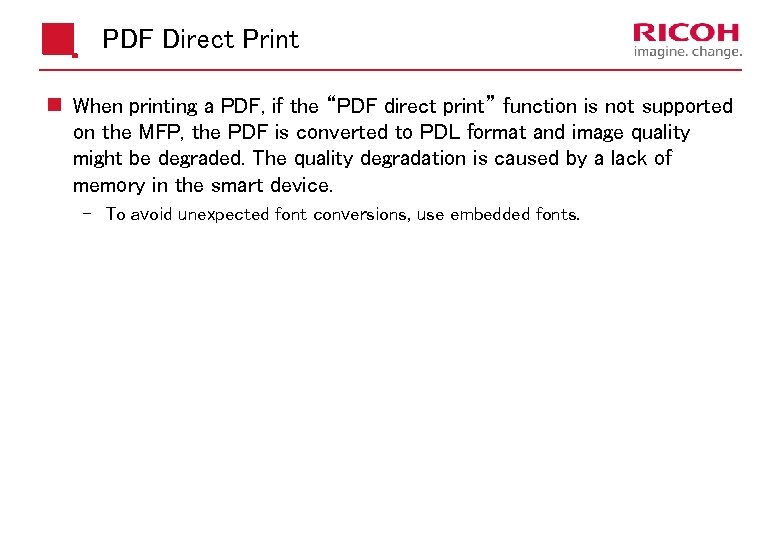 PDF Direct Print n When printing a PDF, if the “PDF direct print” function is not supported on the MFP, the PDF is converted to PDL format and image quality might be degraded. The quality degradation is caused by a lack of memory in the smart device. To avoid unexpected font conversions, use embedded fonts.
PDF Direct Print n When printing a PDF, if the “PDF direct print” function is not supported on the MFP, the PDF is converted to PDL format and image quality might be degraded. The quality degradation is caused by a lack of memory in the smart device. To avoid unexpected font conversions, use embedded fonts.
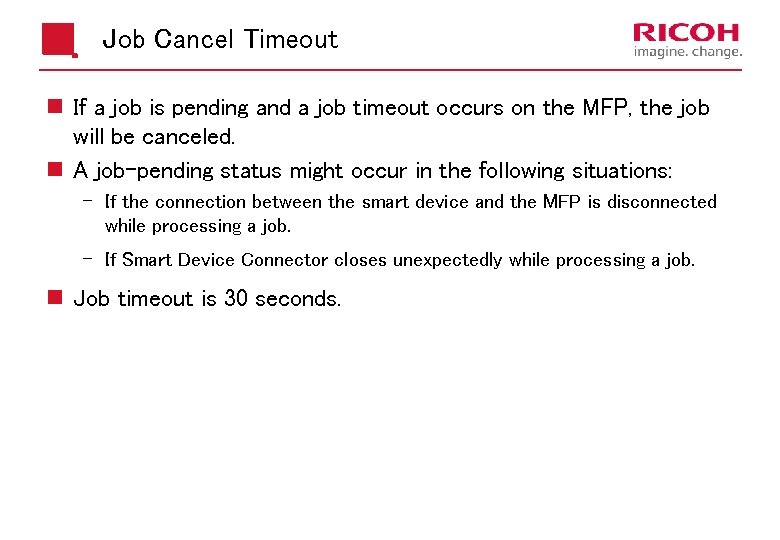 Job Cancel Timeout n If a job is pending and a job timeout occurs on the MFP, the job will be canceled. n A job-pending status might occur in the following situations: If the connection between the smart device and the MFP is disconnected while processing a job. If Smart Device Connector closes unexpectedly while processing a job. n Job timeout is 30 seconds.
Job Cancel Timeout n If a job is pending and a job timeout occurs on the MFP, the job will be canceled. n A job-pending status might occur in the following situations: If the connection between the smart device and the MFP is disconnected while processing a job. If Smart Device Connector closes unexpectedly while processing a job. n Job timeout is 30 seconds.
![17/03/2018[###] Version: 94 17/03/2018[###] Version: 94](https://present5.com/presentation/71a36a038e6abcf1859c12648459d75f/image-94.jpg) 17/03/2018[###] Version: 94
17/03/2018[###] Version: 94


