98e0055841aa93c6ccb7bc29559312d3.ppt
- Количество слайдов: 17
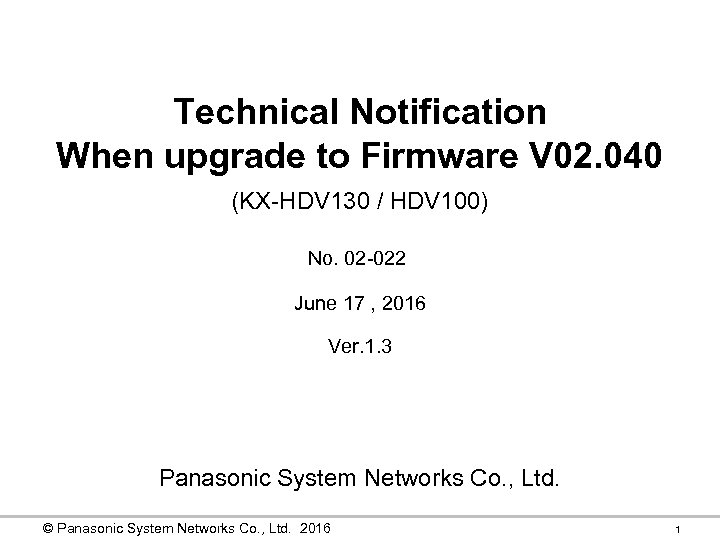 Technical Notification When upgrade to Firmware V 02. 040 (KX-HDV 130 / HDV 100) No. 02 -022 June 17 , 2016 Ver. 1. 3 Panasonic System Networks Co. , Ltd. © Panasonic System Networks Co. , Ltd. 2016 1
Technical Notification When upgrade to Firmware V 02. 040 (KX-HDV 130 / HDV 100) No. 02 -022 June 17 , 2016 Ver. 1. 3 Panasonic System Networks Co. , Ltd. © Panasonic System Networks Co. , Ltd. 2016 1
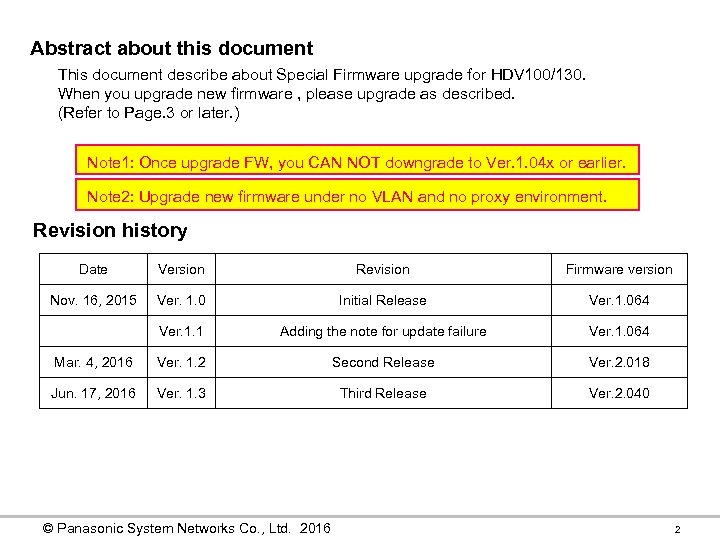 Abstract about this document This document describe about Special Firmware upgrade for HDV 100/130. When you upgrade new firmware , please upgrade as described. (Refer to Page. 3 or later. ) Note 1: Once upgrade FW, you CAN NOT downgrade to Ver. 1. 04 x or earlier. Note 2: Upgrade new firmware under no VLAN and no proxy environment. Revision history Date Version Revision Firmware version Nov. 16, 2015 Ver. 1. 0 Initial Release Ver. 1. 064 Ver. 1. 1 Adding the note for update failure Ver. 1. 064 Mar. 4, 2016 Ver. 1. 2 Second Release Ver. 2. 018 Jun. 17, 2016 Ver. 1. 3 Third Release Ver. 2. 040 © Panasonic System Networks Co. , Ltd. 2016 2
Abstract about this document This document describe about Special Firmware upgrade for HDV 100/130. When you upgrade new firmware , please upgrade as described. (Refer to Page. 3 or later. ) Note 1: Once upgrade FW, you CAN NOT downgrade to Ver. 1. 04 x or earlier. Note 2: Upgrade new firmware under no VLAN and no proxy environment. Revision history Date Version Revision Firmware version Nov. 16, 2015 Ver. 1. 0 Initial Release Ver. 1. 064 Ver. 1. 1 Adding the note for update failure Ver. 1. 064 Mar. 4, 2016 Ver. 1. 2 Second Release Ver. 2. 018 Jun. 17, 2016 Ver. 1. 3 Third Release Ver. 2. 040 © Panasonic System Networks Co. , Ltd. 2016 2
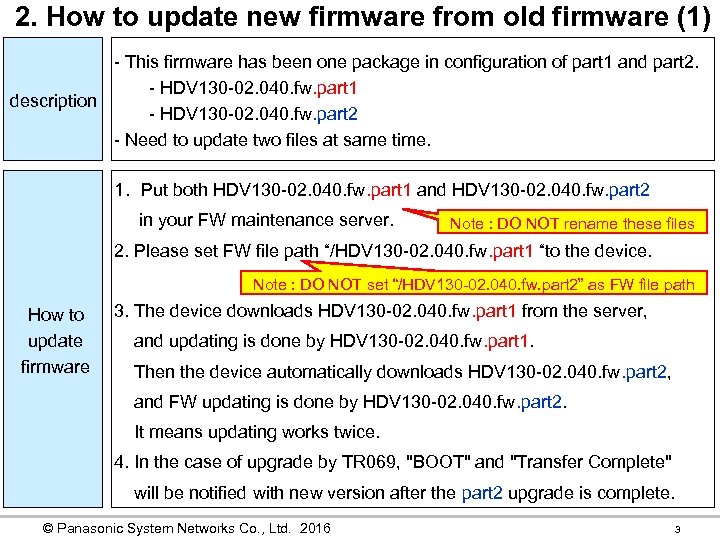 2. How to update new firmware from old firmware (1) - This firmware has been one package in configuration of part 1 and part 2. - HDV 130 -02. 040. fw. part 1 description - HDV 130 -02. 040. fw. part 2 - Need to update two files at same time. 1. Put both HDV 130 -02. 040. fw. part 1 and HDV 130 -02. 040. fw. part 2 in your FW maintenance server. Note : DO NOT rename these files 2. Please set FW file path “/HDV 130 -02. 040. fw. part 1 “to the device. Note : DO NOT set “/HDV 130 -02. 040. fw. part 2” as FW file path How to update firmware 3. The device downloads HDV 130 -02. 040. fw. part 1 from the server, and updating is done by HDV 130 -02. 040. fw. part 1. Then the device automatically downloads HDV 130 -02. 040. fw. part 2, and FW updating is done by HDV 130 -02. 040. fw. part 2. It means updating works twice. 4. In the case of upgrade by TR 069, "BOOT" and "Transfer Complete" will be notified with new version after the part 2 upgrade is complete. © Panasonic System Networks Co. , Ltd. 2016 3
2. How to update new firmware from old firmware (1) - This firmware has been one package in configuration of part 1 and part 2. - HDV 130 -02. 040. fw. part 1 description - HDV 130 -02. 040. fw. part 2 - Need to update two files at same time. 1. Put both HDV 130 -02. 040. fw. part 1 and HDV 130 -02. 040. fw. part 2 in your FW maintenance server. Note : DO NOT rename these files 2. Please set FW file path “/HDV 130 -02. 040. fw. part 1 “to the device. Note : DO NOT set “/HDV 130 -02. 040. fw. part 2” as FW file path How to update firmware 3. The device downloads HDV 130 -02. 040. fw. part 1 from the server, and updating is done by HDV 130 -02. 040. fw. part 1. Then the device automatically downloads HDV 130 -02. 040. fw. part 2, and FW updating is done by HDV 130 -02. 040. fw. part 2. It means updating works twice. 4. In the case of upgrade by TR 069, "BOOT" and "Transfer Complete" will be notified with new version after the part 2 upgrade is complete. © Panasonic System Networks Co. , Ltd. 2016 3
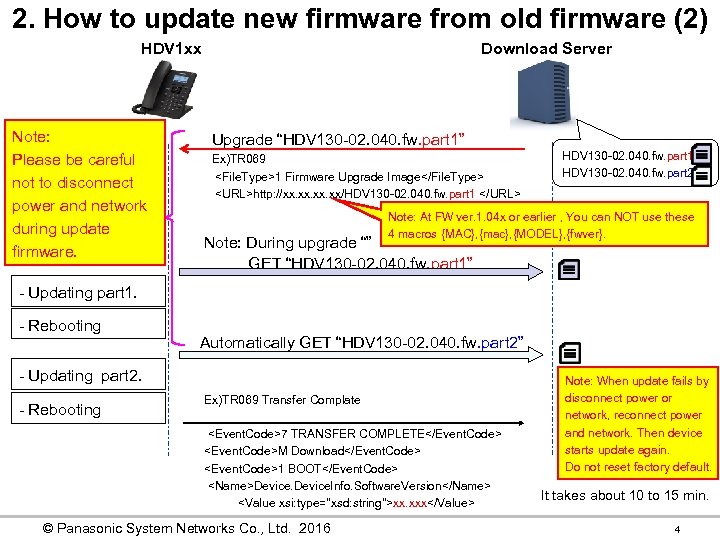 2. How to update new firmware from old firmware (2) HDV 1 xx Note: Please be careful not to disconnect power and network during update firmware. Download Server Upgrade “HDV 130 -02. 040. fw. part 1” Ex)TR 069
2. How to update new firmware from old firmware (2) HDV 1 xx Note: Please be careful not to disconnect power and network during update firmware. Download Server Upgrade “HDV 130 -02. 040. fw. part 1” Ex)TR 069
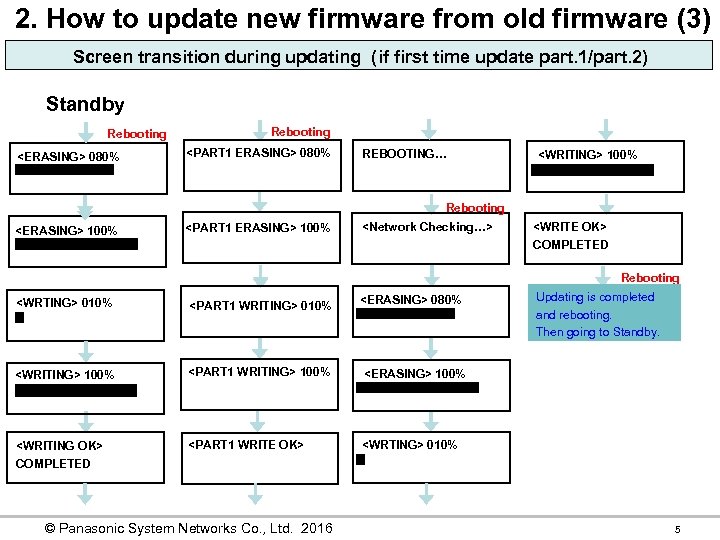 2. How to update new firmware from old firmware (3) Screen transition during updating (if first time update part. 1/part. 2) Standby Rebooting
2. How to update new firmware from old firmware (3) Screen transition during updating (if first time update part. 1/part. 2) Standby Rebooting
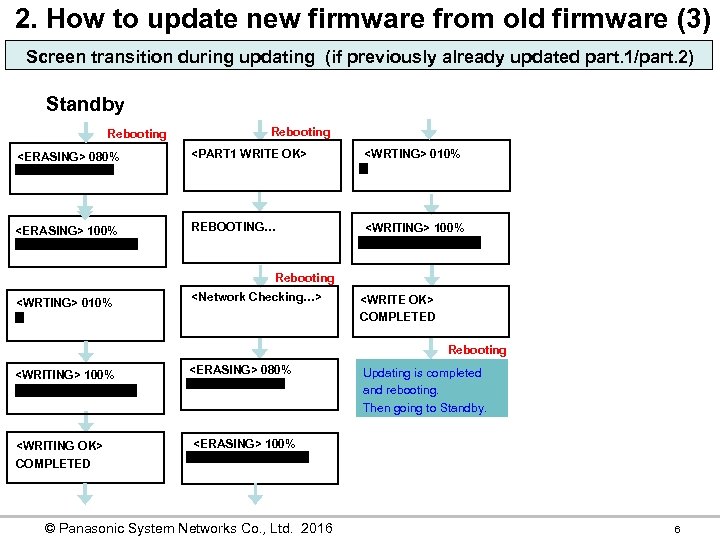 2. How to update new firmware from old firmware (3) Screen transition during updating (if previously already updated part. 1/part. 2) Standby Rebooting
2. How to update new firmware from old firmware (3) Screen transition during updating (if previously already updated part. 1/part. 2) Standby Rebooting
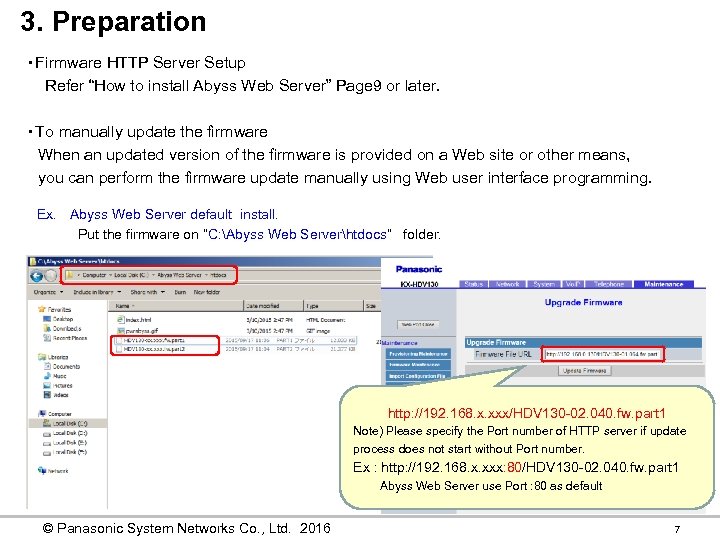 3. Preparation 2. Preparation ・Firmware HTTP Server Setup Refer “How to install Abyss Web Server” Page 9 or later. ・To manually update the firmware When an updated version of the firmware is provided on a Web site or other means, you can perform the firmware update manually using Web user interface programming. Ex. Abyss Web Server default install. Put the firmware on “C: Abyss Web Serverhtdocs” folder. http: //192. 168. x. xxx/HDV 130 -02. 040. fw. part 1 Note) Please specify the Port number of HTTP server if update process does not start without Port number. Ex : http: //192. 168. x. xxx: 80/HDV 130 -02. 040. fw. part 1 Abyss Web Server use Port : 80 as default © Panasonic System Networks Co. , Ltd. 2016 7
3. Preparation 2. Preparation ・Firmware HTTP Server Setup Refer “How to install Abyss Web Server” Page 9 or later. ・To manually update the firmware When an updated version of the firmware is provided on a Web site or other means, you can perform the firmware update manually using Web user interface programming. Ex. Abyss Web Server default install. Put the firmware on “C: Abyss Web Serverhtdocs” folder. http: //192. 168. x. xxx/HDV 130 -02. 040. fw. part 1 Note) Please specify the Port number of HTTP server if update process does not start without Port number. Ex : http: //192. 168. x. xxx: 80/HDV 130 -02. 040. fw. part 1 Abyss Web Server use Port : 80 as default © Panasonic System Networks Co. , Ltd. 2016 7
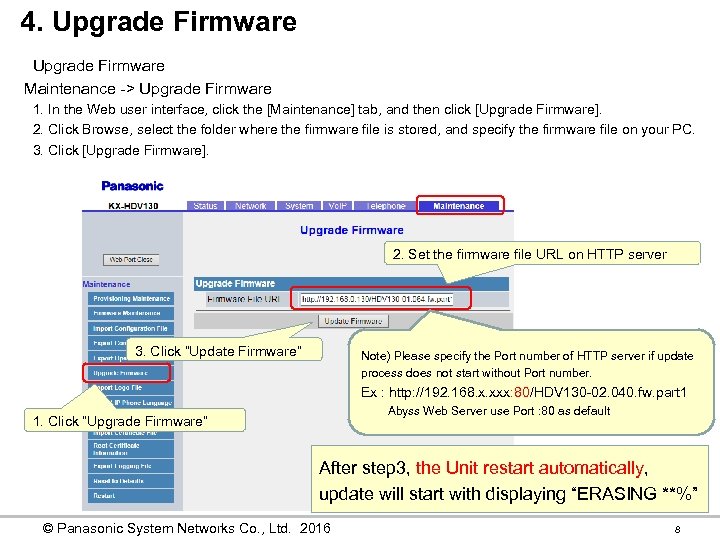 4. Upgrade Firmware 3. Upgrade Firmware Maintenance -> Upgrade Firmware 1. In the Web user interface, click the [Maintenance] tab, and then click [Upgrade Firmware]. 2. Click Browse, select the folder where the firmware file is stored, and specify the firmware file on your PC. 3. Click [Upgrade Firmware]. 2. Set the firmware file URL on HTTP server 3. Click “Update Firmware” Note) Please specify the Port number of HTTP server if update process does not start without Port number. Ex : http: //192. 168. x. xxx: 80/HDV 130 -02. 040. fw. part 1 Abyss Web Server use Port : 80 as default 1. Click “Upgrade Firmware” After step 3, the Unit restart automatically, update will start with displaying “ERASING **%” © Panasonic System Networks Co. , Ltd. 2016 8
4. Upgrade Firmware 3. Upgrade Firmware Maintenance -> Upgrade Firmware 1. In the Web user interface, click the [Maintenance] tab, and then click [Upgrade Firmware]. 2. Click Browse, select the folder where the firmware file is stored, and specify the firmware file on your PC. 3. Click [Upgrade Firmware]. 2. Set the firmware file URL on HTTP server 3. Click “Update Firmware” Note) Please specify the Port number of HTTP server if update process does not start without Port number. Ex : http: //192. 168. x. xxx: 80/HDV 130 -02. 040. fw. part 1 Abyss Web Server use Port : 80 as default 1. Click “Upgrade Firmware” After step 3, the Unit restart automatically, update will start with displaying “ERASING **%” © Panasonic System Networks Co. , Ltd. 2016 8
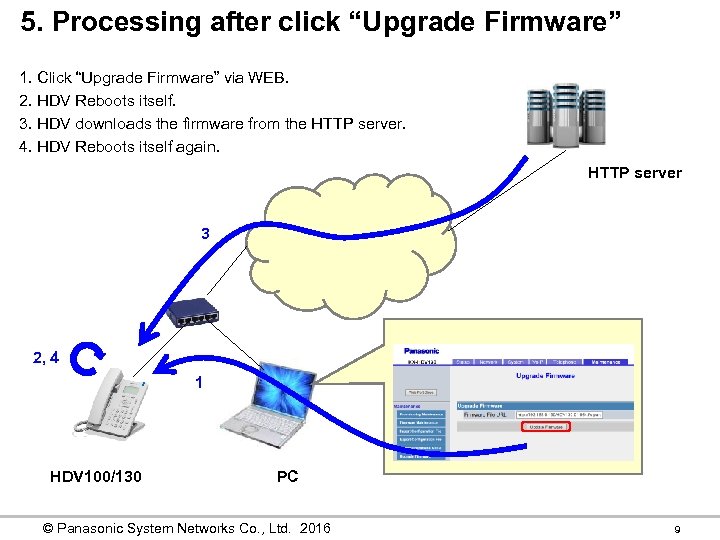 5. Processing after click “Upgrade Firmware” 1. Click “Upgrade Firmware” via WEB. 2. HDV Reboots itself. 3. HDV downloads the firmware from the HTTP server. 4. HDV Reboots itself again. HTTP server 3 2, 4 1 HDV 100/130 PC © Panasonic System Networks Co. , Ltd. 2016 9
5. Processing after click “Upgrade Firmware” 1. Click “Upgrade Firmware” via WEB. 2. HDV Reboots itself. 3. HDV downloads the firmware from the HTTP server. 4. HDV Reboots itself again. HTTP server 3 2, 4 1 HDV 100/130 PC © Panasonic System Networks Co. , Ltd. 2016 9
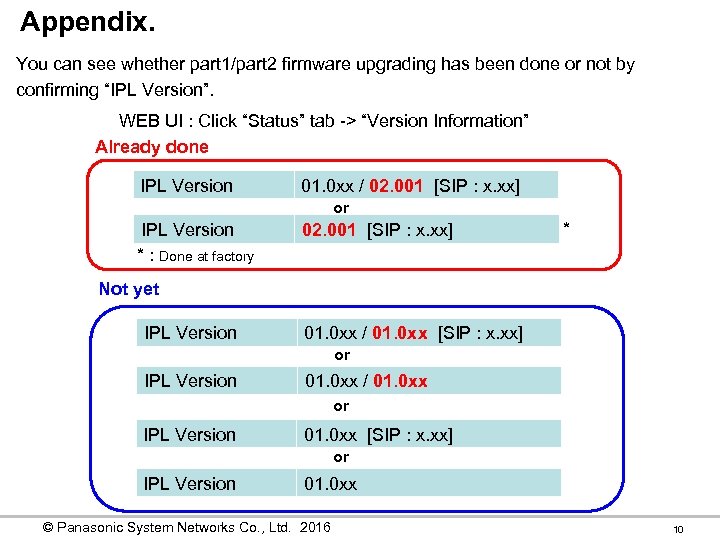 Appendix. You can see whether part 1/part 2 firmware upgrading has been done or not by confirming “IPL Version”. WEB UI : Click “Status” tab -> “Version Information” Already done IPL Version 01. 0 xx / 02. 001 [SIP : x. xx] or IPL Version * : Done at factory 02. 001 [SIP : x. xx] * Not yet IPL Version 01. 0 xx / 01. 0 xx [SIP : x. xx] or IPL Version 01. 0 xx / 01. 0 xx or IPL Version 01. 0 xx [SIP : x. xx] or IPL Version 01. 0 xx © Panasonic System Networks Co. , Ltd. 2016 10
Appendix. You can see whether part 1/part 2 firmware upgrading has been done or not by confirming “IPL Version”. WEB UI : Click “Status” tab -> “Version Information” Already done IPL Version 01. 0 xx / 02. 001 [SIP : x. xx] or IPL Version * : Done at factory 02. 001 [SIP : x. xx] * Not yet IPL Version 01. 0 xx / 01. 0 xx [SIP : x. xx] or IPL Version 01. 0 xx / 01. 0 xx or IPL Version 01. 0 xx [SIP : x. xx] or IPL Version 01. 0 xx © Panasonic System Networks Co. , Ltd. 2016 10
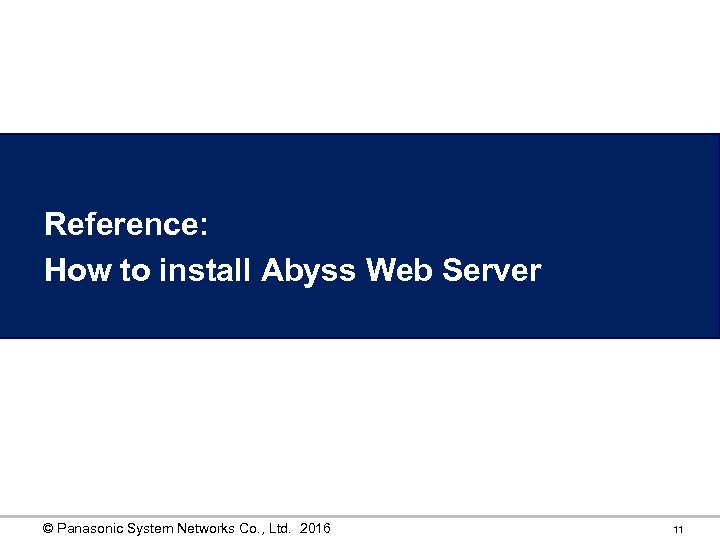 Reference: How to install Abyss Web Server © Panasonic System Networks Co. , Ltd. 2016 11
Reference: How to install Abyss Web Server © Panasonic System Networks Co. , Ltd. 2016 11
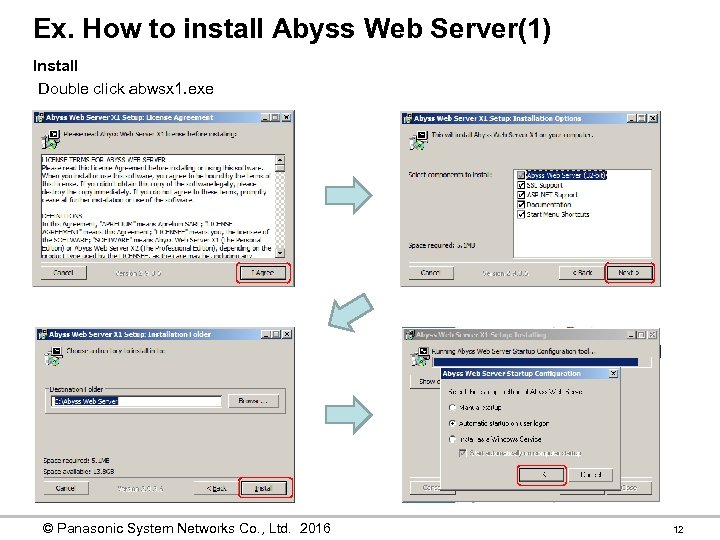 Ex. How to install Abyss Web Server(1) Install Double click abwsx 1. exe © Panasonic System Networks Co. , Ltd. 2016 12
Ex. How to install Abyss Web Server(1) Install Double click abwsx 1. exe © Panasonic System Networks Co. , Ltd. 2016 12
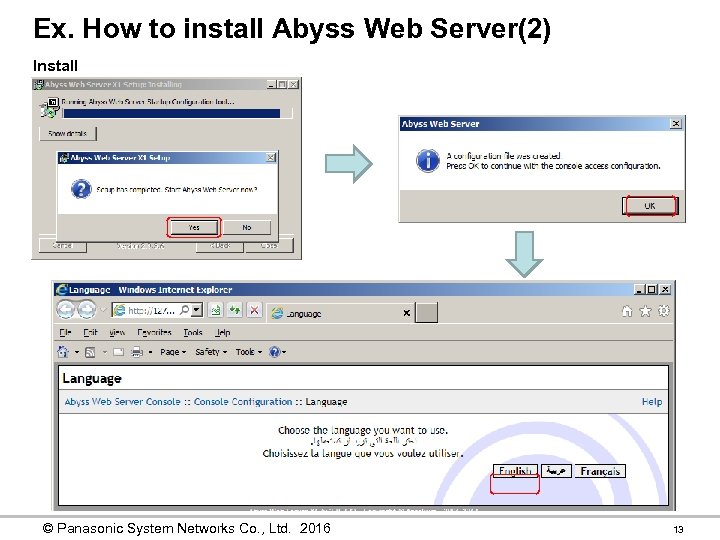 Ex. How to install Abyss Web Server(2) Install © Panasonic System Networks Co. , Ltd. 2016 13
Ex. How to install Abyss Web Server(2) Install © Panasonic System Networks Co. , Ltd. 2016 13
 Ex. How to install Abyss Web Server(3) Install Set Login and Password. Example) Login : psn Password : psn 0101 Enter Login and Password. © Panasonic System Networks Co. , Ltd. 2016 14
Ex. How to install Abyss Web Server(3) Install Set Login and Password. Example) Login : psn Password : psn 0101 Enter Login and Password. © Panasonic System Networks Co. , Ltd. 2016 14
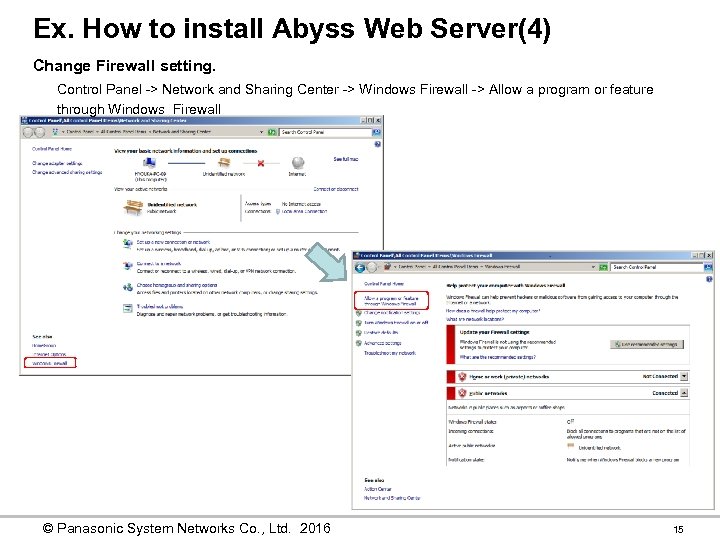 Ex. How to install Abyss Web Server(4) Change Firewall setting. Control Panel -> Network and Sharing Center -> Windows Firewall -> Allow a program or feature through Windows Firewall © Panasonic System Networks Co. , Ltd. 2016 15
Ex. How to install Abyss Web Server(4) Change Firewall setting. Control Panel -> Network and Sharing Center -> Windows Firewall -> Allow a program or feature through Windows Firewall © Panasonic System Networks Co. , Ltd. 2016 15
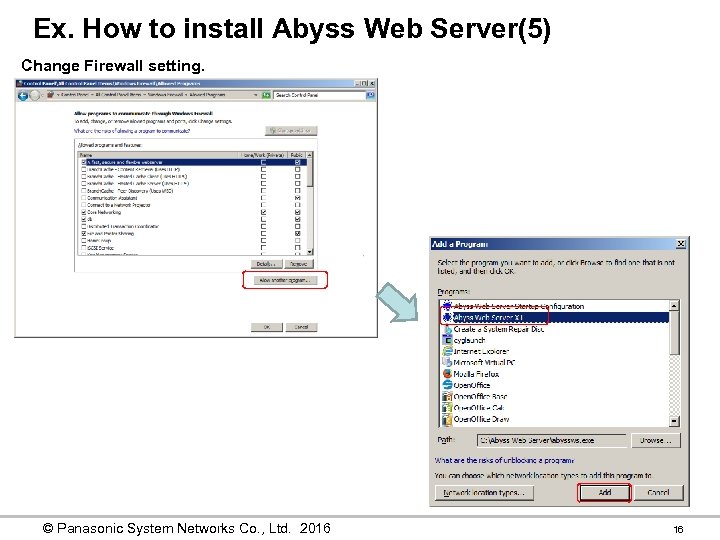 Ex. How to install Abyss Web Server(5) Change Firewall setting. © Panasonic System Networks Co. , Ltd. 2016 16
Ex. How to install Abyss Web Server(5) Change Firewall setting. © Panasonic System Networks Co. , Ltd. 2016 16
 Ex. How to install Abyss Web Server(6) Change Firewall setting. Check the box. © Panasonic System Networks Co. , Ltd. 2016 17
Ex. How to install Abyss Web Server(6) Change Firewall setting. Check the box. © Panasonic System Networks Co. , Ltd. 2016 17


