Табличный процессор_начало.ppt
- Количество слайдов: 32

Табличный процессор MS Excel
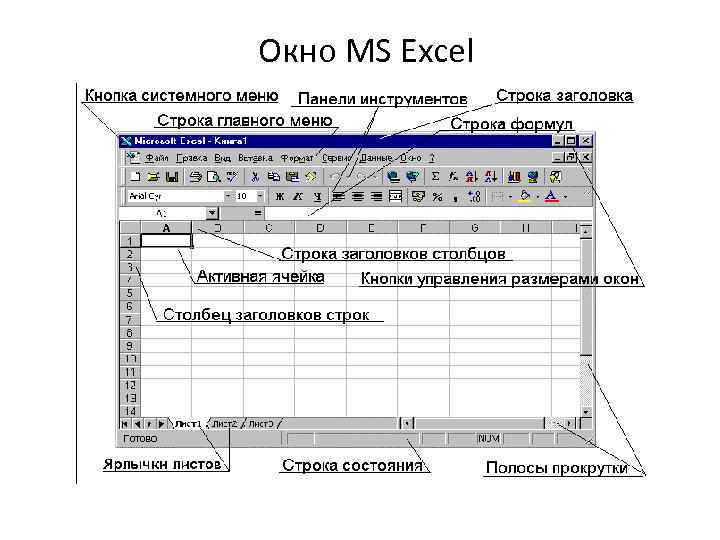
Окно MS Excel

Документ MS Exсel называется рабочей книгой. Рабочая книга - набор рабочих листов, каждый из которых имеет табличную структуру, состоящую из строк и столбцов. Столбцы названы латинскими буквами и их комбинациями от A до IV (256 столбцов). Строки пронумерованы от 1 до более 80000. Ячейки, полученные на пересечении столбцов и строк, имеют свой адрес, который состоит из буквы, обозначающей столбец, и цифры, обозначающей строку. Например, адрес B 5. Адрес ячейки также называют ссылкой. Блок - это множество смежных (т. е. примыкающих друг к другу) ячеек, образующих область прямоугольной формы. Блок отмечается адресами верхней левой и правой нижней ячеек прямоугольника, разделенных двоеточием, например: B 4: D 6, A 5: A 10, C 3: E 3.

Выделение области: • чтобы выделить одну ячейку, нужно щелкнуть по ней; • чтобы выделить диапазон ячеек, нужно протащить от верха левого до нужного правого угла диапазона Если нужно выделить несмежный диапазон ячеек, то следует удерживать клавишу Ctrl; • для выделения строки нужно щелкнуть по ее номеру; • для выделения столбца нужно щелкнуть по названию столбца ; • чтобы выделить весь лист, нужно щелкнуть на кнопке на пересечении номеров строк и названий столбцов.

Автозаполнение В правом нижнем углу рамки текущей ячейки имеется черный квадратик - маркер заполнения. При наведении на него указатель мыши приобретает форму тонкого черного крестика. Нужно перетащить маркер заполнения в нужную сторону - интервал заполнится данными. Например, 1, 2 далее 3, 4, 5 и т. д. 10, 15 далее 20, 25, 30 и т. д янв далее фев, мар, апр, май и т. д. • Чтобы точно сформулировать команду заполнения ячеек, надо в меню Правка / Заполнить / Прогрессия выбрать тип прогрессии, величину шага и предельное значение. Если в ячейке находится формула, то относительные ссылки в ней изменяются в соответствии с относительным расположением копии и оригинала, абсолютные остаются без изменений.

• Функция - это специальная, заранее заданная формула. Функции можно использовать сами по себе или в качестве составных частей сложных формул. • Значения, над которыми функции выполняют операции, называются аргументами. В качестве аргументов могут выступать числа, ссылки, текст, логические значения, формулы и другие функции. • Мастер функций вызывается по команде Вставка ► Функция либо с помощью пиктограммы на стандартной панели инструментов или в строке формулы.
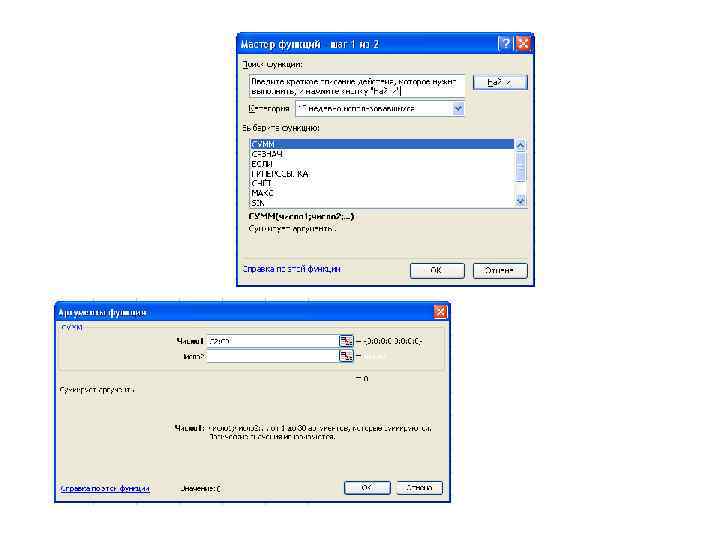

• Вложенная функция –это функция в качестве аргумента которой используется другая функция. Нужно выбрать ее из списка «Функции» , раскрывающегося при нажатии на стрелку в левой части строки формул. Можно вычислить до 7 уровней функций.

Создание и редактирование диаграмм Диаграмма - это способ графического представления данных. Принципы подготовки данных для создания диаграммы: • данные должны быть обобщены. Каждому числу из таблицы соответствует элемент диаграммы, поэтому их не должно быть много. • Ограничение на количество строк и столбцов( если много столбцов, то должно быть мало строк и наоборот) • Данные должны быть соизмеримы • Таблица должна иметь короткие и ясные заголовки строк и столбцов Диаграммы создаются с помощью кнопки Мастер Диаграмм. В EXCEL можно построить 14 видов стандартных и 20 нестандартных диаграмм.

Элементы диаграммы

Шаг 1 Тип диаграммы
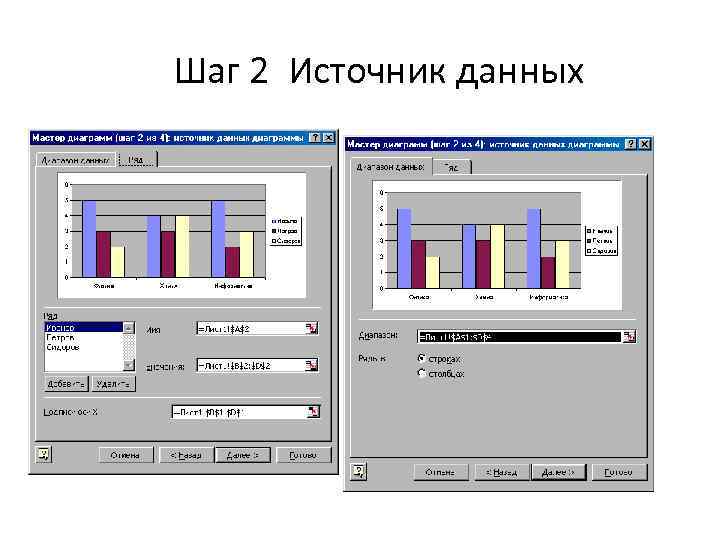
Шаг 2 Источник данных
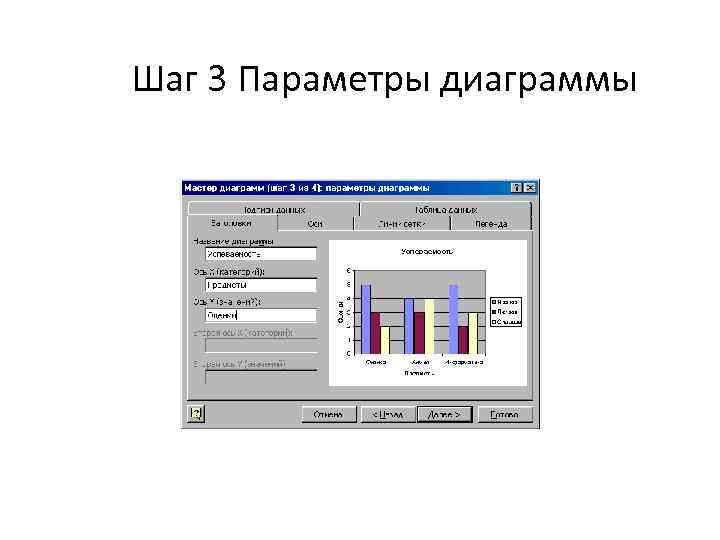
Шаг 3 Параметры диаграммы
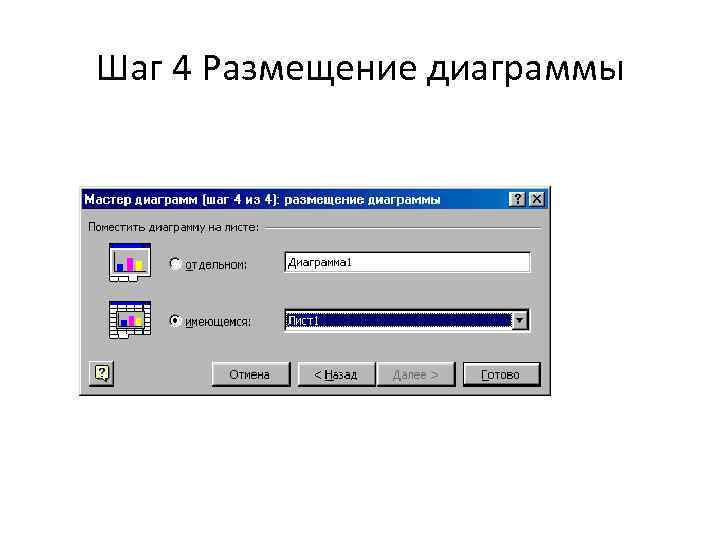
Шаг 4 Размещение диаграммы

РЕДАКТИРОВАНИЕ ДИАГРАММЫ Любую созданную диаграмму можно в дальнейшем отредактировать с целью улучшения ее восприятия следующим образом: • переместить ее элементы в пределах области диаграммы; • изменить размеры элементов; • форматировать эти элементы, используя различные узоры, цвета, способы выравнивания текста, шрифты и прочие атрибуты форматирования. • Диаграмма также может быть отредактирована путем обновления исходных данных, добавления и удаления ее элементов, замены ее типа и т. д.

Форматирование диаграмм Для форматирования элемента диаграммы (оси, легенды, подписей данных, заголовков и т. д. ) используется команда ФОРМАТ… контекстнозависимого меню элемента, либо двойной щелчок мышью по нужному элементу. Диалоговое окно форматирования в зависимости от конкретного элемента может содержать следующие подменю: • ШРИФТ - позволяет изменить шрифт, стиль, размер, цвет, подчеркивание и эффекты текста выделенного элемента диаграммы; • РАЗМЕЩЕНИЕ - контролирует место размещения элемента на графической области диаграммы; • ВИД - применяет определенное форматирование к выделенным элементам диаграммы. Параметры форматирования изменяются в зависимости от выделенного элемента диаграммы. Например, для ОСИ изменяются такие параметры, как тип, цвет и толщина линии оси и метки делений; • ЧИСЛО – определяет формат вывода числовых значений. Можно использовать один из встроенных форматов или создать собственный пользовательский формат; • ВЫРАВНИВАНИЕ - определяет ориентацию надписей на диаграмме; • ПОРЯДОК РЯДОВ - определяет последовательность следования рядов данных на диаграмме.

Добавление новых данных на диаграмму Добавления новых данных на внедренную в рабочий лист диаграмму заключается в перетаскивании данных с листа на диаграмму. Для этого следует выделить мышью добавляемый диапазон данных таблицы и перетащить его на область диаграммы при нажатой левой клавише мыши. Для добавления данных на отдельный лист диаграммы используют команду ДИАГРАММА/ ДОБАВИТЬ ДАННЫЕ… или копирование через буфер обмена. Чтобы лучше контролировать размещение новых данных на диаграмме, можно использовать следующий метод: • выделить нужные данные; • скопировать их в буфер обмена; • активизировать внедренную диаграмму или перейти на лист с диаграммой; • выполнить команду ПРАВКА/ СПЕЦИАЛЬНАЯ ВСТАВКА.
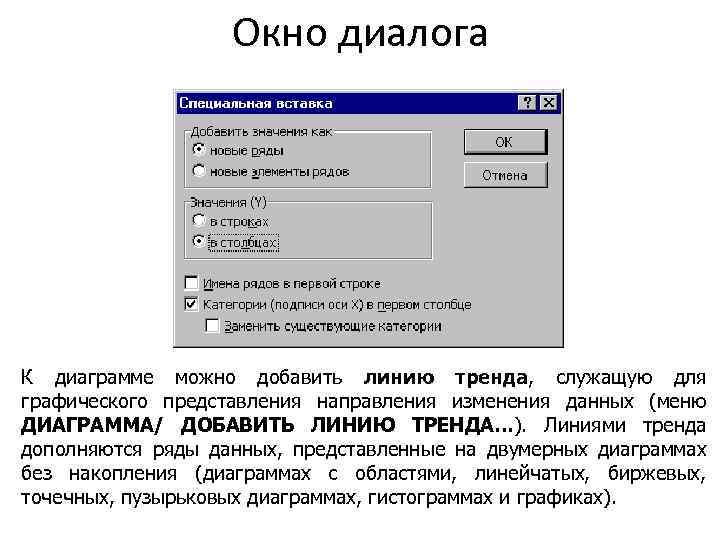
Окно диалога К диаграмме можно добавить линию тренда, служащую для графического представления направления изменения данных (меню ДИАГРАММА/ ДОБАВИТЬ ЛИНИЮ ТРЕНДА…). Линиями тренда дополняются ряды данных, представленные на двумерных диаграммах без накопления (диаграммах с областями, линейчатых, биржевых, точечных, пузырьковых диаграммах, гистограммах и графиках).

Сортировка списков Сортировка – это упорядочивание данных по какомулибо признаку. Сортировать можно как числовые, так и текстовые данные. При этом текстовые данные будут сортироваться по алфавиту или в обратном алфавитном порядке, а числовые данные – в порядке возрастания либо в порядке убывания в зависимости от заданного порядка сортировки. Команда ДАННЫЕ/СОРТИРОВКА

Сортировка данных Результат сортировки по столбцам Пол и Должность

Окно диалога Сортировка Сортировать по… - позволяет указать нужный столбец или строку, по которым будет проведена сортировка, и выбрать порядок сортировки. Два дополнительных поля Затем по…, В последнюю очередь по… позволяют задать второй и третий уровни сортировки. Второй уровень сортировки реализуется только для групп записей, в которых совпали данные в результате первичной сортировки. Идентифицировать поля по… - определяет, имеется ли в сортируемой базе строка заголовков, которую нужно исключить из сортировки. Параметры - выводит окно диалога Параметры сортировки, в котором можно: определить пользовательский порядок сортировки для столбца, указанного в окне Сортировать; определить сортировку с учетом регистра, т. е. прописных и строчных букв; изменить ориентацию сортировки, то есть, вместо сортировки по столбцам установить сортировку по строкам.
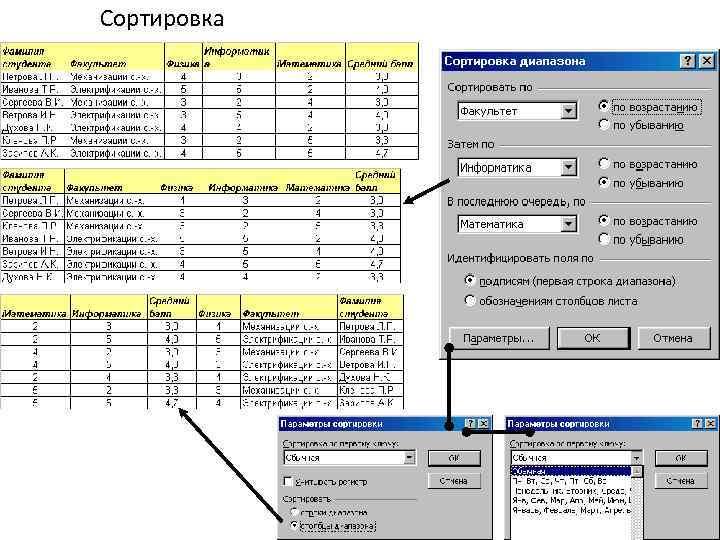
Сортировка

Применение фильтров для анализа списков Фильтры позволяют поместить результаты запросов по критериям в отдельную таблицу. Команда Данные ► Фильтр ► Автофильтр активизирует автофильтр. • Все записи (восстанавливает исходный список). • Значения полей (обеспечивает выбор конкретного поля по его значению). • Пустые (позволяет выбрать записи с пустыми полями). • Непустые (позволяет выбрать записи с непустыми полями). • Первые 10 • Условия
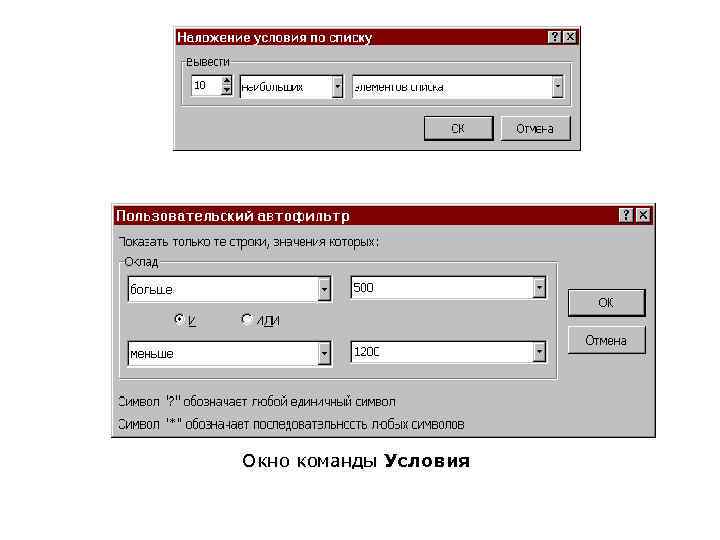
Окно команды Первые 10 Окно команды Условия
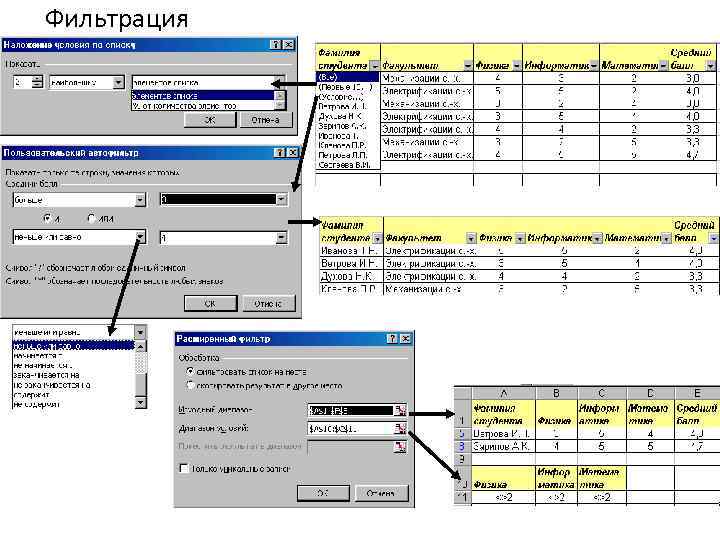
Фильтрация
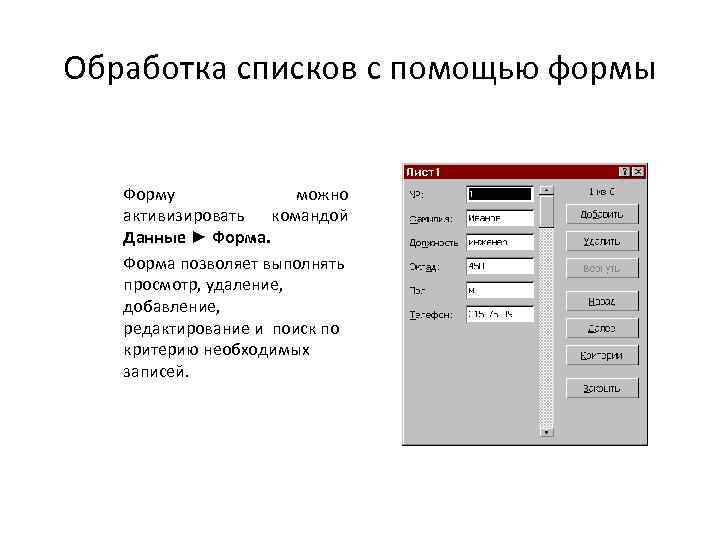
Обработка списков с помощью формы Форму можно активизировать командой Данные ► Форма позволяет выполнять просмотр, удаление, добавление, редактирование и поиск по критерию необходимых записей.

В диалоговом окне формы данных можно использовать следующие кнопки: • Добавить - позволяет ввести новую запись в базу данных. Вводимые данные будут добавлены как новая запись в конец базы; • Удалить - удаляет текущую запись; • Вернуть - отменяет произведенные изменения в текущей записи до перехода к следующей; • Назад - выводит предыдущую запись в базе; • Далее - выводит следующую запись в базе; • Критерии – позволяет задать условия для отыскания нужных записей списка. При этом кнопки Назад и Далее выводят только отобранные записи. • Очистить - удаляет существующий критерий из окна диалога. Доступна только тогда, когда нажата кнопка Критерии; • Правка– позволяет выйти из режима задания критериев; • Закрыть - закрывает форму данных;

Связывание таблиц Если на одном рабочем листе используются данные из другого листа, то эти листы считаются связанными. Изменение содержимого клетки на одном листе (листе-источнике) рабочей книги приводит к изменению связанных с ней ячеек в листах-приемниках. В зависимости от техники исполнения связывание бывает “прямым“ и через команду Специальная вставка.

Прямое связывание листов Используется при вводе формулы в ячейку одного листа, в которой в качестве одного из операндов используется ссылка на ячейку другого листа. = Выручка_за_Январь! В 2*100 = Лист1! A 1 - Лист2! A 1 = 'C: EXCEL[ КНИГА 1. XLS]Лист1'!A 1*С 5

Связывание через команду Специальная вставка Производится, если какая либо ячейка таблицы на одном рабочем листе должна содержать значение ячейки из другого рабочего листа. Чтобы внести в Лист2 значение ячейки A 1 из Листа 1, нужно выделить эту ячейку и выбрать команду Правка►Копировать. На втором листе поставить курсор на ту ячейку, куда нужно копировать, и выполнить команду Правка►Специальная вставка► нажать на кнопку Вставить связь. На втором листе появится указание на ячейку исходного первого листа, например, = Лист1!$A$1.
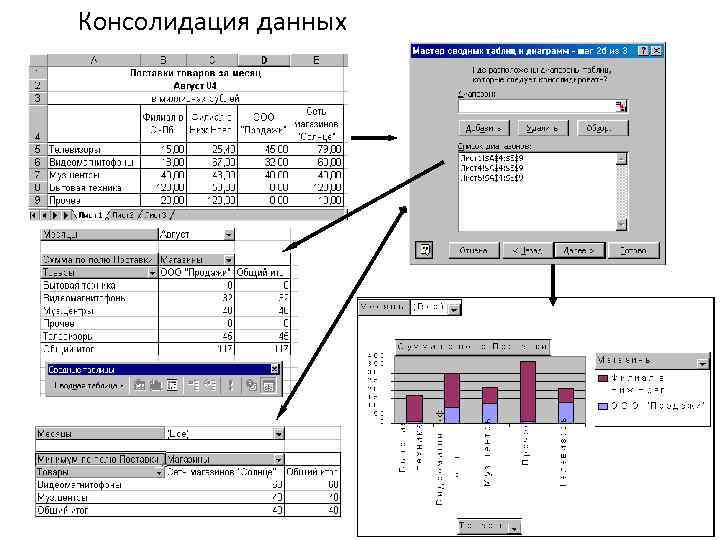
Консолидация данных

Сводные таблицы
Табличный процессор_начало.ppt