Презентация по Excel. для ускоренников.pptx
- Количество слайдов: 58
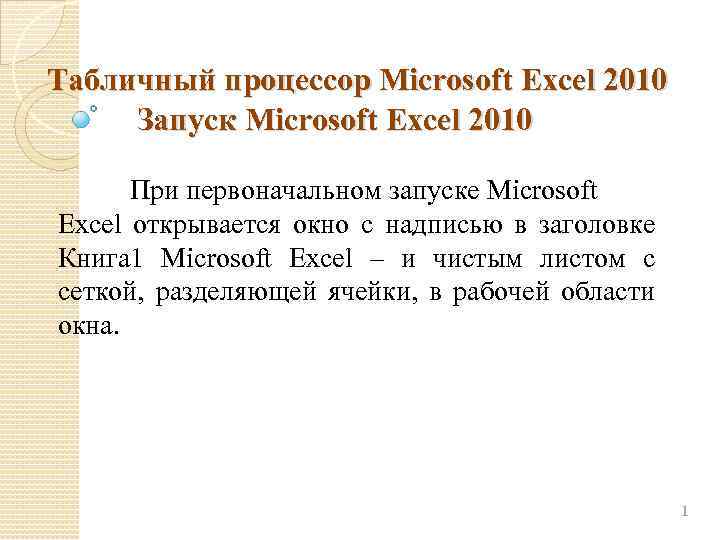
Табличный процессор Microsoft Excel 2010 Запуск Microsoft Excel 2010 При первоначальном запуске Microsoft Excel открывается окно с надписью в заголовке Книга 1 Microsoft Excel – и чистым листом с сеткой, разделяющей ячейки, в рабочей области окна. 1
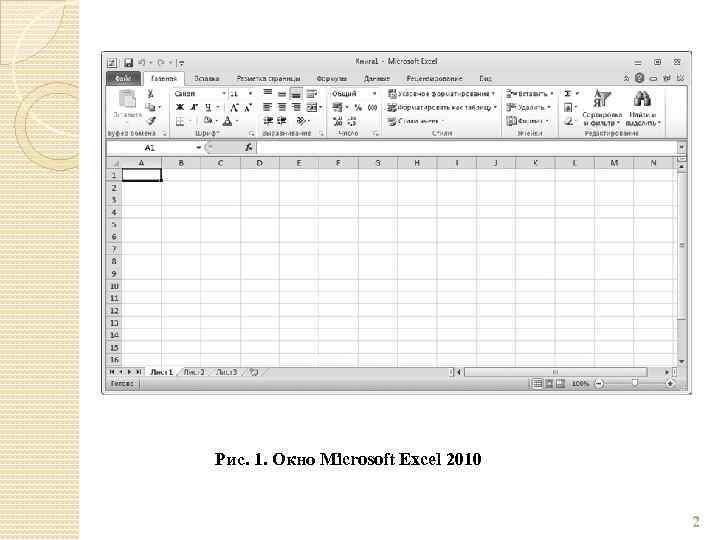
Рис. 1. Окно Microsoft Excel 2010 2

В левой части заголовка располагается значок приложения. Справа от него расположена Панель быстрого доступа На ней первоначально расположены (слева направо) кнопки Сохранить, Отменить действие, Повторить действие. Ниже заголовка расположена лента, как и в MS Word 2010. Названия вкладок на ленте следующие: Файл, Главная, Вставка, Разметка страницы, Формулы, Данные, Рецензирование и Вид. Для того чтобы увидеть вкладку, надо щелкнуть по соответствующему названию вкладки (ярлыку). Первоначально вы видите вкладку с названием Главная. Напомним, что вкладка – это полоса с размещенными на ней управляющими элементами (кнопками, раскрывающимися списками, полями и т. д. ). Несколько элементов могут быть объединены в группу. 3

В этом случае они заключены в рамку, в нижней части которой находится название группы. Группы Буфер обмена и Шрифт полностью соответствуют аналогичным группам в MS Word 2010. Под вкладками размещается строка формул. Все, что вы вводите в текущую ячейку, отображается и в строке формул справа от значка. Строка формул Возникает закономерный вопрос: для чего же в двух местах отображать одно и то же? Есть случаи, когда это необходимо. Например, при вводе формулы для расчета значений в таблице в строке формул вы видите саму формулу, а в ячейке таблицы – результат расчета. 4

В основном рабочем поле MSExcel 2010 располагается разлинованный лист. Над листом (ниже строки формул) находятся обозначения столбцов таблицы. Это латинские буквы в алфавитном порядке. Слева от листа расположены обозначения строк. Это числа по возрастанию. С помощью этих обозначений можно определить текущую ячейку таблицы. Это необходимо для работы с формулами и некоторыми другими инструментами MS Excel 2010. Текущая ячейка отмечена прямоугольной рамкой с квадратиком в правом нижнем углу, как показано на рис. 2. 5
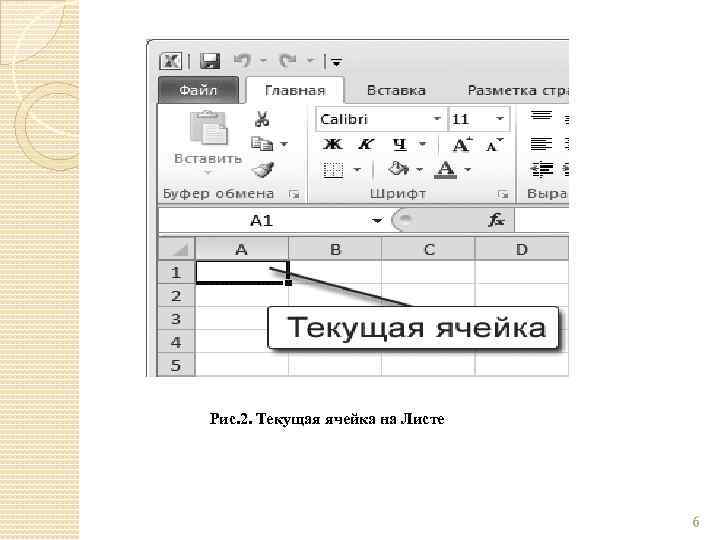
Рис. 2. Текущая ячейка на Листе 6
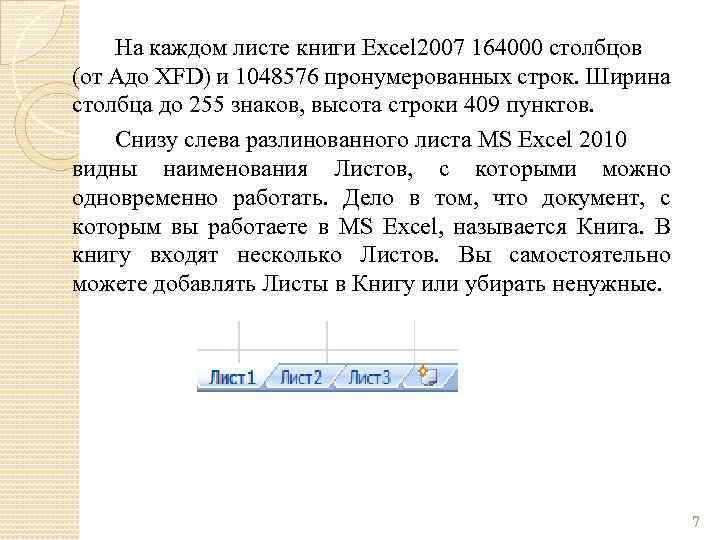
На каждом листе книги Excel 2007 164000 столбцов (от Aдо XFD) и 1048576 пронумерованных строк. Ширина столбца до 255 знаков, высота строки 409 пунктов. Снизу слева разлинованного листа MS Excel 2010 видны наименования Листов, с которыми можно одновременно работать. Дело в том, что документ, с которым вы работаете в MS Excel, называется Книга. В книгу входят несколько Листов. Вы самостоятельно можете добавлять Листы в Книгу или убирать ненужные. 7

Переходить от одного Листа к другому можно, щелкнув по названию Листа. По умолчанию Листы называются «Лист1» , «Лист2» , «Лист3» и т. д. , но можно задать и свое название для любого Листа или для всех Листов Книги. Для этого достаточно щелкнуть правой кнопкой мыши по названию Листа, которое вы хотите изменить, выбрать в появившемся контекстном меню команду Переименовать и ввести нужное название. После этого щелкните по любой ячейке Листа, и новое название будет установлено. 8

Ввод данных в ячейки Для ввода любых данных в ячейки таблицы достаточно щелчком мыши или клавишами со стрелками на клавиатуре установить курсор в текущую ячейку и набрать данные на клавиатуре. Для окончания ввода и перемещения к другой ячейке, находящейся ниже, можно нажать на клавиатуре клавишу Enter. Для окончания ввода и перемещения к другой ячейке, находящейся правее, можно нажать на клавиатуре клавишу Tab. Никакой предварительной подготовки для формирования новой таблицы не нужно. Просто вводите в ячейки нужные вам значения. На одном Листе может располагаться несколько таблиц. Вы сами, вводя значения ячеек, определяете их границы. 9

Сохранение документа на диске Как мы уже отмечали, вы работаете с набором Листов, объединенных в Книгу. Таким образом, документ с введенными Вами данными, который вы сохраняете на диске, является Книгой. В результате сохранения Книги на диске образуется файл с расширением. xlsx (версии до Microsoft Excel 2007 сохраняли Книгу в файлах с расширением. xls). Для сохранения текущей (уже созданной книги) на диске в любой момент времени достаточно щелкнуть мышью по кнопке сохранить. 10

Вставка ячеек, строк и столбцов Если выбрать вставку нового столбца, он вставится слева от столбца, где расположена текущая ячейка. Если выбрать вставку новой строки, она вставится выше строки, в которой расположена текущая ячейка. Если выбрать вставку новой ячейки, появится диалоговое окно, где можно выбрать различные варианты вставки как одиночной ячейки, так и столбца, и строки. В первых двух вариантах на место текущей ячейки будет вставлена одиночная пустая ячейка, а остальные будут сдвинуты соответственно вправо или вниз. 11
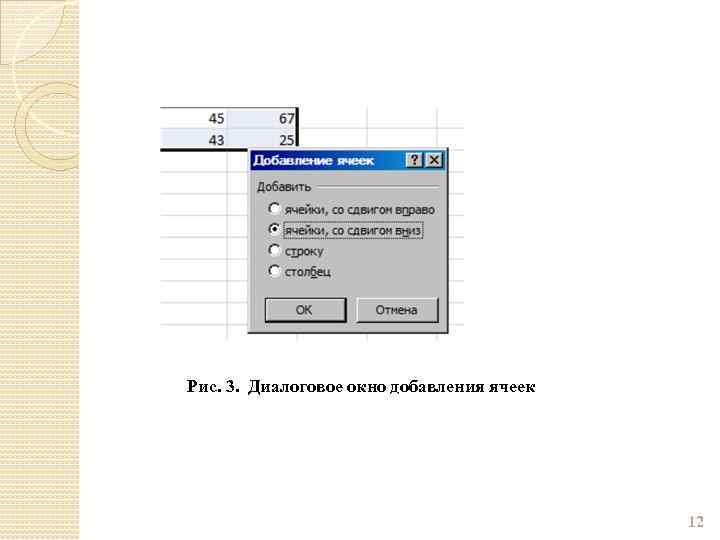
Рис. 3. Диалоговое окно добавления ячеек 12

Изменение размеров ячеек Ширину любого столбца можно менять перетаскиванием правой его границы. Для этого нужно навести указатель на разделительную линию между латинскими буквами, обозначающими столбцы (под строкой формул), так чтобы он принял вид. Затем с нажатой левой кнопкой мыши перетащите разделительную линию, увеличивая или уменьшая ширину столбца. При этом ширина остальных столбцов останется неизменной (рис. 4. ). Высота строк изменяется аналогичным образом. 13
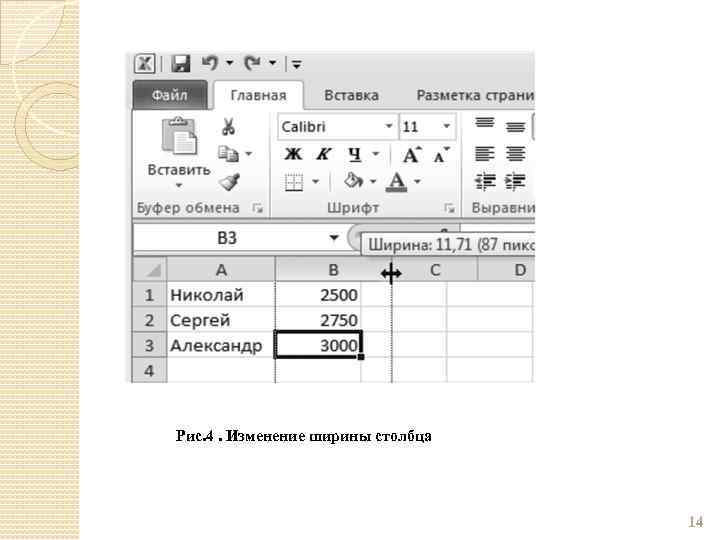
Рис. 4. Изменение ширины столбца 14

Выделение группы ячеек Чтобы выделить группу ячеек, установите указатель мыши на ячейку в верхнем левом углу выделяемой группы, нажмите левую кнопку мыши и, не отпуская ее, переместите указатель мыши на ячейку, находящуюся в правом нижнем углу выделяемой группы. Отпустите левую кнопку мыши. Над всеми ячейками выделенной группы можно одновременно проделывать различные действия, например, устанавливать параметры шрифта, выравнивание текста и т. д. 15

Объединение ячеек Бывают случаи, когда нужно объединить несколько ячеек, например, при создании шапок таблиц. MS Excel 2010 позволяет это сделать. Для этого, выделите необходимое число ячеек, на вкладке Главная в группе Выравнивание пометьте галочкой объединение ячеек. Рис. 5 16
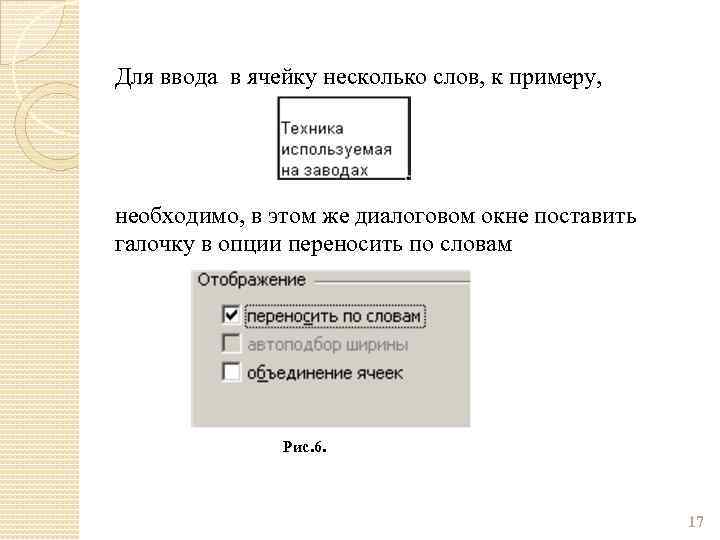
Для ввода в ячейку несколько слов, к примеру, необходимо, в этом же диалоговом окне поставить галочку в опции переносить по словам Рис. 6. 17
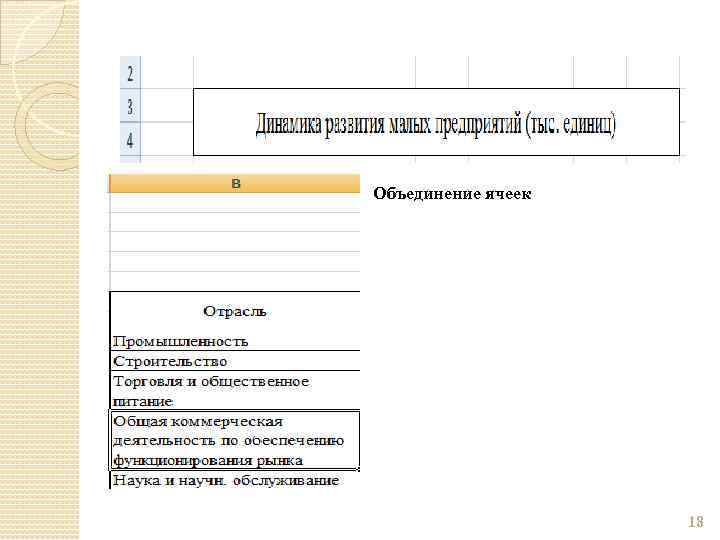
Объединение ячеек 18

Обрамление таблиц Линии, разделяющие ячейки таблицы, служат для обозначения границ ячеек и не выводятся при печати Листа на принтере. Можно сделать все или часть линий видимыми, причем типы линий можно задавать различные. Сделайте текущей ячейку, обрамление которой нужно установить, или выделите группу ячеек, для которых нужно установить обрамление. Щелкните мышью по стрелке в правой части кнопки (см. Рис. 7. ) (она расположена на вкладке Главная) и в появившемся списке выберите нужный вам вариант обрамления. Выделив всю таблицу и выбрав обрамление при печати Листа на принтере можно получить красиво оформленный документ. 19
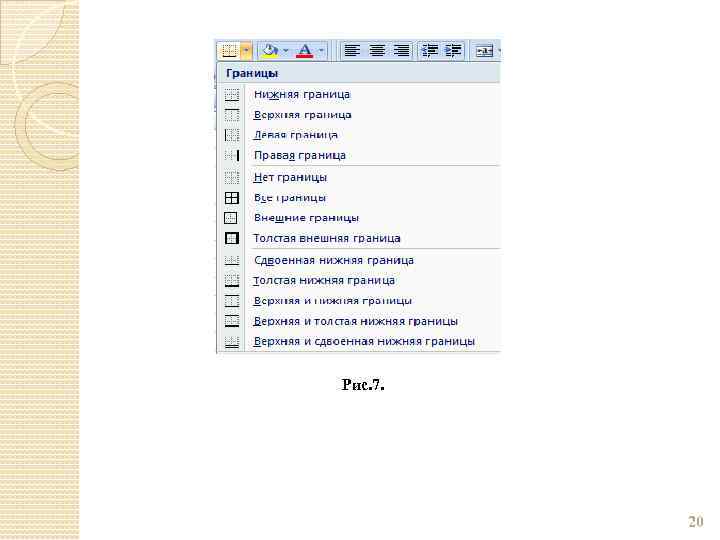
Рис. 7. 20

Форматы содержимого ячейки Вы заметили, что при вводе данных в ячейки по умолчанию включаются различные выравнивания. Если вы вводите в ячейку только цифры, содержимое автоматически выравнивается по правому краю. Если в ячейку введены различные буквы, содержимое автоматически выравнивается по левому краю. Это происходит потому, что содержимое ячеек можно классифицировать по типам и в зависимости от этой классификации обрабатывать определенным образом. Например, если группа ячеек столбца содержит числа, можно подсчитать итоговую сумму этих чисел. А для этого Microsoft Excel 2010 должен определить, что в ячейках только числа. 21

Вы можете сами указать MS Excel 2010, как воспринимать введенные Вами данные. Для этого щелкните мышью по ячейке, для которой хотите указать тип данных, или выделите группу ячеек. На вкладке Главная отыщите группу Число, а в ее верхней части раскрывающийся список Рис. 8. Щелкните мышью по стрелке вниз, в правой части раскрывающегося списка выберите нужный формат, например, как показано, на рис. 9. 22
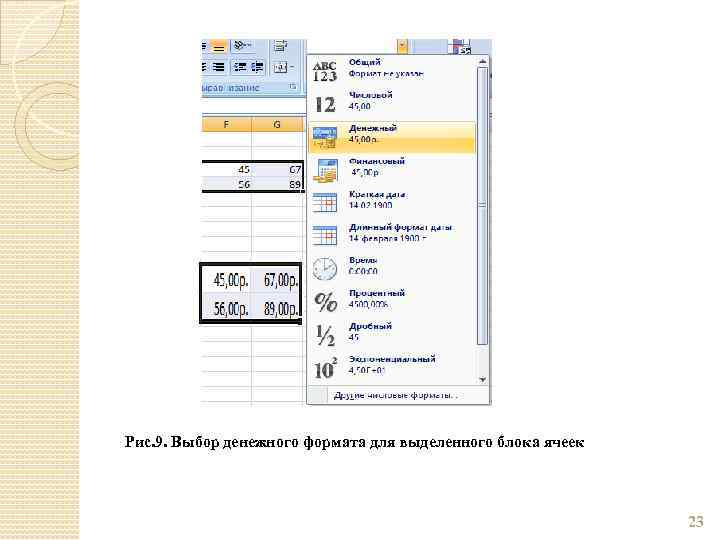
Рис. 9. Выбор денежного формата для выделенного блока ячеек 23

Быстро увеличить или уменьшить количество разрядов после запятой для числовых форматов позволяют кнопки на вкладке Главная. 24

Операции над числовыми данными Над группой ячеек с числовыми данными можно произвести некоторые арифметические действия, например подсчитать сумму значений ячеек или подсчитать количество ячеек. Например, в таблице, представленной на рис. 10, нужно подвести итоги по столбцам с суммами денег. Для этого щелкнем мышью по пустой ячейке под столбцом с суммами, так чтобы она стала текущей, как показано на рис. 11. 25
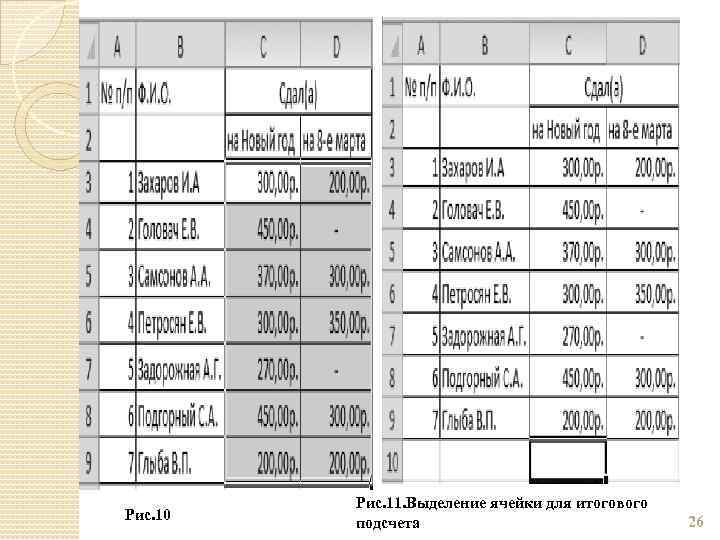
Рис. 10 Рис. 11. Выделение ячейки для итогового подсчета 26

После этого щелкните мышью по кнопке со значком суммы расположенной в правой части вкладки Главная. При этом числовые данные выделятся, как по казано на рис. 12. Рис. 12. Диапазон ячеек для подсчета суммы 27
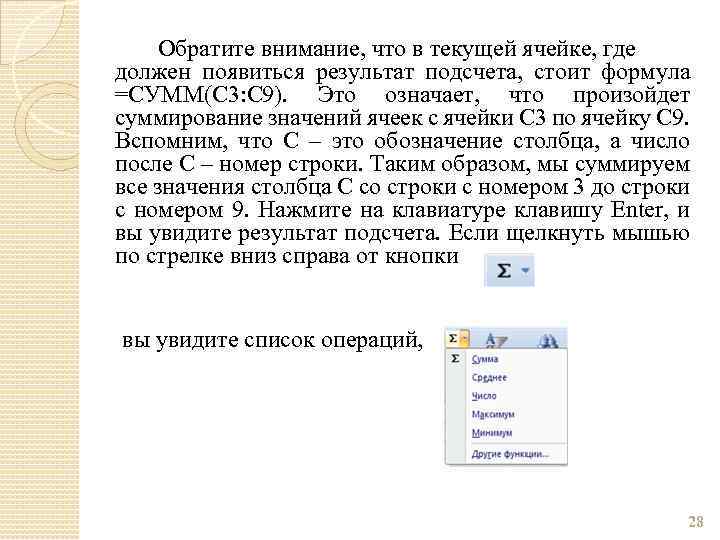
Обратите внимание, что в текущей ячейке, где должен появиться результат подсчета, стоит формула =СУММ(С 3: С 9). Это означает, что произойдет суммирование значений ячеек с ячейки С 3 по ячейку С 9. Вспомним, что С – это обозначение столбца, а число после С – номер строки. Таким образом, мы суммируем все значения столбца С со строки с номером 3 до строки с номером 9. Нажмите на клавиатуре клавишу Enter, и вы увидите результат подсчета. Если щелкнуть мышью по стрелке вниз справа от кнопки вы увидите список операций, 28

которые можно произвести над группой ячеек с числовыми данными. Например, можно подсчитать среднее значение или определить максимальное или минимальное значение из всех данных. Такие вычисления в MS Excel выполняются с помощью формул. Например, для подсчета суммы группы числовых данных нами была использована формула СУММ. MSExcel понимает, что в ячейке находится формула, если первым символом в ней стоит знак равенства =. 29

Можно самим придумывать и использовать формулы. Начните ввод формулы со знака =. После этого можно вводить обозначения ячеек, откуда будут браться числовые значения, а между ними ставить различные арифметические операции, как +, -, / (разделить), * (умножить). Можно использовать скобки. Вместо набора обозначений ячеек вручную можно просто щелкать мышью по нужным ячейкам. Кроме обозначений ячеек можно использовать любые числа. После завершения ввода формулы нажмите Enter на клавиатуре. 30
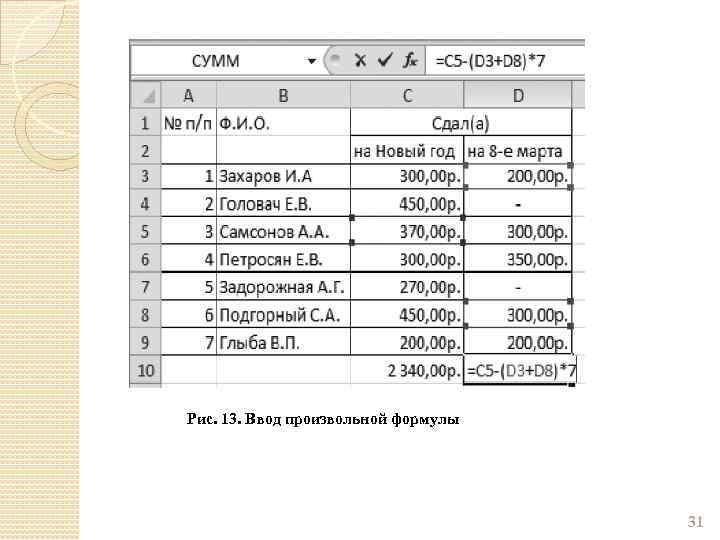
Рис. 13. Ввод произвольной формулы 31

Исправить введенную формулу в случае необходимости можно с помощью строки формул. Справа от значка отображается формула. Можно щелкнуть мышью по формуле в строке формул, так чтобы там замигал курсор клавиатуры (вертикальная черта). После этого можете изменять формулу, как вам угодно. 32

Динамика развития малых предприятий (тыс. единиц) 33
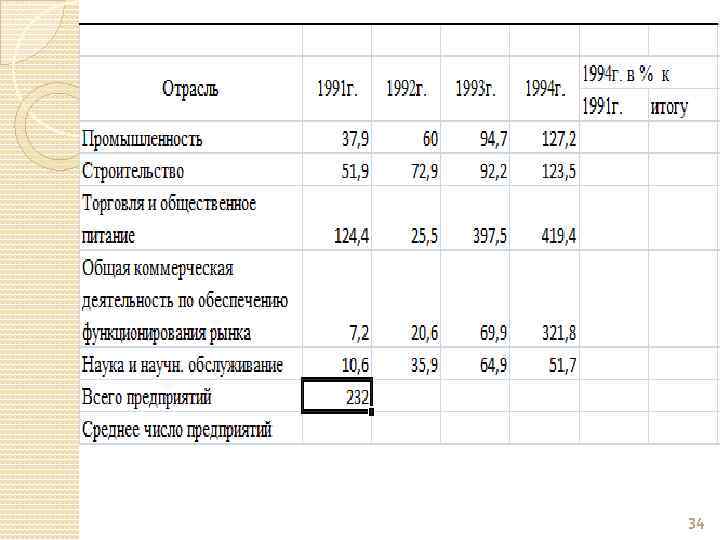
34
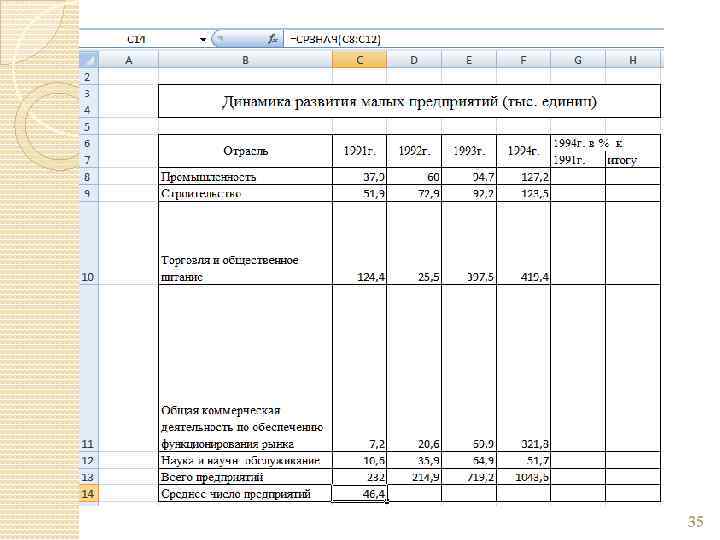
35
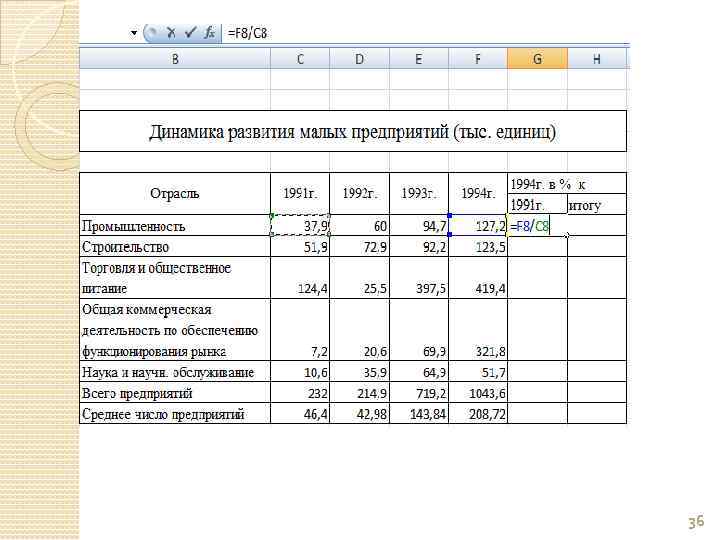
36
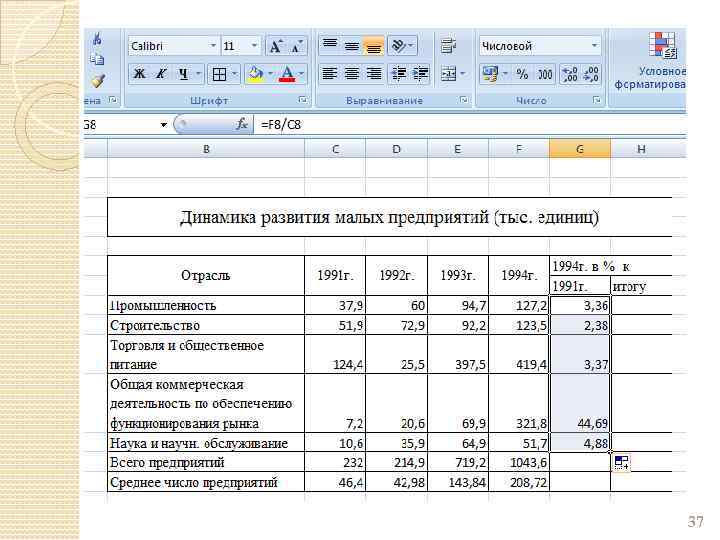
37
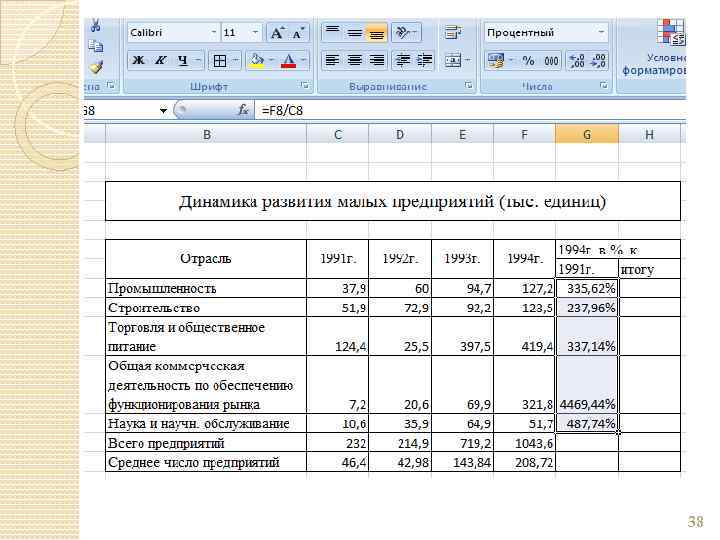
38
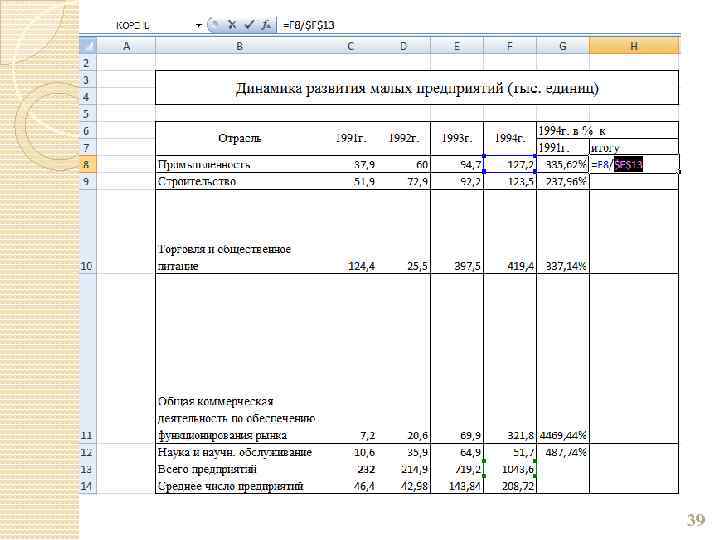
39
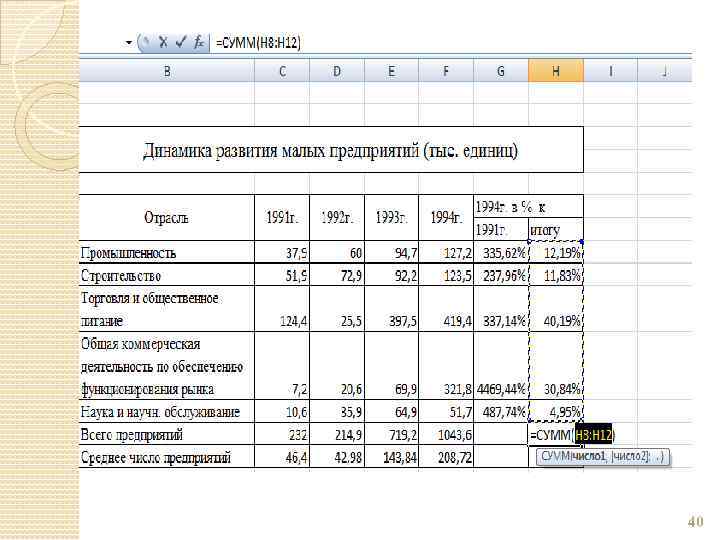
40
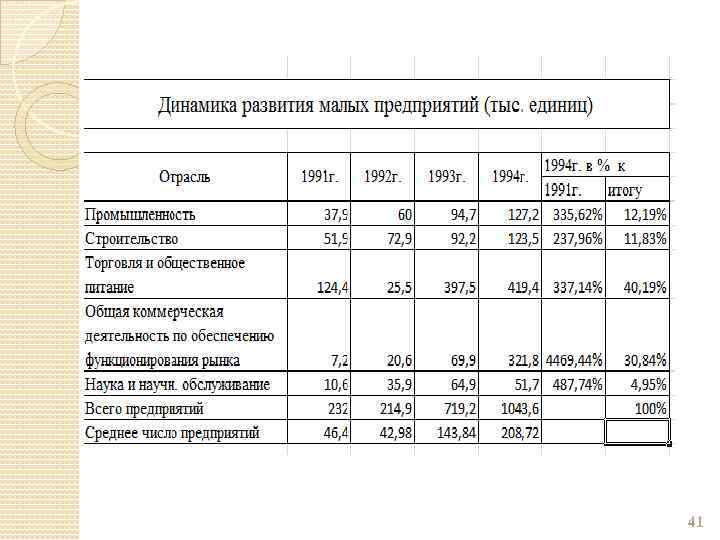
41

Построение диаграмм по таблице Данные Вашей таблицы используйте для построения диаграмм: гистограмма, линейчатая, круговая, график, точечная. Для этого, исходную таблицу скопируйте на второй лист и назовите этот лист Таблица для диаграмм. Исходные данные Вашей таблицы необходимо изменить. Таблица не должна содержать объединенных ячеек. Удалите все строки и столбцы с вычислениями. Цифры в таблице измените, сделав их, желательно, целыми - двух или трехзначными. Данные для построения каждого графика, желательно, разместить на одном или на разных листах. Все графики необходимо разместить на отдельных листах. 42
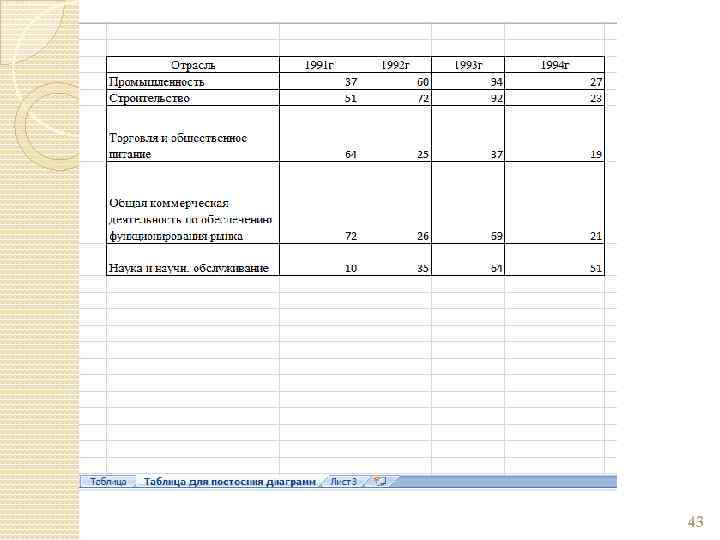
43
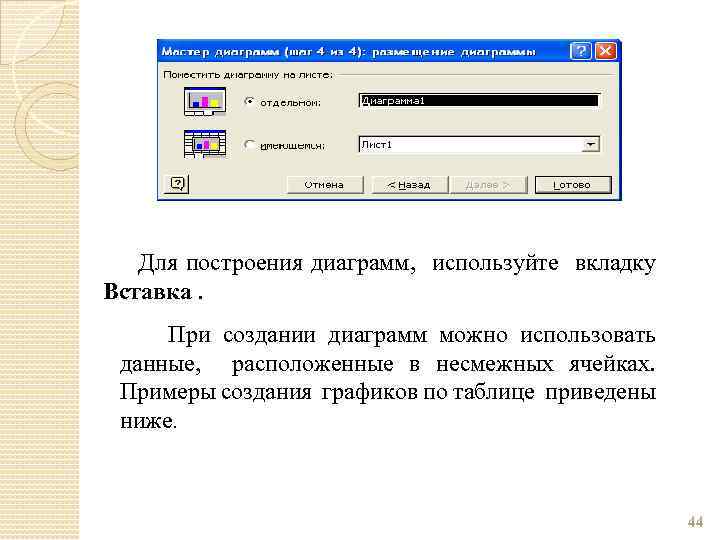
Для построения диаграмм, используйте вкладку Вставка. При создании диаграмм можно использовать данные, расположенные в несмежных ячейках. Примеры создания графиков по таблице приведены ниже. 44
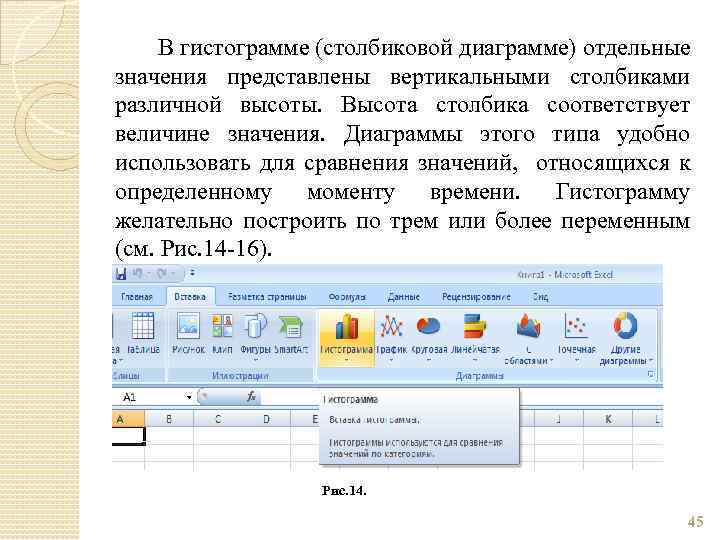
В гистограмме (столбиковой диаграмме) отдельные значения представлены вертикальными столбиками различной высоты. Высота столбика соответствует величине значения. Диаграммы этого типа удобно использовать для сравнения значений, относящихся к определенному моменту времени. Гистограмму желательно построить по трем или более переменным (см. Рис. 14 -16). Рис. 14. 45
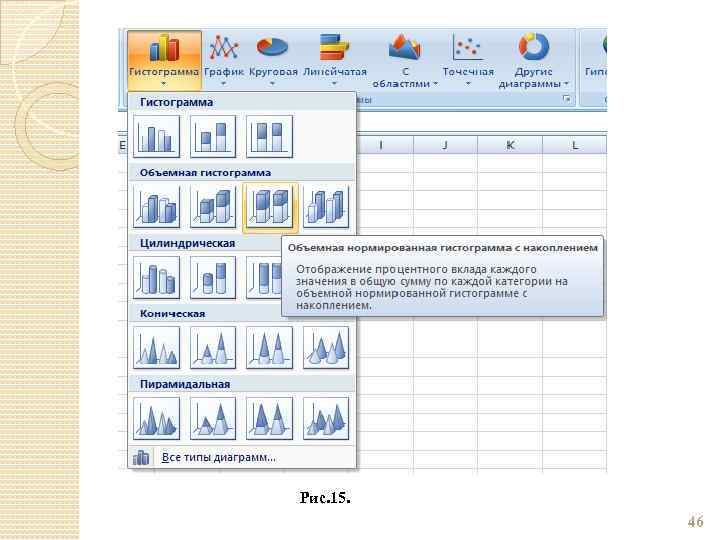
Рис. 15. 46
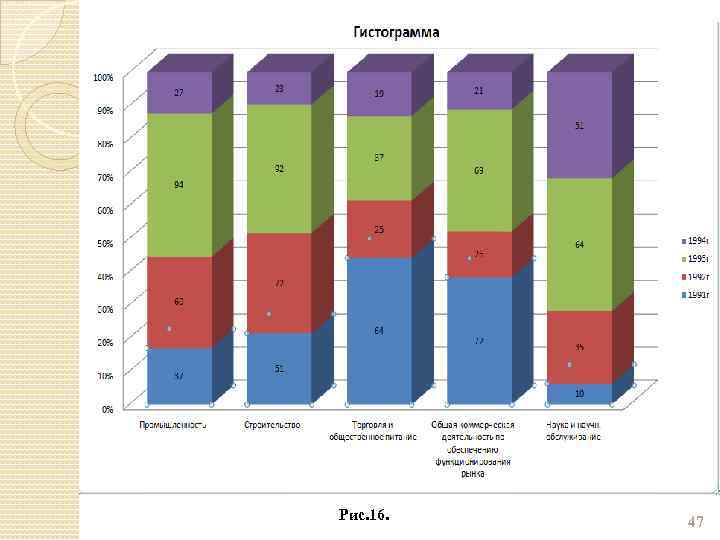
Рис. 16. 47
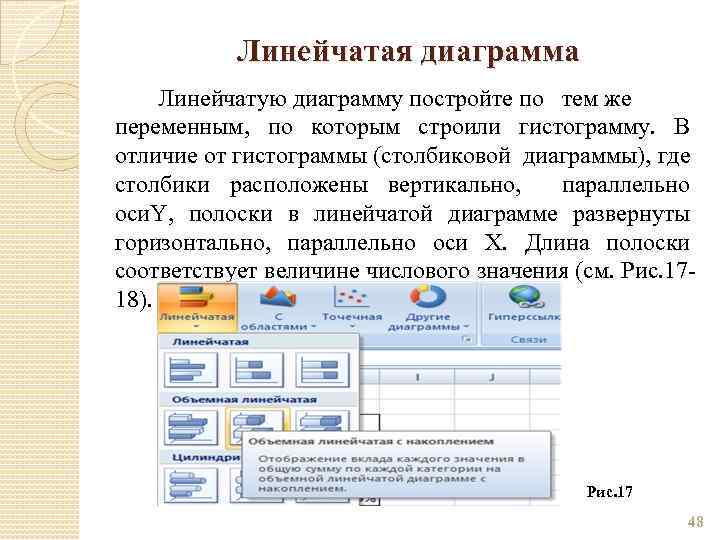
Линейчатая диаграмма Линейчатую диаграмму постройте по тем же переменным, по которым строили гистограмму. В отличие от гистограммы (столбиковой диаграммы), где столбики расположены вертикально, параллельно оси. Y, полоски в линейчатой диаграмме развернуты горизонтально, параллельно оси X. Длина полоски соответствует величине числового значения (см. Рис. 1718). Рис. 17 48
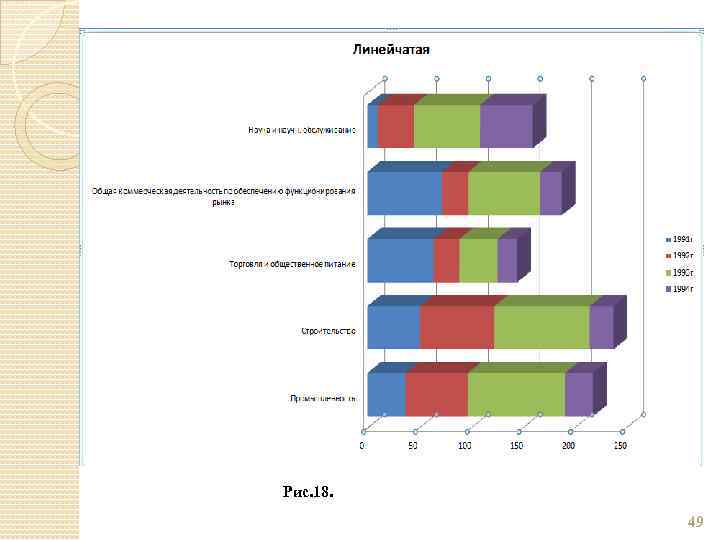
Рис. 18. 49

Круговая диаграмма строится только по одному ряду значений. Круговая диаграмма представляет собой круг, разбитый на несколько сегментов каждый из которых соответствует определенному значению, входящему в суммарный показатель (см. Рис. 19 -21). Рис. 19. 50

Данные для построения двух круговых диаграмм 51
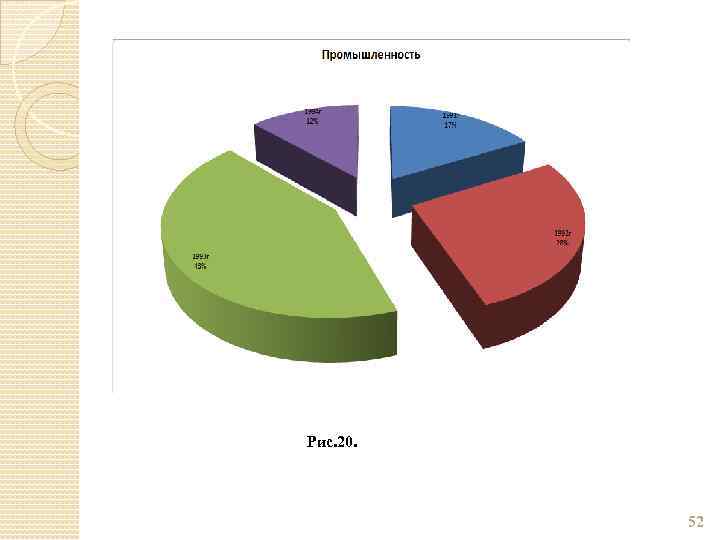
Рис. 20. 52
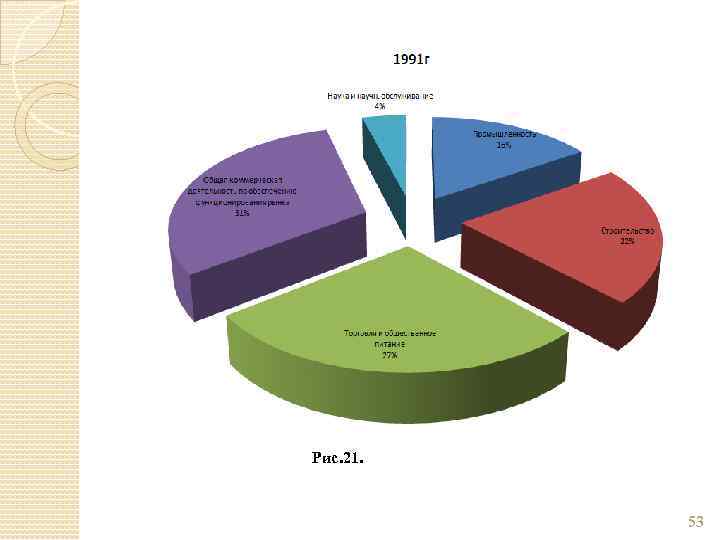
Рис. 21. 53
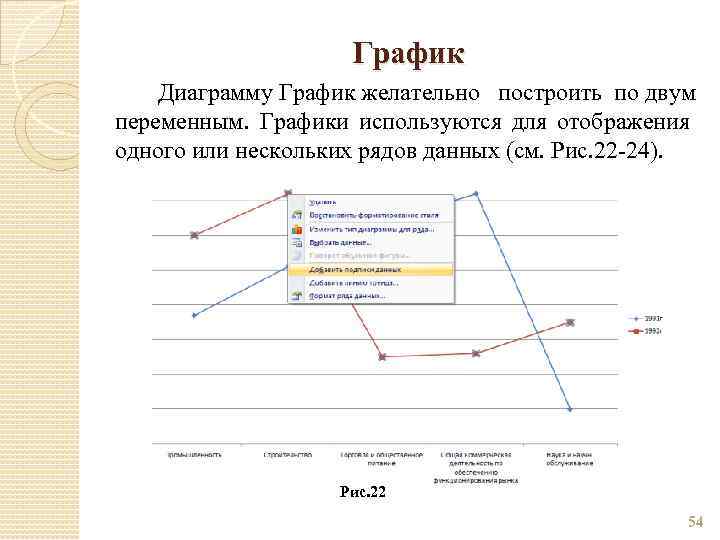
График Диаграмму График желательно построить по двум переменным. Графики используются для отображения одного или нескольких рядов данных (см. Рис. 22 -24). Рис. 22 54
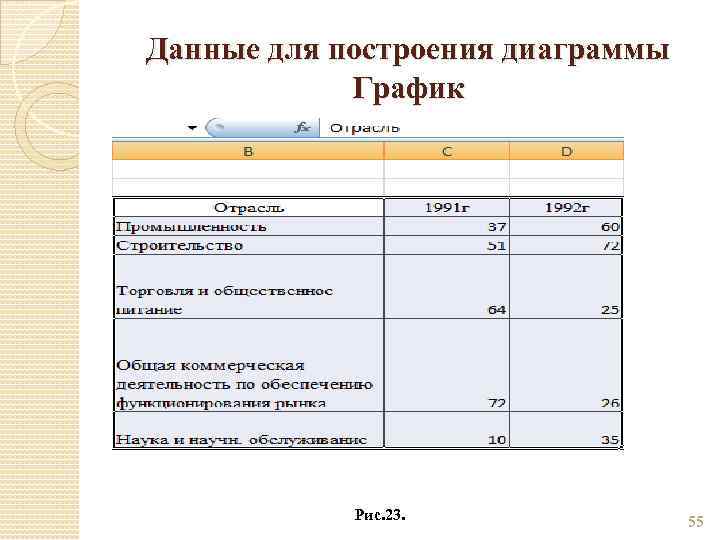
Данные для построения диаграммы График Рис. 23. 55
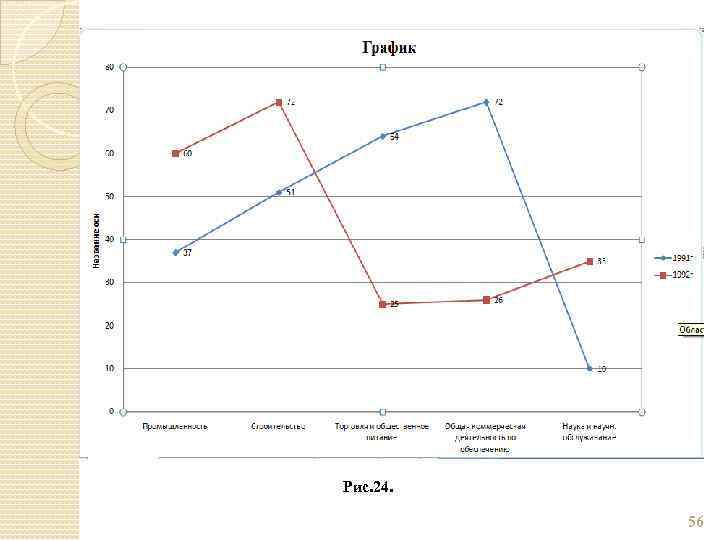
Рис. 24. 56
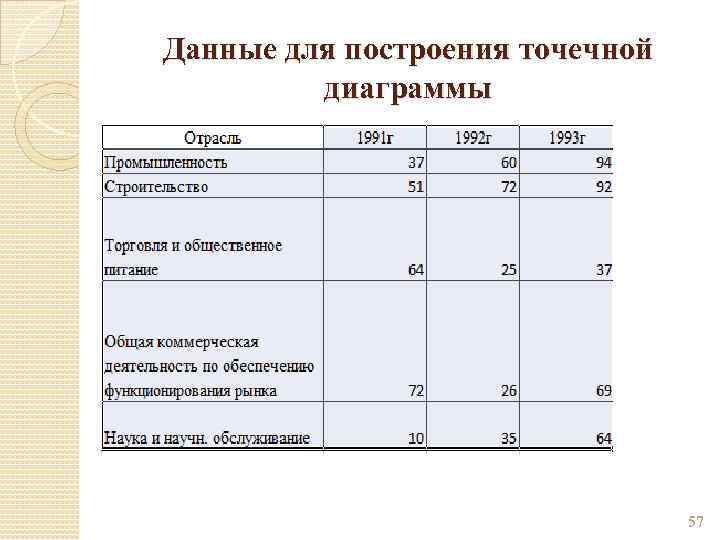
Данные для построения точечной диаграммы 57
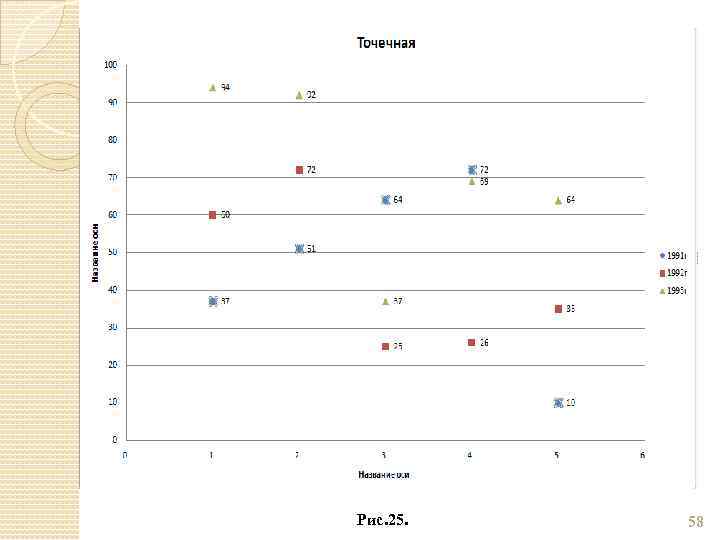
Рис. 25. 58
Презентация по Excel. для ускоренников.pptx