Табличные процессоры Приложение МS Еxcel. Таблица – универсальное


Табличные процессоры Приложение МS Еxcel

Таблица – универсальное средство представления информации. В таблице может содержаться информация о различных свойствах объектов, об объектах одного класса и разных классов, об отдельных объектах и группах объектов. Электронная таблица – инструмент для автоматизации табличных расчетов на ЭВМ. Табличный процессор – это прикладная программа, которая предназначена для создания электронных таблиц и автоматизированной обработки табличных данных. Документом Excel является файл с произвольным именем и расширением XLS. Такой файл *.xls называется рабочей книгой (Work Book). В каждом файле *.xls может размещаться от 1 до 255 электронных таблиц, каждая из которых называется рабочим листом (Sheet). Вид окна: строка заголовка, меню программы, панели инструментов Стандартная, Форматирование, строка формул, полосы прокрутки, строка состояния, ярлычки листов, кнопки прокрутки ярлычков, рабочая зона: обрамление таблицы Настройка вида окна Операции с листами: переименовать, переместить, скопировать, удалить выделенный лист.

Что такое обработка табличных данных в Excel? К обработке данных относится: проведение различных вычислений с помощью формул и функций, встроенных в редактор; построение диаграмм; обработка данных в списках (Сортировка, Автофильтр, Расширенный фильтр, Форма, Итоги, Сводная таблица); решение задач оптимизации (Подбор параметра, Поиск решения, Сценарии "что - если" и другие задачи); статистическая обработка данных, анализ и прогнозирование (инструменты анализа из надстройки "Пакет анализа").

Основным элементом электронной таблицы является ячейка. Строки – горизонтальные ряды ячеек, столбцы – вертикальные ряды ячеек. Адрес ячейки состоит из номера строки и имени колонки, например, А4, J10. Активная ячейка выделяется жирным контуром. Таблица максимального размера содержит 256 столбцов и 16384 строки. Начиная с 27-го столбца используются двухбуквенные обозначения, также в алфавитном порядке: АА, АВ, AC,..., AZ, ВА, ВВ, ВС,..., BZ, СА... Последний, 256-й столбец имеет имя IY. В каждой ячейке может помещаться текст или формула. Число – простейшая формула. Формула может содержать числа, адреса ячеек, знаки операций (+, –, *,/, ^), имена функций, текстовые константы в кавычках, не может – рисунок, звук. Создание формулы начинается с ввода знака равенства (=). Ввод данных в ячейку: текст, число, формула. Редактирование и форматирование данных: двойной щелчок по ячейке и редактирование щелчок по ячейке, исправления – в строке формул. Содержимое ячейки всегда отображается как в самой ячейке, так и в строке формул.

Имя ячейки используется как замена абсолютного адреса для использования в формулах (Вставка/Имя/Присвоить). Циклической ссылкой называется последовательность ссылок, при которой формула ссылается (через другие ссылки) сама на себя. Формат ячейки определяется форматом чисел, шрифтом, цветом символов, видом рамки, цветом фона, выравниванием по границам ячейки, наличием защиты ячеек. Возможные типы ссылок (адресов):

Таблица может находиться в режиме отображения значений и в режиме отображения формул (Сервис/Параметры/Вид, флажок Формулы). Основное свойство электронной таблицы: изменение числового значения в ячейке приводит к пересчету формул, содержащих имя этой ячейки. Примеры сообщений об ошибках: # # # # – размер ячейки недостаточен для размещения числа или результата; #ДЕЛ/0! – деление на 0; #ЗНАЧ! – недопустимый тип аргумента или результата. Удаление строки, столбца, содержимого ячеек. Копирование ячеек: через меню, с помощью маркера заполнения.

математические (SIN, COS, TAN, СУММ и др.), статистические (МИН, МАКС, СРЗНАЧ и др.), логические: И, ИЛИ, НЕ, ЕСЛИ, СЧЕТЕСЛИ и др.; функции работы с базой данных, дата и время: СЕГОДНЯ() и др. Пустые ячейки (не путать с ячейками, в которых записан 0), не учитываются при вычислении функций СРЗНАЧ, МАКС, МИН. Пример логической функции: СЧЕТЕСЛИ(В6>С8; «Выигрыш»; «Проигрыш») Стандартные (встроенные) функции, используемые при записи формул:

Диапазоном (блоком) ячеек называется прямоугольная область таблицы. Она обозначается адресами диагонально-противоположных ячеек, разделенных двоеточием, например, В3:Н15. Запись B2:C4 означает диапазон, то есть, все ячейки внутри прямоугольника, ограниченного ячейками B2 и C4: Например, по формуле =СУММ(B2:C4) вычисляется сумма значений ячеек B2, B3, B4, C2, C3 и C4

Все функции объединены в несколько категорий

Ввод функций Перед вводом функции убедитесь, что ячейка для ее размещения является активной. Нажмите клавишу [=]. В левой части строки формул отображается имя функции, которая вызывалась последней. После щелчка на стрелке рядом с ним раскрывается список, содержащий имена десяти недавно использовавшихся функций. Если нужная функция присутствует в списке, щелкните на ее имени. В качестве аргументов функции можно задавать числовое значение, адрес ячейки (абсолютный или относительный), адрес или имя диапазона. Если необходимая функция не представлена в списке, щелкните на кнопке Вставка функции строки формул или выберите команду Другие функции.

Мастер функций Сначала выберите в списке Категория диалогового окна нужную категорию, а затем в списке, который находится ниже, - нужную функцию. Если необходима более подробная информация о ней, щелкните на ссылке Справка по этой функции.

Условная функция ЕСЛИ: ЕСЛИ(лог_выражение; значение_если_истина; значение_если_ложь) Лог_выражение – это любое значение или выражение, которое при вычислении дает значение ИСТИНА или ЛОЖЬ. Значение_если_истина – это значение, которое возвращается, если лог_выражение имеет значение ИСТИНА. Если лог_выражение имеет значение ИСТИНА и значение_если_истина опущено, то возвращается значение ИСТИНА. Значение_если_истина может быть другой формулой. Значение_если_ложь – это значение, которое возвращается, если лог_выражение имеет значение ЛОЖЬ. Если лог_выражение имеет значение ЛОЖЬ и значение_если_ложь опущено, то возвращается значение ЛОЖЬ. Значение_если_ложь может быть другой формулой.

Пример. Таблица поквартального производства продукции

Анализ данных с помощью диаграмм Диаграммы – средство наглядного изображения информации. Виды диаграмм – круговые, столбчатые, линейчатые и др. Диаграммы улучшают наглядность излагаемого материала, позволяют отобразить соотношение различных значений или динамику изменения показателей. Типы диаграмм: линейчатая диаграмма, гистограмма, круговая диаграмма, график, диаграмма с областями, точечная диаграмма. Диаграммы создаются на основе содержимого столбцов и строк диапазона.

Круговая диаграмма Круговая диаграмма представляет собой круг, разбитый на несколько секторов, каждый из которых соответствует определенному значению, входящему в суммарный показатель. При этом сумма всех значений принимается за 100 %.

Гистограмма и линейчатая диаграмма Определенным значениям соответствуют либо вертикальные столбики, либо горизонтальные полоски различной длины.

Вставка диаграммы. Мастер диаграмм

Мастер диаграмм шаг за шагом направляет действия пользователя по созданию диаграммы: Шаг 1. Выбрать нужный вид и тип диаграмм Шаг 2. Выделить на рабочем листе данные для построения диаграммы (в выделяемый диапазон следует включить текстовые заголовки, которые будут использоваться в качестве подписей или в легенде). На поле предварительного просмотра можно увидеть результат всех действий. Шаг 3. Поочередно внести необходимые изменения (используя соответствующие вкладки): задать название диаграммы, название осей, определить наличие и местоположение легенды и т.д. Шаг 4. Выбрать нужное расположение диаграммы (на одном из имеющихся листов или на отдельном). Редактирование диаграммы – через контекстное меню Вставка диаграммы. Мастер диаграмм

Защита ячеек По умолчанию все ячейки считаются защищаемыми. При выполнении команды Сервис/Защита/Защитить лист защищаются все ячейки листа. Для снятия защиты с ячейки: Формат/Ячейки, вкладка Защита, сбросить флаг Защищаемая ячейка, затем Сервис/Защита/Защитить лист. Скрытие строк (столбцов): Формат/Столбец Скрыть/отобразить Сортировка Автозаполнение Примеры: 1,2; Январь, Март

Фильтрация данных: Данные/Фильтр/Автофильтр Условия отбора автофильтра Примечание. Условия Пустые и Непустые можно использовать, только если в столбце содержатся пустые ячейки.

Расширенный фильтр. Примеры условий отбора расширенного фильтра В условия отбора расширенного фильтра может входить несколько условий, накладываемых на один столбец, несколько условий, накладываемых одновременно на несколько столбцов, а также условия, накладываемые на возвращаемое формулой значение. На ячейки одного столбца накладываются три или более условий отбора Чтобы задать для отдельного столбца три или более условий отбора, введите условия в ячейки, расположенные в смежных строках. Например, для следующего диапазона условий будут отобраны строки, содержащие либо «Белов», «Батурин» или «Сушкин» в столбце «Продавец».

Условие отбора, накладывается на ячейки двух или более столбцов Чтобы наложить условия отбора не несколько столбцов одновременно, введите условия в ячейки, расположенные в одной строке диапазона условий. Например, для следующего диапазона условий будут отобраны строки, содержащие «Продукты» в столбце «Товар», «Белов» в столбце «Продавец», и имеющие сумму реализации больше 1000. Примечание. Для наложения ограничений на значения в различных столбцах и отображения только нужных строк также используется команда Автофильтр в меню Данные.
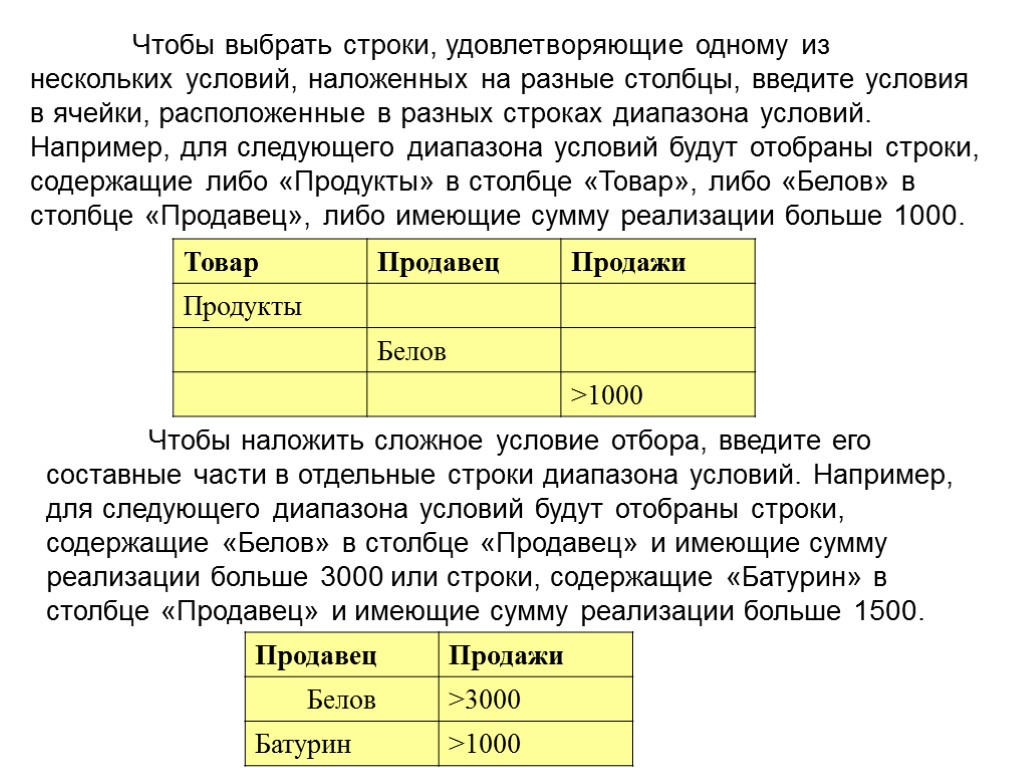
Чтобы выбрать строки, удовлетворяющие одному из нескольких условий, наложенных на разные столбцы, введите условия в ячейки, расположенные в разных строках диапазона условий. Например, для следующего диапазона условий будут отобраны строки, содержащие либо «Продукты» в столбце «Товар», либо «Белов» в столбце «Продавец», либо имеющие сумму реализации больше 1000. Чтобы наложить сложное условие отбора, введите его составные части в отдельные строки диапазона условий. Например, для следующего диапазона условий будут отобраны строки, содержащие «Белов» в столбце «Продавец» и имеющие сумму реализации больше 3000 или строки, содержащие «Батурин» в столбце «Продавец» и имеющие сумму реализации больше 1500.

В условии отбора используется возвращаемое формулой значение В условии фильтрации можно использовать возвращаемое формулой значение. При задании формул в условиях не используйте в качестве заголовка условия заголовки столбцов списка. Введите заголовок, который не является заголовком столбца списка или оставьте заголовок условия незаполненным. Например, следующий диапазон условий отбора отображает строки, которые содержат в столбце C значение, превышающее среднее значение ячеек диапазона C7:C10. =C7>СРЕДНЕЕ($C$7:$C$10) Примечания Используемая в условии формула должна ссылаться либо на заголовок столбца (например, «Продажи»), либо на соответствующее поле в первой записи. В приведенном примере G5 ссылается на соответствующее поле (столбец G) первой записи (строка 5) списка. При использовании заголовка столбца в формуле условия вместо ссылки или имени диапазона, в ячейке будет выведено значение ошибки #ИМЯ? или #ЗНАЧ!. Эту ошибку можно не исправлять, так как она не повлияет на результаты фильтрации.

Инструмент Подбор параметра Подбор параметра – инструмент анализа «что-если», когда желаемый результат одиночной формулы известен, но неизвестны значения, которые требуется ввести для получения этого результата. Подбор/Сервис. При подборе параметра Microsoft Excel изменяет значение в одной конкретной ячейке до тех пор, пока формула, зависимая от этой ячейки, не возвращает нужный результат.

Решение уравнений с использованием подбора парметра ЗАДАЧА 1 Все ученики класса обменялись своими фотографиями. Всего было передано друг другу 756 фотографий. Сколько человек в классе? РЕШЕНИЕ Математическая модель Пусть в классе N учеников. Каждый из них отдал N-1 фотографию. Следовательно, всего отдано N*(N-1) фотографий. Получаем уравнение: N*(N-1) = 756
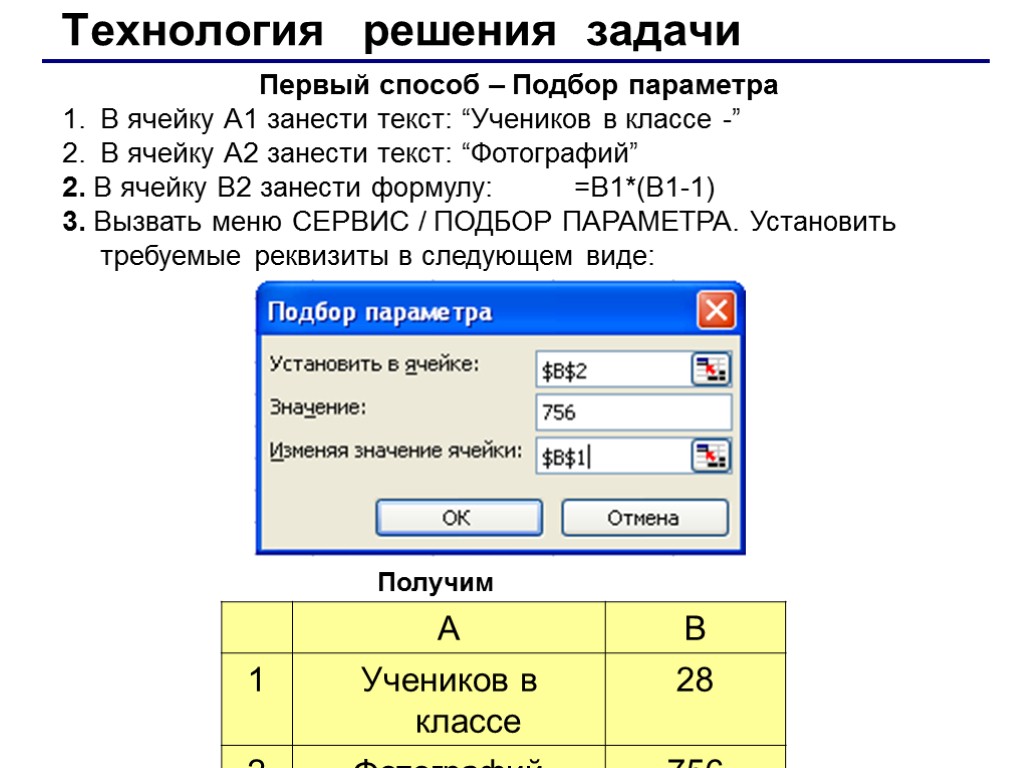
Технология решения задачи Первый способ – Подбор параметра В ячейку А1 занести текст: “Учеников в классе -” В ячейку А2 занести текст: “Фотографий” 2. В ячейку В2 занести формулу: =В1*(В1-1) 3. Вызвать меню СЕРВИС / ПОДБОР ПАРАМЕТРА. Установить требуемые реквизиты в следующем виде: Получим

Второй способ – ПОИСК РЕШЕНИЯ Надстройка «Поиск решения» Надстройка – вспомогательная программа, служащая для добавления в MS Excel специальных команд или возможностей. Может быть загружена либо только для текущего сеанса, либо для каждого сеанса работы в Microsoft Excel. Загрузка надстройки: В меню Сервис выберите команду Надстройки. Нажмите кнопку Обзор, чтобы найти надстройку, которой нет в окне Список надстроек. Установите в окне Список надстроек флажок той надстройки, которую необходимо загрузить, а затем нажмите кнопку OK.
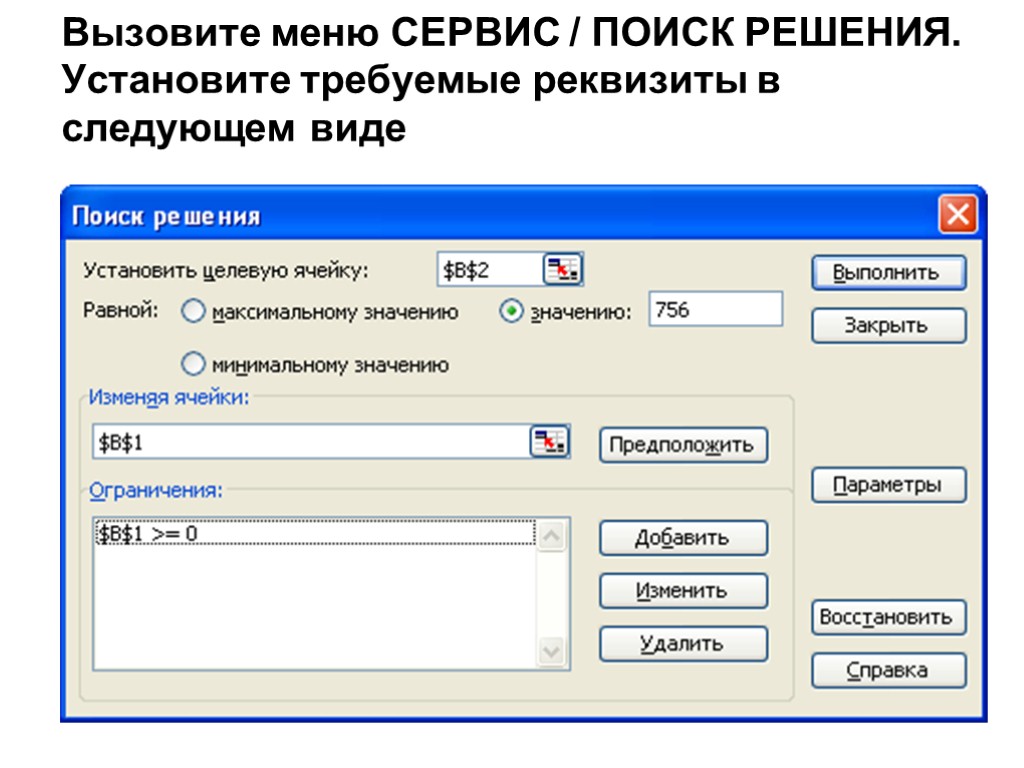
Вызовите меню СЕРВИС / ПОИСК РЕШЕНИЯ. Установите требуемые реквизиты в следующем виде
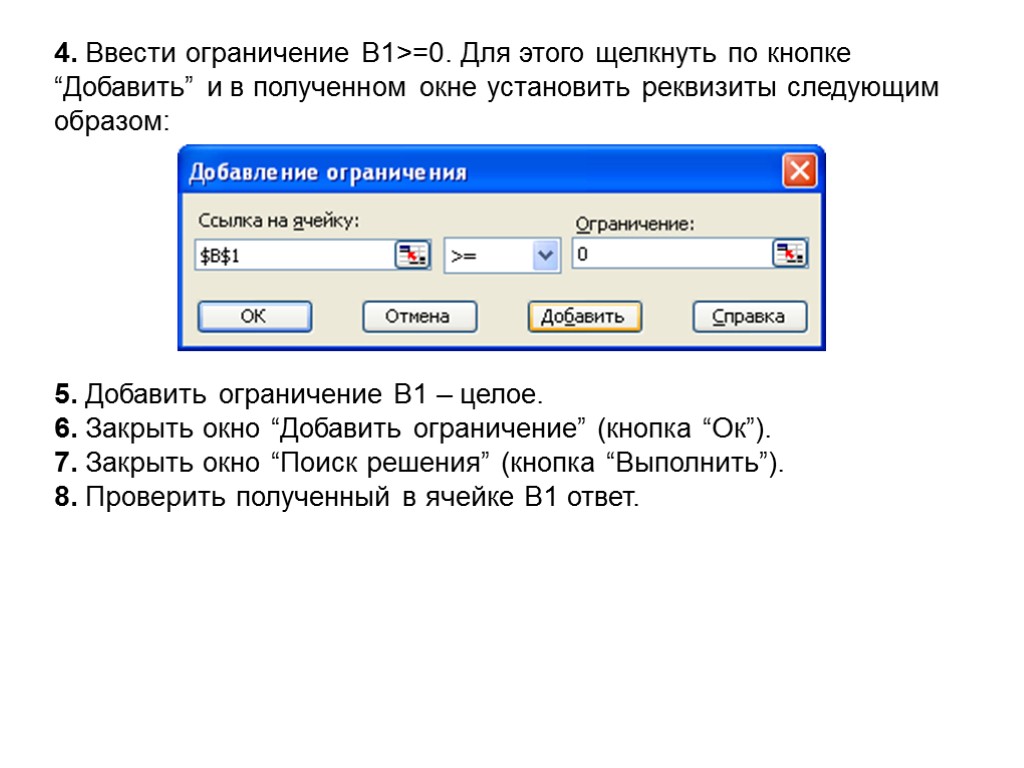
4. Ввести ограничение В1>=0. Для этого щелкнуть по кнопке “Добавить” и в полученном окне установить реквизиты следующим образом: 5. Добавить ограничение В1 – целое. 6. Закрыть окно “Добавить ограничение” (кнопка “Ок”). 7. Закрыть окно “Поиск решения” (кнопка “Выполнить”). 8. Проверить полученный в ячейке В1 ответ.
excel.ppt
- Количество слайдов: 30

