c0b387d2f3a0cb631a07c85949057be4.ppt
- Количество слайдов: 118

Szkolenie Podstawy obsługi komputera Gmina Stęszew, Maj 2013 Szkolenie dla mieszkańców Gminy Stęszew w ramach działania 8. 3 Programu Operacyjnego Innowacyjna Gospodarka „Zapewnienie dostępu do szerokopasmowego Internetu mieszkańcom gminy Stęszew zagrożonym wykluczeniem cyfrowym” Organizator szkolenia i opracowanie materiałów: EDU-PASJA Katarzyna Szober-Pawletta ul. Kazimierza Kantaka 4/28 b, 61 -812 Poznań Projekt współfinansowany ze środków Europejskiego Funduszu Rozwoju Regionalnego w ramach Programu Operacyjnego Innowacyjna Gospodarka „Dotacje na innowacje” „Inwestujemy w waszą przyszłość”

PODSTAWY OBSŁUGI KOMPUTERA Elementy budowy komputera Główne elementy komputera (stacjonarnego i przenośnego): - monitor - jednostka centralna - klawiatura - myszka

Elementy budowy komputera Dodatkowe elementy: - głośniki - kamera internetowa - drukarka - skaner Podzespoły komputera: - dysk twardy - płyta główna - procesor - karta graficzna - karta dźwiękowa - karta sieciowa, Wi. Fi - pamięć RAM i ROM - porty USB

Zasady pracy w systemie Windows Aby włączyć komputer, należy na jego obudowie odnaleźć przycisk: Po uruchomieniu komputera, należy sprawdzić czy monitor jest włączony. Jeżeli nie jest włączony to należy na nim odszukać tak samo wyglądający przycisk i wcisnąć go. W przypadku laptopów (komputerów przenośnych) przycisk włączania jest tylko jeden i służy do uruchomienia całego komputera.

Obsługa myszki / touchpada Lewy przycisk myszy służy do wykonywania większości operacji na komputerze – zatwierdzanie, otwieranie, wskazywanie, itd. Prawy przycisk myszy służy głównie do wybierania menu, po to aby wykonać dodatkowe operacje na konkretnym pliku lub folderze.

Obsługa myszki / touchpada Kliknięcie – pojedyncze wciśnięcie lewego klawisza myszki. Aby z niego skorzystać – musimy ustawić mysz na obiekcie. Podwójne kliknięcie – dwukrotne kliknięcie na lewy przycisk myszy, służy do otwierania obiektów (plików, folderów) Przeciągnięcie – wciśnięcie lewego przycisku myszy na obiekcie i przytrzymując przycisk przesunięcie myszą w inne miejsce (służy m. in. do kopiowania plików i zmiany ich położenia) Kursor – to biała strzałka, która jest wskaźnikiem na pulpicie komputera i służy do wykonywania czynności na komputerze:
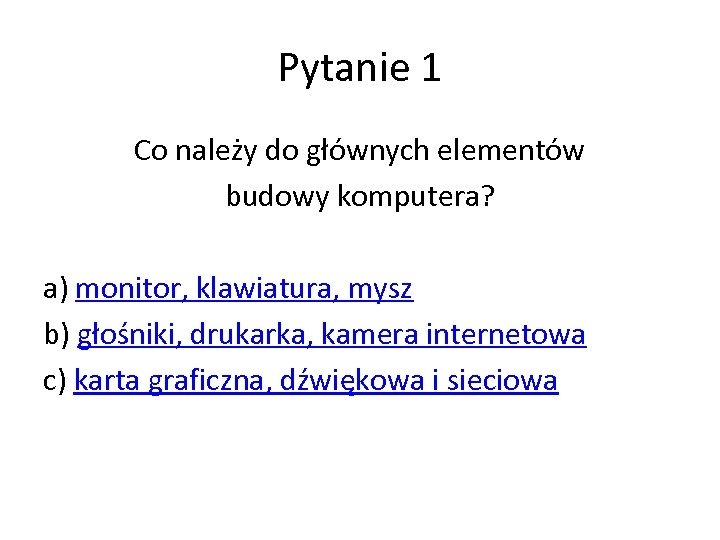
Pytanie 1 Co należy do głównych elementów budowy komputera? a) monitor, klawiatura, mysz b) głośniki, drukarka, kamera internetowa c) karta graficzna, dźwiękowa i sieciowa

Pulpit to podstawowe okno systemu Windows, tu wyświetlane są wszystkie okna i ikony

Pulpit Ikony – to graficzna reprezentacja plików, folderów, programów, ustawień Pasek zadań – to miejsce, w którym pojawiają się „odsyłacze” do aktualnie używanych okien
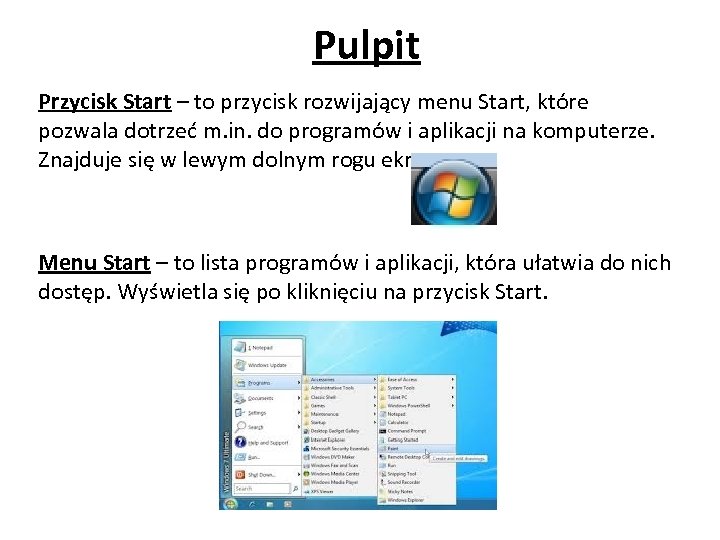
Pulpit Przycisk Start – to przycisk rozwijający menu Start, które pozwala dotrzeć m. in. do programów i aplikacji na komputerze. Znajduje się w lewym dolnym rogu ekranu. Menu Start – to lista programów i aplikacji, która ułatwia do nich dostęp. Wyświetla się po kliknięciu na przycisk Start.

Wyłączanie komputera Zamykanie systemu Windows. Przed wyłączeniem komputera należy upewnić się, czy wszystkie programy są zamknięte. Następnie klikamy na przycisk Start w pasku zadań: Z menu, które się rozwinie, wybieramy poprzez kliknięcie polecenie Zamknij (Wyłącz). Wówczas na ekranie pojawi się okno: Wtedy klikamy myszką na ikonę Wyłącz.
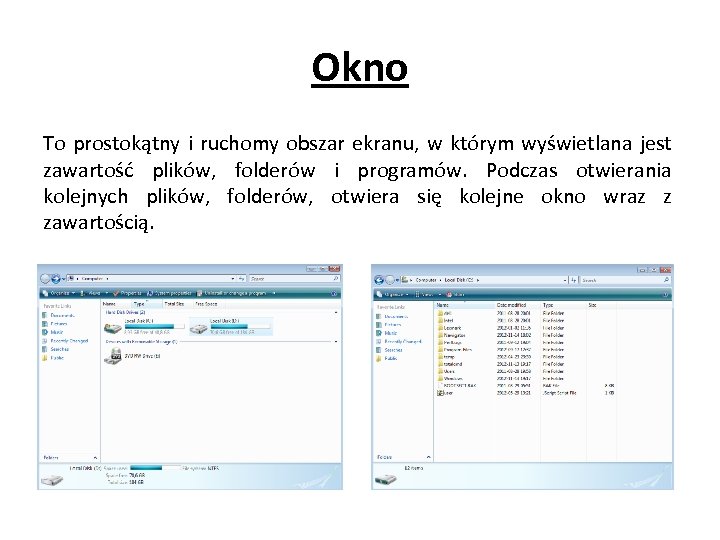
Okno To prostokątny i ruchomy obszar ekranu, w którym wyświetlana jest zawartość plików, folderów i programów. Podczas otwierania kolejnych plików, folderów, otwiera się kolejne okno wraz z zawartością.
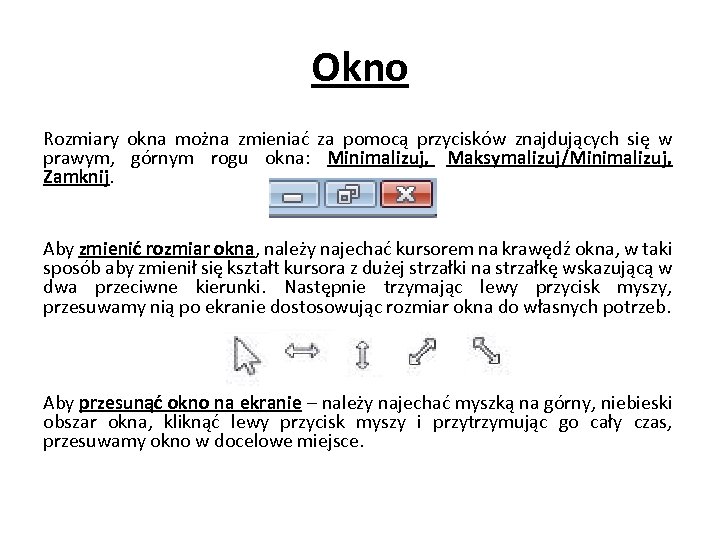
Okno Rozmiary okna można zmieniać za pomocą przycisków znajdujących się w prawym, górnym rogu okna: Minimalizuj, Maksymalizuj/Minimalizuj, Zamknij. Aby zmienić rozmiar okna, należy najechać kursorem na krawędź okna, w taki sposób aby zmienił się kształt kursora z dużej strzałki na strzałkę wskazującą w dwa przeciwne kierunki. Następnie trzymając lewy przycisk myszy, przesuwamy nią po ekranie dostosowując rozmiar okna do własnych potrzeb. Aby przesunąć okno na ekranie – należy najechać myszką na górny, niebieski obszar okna, kliknąć lewy przycisk myszy i przytrzymując go cały czas, przesuwamy okno w docelowe miejsce.
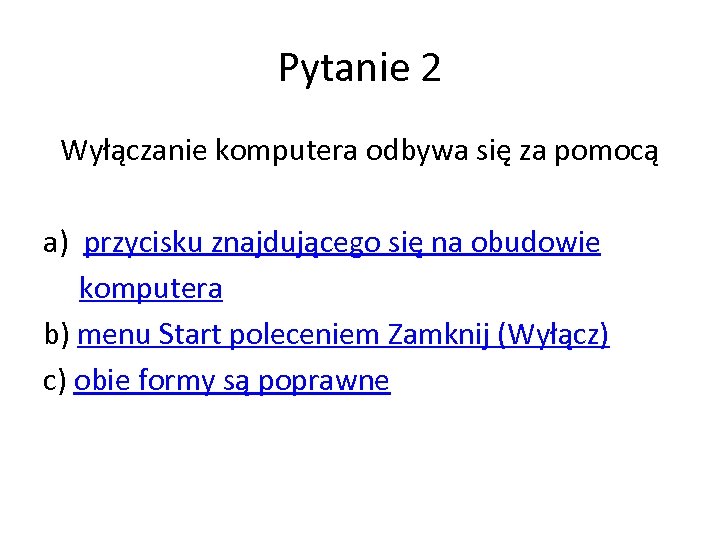
Pytanie 2 Wyłączanie komputera odbywa się za pomocą a) przycisku znajdującego się na obudowie komputera b) menu Start poleceniem Zamknij (Wyłącz) c) obie formy są poprawne
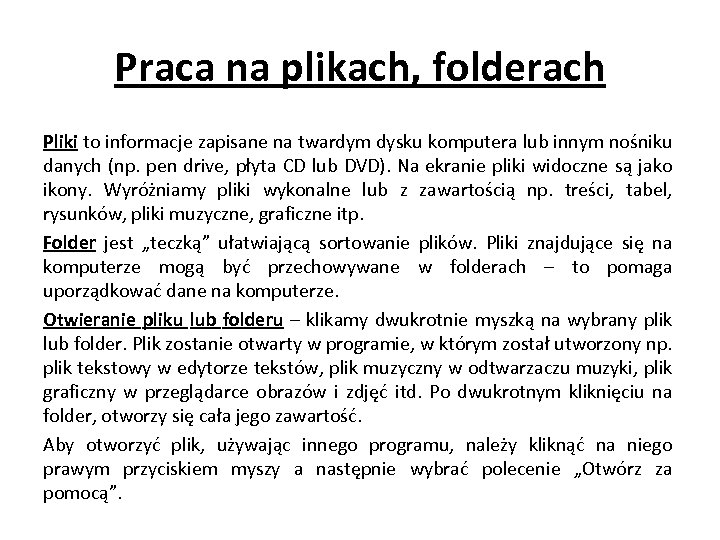
Praca na plikach, folderach Pliki to informacje zapisane na twardym dysku komputera lub innym nośniku danych (np. pen drive, płyta CD lub DVD). Na ekranie pliki widoczne są jako ikony. Wyróżniamy pliki wykonalne lub z zawartością np. treści, tabel, rysunków, pliki muzyczne, graficzne itp. Folder jest „teczką” ułatwiającą sortowanie plików. Pliki znajdujące się na komputerze mogą być przechowywane w folderach – to pomaga uporządkować dane na komputerze. Otwieranie pliku lub folderu – klikamy dwukrotnie myszką na wybrany plik lub folder. Plik zostanie otwarty w programie, w którym został utworzony np. plik tekstowy w edytorze tekstów, plik muzyczny w odtwarzaczu muzyki, plik graficzny w przeglądarce obrazów i zdjęć itd. Po dwukrotnym kliknięciu na folder, otworzy się cała jego zawartość. Aby otworzyć plik, używając innego programu, należy kliknąć na niego prawym przyciskiem myszy a następnie wybrać polecenie „Otwórz za pomocą”.
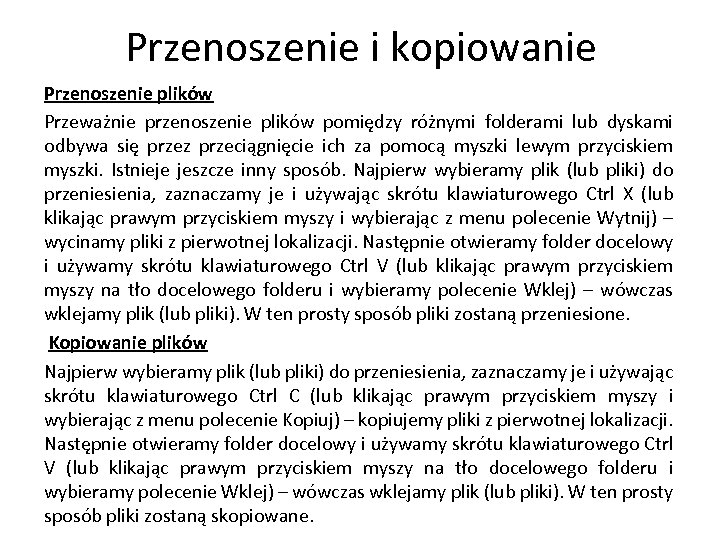
Przenoszenie i kopiowanie Przenoszenie plików Przeważnie przenoszenie plików pomiędzy różnymi folderami lub dyskami odbywa się przez przeciągnięcie ich za pomocą myszki lewym przyciskiem myszki. Istnieje jeszcze inny sposób. Najpierw wybieramy plik (lub pliki) do przeniesienia, zaznaczamy je i używając skrótu klawiaturowego Ctrl X (lub klikając prawym przyciskiem myszy i wybierając z menu polecenie Wytnij) – wycinamy pliki z pierwotnej lokalizacji. Następnie otwieramy folder docelowy i używamy skrótu klawiaturowego Ctrl V (lub klikając prawym przyciskiem myszy na tło docelowego folderu i wybieramy polecenie Wklej) – wówczas wklejamy plik (lub pliki). W ten prosty sposób pliki zostaną przeniesione. Kopiowanie plików Najpierw wybieramy plik (lub pliki) do przeniesienia, zaznaczamy je i używając skrótu klawiaturowego Ctrl C (lub klikając prawym przyciskiem myszy i wybierając z menu polecenie Kopiuj) – kopiujemy pliki z pierwotnej lokalizacji. Następnie otwieramy folder docelowy i używamy skrótu klawiaturowego Ctrl V (lub klikając prawym przyciskiem myszy na tło docelowego folderu i wybieramy polecenie Wklej) – wówczas wklejamy plik (lub pliki). W ten prosty sposób pliki zostaną skopiowane.
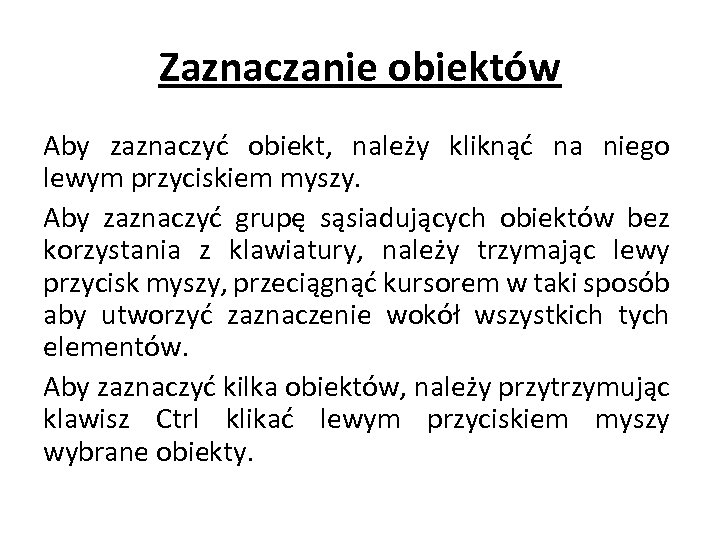
Zaznaczanie obiektów Aby zaznaczyć obiekt, należy kliknąć na niego lewym przyciskiem myszy. Aby zaznaczyć grupę sąsiadujących obiektów bez korzystania z klawiatury, należy trzymając lewy przycisk myszy, przeciągnąć kursorem w taki sposób aby utworzyć zaznaczenie wokół wszystkich tych elementów. Aby zaznaczyć kilka obiektów, należy przytrzymując klawisz Ctrl klikać lewym przyciskiem myszy wybrane obiekty.
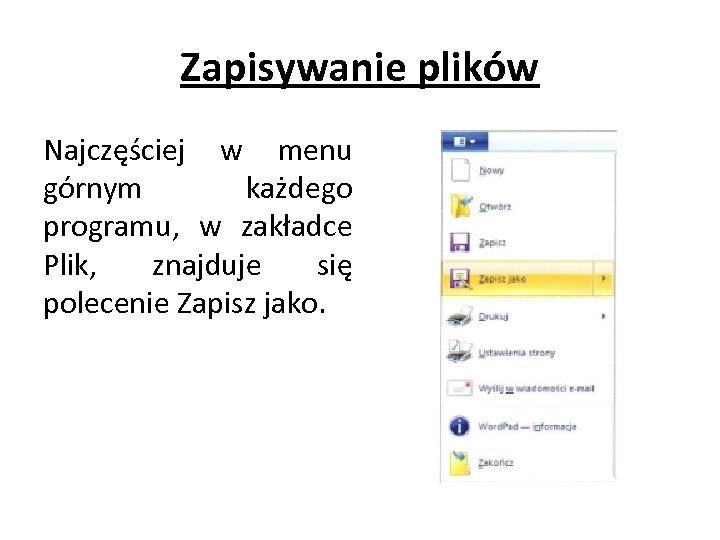
Zapisywanie plików Najczęściej w menu górnym każdego programu, w zakładce Plik, znajduje się polecenie Zapisz jako.

Zapisywanie plików Wybieramy to polecenie, a następnie wskazujemy docelową lokalizację na dysku za pomocą lewego przycisku myszy. Potem w dolnej części okna wpisujemy nazwę pliku i zatwierdzamy operację klikając w prawym dolnym roku przycisk Zapisz.

Co to są skróty i jakie mają zastosowania Na pulpicie znajdują się ikony, inaczej: odsyłacze lub skróty, odwołujące się do najważniejszych elementów na komputerze z których korzysta użytkownik, a także do istniejącego w systemie oprogramowania. Użytkownik może definiować na pulpicie skróty własne. W systemie plików skrót jest odzwierciedleniem stanu katalogu lub pliku znajdującego się na komputerze użytkownika, i pozwala w szybki sposób otworzyć lub edytować jego zawartość. Skrót rozpoznajemy po strzałce, która znajduje się w lewym dolnym rogu ikony.

Pytanie 3 Kopiowanie plików powoduje a) utratę plików w starej lokalizacji i pojawienie się w nowej lokalizacji b) całkowitą utratę plików c) zachowanie plików w starej lokalizacji i pojawienie się w nowej lokalizacji

Programy do codziennego użytku Notatnik to prosty edytor tekstu dołączany do systemu Microsoft Windows. Notatnik nie umożliwia stosowania zaawansowanego formatowania tekstu, a pliki w nim tworzone są domyślnie zapisywane z rozszerzeniem . txt. Dzięki temu, że Notatnik nie dodaje specjalnych znaków formatujących nadaje się edycji wielu rodzajów plików.
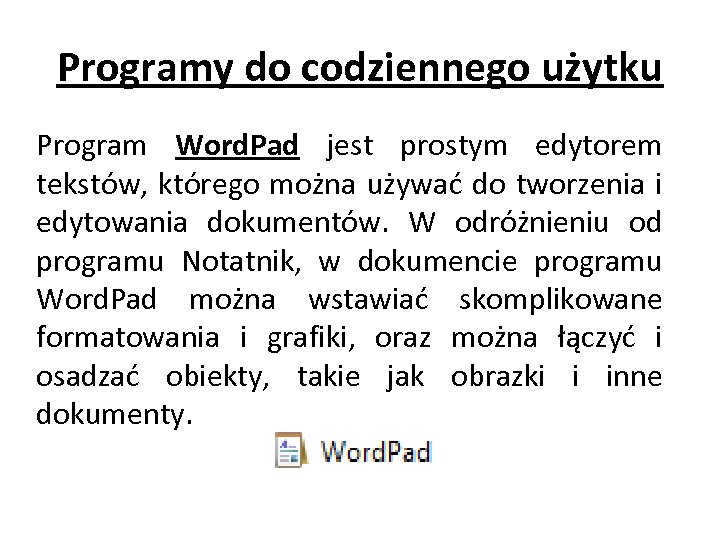
Programy do codziennego użytku Program Word. Pad jest prostym edytorem tekstów, którego można używać do tworzenia i edytowania dokumentów. W odróżnieniu od programu Notatnik, w dokumencie programu Word. Pad można wstawiać skomplikowane formatowania i grafiki, oraz można łączyć i osadzać obiekty, takie jak obrazki i inne dokumenty.
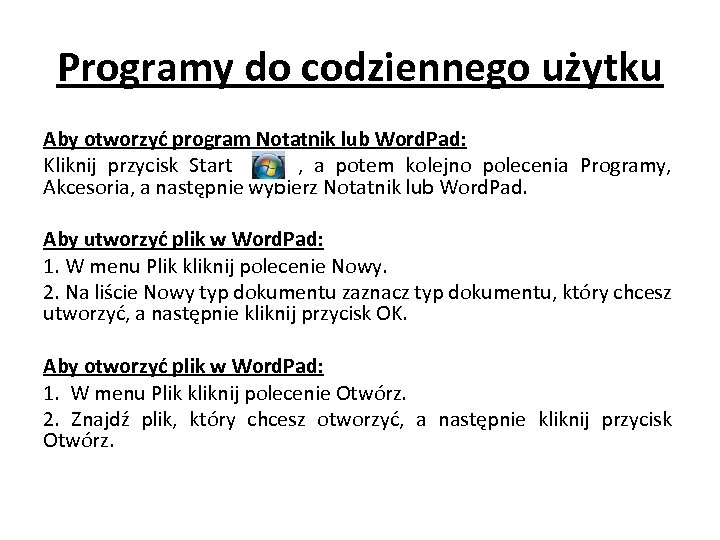
Programy do codziennego użytku Aby otworzyć program Notatnik lub Word. Pad: Kliknij przycisk Start , a potem kolejno polecenia Programy, Akcesoria, a następnie wybierz Notatnik lub Word. Pad. Aby utworzyć plik w Word. Pad: 1. W menu Plik kliknij polecenie Nowy. 2. Na liście Nowy typ dokumentu zaznacz typ dokumentu, który chcesz utworzyć, a następnie kliknij przycisk OK. Aby otworzyć plik w Word. Pad: 1. W menu Plik kliknij polecenie Otwórz. 2. Znajdź plik, który chcesz otworzyć, a następnie kliknij przycisk Otwórz.

Jak pisać w edytorach tekstu? Po otwarciu programu Word. Pad lub Notatnik w polu tekstowym pojawia się migająca pionowa kreska. Jest to kursor, który informuje o miejscu wpisywania tekstu. Aby zmienić jego położenie w trakcie pisania, należy kliknąć lewym przyciskiem myszy w wybranym miejscu tekstu lub przesuwać strzałkami na klawiaturze prawo/lewo/góra/dół tak długo aż ustawimy kursor w oczekiwanym miejscu.
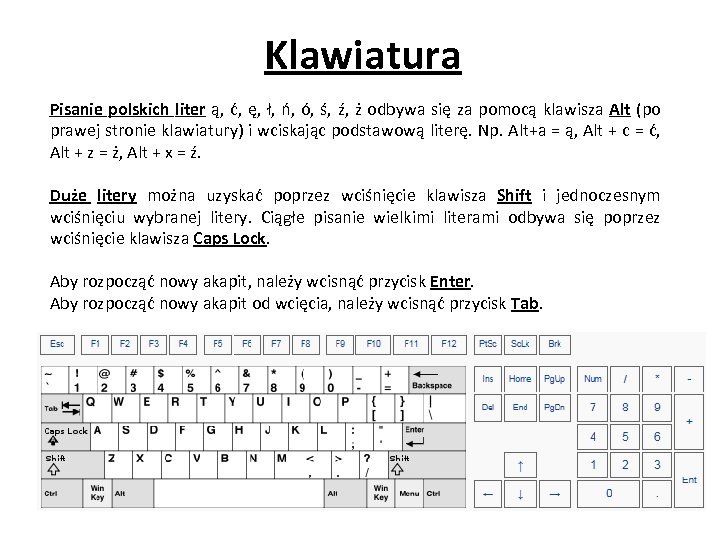
Klawiatura Pisanie polskich liter ą, ć, ę, ł, ń, ó, ś, ź, ż odbywa się za pomocą klawisza Alt (po prawej stronie klawiatury) i wciskając podstawową literę. Np. Alt+a = ą, Alt + c = ć, Alt + z = ż, Alt + x = ź. Duże litery można uzyskać poprzez wciśnięcie klawisza Shift i jednoczesnym wciśnięciu wybranej litery. Ciągłe pisanie wielkimi literami odbywa się poprzez wciśnięcie klawisza Caps Lock. Aby rozpocząć nowy akapit, należy wcisnąć przycisk Enter. Aby rozpocząć nowy akapit od wcięcia, należy wcisnąć przycisk Tab.

Zaznaczanie tekstu Kliknij miejsce, w którym chcesz zacząć zaznaczenie, przytrzymaj naciśnięty lewy przycisk myszy, a następnie przeciągnij wskaźnik nad tekstem, który chcesz zaznaczyć. Aby zaznaczyć poszczególny wyraz - kliknij dwukrotnie na wyraz. Aby zaznaczyć wiersz tekstu - przesuń wskaźnik na lewo od wiersza w obszar, w którym przybiera on kształt strzałki wskazującej w prawo, a następnie kliknij. Aby zaznaczyć całe zdanie - naciśnij i przytrzymaj klawisz CTRL, a następnie kliknij gdziekolwiek w zdaniu. Aby zaznaczyć cały akapit - kliknij trzykrotnie w obrębie akapitu. Aby zaznaczyć cały tekst kliknij Ctrl + A.

Usuwanie tekstu Aby usunąć pojedynczy znak, należy skorzystać z klawisz Backspace lub Delete. Pojedyncze naciśnięcie klawisza Backspace spowoduje usunięcie znaku znajdującego się na lewo od kursora, natomiast przycisku Delete na prawo od kursora. Aby usunąć fragment tekstu, należy najpierw go zaznaczyć a następnie nacisnąć klawisz Delete lub Backspace. Tekst zniknie z ekranu. Aby cofnąć usunięcie, można skorzystać ze skrótu klawiaturowego Ctrl + Z, a żeby ponownie przywrócić Ctrl + Y.
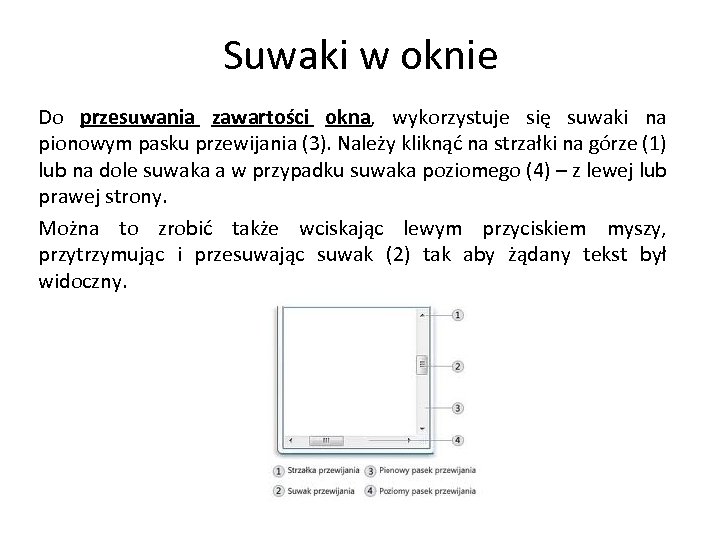
Suwaki w oknie Do przesuwania zawartości okna, wykorzystuje się suwaki na pionowym pasku przewijania (3). Należy kliknąć na strzałki na górze (1) lub na dole suwaka a w przypadku suwaka poziomego (4) – z lewej lub prawej strony. Można to zrobić także wciskając lewym przyciskiem myszy, przytrzymując i przesuwając suwak (2) tak aby żądany tekst był widoczny.

Edycja tekstu Menu górne programu Word. Pad – służy do formatowania tekstu. Zmiana wyglądu czcionki i jej rozmiaru:

Zmiana wyglądu czcionki i jej rozmiaru: Klikamy lewym przyciskiem myszy na maleńkie strzałki tuż obok rodzaju lub rozmiaru czcionki i wybieramy tę, która odpowiada naszym potrzebom.

Zmiana wyglądu czcionki i jej rozmiaru: Aby pogrubić czcionkę, pochylić ją lub podkreślić, musimy najpierw zaznaczyć odpowiedni tekst a następnie wybieramy przycisk: B – dla pogrubienia I – dla pochylenia (kursywy) U – dla podkreślenia lub korzystamy ze skrótów klawiaturowych Ctrl + B, Ctrl + I, Ctrl + U. Wyrównywanie tekstu do lewej lub prawej strony kartki, wyśrodkować lub wyrównać zarówno do lewej jak i do prawej (wyjustowanie), korzystamy z ikon: Oczywiście po wcześniejszym zaznaczeniu tekstu lub korzystamy ze skrótów klawiaturowych Ctrl + L (wyrównanie do lewej), Ctrl + E (wyśrodkowanie), Ctrl + R (wyrównanie do prawej), Ctrl + J (wyjustowanie).

Co to jest panel sterowania i do czego służy Panel sterowania − to aplikacja systemowa, gromadząca w jednym miejscu narzędzia do ustawiania i zmiany parametrów systemu operacyjnego Windows. Panel sterowania umożliwia zarządzanie różnymi kategoriami sprzętu, usług i programów oraz kontami użytkowników. Zmiany tu wprowadzone zwykle dotyczą całego systemu i są istotne dla jego sprawnego działania.
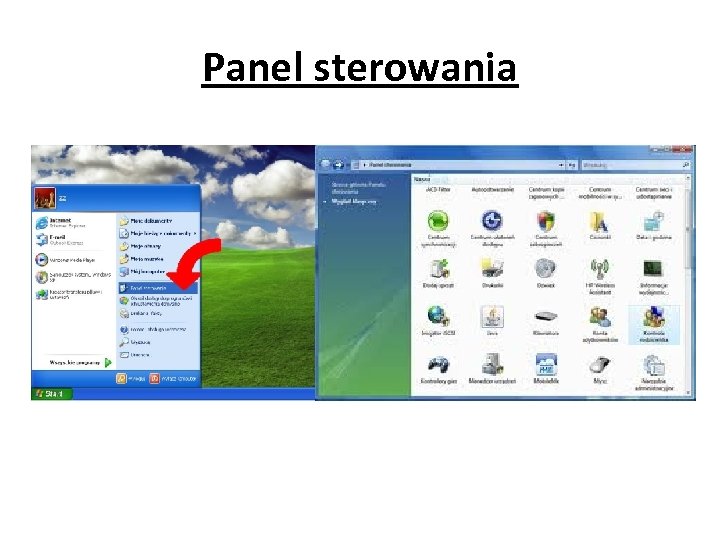
Panel sterowania

Pliki i foldery. Foldery są wygodnym sposobem przechowywania i organizowania plików na komputerze. Można również tworzyć foldery w folderach, aby ułatwić sobie zarządzanie plikami. Można tworzyć dowolną ilość folderów, a nawet przechowywać foldery wewnątrz innych folderów. Foldery znajdujące się w innych folderach są często nazywane podfolderami. Przykład: Zdjęcia/wakacje/ i tam kilka folderów z różnych wakacji.
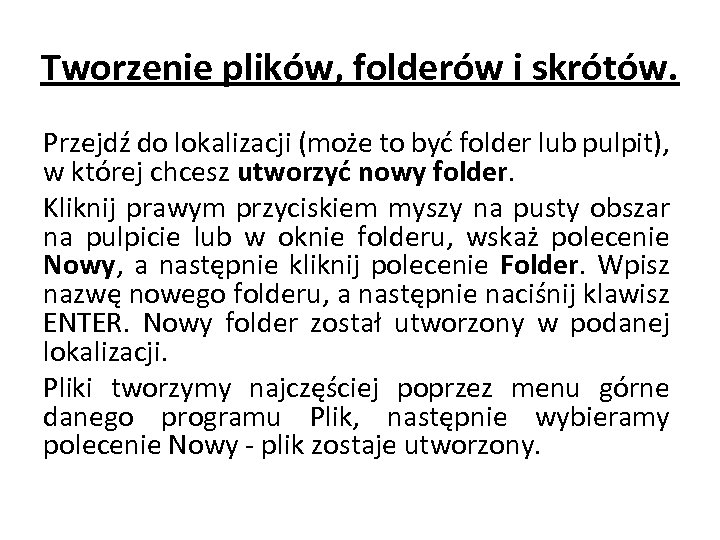
Tworzenie plików, folderów i skrótów. Przejdź do lokalizacji (może to być folder lub pulpit), w której chcesz utworzyć nowy folder. Kliknij prawym przyciskiem myszy na pusty obszar na pulpicie lub w oknie folderu, wskaż polecenie Nowy, a następnie kliknij polecenie Folder. Wpisz nazwę nowego folderu, a następnie naciśnij klawisz ENTER. Nowy folder został utworzony w podanej lokalizacji. Pliki tworzymy najczęściej poprzez menu górne danego programu Plik, następnie wybieramy polecenie Nowy - plik zostaje utworzony.
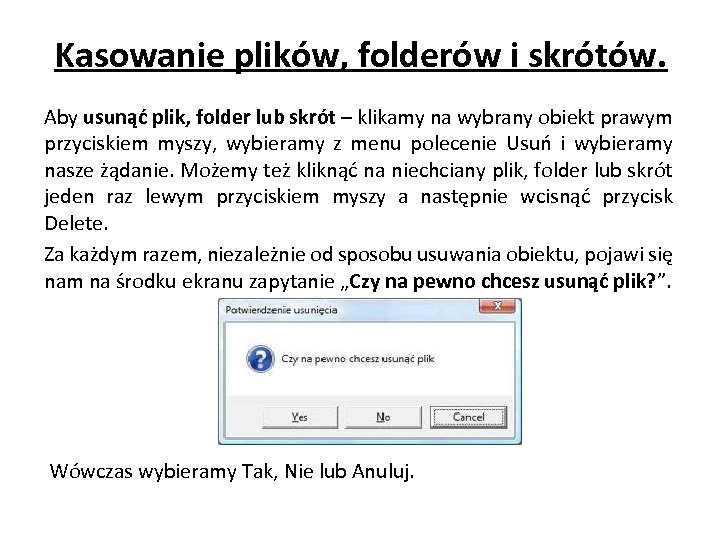
Kasowanie plików, folderów i skrótów. Aby usunąć plik, folder lub skrót – klikamy na wybrany obiekt prawym przyciskiem myszy, wybieramy z menu polecenie Usuń i wybieramy nasze żądanie. Możemy też kliknąć na niechciany plik, folder lub skrót jeden raz lewym przyciskiem myszy a następnie wcisnąć przycisk Delete. Za każdym razem, niezależnie od sposobu usuwania obiektu, pojawi się nam na środku ekranu zapytanie „Czy na pewno chcesz usunąć plik? ”. Wówczas wybieramy Tak, Nie lub Anuluj.

Redagowanie dokumentu Pisownia i gramatyka (w zakładce Recenzja) – umożliwia sprawdzanie pisowni i gramatyki w tekście, sprawdza „na bieżąco” tekst podczas pisania Komentarz – umożliwia dodanie komentarza do zaznaczonego tekstu w specjalnych okienkach. Po zaznaczeniu tekstu i wybraniu ikony Komentarz, pojawia się okienko (dymek), które jest gotowe do uzupełnienia odpowiednim tekstem.

Redagowanie dokumentu Śledź zmiany – pozwala na redagowanie tekstu i prześledzenia zmian od powstania dokumentu, poprzez wszystkie naniesione poprawki Formatowanie tekstu Formatowanie i edycja dokumentu – Zmiana czcionki, jej wielkości, pogrubienie, kursywa, podkreślenie i przekreślenie, zamiana małych liter na wielkie i na odwrót, wyrównywanie tekstu do lewej, do prawej, do środka, wyjustowanie, punktory, numerowanie, wcięcia, odstępy pomiędzy liniami, interlinie, marginesy, orientacja kartki, podział tekstu na kolumny Aby sformatować fragment tekstu, należy zaznaczyć ten tekst a następnie wybrać opcję formatowania, którą chcemy wybrać.

Redagowanie dokumentu W zakładce Wstawianie znajdują się dodatkowe opcje, które pomagają dokończyć dokument, np. wpisanie nagłówka i stopki, wprowadzenie automatycznego numerowania stron itp.
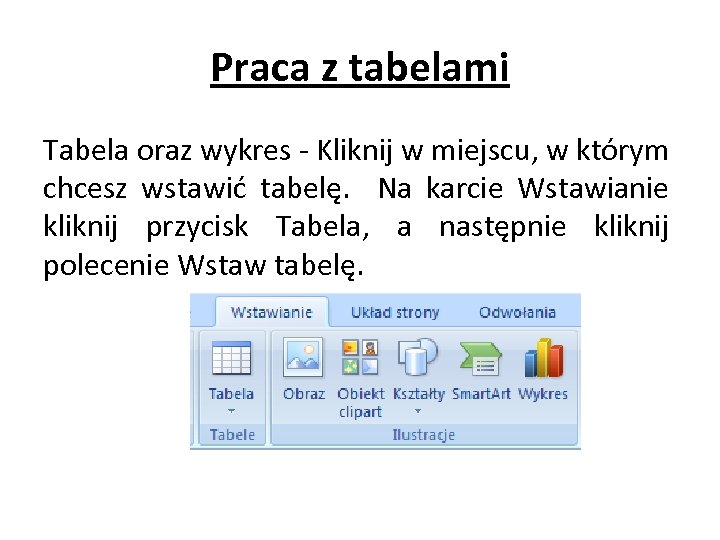
Praca z tabelami Tabela oraz wykres - Kliknij w miejscu, w którym chcesz wstawić tabelę. Na karcie Wstawianie kliknij przycisk Tabela, a następnie kliknij polecenie Wstaw tabelę.
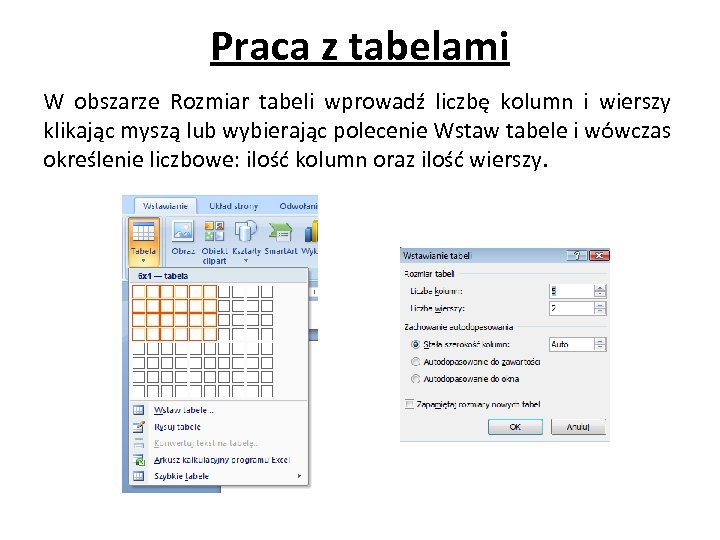
Praca z tabelami W obszarze Rozmiar tabeli wprowadź liczbę kolumn i wierszy klikając myszą lub wybierając polecenie Wstaw tabele i wówczas określenie liczbowe: ilość kolumn oraz ilość wierszy.
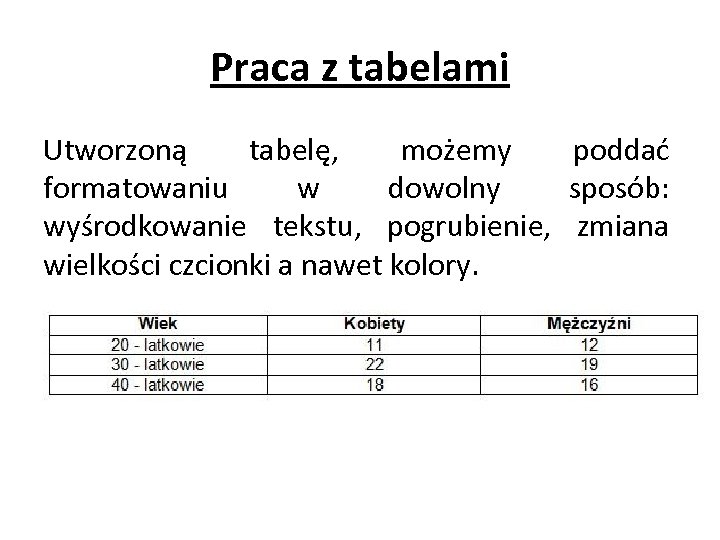
Praca z tabelami Utworzoną tabelę, możemy poddać formatowaniu w dowolny sposób: wyśrodkowanie tekstu, pogrubienie, zmiana wielkości czcionki a nawet kolory.

Wykres to graficzne przedstawienie danych zawierających się na ogół w tabeli. Aby utworzyć nowy wykres, zaznacz dane w tabeli, potem na karcie Wstawianie w grupie Wykresy kliknij na ikonę, a następnie zaprojektuj dowolny typ wykresu. Korzystając z menu wywołanego prawym przyciskiem myszy należy korzystać z opcji formatowania wykresu i dostosować go do własnych upodobań.

Grafika w edytorze tekstu Wstawianie i modyfikacja obiektów graficznych - Obrazy i obiekty clipart można wstawiać lub kopiować do dokumentu z wielu różnych źródeł. Dotyczy to obrazów i obiektów clipart pobranych od dostawcy witryny sieci Web obiektów cipart, skopiowanych ze strony sieci Web lub wstawionych z pliku, w którym zostały zapisane obrazy. Można także zmienić pozycję obrazu lub obiektu clipart względem tekstu w dokumencie. Na karcie Wstawianie w grupie Ilustracje kliknij przycisk Obiekt clipart.
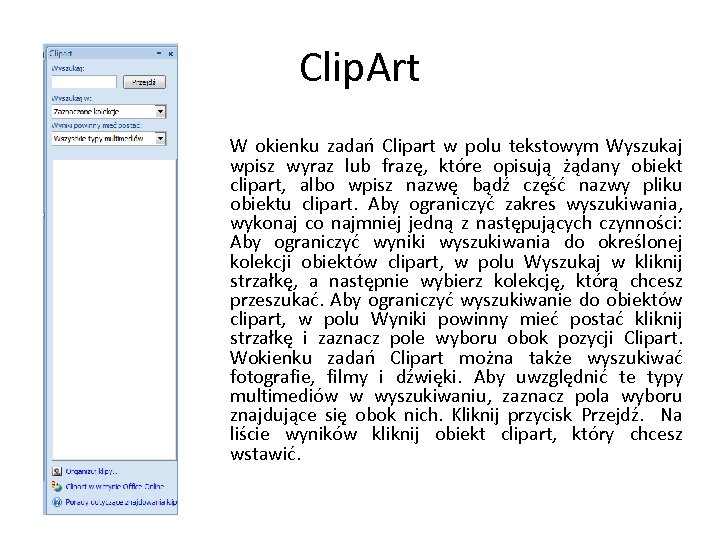
Clip. Art W okienku zadań Clipart w polu tekstowym Wyszukaj wpisz wyraz lub frazę, które opisują żądany obiekt clipart, albo wpisz nazwę bądź część nazwy pliku obiektu clipart. Aby ograniczyć zakres wyszukiwania, wykonaj co najmniej jedną z następujących czynności: Aby ograniczyć wyniki wyszukiwania do określonej kolekcji obiektów clipart, w polu Wyszukaj w kliknij strzałkę, a następnie wybierz kolekcję, którą chcesz przeszukać. Aby ograniczyć wyszukiwanie do obiektów clipart, w polu Wyniki powinny mieć postać kliknij strzałkę i zaznacz pole wyboru obok pozycji Clipart. Wokienku zadań Clipart można także wyszukiwać fotografie, filmy i dźwięki. Aby uwzględnić te typy multimediów w wyszukiwaniu, zaznacz pola wyboru znajdujące się obok nich. Kliknij przycisk Przejdź. Na liście wyników kliknij obiekt clipart, który chcesz wstawić.
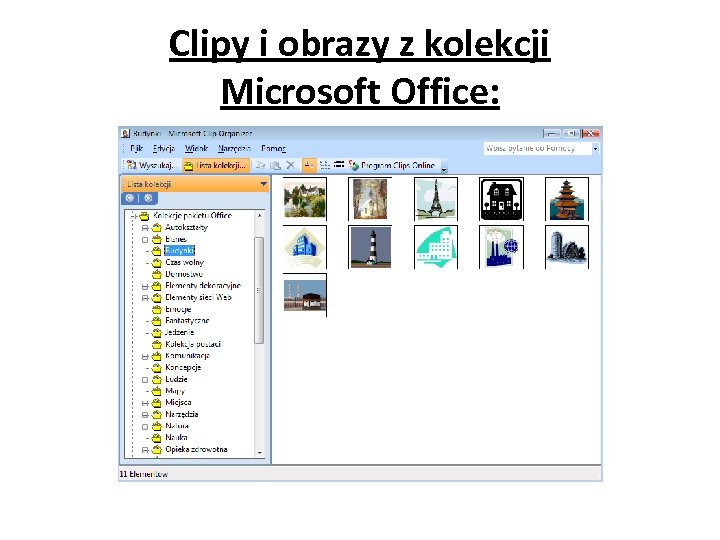
Clipy i obrazy z kolekcji Microsoft Office:
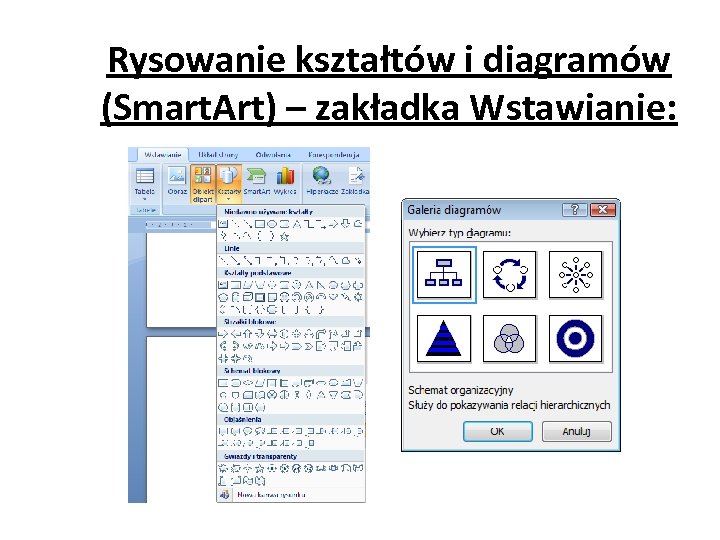
Rysowanie kształtów i diagramów (Smart. Art) – zakładka Wstawianie:

Ustawianie dokumentu do wydruku Zakładka Układ strony pozwala na zredagowanie dokumentu pod kątem jego wyglądu, np. kartka pionowa lub pozioma, format A 4 lub A 5, szerokość marginesów, ilość kolumn w tekście itp. W tej zakładce można również podjąć decyzję co do tła strony – wybrać kolor lub obraz a nawet znak wodny jako tło kartki, zaprojektować obramowanie strony, ustalić wcięcia i akapity oraz odstępy pomiędzy liniami (wierszami).
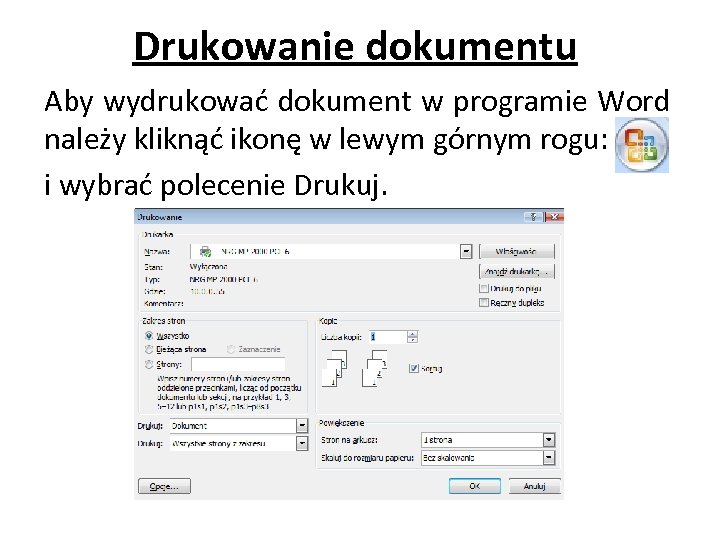
Drukowanie dokumentu Aby wydrukować dokument w programie Word należy kliknąć ikonę w lewym górnym rogu: i wybrać polecenie Drukuj.
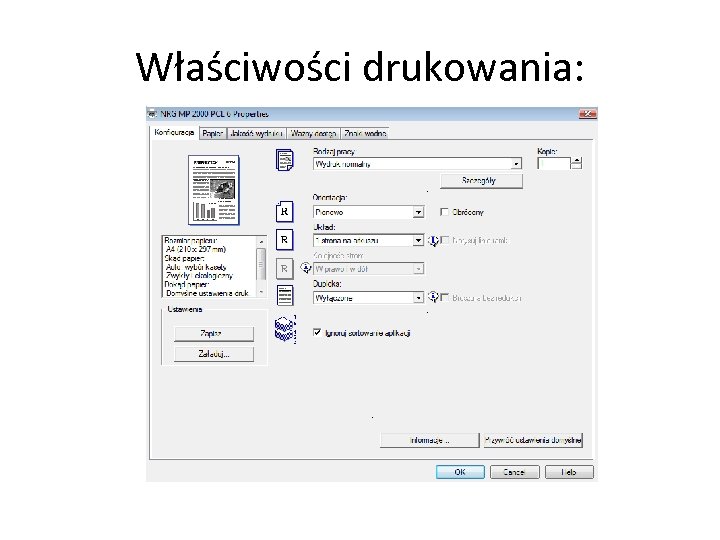
Właściwości drukowania:
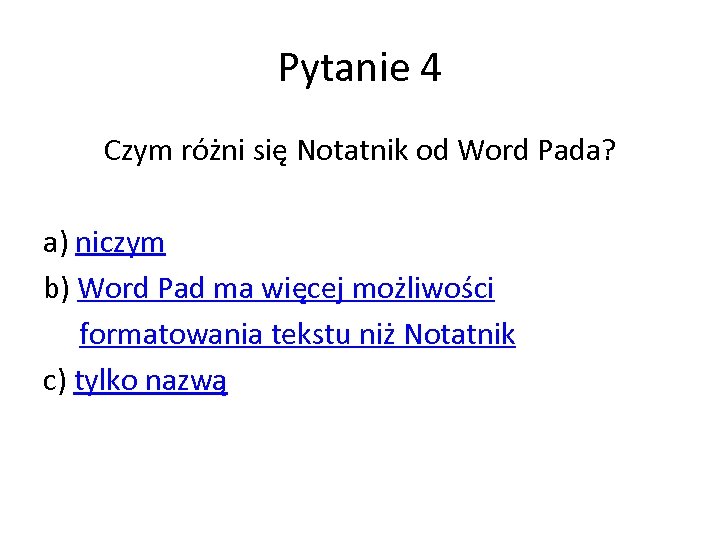
Pytanie 4 Czym różni się Notatnik od Word Pada? a) niczym b) Word Pad ma więcej możliwości formatowania tekstu niż Notatnik c) tylko nazwą
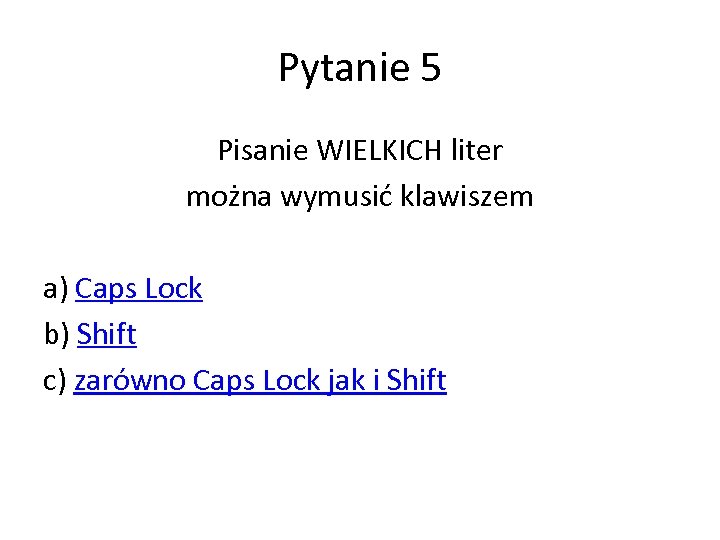
Pytanie 5 Pisanie WIELKICH liter można wymusić klawiszem a) Caps Lock b) Shift c) zarówno Caps Lock jak i Shift

OBSŁUGA ARKUSZA KALKULACYJNEGO EXCEL – PODSTAWY Co to jest arkusz kalkulacyjny i do czego służy Arkusz kalkulacyjny to program komputerowy przedstawiający dane, głównie liczbowe, w postaci zestawu dużych tabel dwuwymiarowych, pozwalający na automatyczną obróbkę tych danych oraz na prezentację ich w różny sposób. Popularny program stosowany w księgowości oraz w biurze to Excel. Najważniejszym narzędziem arkusza kalkulacyjnego są funkcje (m. in. matematyczne, statystyczne, daty i czasu, finansowe, bazodanowe, logiczne), za pomocą których wprowadzone do arkusza dane są automatycznie przetwarzane.

Arkusz kalkulacyjny Za pomocą arkusza kalkulacyjnego można także wizualizować dane, prezentując je w postaci wykresów (kolumnowych, słupkowych, kołowych, liniowych, warstwowych itd. ), które pozwalają łatwiej zorientować się we wzajemnych zależnościach i tendencjach.

Praca na arkuszu Baza danych jest narzędziem służącym do przechowywania, organizowania oraz korzystania z zawartych w niej informacji. W tabeli w której umieści się np. spis pracowników firmy, zawierającej takie informacje jak imię, nazwisko, adres, nr telefonu to tak zestawione dane można traktować jako bazę danych.
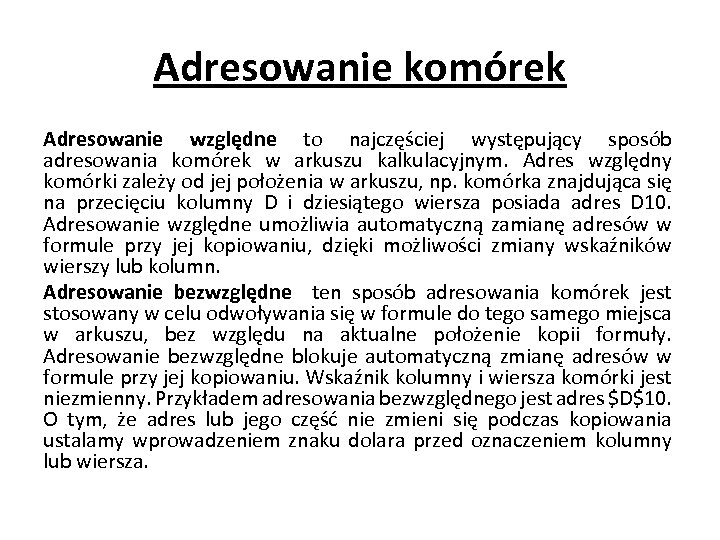
Adresowanie komórek Adresowanie względne to najczęściej występujący sposób adresowania komórek w arkuszu kalkulacyjnym. Adres względny komórki zależy od jej położenia w arkuszu, np. komórka znajdująca się na przecięciu kolumny D i dziesiątego wiersza posiada adres D 10. Adresowanie względne umożliwia automatyczną zamianę adresów w formule przy jej kopiowaniu, dzięki możliwości zmiany wskaźników wierszy lub kolumn. Adresowanie bezwzględne ten sposób adresowania komórek jest stosowany w celu odwoływania się w formule do tego samego miejsca w arkuszu, bez względu na aktualne położenie kopii formuły. Adresowanie bezwzględne blokuje automatyczną zmianę adresów w formule przy jej kopiowaniu. Wskaźnik kolumny i wiersza komórki jest niezmienny. Przykładem adresowania bezwzględnego jest adres $D$10. O tym, że adres lub jego część nie zmieni się podczas kopiowania ustalamy wprowadzeniem znaku dolara przed oznaczeniem kolumny lub wiersza.

Formuły i funkcje Aby napisać formułę w komórce programu Excel, musimy napisać znak równości a następnie wpisać odpowiednie polecenie (np. jakąś wybraną funkcję), określić w niej zakres danych, który ma podlegać obliczeniu i zatwierdzić całość klikając Enter.
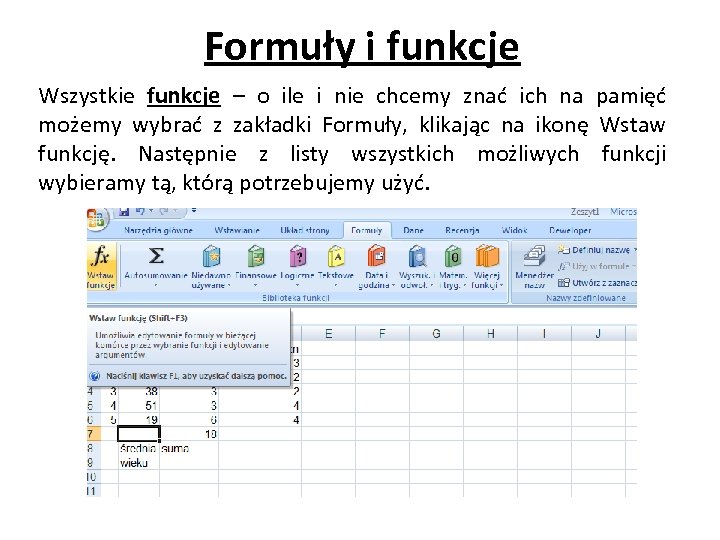
Formuły i funkcje Wszystkie funkcje – o ile i nie chcemy znać ich na pamięć możemy wybrać z zakładki Formuły, klikając na ikonę Wstaw funkcję. Następnie z listy wszystkich możliwych funkcji wybieramy tą, którą potrzebujemy użyć.
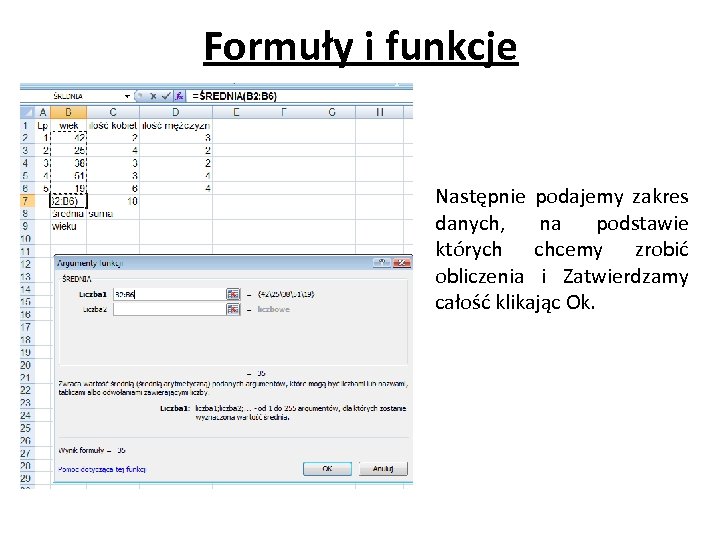
Formuły i funkcje Następnie podajemy zakres danych, na podstawie których chcemy zrobić obliczenia i Zatwierdzamy całość klikając Ok.
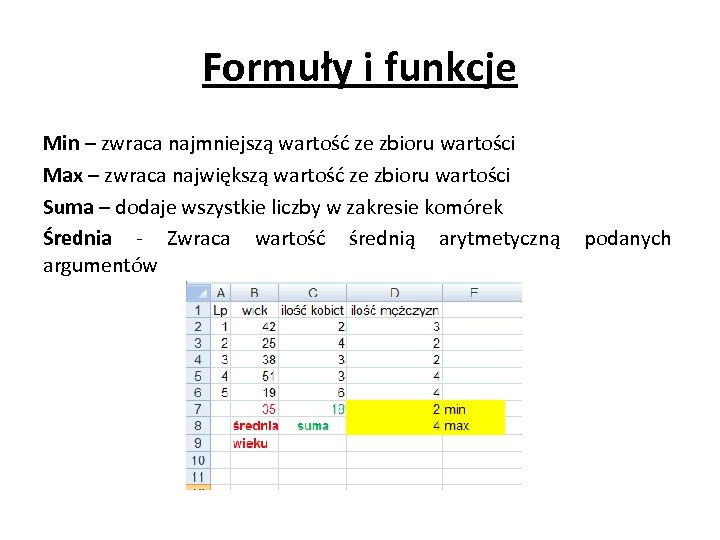
Formuły i funkcje Min – zwraca najmniejszą wartość ze zbioru wartości Max – zwraca największą wartość ze zbioru wartości Suma – dodaje wszystkie liczby w zakresie komórek Średnia - Zwraca wartość średnią arytmetyczną podanych argumentów
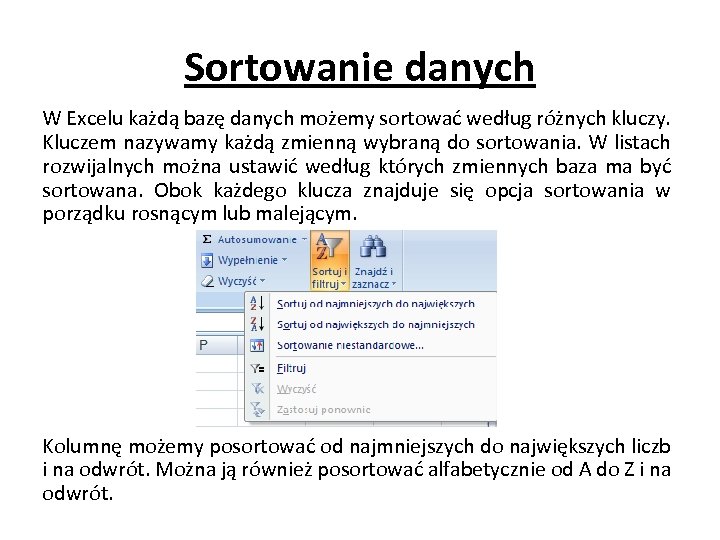
Sortowanie danych W Excelu każdą bazę danych możemy sortować według różnych kluczy. Kluczem nazywamy każdą zmienną wybraną do sortowania. W listach rozwijalnych można ustawić według których zmiennych baza ma być sortowana. Obok każdego klucza znajduje się opcja sortowania w porządku rosnącym lub malejącym. Kolumnę możemy posortować od najmniejszych do największych liczb i na odwrót. Można ją również posortować alfabetycznie od A do Z i na odwrót.
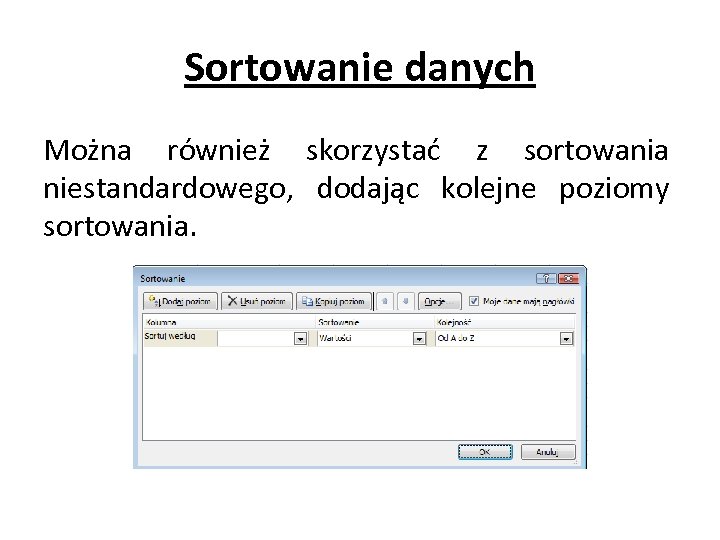
Sortowanie danych Można również skorzystać z sortowania niestandardowego, dodając kolejne poziomy sortowania.

Tworzenie wykresów Aby wstawić wykres w programie Excel, musimy mieć ustalone dane liczbowe, które chcemy przedstawić w postaci graficznej. Następnie zaznaczamy je myszką i klikamy na zakładkę Wstawianie, następnie Wykresy i wybieramy typ wykresu (kołowy, kolumnowy, słupkowy, liniowy, itd. ). Potem w zakładce Narzędzia wykresów dostosowujemy wygląd wykresu do swoich upodobań.
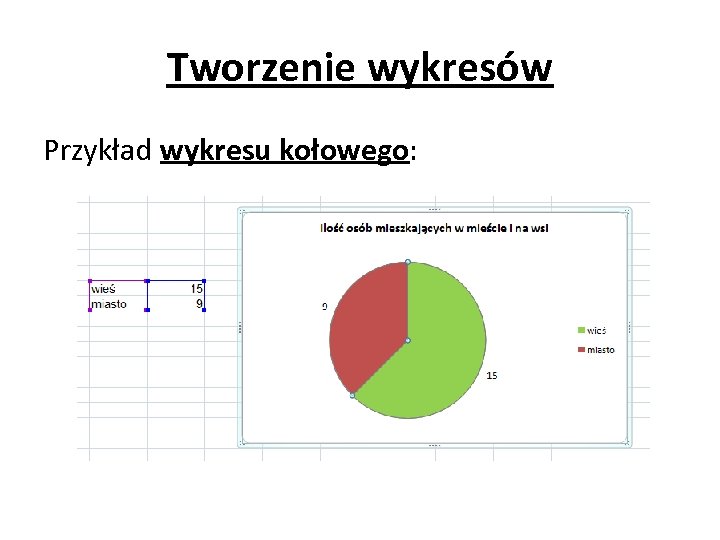
Tworzenie wykresów Przykład wykresu kołowego:
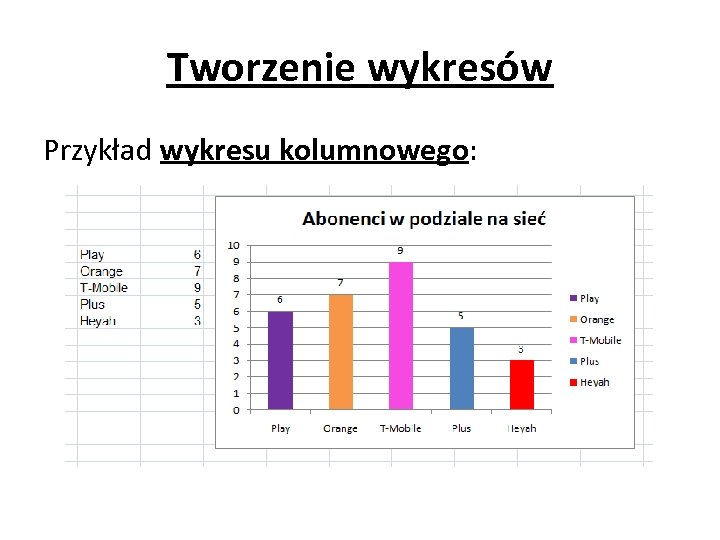
Tworzenie wykresów Przykład wykresu kolumnowego:

Ustawianie arkusza do wydruku Aby wydrukować arkusz w programie Excel należy kliknąć ikonę w lewym górnym rogu: i wybrać polecenie Drukuj. W przypadku arkusza kalkulacyjnego warto korzystać z opcji Podgląd wydruku ze względu na możliwość przesunięcia się danych, wykresów i tabel. Reszta drukowania odbywa się podobnie jak w programie Word.
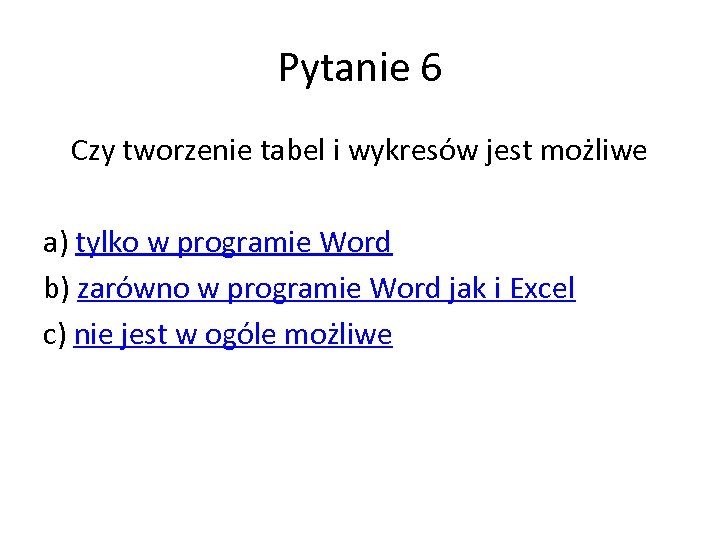
Pytanie 6 Czy tworzenie tabel i wykresów jest możliwe a) tylko w programie Word b) zarówno w programie Word jak i Excel c) nie jest w ogóle możliwe
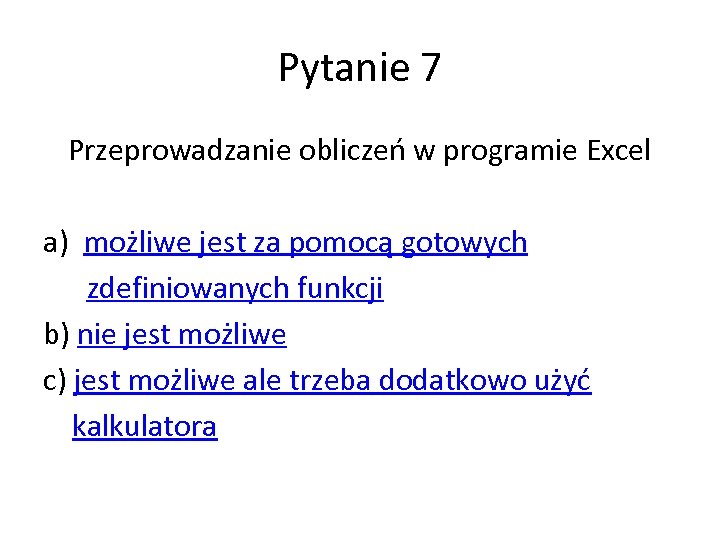
Pytanie 7 Przeprowadzanie obliczeń w programie Excel a) możliwe jest za pomocą gotowych zdefiniowanych funkcji b) nie jest możliwe c) jest możliwe ale trzeba dodatkowo użyć kalkulatora

PODSTAWY INTERNETU Zasady obsługi przeglądarki internetowej Przeglądarka internetowa lub przeglądarka WWW – program komputerowy służący do pobierania i wyświetlania stron internetowych udostępnianych przez serwery WWW, a także odtwarzania plików multimedialnych, gier i innych rozrywek. Najpopularniejsze przeglądarki Internetowe to Internet Explorer, Mozilla Firefox, Google Chrome oraz Opera. Aby uruchomić przeglądarkę należy na Pulpicie albo w Menu Start wybrać reprezentującą ją ikonę.
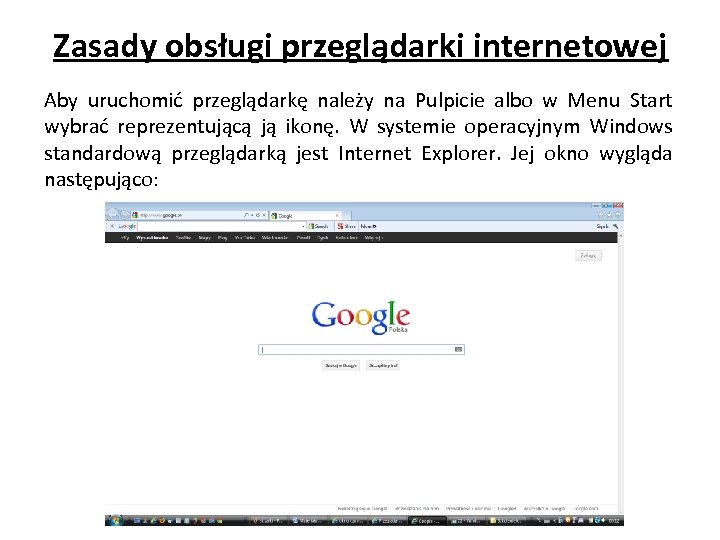
Zasady obsługi przeglądarki internetowej Aby uruchomić przeglądarkę należy na Pulpicie albo w Menu Start wybrać reprezentującą ją ikonę. W systemie operacyjnym Windows standardową przeglądarką jest Internet Explorer. Jej okno wygląda następująco:
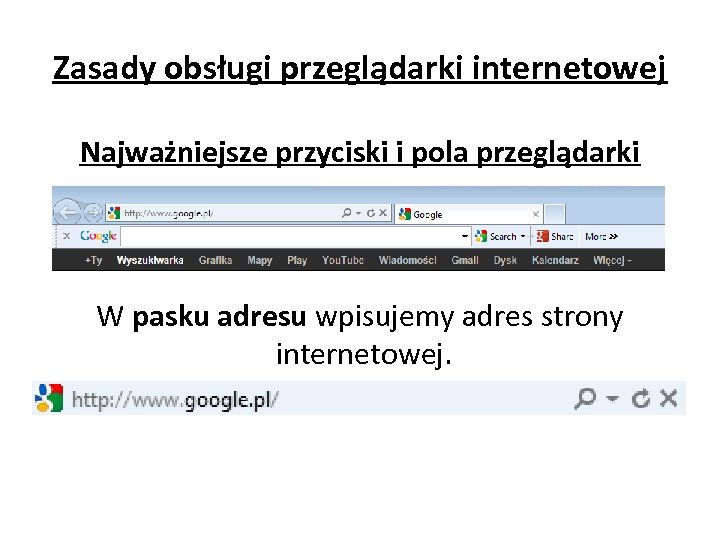
Zasady obsługi przeglądarki internetowej Najważniejsze przyciski i pola przeglądarki W pasku adresu wpisujemy adres strony internetowej.

Najważniejsze przyciski i pola przeglądarki Po lewej stronie paska adresu znajdują się dwie strzałki skierowane w lewo i prawo. Ta pierwsza (skierowana w lewo) powoduje przejście do poprzednio wyświetlanej strony, a druga strzałka (skierowana w prawo) powoduje przejście do następnej strony. Wstecz – przejdź do poprzedniej strony Dalej – przejdź do następnej strony Odśwież – powoduje ponowne załadowanie wyświetlonej strony Tuż obok paska adresu znajdują się kolejne zakładki. Może być otwarta dowolna ilość zakładek a na każdej z nich może być uruchomiona inna strona WWW.
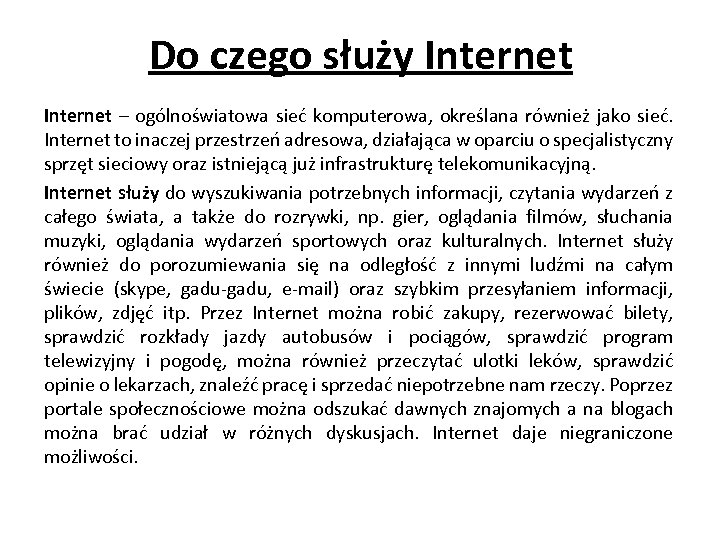
Do czego służy Internet – ogólnoświatowa sieć komputerowa, określana również jako sieć. Internet to inaczej przestrzeń adresowa, działająca w oparciu o specjalistyczny sprzęt sieciowy oraz istniejącą już infrastrukturę telekomunikacyjną. Internet służy do wyszukiwania potrzebnych informacji, czytania wydarzeń z całego świata, a także do rozrywki, np. gier, oglądania filmów, słuchania muzyki, oglądania wydarzeń sportowych oraz kulturalnych. Internet służy również do porozumiewania się na odległość z innymi ludźmi na całym świecie (skype, gadu-gadu, e-mail) oraz szybkim przesyłaniem informacji, plików, zdjęć itp. Przez Internet można robić zakupy, rezerwować bilety, sprawdzić rozkłady jazdy autobusów i pociągów, sprawdzić program telewizyjny i pogodę, można również przeczytać ulotki leków, sprawdzić opinie o lekarzach, znaleźć pracę i sprzedać niepotrzebne nam rzeczy. Poprzez portale społecznościowe można odszukać dawnych znajomych a na blogach można brać udział w różnych dyskusjach. Internet daje niegraniczone możliwości.
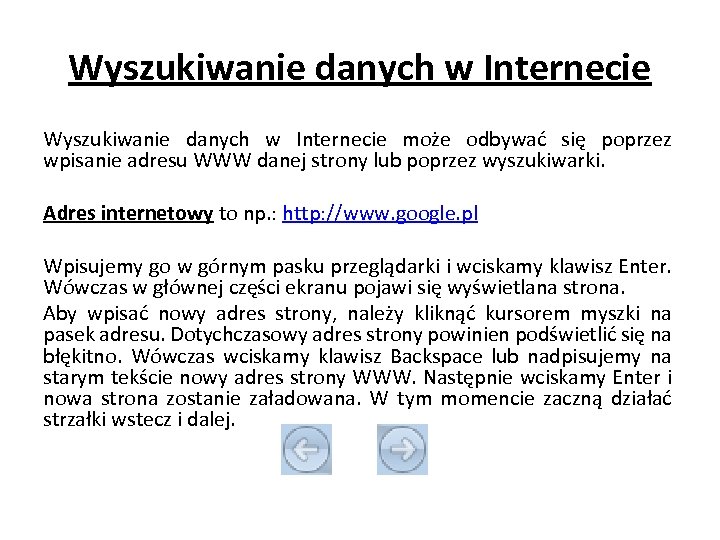
Wyszukiwanie danych w Internecie może odbywać się poprzez wpisanie adresu WWW danej strony lub poprzez wyszukiwarki. Adres internetowy to np. : http: //www. google. pl Wpisujemy go w górnym pasku przeglądarki i wciskamy klawisz Enter. Wówczas w głównej części ekranu pojawi się wyświetlana strona. Aby wpisać nowy adres strony, należy kliknąć kursorem myszki na pasek adresu. Dotychczasowy adres strony powinien podświetlić się na błękitno. Wówczas wciskamy klawisz Backspace lub nadpisujemy na starym tekście nowy adres strony WWW. Następnie wciskamy Enter i nowa strona zostanie załadowana. W tym momencie zaczną działać strzałki wstecz i dalej.

Zasady wpisywania adresu internetowego 1) Nie trzeba wpisywać http: // 2) Nie wolno używać polskich liter: ą, ć, ę, ł, ń, ó, ś, ź, ż 3) Nie stawiamy spacji w adresie internetowym 4) Na końcu adresu internetowego nie stawiamy kropki
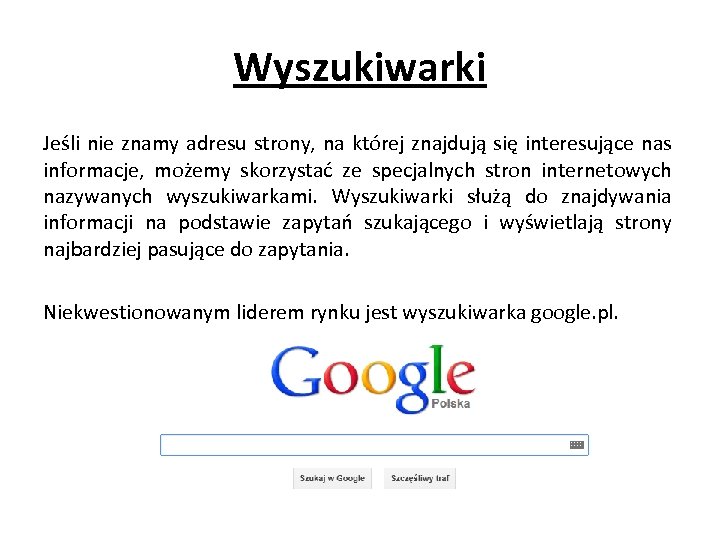
Wyszukiwarki Jeśli nie znamy adresu strony, na której znajdują się interesujące nas informacje, możemy skorzystać ze specjalnych stron internetowych nazywanych wyszukiwarkami. Wyszukiwarki służą do znajdywania informacji na podstawie zapytań szukającego i wyświetlają strony najbardziej pasujące do zapytania. Niekwestionowanym liderem rynku jest wyszukiwarka google. pl.
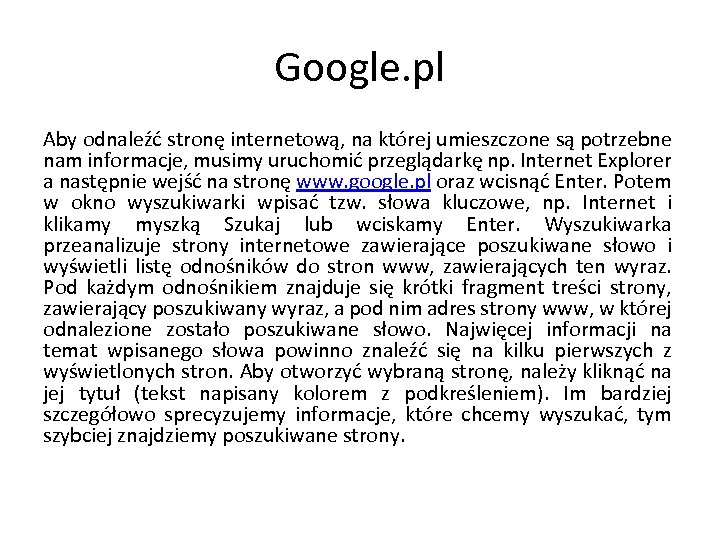
Google. pl Aby odnaleźć stronę internetową, na której umieszczone są potrzebne nam informacje, musimy uruchomić przeglądarkę np. Internet Explorer a następnie wejść na stronę www. google. pl oraz wcisnąć Enter. Potem w okno wyszukiwarki wpisać tzw. słowa kluczowe, np. Internet i klikamy myszką Szukaj lub wciskamy Enter. Wyszukiwarka przeanalizuje strony internetowe zawierające poszukiwane słowo i wyświetli listę odnośników do stron www, zawierających ten wyraz. Pod każdym odnośnikiem znajduje się krótki fragment treści strony, zawierający poszukiwany wyraz, a pod nim adres strony www, w której odnalezione zostało poszukiwane słowo. Najwięcej informacji na temat wpisanego słowa powinno znaleźć się na kilku pierwszych z wyświetlonych stron. Aby otworzyć wybraną stronę, należy kliknąć na jej tytuł (tekst napisany kolorem z podkreśleniem). Im bardziej szczegółowo sprecyzujemy informacje, które chcemy wyszukać, tym szybciej znajdziemy poszukiwane strony.
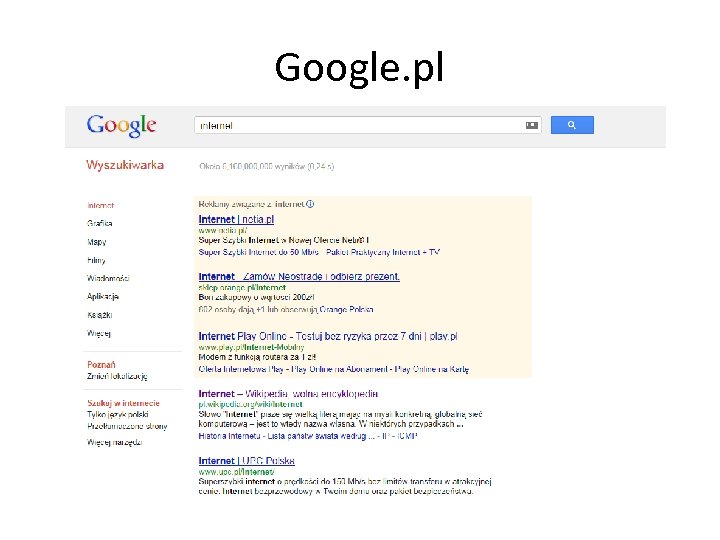
Google. pl
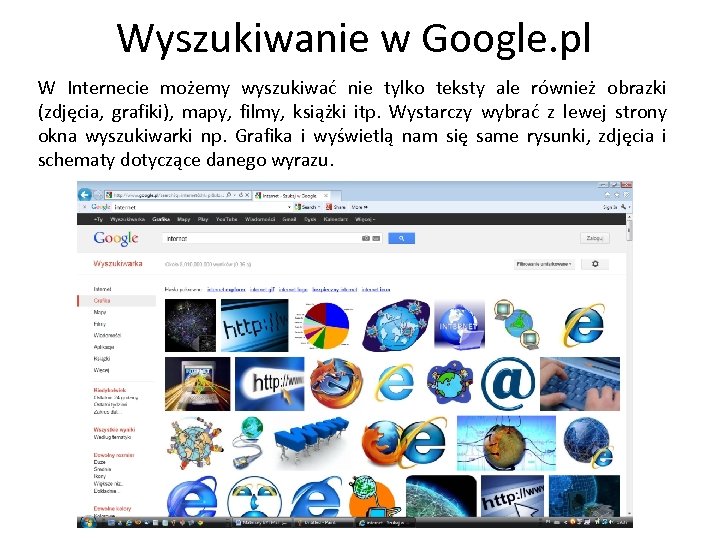
Wyszukiwanie w Google. pl W Internecie możemy wyszukiwać nie tylko teksty ale również obrazki (zdjęcia, grafiki), mapy, filmy, książki itp. Wystarczy wybrać z lewej strony okna wyszukiwarki np. Grafika i wyświetlą nam się same rysunki, zdjęcia i schematy dotyczące danego wyrazu.

Co to jest wirus? Jak się przed nim chronić? Wirus komputerowy – to program komputerowy posiadający zdolność mnożenia się, tak jak prawdziwy wirus, stąd jego nazwa. Wirus jest wrogim wykonalnym kodem, który dołącza się, nadpisuje lub zamienia inny program w celu reprodukcji samego siebie bez zgody użytkownika. Wirusa komputerowego zalicza się do złośliwego oprogramowania. Do zwalczania i zabezpieczania się przed wirusami komputerowymi stosuje się programy antywirusowe.
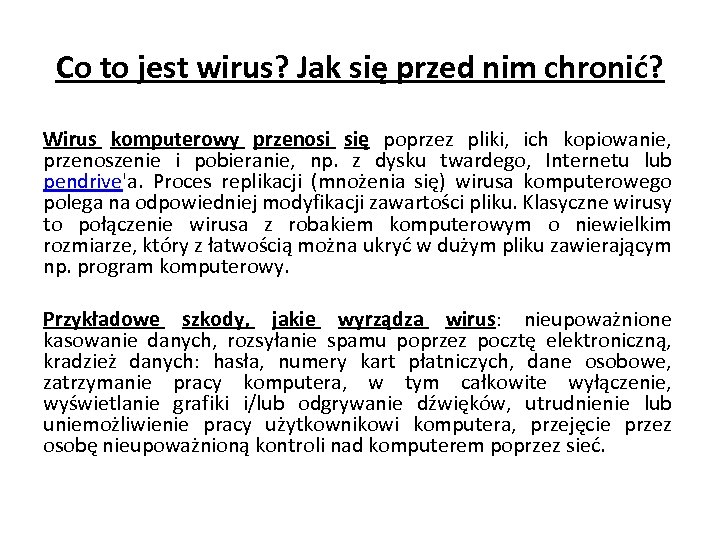
Co to jest wirus? Jak się przed nim chronić? Wirus komputerowy przenosi się poprzez pliki, ich kopiowanie, przenoszenie i pobieranie, np. z dysku twardego, Internetu lub pendrive'a. Proces replikacji (mnożenia się) wirusa komputerowego polega na odpowiedniej modyfikacji zawartości pliku. Klasyczne wirusy to połączenie wirusa z robakiem komputerowym o niewielkim rozmiarze, który z łatwością można ukryć w dużym pliku zawierającym np. program komputerowy. Przykładowe szkody, jakie wyrządza wirus: nieupoważnione kasowanie danych, rozsyłanie spamu poprzez pocztę elektroniczną, kradzież danych: hasła, numery kart płatniczych, dane osobowe, zatrzymanie pracy komputera, w tym całkowite wyłączenie, wyświetlanie grafiki i/lub odgrywanie dźwięków, utrudnienie lub uniemożliwienie pracy użytkownikowi komputera, przejęcie przez osobę nieupoważnioną kontroli nad komputerem poprzez sieć.

Niektóre rodzaje wirusów komputerowych: Robak (angielski: worm) – złośliwe oprogramowanie podobne do wirusów, rozmnażające się tylko przez sieć. Często powielają się pocztą elektroniczną. Trojan – nie rozmnaża się jak wirus, ale jego działanie jest równie szkodliwe. Ukrywa się pod nazwą lub w części pliku, który użytkownikowi wydaje się pomocny. Trojan wykonuje operacje w tle szkodliwe dla użytkownika, np. atak włamywacza (hakera). Programy szpiegujące – oprogramowanie zbierające informacje o danej osobie bez jej zgody, jak informacje o odwiedzanych witrynach, hasła dostępowe itp. Programy szpiegujące mogą wykonywać działania bez wiedzy użytkownika - zmieniać wpisy i ustawienia użytkownika. Program szpiegujący może pobierać i uruchamiać pliki pobrane z sieci.

Obrona przed szkodliwym oprogramowaniem: 1) 2) 3) 4) instalacja oprogramowania antywirusowego, włączona zapora sieciowa (firewall) aktualizacja wszelkiego oprogramowania, nieotwieranie załączników poczty elektronicznej niewiadomego pochodzenia, 5) czytanie okien instalacyjnych aplikacji, a także ich licencji, 6) regularne całościowe skany systemu programem antywirusowym, 7) przy płatnościach drogą elektroniczną upewnienie się, że transmisja danych będzie szyfrowana.

Obrona przed szkodliwym oprogramowaniem: Programiści Internet Explorera, Mozilla Firefox, Google Chrome oraz Opera wprowadzili zabezpieczenie, które bezpośrednio na poziomie samej przeglądarki sprawdza, czy dana witryna nie została przypadkiem zgłoszona jako potencjalne zagrożenie. W przypadku zagrożenia dostęp do strony jest blokowany i wyświetlany jest stosowny komunikat. Ważnym elementem działań zapobiegawczych jest regularne tworzenie kopii awaryjnych dla najważniejszych plików, programów bądź dokumentów. Trzeba również regularnie tworzyć kopie zapasowe danych. W przypadku zainfekowania komputera nie należy od razu w panice formatować dysku twardego. Co więcej, wykonanie formatowania dysku wcale nie oznacza pozbycia się niektórych wirusów z systemu.

POCZTA ELEKTRONICZNA Poczta elektroniczna służy do przesyłania informacji (listów, zdjęć, prezentacji i innych plików) w postaci elektronicznej między użytkownikami sieci Internet. Aby korzystać z usługi e-mail należy założyć konto pocztowe na serwerze pocztowym (np. na Interii, Wirtualnej Polsce, Onecie, itp. ) i mieć dostęp do Internetu. Po założeniu konta pocztowego zostaje nam przydzielony adres e-mail, który składa się z nazwy użytkownika i domeny, oddzielonych tzw. małpką internetową @. Nazwa użytkownika (login) to np. jan. kowalski Domena to adres serwera pocztowego np. Interia. pl, onet. pl, o 2. pl itd. Przykład adresu e-mail: jan. kowalski@interia. pl
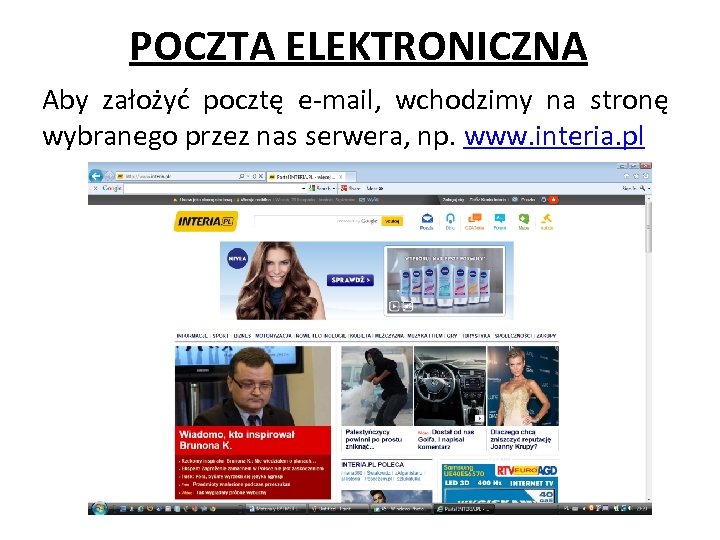
POCZTA ELEKTRONICZNA Aby założyć pocztę e-mail, wchodzimy na stronę wybranego przez nas serwera, np. www. interia. pl
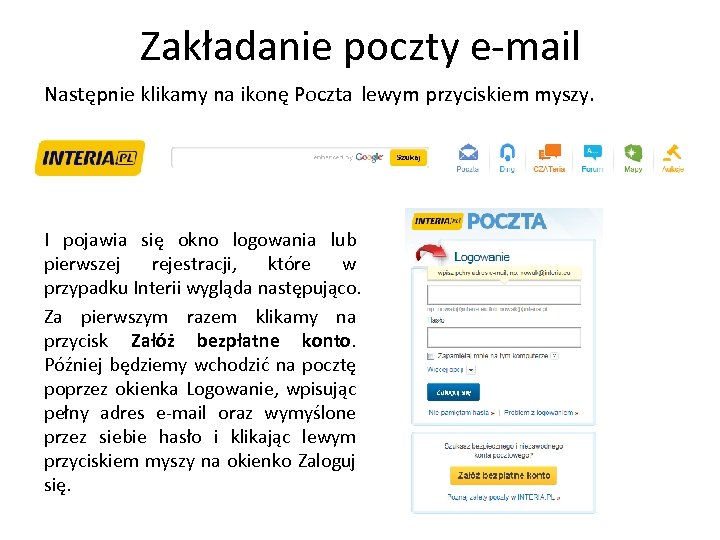
Zakładanie poczty e-mail Następnie klikamy na ikonę Poczta lewym przyciskiem myszy. I pojawia się okno logowania lub pierwszej rejestracji, które w przypadku Interii wygląda następująco. Za pierwszym razem klikamy na przycisk Załóż bezpłatne konto. Później będziemy wchodzić na pocztę poprzez okienka Logowanie, wpisując pełny adres e-mail oraz wymyślone przez siebie hasło i klikając lewym przyciskiem myszy na okienko Zaloguj się.
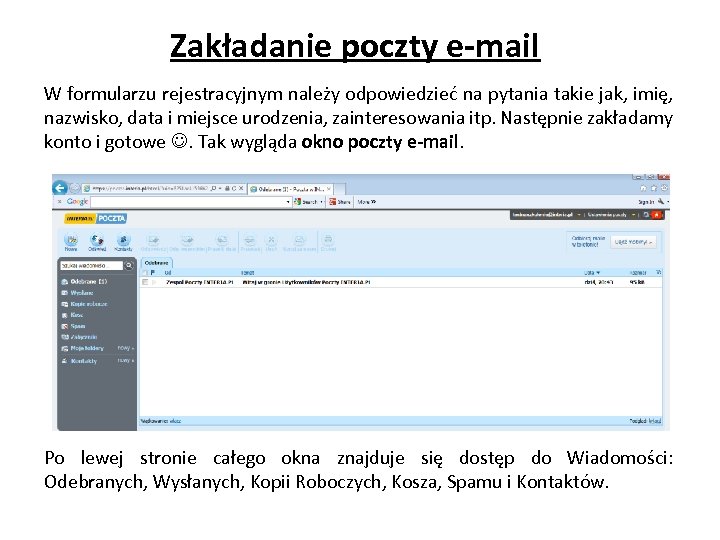
Zakładanie poczty e-mail W formularzu rejestracyjnym należy odpowiedzieć na pytania takie jak, imię, nazwisko, data i miejsce urodzenia, zainteresowania itp. Następnie zakładamy konto i gotowe . Tak wygląda okno poczty e-mail. Po lewej stronie całego okna znajduje się dostęp do Wiadomości: Odebranych, Wysłanych, Kopii Roboczych, Kosza, Spamu i Kontaktów.

Tworzenie, wysyłanie i odbieranie e-mail Aby utworzyć Nową wiadomość należy kliknąć ikonę Nowa Ikona Odśwież służy do sprawdzania co jakiś czas (zwłaszcza gdy oczekujemy na wiadomość) czy w naszej skrzynce odbiorczej pojawił się jakiś nowy e-mail. Ikona Kontakty przenosi nas do książki adresowej.
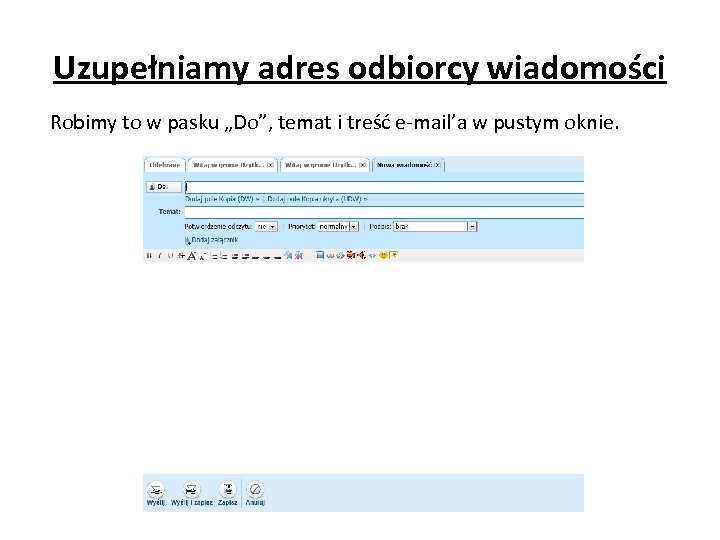
Uzupełniamy adres odbiorcy wiadomości Robimy to w pasku „Do”, temat i treść e-mail’a w pustym oknie.

Dodawanie załącznika Jeżeli chcemy wysłać komuś plik tekstowy, muzyczny lub zdjęcie, należy kliknąć „Dodaj załącznik”. Wówczas otworzy się okno wyboru plików. Klikamy dwukrotnie myszką na plik, który chcemy komuś wysłać – wówczas on automatycznie zapisze się do treści e-mail’a. Możemy również nadać wiadomości Wysoki Priorytet, tak żeby nasz e-mail wyróżniał się w skrzynce odbiorczej naszego adresata, wybierając z listy rozwijalnej Priorytet normalny, wysoki lub niski.
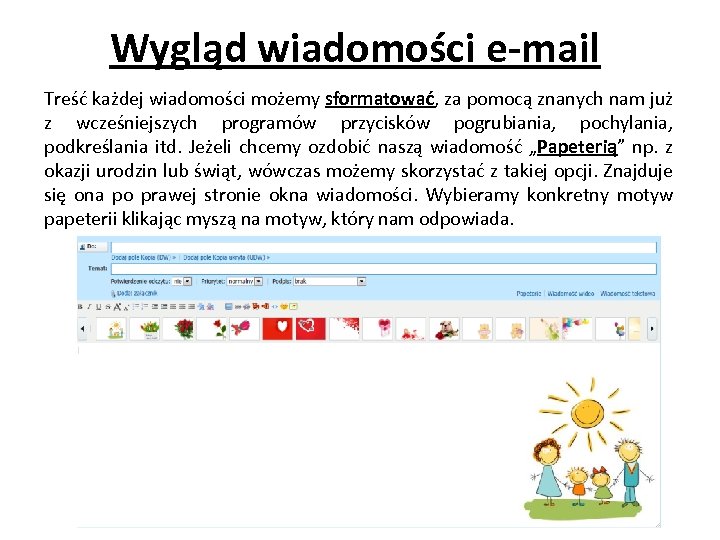
Wygląd wiadomości e-mail Treść każdej wiadomości możemy sformatować, za pomocą znanych nam już z wcześniejszych programów przycisków pogrubiania, pochylania, podkreślania itd. Jeżeli chcemy ozdobić naszą wiadomość „Papeterią” np. z okazji urodzin lub świąt, wówczas możemy skorzystać z takiej opcji. Znajduje się ona po prawej stronie okna wiadomości. Wybieramy konkretny motyw papeterii klikając myszą na motyw, który nam odpowiada.
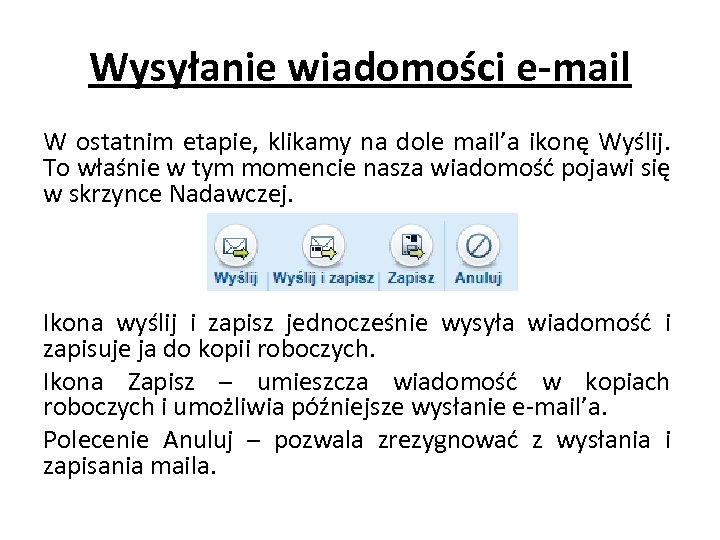
Wysyłanie wiadomości e-mail W ostatnim etapie, klikamy na dole mail’a ikonę Wyślij. To właśnie w tym momencie nasza wiadomość pojawi się w skrzynce Nadawczej. Ikona wyślij i zapisz jednocześnie wysyła wiadomość i zapisuje ja do kopii roboczych. Ikona Zapisz – umieszcza wiadomość w kopiach roboczych i umożliwia późniejsze wysłanie e-mail’a. Polecenie Anuluj – pozwala zrezygnować z wysłania i zapisania maila.

Wiadomości Odebrane zawierają adres nadawcy, temat i dopóki nie są przeczytane – zazwyczaj mają pogrubioną czcionkę. Aby odczytać wiadomość, należy na nią dwukrotnie kliknąć lewym przyciskiem myszy. Spinacz, który widać tuż przy dacie nowej nie odebranej jeszcze wiadomości oznacza, ze otrzymaliśmy wiadomość z załącznikiem.
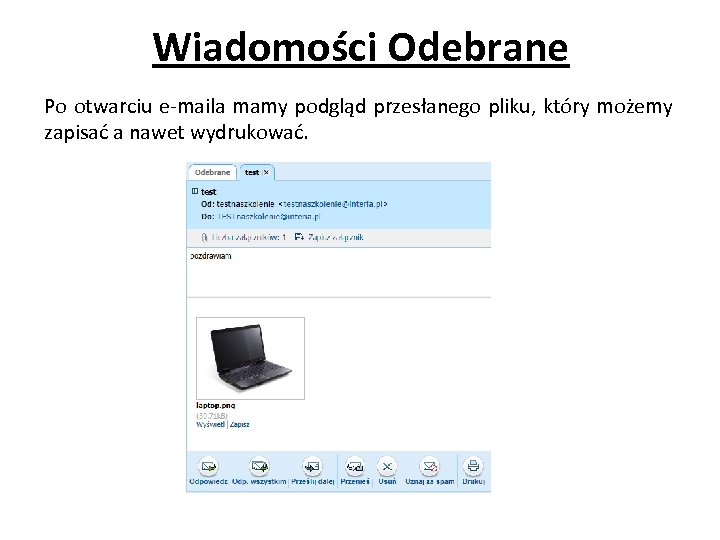
Wiadomości Odebrane Po otwarciu e-maila mamy podgląd przesłanego pliku, który możemy zapisać a nawet wydrukować.

Wiadomości Odebrane Po odczytaniu wiadomości e-mail możemy np. odpowiedzieć nadawcy, przesłać ja dalej do kogoś innego, przenieść do innego folderu, usunąć, uznać za spam lub wydrukować. Wystarczy kliknąć lewym przyciskiem myszy na odpowiednią ikonę. Po otrzymaniu e-mail’a od nowego nadawcy, możemy jego adres email dodać do książki adresowej poprzez ikonę Dodaj do kontaktów.
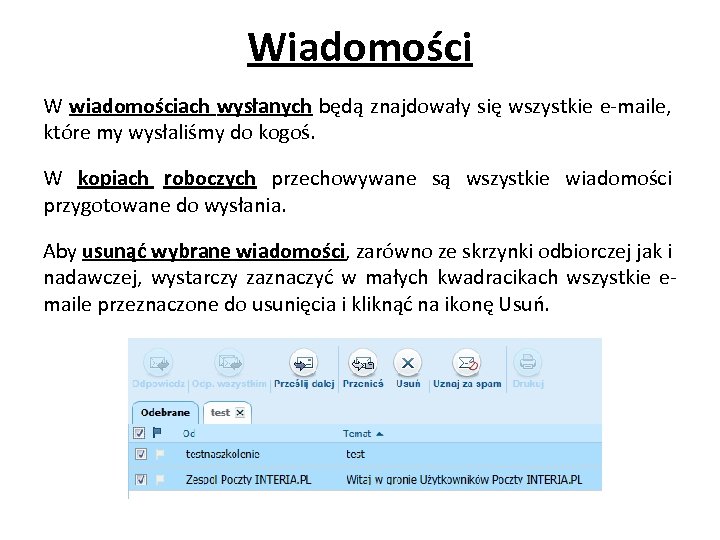
Wiadomości W wiadomościach wysłanych będą znajdowały się wszystkie e-maile, które my wysłaliśmy do kogoś. W kopiach roboczych przechowywane są wszystkie wiadomości przygotowane do wysłania. Aby usunąć wybrane wiadomości, zarówno ze skrzynki odbiorczej jak i nadawczej, wystarczy zaznaczyć w małych kwadracikach wszystkie emaile przeznaczone do usunięcia i kliknąć na ikonę Usuń.
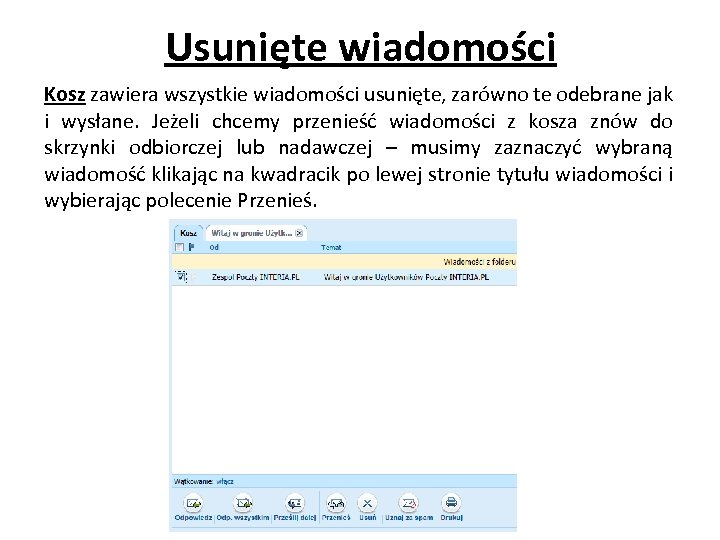
Usunięte wiadomości Kosz zawiera wszystkie wiadomości usunięte, zarówno te odebrane jak i wysłane. Jeżeli chcemy przenieść wiadomości z kosza znów do skrzynki odbiorczej lub nadawczej – musimy zaznaczyć wybraną wiadomość klikając na kwadracik po lewej stronie tytułu wiadomości i wybierając polecenie Przenieś.
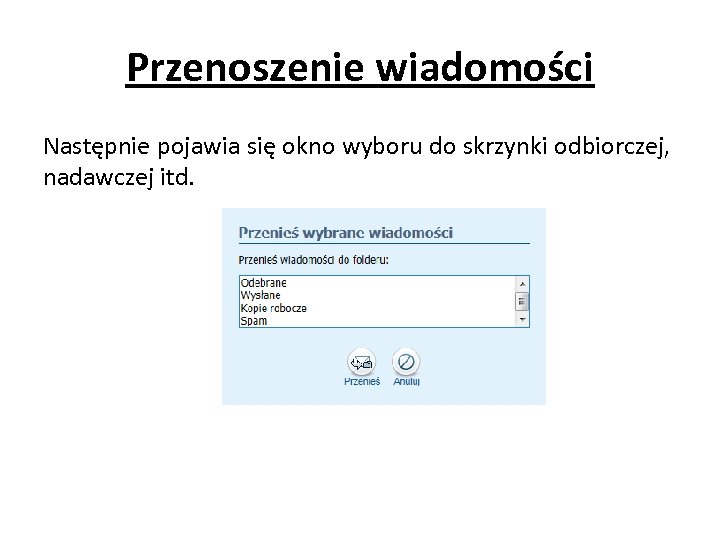
Przenoszenie wiadomości Następnie pojawia się okno wyboru do skrzynki odbiorczej, nadawczej itd.
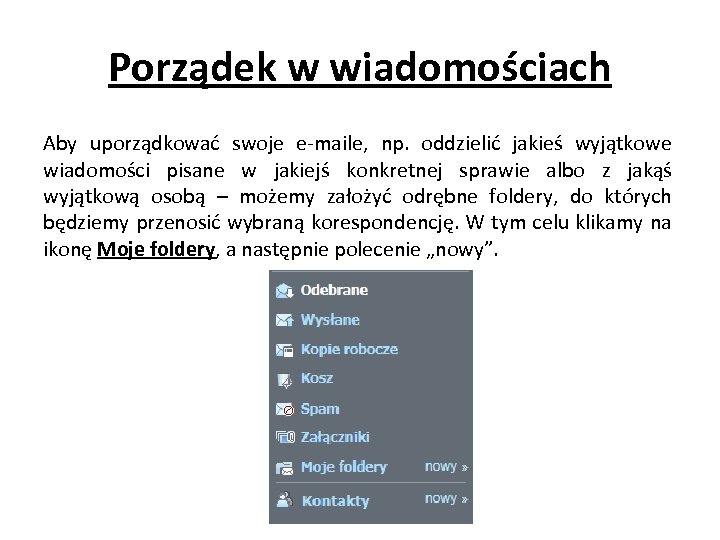
Porządek w wiadomościach Aby uporządkować swoje e-maile, np. oddzielić jakieś wyjątkowe wiadomości pisane w jakiejś konkretnej sprawie albo z jakąś wyjątkową osobą – możemy założyć odrębne foldery, do których będziemy przenosić wybraną korespondencję. W tym celu klikamy na ikonę Moje foldery, a następnie polecenie „nowy”.
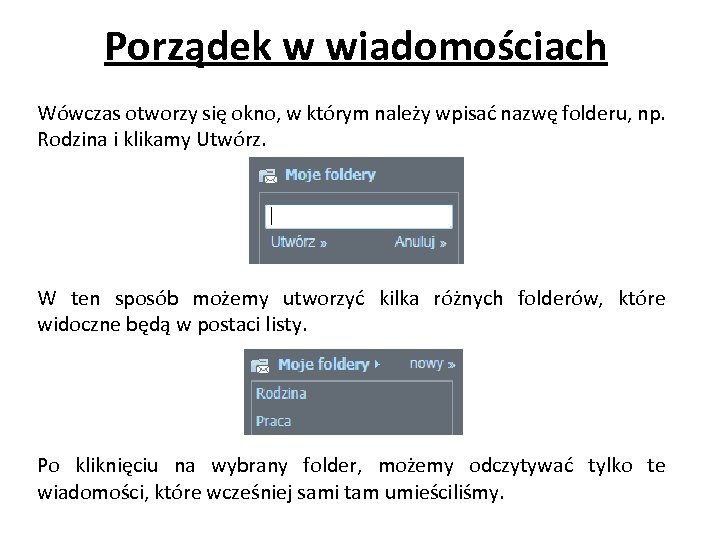
Porządek w wiadomościach Wówczas otworzy się okno, w którym należy wpisać nazwę folderu, np. Rodzina i klikamy Utwórz. W ten sposób możemy utworzyć kilka różnych folderów, które widoczne będą w postaci listy. Po kliknięciu na wybrany folder, możemy odczytywać tylko te wiadomości, które wcześniej sami tam umieściliśmy.

Porządek w wiadomościach Aby przenieść wiadomości ze skrzynki odbiorczej lub wiadomości wysłanych, należy przejść do poczty otrzymanej, zaznaczyć ptaszkami wszystkie te wiadomości, które chcemy przenieść do folderu Rodzina i klikamy myszką na ikonę Przenieś. Wówczas otworzy nam się okno wyboru folderów, w którym klikamy na Rodzina i zatwierdzamy nasz wybór poleceniem Przenieś. Cała ta operacja wygląda podobnie do przenoszenia wiadomości do kosza.
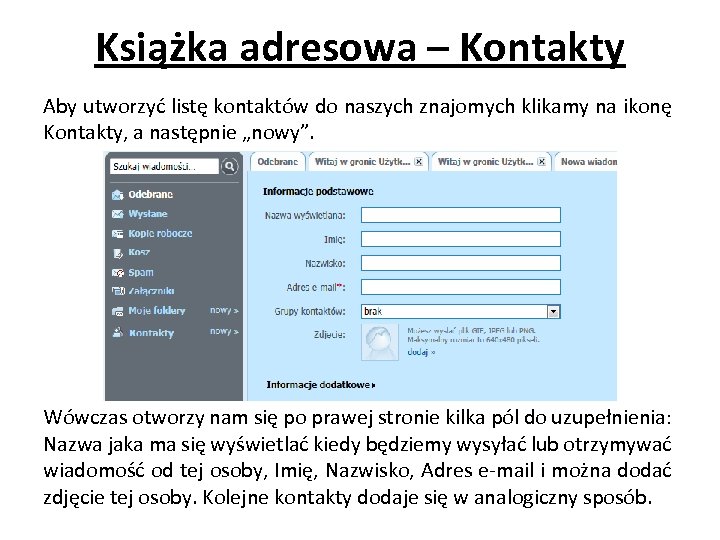
Książka adresowa – Kontakty Aby utworzyć listę kontaktów do naszych znajomych klikamy na ikonę Kontakty, a następnie „nowy”. Wówczas otworzy nam się po prawej stronie kilka pól do uzupełnienia: Nazwa jaka ma się wyświetlać kiedy będziemy wysyłać lub otrzymywać wiadomość od tej osoby, Imię, Nazwisko, Adres e-mail i można dodać zdjęcie tej osoby. Kolejne kontakty dodaje się w analogiczny sposób.

Sortowanie wiadomości Aby łatwiej było odszukać maila, możemy wyświetlić je (posortować) w kolejności alfabetycznej według nadawcy – klikając „Od”, według tematu – klikając „Temat” oraz według daty otrzymania/wysłania wiadomości (rosnąco lub malejąco) i według rozmiaru wiadomości.
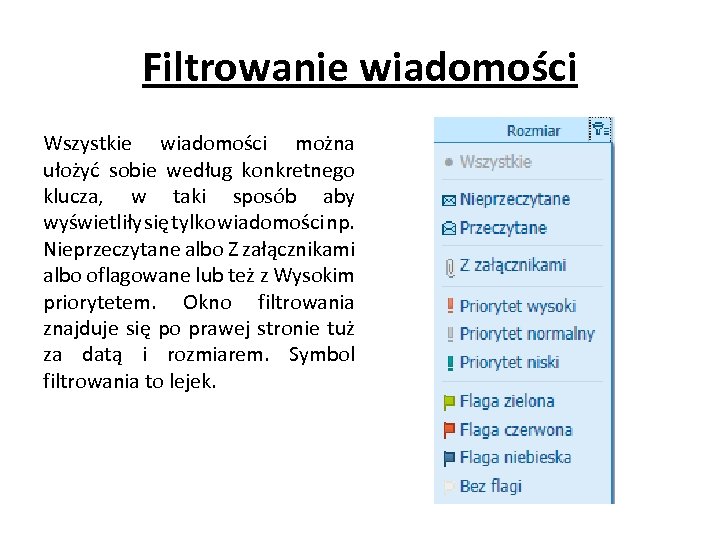
Filtrowanie wiadomości Wszystkie wiadomości można ułożyć sobie według konkretnego klucza, w taki sposób aby wyświetliły się tylko wiadomości np. Nieprzeczytane albo Z załącznikami albo oflagowane lub też z Wysokim priorytetem. Okno filtrowania znajduje się po prawej stronie tuż za datą i rozmiarem. Symbol filtrowania to lejek.
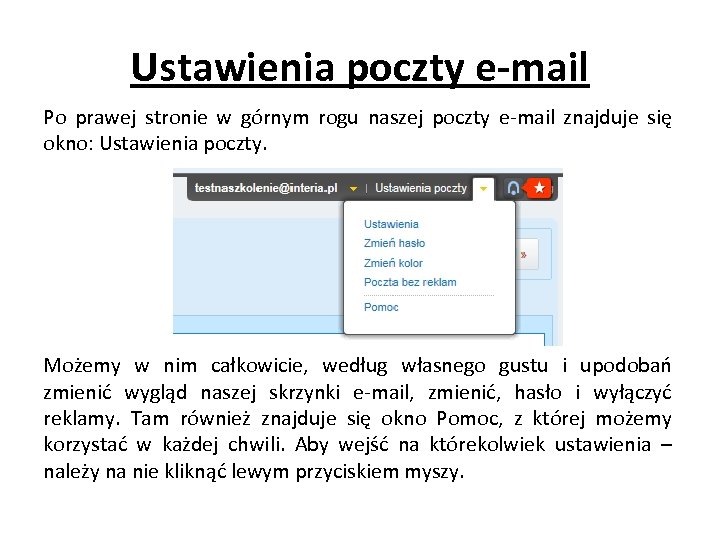
Ustawienia poczty e-mail Po prawej stronie w górnym rogu naszej poczty e-mail znajduje się okno: Ustawienia poczty. Możemy w nim całkowicie, według własnego gustu i upodobań zmienić wygląd naszej skrzynki e-mail, zmienić, hasło i wyłączyć reklamy. Tam również znajduje się okno Pomoc, z której możemy korzystać w każdej chwili. Aby wejść na którekolwiek ustawienia – należy na nie kliknąć lewym przyciskiem myszy.
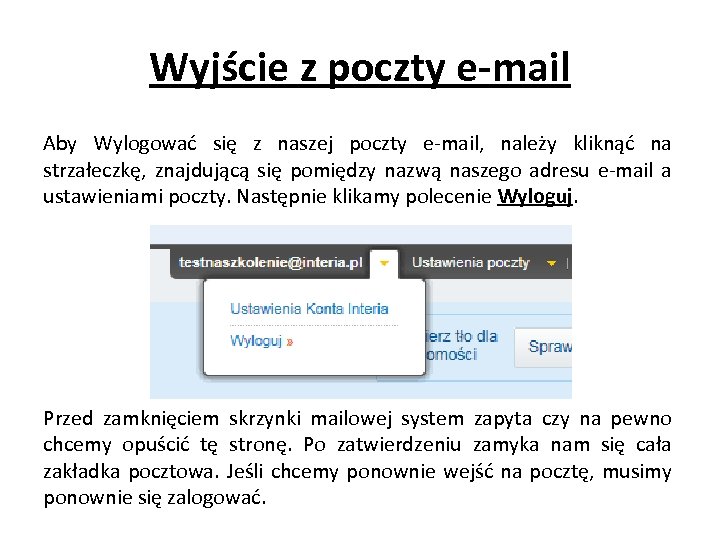
Wyjście z poczty e-mail Aby Wylogować się z naszej poczty e-mail, należy kliknąć na strzałeczkę, znajdującą się pomiędzy nazwą naszego adresu e-mail a ustawieniami poczty. Następnie klikamy polecenie Wyloguj. Przed zamknięciem skrzynki mailowej system zapyta czy na pewno chcemy opuścić tę stronę. Po zatwierdzeniu zamyka nam się cała zakładka pocztowa. Jeśli chcemy ponownie wejść na pocztę, musimy ponownie się zalogować.

Co to jest Spam – to niechciane lub niepotrzebne wiadomości elektroniczne. Najbardziej rozpowszechniony jest spam za pośrednictwem poczty elektronicznej. Zwykle (choć nie zawsze) jest wysyłany masowo i często jest formą reklamy. Istotą spamu jest rozsyłanie dużej ilości informacji o jednakowej treści do nieznanych sobie osób. Nie ma znaczenia, jaka jest treść tych wiadomości.

Jak unikać spamu? Czarna lista. Aby określić wiadomość mianem spamu, musi ona spełnić trzy następujące warunki jednocześnie: Treść wiadomości jest niezależna od tożsamości odbiorcy. Odbiorca nie wyraził uprzedniej, zamierzonej zgody na otrzymanie tej wiadomości. Treść wiadomości daje podstawę do przypuszczeń, iż nadawca wskutek jej wysłania może odnieść zyski nieproporcjonalne w stosunku do korzyści odbiorcy.
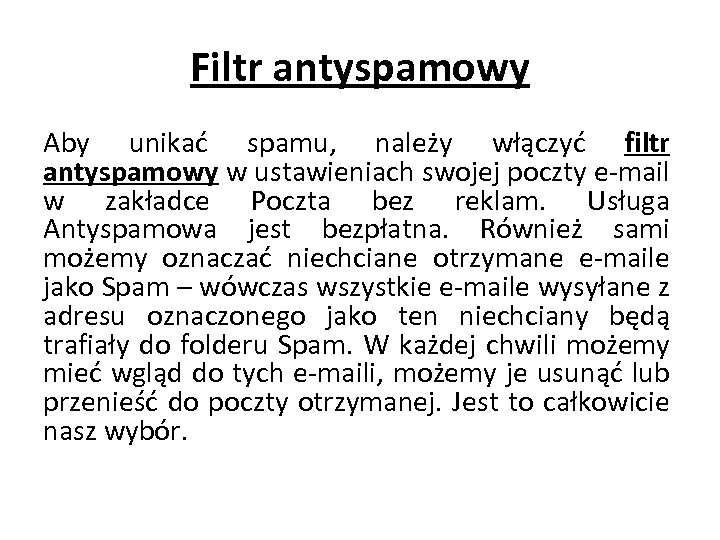
Filtr antyspamowy Aby unikać spamu, należy włączyć filtr antyspamowy w ustawieniach swojej poczty e-mail w zakładce Poczta bez reklam. Usługa Antyspamowa jest bezpłatna. Również sami możemy oznaczać niechciane otrzymane e-maile jako Spam – wówczas wszystkie e-maile wysyłane z adresu oznaczonego jako ten niechciany będą trafiały do folderu Spam. W każdej chwili możemy mieć wgląd do tych e-maili, możemy je usunąć lub przenieść do poczty otrzymanej. Jest to całkowicie nasz wybór.
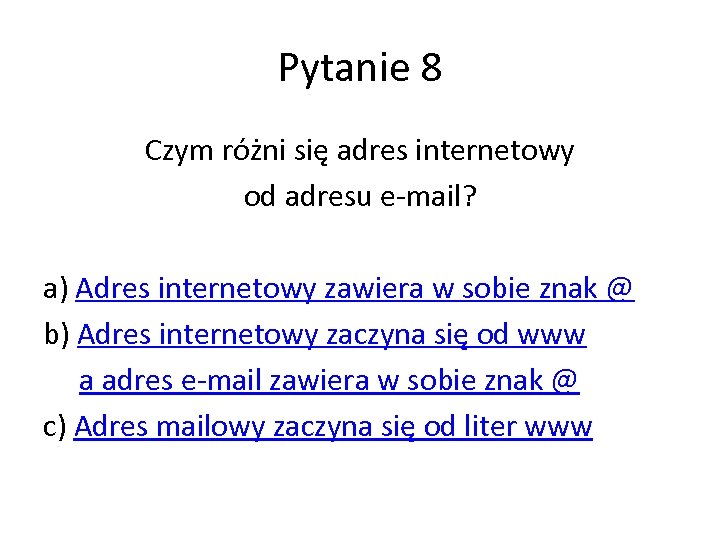
Pytanie 8 Czym różni się adres internetowy od adresu e-mail? a) Adres internetowy zawiera w sobie znak @ b) Adres internetowy zaczyna się od www a adres e-mail zawiera w sobie znak @ c) Adres mailowy zaczyna się od liter www
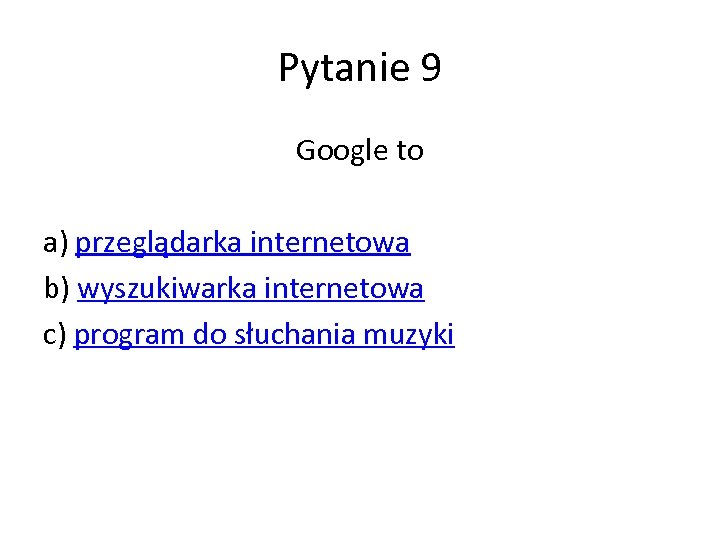
Pytanie 9 Google to a) przeglądarka internetowa b) wyszukiwarka internetowa c) program do słuchania muzyki

Pytanie 10 Czy poprzez wiadomość e-mail można wysłać zdjęcie? a) nie b) to zależy od programu pocztowego c) tak

Dziękujemy za uwagę Gratulacje! Poszło Ci bardzo dobrze. Materiały opracowane przez EDU-PASJA Katarzyna Szober-Pawletta www. edu-pasja. pl
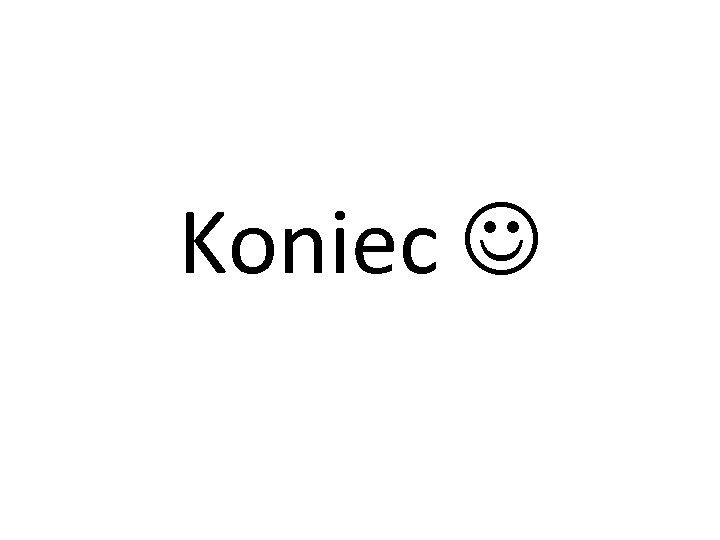
Koniec
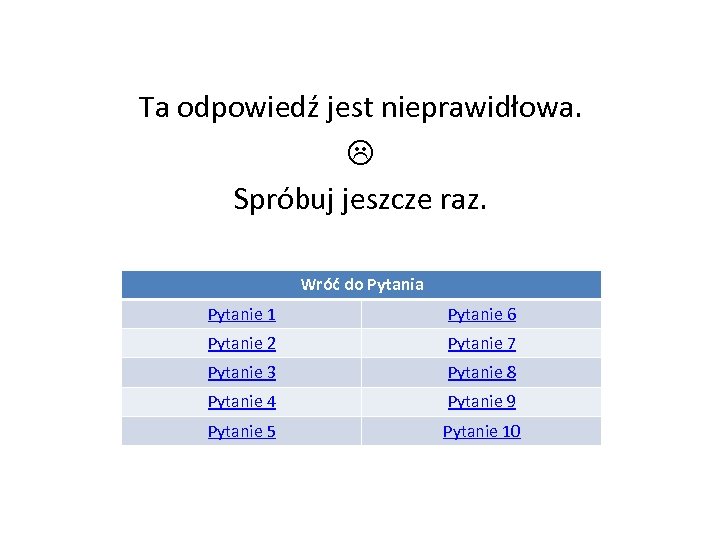
Ta odpowiedź jest nieprawidłowa. Spróbuj jeszcze raz. Wróć do Pytania Pytanie 1 Pytanie 6 Pytanie 2 Pytanie 7 Pytanie 3 Pytanie 8 Pytanie 4 Pytanie 9 Pytanie 5 Pytanie 10
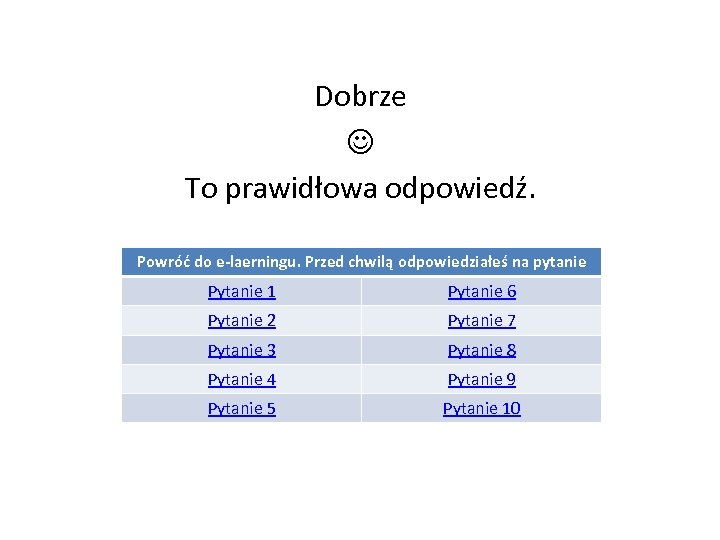
Dobrze To prawidłowa odpowiedź. Powróć do e-laerningu. Przed chwilą odpowiedziałeś na pytanie Pytanie 1 Pytanie 6 Pytanie 2 Pytanie 7 Pytanie 3 Pytanie 8 Pytanie 4 Pytanie 9 Pytanie 5 Pytanie 10
c0b387d2f3a0cb631a07c85949057be4.ppt