Связи между таблицами Access.ppt
- Количество слайдов: 50

Связи между таблицами являются необходимым элементом структуры БД. Для того, чтобы связь была возможна, таблицы должны иметь общие поля. Чаще всего в одной таблице для связи используется ключ, а в другой таблице это поле не является ключом и называется "внешним ключом". Например, для сопоставления сведений о студентах и о соответствующих им деканатах, следует определить связь по полю "Код" в двух таблицах: СТУДЕНТЫ (Код, ФИО, и т. д. ) и СТУДЕНТЫ 5 (Код, ФИО_декана и т. д. ). В первой таблице общее поле является ключом, а во второй - внешним ключом.

После того, как определены поля для связи, следует оценить тип связи. Отношение "один-ко-многим" является наиболее часто используемым типом связи между таблицами. Например, между таблицами "Студенты5” и «Студенты" существует отношение "один-ко-многим": к каждому деканату может относиться несколько различных студентов, но за каждого студента отвечает один конкретный замдекана.

Отношение "многие-ко-многим" реализуется только с помощью третьей таблицы, ключ которой состоит из ключевых полей тех таблиц, которые необходимо связать. Например, между таблицами «Студенты5" и «Студенты" имеется отношение "многие-ко-многим", которое реализовано с помощью дополнительной таблицы «Студенты6".

Отношение "один-к-одному". В этом случае каждая запись в одной таблице может быть связана только с одной записью в другой таблице и наоборот. Этот тип связи используют редко, поскольку такие данные могут быть помещены в одну таблицу. Например, такую связь используют для разделения очень широких таблиц, для отделения части таблицы по соображениям защиты и т. п.

Для определения связей между таблицами следует: • закрыть все открытые таблицы и выполнить команду меню СервисСхема данных • добавить таблицы в окно “Схема данных”; • перенести с помощью мыши ключевое поле одной таблицы в другую, • определить тип связи (1: 1, 1: М, М: 1) (двойной щелчок по линии связи открывает окно определения типа связей). Нельзя изменить тип данных для поля, которое связывает таблицу с другой таблицей. Предварительно нужно удалить установленную связь.

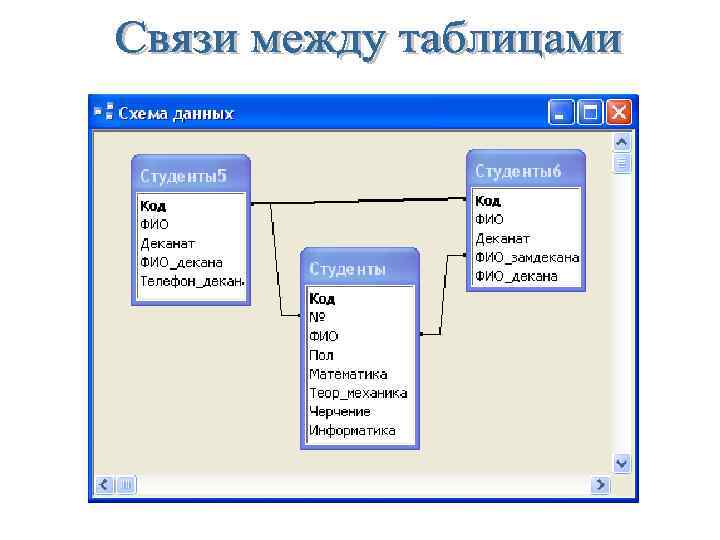

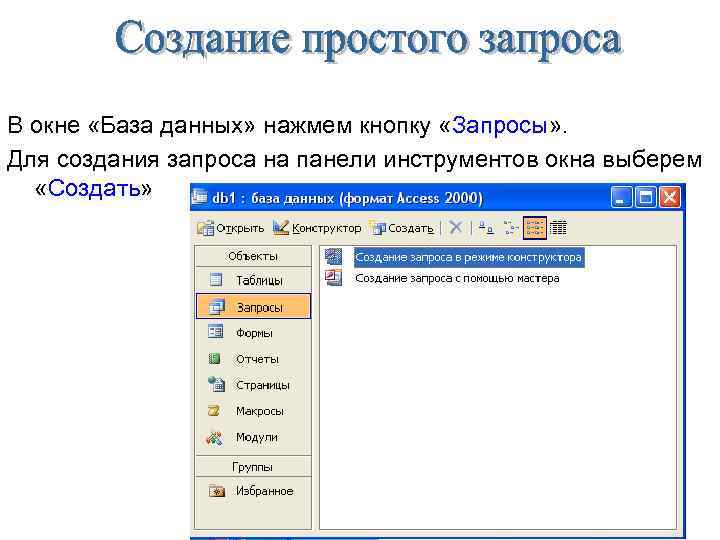
В окне «База данных» нажмем кнопку «Запросы» . Для создания запроса на панели инструментов окна выберем «Создать»
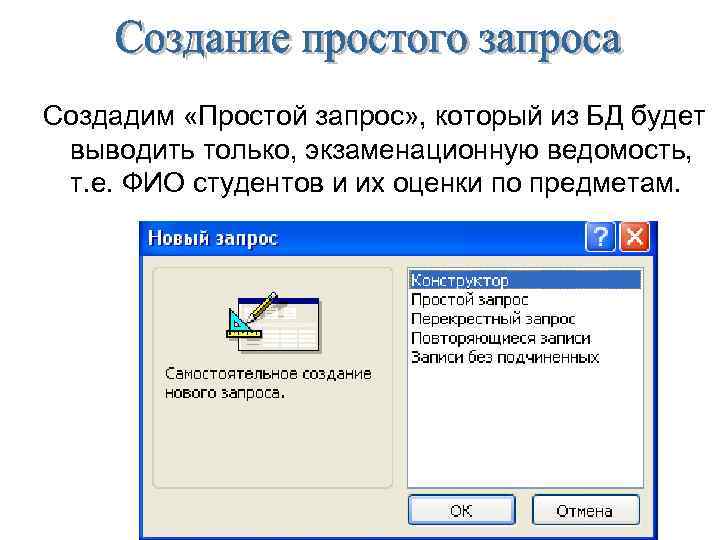
Создадим «Простой запрос» , который из БД будет выводить только, экзаменационную ведомость, т. е. ФИО студентов и их оценки по предметам.
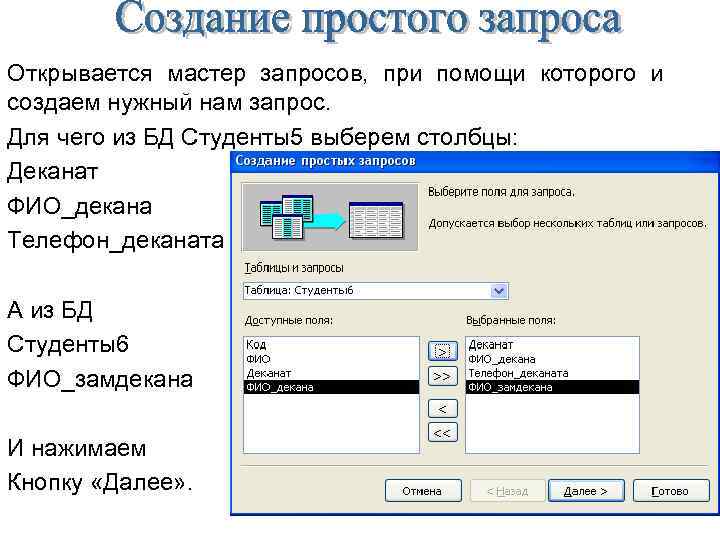
Открывается мастер запросов, при помощи которого и создаем нужный нам запрос. Для чего из БД Студенты5 выберем столбцы: Деканат ФИО_декана Телефон_деканата А из БД Студенты6 ФИО_замдекана И нажимаем Кнопку «Далее» .
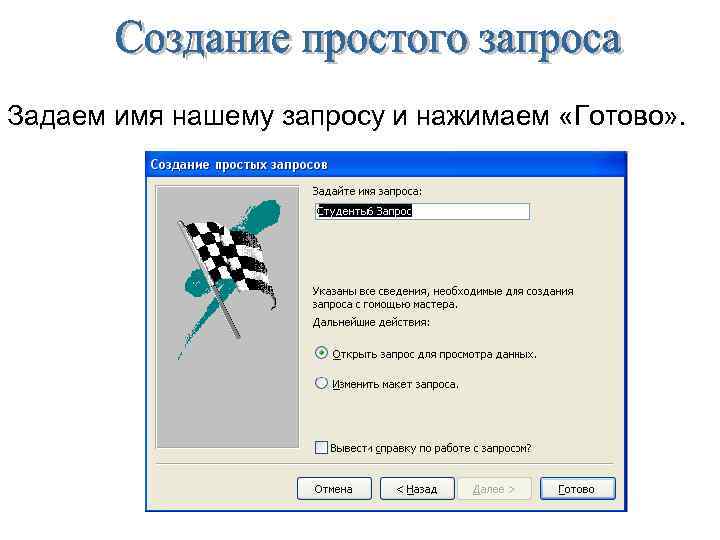
Задаем имя нашему запросу и нажимаем «Готово» .
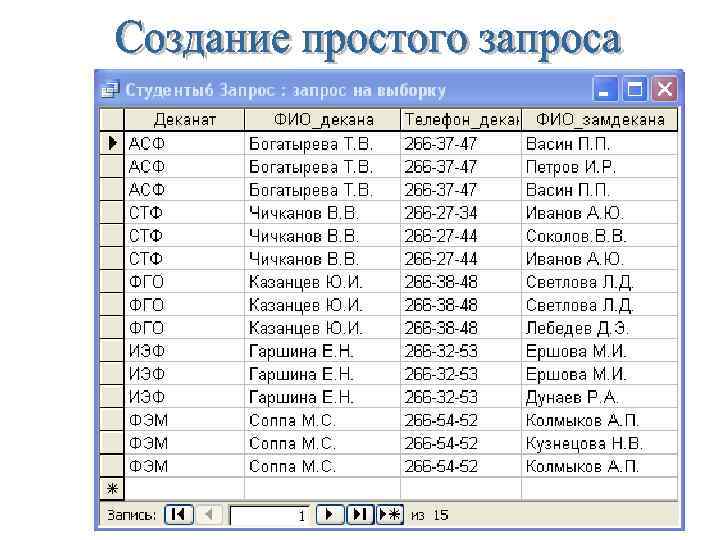
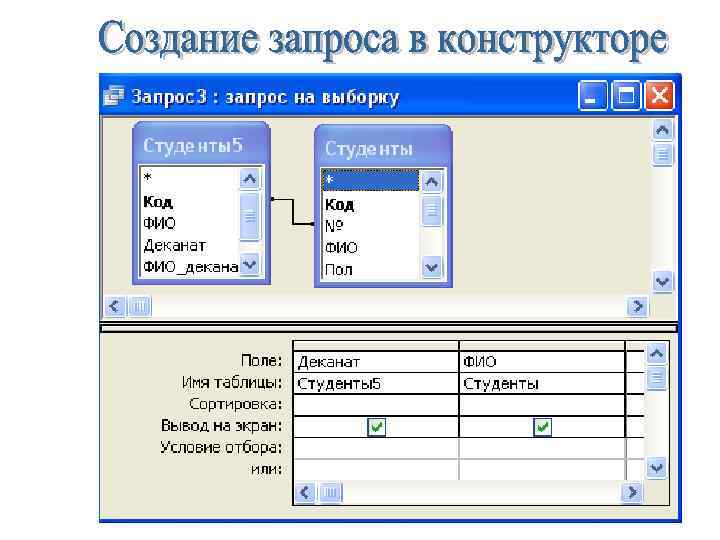
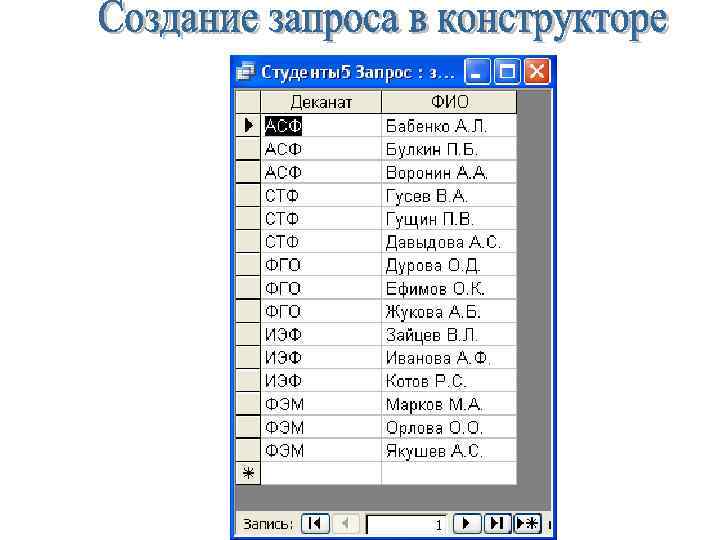

Форма - это объект, служащий для ввода, изменения и просмотра записей в удобном и приятном для пользователя виде на экране или при печати данных из БД. Форма может содержать данные из одной или нескольких взаимосвязанных таблиц, а также не связанные с таблицами данные. Для описания формы используется методика визуального программирования.
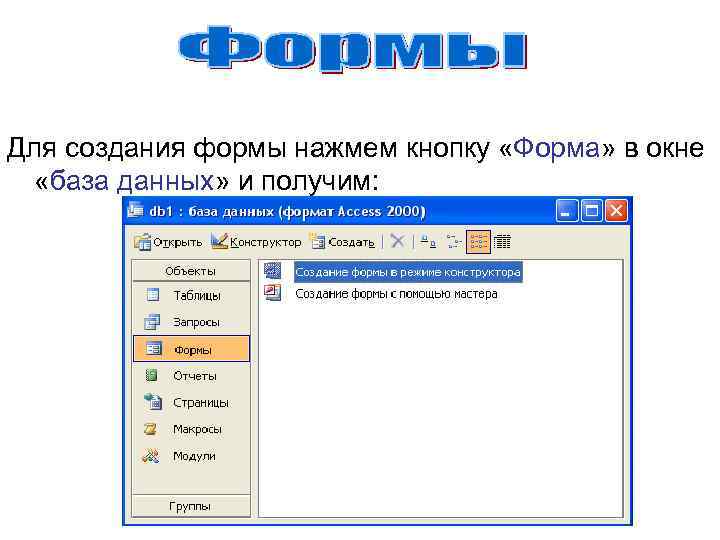
Для создания формы нажмем кнопку «Форма» в окне «база данных» и получим:
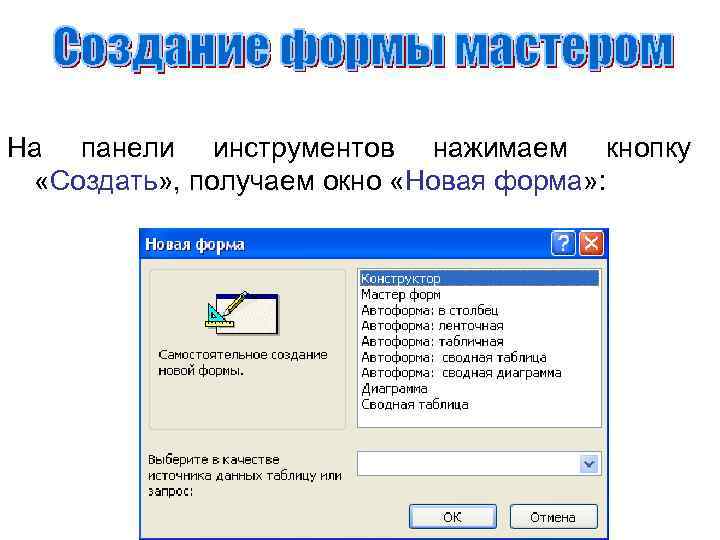
На панели инструментов нажимаем кнопку «Создать» , получаем окно «Новая форма» :
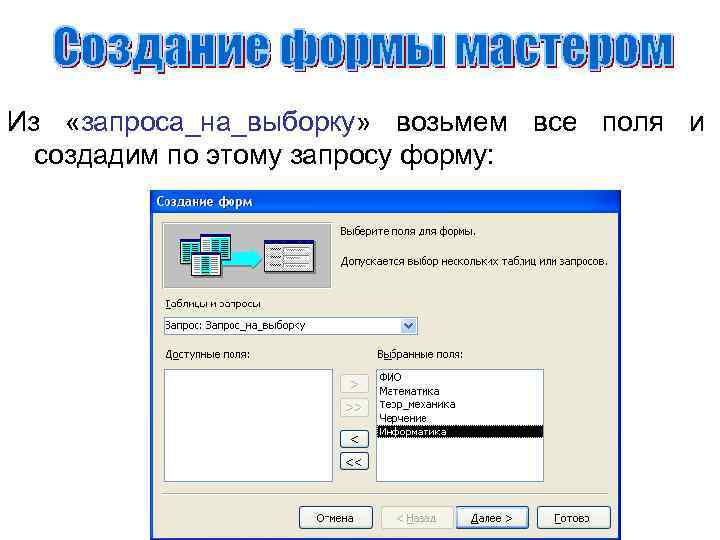
Из «запроса_на_выборку» возьмем все поля и создадим по этому запросу форму:
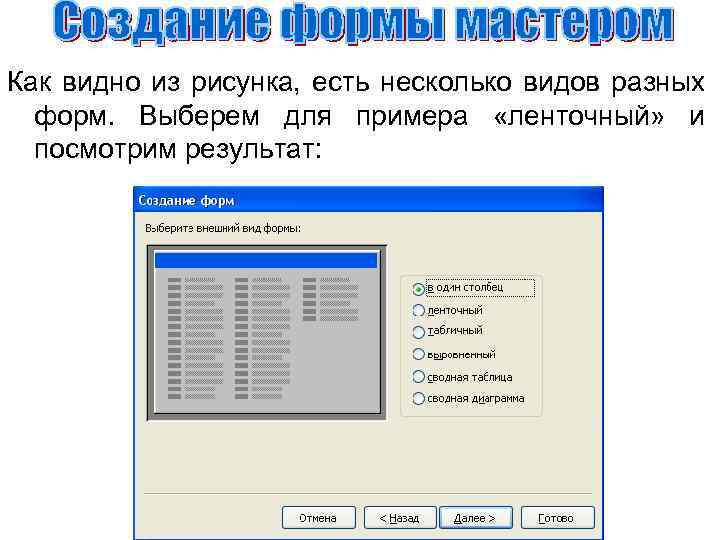
Как видно из рисунка, есть несколько видов разных форм. Выберем для примера «ленточный» и посмотрим результат:

В следующем окне выбираем оформление нашей формы:

Задаем имя формы:
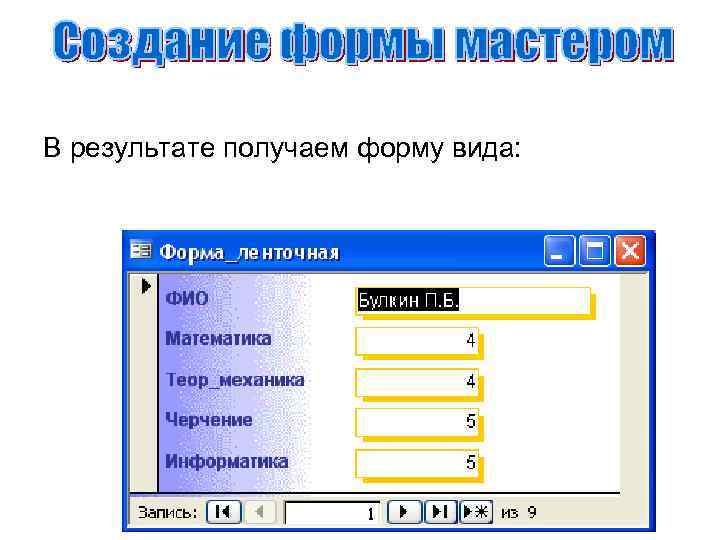
В результате получаем форму вида:

Заметим, что в окне «Новая форма» , есть пять автоформ. Попробуем создать «Автоформу: в столбец» . Для создания автоформ надо сразу выбирать таблицу или запрос по которым будет создаваться автоформа. Мы выберем таблицу «Студент» .
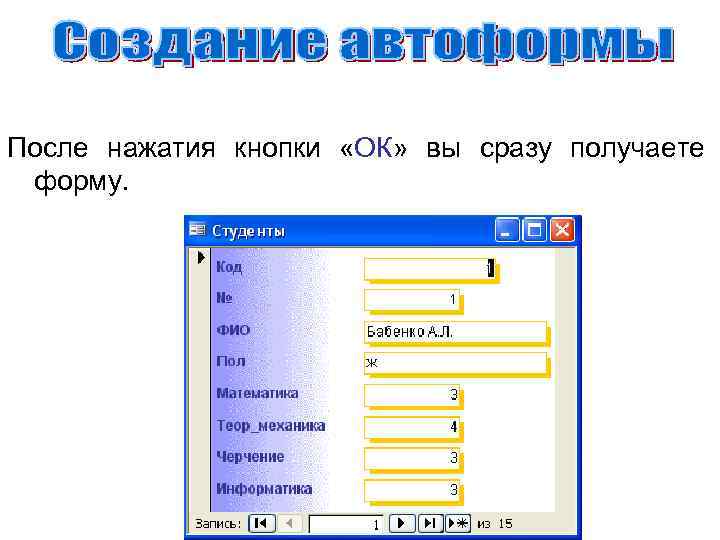
После нажатия кнопки «ОК» вы сразу получаете форму.
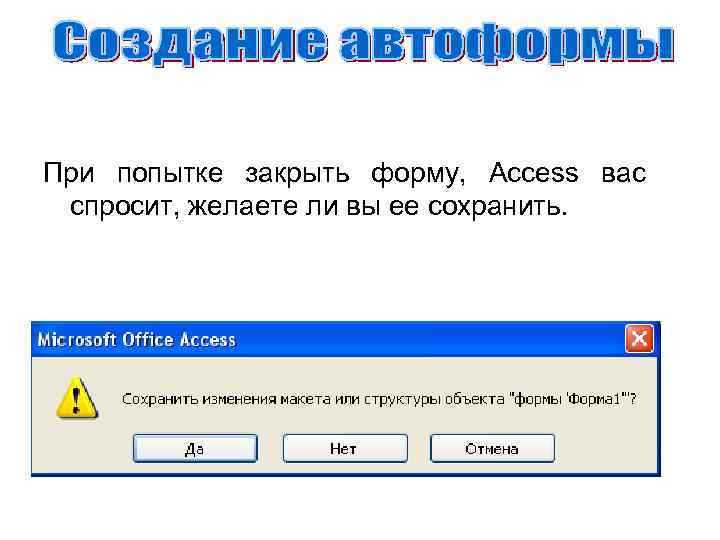
При попытке закрыть форму, Access вас спросит, желаете ли вы ее сохранить.
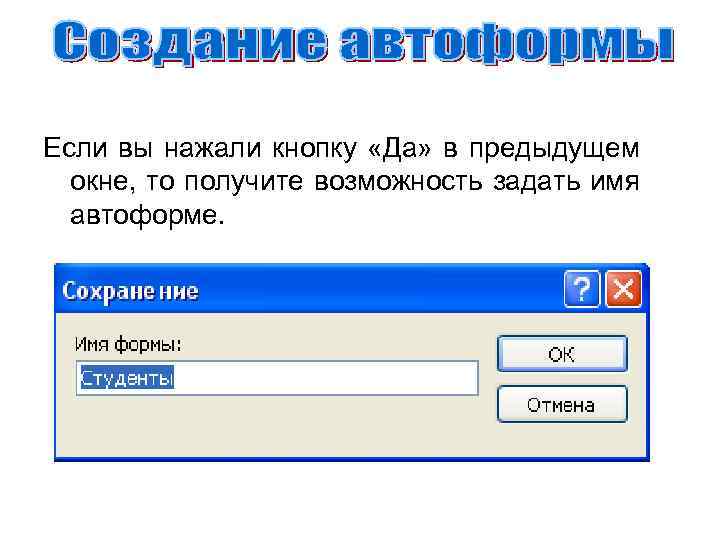
Если вы нажали кнопку «Да» в предыдущем окне, то получите возможность задать имя автоформе.

При создании формы конструктором в окне «Новая форма» выбираем «Конструктор» , а также таблицу или запрос по которым будет создаваться форма.

Открывается конструктор формы. Ваша задача расположить поля таблицы в нужных позициях на форме и задать их размеры, все это выполняется также как работа с рисунками в Word или Paint.

В результате получим форму вида:
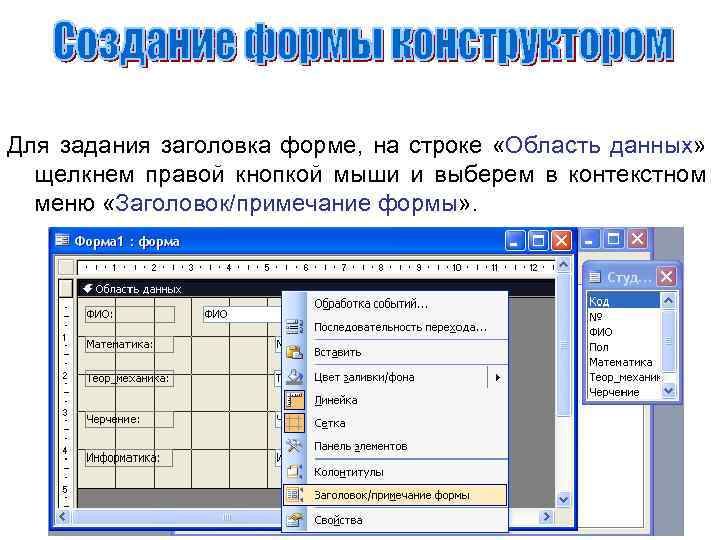
Для задания заголовка форме, на строке «Область данных» щелкнем правой кнопкой мыши и выберем в контекстном меню «Заголовок/примечание формы» .
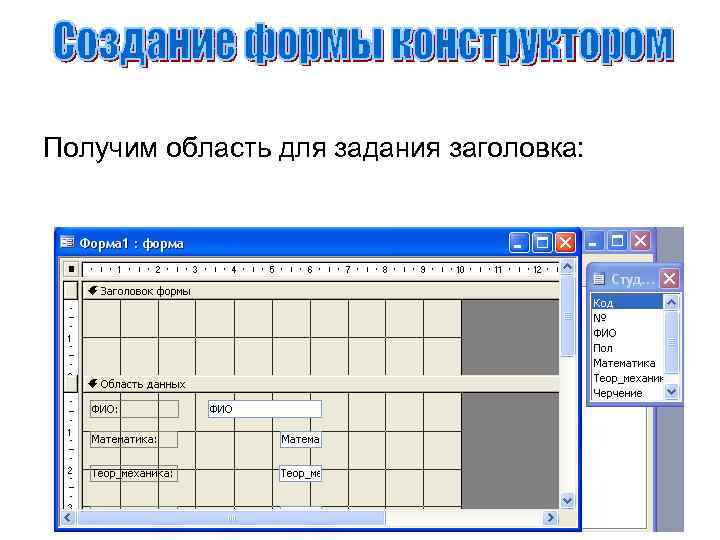
Получим область для задания заголовка:
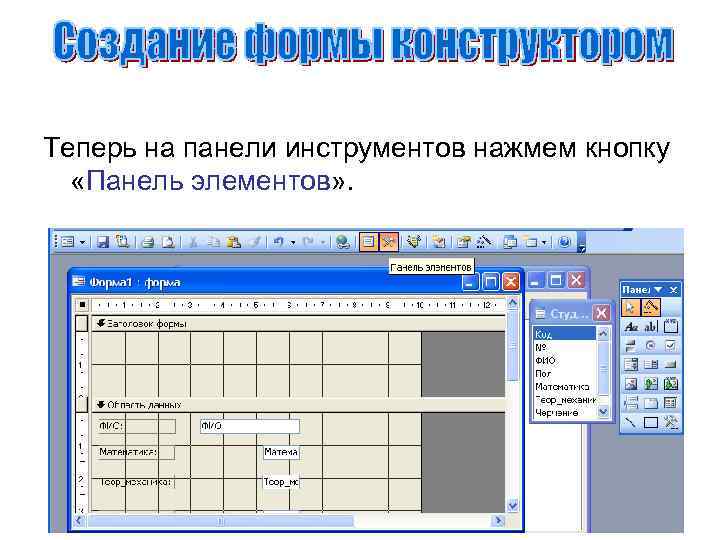
Теперь на панели инструментов нажмем кнопку «Панель элементов» .
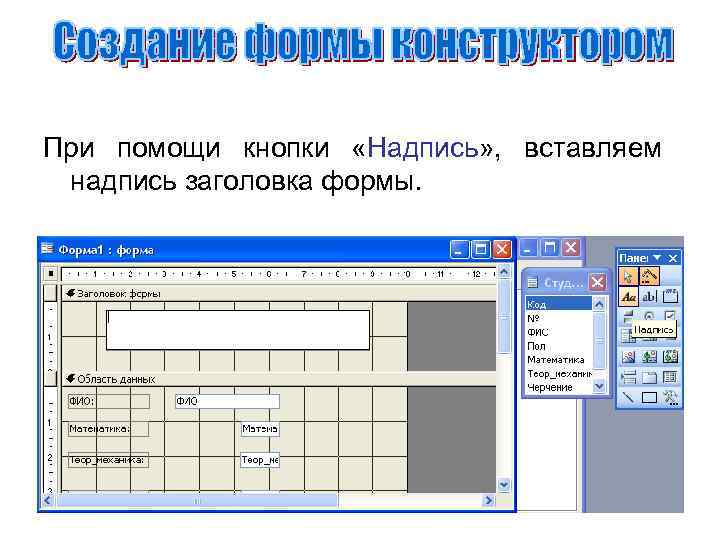
При помощи кнопки «Надпись» , вставляем надпись заголовка формы.

Теперь производим оформление формы при помощи контекстного меню и панели инструментов «Форматирование» и получаем форму вида:
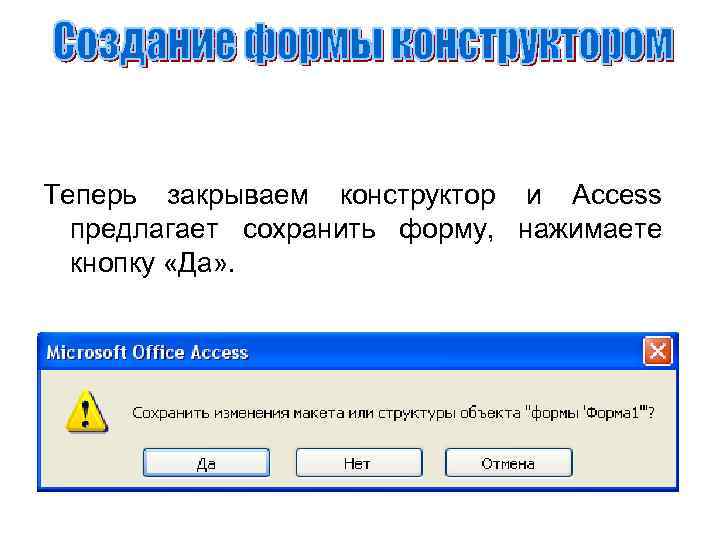
Теперь закрываем конструктор и Access предлагает сохранить форму, нажимаете кнопку «Да» .
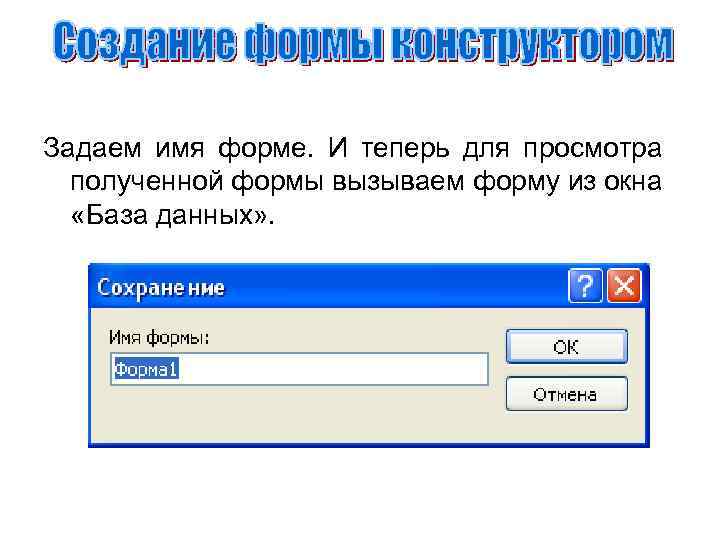
Задаем имя форме. И теперь для просмотра полученной формы вызываем форму из окна «База данных» .
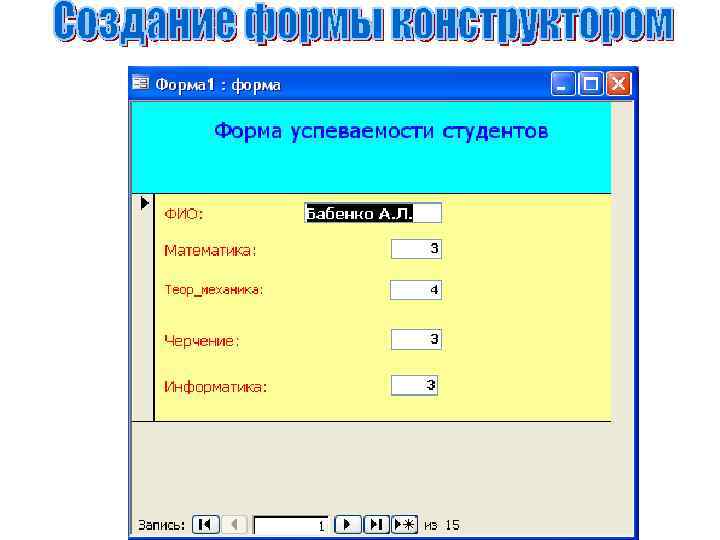
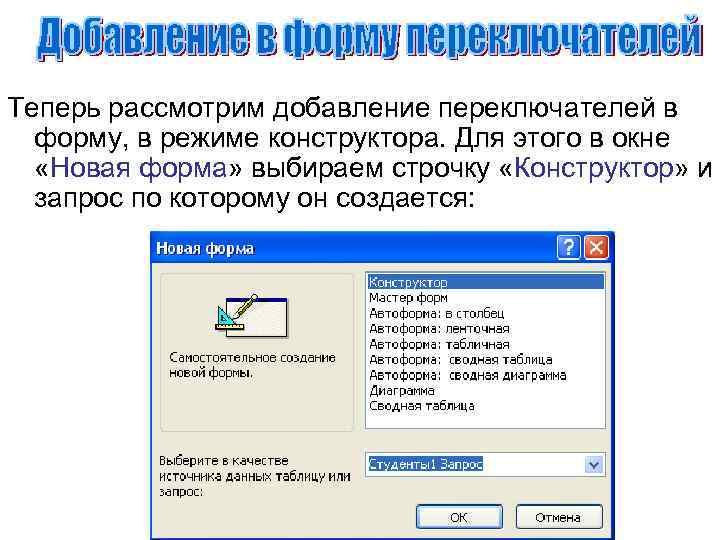
Теперь рассмотрим добавление переключателей в форму, в режиме конструктора. Для этого в окне «Новая форма» выбираем строчку «Конструктор» и запрос по которому он создается:

Получаем форму для заполнения вида:

Как и в предыдущем примере заполняем эту форму и оформляем ее.

На панели инструментов отключаем кнопку «Мастер»

Теперь нажимаем кнопку «Группа переключателей» , а затем из списка полей переносим на форму поле «Пол» .
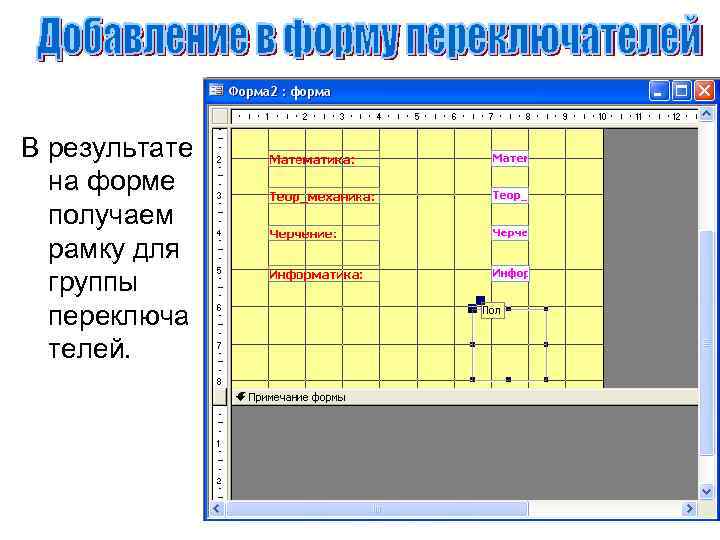
В результате на форме получаем рамку для группы переключа телей.

Теперь установим два переключателя в полученную рамку. Для чего нажимаем на панели инструментов кнопку «Переключатель» , а затем щелкаем мышкой в том месте на форме, где он должен быть.

Получаем группу переключателей вида: Теперь надо настроить свойства этих переключателей.

Для настройки свойств, вызываем контекстное меню для конкретного переключате ля, в данном случае второго, и задаем «имя» переключате ля и «значение параметра»
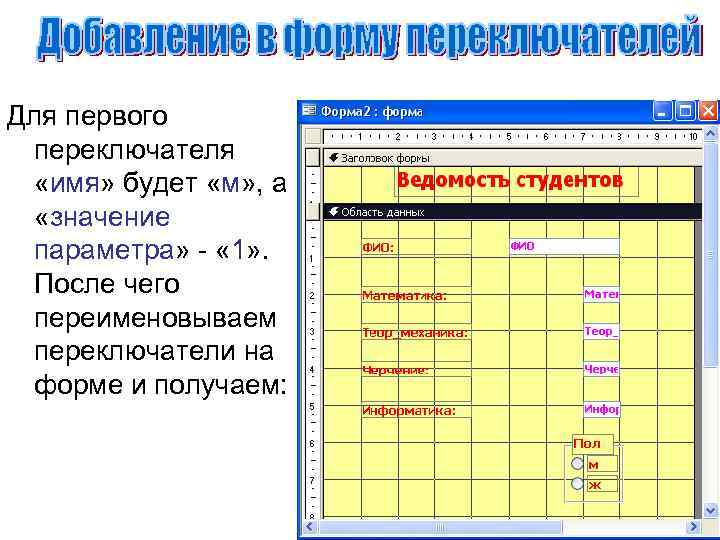
Для первого переключателя «имя» будет «м» , а «значение параметра» - « 1» . После чего переименовываем переключатели на форме и получаем:
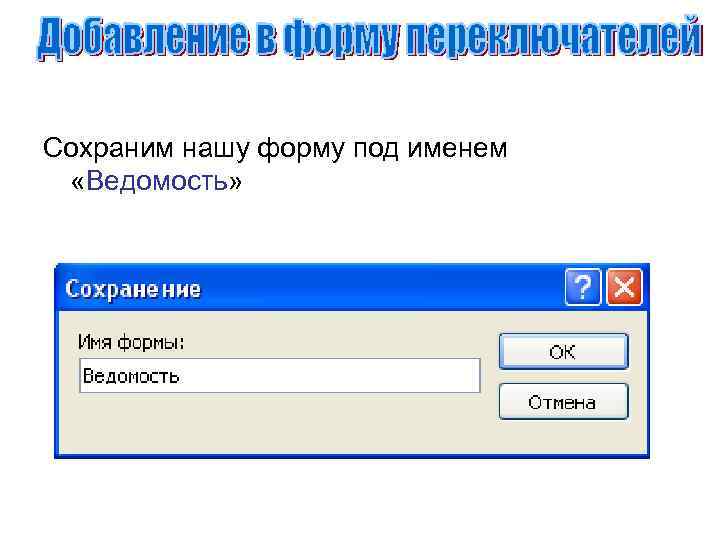
Сохраним нашу форму под именем «Ведомость»
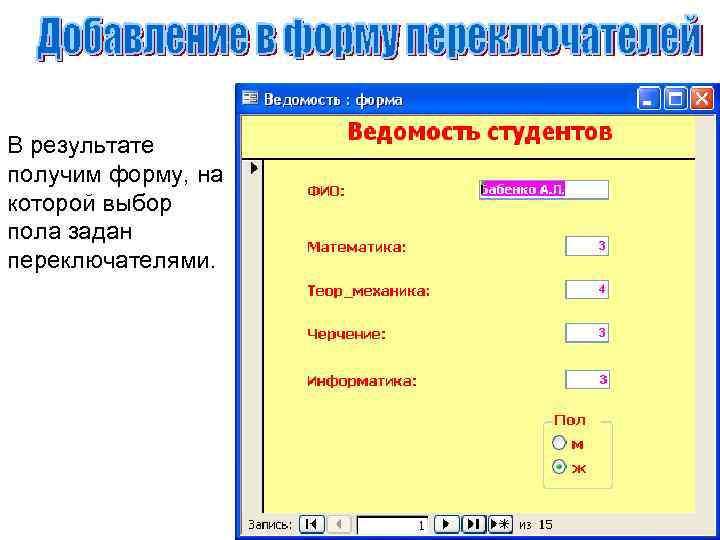
В результате получим форму, на которой выбор пола задан переключателями.
Связи между таблицами Access.ppt