f98ff5cdf1ca024e8f4ec744a9974a3a.ppt
- Количество слайдов: 45
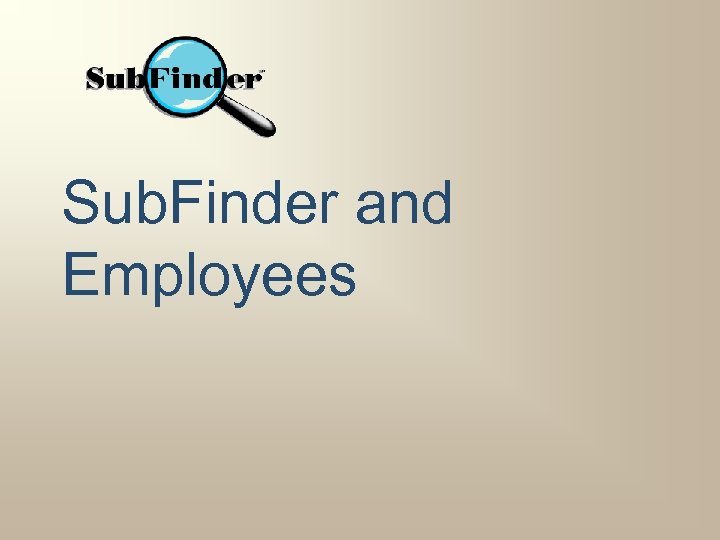
Sub. Finder and Employees
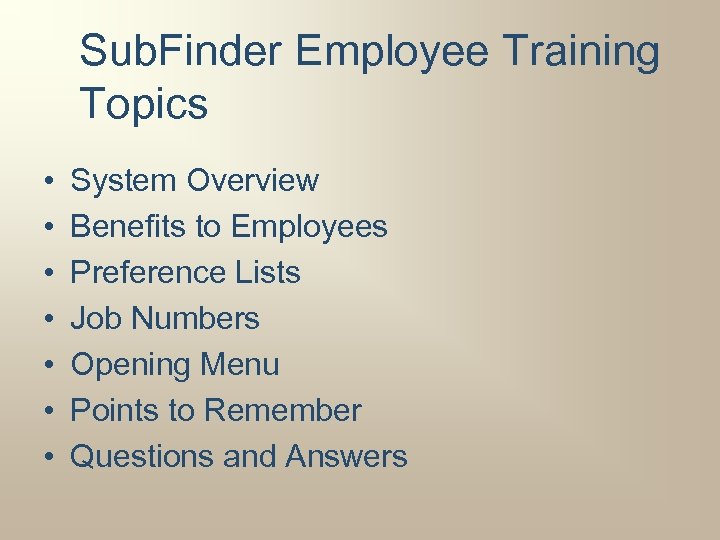
Sub. Finder Employee Training Topics • • System Overview Benefits to Employees Preference Lists Job Numbers Opening Menu Points to Remember Questions and Answers
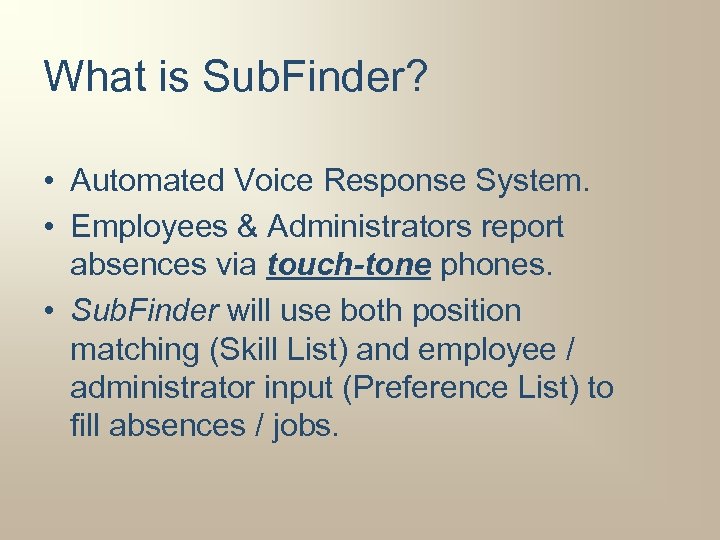
What is Sub. Finder? • Automated Voice Response System. • Employees & Administrators report absences via touch-tone phones. • Sub. Finder will use both position matching (Skill List) and employee / administrator input (Preference List) to fill absences / jobs.
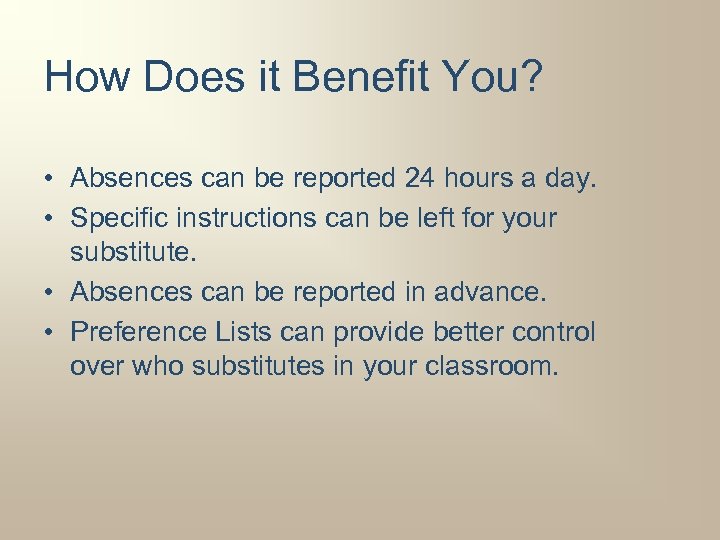
How Does it Benefit You? • Absences can be reported 24 hours a day. • Specific instructions can be left for your substitute. • Absences can be reported in advance. • Preference Lists can provide better control over who substitutes in your classroom.
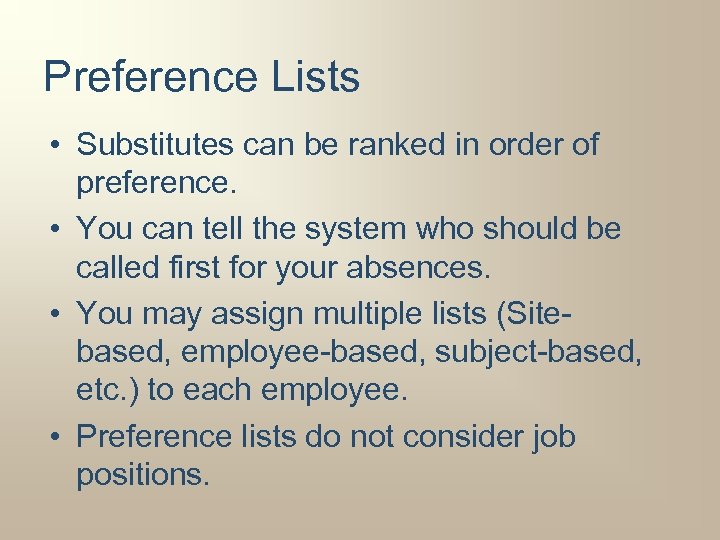
Preference Lists • Substitutes can be ranked in order of preference. • You can tell the system who should be called first for your absences. • You may assign multiple lists (Sitebased, employee-based, subject-based, etc. ) to each employee. • Preference lists do not consider job positions.
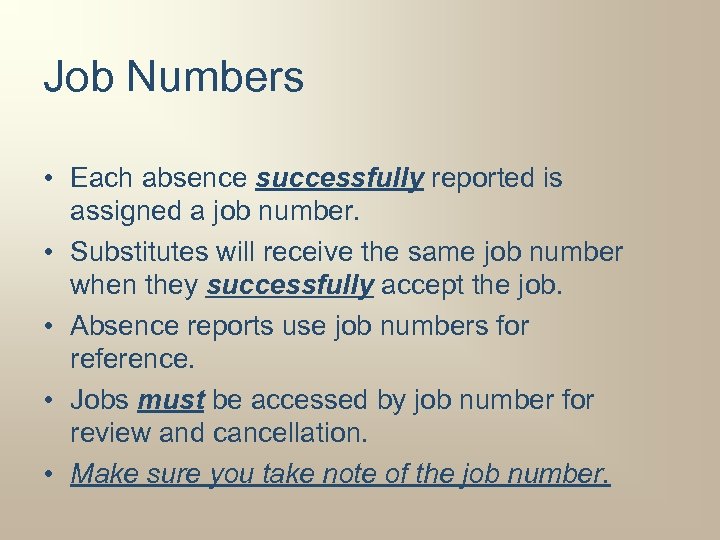
Job Numbers • Each absence successfully reported is assigned a job number. • Substitutes will receive the same job number when they successfully accept the job. • Absence reports use job numbers for reference. • Jobs must be accessed by job number for review and cancellation. • Make sure you take note of the job number.
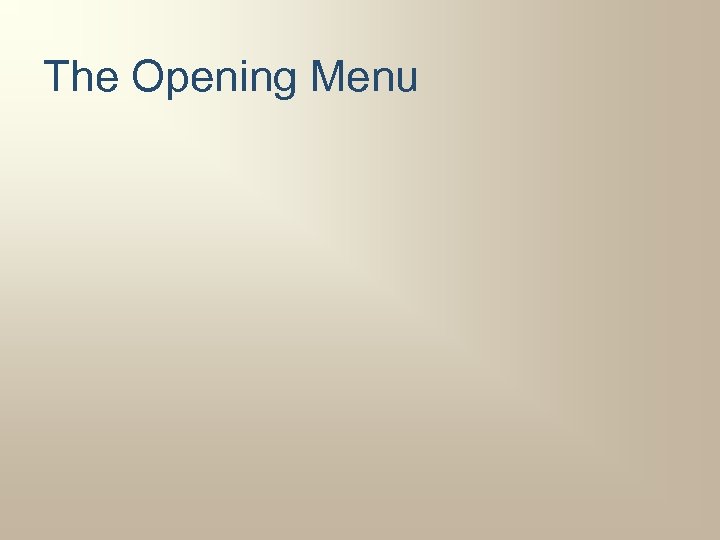
The Opening Menu























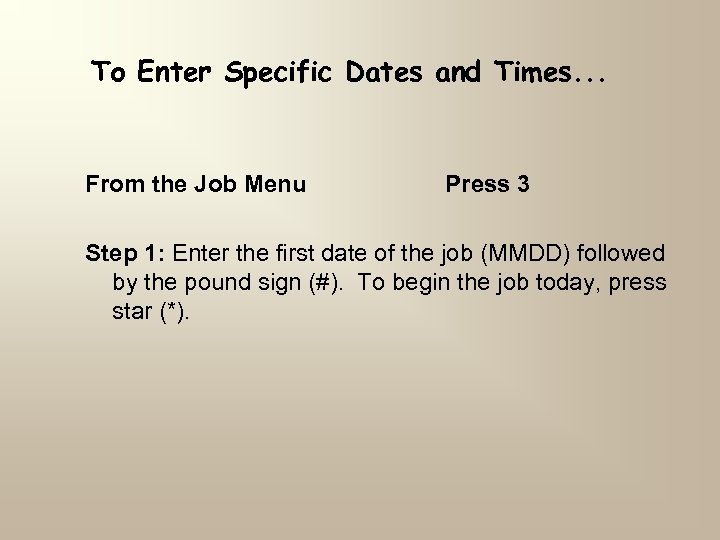
To Enter Specific Dates and Times. . . From the Job Menu Press 3 Step 1: Enter the first date of the job (MMDD) followed by the pound sign (#). To begin the job today, press star (*).
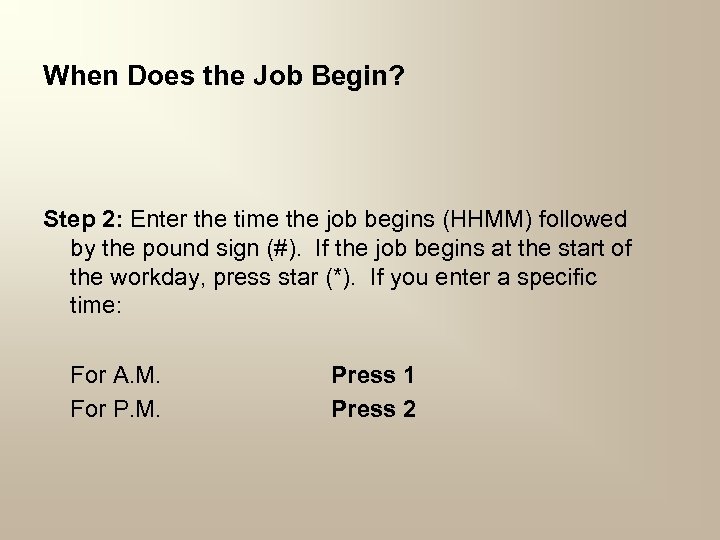
When Does the Job Begin? Step 2: Enter the time the job begins (HHMM) followed by the pound sign (#). If the job begins at the start of the workday, press star (*). If you enter a specific time: For A. M. For P. M. Press 1 Press 2
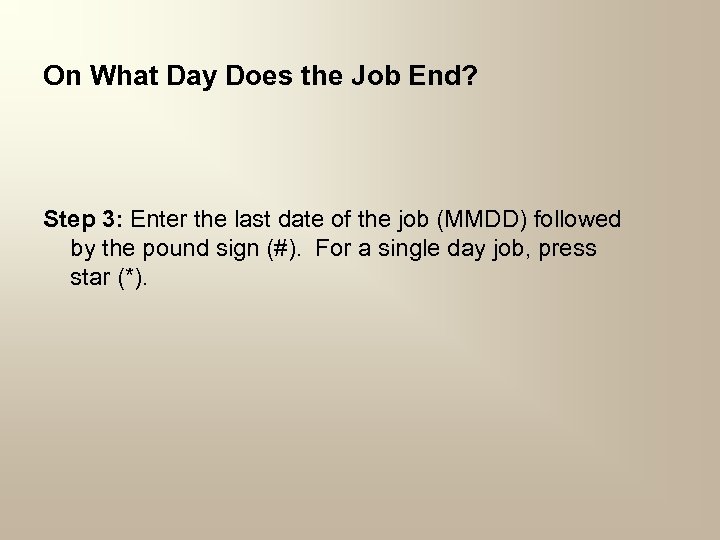
On What Day Does the Job End? Step 3: Enter the last date of the job (MMDD) followed by the pound sign (#). For a single day job, press star (*).
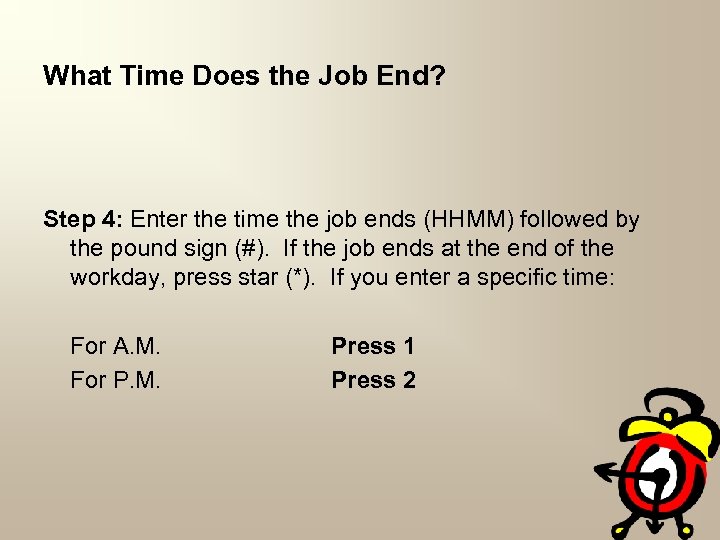
What Time Does the Job End? Step 4: Enter the time the job ends (HHMM) followed by the pound sign (#). If the job ends at the end of the workday, press star (*). If you enter a specific time: For A. M. For P. M. Press 1 Press 2
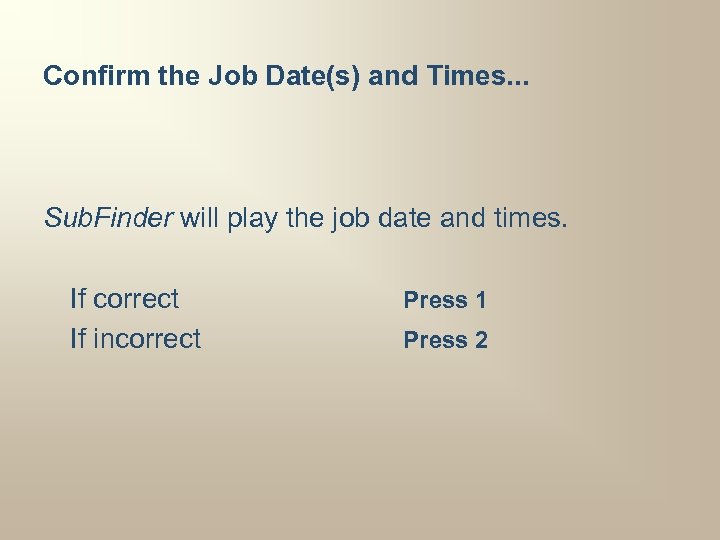
Confirm the Job Date(s) and Times. . . Sub. Finder will play the job date and times. If correct If incorrect Press 1 Press 2
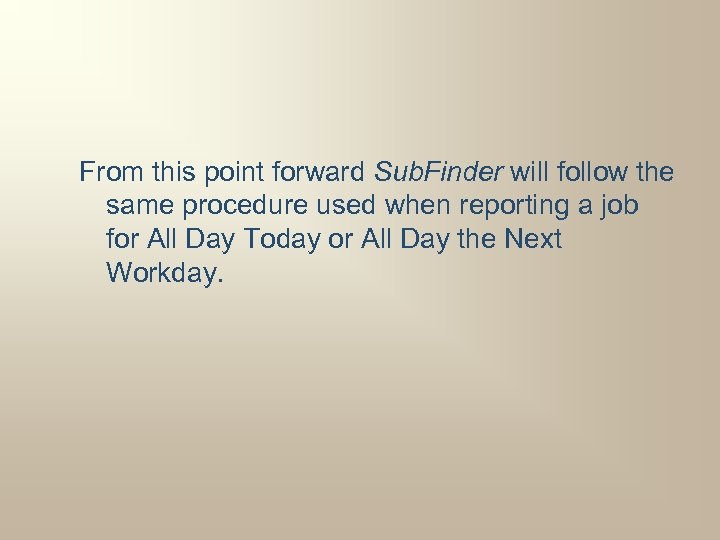
From this point forward Sub. Finder will follow the same procedure used when reporting a job for All Day Today or All Day the Next Workday.
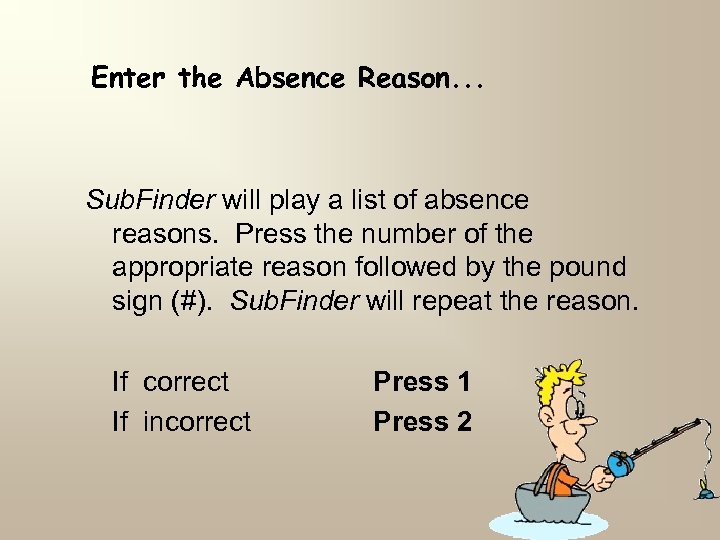
Enter the Absence Reason. . . Sub. Finder will play a list of absence reasons. Press the number of the appropriate reason followed by the pound sign (#). Sub. Finder will repeat the reason. If correct If incorrect Press 1 Press 2

Enter the # of Jobs. . . Enter the # of jobs you wish to create followed by the pound sign (#). Sub. Finder will repeat the # of jobs. If correct If incorrect Press 1 Press 2 If you press 1, Sub. Finder will create the requested jobs.
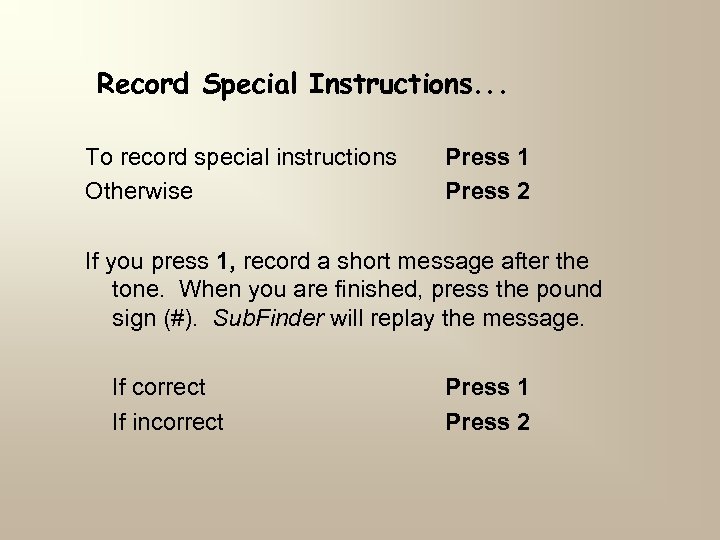
Record Special Instructions. . . To record special instructions Otherwise Press 1 Press 2 If you press 1, record a short message after the tone. When you are finished, press the pound sign (#). Sub. Finder will replay the message. If correct If incorrect Press 1 Press 2
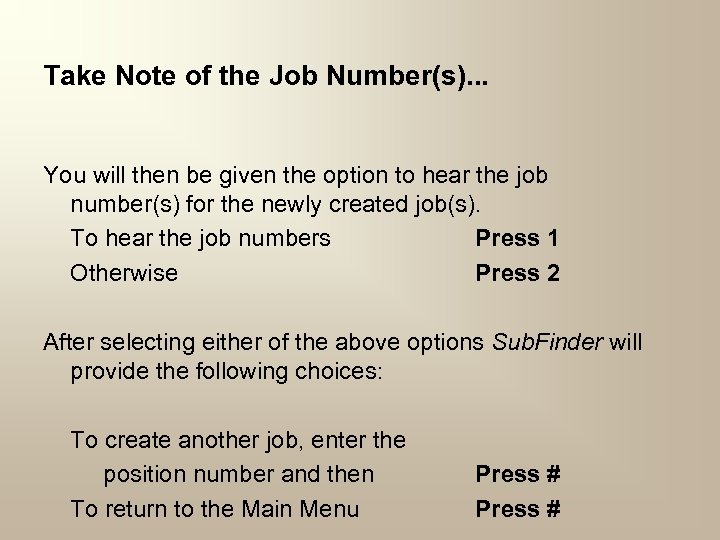
Take Note of the Job Number(s). . . You will then be given the option to hear the job number(s) for the newly created job(s). To hear the job numbers Press 1 Otherwise Press 2 After selecting either of the above options Sub. Finder will provide the following choices: To create another job, enter the position number and then To return to the Main Menu Press #
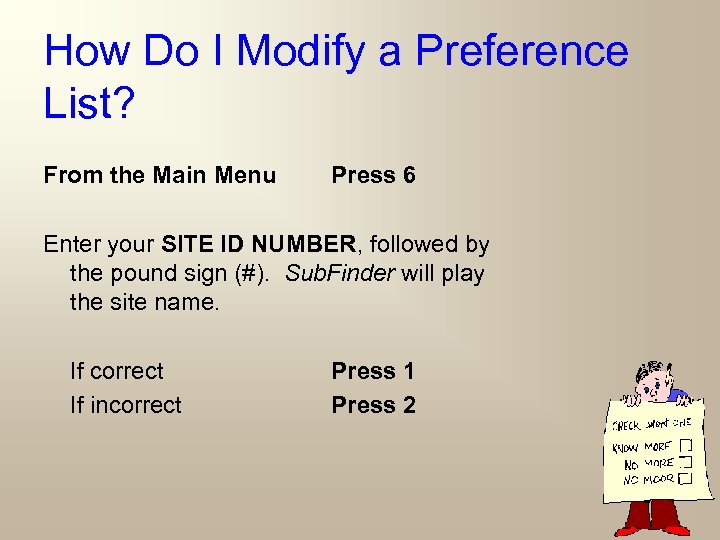
How Do I Modify a Preference List? From the Main Menu Press 6 Enter your SITE ID NUMBER, followed by the pound sign (#). Sub. Finder will play the site name. If correct If incorrect Press 1 Press 2
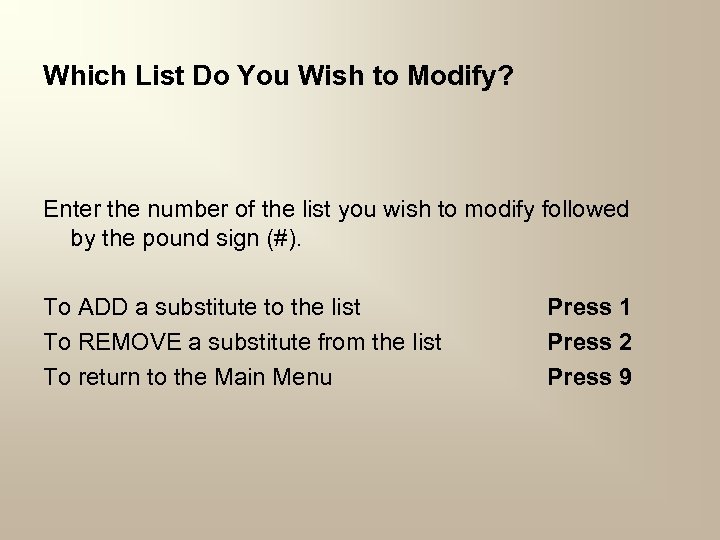
Which List Do You Wish to Modify? Enter the number of the list you wish to modify followed by the pound sign (#). To ADD a substitute to the list To REMOVE a substitute from the list To return to the Main Menu Press 1 Press 2 Press 9
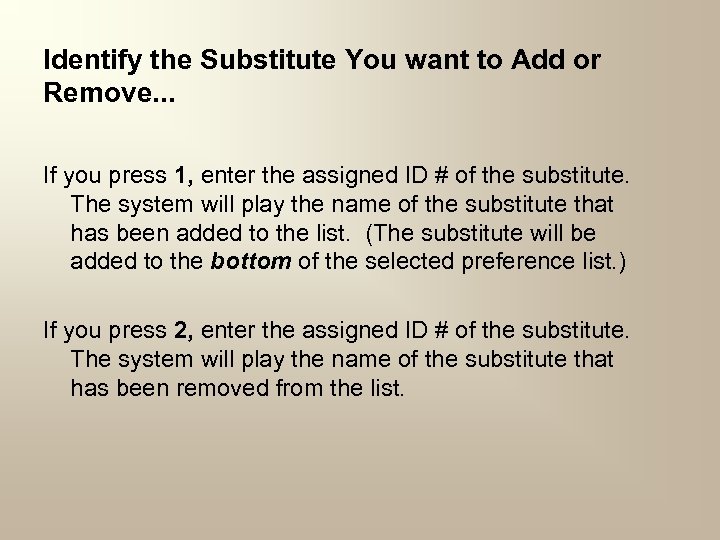
Identify the Substitute You want to Add or Remove. . . If you press 1, enter the assigned ID # of the substitute. The system will play the name of the substitute that has been added to the list. (The substitute will be added to the bottom of the selected preference list. ) If you press 2, enter the assigned ID # of the substitute. The system will play the name of the substitute that has been removed from the list.
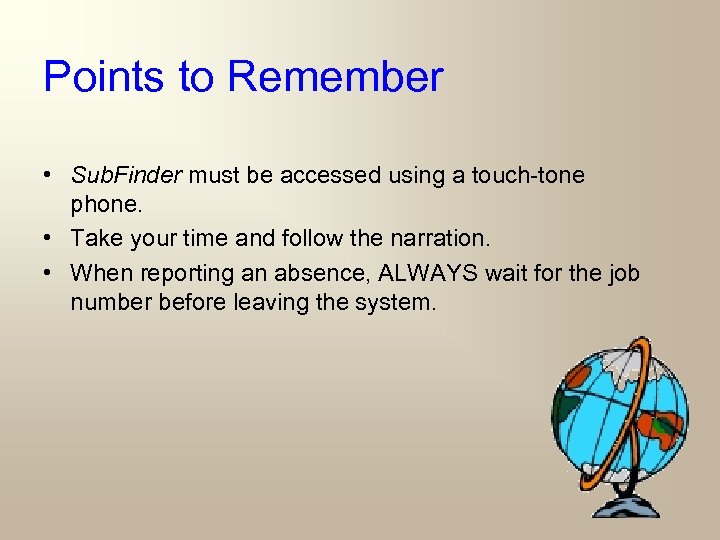
Points to Remember • Sub. Finder must be accessed using a touch-tone phone. • Take your time and follow the narration. • When reporting an absence, ALWAYS wait for the job number before leaving the system.
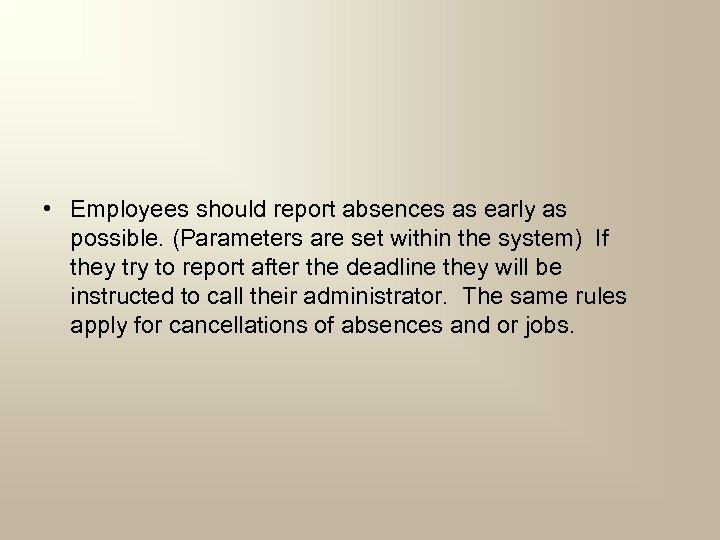
• Employees should report absences as early as possible. (Parameters are set within the system) If they try to report after the deadline they will be instructed to call their administrator. The same rules apply for cancellations of absences and or jobs.
f98ff5cdf1ca024e8f4ec744a9974a3a.ppt