word_2.pptx
- Количество слайдов: 13
 Створення текстового документа. Введення і редагування тексту Інформатика 9 клас
Створення текстового документа. Введення і редагування тексту Інформатика 9 клас
 Згадай! • Що таке курсор? Для чого він призначений? Як можна змінити його положення в тексті? • Як можна переглянути вміст усього документа? • Як увести велику літеру; символи верхнього регістру? Як змінити мову введення тексту?
Згадай! • Що таке курсор? Для чого він призначений? Як можна змінити його положення в тексті? • Як можна переглянути вміст усього документа? • Як увести велику літеру; символи верхнього регістру? Як змінити мову введення тексту?
 Створення текстового документу Є два способи створення текстового документу. 1 спосіб Запустити програму Word 2007. Після цього за замовчуванням створюється новий документ з іменем Документ1. Номер в імені документа відповідає числу звернень до програми з метою створення документа в даному сеансі роботи. Згодом при зберіганні документа на зовнішньому носієві варто змінити це ім’я на інше, яке відображає зміст документа.
Створення текстового документу Є два способи створення текстового документу. 1 спосіб Запустити програму Word 2007. Після цього за замовчуванням створюється новий документ з іменем Документ1. Номер в імені документа відповідає числу звернень до програми з метою створення документа в даному сеансі роботи. Згодом при зберіганні документа на зовнішньому носієві варто змінити це ім’я на інше, яке відображає зміст документа.
 Створення текстового документу 2 спосіб Якщо вікно програми Word 2007 уже відкрито, то новий документ можна створити, виконавши алгоритм: 1. Відкрити меню кнопки Microsoft Office. 2. Вибрати кнопку Створити. 3. Вибрати у вікні Створення документа шаблон Новий документ або один із інших запропонованих шаблонів. 4. Вибрати кнопку Створити.
Створення текстового документу 2 спосіб Якщо вікно програми Word 2007 уже відкрито, то новий документ можна створити, виконавши алгоритм: 1. Відкрити меню кнопки Microsoft Office. 2. Вибрати кнопку Створити. 3. Вибрати у вікні Створення документа шаблон Новий документ або один із інших запропонованих шаблонів. 4. Вибрати кнопку Створити.
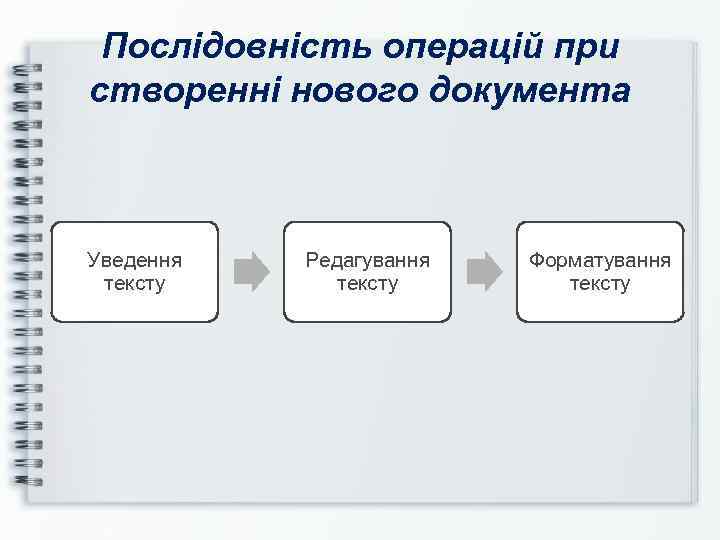 Послідовність операцій при створенні нового документа Уведення тексту Редагування тексту Форматування тексту
Послідовність операцій при створенні нового документа Уведення тексту Редагування тексту Форматування тексту
 Правила уведення тексту з клавіатури • • • Між словами потрібно вводити тільки один пропуск. Перед розділовими знаками (такими як ; : . , ! ? ) пропуск не ставиться, а після них вводиться один пропуск або кінець абзацу. Після відкриваючих і перед закриваючими дужками { } [ ] ( ) та лапками “ ” « » пропуск не ставиться. Перед і після тире вводиться пропуск. Дефіс у словах уводиться без пропусків. Перехід на новий рядок відбувається автоматично. Перехід на нову сторінку здійснюється автоматично. Для введення тексту з нового абзацу слід натиснути клавішу Enter. Для запобігання розриву деякої фрази під час перенесення тексту по рядках між словами слід уводити нерозривний пропуск (Ctrl+Shift+пропуск) або нерозривний дефіс (Ctrl+Shift+дефіс).
Правила уведення тексту з клавіатури • • • Між словами потрібно вводити тільки один пропуск. Перед розділовими знаками (такими як ; : . , ! ? ) пропуск не ставиться, а після них вводиться один пропуск або кінець абзацу. Після відкриваючих і перед закриваючими дужками { } [ ] ( ) та лапками “ ” « » пропуск не ставиться. Перед і після тире вводиться пропуск. Дефіс у словах уводиться без пропусків. Перехід на новий рядок відбувається автоматично. Перехід на нову сторінку здійснюється автоматично. Для введення тексту з нового абзацу слід натиснути клавішу Enter. Для запобігання розриву деякої фрази під час перенесення тексту по рядках між словами слід уводити нерозривний пропуск (Ctrl+Shift+пропуск) або нерозривний дефіс (Ctrl+Shift+дефіс).
 Зміна регістру 1. Установити курсор усередину введеного слова. 2. Вибрати на вкладці стрічки Основне в групі Шрифт кнопку Регістр. 3. Вибрати у списку, що відкривається потрібний варіант зміни. Більшість дій з оформлення документа (вирівнювання абзаців, відступи перед і після абзаців, відступи перших рядків абзаців, розрідження слів тощо) виконуються спеціальними засобами текстового процесора, а не пропусками і порожніми рядками.
Зміна регістру 1. Установити курсор усередину введеного слова. 2. Вибрати на вкладці стрічки Основне в групі Шрифт кнопку Регістр. 3. Вибрати у списку, що відкривається потрібний варіант зміни. Більшість дій з оформлення документа (вирівнювання абзаців, відступи перед і після абзаців, відступи перших рядків абзаців, розрідження слів тощо) виконуються спеціальними засобами текстового процесора, а не пропусками і порожніми рядками.
 Ввведення символів, які відсутні на клавіатурі 1. Установити курсор у відповідне місце тексту. 2. Вибрати на вкладці Вставлення в групі Символ. 3. Вибрати потрібний символ у списку, що відкривається. 4. Ящо потрібний символ відсутній у наведеному списку, то слід вибрати команду Інші символи.
Ввведення символів, які відсутні на клавіатурі 1. Установити курсор у відповідне місце тексту. 2. Вибрати на вкладці Вставлення в групі Символ. 3. Вибрати потрібний символ у списку, що відкривається. 4. Ящо потрібний символ відсутній у наведеному списку, то слід вибрати команду Інші символи.
 Видалення символів з тексту 1 спосіб Клавіша Backspace використовується для видалення символу зліва від курсора. 2 спосіб Клавіша Delete використовується для видалення символу справа від курсора. ІНФОРРММАТИКА BACKSPACE DELETE
Видалення символів з тексту 1 спосіб Клавіша Backspace використовується для видалення символу зліва від курсора. 2 спосіб Клавіша Delete використовується для видалення символу справа від курсора. ІНФОРРММАТИКА BACKSPACE DELETE
 Вставляння символів у текст Потрібно встановити курсор у потрібне місце тексту і почати вводити символи. Вже існуючий текст зміщуватиметься вправо від позиції введення, а нові символи будуть вставлятися в текст. Такий режим уведення тексту називається режимом вставки. Однак потрібно пам’ятати, що, крім режиму вставки, існує і режим замінювання, в якому під час уведення тексту символи, що розміщені справа від курсора, замінюються на нові. Поточний режим уведення тексту відображається на індикаторі Вставити / Замінювання у Рядку стану. Переключення між цими режимами здійснюється вибором цього натисненням клавіші Insert на клавіатурі. індикатора або
Вставляння символів у текст Потрібно встановити курсор у потрібне місце тексту і почати вводити символи. Вже існуючий текст зміщуватиметься вправо від позиції введення, а нові символи будуть вставлятися в текст. Такий режим уведення тексту називається режимом вставки. Однак потрібно пам’ятати, що, крім режиму вставки, існує і режим замінювання, в якому під час уведення тексту символи, що розміщені справа від курсора, замінюються на нові. Поточний режим уведення тексту відображається на індикаторі Вставити / Замінювання у Рядку стану. Переключення між цими режимами здійснюється вибором цього натисненням клавіші Insert на клавіатурі. індикатора або
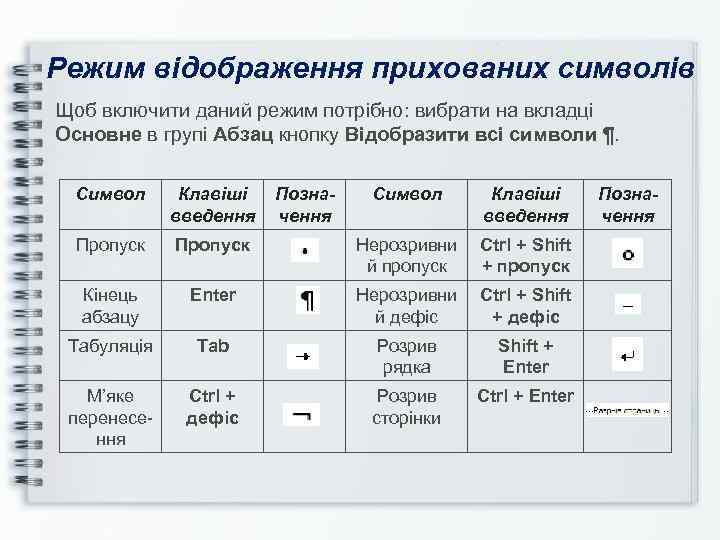 Режим відображення прихованих символів Щоб включити даний режим потрібно: вибрати на вкладці Основне в групі Абзац кнопку Відобразити всі символи ¶. Символ Клавіші введення Пропуск Позначення Символ Клавіші введення Пропуск Нерозривни й пропуск Ctrl + Shift + пропуск Кінець абзацу Enter Нерозривни й дефіс Ctrl + Shift + дефіс Табуляція Tab Розрив рядка Shift + Enter М’яке перенесення Ctrl + дефіс Розрив сторінки Ctrl + Enter Позначення
Режим відображення прихованих символів Щоб включити даний режим потрібно: вибрати на вкладці Основне в групі Абзац кнопку Відобразити всі символи ¶. Символ Клавіші введення Пропуск Позначення Символ Клавіші введення Пропуск Нерозривни й пропуск Ctrl + Shift + пропуск Кінець абзацу Enter Нерозривни й дефіс Ctrl + Shift + дефіс Табуляція Tab Розрив рядка Shift + Enter М’яке перенесення Ctrl + дефіс Розрив сторінки Ctrl + Enter Позначення
 Скасування, повернення або повторення виконаних дій • Для відмінення останньої виконаної дії на Панелі швидкого доступу слід вибрати кнопку Скасувати • Щоб повернути скасовану дію, потрібно скористатися кнопкою Повернути. • Щоб повторити автоматично певну кількість разів виконання деяких операцій необхідно вибрати кнопку Повторити.
Скасування, повернення або повторення виконаних дій • Для відмінення останньої виконаної дії на Панелі швидкого доступу слід вибрати кнопку Скасувати • Щоб повернути скасовану дію, потрібно скористатися кнопкою Повернути. • Щоб повторити автоматично певну кількість разів виконання деяких операцій необхідно вибрати кнопку Повторити.
 Дайте відповіді на запитанння: 1. Які існують способи створення нового документа? 2. Назвіть основні правила введення тексту з використанням клавіатури. 3. Як змінити регістр символів? 4. Які клавіші клавіатури використовуються для видалення символів? 5. Як здійснюється переключення режимів уведення тексту вставки та замінювання? 6. Ваш однокласник скаржиться вам на те, що коли він уводить новий текст, то старий текст зникає. Що ви йому порадите? 7. Поясніть, для чого призначені кнопки , та. Де вони розміщуються?
Дайте відповіді на запитанння: 1. Які існують способи створення нового документа? 2. Назвіть основні правила введення тексту з використанням клавіатури. 3. Як змінити регістр символів? 4. Які клавіші клавіатури використовуються для видалення символів? 5. Як здійснюється переключення режимів уведення тексту вставки та замінювання? 6. Ваш однокласник скаржиться вам на те, що коли він уводить новий текст, то старий текст зникає. Що ви йому порадите? 7. Поясніть, для чого призначені кнопки , та. Де вони розміщуються?


