4ad39b827b44acf0d679937ba0b1bca9.ppt
- Количество слайдов: 94
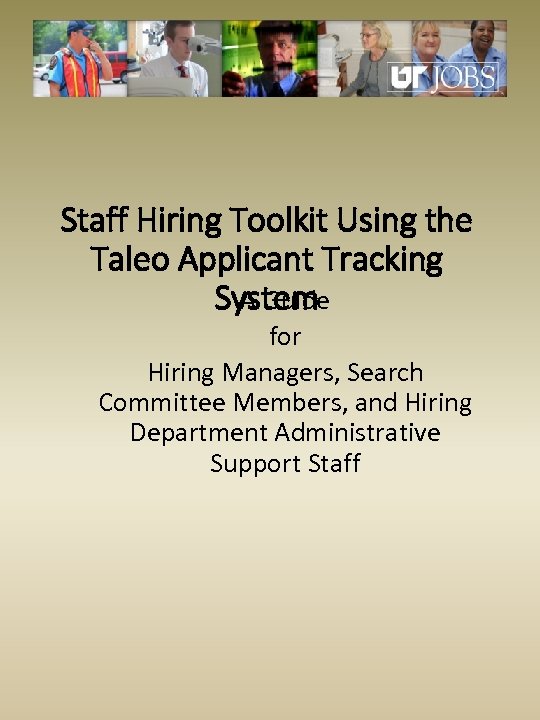 Staff Hiring Toolkit Using the Taleo Applicant Tracking A Guide System for Hiring Managers, Search Committee Members, and Hiring Department Administrative Support Staff
Staff Hiring Toolkit Using the Taleo Applicant Tracking A Guide System for Hiring Managers, Search Committee Members, and Hiring Department Administrative Support Staff
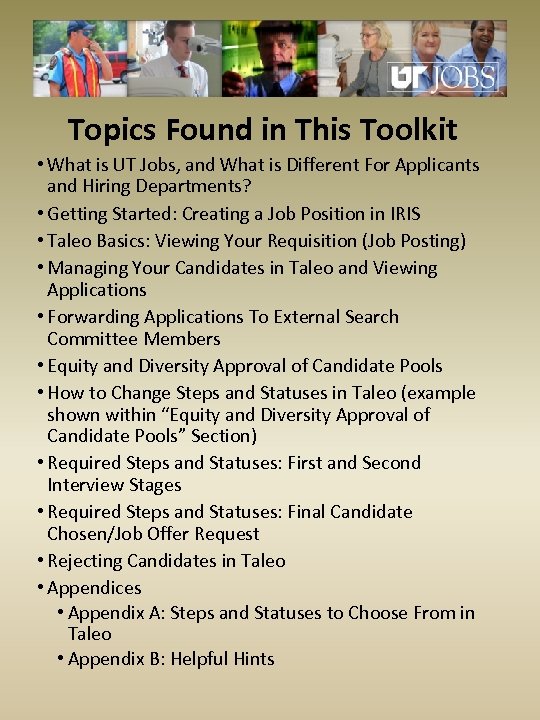 Topics Found in This Toolkit • What is UT Jobs, and What is Different For Applicants and Hiring Departments? • Getting Started: Creating a Job Position in IRIS • Taleo Basics: Viewing Your Requisition (Job Posting) • Managing Your Candidates in Taleo and Viewing Applications • Forwarding Applications To External Search Committee Members • Equity and Diversity Approval of Candidate Pools • How to Change Steps and Statuses in Taleo (example shown within “Equity and Diversity Approval of Candidate Pools” Section) • Required Steps and Statuses: First and Second Interview Stages • Required Steps and Statuses: Final Candidate Chosen/Job Offer Request • Rejecting Candidates in Taleo • Appendices • Appendix A: Steps and Statuses to Choose From in Taleo • Appendix B: Helpful Hints
Topics Found in This Toolkit • What is UT Jobs, and What is Different For Applicants and Hiring Departments? • Getting Started: Creating a Job Position in IRIS • Taleo Basics: Viewing Your Requisition (Job Posting) • Managing Your Candidates in Taleo and Viewing Applications • Forwarding Applications To External Search Committee Members • Equity and Diversity Approval of Candidate Pools • How to Change Steps and Statuses in Taleo (example shown within “Equity and Diversity Approval of Candidate Pools” Section) • Required Steps and Statuses: First and Second Interview Stages • Required Steps and Statuses: Final Candidate Chosen/Job Offer Request • Rejecting Candidates in Taleo • Appendices • Appendix A: Steps and Statuses to Choose From in Taleo • Appendix B: Helpful Hints
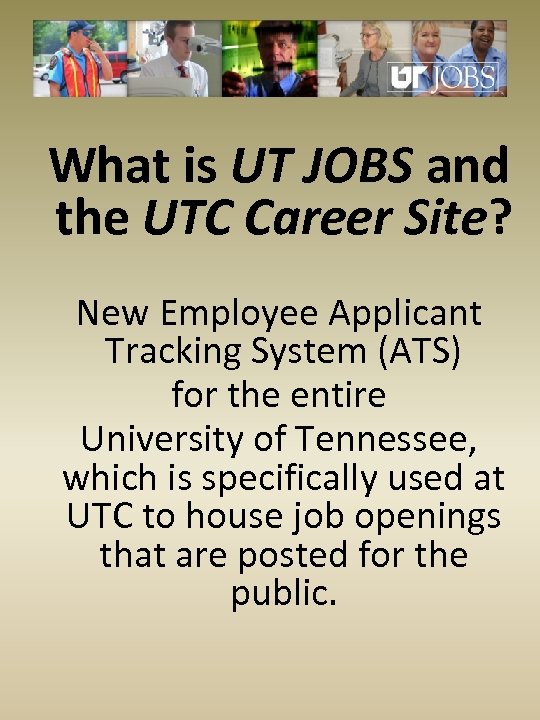 What is UT JOBS and the UTC Career Site? New Employee Applicant Tracking System (ATS) for the entire University of Tennessee, which is specifically used at UTC to house job openings that are posted for the public.
What is UT JOBS and the UTC Career Site? New Employee Applicant Tracking System (ATS) for the entire University of Tennessee, which is specifically used at UTC to house job openings that are posted for the public.
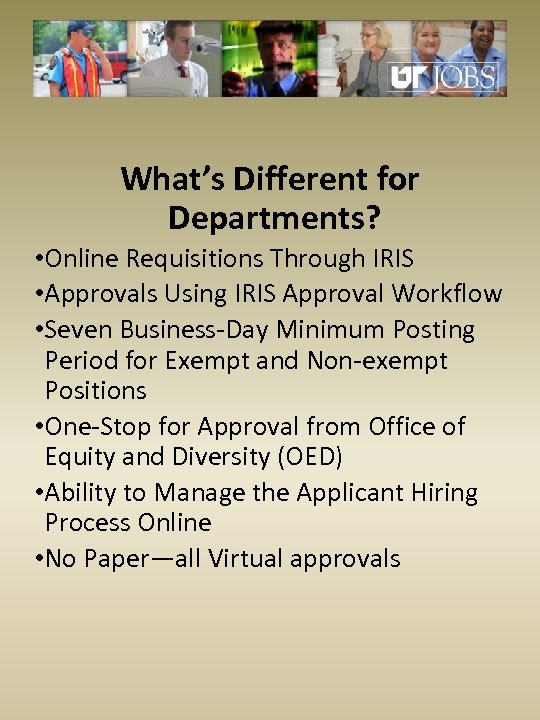 What’s Different for Departments? • Online Requisitions Through IRIS • Approvals Using IRIS Approval Workflow • Seven Business-Day Minimum Posting Period for Exempt and Non-exempt Positions • One-Stop for Approval from Office of Equity and Diversity (OED) • Ability to Manage the Applicant Hiring Process Online • No Paper—all Virtual approvals
What’s Different for Departments? • Online Requisitions Through IRIS • Approvals Using IRIS Approval Workflow • Seven Business-Day Minimum Posting Period for Exempt and Non-exempt Positions • One-Stop for Approval from Office of Equity and Diversity (OED) • Ability to Manage the Applicant Hiring Process Online • No Paper—all Virtual approvals
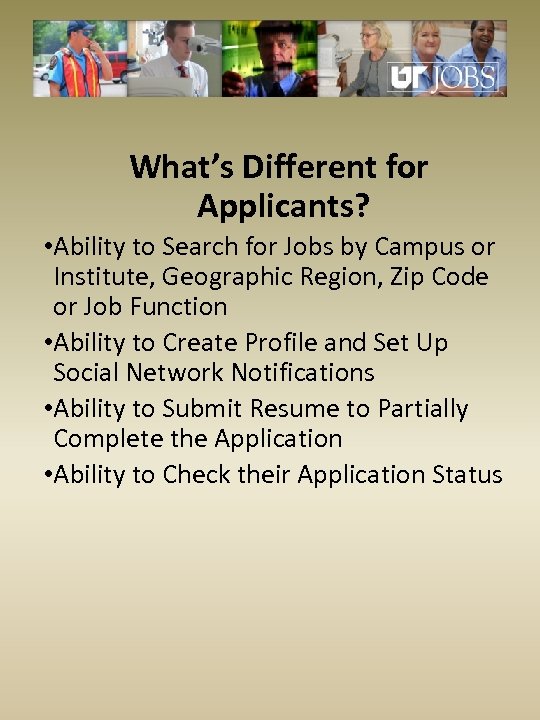 What’s Different for Applicants? • Ability to Search for Jobs by Campus or Institute, Geographic Region, Zip Code or Job Function • Ability to Create Profile and Set Up Social Network Notifications • Ability to Submit Resume to Partially Complete the Application • Ability to Check their Application Status
What’s Different for Applicants? • Ability to Search for Jobs by Campus or Institute, Geographic Region, Zip Code or Job Function • Ability to Create Profile and Set Up Social Network Notifications • Ability to Submit Resume to Partially Complete the Application • Ability to Check their Application Status
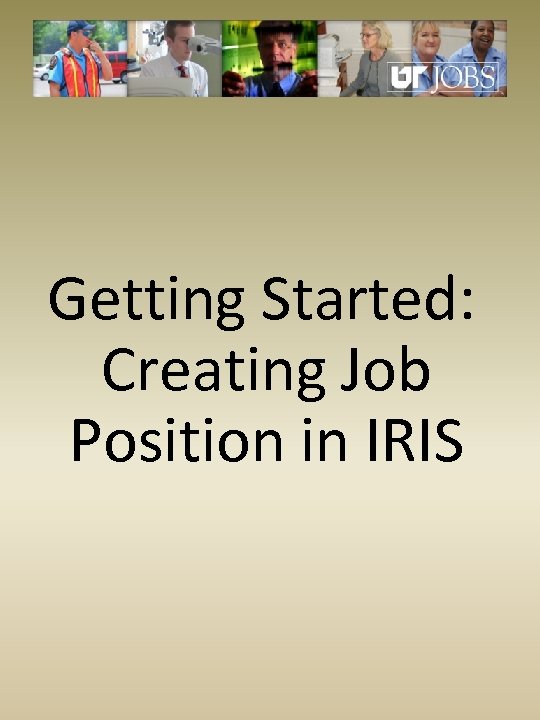 Getting Started: Creating Job Position in IRIS
Getting Started: Creating Job Position in IRIS
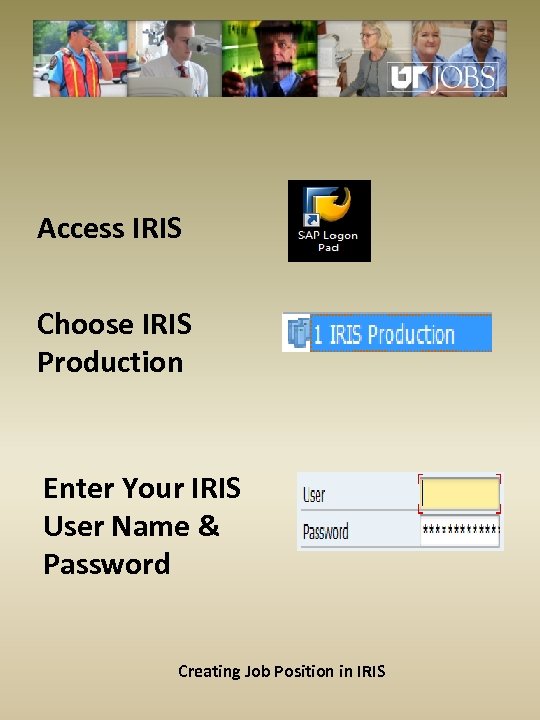 Access IRIS Choose IRIS Production Enter Your IRIS User Name & Password Creating Job Position in IRIS
Access IRIS Choose IRIS Production Enter Your IRIS User Name & Password Creating Job Position in IRIS
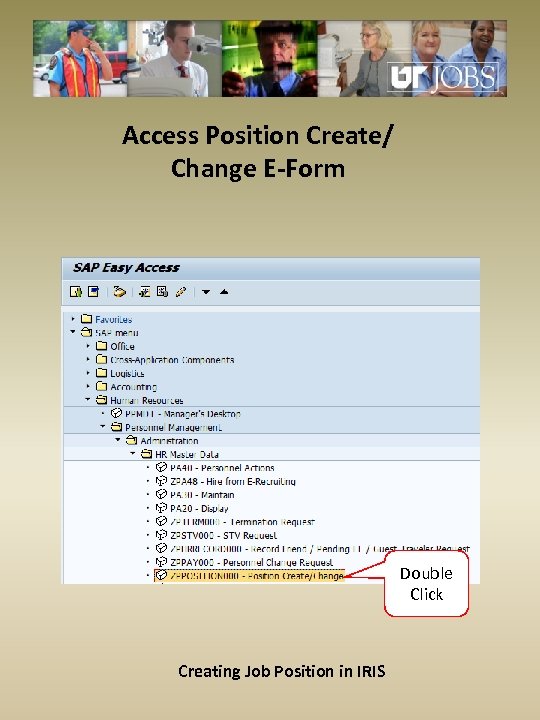 Access Position Create/ Change E-Form Double Click Creating Job Position in IRIS
Access Position Create/ Change E-Form Double Click Creating Job Position in IRIS
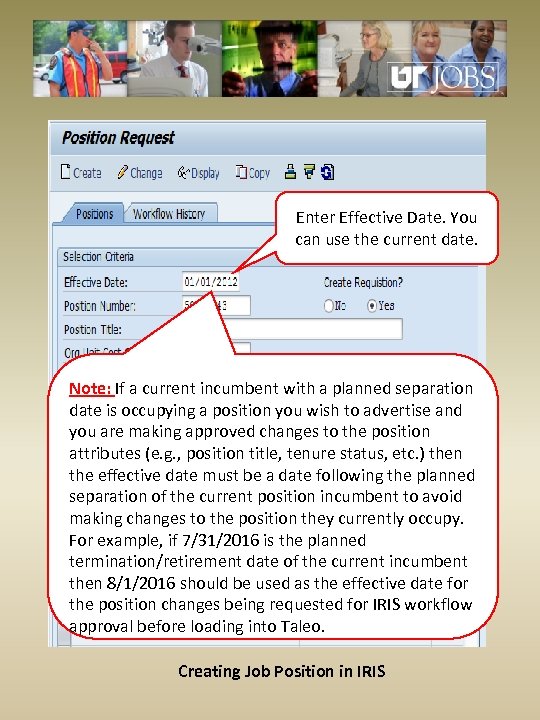 Enter Effective Date. You can use the current date. Note: If a current incumbent with a planned separation date is occupying a position you wish to advertise and you are making approved changes to the position attributes (e. g. , position title, tenure status, etc. ) then the effective date must be a date following the planned separation of the current position incumbent to avoid making changes to the position they currently occupy. For example, if 7/31/2016 is the planned termination/retirement date of the current incumbent then 8/1/2016 should be used as the effective date for the position changes being requested for IRIS workflow approval before loading into Taleo. Creating Job Position in IRIS
Enter Effective Date. You can use the current date. Note: If a current incumbent with a planned separation date is occupying a position you wish to advertise and you are making approved changes to the position attributes (e. g. , position title, tenure status, etc. ) then the effective date must be a date following the planned separation of the current position incumbent to avoid making changes to the position they currently occupy. For example, if 7/31/2016 is the planned termination/retirement date of the current incumbent then 8/1/2016 should be used as the effective date for the position changes being requested for IRIS workflow approval before loading into Taleo. Creating Job Position in IRIS
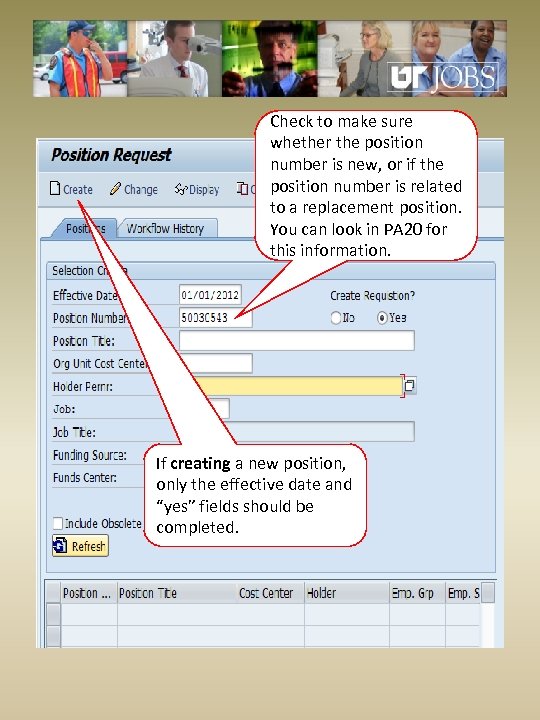 Check to make sure whether the position number is new, or if the position number is related to a replacement position. You can look in PA 20 for this information. If creating a new position, only the effective date and “yes” fields should be completed.
Check to make sure whether the position number is new, or if the position number is related to a replacement position. You can look in PA 20 for this information. If creating a new position, only the effective date and “yes” fields should be completed.
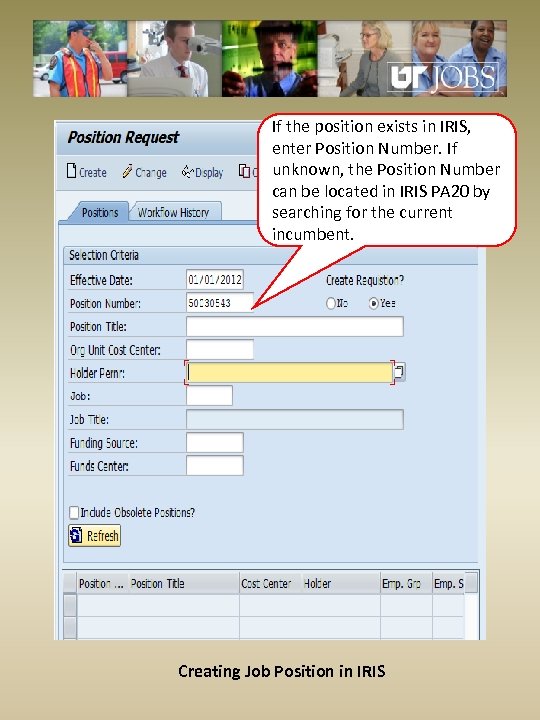 If the position exists in IRIS, enter Position Number. If unknown, the Position Number can be located in IRIS PA 20 by searching for the current incumbent. Creating Job Position in IRIS
If the position exists in IRIS, enter Position Number. If unknown, the Position Number can be located in IRIS PA 20 by searching for the current incumbent. Creating Job Position in IRIS
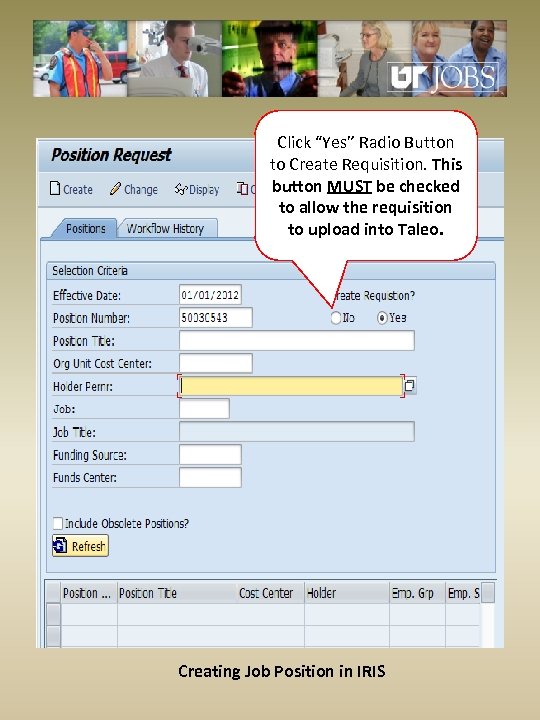 Click “Yes” Radio Button to Create Requisition. This button MUST be checked to allow the requisition to upload into Taleo. Creating Job Position in IRIS
Click “Yes” Radio Button to Create Requisition. This button MUST be checked to allow the requisition to upload into Taleo. Creating Job Position in IRIS
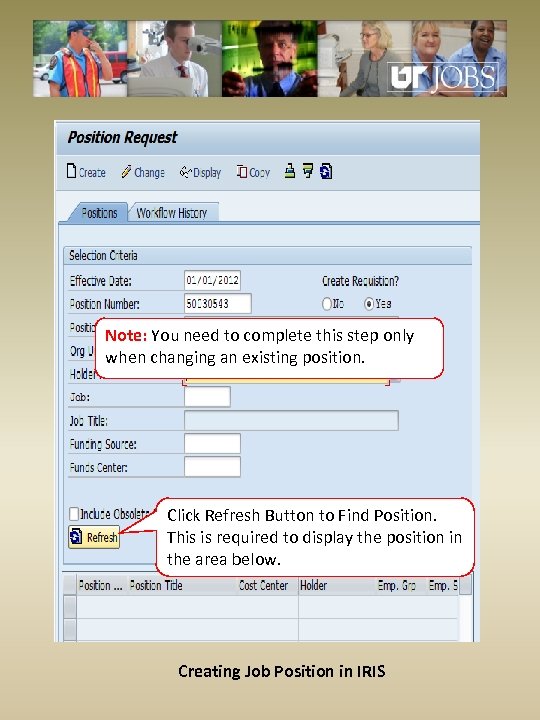 Note: You need to complete this step only when changing an existing position. Click Refresh Button to Find Position. This is required to display the position in the area below. Creating Job Position in IRIS
Note: You need to complete this step only when changing an existing position. Click Refresh Button to Find Position. This is required to display the position in the area below. Creating Job Position in IRIS
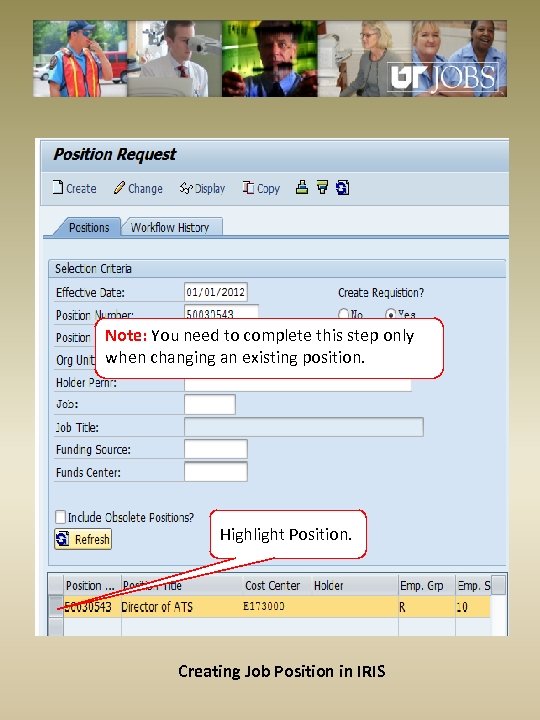 Note: You need to complete this step only when changing an existing position. Highlight Position. Creating Job Position in IRIS
Note: You need to complete this step only when changing an existing position. Highlight Position. Creating Job Position in IRIS
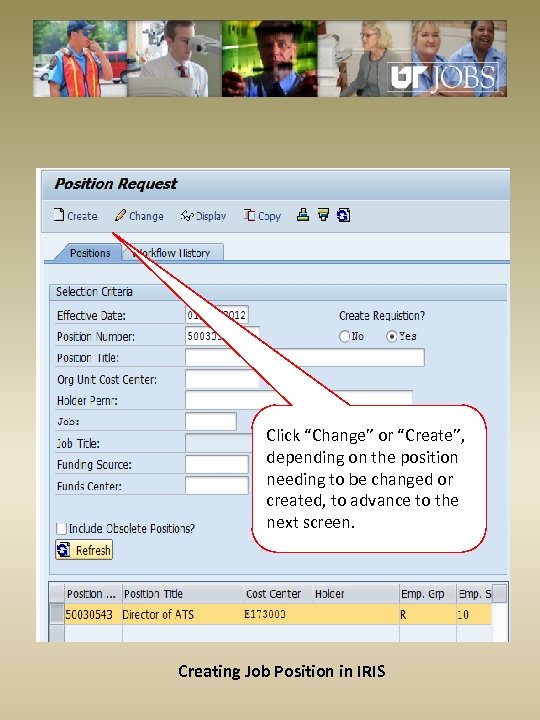 Click “Change” or “Create”, depending on the position needing to be changed or created, to advance to the next screen. Creating Job Position in IRIS
Click “Change” or “Create”, depending on the position needing to be changed or created, to advance to the next screen. Creating Job Position in IRIS
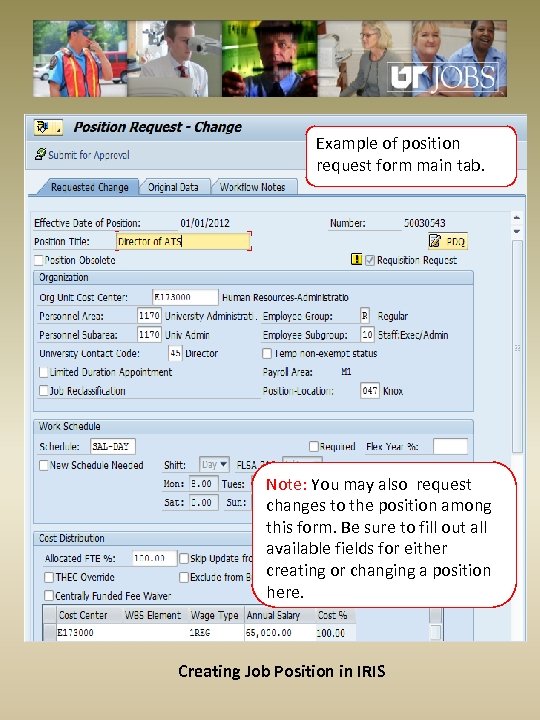 Example of position request form main tab. Note: You may also request changes to the position among this form. Be sure to fill out all available fields for either creating or changing a position here. Creating Job Position in IRIS
Example of position request form main tab. Note: You may also request changes to the position among this form. Be sure to fill out all available fields for either creating or changing a position here. Creating Job Position in IRIS
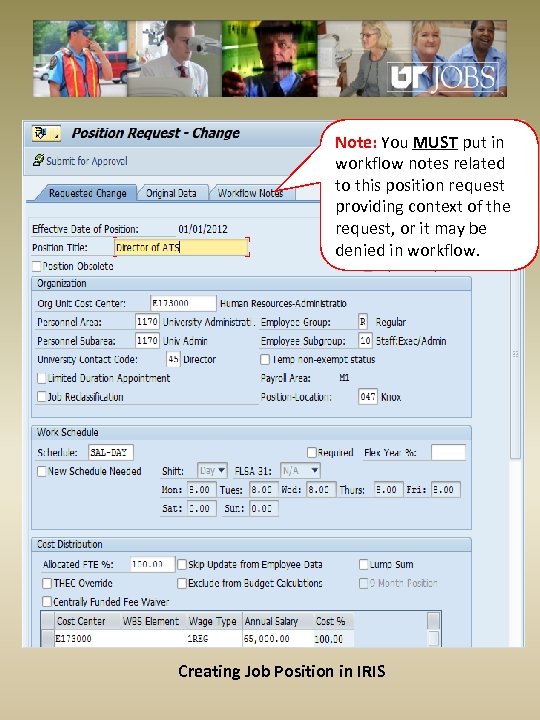 Note: You MUST put in workflow notes related to this position request providing context of the request, or it may be denied in workflow. Creating Job Position in IRIS
Note: You MUST put in workflow notes related to this position request providing context of the request, or it may be denied in workflow. Creating Job Position in IRIS
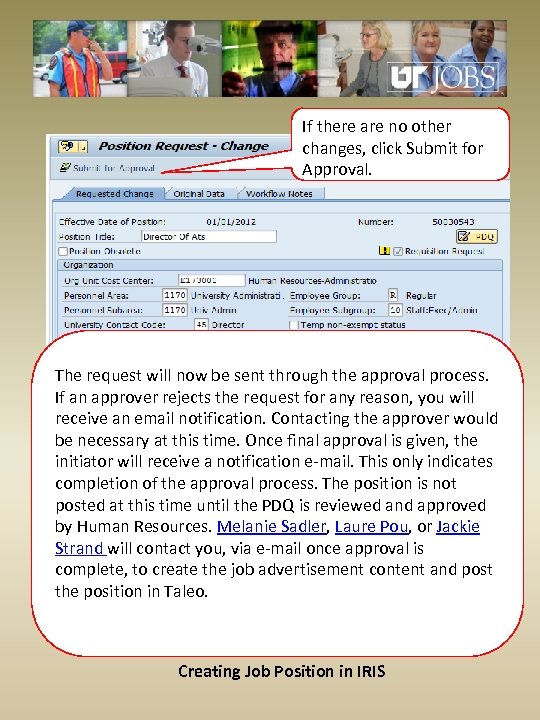 If there are no other changes, click Submit for Approval. The request will now be sent through the approval process. If an approver rejects the request for any reason, you will receive an email notification. Contacting the approver would be necessary at this time. Once final approval is given, the initiator will receive a notification e-mail. This only indicates completion of the approval process. The position is not posted at this time until the PDQ is reviewed and approved by Human Resources. Melanie Sadler, Laure Pou, or Jackie Strand will contact you, via e-mail once approval is complete, to create the job advertisement content and post the position in Taleo. Creating Job Position in IRIS
If there are no other changes, click Submit for Approval. The request will now be sent through the approval process. If an approver rejects the request for any reason, you will receive an email notification. Contacting the approver would be necessary at this time. Once final approval is given, the initiator will receive a notification e-mail. This only indicates completion of the approval process. The position is not posted at this time until the PDQ is reviewed and approved by Human Resources. Melanie Sadler, Laure Pou, or Jackie Strand will contact you, via e-mail once approval is complete, to create the job advertisement content and post the position in Taleo. Creating Job Position in IRIS
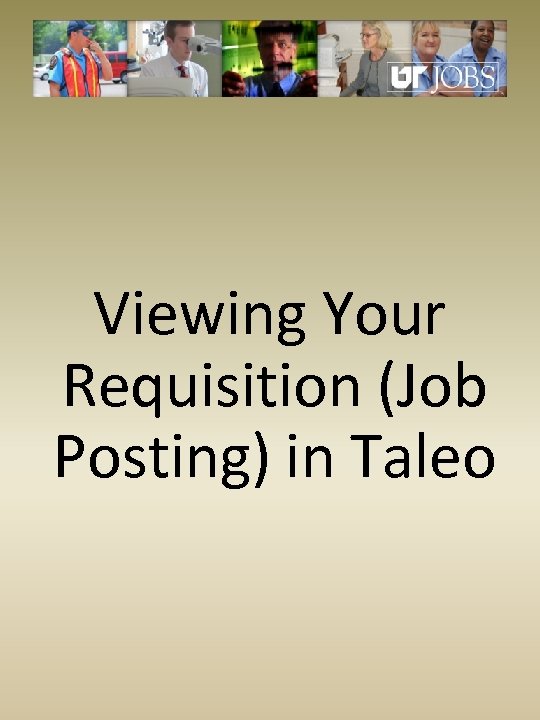 Viewing Your Requisition (Job Posting) in Taleo
Viewing Your Requisition (Job Posting) in Taleo
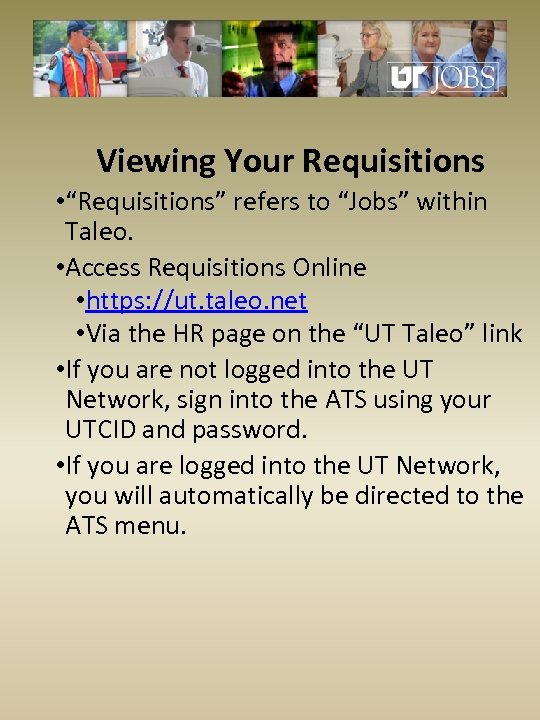 Viewing Your Requisitions • “Requisitions” refers to “Jobs” within Taleo. • Access Requisitions Online • https: //ut. taleo. net • Via the HR page on the “UT Taleo” link • If you are not logged into the UT Network, sign into the ATS using your UTCID and password. • If you are logged into the UT Network, you will automatically be directed to the ATS menu.
Viewing Your Requisitions • “Requisitions” refers to “Jobs” within Taleo. • Access Requisitions Online • https: //ut. taleo. net • Via the HR page on the “UT Taleo” link • If you are not logged into the UT Network, sign into the ATS using your UTCID and password. • If you are logged into the UT Network, you will automatically be directed to the ATS menu.
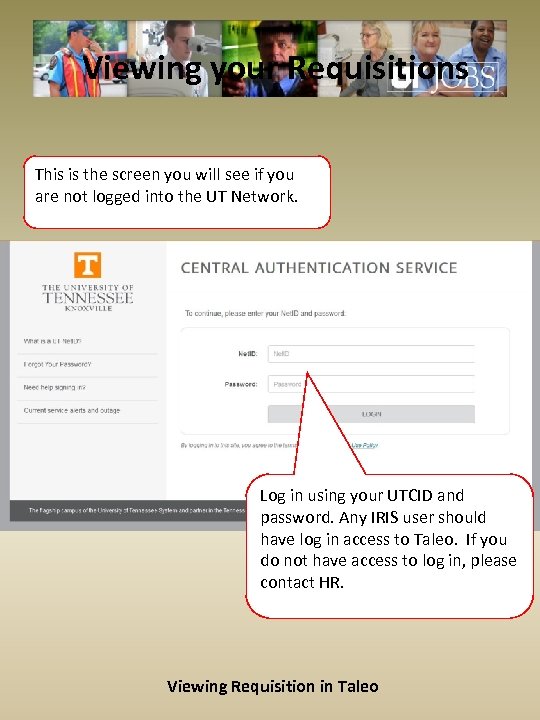 Viewing your Requisitions This is the screen you will see if you are not logged into the UT Network. Log in using your UTCID and password. Any IRIS user should have log in access to Taleo. If you do not have access to log in, please contact HR. Viewing Requisition in Taleo
Viewing your Requisitions This is the screen you will see if you are not logged into the UT Network. Log in using your UTCID and password. Any IRIS user should have log in access to Taleo. If you do not have access to log in, please contact HR. Viewing Requisition in Taleo
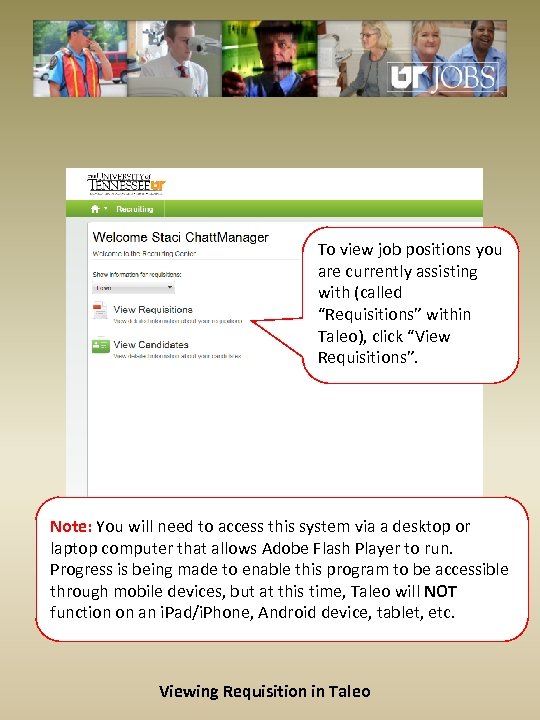 To view job positions you are currently assisting with (called “Requisitions” within Taleo), click “View Requisitions”. Note: You will need to access this system via a desktop or laptop computer that allows Adobe Flash Player to run. Progress is being made to enable this program to be accessible through mobile devices, but at this time, Taleo will NOT function on an i. Pad/i. Phone, Android device, tablet, etc. Viewing Requisition in Taleo
To view job positions you are currently assisting with (called “Requisitions” within Taleo), click “View Requisitions”. Note: You will need to access this system via a desktop or laptop computer that allows Adobe Flash Player to run. Progress is being made to enable this program to be accessible through mobile devices, but at this time, Taleo will NOT function on an i. Pad/i. Phone, Android device, tablet, etc. Viewing Requisition in Taleo
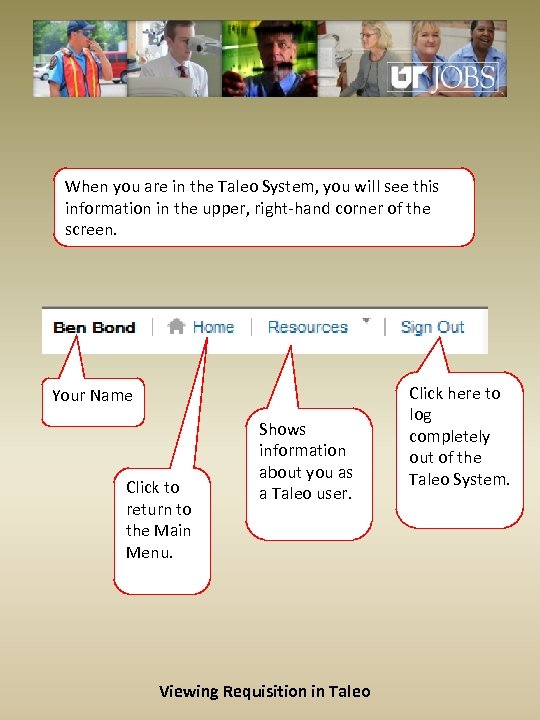 When you are in the Taleo System, you will see this information in the upper, right-hand corner of the screen. Your Name Click to return to the Main Menu. Shows information about you as a Taleo user. Viewing Requisition in Taleo Click here to log completely out of the Taleo System.
When you are in the Taleo System, you will see this information in the upper, right-hand corner of the screen. Your Name Click to return to the Main Menu. Shows information about you as a Taleo user. Viewing Requisition in Taleo Click here to log completely out of the Taleo System.
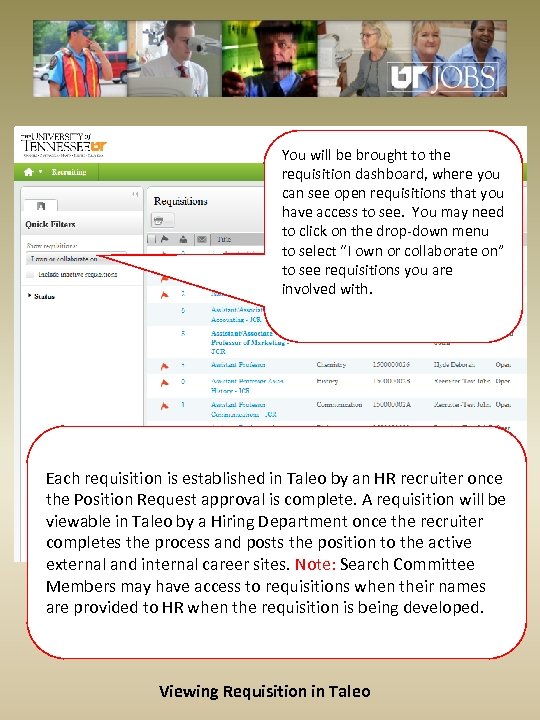 You will be brought to the requisition dashboard, where you can see open requisitions that you have access to see. You may need to click on the drop-down menu to select “I own or collaborate on” to see requisitions you are involved with. Each requisition is established in Taleo by an HR recruiter once the Position Request approval is complete. A requisition will be viewable in Taleo by a Hiring Department once the recruiter completes the process and posts the position to the active external and internal career sites. Note: Search Committee Members may have access to requisitions when their names are provided to HR when the requisition is being developed. Viewing Requisition in Taleo
You will be brought to the requisition dashboard, where you can see open requisitions that you have access to see. You may need to click on the drop-down menu to select “I own or collaborate on” to see requisitions you are involved with. Each requisition is established in Taleo by an HR recruiter once the Position Request approval is complete. A requisition will be viewable in Taleo by a Hiring Department once the recruiter completes the process and posts the position to the active external and internal career sites. Note: Search Committee Members may have access to requisitions when their names are provided to HR when the requisition is being developed. Viewing Requisition in Taleo
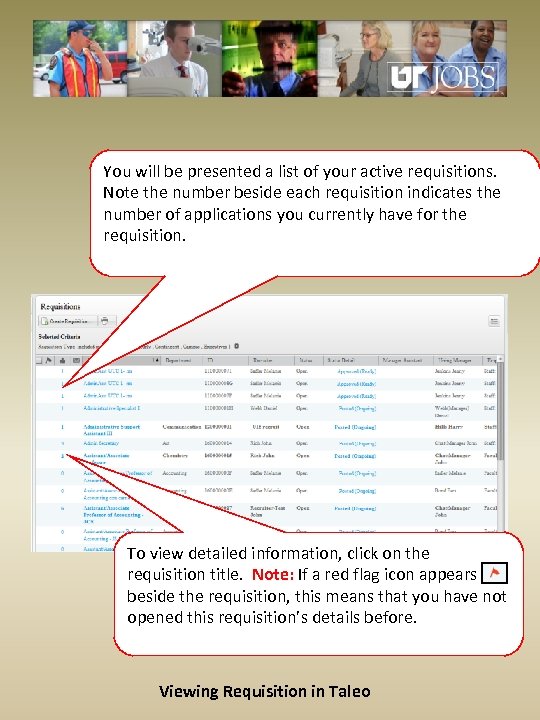 You will be presented a list of your active requisitions. Note the number beside each requisition indicates the number of applications you currently have for the requisition. To view detailed information, click on the requisition title. Note: If a red flag icon appears beside the requisition, this means that you have not opened this requisition’s details before. Viewing Requisition in Taleo
You will be presented a list of your active requisitions. Note the number beside each requisition indicates the number of applications you currently have for the requisition. To view detailed information, click on the requisition title. Note: If a red flag icon appears beside the requisition, this means that you have not opened this requisition’s details before. Viewing Requisition in Taleo
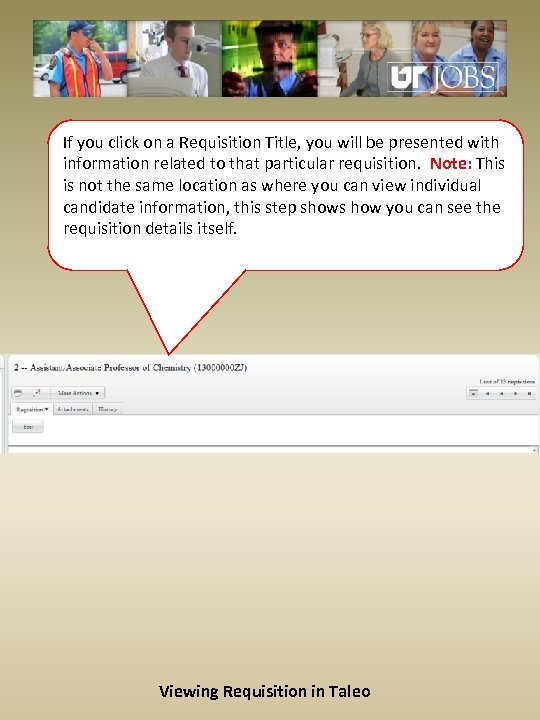 If you click on a Requisition Title, you will be presented with information related to that particular requisition. Note: This is not the same location as where you can view individual candidate information, this step shows how you can see the requisition details itself. Viewing Requisition in Taleo
If you click on a Requisition Title, you will be presented with information related to that particular requisition. Note: This is not the same location as where you can view individual candidate information, this step shows how you can see the requisition details itself. Viewing Requisition in Taleo
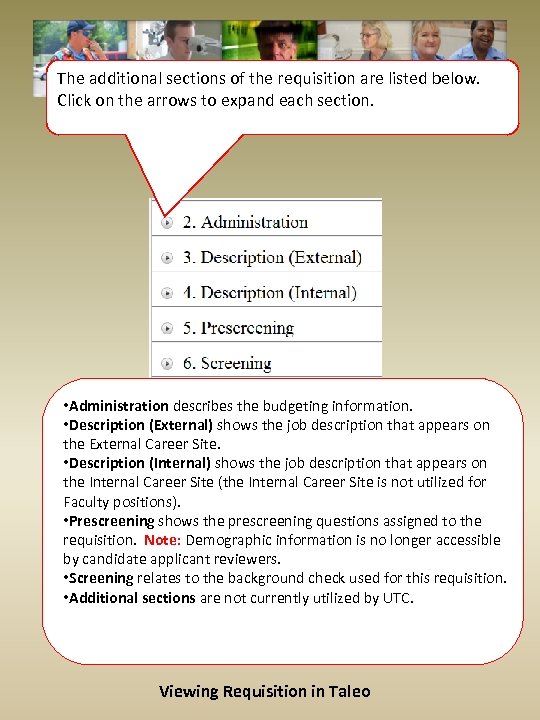 The additional sections of the requisition are listed below. Click on the arrows to expand each section. • Administration describes the budgeting information. • Description (External) shows the job description that appears on the External Career Site. • Description (Internal) shows the job description that appears on the Internal Career Site (the Internal Career Site is not utilized for Faculty positions). • Prescreening shows the prescreening questions assigned to the requisition. Note: Demographic information is no longer accessible by candidate applicant reviewers. • Screening relates to the background check used for this requisition. • Additional sections are not currently utilized by UTC. Viewing Requisition in Taleo
The additional sections of the requisition are listed below. Click on the arrows to expand each section. • Administration describes the budgeting information. • Description (External) shows the job description that appears on the External Career Site. • Description (Internal) shows the job description that appears on the Internal Career Site (the Internal Career Site is not utilized for Faculty positions). • Prescreening shows the prescreening questions assigned to the requisition. Note: Demographic information is no longer accessible by candidate applicant reviewers. • Screening relates to the background check used for this requisition. • Additional sections are not currently utilized by UTC. Viewing Requisition in Taleo
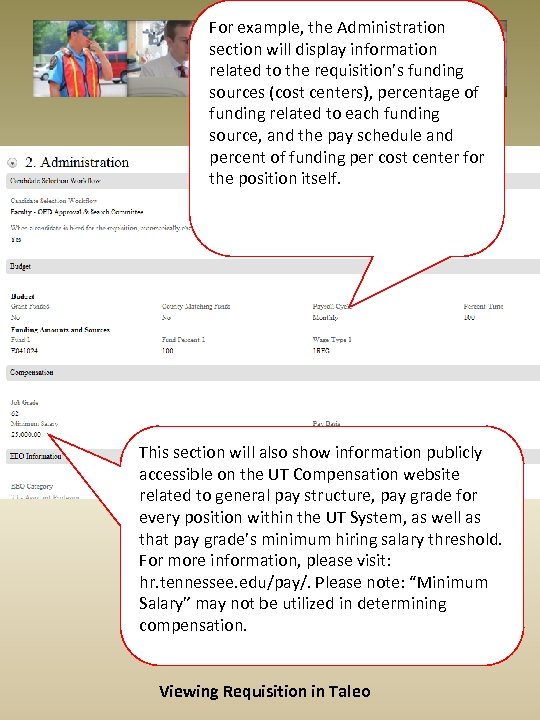 For example, the Administration section will display information related to the requisition’s funding sources (cost centers), percentage of funding related to each funding source, and the pay schedule and percent of funding per cost center for the position itself. This section will also show information publicly accessible on the UT Compensation website related to general pay structure, pay grade for every position within the UT System, as well as that pay grade’s minimum hiring salary threshold. For more information, please visit: hr. tennessee. edu/pay/. Please note: “Minimum Salary” may not be utilized in determining compensation. Viewing Requisition in Taleo
For example, the Administration section will display information related to the requisition’s funding sources (cost centers), percentage of funding related to each funding source, and the pay schedule and percent of funding per cost center for the position itself. This section will also show information publicly accessible on the UT Compensation website related to general pay structure, pay grade for every position within the UT System, as well as that pay grade’s minimum hiring salary threshold. For more information, please visit: hr. tennessee. edu/pay/. Please note: “Minimum Salary” may not be utilized in determining compensation. Viewing Requisition in Taleo
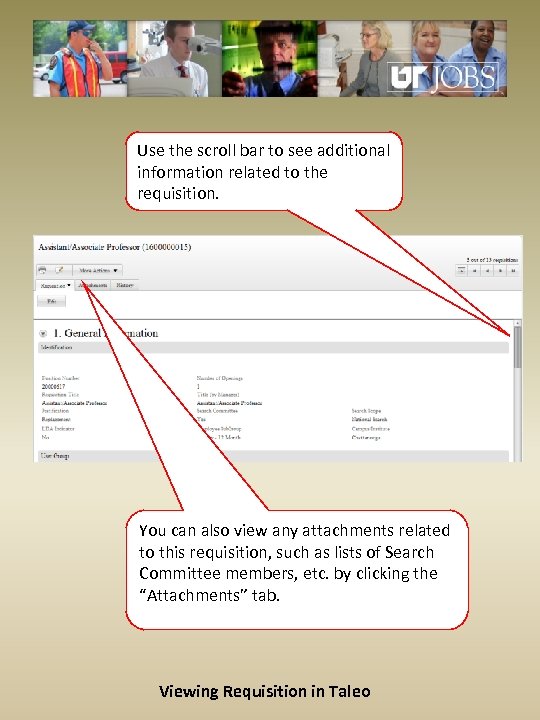 Use the scroll bar to see additional information related to the requisition. You can also view any attachments related to this requisition, such as lists of Search Committee members, etc. by clicking the “Attachments” tab. Viewing Requisition in Taleo
Use the scroll bar to see additional information related to the requisition. You can also view any attachments related to this requisition, such as lists of Search Committee members, etc. by clicking the “Attachments” tab. Viewing Requisition in Taleo
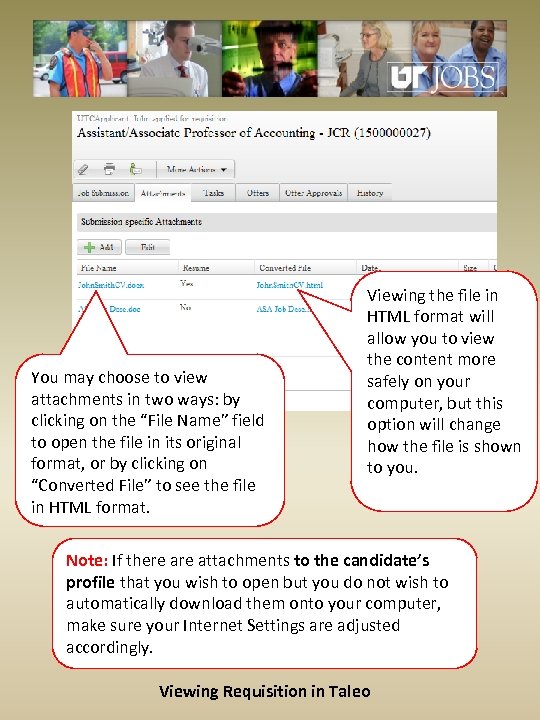 You may choose to view attachments in two ways: by clicking on the “File Name” field to open the file in its original format, or by clicking on “Converted File” to see the file in HTML format. Viewing the file in HTML format will allow you to view the content more safely on your computer, but this option will change how the file is shown to you. Note: If there attachments to the candidate’s profile that you wish to open but you do not wish to automatically download them onto your computer, make sure your Internet Settings are adjusted accordingly. Viewing Requisition in Taleo
You may choose to view attachments in two ways: by clicking on the “File Name” field to open the file in its original format, or by clicking on “Converted File” to see the file in HTML format. Viewing the file in HTML format will allow you to view the content more safely on your computer, but this option will change how the file is shown to you. Note: If there attachments to the candidate’s profile that you wish to open but you do not wish to automatically download them onto your computer, make sure your Internet Settings are adjusted accordingly. Viewing Requisition in Taleo
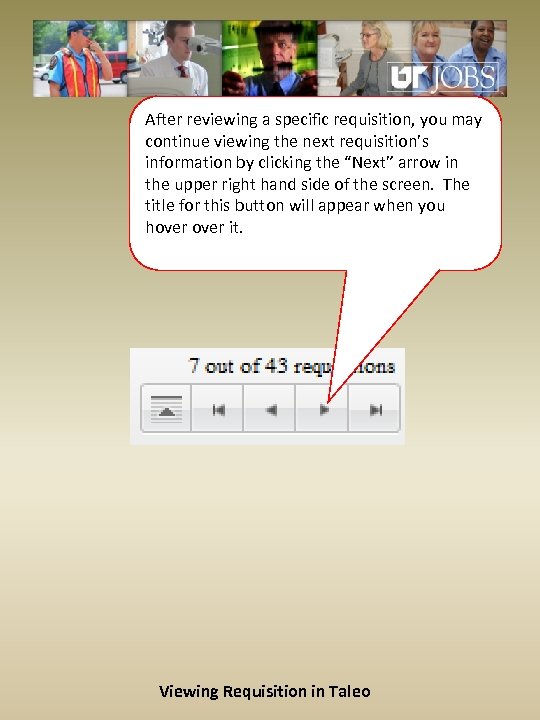 After reviewing a specific requisition, you may continue viewing the next requisition’s information by clicking the “Next” arrow in the upper right hand side of the screen. The title for this button will appear when you hover it. Viewing Requisition in Taleo
After reviewing a specific requisition, you may continue viewing the next requisition’s information by clicking the “Next” arrow in the upper right hand side of the screen. The title for this button will appear when you hover it. Viewing Requisition in Taleo
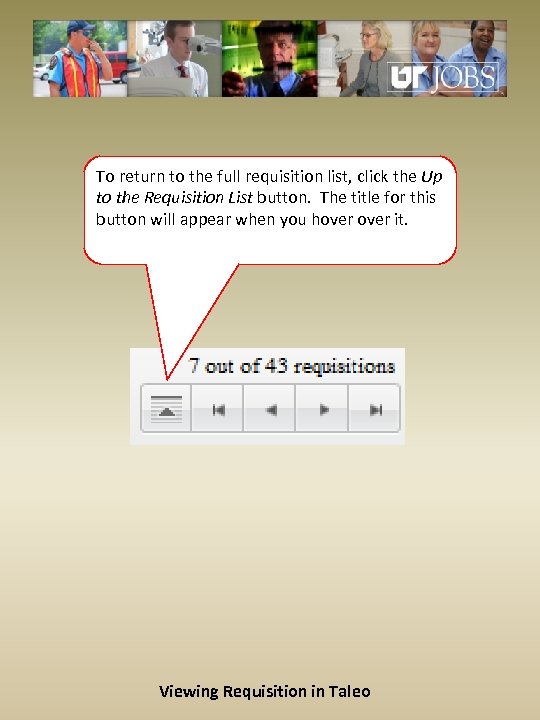 To return to the full requisition list, click the Up to the Requisition List button. The title for this button will appear when you hover it. Viewing Requisition in Taleo
To return to the full requisition list, click the Up to the Requisition List button. The title for this button will appear when you hover it. Viewing Requisition in Taleo
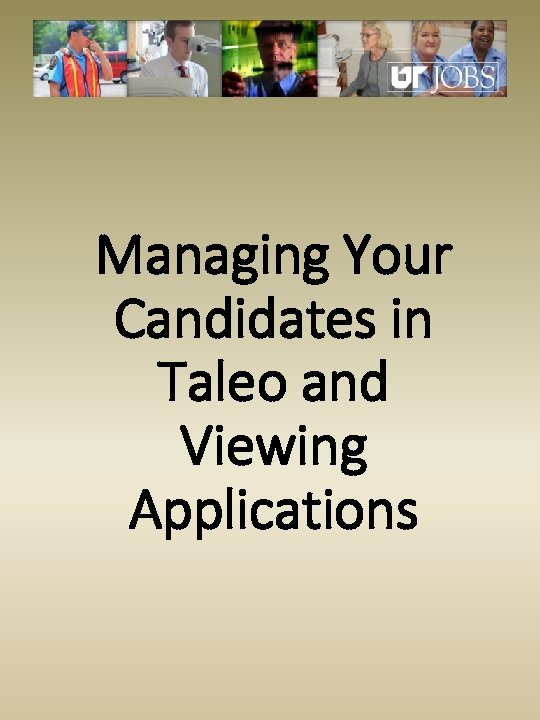 Managing Your Candidates in Taleo and Viewing Applications
Managing Your Candidates in Taleo and Viewing Applications
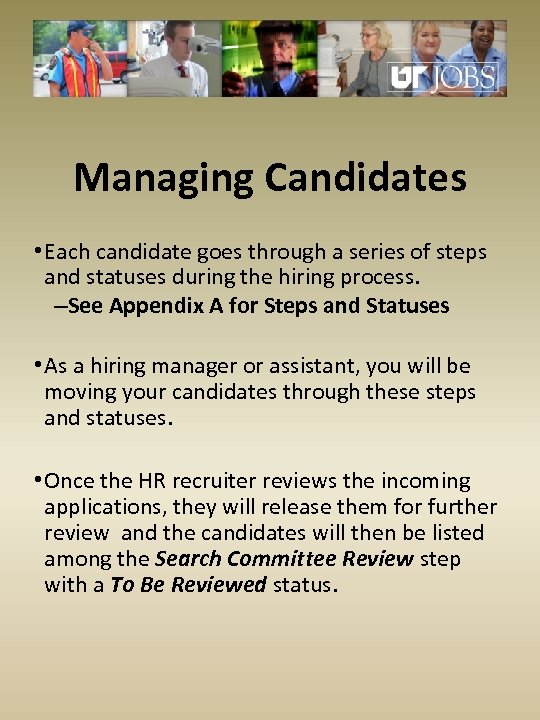 Managing Candidates • Each candidate goes through a series of steps and statuses during the hiring process. –See Appendix A for Steps and Statuses • As a hiring manager or assistant, you will be moving your candidates through these steps and statuses. • Once the HR recruiter reviews the incoming applications, they will release them for further review and the candidates will then be listed among the Search Committee Review step with a To Be Reviewed status.
Managing Candidates • Each candidate goes through a series of steps and statuses during the hiring process. –See Appendix A for Steps and Statuses • As a hiring manager or assistant, you will be moving your candidates through these steps and statuses. • Once the HR recruiter reviews the incoming applications, they will release them for further review and the candidates will then be listed among the Search Committee Review step with a To Be Reviewed status.
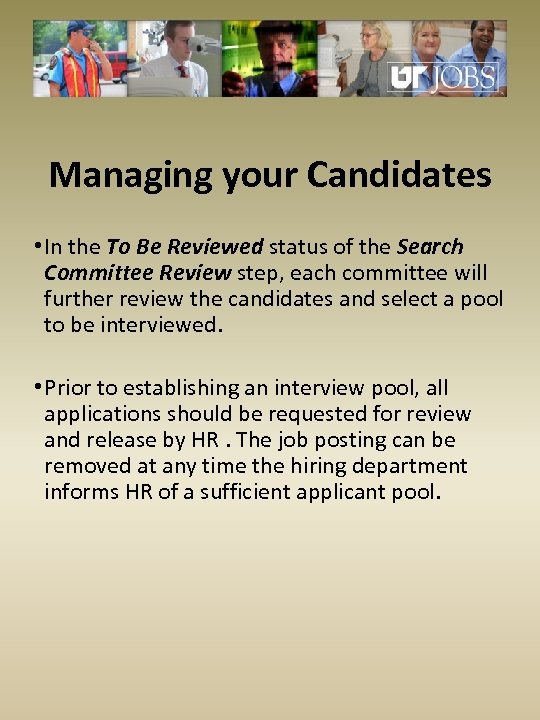 Managing your Candidates • In the To Be Reviewed status of the Search Committee Review step, each committee will further review the candidates and select a pool to be interviewed. • Prior to establishing an interview pool, all applications should be requested for review and release by HR. The job posting can be removed at any time the hiring department informs HR of a sufficient applicant pool.
Managing your Candidates • In the To Be Reviewed status of the Search Committee Review step, each committee will further review the candidates and select a pool to be interviewed. • Prior to establishing an interview pool, all applications should be requested for review and release by HR. The job posting can be removed at any time the hiring department informs HR of a sufficient applicant pool.
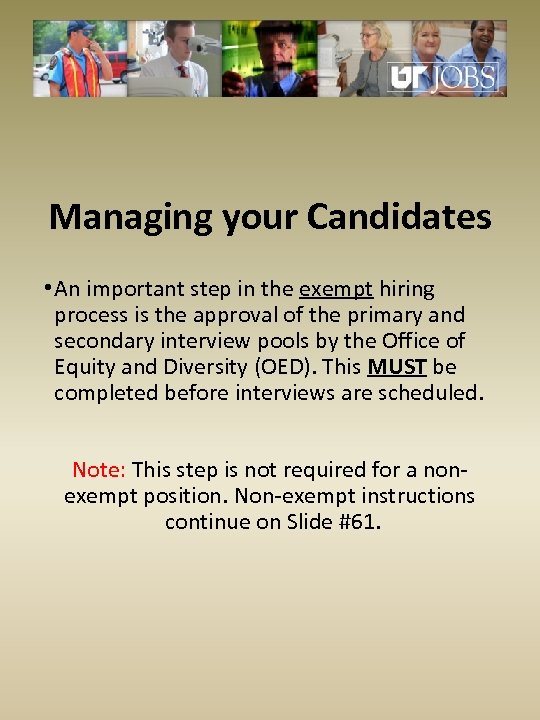 Managing your Candidates • An important step in the exempt hiring process is the approval of the primary and secondary interview pools by the Office of Equity and Diversity (OED). This MUST be completed before interviews are scheduled. Note: This step is not required for a nonexempt position. Non-exempt instructions continue on Slide #61.
Managing your Candidates • An important step in the exempt hiring process is the approval of the primary and secondary interview pools by the Office of Equity and Diversity (OED). This MUST be completed before interviews are scheduled. Note: This step is not required for a nonexempt position. Non-exempt instructions continue on Slide #61.
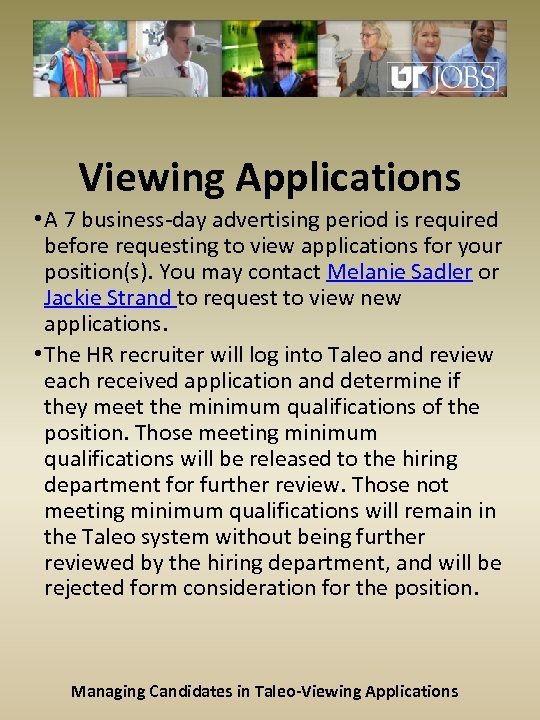 Viewing Applications • A 7 business-day advertising period is required before requesting to view applications for your position(s). You may contact Melanie Sadler or Jackie Strand to request to view new applications. • The HR recruiter will log into Taleo and review each received application and determine if they meet the minimum qualifications of the position. Those meeting minimum qualifications will be released to the hiring department for further review. Those not meeting minimum qualifications will remain in the Taleo system without being further reviewed by the hiring department, and will be rejected form consideration for the position. Managing Candidates in Taleo-Viewing Applications
Viewing Applications • A 7 business-day advertising period is required before requesting to view applications for your position(s). You may contact Melanie Sadler or Jackie Strand to request to view new applications. • The HR recruiter will log into Taleo and review each received application and determine if they meet the minimum qualifications of the position. Those meeting minimum qualifications will be released to the hiring department for further review. Those not meeting minimum qualifications will remain in the Taleo system without being further reviewed by the hiring department, and will be rejected form consideration for the position. Managing Candidates in Taleo-Viewing Applications
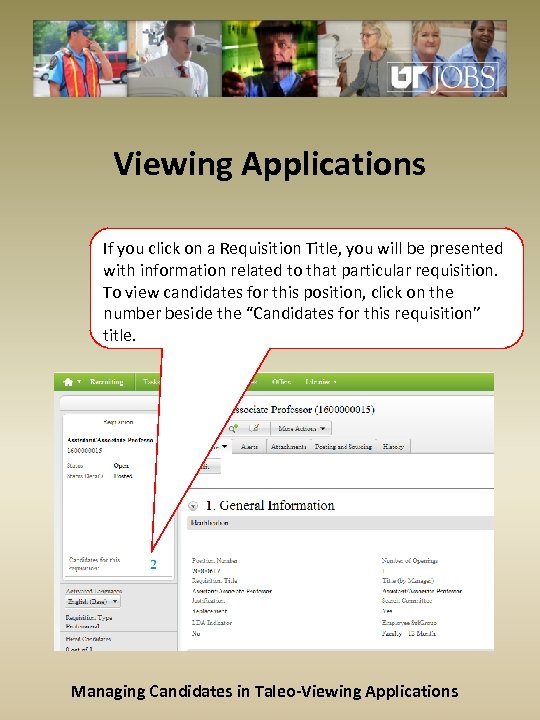 Viewing Applications If you click on a Requisition Title, you will be presented with information related to that particular requisition. To view candidates for this position, click on the number beside the “Candidates for this requisition” title. Managing Candidates in Taleo-Viewing Applications
Viewing Applications If you click on a Requisition Title, you will be presented with information related to that particular requisition. To view candidates for this position, click on the number beside the “Candidates for this requisition” title. Managing Candidates in Taleo-Viewing Applications
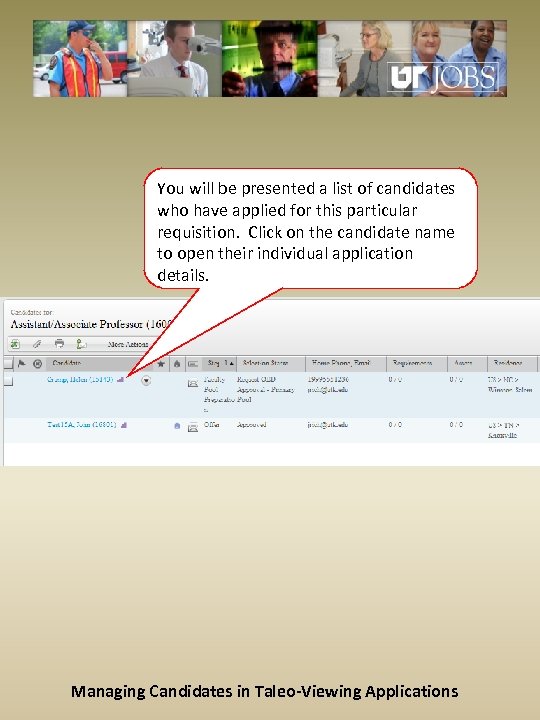 You will be presented a list of candidates who have applied for this particular requisition. Click on the candidate name to open their individual application details. Managing Candidates in Taleo-Viewing Applications
You will be presented a list of candidates who have applied for this particular requisition. Click on the candidate name to open their individual application details. Managing Candidates in Taleo-Viewing Applications
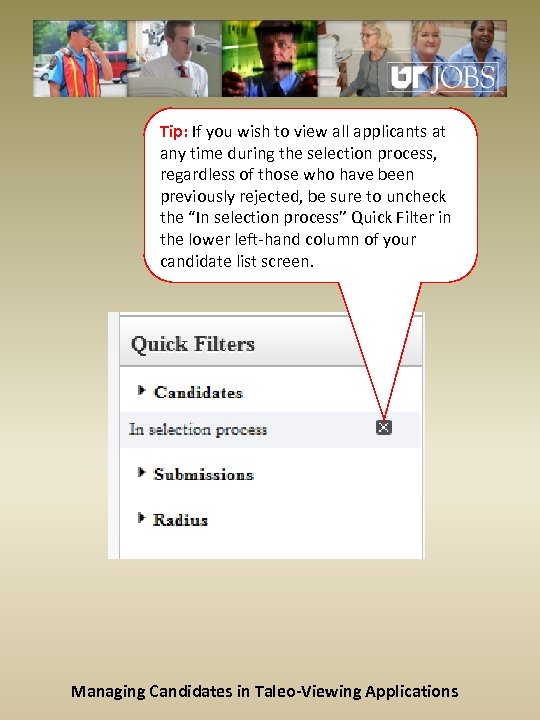 Tip: If you wish to view all applicants at any time during the selection process, regardless of those who have been previously rejected, be sure to uncheck the “In selection process” Quick Filter in the lower left-hand column of your candidate list screen. Managing Candidates in Taleo-Viewing Applications
Tip: If you wish to view all applicants at any time during the selection process, regardless of those who have been previously rejected, be sure to uncheck the “In selection process” Quick Filter in the lower left-hand column of your candidate list screen. Managing Candidates in Taleo-Viewing Applications
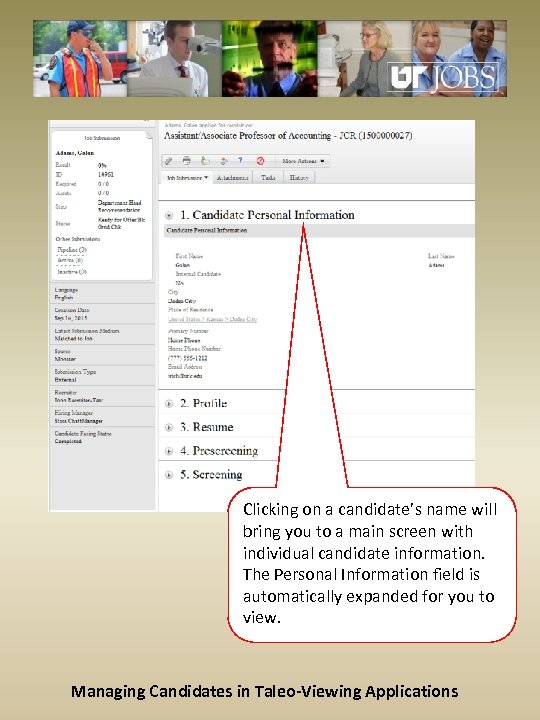 Clicking on a candidate’s name will bring you to a main screen with individual candidate information. The Personal Information field is automatically expanded for you to view. Managing Candidates in Taleo-Viewing Applications
Clicking on a candidate’s name will bring you to a main screen with individual candidate information. The Personal Information field is automatically expanded for you to view. Managing Candidates in Taleo-Viewing Applications
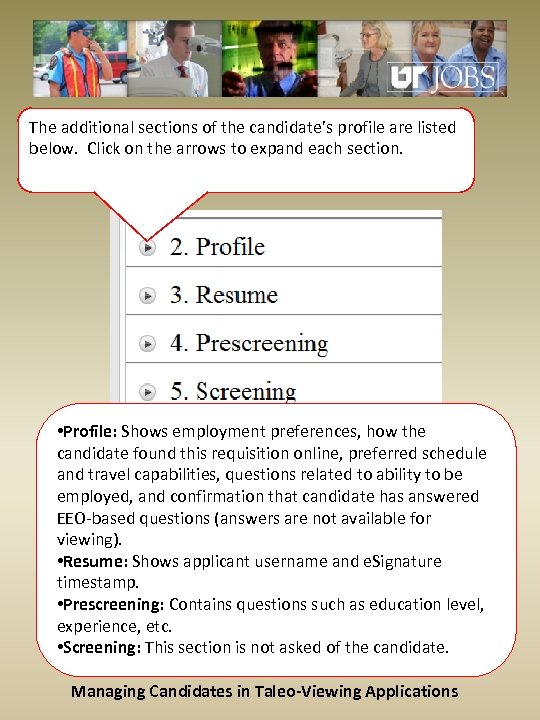 The additional sections of the candidate’s profile are listed below. Click on the arrows to expand each section. • Profile: Shows employment preferences, how the candidate found this requisition online, preferred schedule and travel capabilities, questions related to ability to be employed, and confirmation that candidate has answered EEO-based questions (answers are not available for viewing). • Resume: Shows applicant username and e. Signature timestamp. • Prescreening: Contains questions such as education level, experience, etc. • Screening: This section is not asked of the candidate. Managing Candidates in Taleo-Viewing Applications
The additional sections of the candidate’s profile are listed below. Click on the arrows to expand each section. • Profile: Shows employment preferences, how the candidate found this requisition online, preferred schedule and travel capabilities, questions related to ability to be employed, and confirmation that candidate has answered EEO-based questions (answers are not available for viewing). • Resume: Shows applicant username and e. Signature timestamp. • Prescreening: Contains questions such as education level, experience, etc. • Screening: This section is not asked of the candidate. Managing Candidates in Taleo-Viewing Applications
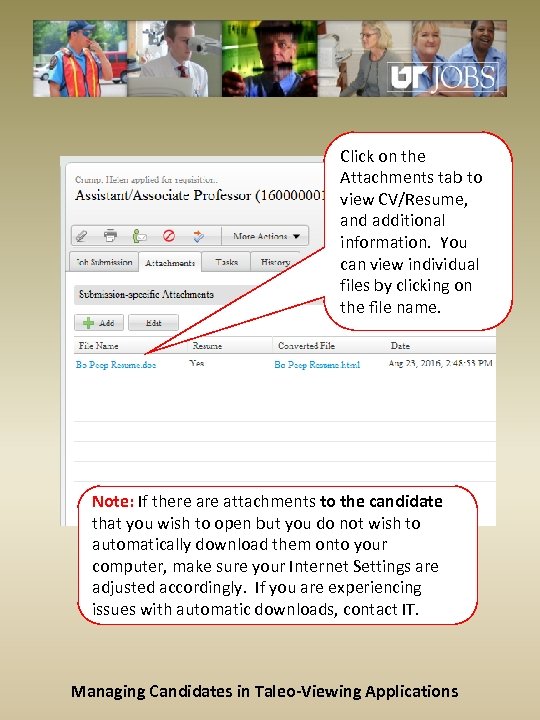 Click on the Attachments tab to view CV/Resume, and additional information. You can view individual files by clicking on the file name. Note: If there attachments to the candidate that you wish to open but you do not wish to automatically download them onto your computer, make sure your Internet Settings are adjusted accordingly. If you are experiencing issues with automatic downloads, contact IT. Managing Candidates in Taleo-Viewing Applications
Click on the Attachments tab to view CV/Resume, and additional information. You can view individual files by clicking on the file name. Note: If there attachments to the candidate that you wish to open but you do not wish to automatically download them onto your computer, make sure your Internet Settings are adjusted accordingly. If you are experiencing issues with automatic downloads, contact IT. Managing Candidates in Taleo-Viewing Applications
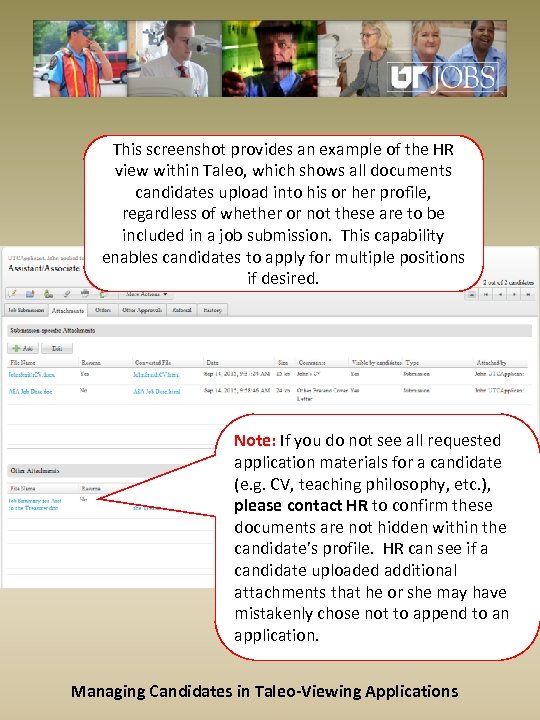 This screenshot provides an example of the HR view within Taleo, which shows all documents candidates upload into his or her profile, regardless of whether or not these are to be included in a job submission. This capability enables candidates to apply for multiple positions if desired. Note: If you do not see all requested application materials for a candidate (e. g. CV, teaching philosophy, etc. ), please contact HR to confirm these documents are not hidden within the candidate’s profile. HR can see if a candidate uploaded additional attachments that he or she may have mistakenly chose not to append to an application. Managing Candidates in Taleo-Viewing Applications
This screenshot provides an example of the HR view within Taleo, which shows all documents candidates upload into his or her profile, regardless of whether or not these are to be included in a job submission. This capability enables candidates to apply for multiple positions if desired. Note: If you do not see all requested application materials for a candidate (e. g. CV, teaching philosophy, etc. ), please contact HR to confirm these documents are not hidden within the candidate’s profile. HR can see if a candidate uploaded additional attachments that he or she may have mistakenly chose not to append to an application. Managing Candidates in Taleo-Viewing Applications
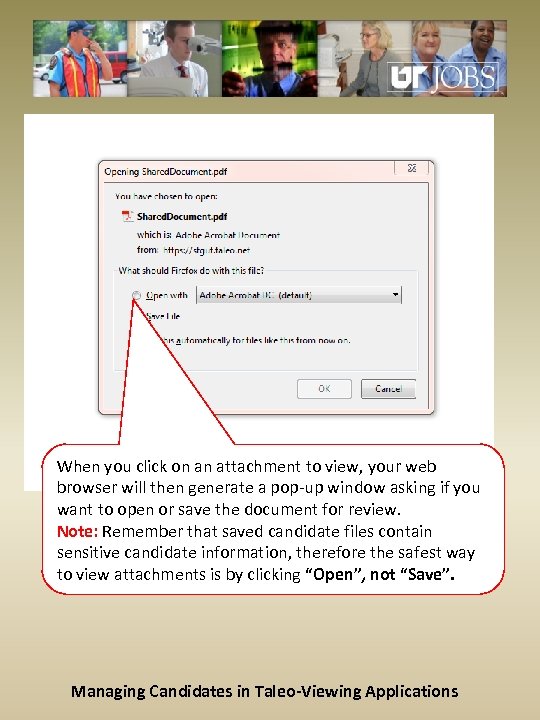 When you click on an attachment to view, your web browser will then generate a pop-up window asking if you want to open or save the document for review. Note: Remember that saved candidate files contain sensitive candidate information, therefore the safest way to view attachments is by clicking “Open”, not “Save”. Managing Candidates in Taleo-Viewing Applications
When you click on an attachment to view, your web browser will then generate a pop-up window asking if you want to open or save the document for review. Note: Remember that saved candidate files contain sensitive candidate information, therefore the safest way to view attachments is by clicking “Open”, not “Save”. Managing Candidates in Taleo-Viewing Applications
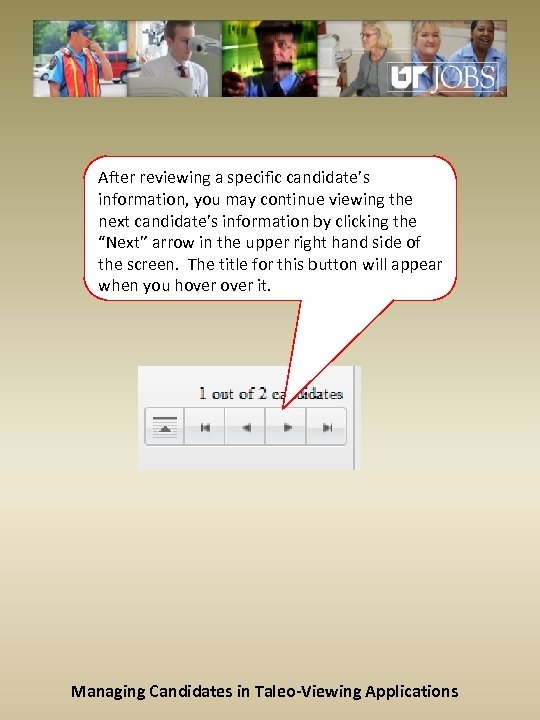 After reviewing a specific candidate’s information, you may continue viewing the next candidate’s information by clicking the “Next” arrow in the upper right hand side of the screen. The title for this button will appear when you hover it. Managing Candidates in Taleo-Viewing Applications
After reviewing a specific candidate’s information, you may continue viewing the next candidate’s information by clicking the “Next” arrow in the upper right hand side of the screen. The title for this button will appear when you hover it. Managing Candidates in Taleo-Viewing Applications
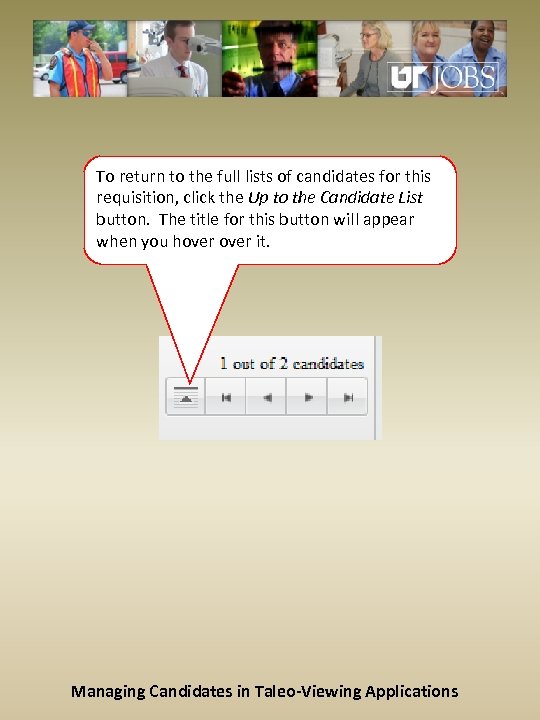 To return to the full lists of candidates for this requisition, click the Up to the Candidate List button. The title for this button will appear when you hover it. Managing Candidates in Taleo-Viewing Applications
To return to the full lists of candidates for this requisition, click the Up to the Candidate List button. The title for this button will appear when you hover it. Managing Candidates in Taleo-Viewing Applications
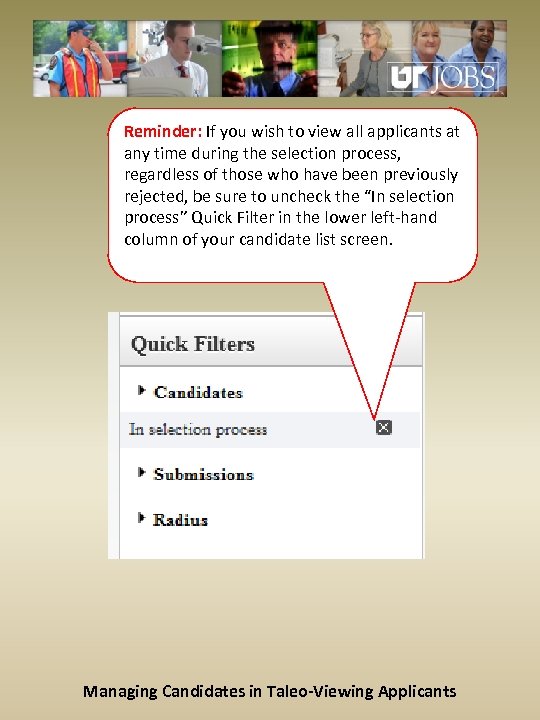 Reminder: If you wish to view all applicants at any time during the selection process, regardless of those who have been previously rejected, be sure to uncheck the “In selection process” Quick Filter in the lower left-hand column of your candidate list screen. Managing Candidates in Taleo-Viewing Applicants
Reminder: If you wish to view all applicants at any time during the selection process, regardless of those who have been previously rejected, be sure to uncheck the “In selection process” Quick Filter in the lower left-hand column of your candidate list screen. Managing Candidates in Taleo-Viewing Applicants
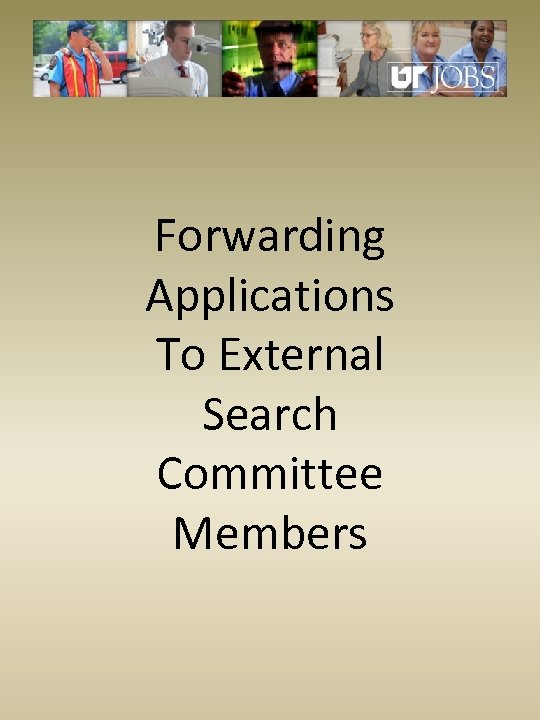 Forwarding Applications To External Search Committee Members
Forwarding Applications To External Search Committee Members
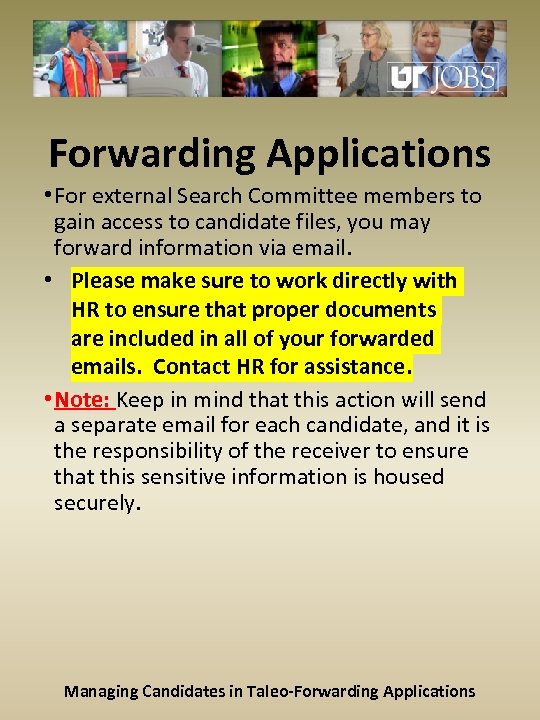 Forwarding Applications • For external Search Committee members to gain access to candidate files, you may forward information via email. • Please make sure to work directly with HR to ensure that proper documents are included in all of your forwarded emails. Contact HR for assistance. • Note: Keep in mind that this action will send a separate email for each candidate, and it is the responsibility of the receiver to ensure that this sensitive information is housed securely. Managing Candidates in Taleo-Forwarding Applications
Forwarding Applications • For external Search Committee members to gain access to candidate files, you may forward information via email. • Please make sure to work directly with HR to ensure that proper documents are included in all of your forwarded emails. Contact HR for assistance. • Note: Keep in mind that this action will send a separate email for each candidate, and it is the responsibility of the receiver to ensure that this sensitive information is housed securely. Managing Candidates in Taleo-Forwarding Applications
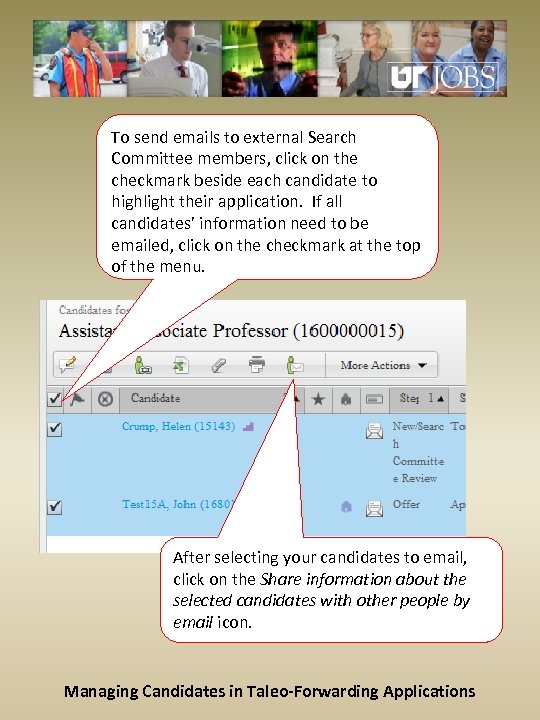 To send emails to external Search Committee members, click on the checkmark beside each candidate to highlight their application. If all candidates’ information need to be emailed, click on the checkmark at the top of the menu. After selecting your candidates to email, click on the Share information about the selected candidates with other people by email icon. Managing Candidates in Taleo-Forwarding Applications
To send emails to external Search Committee members, click on the checkmark beside each candidate to highlight their application. If all candidates’ information need to be emailed, click on the checkmark at the top of the menu. After selecting your candidates to email, click on the Share information about the selected candidates with other people by email icon. Managing Candidates in Taleo-Forwarding Applications
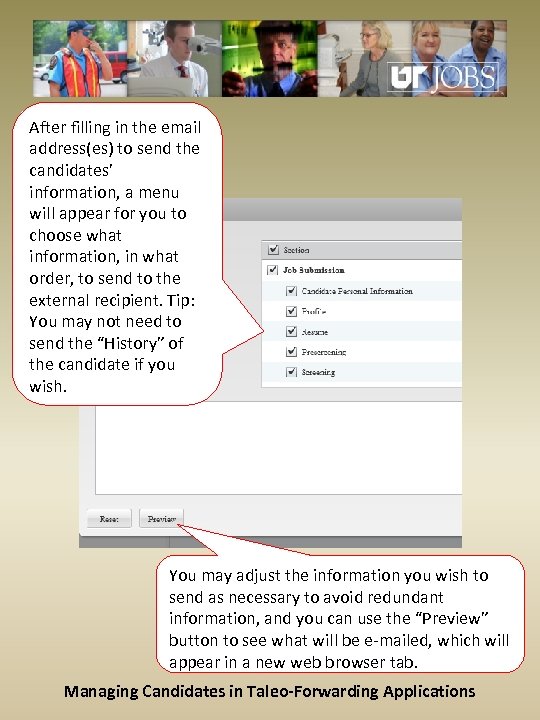 After filling in the email address(es) to send the candidates’ information, a menu will appear for you to choose what information, in what order, to send to the external recipient. Tip: You may not need to send the “History” of the candidate if you wish. You may adjust the information you wish to send as necessary to avoid redundant information, and you can use the “Preview” button to see what will be e-mailed, which will appear in a new web browser tab. Managing Candidates in Taleo-Forwarding Applications
After filling in the email address(es) to send the candidates’ information, a menu will appear for you to choose what information, in what order, to send to the external recipient. Tip: You may not need to send the “History” of the candidate if you wish. You may adjust the information you wish to send as necessary to avoid redundant information, and you can use the “Preview” button to see what will be e-mailed, which will appear in a new web browser tab. Managing Candidates in Taleo-Forwarding Applications
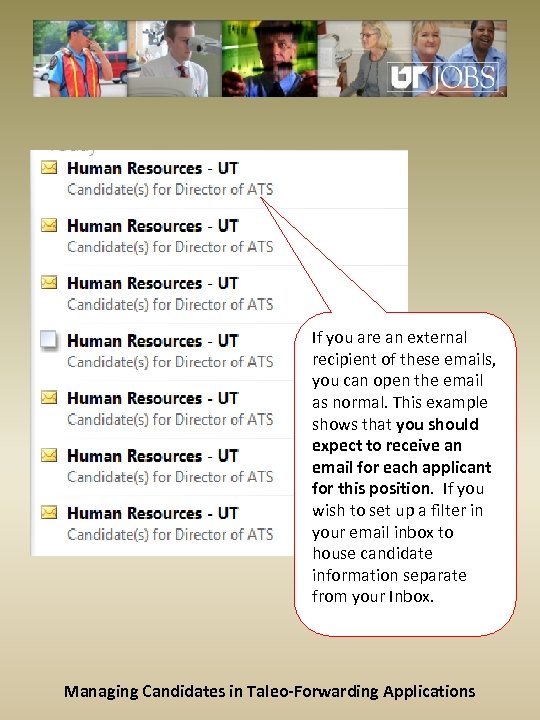 If you are an external recipient of these emails, you can open the email as normal. This example shows that you should expect to receive an email for each applicant for this position. If you wish to set up a filter in your email inbox to house candidate information separate from your Inbox. Managing Candidates in Taleo-Forwarding Applications
If you are an external recipient of these emails, you can open the email as normal. This example shows that you should expect to receive an email for each applicant for this position. If you wish to set up a filter in your email inbox to house candidate information separate from your Inbox. Managing Candidates in Taleo-Forwarding Applications
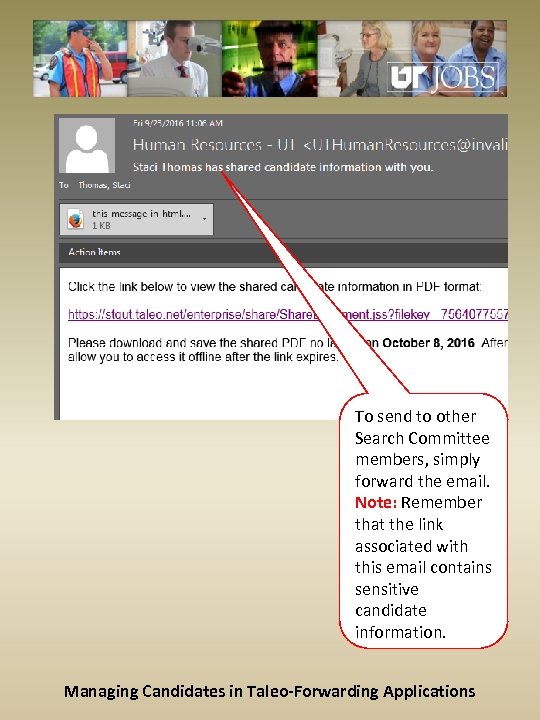 To send to other Search Committee members, simply forward the email. Note: Remember that the link associated with this email contains sensitive candidate information. Managing Candidates in Taleo-Forwarding Applications
To send to other Search Committee members, simply forward the email. Note: Remember that the link associated with this email contains sensitive candidate information. Managing Candidates in Taleo-Forwarding Applications
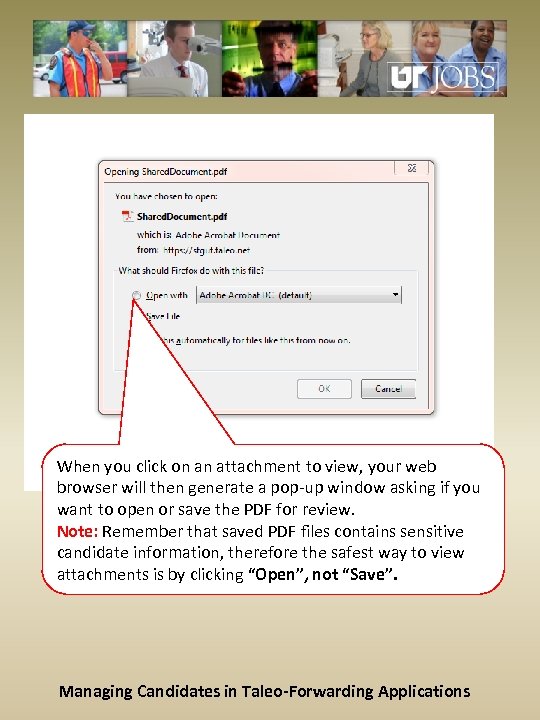 When you click on an attachment to view, your web browser will then generate a pop-up window asking if you want to open or save the PDF for review. Note: Remember that saved PDF files contains sensitive candidate information, therefore the safest way to view attachments is by clicking “Open”, not “Save”. Managing Candidates in Taleo-Forwarding Applications
When you click on an attachment to view, your web browser will then generate a pop-up window asking if you want to open or save the PDF for review. Note: Remember that saved PDF files contains sensitive candidate information, therefore the safest way to view attachments is by clicking “Open”, not “Save”. Managing Candidates in Taleo-Forwarding Applications
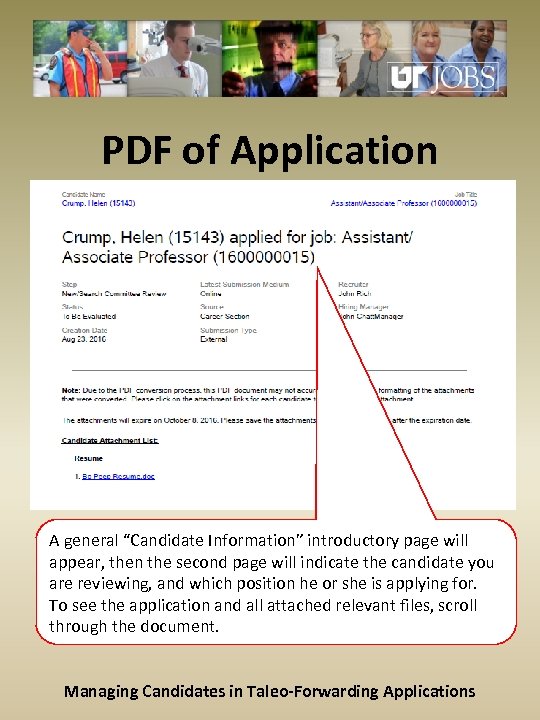 PDF of Application A general “Candidate Information” introductory page will appear, then the second page will indicate the candidate you are reviewing, and which position he or she is applying for. To see the application and all attached relevant files, scroll through the document. Managing Candidates in Taleo-Forwarding Applications
PDF of Application A general “Candidate Information” introductory page will appear, then the second page will indicate the candidate you are reviewing, and which position he or she is applying for. To see the application and all attached relevant files, scroll through the document. Managing Candidates in Taleo-Forwarding Applications
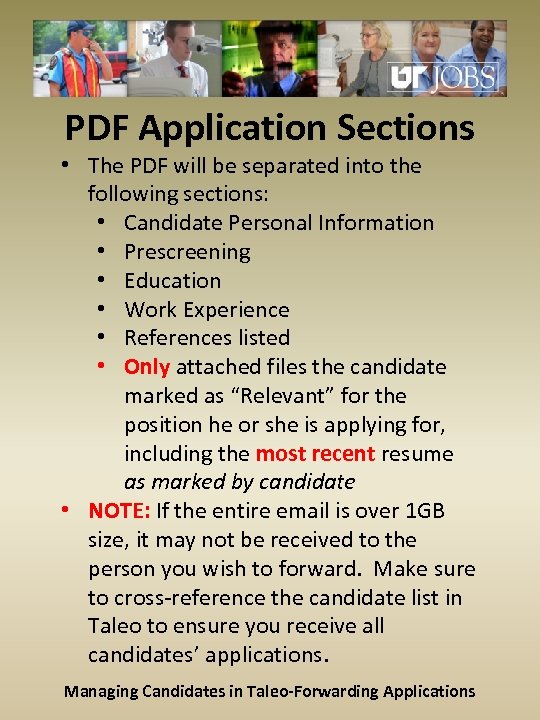 PDF Application Sections • The PDF will be separated into the following sections: • Candidate Personal Information • Prescreening • Education • Work Experience • References listed • Only attached files the candidate marked as “Relevant” for the position he or she is applying for, including the most recent resume as marked by candidate • NOTE: If the entire email is over 1 GB size, it may not be received to the person you wish to forward. Make sure to cross-reference the candidate list in Taleo to ensure you receive all candidates’ applications. Managing Candidates in Taleo-Forwarding Applications
PDF Application Sections • The PDF will be separated into the following sections: • Candidate Personal Information • Prescreening • Education • Work Experience • References listed • Only attached files the candidate marked as “Relevant” for the position he or she is applying for, including the most recent resume as marked by candidate • NOTE: If the entire email is over 1 GB size, it may not be received to the person you wish to forward. Make sure to cross-reference the candidate list in Taleo to ensure you receive all candidates’ applications. Managing Candidates in Taleo-Forwarding Applications
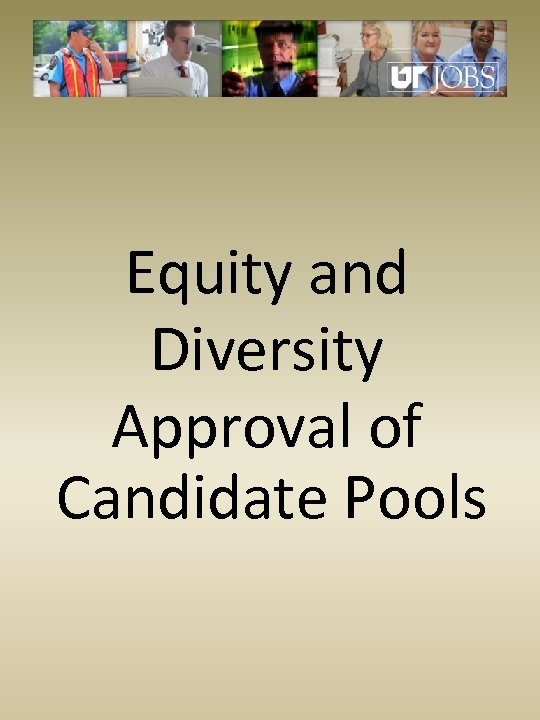 Equity and Diversity Approval of Candidate Pools
Equity and Diversity Approval of Candidate Pools
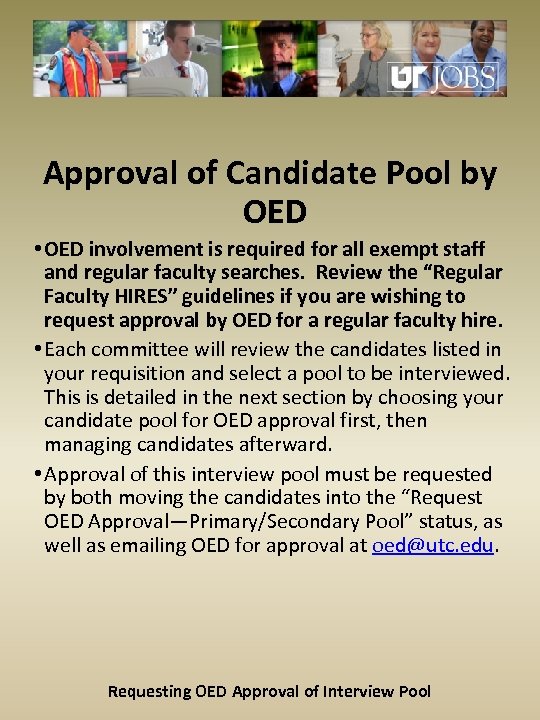 Approval of Candidate Pool by OED • OED involvement is required for all exempt staff and regular faculty searches. Review the “Regular Faculty HIRES” guidelines if you are wishing to request approval by OED for a regular faculty hire. • Each committee will review the candidates listed in your requisition and select a pool to be interviewed. This is detailed in the next section by choosing your candidate pool for OED approval first, then managing candidates afterward. • Approval of this interview pool must be requested by both moving the candidates into the “Request OED Approval—Primary/Secondary Pool” status, as well as emailing OED for approval at oed@utc. edu. Requesting OED Approval of Interview Pool
Approval of Candidate Pool by OED • OED involvement is required for all exempt staff and regular faculty searches. Review the “Regular Faculty HIRES” guidelines if you are wishing to request approval by OED for a regular faculty hire. • Each committee will review the candidates listed in your requisition and select a pool to be interviewed. This is detailed in the next section by choosing your candidate pool for OED approval first, then managing candidates afterward. • Approval of this interview pool must be requested by both moving the candidates into the “Request OED Approval—Primary/Secondary Pool” status, as well as emailing OED for approval at oed@utc. edu. Requesting OED Approval of Interview Pool
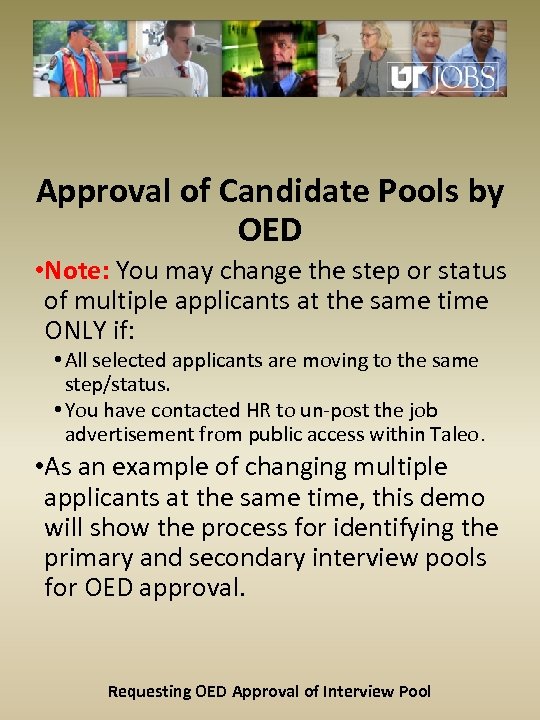 Approval of Candidate Pools by OED • Note: You may change the step or status of multiple applicants at the same time ONLY if: • All selected applicants are moving to the same step/status. • You have contacted HR to un-post the job advertisement from public access within Taleo. • As an example of changing multiple applicants at the same time, this demo will show the process for identifying the primary and secondary interview pools for OED approval. Requesting OED Approval of Interview Pool
Approval of Candidate Pools by OED • Note: You may change the step or status of multiple applicants at the same time ONLY if: • All selected applicants are moving to the same step/status. • You have contacted HR to un-post the job advertisement from public access within Taleo. • As an example of changing multiple applicants at the same time, this demo will show the process for identifying the primary and secondary interview pools for OED approval. Requesting OED Approval of Interview Pool
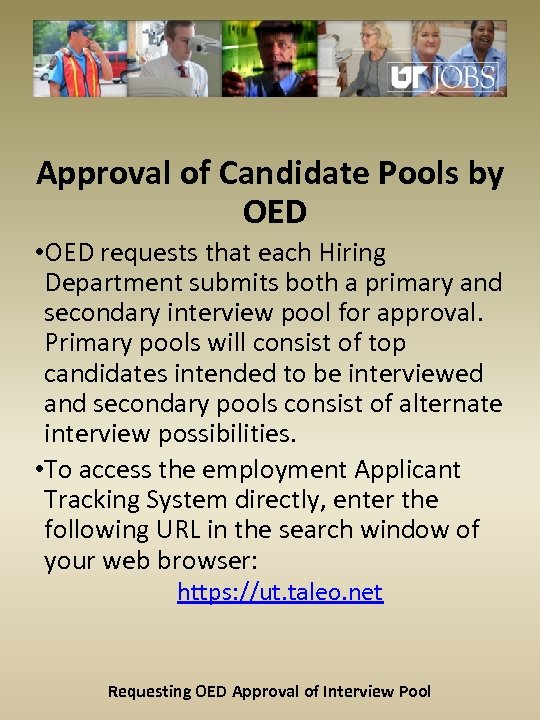 Approval of Candidate Pools by OED • OED requests that each Hiring Department submits both a primary and secondary interview pool for approval. Primary pools will consist of top candidates intended to be interviewed and secondary pools consist of alternate interview possibilities. • To access the employment Applicant Tracking System directly, enter the following URL in the search window of your web browser: https: //ut. taleo. net Requesting OED Approval of Interview Pool
Approval of Candidate Pools by OED • OED requests that each Hiring Department submits both a primary and secondary interview pool for approval. Primary pools will consist of top candidates intended to be interviewed and secondary pools consist of alternate interview possibilities. • To access the employment Applicant Tracking System directly, enter the following URL in the search window of your web browser: https: //ut. taleo. net Requesting OED Approval of Interview Pool
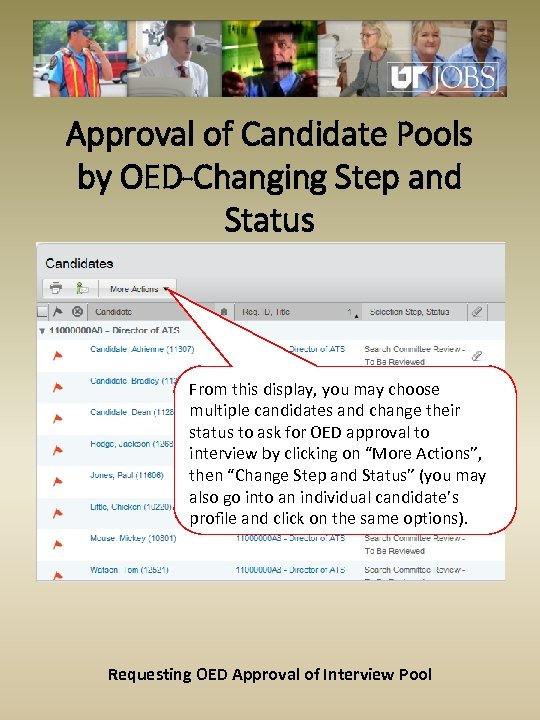 Approval of Candidate Pools by OED-Changing Step and Status From this display, you may choose multiple candidates and change their status to ask for OED approval to interview by clicking on “More Actions”, then “Change Step and Status” (you may also go into an individual candidate’s profile and click on the same options). Requesting OED Approval of Interview Pool
Approval of Candidate Pools by OED-Changing Step and Status From this display, you may choose multiple candidates and change their status to ask for OED approval to interview by clicking on “More Actions”, then “Change Step and Status” (you may also go into an individual candidate’s profile and click on the same options). Requesting OED Approval of Interview Pool
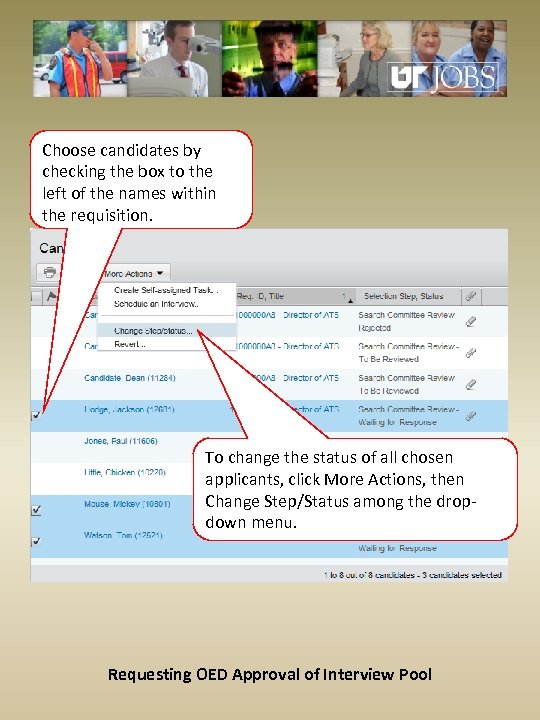 Choose candidates by checking the box to the left of the names within the requisition. To change the status of all chosen applicants, click More Actions, then Change Step/Status among the dropdown menu. Requesting OED Approval of Interview Pool
Choose candidates by checking the box to the left of the names within the requisition. To change the status of all chosen applicants, click More Actions, then Change Step/Status among the dropdown menu. Requesting OED Approval of Interview Pool
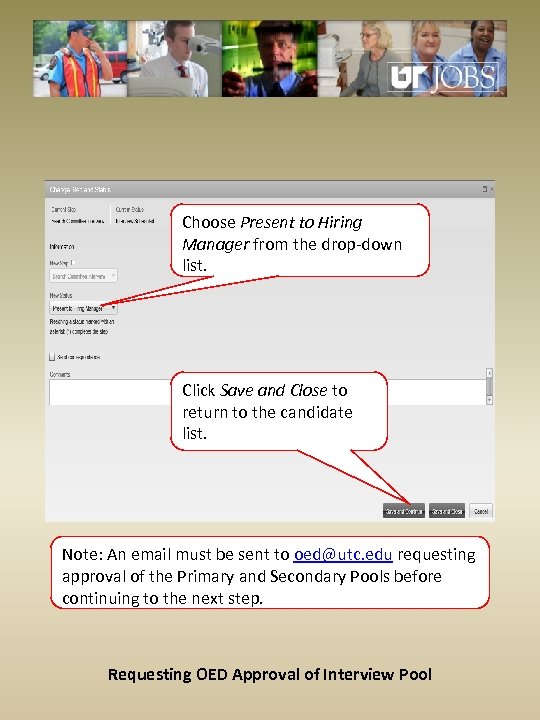 Choose Present to Hiring Manager from the drop-down list. Click Save and Close to return to the candidate list. Note: An email must be sent to oed@utc. edu requesting approval of the Primary and Secondary Pools before continuing to the next step. Requesting OED Approval of Interview Pool
Choose Present to Hiring Manager from the drop-down list. Click Save and Close to return to the candidate list. Note: An email must be sent to oed@utc. edu requesting approval of the Primary and Secondary Pools before continuing to the next step. Requesting OED Approval of Interview Pool
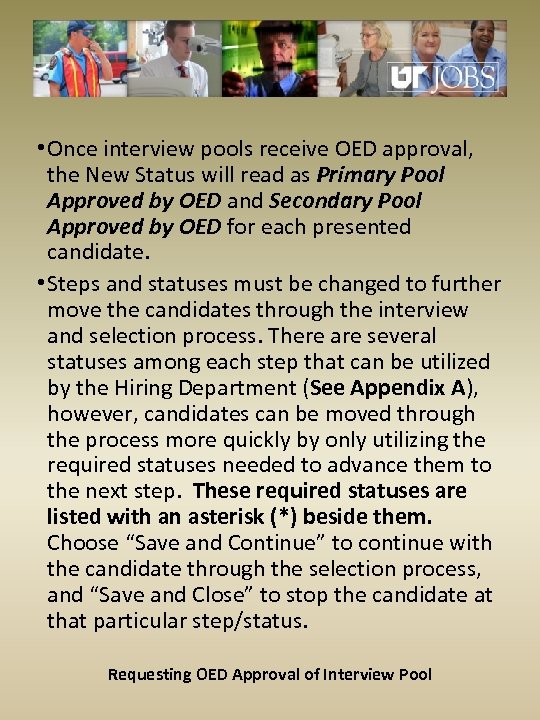 • Once interview pools receive OED approval, the New Status will read as Primary Pool Approved by OED and Secondary Pool Approved by OED for each presented candidate. • Steps and statuses must be changed to further move the candidates through the interview and selection process. There are several statuses among each step that can be utilized by the Hiring Department (See Appendix A), however, candidates can be moved through the process more quickly by only utilizing the required statuses needed to advance them to the next step. These required statuses are listed with an asterisk (*) beside them. Choose “Save and Continue” to continue with the candidate through the selection process, and “Save and Close” to stop the candidate at that particular step/status. Requesting OED Approval of Interview Pool
• Once interview pools receive OED approval, the New Status will read as Primary Pool Approved by OED and Secondary Pool Approved by OED for each presented candidate. • Steps and statuses must be changed to further move the candidates through the interview and selection process. There are several statuses among each step that can be utilized by the Hiring Department (See Appendix A), however, candidates can be moved through the process more quickly by only utilizing the required statuses needed to advance them to the next step. These required statuses are listed with an asterisk (*) beside them. Choose “Save and Continue” to continue with the candidate through the selection process, and “Save and Close” to stop the candidate at that particular step/status. Requesting OED Approval of Interview Pool
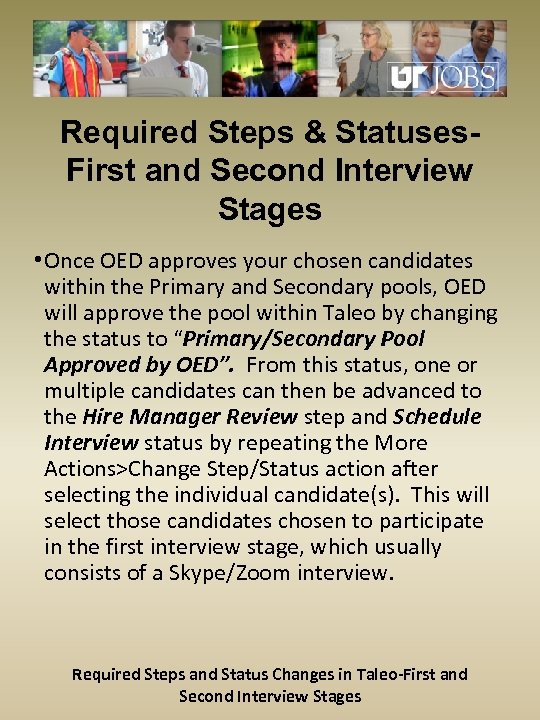 Required Steps & Statuses. First and Second Interview Stages • Once OED approves your chosen candidates within the Primary and Secondary pools, OED will approve the pool within Taleo by changing the status to “Primary/Secondary Pool Approved by OED”. From this status, one or multiple candidates can then be advanced to the Hire Manager Review step and Schedule Interview status by repeating the More Actions>Change Step/Status action after selecting the individual candidate(s). This will select those candidates chosen to participate in the first interview stage, which usually consists of a Skype/Zoom interview. Required Steps and Status Changes in Taleo-First and Second Interview Stages
Required Steps & Statuses. First and Second Interview Stages • Once OED approves your chosen candidates within the Primary and Secondary pools, OED will approve the pool within Taleo by changing the status to “Primary/Secondary Pool Approved by OED”. From this status, one or multiple candidates can then be advanced to the Hire Manager Review step and Schedule Interview status by repeating the More Actions>Change Step/Status action after selecting the individual candidate(s). This will select those candidates chosen to participate in the first interview stage, which usually consists of a Skype/Zoom interview. Required Steps and Status Changes in Taleo-First and Second Interview Stages
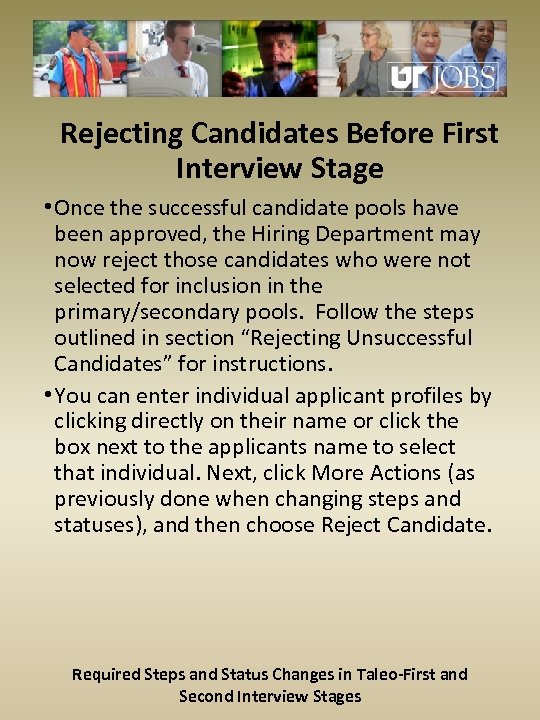 Rejecting Candidates Before First Interview Stage • Once the successful candidate pools have been approved, the Hiring Department may now reject those candidates who were not selected for inclusion in the primary/secondary pools. Follow the steps outlined in section “Rejecting Unsuccessful Candidates” for instructions. • You can enter individual applicant profiles by clicking directly on their name or click the box next to the applicants name to select that individual. Next, click More Actions (as previously done when changing steps and statuses), and then choose Reject Candidate. Required Steps and Status Changes in Taleo-First and Second Interview Stages
Rejecting Candidates Before First Interview Stage • Once the successful candidate pools have been approved, the Hiring Department may now reject those candidates who were not selected for inclusion in the primary/secondary pools. Follow the steps outlined in section “Rejecting Unsuccessful Candidates” for instructions. • You can enter individual applicant profiles by clicking directly on their name or click the box next to the applicants name to select that individual. Next, click More Actions (as previously done when changing steps and statuses), and then choose Reject Candidate. Required Steps and Status Changes in Taleo-First and Second Interview Stages
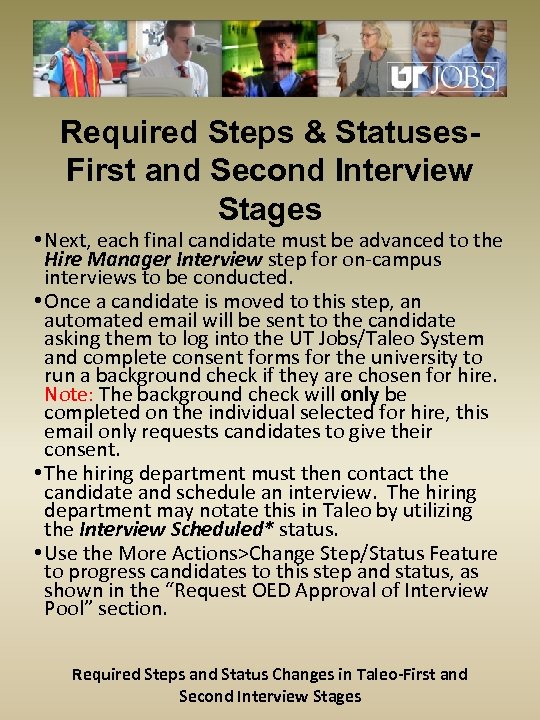 Required Steps & Statuses. First and Second Interview Stages • Next, each final candidate must be advanced to the Hire Manager Interview step for on-campus interviews to be conducted. • Once a candidate is moved to this step, an automated email will be sent to the candidate asking them to log into the UT Jobs/Taleo System and complete consent forms for the university to run a background check if they are chosen for hire. Note: The background check will only be completed on the individual selected for hire, this email only requests candidates to give their consent. • The hiring department must then contact the candidate and schedule an interview. The hiring department may notate this in Taleo by utilizing the Interview Scheduled* status. • Use the More Actions>Change Step/Status Feature to progress candidates to this step and status, as shown in the “Request OED Approval of Interview Pool” section. Required Steps and Status Changes in Taleo-First and Second Interview Stages
Required Steps & Statuses. First and Second Interview Stages • Next, each final candidate must be advanced to the Hire Manager Interview step for on-campus interviews to be conducted. • Once a candidate is moved to this step, an automated email will be sent to the candidate asking them to log into the UT Jobs/Taleo System and complete consent forms for the university to run a background check if they are chosen for hire. Note: The background check will only be completed on the individual selected for hire, this email only requests candidates to give their consent. • The hiring department must then contact the candidate and schedule an interview. The hiring department may notate this in Taleo by utilizing the Interview Scheduled* status. • Use the More Actions>Change Step/Status Feature to progress candidates to this step and status, as shown in the “Request OED Approval of Interview Pool” section. Required Steps and Status Changes in Taleo-First and Second Interview Stages
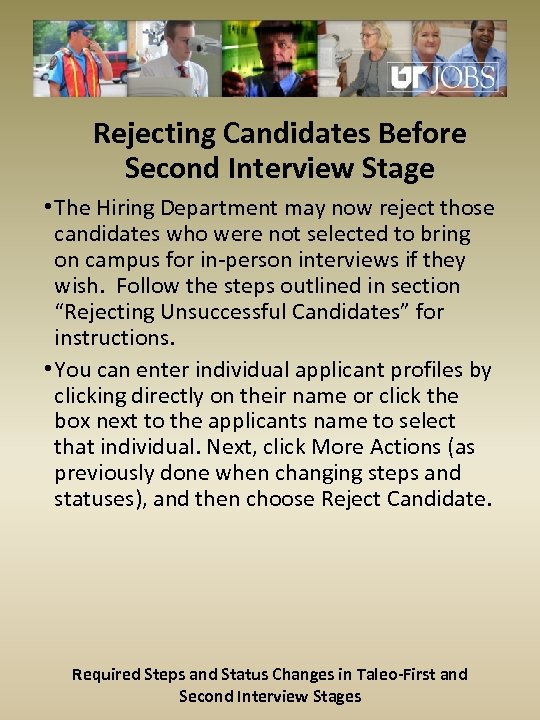 Rejecting Candidates Before Second Interview Stage • The Hiring Department may now reject those candidates who were not selected to bring on campus for in-person interviews if they wish. Follow the steps outlined in section “Rejecting Unsuccessful Candidates” for instructions. • You can enter individual applicant profiles by clicking directly on their name or click the box next to the applicants name to select that individual. Next, click More Actions (as previously done when changing steps and statuses), and then choose Reject Candidate. Required Steps and Status Changes in Taleo-First and Second Interview Stages
Rejecting Candidates Before Second Interview Stage • The Hiring Department may now reject those candidates who were not selected to bring on campus for in-person interviews if they wish. Follow the steps outlined in section “Rejecting Unsuccessful Candidates” for instructions. • You can enter individual applicant profiles by clicking directly on their name or click the box next to the applicants name to select that individual. Next, click More Actions (as previously done when changing steps and statuses), and then choose Reject Candidate. Required Steps and Status Changes in Taleo-First and Second Interview Stages
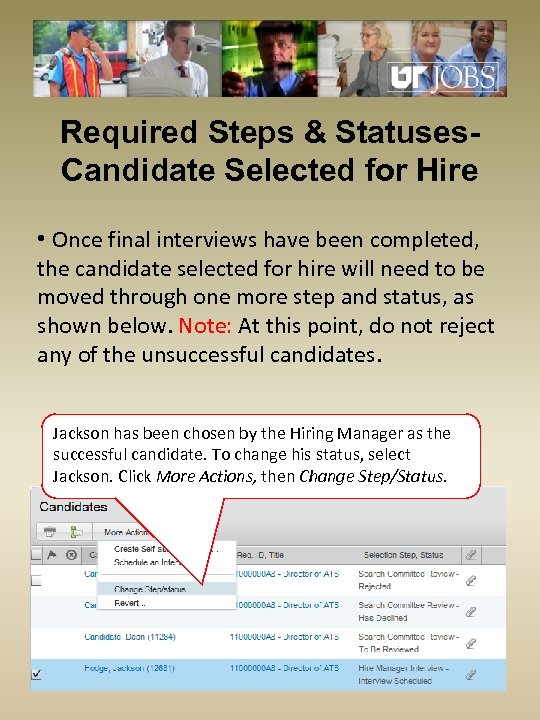 Required Steps & Statuses. Candidate Selected for Hire • Once final interviews have been completed, the candidate selected for hire will need to be moved through one more step and status, as shown below. Note: At this point, do not reject any of the unsuccessful candidates. Jackson has been chosen by the Hiring Manager as the successful candidate. To change his status, select Jackson. Click More Actions, then Change Step/Status.
Required Steps & Statuses. Candidate Selected for Hire • Once final interviews have been completed, the candidate selected for hire will need to be moved through one more step and status, as shown below. Note: At this point, do not reject any of the unsuccessful candidates. Jackson has been chosen by the Hiring Manager as the successful candidate. To change his status, select Jackson. Click More Actions, then Change Step/Status.
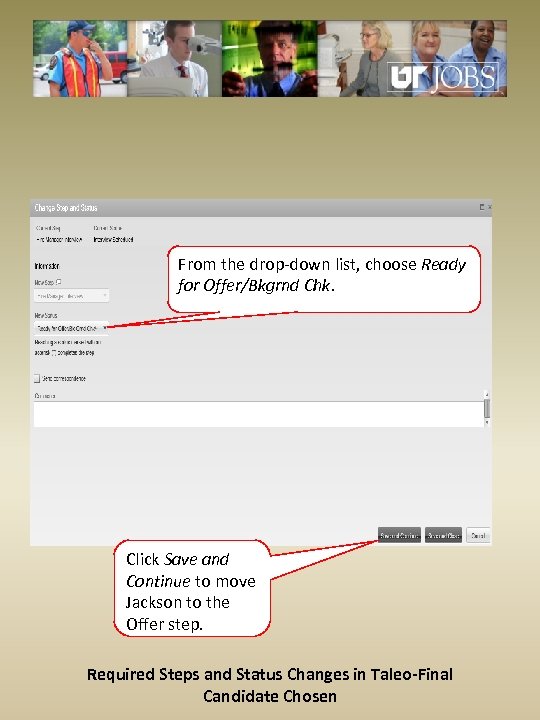 From the drop-down list, choose Ready for Offer/Bkgrnd Chk. Click Save and Continue to move Jackson to the Offer step. Required Steps and Status Changes in Taleo-Final Candidate Chosen
From the drop-down list, choose Ready for Offer/Bkgrnd Chk. Click Save and Continue to move Jackson to the Offer step. Required Steps and Status Changes in Taleo-Final Candidate Chosen
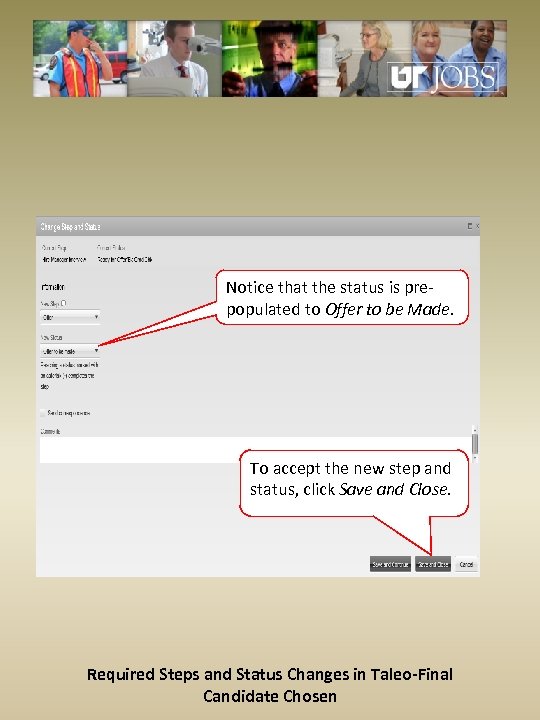 Notice that the status is prepopulated to Offer to be Made. To accept the new step and status, click Save and Close. Required Steps and Status Changes in Taleo-Final Candidate Chosen
Notice that the status is prepopulated to Offer to be Made. To accept the new step and status, click Save and Close. Required Steps and Status Changes in Taleo-Final Candidate Chosen
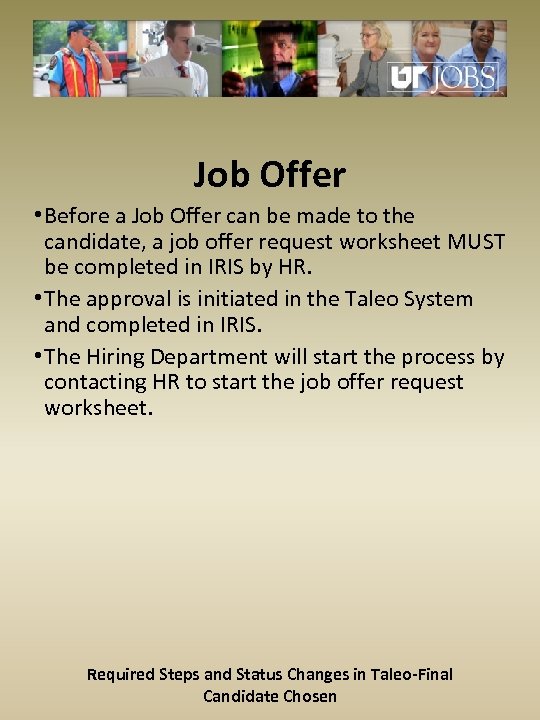 Job Offer • Before a Job Offer can be made to the candidate, a job offer request worksheet MUST be completed in IRIS by HR. • The approval is initiated in the Taleo System and completed in IRIS. • The Hiring Department will start the process by contacting HR to start the job offer request worksheet. Required Steps and Status Changes in Taleo-Final Candidate Chosen
Job Offer • Before a Job Offer can be made to the candidate, a job offer request worksheet MUST be completed in IRIS by HR. • The approval is initiated in the Taleo System and completed in IRIS. • The Hiring Department will start the process by contacting HR to start the job offer request worksheet. Required Steps and Status Changes in Taleo-Final Candidate Chosen
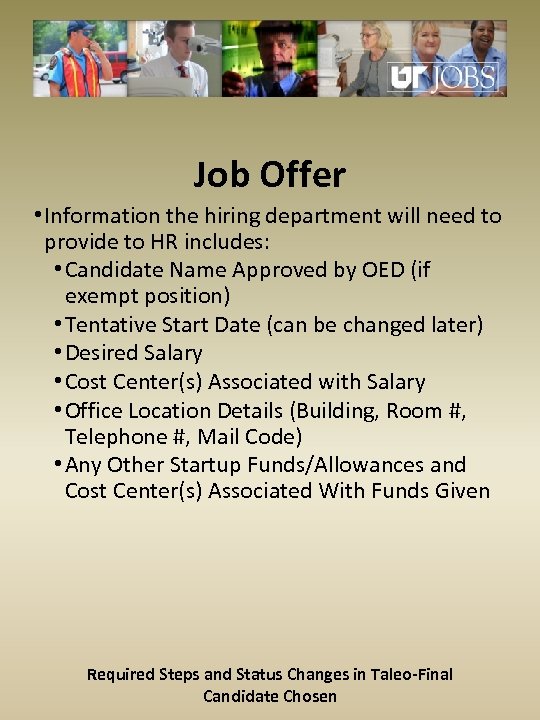 Job Offer • Information the hiring department will need to provide to HR includes: • Candidate Name Approved by OED (if exempt position) • Tentative Start Date (can be changed later) • Desired Salary • Cost Center(s) Associated with Salary • Office Location Details (Building, Room #, Telephone #, Mail Code) • Any Other Startup Funds/Allowances and Cost Center(s) Associated With Funds Given Required Steps and Status Changes in Taleo-Final Candidate Chosen
Job Offer • Information the hiring department will need to provide to HR includes: • Candidate Name Approved by OED (if exempt position) • Tentative Start Date (can be changed later) • Desired Salary • Cost Center(s) Associated with Salary • Office Location Details (Building, Room #, Telephone #, Mail Code) • Any Other Startup Funds/Allowances and Cost Center(s) Associated With Funds Given Required Steps and Status Changes in Taleo-Final Candidate Chosen
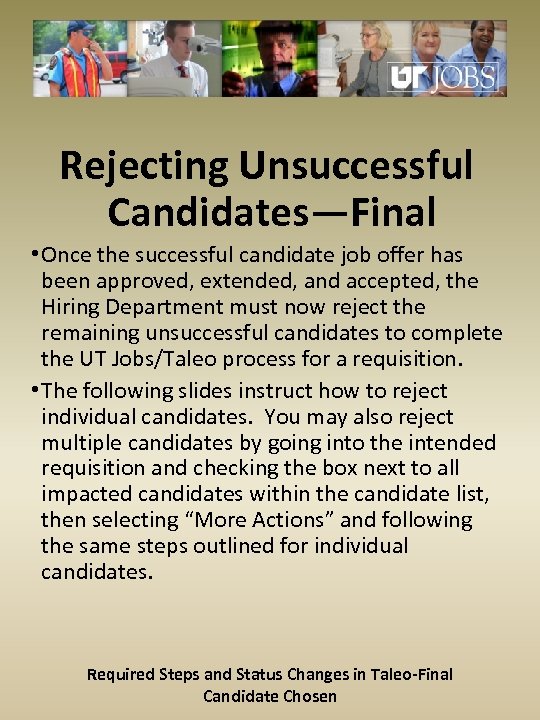 Rejecting Unsuccessful Candidates—Final • Once the successful candidate job offer has been approved, extended, and accepted, the Hiring Department must now reject the remaining unsuccessful candidates to complete the UT Jobs/Taleo process for a requisition. • The following slides instruct how to reject individual candidates. You may also reject multiple candidates by going into the intended requisition and checking the box next to all impacted candidates within the candidate list, then selecting “More Actions” and following the same steps outlined for individual candidates. Required Steps and Status Changes in Taleo-Final Candidate Chosen
Rejecting Unsuccessful Candidates—Final • Once the successful candidate job offer has been approved, extended, and accepted, the Hiring Department must now reject the remaining unsuccessful candidates to complete the UT Jobs/Taleo process for a requisition. • The following slides instruct how to reject individual candidates. You may also reject multiple candidates by going into the intended requisition and checking the box next to all impacted candidates within the candidate list, then selecting “More Actions” and following the same steps outlined for individual candidates. Required Steps and Status Changes in Taleo-Final Candidate Chosen
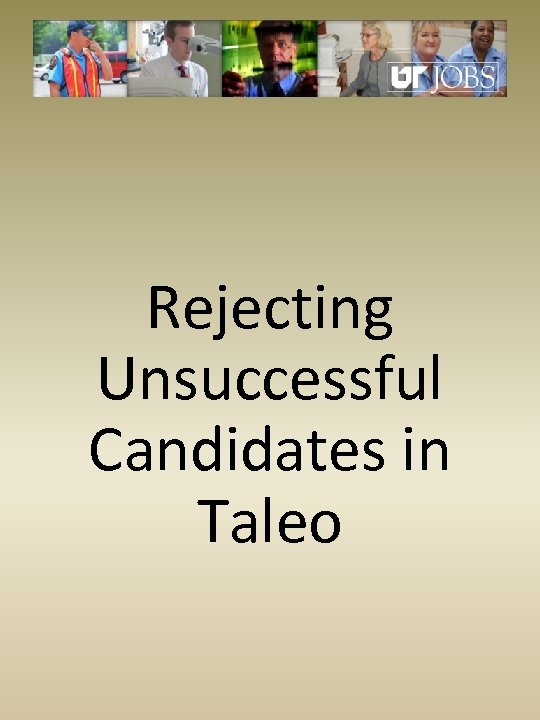 Rejecting Unsuccessful Candidates in Taleo
Rejecting Unsuccessful Candidates in Taleo
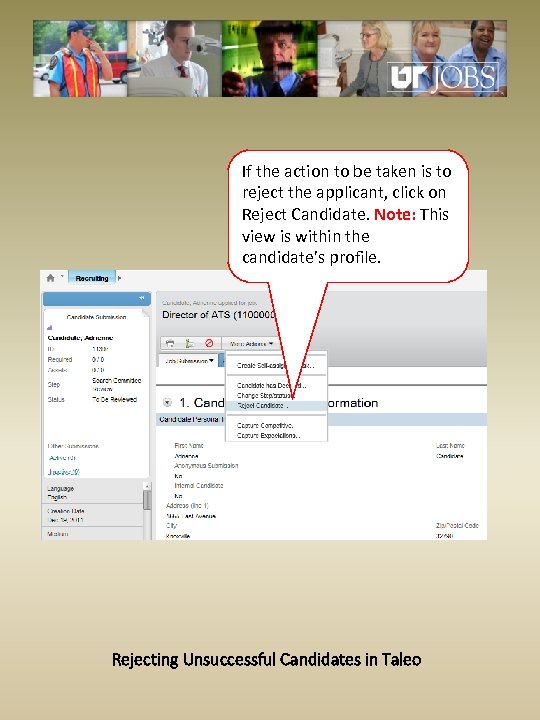 If the action to be taken is to reject the applicant, click on Reject Candidate. Note: This view is within the candidate’s profile. Rejecting Unsuccessful Candidates in Taleo
If the action to be taken is to reject the applicant, click on Reject Candidate. Note: This view is within the candidate’s profile. Rejecting Unsuccessful Candidates in Taleo
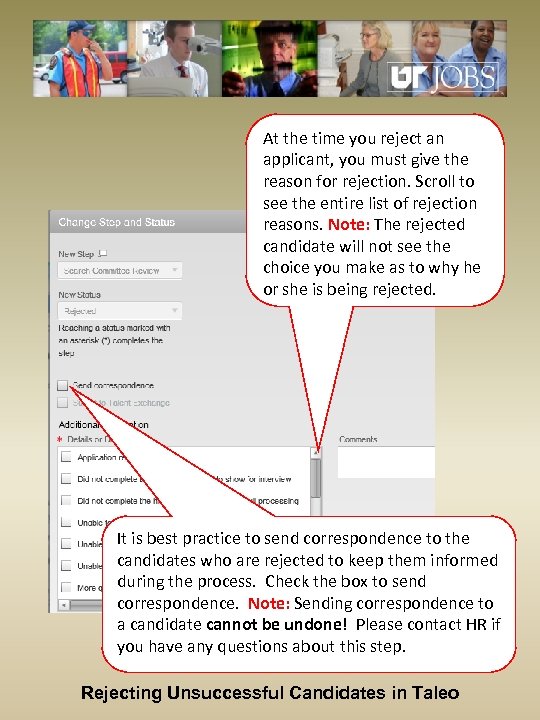 At the time you reject an applicant, you must give the reason for rejection. Scroll to see the entire list of rejection reasons. Note: The rejected candidate will not see the choice you make as to why he or she is being rejected. It is best practice to send correspondence to the candidates who are rejected to keep them informed during the process. Check the box to send correspondence. Note: Sending correspondence to a candidate cannot be undone! Please contact HR if you have any questions about this step. Rejecting Unsuccessful Candidates in Taleo
At the time you reject an applicant, you must give the reason for rejection. Scroll to see the entire list of rejection reasons. Note: The rejected candidate will not see the choice you make as to why he or she is being rejected. It is best practice to send correspondence to the candidates who are rejected to keep them informed during the process. Check the box to send correspondence. Note: Sending correspondence to a candidate cannot be undone! Please contact HR if you have any questions about this step. Rejecting Unsuccessful Candidates in Taleo
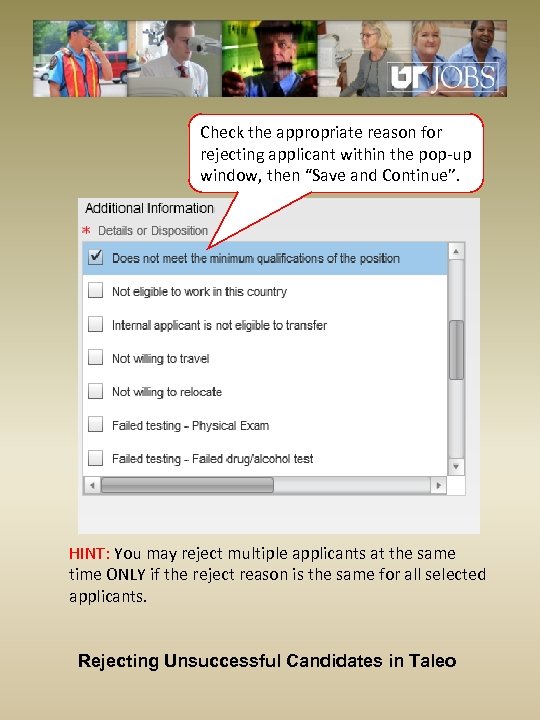 Check the appropriate reason for rejecting applicant within the pop-up window, then “Save and Continue”. HINT: You may reject multiple applicants at the same time ONLY if the reject reason is the same for all selected applicants. Rejecting Unsuccessful Candidates in Taleo
Check the appropriate reason for rejecting applicant within the pop-up window, then “Save and Continue”. HINT: You may reject multiple applicants at the same time ONLY if the reject reason is the same for all selected applicants. Rejecting Unsuccessful Candidates in Taleo
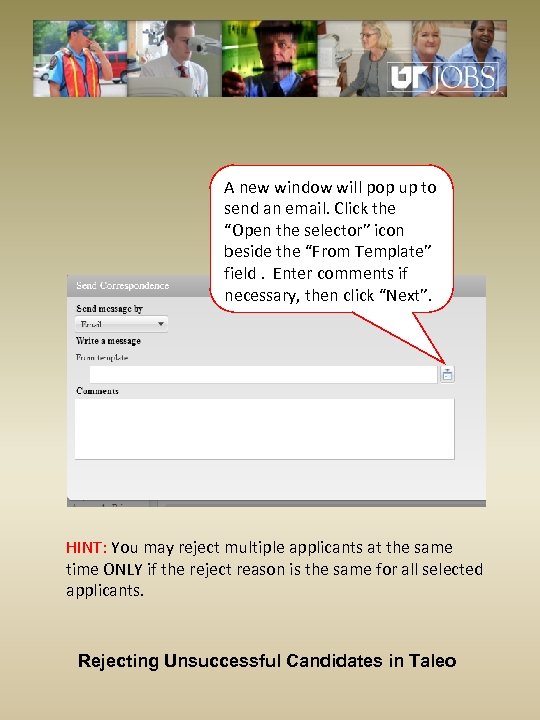 A new window will pop up to send an email. Click the “Open the selector” icon beside the “From Template” field. Enter comments if necessary, then click “Next”. HINT: You may reject multiple applicants at the same time ONLY if the reject reason is the same for all selected applicants. Rejecting Unsuccessful Candidates in Taleo
A new window will pop up to send an email. Click the “Open the selector” icon beside the “From Template” field. Enter comments if necessary, then click “Next”. HINT: You may reject multiple applicants at the same time ONLY if the reject reason is the same for all selected applicants. Rejecting Unsuccessful Candidates in Taleo
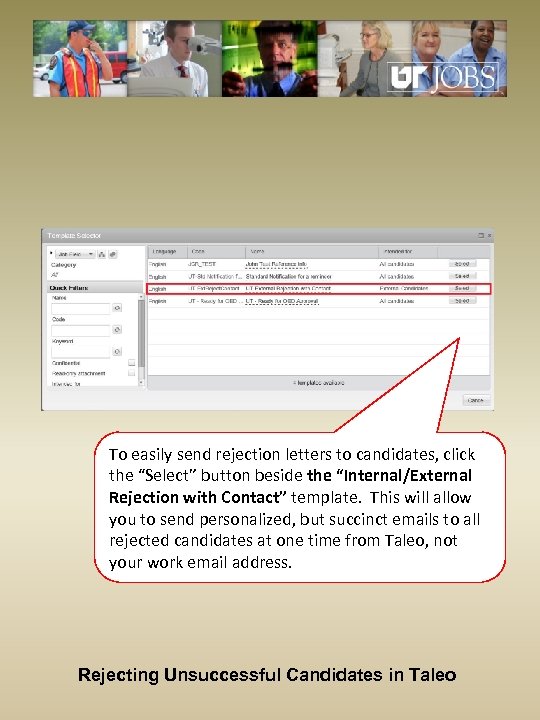 To easily send rejection letters to candidates, click the “Select” button beside the “Internal/External Rejection with Contact” template. This will allow you to send personalized, but succinct emails to all rejected candidates at one time from Taleo, not your work email address. Rejecting Unsuccessful Candidates in Taleo
To easily send rejection letters to candidates, click the “Select” button beside the “Internal/External Rejection with Contact” template. This will allow you to send personalized, but succinct emails to all rejected candidates at one time from Taleo, not your work email address. Rejecting Unsuccessful Candidates in Taleo
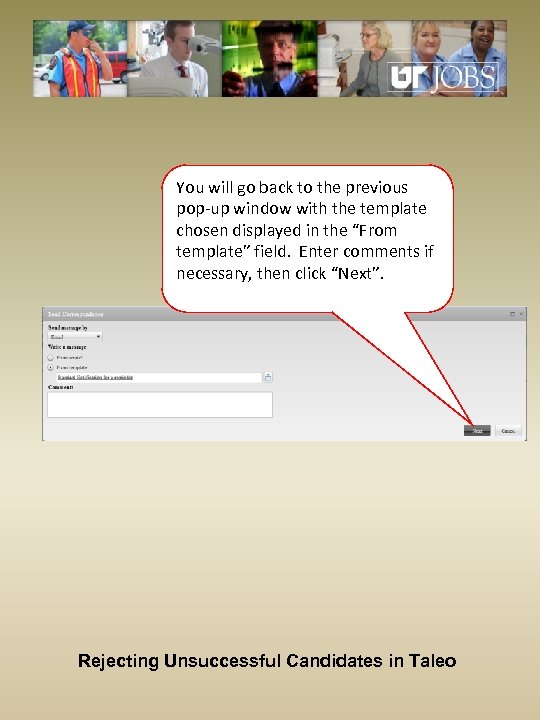 You will go back to the previous pop-up window with the template chosen displayed in the “From template” field. Enter comments if necessary, then click “Next”. Rejecting Unsuccessful Candidates in Taleo
You will go back to the previous pop-up window with the template chosen displayed in the “From template” field. Enter comments if necessary, then click “Next”. Rejecting Unsuccessful Candidates in Taleo
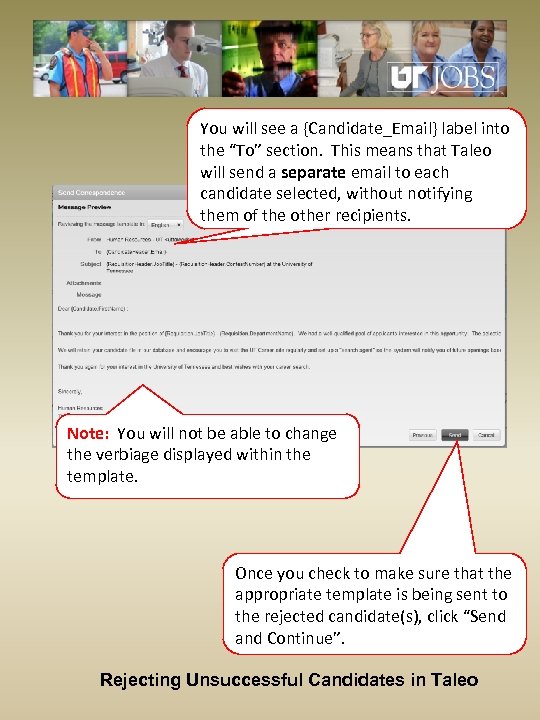 You will see a {Candidate_Email} label into the “To” section. This means that Taleo will send a separate email to each candidate selected, without notifying them of the other recipients. Note: You will not be able to change the verbiage displayed within the template. Once you check to make sure that the appropriate template is being sent to the rejected candidate(s), click “Send and Continue”. Rejecting Unsuccessful Candidates in Taleo
You will see a {Candidate_Email} label into the “To” section. This means that Taleo will send a separate email to each candidate selected, without notifying them of the other recipients. Note: You will not be able to change the verbiage displayed within the template. Once you check to make sure that the appropriate template is being sent to the rejected candidate(s), click “Send and Continue”. Rejecting Unsuccessful Candidates in Taleo
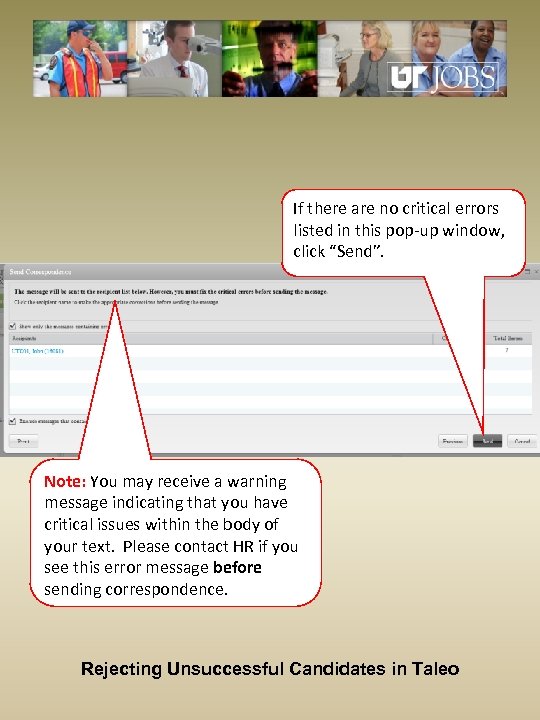 If there are no critical errors listed in this pop-up window, click “Send”. Note: You may receive a warning message indicating that you have critical issues within the body of your text. Please contact HR if you see this error message before sending correspondence. Rejecting Unsuccessful Candidates in Taleo
If there are no critical errors listed in this pop-up window, click “Send”. Note: You may receive a warning message indicating that you have critical issues within the body of your text. Please contact HR if you see this error message before sending correspondence. Rejecting Unsuccessful Candidates in Taleo
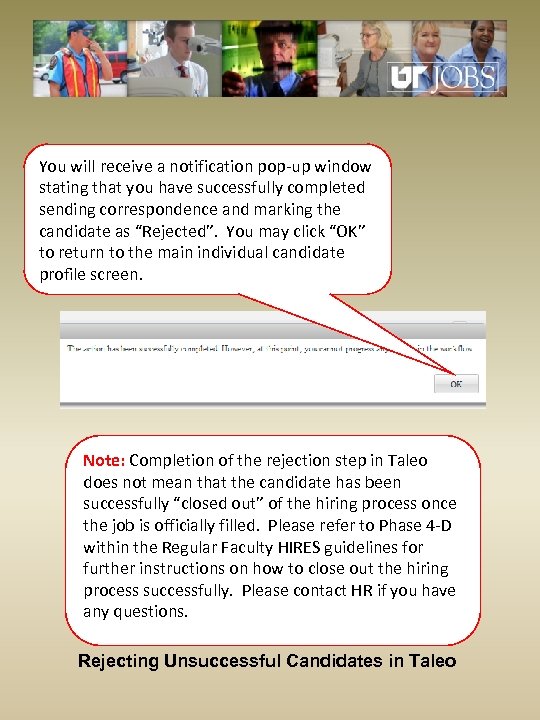 You will receive a notification pop-up window stating that you have successfully completed sending correspondence and marking the candidate as “Rejected”. You may click “OK” to return to the main individual candidate profile screen. Note: Completion of the rejection step in Taleo does not mean that the candidate has been successfully “closed out” of the hiring process once the job is officially filled. Please refer to Phase 4 -D within the Regular Faculty HIRES guidelines for further instructions on how to close out the hiring process successfully. Please contact HR if you have any questions. Rejecting Unsuccessful Candidates in Taleo
You will receive a notification pop-up window stating that you have successfully completed sending correspondence and marking the candidate as “Rejected”. You may click “OK” to return to the main individual candidate profile screen. Note: Completion of the rejection step in Taleo does not mean that the candidate has been successfully “closed out” of the hiring process once the job is officially filled. Please refer to Phase 4 -D within the Regular Faculty HIRES guidelines for further instructions on how to close out the hiring process successfully. Please contact HR if you have any questions. Rejecting Unsuccessful Candidates in Taleo
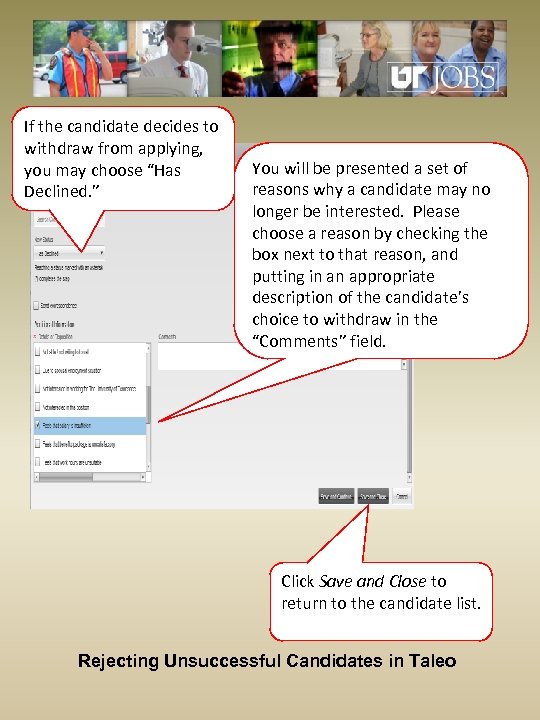 If the candidate decides to withdraw from applying, you may choose “Has Declined. ” You will be presented a set of reasons why a candidate may no longer be interested. Please choose a reason by checking the box next to that reason, and putting in an appropriate description of the candidate’s choice to withdraw in the “Comments” field. Click Save and Close to return to the candidate list. Rejecting Unsuccessful Candidates in Taleo
If the candidate decides to withdraw from applying, you may choose “Has Declined. ” You will be presented a set of reasons why a candidate may no longer be interested. Please choose a reason by checking the box next to that reason, and putting in an appropriate description of the candidate’s choice to withdraw in the “Comments” field. Click Save and Close to return to the candidate list. Rejecting Unsuccessful Candidates in Taleo
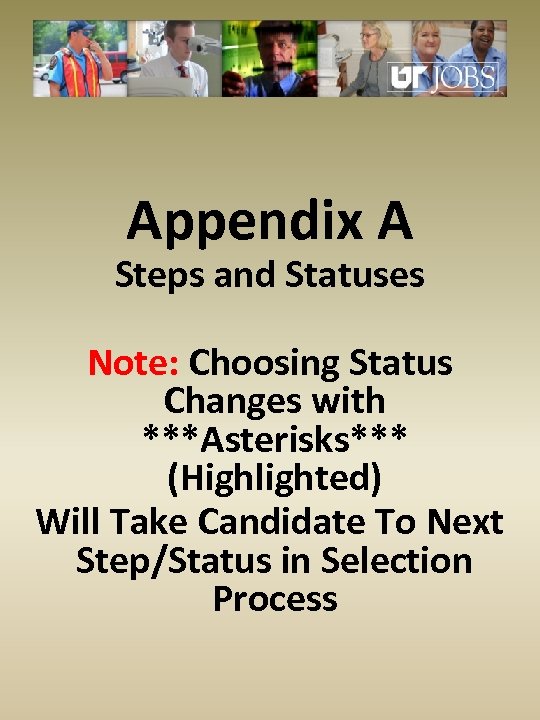 Appendix A Steps and Statuses Note: Choosing Status Changes with ***Asterisks*** (Highlighted) Will Take Candidate To Next Step/Status in Selection Process
Appendix A Steps and Statuses Note: Choosing Status Changes with ***Asterisks*** (Highlighted) Will Take Candidate To Next Step/Status in Selection Process
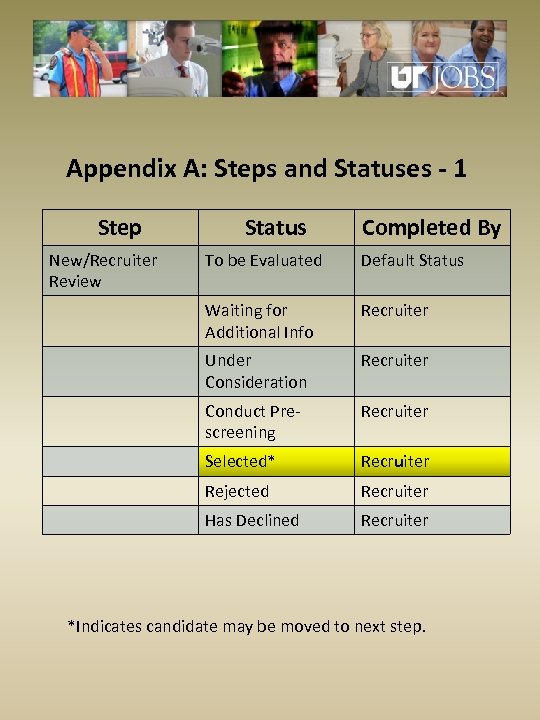 Appendix A: Steps and Statuses - 1 Step New/Recruiter Review Status Completed By To be Evaluated Default Status Waiting for Additional Info Recruiter Under Consideration Recruiter Conduct Prescreening Recruiter Selected* Recruiter Rejected Recruiter Has Declined Recruiter *Indicates candidate may be moved to next step.
Appendix A: Steps and Statuses - 1 Step New/Recruiter Review Status Completed By To be Evaluated Default Status Waiting for Additional Info Recruiter Under Consideration Recruiter Conduct Prescreening Recruiter Selected* Recruiter Rejected Recruiter Has Declined Recruiter *Indicates candidate may be moved to next step.
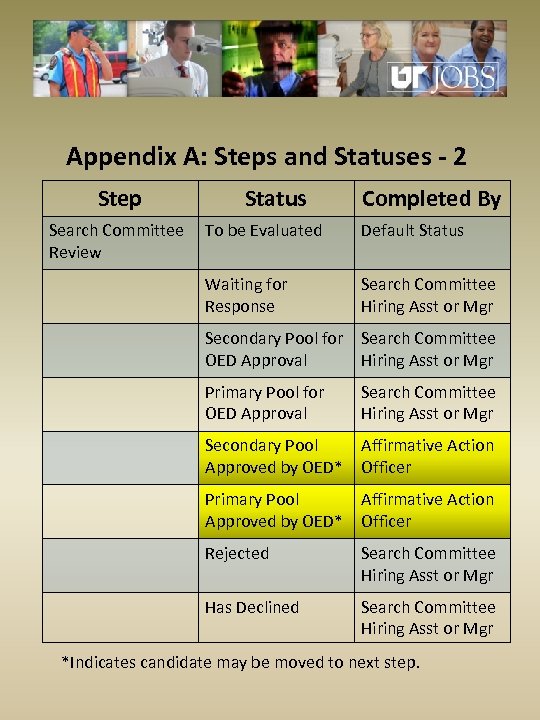 Appendix A: Steps and Statuses - 2 Step Search Committee Review Status Completed By To be Evaluated Default Status Waiting for Response Search Committee Hiring Asst or Mgr Secondary Pool for OED Approval Search Committee Hiring Asst or Mgr Primary Pool for OED Approval Search Committee Hiring Asst or Mgr Secondary Pool Affirmative Action Approved by OED* Officer Primary Pool Affirmative Action Approved by OED* Officer Rejected Search Committee Hiring Asst or Mgr Has Declined Search Committee Hiring Asst or Mgr *Indicates candidate may be moved to next step.
Appendix A: Steps and Statuses - 2 Step Search Committee Review Status Completed By To be Evaluated Default Status Waiting for Response Search Committee Hiring Asst or Mgr Secondary Pool for OED Approval Search Committee Hiring Asst or Mgr Primary Pool for OED Approval Search Committee Hiring Asst or Mgr Secondary Pool Affirmative Action Approved by OED* Officer Primary Pool Affirmative Action Approved by OED* Officer Rejected Search Committee Hiring Asst or Mgr Has Declined Search Committee Hiring Asst or Mgr *Indicates candidate may be moved to next step.
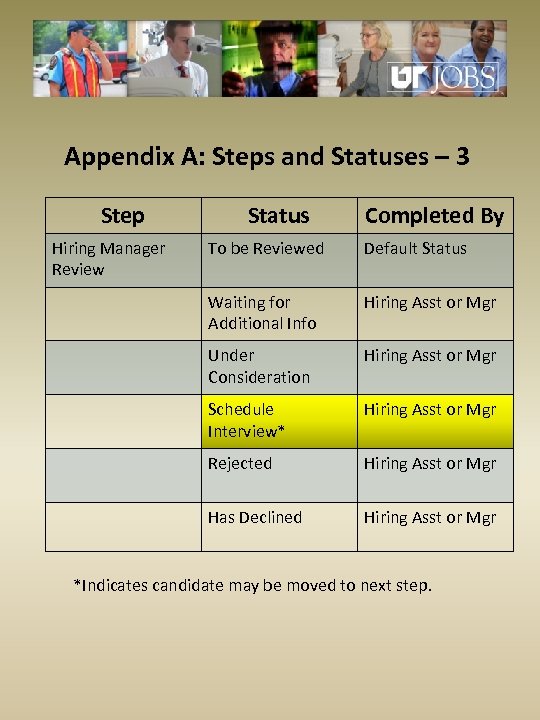 Appendix A: Steps and Statuses – 3 Step Hiring Manager Review Status Completed By To be Reviewed Default Status Waiting for Additional Info Hiring Asst or Mgr Under Consideration Hiring Asst or Mgr Schedule Interview* Hiring Asst or Mgr Rejected Hiring Asst or Mgr Has Declined Hiring Asst or Mgr *Indicates candidate may be moved to next step.
Appendix A: Steps and Statuses – 3 Step Hiring Manager Review Status Completed By To be Reviewed Default Status Waiting for Additional Info Hiring Asst or Mgr Under Consideration Hiring Asst or Mgr Schedule Interview* Hiring Asst or Mgr Rejected Hiring Asst or Mgr Has Declined Hiring Asst or Mgr *Indicates candidate may be moved to next step.
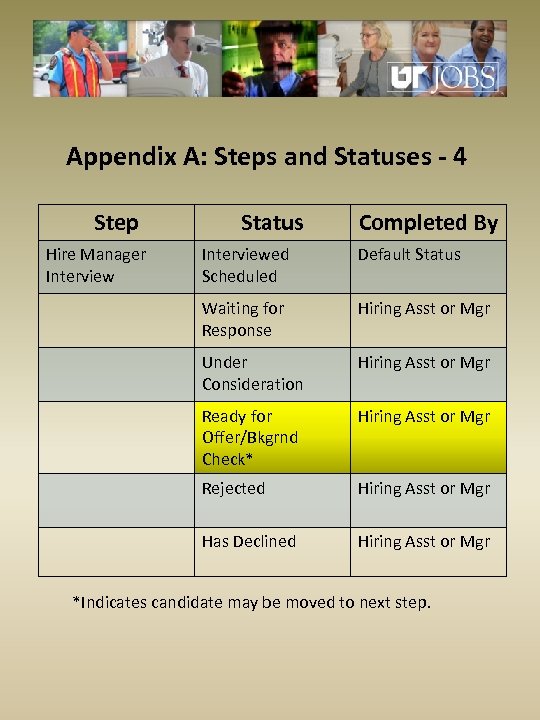 Appendix A: Steps and Statuses - 4 Step Hire Manager Interview Status Completed By Interviewed Scheduled Default Status Waiting for Response Hiring Asst or Mgr Under Consideration Hiring Asst or Mgr Ready for Offer/Bkgrnd Check* Hiring Asst or Mgr Rejected Hiring Asst or Mgr Has Declined Hiring Asst or Mgr *Indicates candidate may be moved to next step.
Appendix A: Steps and Statuses - 4 Step Hire Manager Interview Status Completed By Interviewed Scheduled Default Status Waiting for Response Hiring Asst or Mgr Under Consideration Hiring Asst or Mgr Ready for Offer/Bkgrnd Check* Hiring Asst or Mgr Rejected Hiring Asst or Mgr Has Declined Hiring Asst or Mgr *Indicates candidate may be moved to next step.
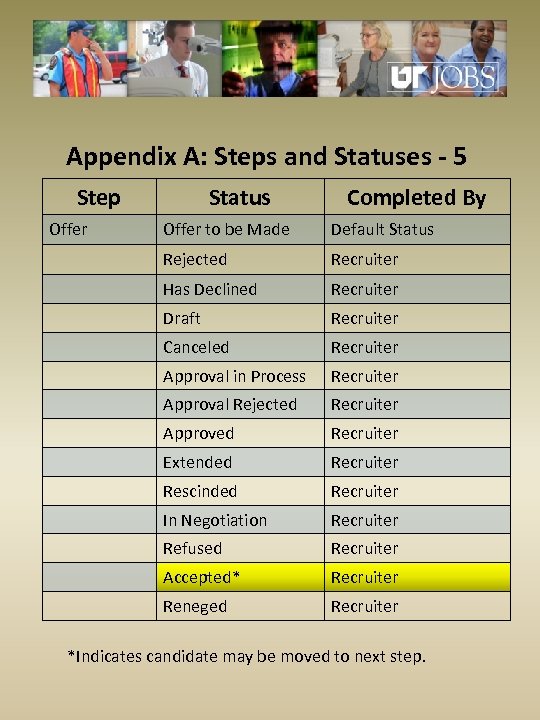 Appendix A: Steps and Statuses - 5 Step Offer Status Completed By Offer to be Made Default Status Rejected Recruiter Has Declined Recruiter Draft Recruiter Canceled Recruiter Approval in Process Recruiter Approval Rejected Recruiter Approved Recruiter Extended Recruiter Rescinded Recruiter In Negotiation Recruiter Refused Recruiter Accepted* Recruiter Reneged Recruiter *Indicates candidate may be moved to next step.
Appendix A: Steps and Statuses - 5 Step Offer Status Completed By Offer to be Made Default Status Rejected Recruiter Has Declined Recruiter Draft Recruiter Canceled Recruiter Approval in Process Recruiter Approval Rejected Recruiter Approved Recruiter Extended Recruiter Rescinded Recruiter In Negotiation Recruiter Refused Recruiter Accepted* Recruiter Reneged Recruiter *Indicates candidate may be moved to next step.
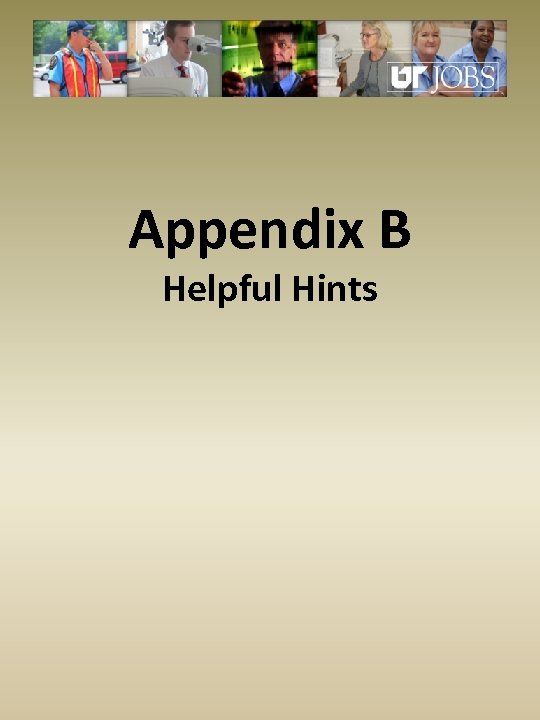 Appendix B Helpful Hints
Appendix B Helpful Hints
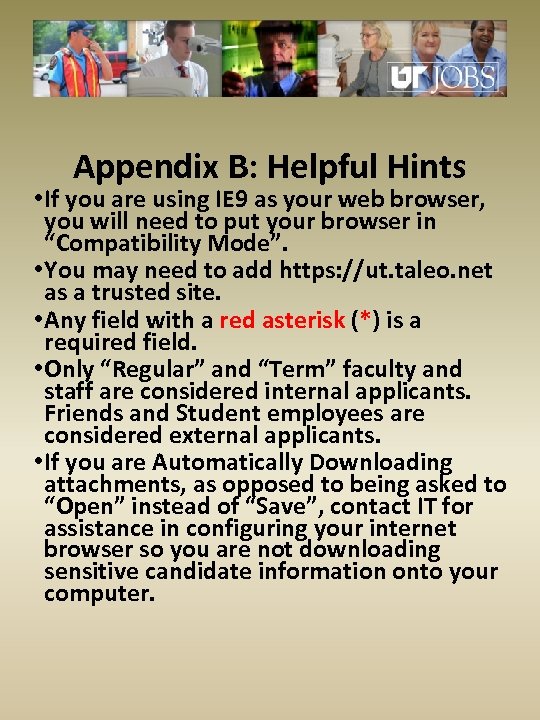 Appendix B: Helpful Hints • If you are using IE 9 as your web browser, you will need to put your browser in “Compatibility Mode”. • You may need to add https: //ut. taleo. net as a trusted site. • Any field with a red asterisk (*) is a required field. • Only “Regular” and “Term” faculty and staff are considered internal applicants. Friends and Student employees are considered external applicants. • If you are Automatically Downloading attachments, as opposed to being asked to “Open” instead of “Save”, contact IT for assistance in configuring your internet browser so you are not downloading sensitive candidate information onto your computer.
Appendix B: Helpful Hints • If you are using IE 9 as your web browser, you will need to put your browser in “Compatibility Mode”. • You may need to add https: //ut. taleo. net as a trusted site. • Any field with a red asterisk (*) is a required field. • Only “Regular” and “Term” faculty and staff are considered internal applicants. Friends and Student employees are considered external applicants. • If you are Automatically Downloading attachments, as opposed to being asked to “Open” instead of “Save”, contact IT for assistance in configuring your internet browser so you are not downloading sensitive candidate information onto your computer.


