6d55719394dd5b470edfa6d591792066.ppt
- Количество слайдов: 17
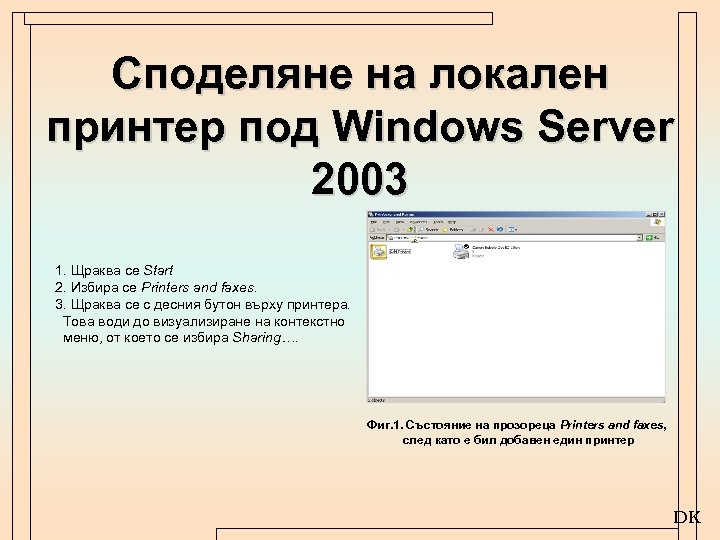 Споделяне на локален принтер под Windows Server 2003 1. Щраква се Start 2. Избира се Printers and faxes. 3. Щраква се с десния бутон върху принтера. Това води до визуализиране на контекстно меню, от което се избира Sharing…. Фиг. 1. Състояние на прозореца Printers and faxes, след като е бил добавен един принтер DK
Споделяне на локален принтер под Windows Server 2003 1. Щраква се Start 2. Избира се Printers and faxes. 3. Щраква се с десния бутон върху принтера. Това води до визуализиране на контекстно меню, от което се избира Sharing…. Фиг. 1. Състояние на прозореца Printers and faxes, след като е бил добавен един принтер DK
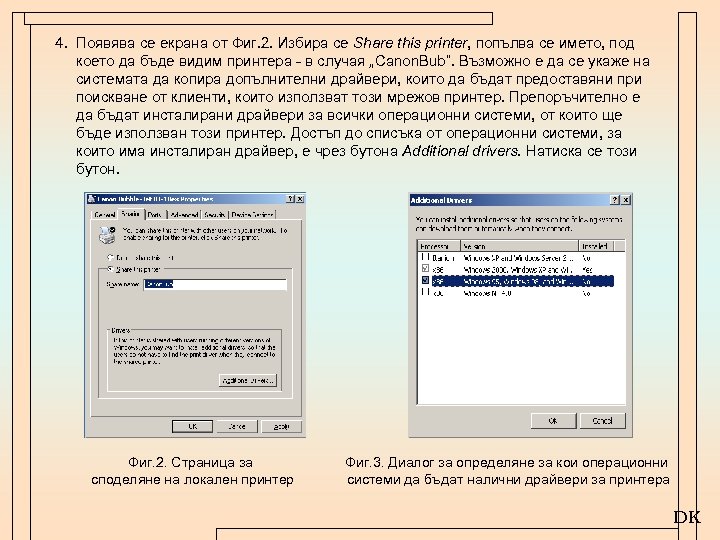 4. Появява се екрана от Фиг. 2. Избира се Share this printer, попълва се името, под което да бъде видим принтера - в случая „Canon. Bub”. Възможно е да се укаже на системата да копира допълнителни драйвери, които да бъдат предоставяни при поискване от клиенти, които използват този мрежов принтер. Препоръчително е да бъдат инсталирани драйвери за всички операционни системи, от които ще бъде използван този принтер. Достъп до списъка от операционни системи, за които има инсталиран драйвер, е чрез бутона Additional drivers. Натиска се този бутон. Фиг. 2. Страница за споделяне на локален принтер Фиг. 3. Диалог за определяне за кои операционни системи да бъдат налични драйвери за принтера DK
4. Появява се екрана от Фиг. 2. Избира се Share this printer, попълва се името, под което да бъде видим принтера - в случая „Canon. Bub”. Възможно е да се укаже на системата да копира допълнителни драйвери, които да бъдат предоставяни при поискване от клиенти, които използват този мрежов принтер. Препоръчително е да бъдат инсталирани драйвери за всички операционни системи, от които ще бъде използван този принтер. Достъп до списъка от операционни системи, за които има инсталиран драйвер, е чрез бутона Additional drivers. Натиска се този бутон. Фиг. 2. Страница за споделяне на локален принтер Фиг. 3. Диалог за определяне за кои операционни системи да бъдат налични драйвери за принтера DK
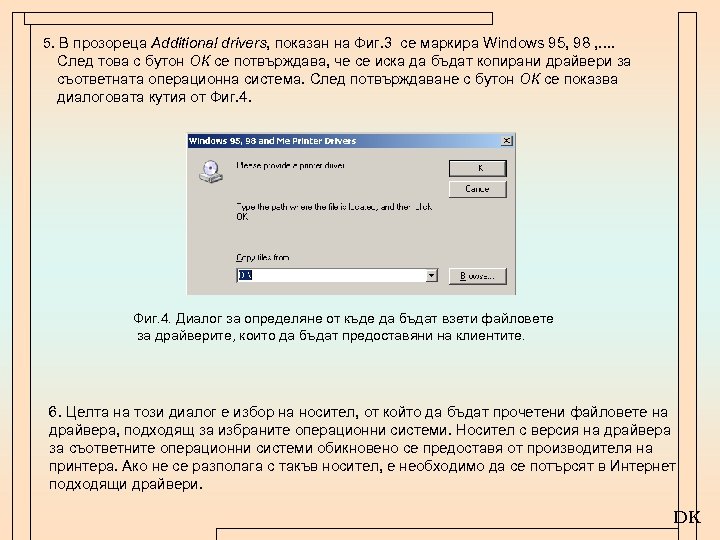 5. В прозореца Additional drivers, показан на Фиг. 3 се маркира Windows 95, 98 , . . След това с бутон ОК се потвърждава, че се иска да бъдат копирани драйвери за съответната операционна система. След потвърждаване с бутон ОК се показва диалоговата кутия от Фиг. 4. Диалог за определяне от къде да бъдат взети файловете за драйверите, които да бъдат предоставяни на клиентите. 6. Целта на този диалог е избор на носител, от който да бъдат прочетени файловете на драйвера, подходящ за избраните операционни системи. Носител с версия на драйвера за съответните операционни системи обикновено се предоставя от производителя на принтера. Ако не се разполага с такъв носител, е необходимо да се потърсят в Интернет подходящи драйвери. DK
5. В прозореца Additional drivers, показан на Фиг. 3 се маркира Windows 95, 98 , . . След това с бутон ОК се потвърждава, че се иска да бъдат копирани драйвери за съответната операционна система. След потвърждаване с бутон ОК се показва диалоговата кутия от Фиг. 4. Диалог за определяне от къде да бъдат взети файловете за драйверите, които да бъдат предоставяни на клиентите. 6. Целта на този диалог е избор на носител, от който да бъдат прочетени файловете на драйвера, подходящ за избраните операционни системи. Носител с версия на драйвера за съответните операционни системи обикновено се предоставя от производителя на принтера. Ако не се разполага с такъв носител, е необходимо да се потърсят в Интернет подходящи драйвери. DK
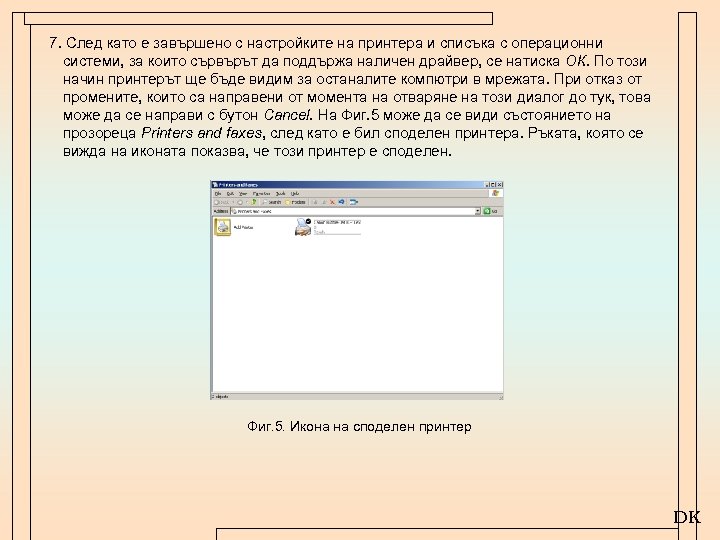 7. След като е завършено с настройките на принтера и списъка с операционни системи, за които сървърът да поддържа наличен драйвер, се натиска ОК. По този начин принтерът ще бъде видим за останалите компютри в мрежата. При отказ от промените, които са направени от момента на отваряне на този диалог до тук, това може да се направи с бутон Cancel. На Фиг. 5 може да се види състоянието на прозореца Printers and faxes, след като е бил споделен принтера. Ръката, която се вижда на иконата показва, че този принтер е споделен. Фиг. 5. Икона на споделен принтер DK
7. След като е завършено с настройките на принтера и списъка с операционни системи, за които сървърът да поддържа наличен драйвер, се натиска ОК. По този начин принтерът ще бъде видим за останалите компютри в мрежата. При отказ от промените, които са направени от момента на отваряне на този диалог до тук, това може да се направи с бутон Cancel. На Фиг. 5 може да се види състоянието на прозореца Printers and faxes, след като е бил споделен принтера. Ръката, която се вижда на иконата показва, че този принтер е споделен. Фиг. 5. Икона на споделен принтер DK
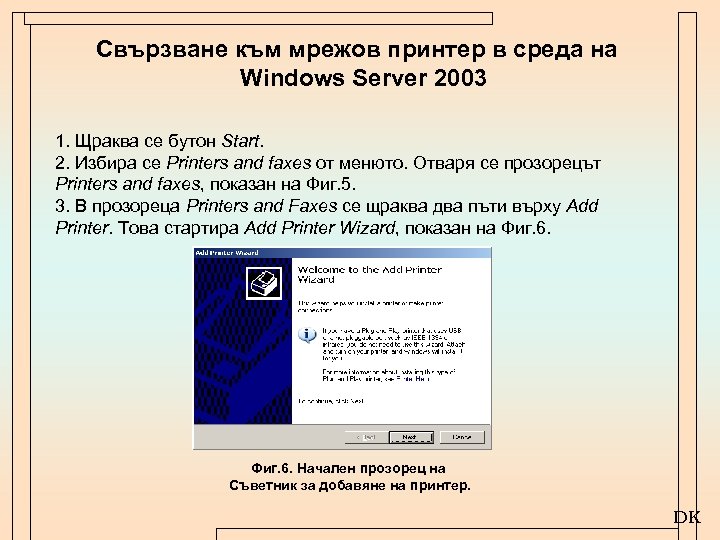 Свързване към мрежов принтер в среда на Windows Server 2003 1. Щраква се бутон Start. 2. Избира се Printers and faxes от менюто. Отваря се прозорецът Printers and faxes, показан на Фиг. 5. 3. В прозореца Printers and Faxes се щраква два пъти върху Add Printer. Това стартира Add Printer Wizard, показан на Фиг. 6. Начален прозорец на Съветник за добавяне на принтер. DK
Свързване към мрежов принтер в среда на Windows Server 2003 1. Щраква се бутон Start. 2. Избира се Printers and faxes от менюто. Отваря се прозорецът Printers and faxes, показан на Фиг. 5. 3. В прозореца Printers and Faxes се щраква два пъти върху Add Printer. Това стартира Add Printer Wizard, показан на Фиг. 6. Начален прозорец на Съветник за добавяне на принтер. DK
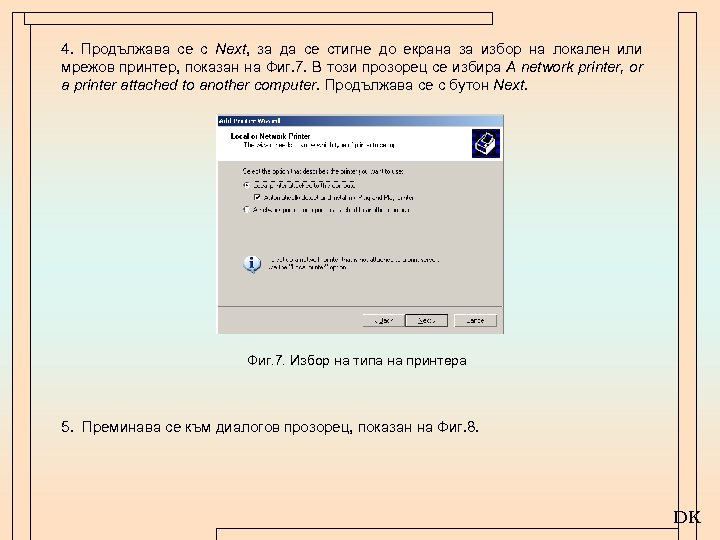 4. Продължава се с Next, за да се стигне до екрана за избор на локален или мрежов принтер, показан на Фиг. 7. В този прозорец се избира A network printer, or a printer attached to another computer. Продължава се с бутон Next. Фиг. 7. Избор на типа на принтера 5. Преминава се към диалогов прозорец, показан на Фиг. 8. DK
4. Продължава се с Next, за да се стигне до екрана за избор на локален или мрежов принтер, показан на Фиг. 7. В този прозорец се избира A network printer, or a printer attached to another computer. Продължава се с бутон Next. Фиг. 7. Избор на типа на принтера 5. Преминава се към диалогов прозорец, показан на Фиг. 8. DK
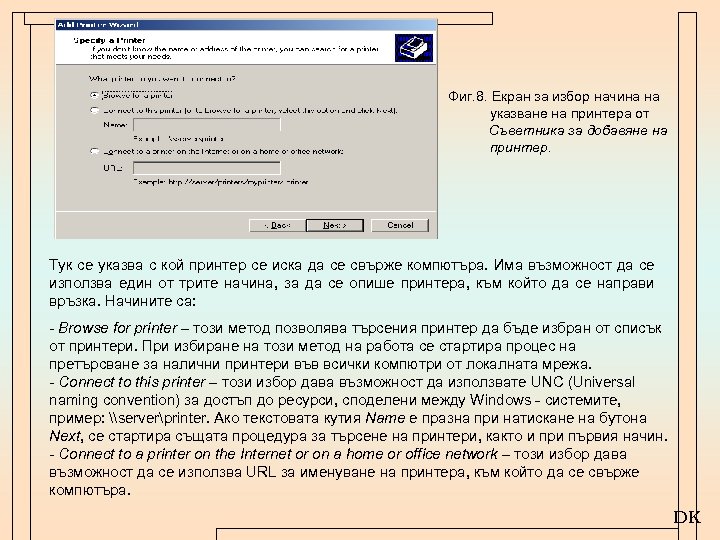 Фиг. 8. Екран за избор начина на указване на принтера от Съветника за добавяне на принтер. Тук се указва с кой принтер се иска да се свърже компютъра. Има възможност да се използва един от трите начина, за да се опише принтера, към който да се направи връзка. Начините са: - Browse for printer – този метод позволява търсения принтер да бъде избран от списък от принтери. При избиране на този метод на работа се стартира процес на претърсване за налични принтери във всички компютри от локалната мрежа. - Connect to this printer – този избор дава възможност да използвате UNC (Universal naming convention) за достъп до ресурси, споделени между Windows - системите, пример: \serverprinter. Ако текстовата кутия Name е празна при натискане на бутона Next, се стартира същата процедура за търсене на принтери, както и при първия начин. - Connect to a printer on the Internet or on a home or office network – този избор дава възможност да се използва URL за именуване на принтера, към който да се свърже компютъра. DK
Фиг. 8. Екран за избор начина на указване на принтера от Съветника за добавяне на принтер. Тук се указва с кой принтер се иска да се свърже компютъра. Има възможност да се използва един от трите начина, за да се опише принтера, към който да се направи връзка. Начините са: - Browse for printer – този метод позволява търсения принтер да бъде избран от списък от принтери. При избиране на този метод на работа се стартира процес на претърсване за налични принтери във всички компютри от локалната мрежа. - Connect to this printer – този избор дава възможност да използвате UNC (Universal naming convention) за достъп до ресурси, споделени между Windows - системите, пример: \serverprinter. Ако текстовата кутия Name е празна при натискане на бутона Next, се стартира същата процедура за търсене на принтери, както и при първия начин. - Connect to a printer on the Internet or on a home or office network – този избор дава възможност да се използва URL за именуване на принтера, към който да се свърже компютъра. DK
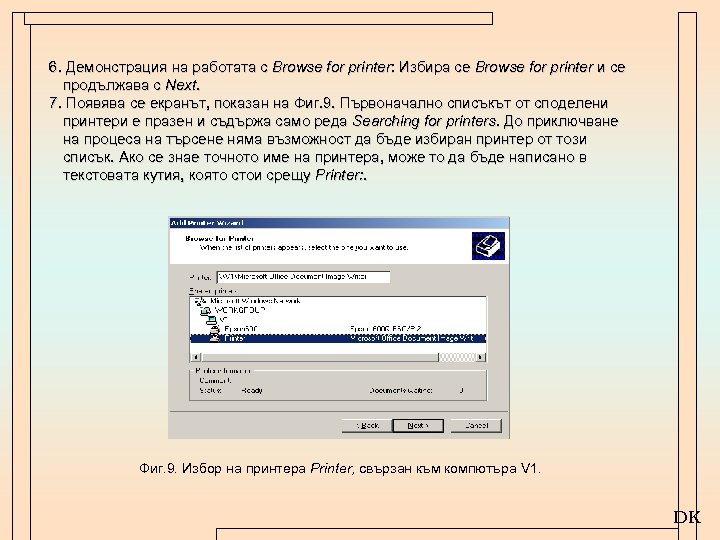 6. Демонстрация на работата с Browse for printer: Избира се Browse for printer и се продължава с Next. 7. Появява се екранът, показан на Фиг. 9. Първоначално списъкът от споделени принтери е празен и съдържа само реда Searching for printers. До приключване на процеса на търсене няма възможност да бъде избиран принтер от този списък. Ако се знае точното име на принтера, може то да бъде написано в текстовата кутия, която стои срещу Printer: . Фиг. 9. Избор на принтера Printer, свързан към компютъра V 1. DK
6. Демонстрация на работата с Browse for printer: Избира се Browse for printer и се продължава с Next. 7. Появява се екранът, показан на Фиг. 9. Първоначално списъкът от споделени принтери е празен и съдържа само реда Searching for printers. До приключване на процеса на търсене няма възможност да бъде избиран принтер от този списък. Ако се знае точното име на принтера, може то да бъде написано в текстовата кутия, която стои срещу Printer: . Фиг. 9. Избор на принтера Printer, свързан към компютъра V 1. DK
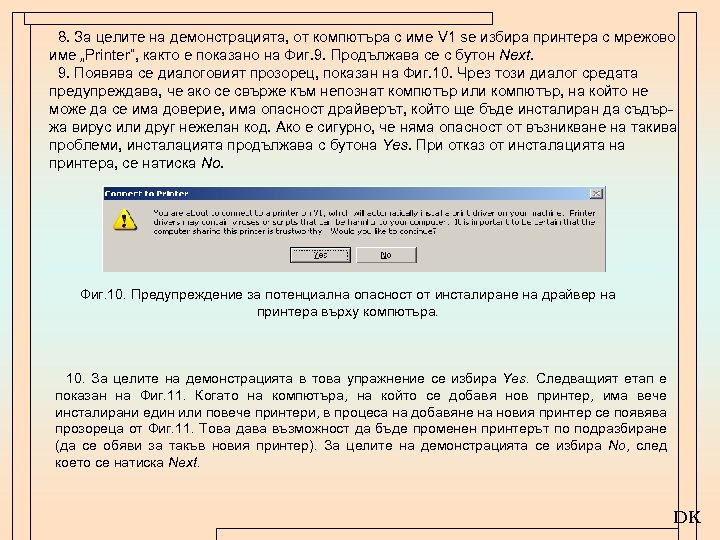 8. За целите на демонстрацията, от компютъра с име V 1 se избира принтера с мрежово име „Printer”, както е показано на Фиг. 9. Продължава се с бутон Next. 9. Появява се диалоговият прозорец, показан на Фиг. 10. Чрез този диалог средата предупреждава, че ако се свърже към непознат компютър или компютър, на който не може да се има доверие, има опасност драйверът, който ще бъде инсталиран да съдържа вирус или друг нежелан код. Ако е сигурно, че няма опасност от възникване на такива проблеми, инсталацията продължава с бутона Yes. При отказ от инсталацията на принтера, се натиска No. Фиг. 10. Предупреждение за потенциална опасност от инсталиране на драйвер на принтера върху компютъра. 10. За целите на демонстрацията в това упражнение се избира Yes. Следващият етап е показан на Фиг. 11. Когато на компютъра, на който се добавя нов принтер, има вече инсталирани един или повече принтери, в процеса на добавяне на новия принтер се появява прозореца от Фиг. 11. Това дава възможност да бъде променен принтерът по подразбиране (да се обяви за такъв новия принтер). За целите на демонстрацията се избира No, след което се натиска Next. DK
8. За целите на демонстрацията, от компютъра с име V 1 se избира принтера с мрежово име „Printer”, както е показано на Фиг. 9. Продължава се с бутон Next. 9. Появява се диалоговият прозорец, показан на Фиг. 10. Чрез този диалог средата предупреждава, че ако се свърже към непознат компютър или компютър, на който не може да се има доверие, има опасност драйверът, който ще бъде инсталиран да съдържа вирус или друг нежелан код. Ако е сигурно, че няма опасност от възникване на такива проблеми, инсталацията продължава с бутона Yes. При отказ от инсталацията на принтера, се натиска No. Фиг. 10. Предупреждение за потенциална опасност от инсталиране на драйвер на принтера върху компютъра. 10. За целите на демонстрацията в това упражнение се избира Yes. Следващият етап е показан на Фиг. 11. Когато на компютъра, на който се добавя нов принтер, има вече инсталирани един или повече принтери, в процеса на добавяне на новия принтер се появява прозореца от Фиг. 11. Това дава възможност да бъде променен принтерът по подразбиране (да се обяви за такъв новия принтер). За целите на демонстрацията се избира No, след което се натиска Next. DK
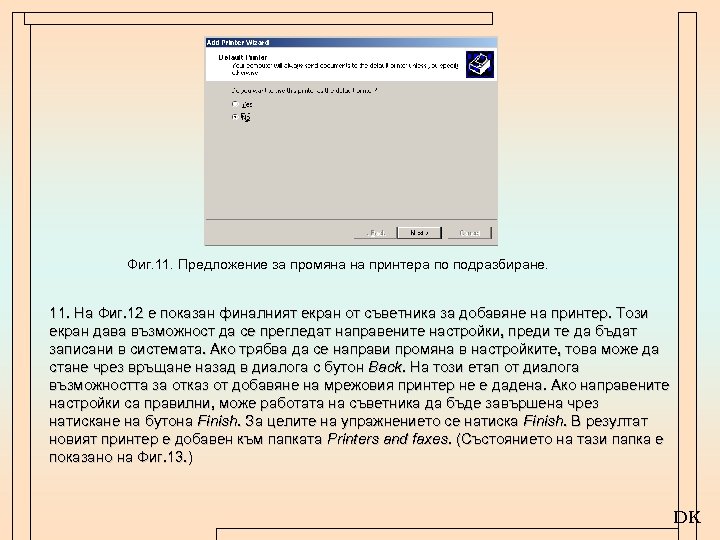 Фиг. 11. Предложение за промяна на принтера по подразбиране. 11. На Фиг. 12 е показан финалният екран от съветника за добавяне на принтер. Този екран дава възможност да се прегледат направените настройки, преди те да бъдат записани в системата. Ако трябва да се направи промяна в настройките, това може да стане чрез връщане назад в диалога с бутон Back. На този етап от диалога възможността за отказ от добавяне на мрежовия принтер не е дадена. Ако направените настройки са правилни, може работата на съветника да бъде завършена чрез натискане на бутона Finish. За целите на упражнението се натиска Finish. В резултат новият принтер е добавен към папката Printers and faxes. (Състоянието на тази папка е показано на Фиг. 13. ) DK
Фиг. 11. Предложение за промяна на принтера по подразбиране. 11. На Фиг. 12 е показан финалният екран от съветника за добавяне на принтер. Този екран дава възможност да се прегледат направените настройки, преди те да бъдат записани в системата. Ако трябва да се направи промяна в настройките, това може да стане чрез връщане назад в диалога с бутон Back. На този етап от диалога възможността за отказ от добавяне на мрежовия принтер не е дадена. Ако направените настройки са правилни, може работата на съветника да бъде завършена чрез натискане на бутона Finish. За целите на упражнението се натиска Finish. В резултат новият принтер е добавен към папката Printers and faxes. (Състоянието на тази папка е показано на Фиг. 13. ) DK
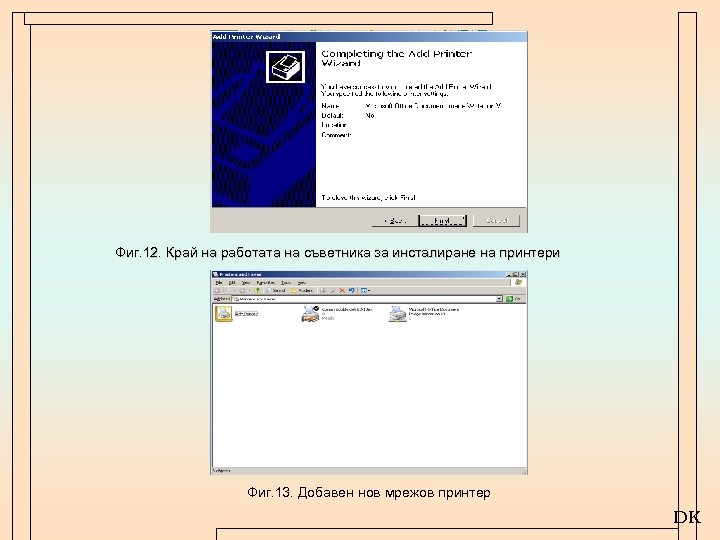 Фиг. 12. Край на работата на съветника за инсталиране на принтери Фиг. 13. Добавен нов мрежов принтер DK
Фиг. 12. Край на работата на съветника за инсталиране на принтери Фиг. 13. Добавен нов мрежов принтер DK
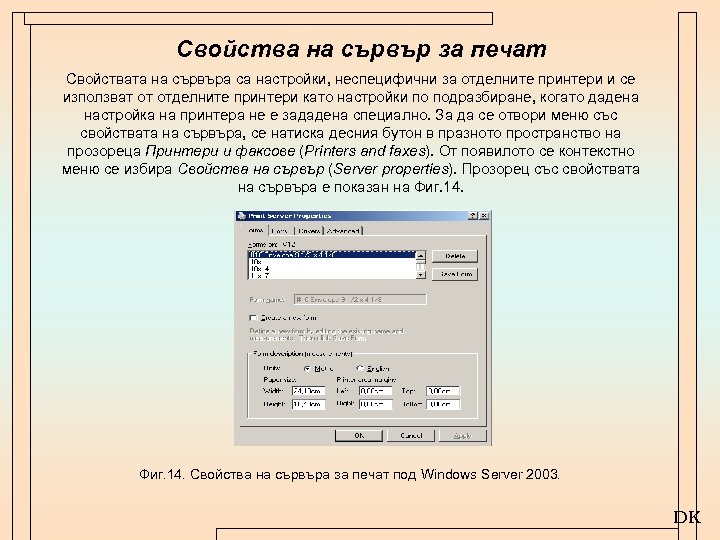 Свойства на сървър за печат Свойствата на сървъра са настройки, неспецифични за отделните принтери и се използват от отделните принтери като настройки по подразбиране, когато дадена настройка на принтера не е зададена специално. За да се отвори меню със свойствата на сървъра, се натиска десния бутон в празното пространство на прозореца Принтери и факсове (Printers and faxes). От появилото се контекстно меню се избира Свойства на сървър (Server properties). Прозорец със свойствата на сървъра е показан на Фиг. 14. Свойства на сървъра за печат под Windows Server 2003. DK
Свойства на сървър за печат Свойствата на сървъра са настройки, неспецифични за отделните принтери и се използват от отделните принтери като настройки по подразбиране, когато дадена настройка на принтера не е зададена специално. За да се отвори меню със свойствата на сървъра, се натиска десния бутон в празното пространство на прозореца Принтери и факсове (Printers and faxes). От появилото се контекстно меню се избира Свойства на сървър (Server properties). Прозорец със свойствата на сървъра е показан на Фиг. 14. Свойства на сървъра за печат под Windows Server 2003. DK
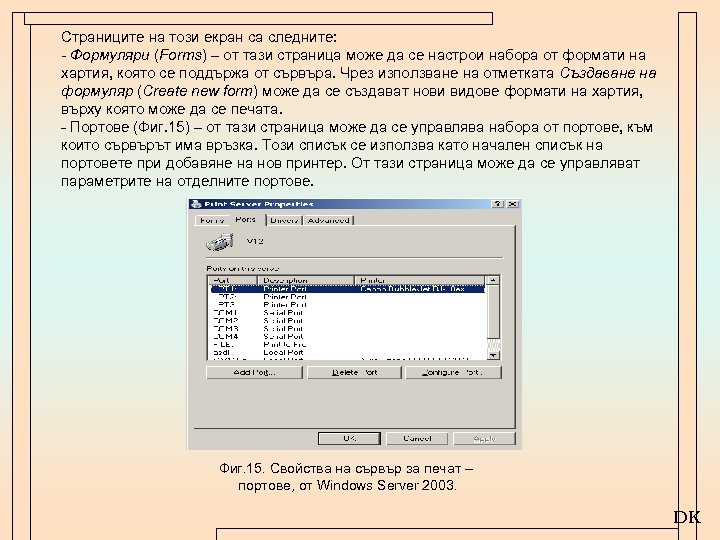 Страниците на този екран са следните: - Формуляри (Forms) – от тази страница може да се настрои набора от формати на хартия, която се поддържа от сървъра. Чрез използване на отметката Създаване на формуляр (Create new form) може да се създават нови видове формати на хартия, върху която може да се печата. - Портове (Фиг. 15) – от тази страница може да се управлява набора от портове, към които сървърът има връзка. Този списък се използва като начален списък на портовете при добавяне на нов принтер. От тази страница може да се управляват параметрите на отделните портове. Фиг. 15. Свойства на сървър за печат – портове, от Windows Server 2003. DK
Страниците на този екран са следните: - Формуляри (Forms) – от тази страница може да се настрои набора от формати на хартия, която се поддържа от сървъра. Чрез използване на отметката Създаване на формуляр (Create new form) може да се създават нови видове формати на хартия, върху която може да се печата. - Портове (Фиг. 15) – от тази страница може да се управлява набора от портове, към които сървърът има връзка. Този списък се използва като начален списък на портовете при добавяне на нов принтер. От тази страница може да се управляват параметрите на отделните портове. Фиг. 15. Свойства на сървър за печат – портове, от Windows Server 2003. DK
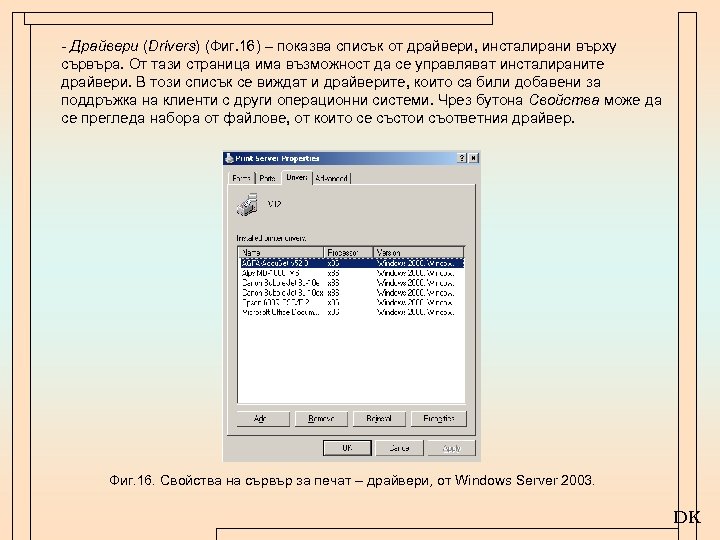 - Драйвери (Drivers) (Фиг. 16) – показва списък от драйвери, инсталирани върху сървъра. От тази страница има възможност да се управляват инсталираните драйвери. В този списък се виждат и драйверите, които са били добавени за поддръжка на клиенти с други операционни системи. Чрез бутона Свойства може да се прегледа набора от файлове, от които се състои съответния драйвер. Фиг. 16. Свойства на сървър за печат – драйвери, от Windows Server 2003. DK
- Драйвери (Drivers) (Фиг. 16) – показва списък от драйвери, инсталирани върху сървъра. От тази страница има възможност да се управляват инсталираните драйвери. В този списък се виждат и драйверите, които са били добавени за поддръжка на клиенти с други операционни системи. Чрез бутона Свойства може да се прегледа набора от файлове, от които се състои съответния драйвер. Фиг. 16. Свойства на сървър за печат – драйвери, от Windows Server 2003. DK
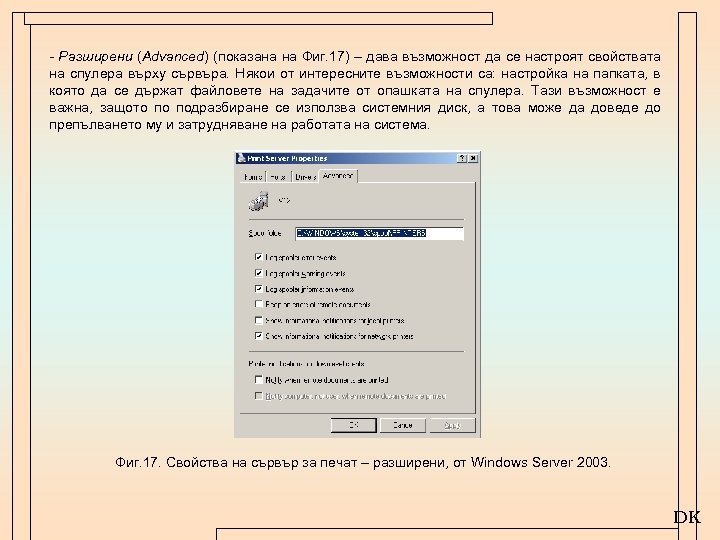 - Разширени (Advanced) (показана на Фиг. 17) – дава възможност да се настроят свойствата на спулера върху сървъра. Някои от интересните възможности са: настройка на папката, в която да се държат файловете на задачите от опашката на спулера. Тази възможност е важна, защото по подразбиране се използва системния диск, а това може да доведе до препълването му и затрудняване на работата на система. Фиг. 17. Свойства на сървър за печат – разширени, от Windows Server 2003. DK
- Разширени (Advanced) (показана на Фиг. 17) – дава възможност да се настроят свойствата на спулера върху сървъра. Някои от интересните възможности са: настройка на папката, в която да се държат файловете на задачите от опашката на спулера. Тази възможност е важна, защото по подразбиране се използва системния диск, а това може да доведе до препълването му и затрудняване на работата на система. Фиг. 17. Свойства на сървър за печат – разширени, от Windows Server 2003. DK
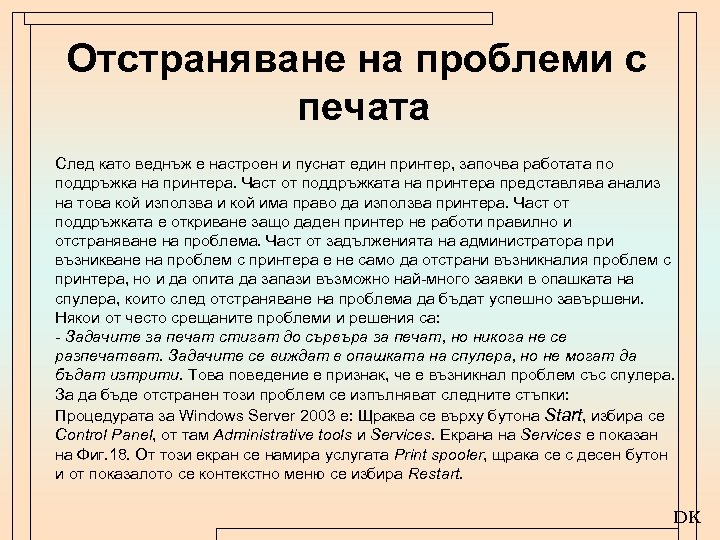 Отстраняване на проблеми с печата След като веднъж е настроен и пуснат един принтер, започва работата по поддръжка на принтера. Част от поддръжката на принтера представлява анализ на това кой използва и кой има право да използва принтера. Част от поддръжката е откриване защо даден принтер не работи правилно и отстраняване на проблема. Част от задълженията на администратора при възникване на проблем с принтера е не само да отстрани възникналия проблем с принтера, но и да опита да запази възможно най-много заявки в опашката на спулера, които след отстраняване на проблема да бъдат успешно завършени. Някои от често срещаните проблеми и решения са: - Задачите за печат стигат до сървъра за печат, но никога не се разпечатват. Задачите се виждат в опашката на спулера, но не могат да бъдат изтрити. Това поведение е признак, че е възникнал проблем със спулера. За да бъде отстранен този проблем се изпълняват следните стъпки: Процедурата за Windows Server 2003 е: Щраква се върху бутона Start, избира се Control Panel, от там Administrative tools и Services. Екрана на Services е показан на Фиг. 18. От този екран се намира услугата Print spooler, щрака се с десен бутон и от показалото се контекстно меню се избира Restart. DK
Отстраняване на проблеми с печата След като веднъж е настроен и пуснат един принтер, започва работата по поддръжка на принтера. Част от поддръжката на принтера представлява анализ на това кой използва и кой има право да използва принтера. Част от поддръжката е откриване защо даден принтер не работи правилно и отстраняване на проблема. Част от задълженията на администратора при възникване на проблем с принтера е не само да отстрани възникналия проблем с принтера, но и да опита да запази възможно най-много заявки в опашката на спулера, които след отстраняване на проблема да бъдат успешно завършени. Някои от често срещаните проблеми и решения са: - Задачите за печат стигат до сървъра за печат, но никога не се разпечатват. Задачите се виждат в опашката на спулера, но не могат да бъдат изтрити. Това поведение е признак, че е възникнал проблем със спулера. За да бъде отстранен този проблем се изпълняват следните стъпки: Процедурата за Windows Server 2003 е: Щраква се върху бутона Start, избира се Control Panel, от там Administrative tools и Services. Екрана на Services е показан на Фиг. 18. От този екран се намира услугата Print spooler, щрака се с десен бутон и от показалото се контекстно меню се избира Restart. DK
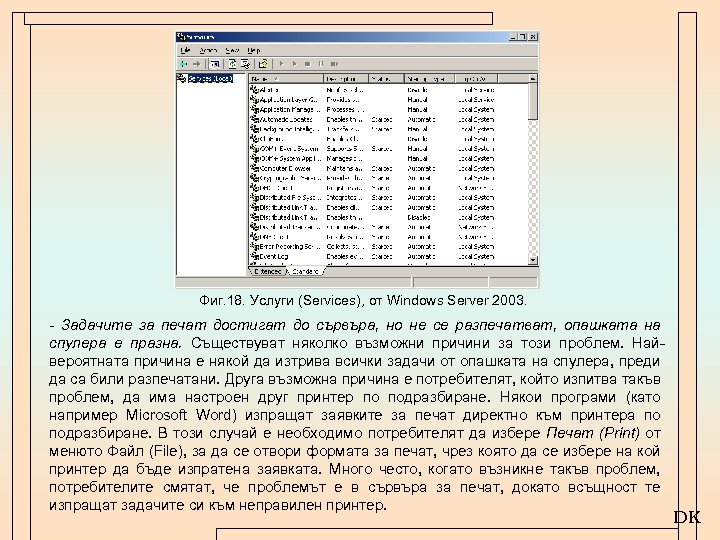 Фиг. 18. Услуги (Services), от Windows Server 2003. - Задачите за печат достигат до сървъра, но не се разпечатват, опашката на спулера е празна. Съществуват няколко възможни причини за този проблем. Найвероятната причина е някой да изтрива всички задачи от опашката на спулера, преди да са били разпечатани. Друга възможна причина е потребителят, който изпитва такъв проблем, да има настроен друг принтер по подразбиране. Някои програми (като например Microsoft Word) изпращат заявките за печат директно към принтера по подразбиране. В този случай е необходимо потребителят да избере Печат (Print) от менюто Файл (File), за да се отвори формата за печат, чрез която да се избере на кой принтер да бъде изпратена заявката. Много често, когато възникне такъв проблем, потребителите смятат, че проблемът е в сървъра за печат, докато всъщност те изпращат задачите си към неправилен принтер. DK
Фиг. 18. Услуги (Services), от Windows Server 2003. - Задачите за печат достигат до сървъра, но не се разпечатват, опашката на спулера е празна. Съществуват няколко възможни причини за този проблем. Найвероятната причина е някой да изтрива всички задачи от опашката на спулера, преди да са били разпечатани. Друга възможна причина е потребителят, който изпитва такъв проблем, да има настроен друг принтер по подразбиране. Някои програми (като например Microsoft Word) изпращат заявките за печат директно към принтера по подразбиране. В този случай е необходимо потребителят да избере Печат (Print) от менюто Файл (File), за да се отвори формата за печат, чрез която да се избере на кой принтер да бъде изпратена заявката. Много често, когато възникне такъв проблем, потребителите смятат, че проблемът е в сървъра за печат, докато всъщност те изпращат задачите си към неправилен принтер. DK
