томасян А.А. презентация microsoft access.pptx
- Количество слайдов: 25

Создание таблиц для базы данных Создано на примере Microsoft access 2010

Таблицы являются важнейшим и неотъемлемым компонентом любой базы данных. Создание таблиц для новой базы данных
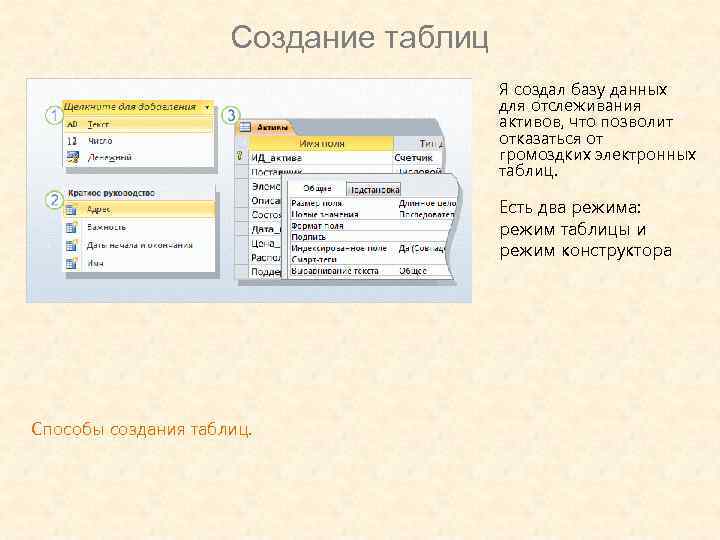
Создание таблиц Я создал базу данных для отслеживания активов, что позволит отказаться от громоздких электронных таблиц. Есть два режима: режим таблицы и режим конструктора Способы создания таблиц.
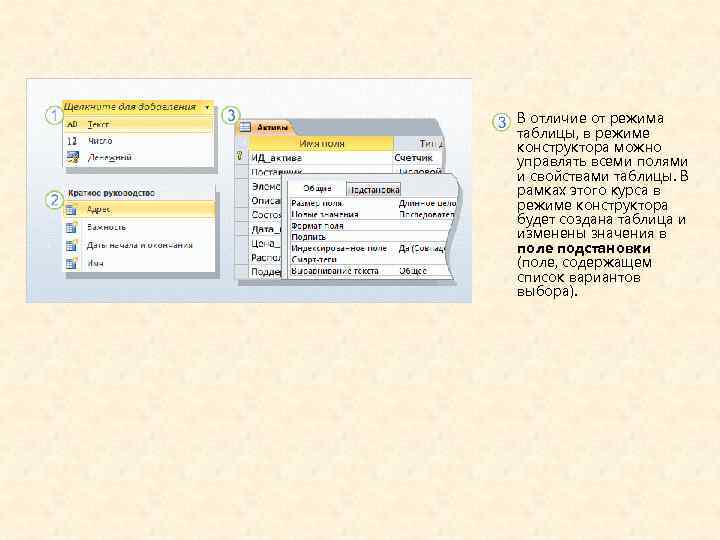
В отличие от режима таблицы, в режиме конструктора можно управлять всеми полями и свойствами таблицы. В рамках этого курса в режиме конструктора будет создана таблица и изменены значения в поле подстановки (поле, содержащем список вариантов выбора).
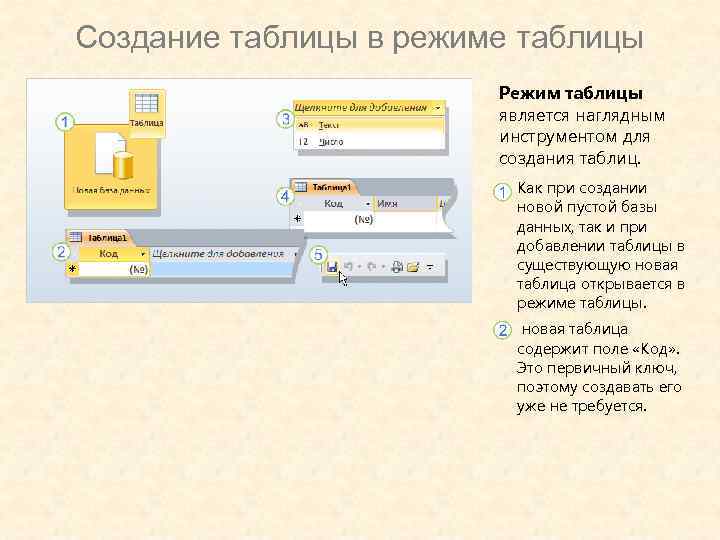
Создание таблицы в режиме таблицы Режим таблицы является наглядным инструментом для создания таблиц. Как при создании новой пустой базы данных, так и при добавлении таблицы в существующую новая таблица открывается в режиме таблицы. новая таблица содержит поле «Код» . Это первичный ключ, поэтому создавать его уже не требуется.
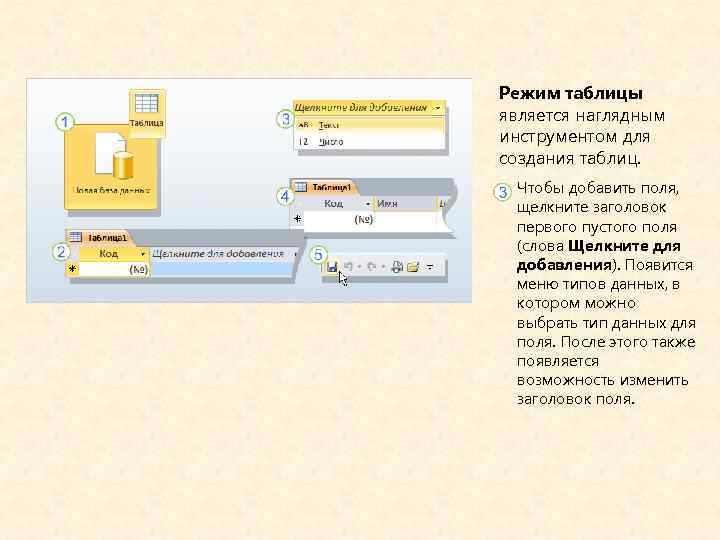
Режим таблицы является наглядным инструментом для создания таблиц. Чтобы добавить поля, щелкните заголовок первого пустого поля (слова Щелкните для добавления). Появится меню типов данных, в котором можно выбрать тип данных для поля. После этого также появляется возможность изменить заголовок поля.
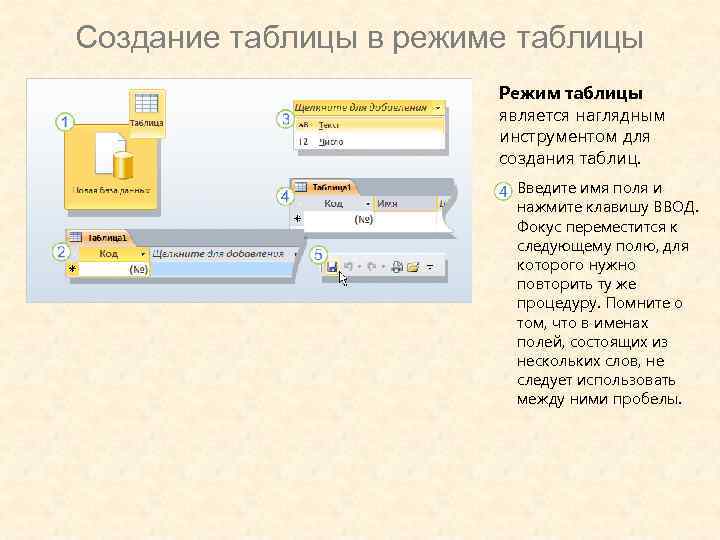
Создание таблицы в режиме таблицы Режим таблицы является наглядным инструментом для создания таблиц. Введите имя поля и нажмите клавишу ВВОД. Фокус переместится к следующему полю, для которого нужно повторить ту же процедуру. Помните о том, что в именах полей, состоящих из нескольких слов, не следует использовать между ними пробелы.
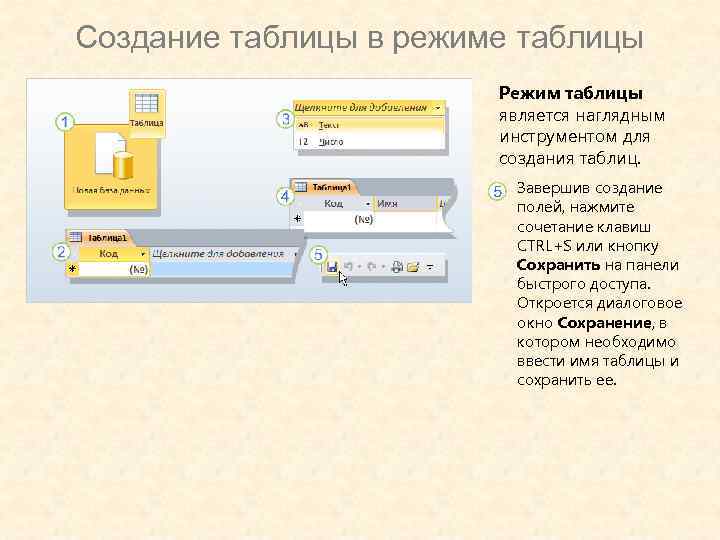
Создание таблицы в режиме таблицы Режим таблицы является наглядным инструментом для создания таблиц. Завершив создание полей, нажмите сочетание клавиш CTRL+S или кнопку Сохранить на панели быстрого доступа. Откроется диалоговое окно Сохранение, в котором необходимо ввести имя таблицы и сохранить ее.

Экономия времени с помощью полей из раздела «Краткое руководство» Поля из раздела «Краткое руководство» позволяют быстрее создавать отдельные сегменты таблицы. В этих полях хранятся стандартные данные, а все имена полей и типы данных уже заданы.

Экономия времени с помощью полей из раздела «Краткое руководство» Откройте таблицу в режиме таблицы и на вкладке Поля в группе Добавление и удаление выберите команду Другие поля. Откроется список. Прокрутите список до раздела Краткое руководство и выберите поле нужного типа (например, Адрес или Имя). В результате поля вместе с именами и типами данных будут автоматически добавлены в таблицу приложением Access.

Экономия времени с помощью полей из раздела «Краткое руководство» Новые поля можно сразу же использовать, начав вводить в них данные, либо переименовать или удалить. Может показаться, что в именах полей присутствуют пробелы. На самом деле это не имена, а подписи — отображаемый понятный текст, связанный с каждым именем поля.
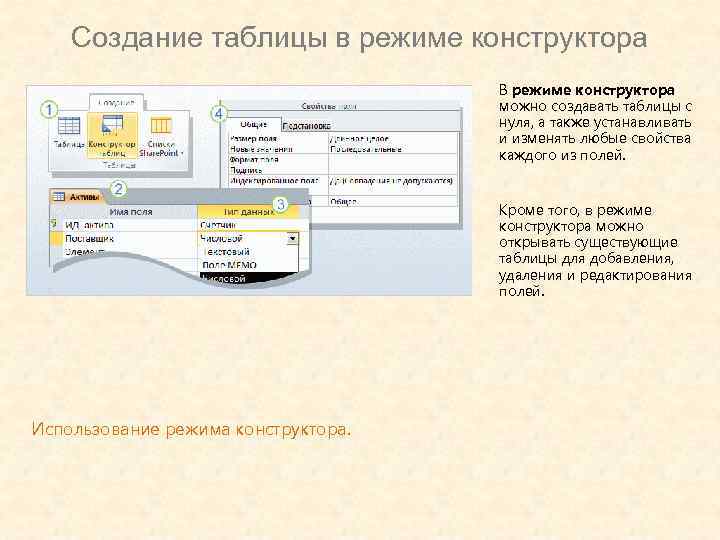
Создание таблицы в режиме конструктора В режиме конструктора можно создавать таблицы с нуля, а также устанавливать и изменять любые свойства каждого из полей. Кроме того, в режиме конструктора можно открывать существующие таблицы для добавления, удаления и редактирования полей. Использование режима конструктора.
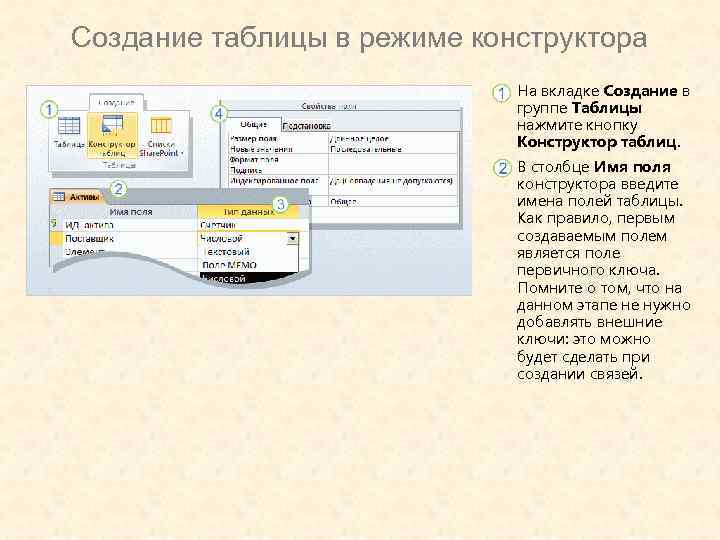
Создание таблицы в режиме конструктора На вкладке Создание в группе Таблицы нажмите кнопку Конструктор таблиц. В столбце Имя поля конструктора введите имена полей таблицы. Как правило, первым создаваемым полем является поле первичного ключа. Помните о том, что на данном этапе не нужно добавлять внешние ключи: это можно будет сделать при создании связей.
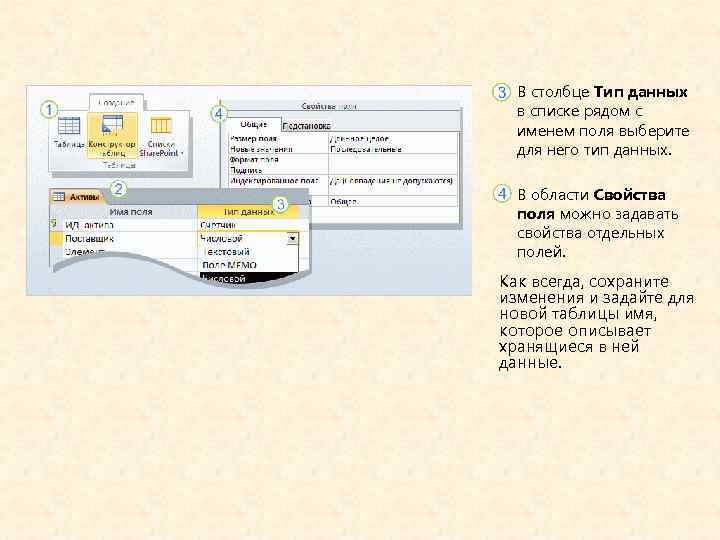
В столбце Тип данных в списке рядом с именем поля выберите для него тип данных. В области Свойства поля можно задавать свойства отдельных полей. Как всегда, сохраните изменения и задайте для новой таблицы имя, которое описывает хранящиеся в ней данные.

Добавление и сохранение данных Завершив создание таблиц, можно добавить несколько записей. Так проще всего протестировать таблицы и убедиться в том, что в них сохраняются нужные данные. При этом необходимо помнить некоторые правила.

Добавление и сохранение данных При вводе или изменении данных для помещения их в базу данных не нужно нажимать кнопку Сохранить. Достаточно переместить фокус на другую запись. Для этого в таблице или в так называемой форме для нескольких элементов можно щелкнуть другую строку. Кроме того, перевести фокус на следующую запись можно с помощью клавиши TAB или клавиш со стрелками. Все эти действия приводят к сохранению новых данных. Процесс сохранения данных.

Добавление и сохранение данных То же правило справедливо и для форм. При переходе к другой записи сохраняются все данные, введенные в текущую запись.

Использование кнопок навигации по записям После создания таблиц нужно научиться использовать кнопки навигации по записям. Они расположены в левом нижнем углу таблиц, а также в результатах запросов и на большинстве форм.
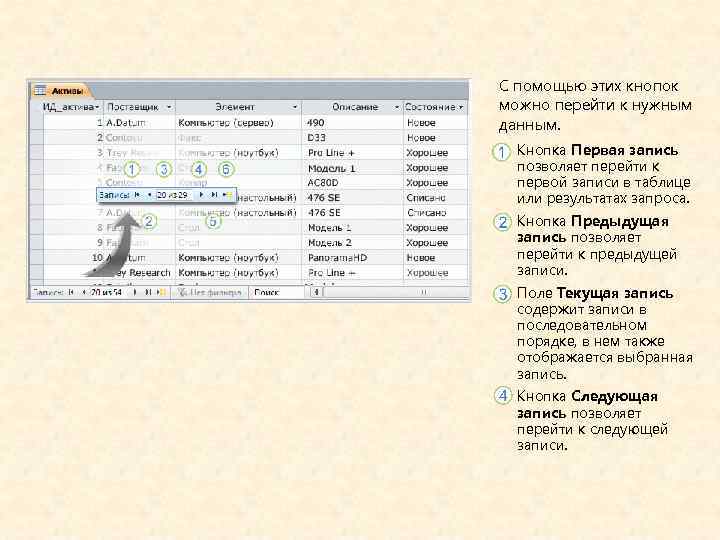
С помощью этих кнопок можно перейти к нужным данным. Кнопка Первая запись позволяет перейти к первой записи в таблице или результатах запроса. Кнопка Предыдущая запись позволяет перейти к предыдущей записи. Поле Текущая запись содержит записи в последовательном порядке, в нем также отображается выбранная запись. Кнопка Следующая запись позволяет перейти к следующей записи.

Использование кнопок навигации по записям С помощью этих кнопок можно перейти к нужным данным. Кнопка Последняя запись позволяет перейти к последней записи. Чтобы добавить данные, нажмите кнопку Новая (пустая) запись.
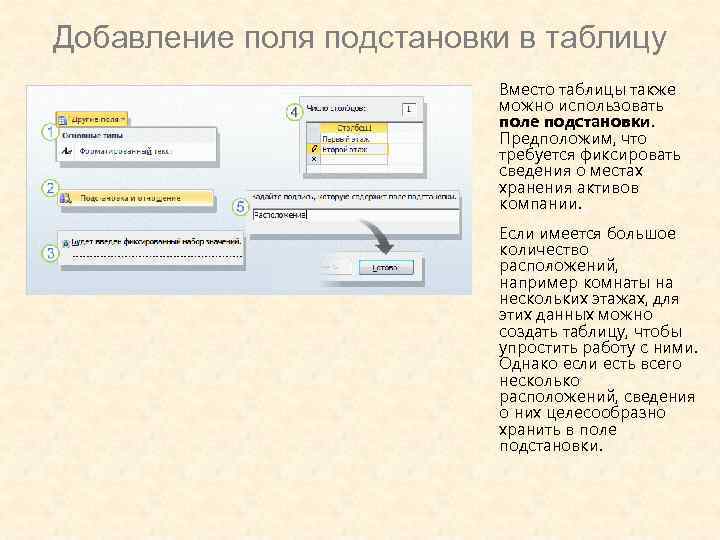
Добавление поля подстановки в таблицу Вместо таблицы также можно использовать поле подстановки. Предположим, что требуется фиксировать сведения о местах хранения активов компании. Если имеется большое количество расположений, например комнаты на нескольких этажах, для этих данных можно создать таблицу, чтобы упростить работу с ними. Однако если есть всего несколько расположений, сведения о них целесообразно хранить в поле подстановки.

Добавление поля подстановки в таблицу Список вариантов может храниться в самом поле подстановки либо загружаться из поля в другой таблице. Ниже приведены инструкции по созданию поля подстановки с внутренним списком вариантов выбора (в приложении Access это называется списком значений).
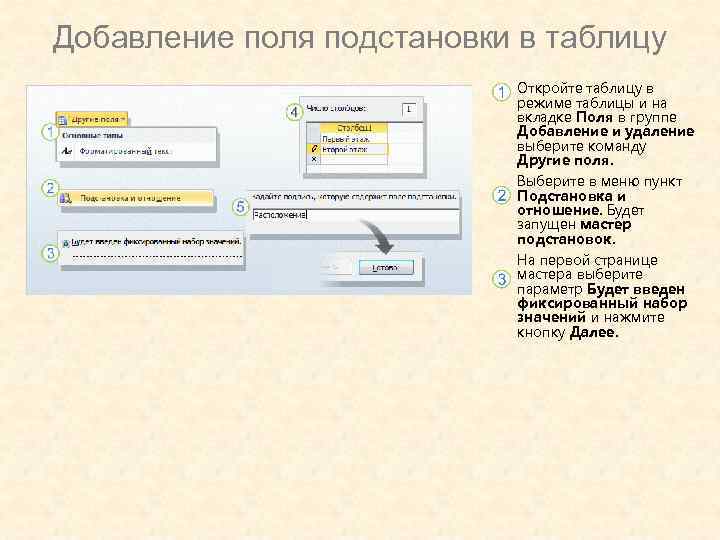
Добавление поля подстановки в таблицу Откройте таблицу в режиме таблицы и на вкладке Поля в группе Добавление и удаление выберите команду Другие поля. Выберите в меню пункт Подстановка и отношение. Будет запущен мастер подстановок. На первой странице мастера выберите параметр Будет введен фиксированный набор значений и нажмите кнопку Далее.
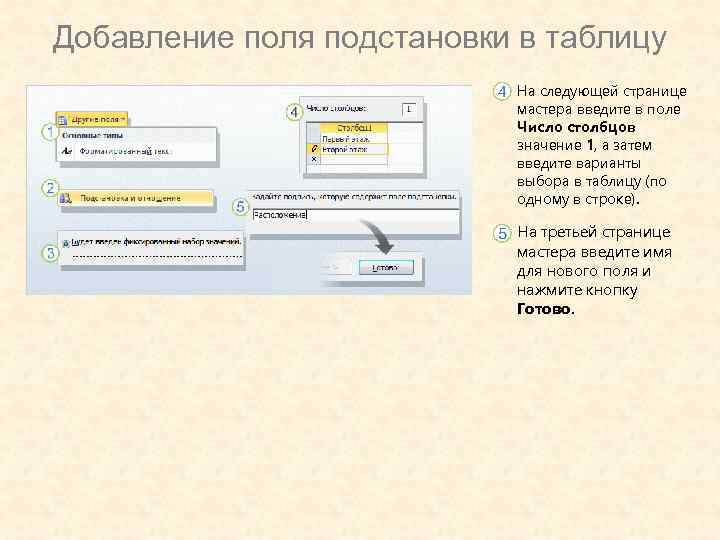
Добавление поля подстановки в таблицу На следующей странице мастера введите в поле Число столбцов значение 1, а затем введите варианты выбора в таблицу (по одному в строке). На третьей странице мастера введите имя для нового поля и нажмите кнопку Готово.

Данная презентация создана на основе справочников Microsoft access 2010 и базы данных мнимого интернет магазина бытовых товаров
томасян А.А. презентация microsoft access.pptx