Создание Prezi-презентации.pptx
- Количество слайдов: 26
 Создание Prezi-презентации
Создание Prezi-презентации
 • Сервис Prezi предназначен для создания не обычных презентаций, которые мы все перелистываем от слайда к слайду, а для создания мультимедийных, интерактивных презентаций. Что это значит? • Обычные слайды состоят из слайдов, между которыми и происходит переход. Сервис Prezi предлагает нам совершенно иной подход к презентации. Нам не нужно создавать отдельные слайды, страницы.
• Сервис Prezi предназначен для создания не обычных презентаций, которые мы все перелистываем от слайда к слайду, а для создания мультимедийных, интерактивных презентаций. Что это значит? • Обычные слайды состоят из слайдов, между которыми и происходит переход. Сервис Prezi предлагает нам совершенно иной подход к презентации. Нам не нужно создавать отдельные слайды, страницы.
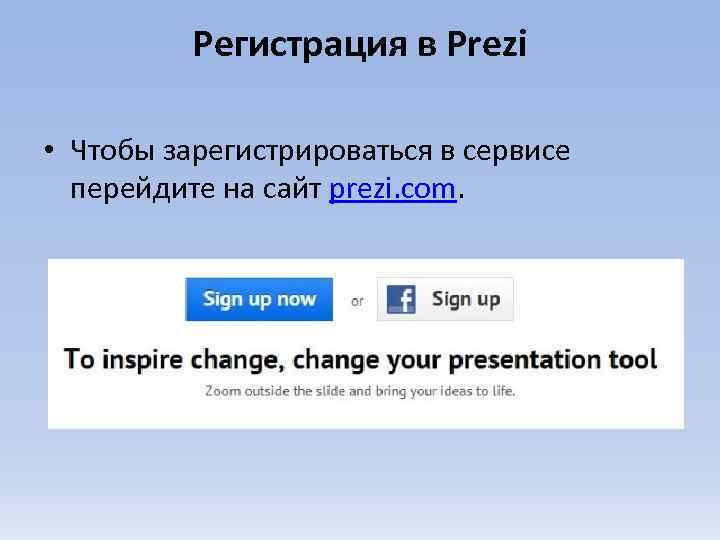 Регистрация в Prezi • Чтобы зарегистрироваться в сервисе перейдите на сайт prezi. com.
Регистрация в Prezi • Чтобы зарегистрироваться в сервисе перейдите на сайт prezi. com.
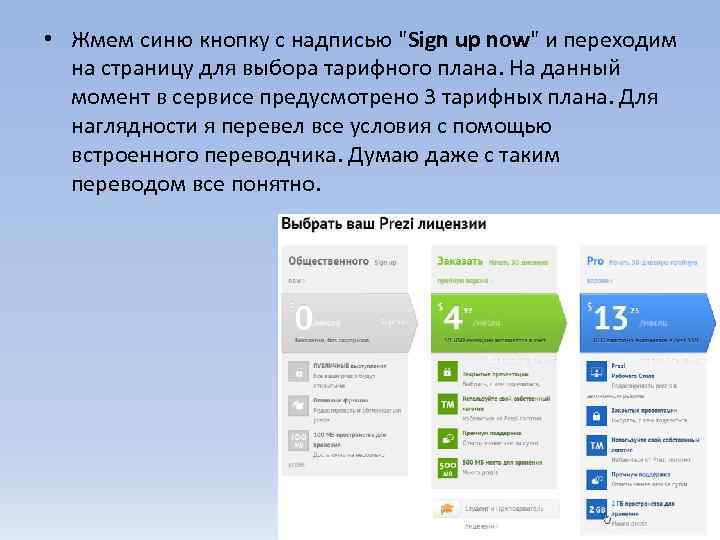 • Жмем синю кнопку с надписью "Sign up now" и переходим на страницу для выбора тарифного плана. На данный момент в сервисе предусмотрено 3 тарифных плана. Для наглядности я перевел все условия с помощью встроенного переводчика. Думаю даже с таким переводом все понятно.
• Жмем синю кнопку с надписью "Sign up now" и переходим на страницу для выбора тарифного плана. На данный момент в сервисе предусмотрено 3 тарифных плана. Для наглядности я перевел все условия с помощью встроенного переводчика. Думаю даже с таким переводом все понятно.
 • При бесплатном тарифе все Ваши презентации будут доступны на всеобщее обозрение, т. е. любой человек, который зарегистрирован в системе сможет найти Вашу презентацию и посмотреть. Но не редактировать! • Если же Вы используете один из платных тарифов, то сможете закрыть Ваши презентации от чужих глаз. еще один не маловажный момент - это логотип. В бесплатном тарифе отображается логотип Prezi (в моем видео это видно, в левом нижнем углу). В платных же тарифах Вы сможете установить свой логотип. • Мое мнение по поводу стоимости услуг сервиса - цены очень доступные. Если Вы хотите использовать в своем бизнесе качественные и нестандартные презентации своих услуг. Смело переходите на платные тарифы.
• При бесплатном тарифе все Ваши презентации будут доступны на всеобщее обозрение, т. е. любой человек, который зарегистрирован в системе сможет найти Вашу презентацию и посмотреть. Но не редактировать! • Если же Вы используете один из платных тарифов, то сможете закрыть Ваши презентации от чужих глаз. еще один не маловажный момент - это логотип. В бесплатном тарифе отображается логотип Prezi (в моем видео это видно, в левом нижнем углу). В платных же тарифах Вы сможете установить свой логотип. • Мое мнение по поводу стоимости услуг сервиса - цены очень доступные. Если Вы хотите использовать в своем бизнесе качественные и нестандартные презентации своих услуг. Смело переходите на платные тарифы.
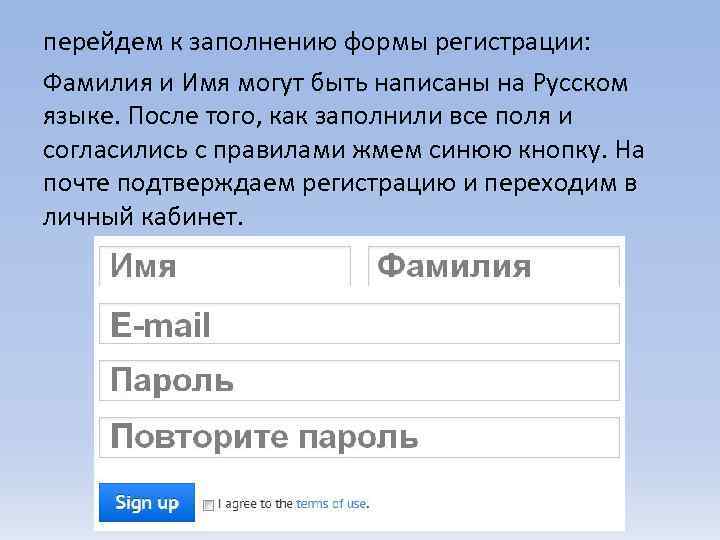 перейдем к заполнению формы регистрации: Фамилия и Имя могут быть написаны на Русском языке. После того, как заполнили все поля и согласились с правилами жмем синюю кнопку. На почте подтверждаем регистрацию и переходим в личный кабинет.
перейдем к заполнению формы регистрации: Фамилия и Имя могут быть написаны на Русском языке. После того, как заполнили все поля и согласились с правилами жмем синюю кнопку. На почте подтверждаем регистрацию и переходим в личный кабинет.
 • Чтобы создать новую презентацию жмем "New prezi". Далее выбираем шаблон для нашей презентации. Шаблонов достаточно много. Для начала рекомендую Вам выбрать любую шаблон попроще, чтобы понять сам механизм работы с программой. В дальнейшем, когда Вы разберетесь с основными моментами работы с системой, сможете создавать свои собственные Шаблоны с чистого листа.
• Чтобы создать новую презентацию жмем "New prezi". Далее выбираем шаблон для нашей презентации. Шаблонов достаточно много. Для начала рекомендую Вам выбрать любую шаблон попроще, чтобы понять сам механизм работы с программой. В дальнейшем, когда Вы разберетесь с основными моментами работы с системой, сможете создавать свои собственные Шаблоны с чистого листа.
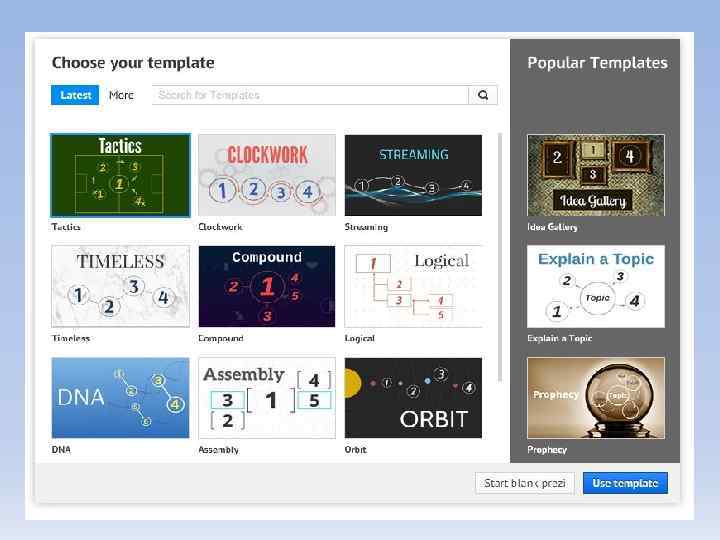
 Основные инструменты для работы • В левой части рабочей зоны находятся все фрагменты и переходы ашей резентации. н п Нажав на любой из них Вы плавно перейдете к выбранному кадру.
Основные инструменты для работы • В левой части рабочей зоны находятся все фрагменты и переходы ашей резентации. н п Нажав на любой из них Вы плавно перейдете к выбранному кадру.
 Верхнее левое меню • • • Слева направо: — Show — демонстрация презентации; — Создание новой презентации; — Сохранить изменения в презентации; — Отменить / повторить последнее действие.
Верхнее левое меню • • • Слева направо: — Show — демонстрация презентации; — Создание новой презентации; — Сохранить изменения в презентации; — Отменить / повторить последнее действие.
 Верхнее центральное меню • • — Add — добавить нвую область (слайд); — Themes — выбор шаблона презентации; — Images — вставка изображений в презентацию; — Shapes — вставка готовых элементов (стрелок, маркеров, геометрических фигур и других объектов). — Media — добавление видео в презентацию; — Symbols — вставка символов (флажков, звёздочек и т. п. ); — Layouts — добавление готовых схем для перемещения по слайду; — Powerpoint — вставка слайдов из презентаций, подготовленных в Microsoft Power. Point.
Верхнее центральное меню • • — Add — добавить нвую область (слайд); — Themes — выбор шаблона презентации; — Images — вставка изображений в презентацию; — Shapes — вставка готовых элементов (стрелок, маркеров, геометрических фигур и других объектов). — Media — добавление видео в презентацию; — Symbols — вставка символов (флажков, звёздочек и т. п. ); — Layouts — добавление готовых схем для перемещения по слайду; — Powerpoint — вставка слайдов из презентаций, подготовленных в Microsoft Power. Point.
 Верхнее правое меню • Слева направо: • — Предоставление совместного доступа к презентации; • — Сохранение презентации в формате. pdf для дальнейшей печати; • — Настройка показа презентации на разных мониторах (16: 9 — широкоформатный монитор); • — Справка на английском языке; • — Сохранение и выход из режима редактирования презентации.
Верхнее правое меню • Слева направо: • — Предоставление совместного доступа к презентации; • — Сохранение презентации в формате. pdf для дальнейшей печати; • — Настройка показа презентации на разных мониторах (16: 9 — широкоформатный монитор); • — Справка на английском языке; • — Сохранение и выход из режима редактирования презентации.
 Меню траекторий • В новой версии интерфейса Меню траекторий вынесено в отдельную кнопку «Edit Steps» (расположена слева под Картой презентации). • Это меню позволяет настроить путь перемещения по презентации, соединяя кадры/слайды в нужной последовательности, с возможностью осуществления остановки и увеличения на требуемых участках слайда.
Меню траекторий • В новой версии интерфейса Меню траекторий вынесено в отдельную кнопку «Edit Steps» (расположена слева под Картой презентации). • Это меню позволяет настроить путь перемещения по презентации, соединяя кадры/слайды в нужной последовательности, с возможностью осуществления остановки и увеличения на требуемых участках слайда.
 • В верхней части рабочей зоны находится меню с тремя основными пунктами. • Первый пункт "Frame & Arrows". Этот пункт отвечает за вывод так называемых фреймов и стрелок. Фреймы - это вид кадра, который будет в фокусе, когда на него перейдут. Выглядеть они могут, как двойные квадратные скобки, круг, квадрат с полупрозрачным фоном, и невидимая область прямоугольной формы. Также имеются стрелки, линии и карандаш, с помощью которого сможете создавать любые фигуры.
• В верхней части рабочей зоны находится меню с тремя основными пунктами. • Первый пункт "Frame & Arrows". Этот пункт отвечает за вывод так называемых фреймов и стрелок. Фреймы - это вид кадра, который будет в фокусе, когда на него перейдут. Выглядеть они могут, как двойные квадратные скобки, круг, квадрат с полупрозрачным фоном, и невидимая область прямоугольной формы. Также имеются стрелки, линии и карандаш, с помощью которого сможете создавать любые фигуры.
 Второй пункт меню "Insert" позволяет вставить различные медиафайлы: изображения, символы и фигуры, готовые диаграммы, видео с You. Tube, наложить музыкальный фон, для каждого шага свое музыкальное сопровождение, файлы в формате PDF, а также готовые слайды из Power. Point.
Второй пункт меню "Insert" позволяет вставить различные медиафайлы: изображения, символы и фигуры, готовые диаграммы, видео с You. Tube, наложить музыкальный фон, для каждого шага свое музыкальное сопровождение, файлы в формате PDF, а также готовые слайды из Power. Point.
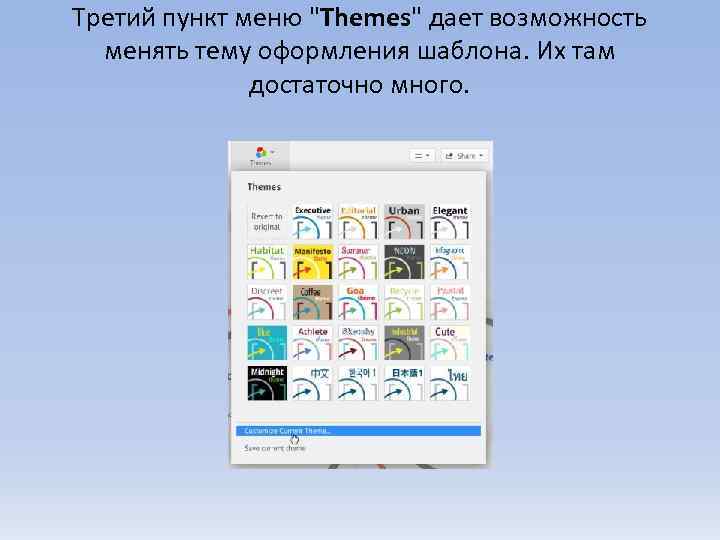 Третий пункт меню "Themes" дает возможность менять тему оформления шаблона. Их там достаточно много.
Третий пункт меню "Themes" дает возможность менять тему оформления шаблона. Их там достаточно много.
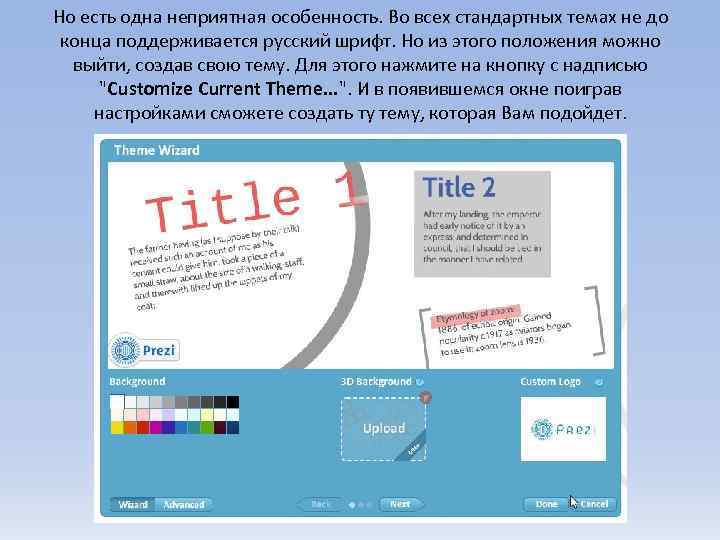 Но есть одна неприятная особенность. Во всех стандартных темах не до конца поддерживается русский шрифт. Но из этого положения можно выйти, создав свою тему. Для этого нажмите на кнопку с надписью "Customize Current Theme. . . ". И в появившемся окне поиграв настройками сможете создать ту тему, которая Вам подойдет.
Но есть одна неприятная особенность. Во всех стандартных темах не до конца поддерживается русский шрифт. Но из этого положения можно выйти, создав свою тему. Для этого нажмите на кнопку с надписью "Customize Current Theme. . . ". И в появившемся окне поиграв настройками сможете создать ту тему, которая Вам подойдет.
 • Панель демонстрации После нажатия начинается демонстрация презентации в полноэкранном режиме, а само меню расширяется. Добавляются кнопки Exit — выход в режим редактирования (функция дублируется нажатием клавиши Esc клавиатуры); — Fullscreen — эта кнопка переводит презентацию в режим просмотра с активной Панелью управления слайдами (см. выше) без возможности редактирования презентации; — Стрелки для возврата к предыдущему или переходу к следующему слайду.
• Панель демонстрации После нажатия начинается демонстрация презентации в полноэкранном режиме, а само меню расширяется. Добавляются кнопки Exit — выход в режим редактирования (функция дублируется нажатием клавиши Esc клавиатуры); — Fullscreen — эта кнопка переводит презентацию в режим просмотра с активной Панелью управления слайдами (см. выше) без возможности редактирования презентации; — Стрелки для возврата к предыдущему или переходу к следующему слайду.
 Панель масштабирования позволяет увеличивать и уменьшать размер Рабочей области Prezi. Эта же операция выполняется скролом мыши и верхними числовыми кнопками « 1» и « 2» на клавиатуре. Пиктограмма «Дом» возвращает к первоначальному размеру, в котором видна вся Рабочая область презентации.
Панель масштабирования позволяет увеличивать и уменьшать размер Рабочей области Prezi. Эта же операция выполняется скролом мыши и верхними числовыми кнопками « 1» и « 2» на клавиатуре. Пиктограмма «Дом» возвращает к первоначальному размеру, в котором видна вся Рабочая область презентации.
 Элементы управления, или «Пузырьковое меню» . Меню для работы с презентацией. Рассмотрим подробнее основные элементы меню. На каждом кружочке-элементе указана команда или действие, которые выполняются при нажатии на этот элемент.
Элементы управления, или «Пузырьковое меню» . Меню для работы с презентацией. Рассмотрим подробнее основные элементы меню. На каждом кружочке-элементе указана команда или действие, которые выполняются при нажатии на этот элемент.
 Меню вставки (Insert) • • • В этом меню присутствуют следующие инструменты: — Вставка готовых элементов (Shapes). Присутствует возможность вставки стрелок, маркеров, геометрических фигур и других объектов. — Вставка изображений (Image). Разрешенные форматы JPG, PNG и GIF, PDF, SWF. — Вставка видео из You. Tube. — Вставка готовых рисунков (Drawing). — Вставка файлов разных форматов. Меню фреймов (Frame). Данный инструмент позволяет группировать объекты для упрощения работы с элементами, состоящими из мелких деталей. В Prezi есть четыре вида фреймов: квадратные скобки, окружность, прямоугольник, скрытый фрейм без внешнего контура (Hidden).
Меню вставки (Insert) • • • В этом меню присутствуют следующие инструменты: — Вставка готовых элементов (Shapes). Присутствует возможность вставки стрелок, маркеров, геометрических фигур и других объектов. — Вставка изображений (Image). Разрешенные форматы JPG, PNG и GIF, PDF, SWF. — Вставка видео из You. Tube. — Вставка готовых рисунков (Drawing). — Вставка файлов разных форматов. Меню фреймов (Frame). Данный инструмент позволяет группировать объекты для упрощения работы с элементами, состоящими из мелких деталей. В Prezi есть четыре вида фреймов: квадратные скобки, окружность, прямоугольник, скрытый фрейм без внешнего контура (Hidden).
 Меню траекторий (Path) Это меню позволяет настроить путь перемещения по презентации, соединяя кадры/слайды в нужной последовательности, с возможностью осуществления остановки и увеличения на требуемых участках слайда. При настройке можно осуществлять путь как до фрейма, так и до его отдельного элемента. Если необходимо вставить ещё один объект внутрь созданной последовательности, то необходимо перетащить соответствующую маркерную точку (крестик в кружочке посередине каждой соединительной линии) на новый объект.
Меню траекторий (Path) Это меню позволяет настроить путь перемещения по презентации, соединяя кадры/слайды в нужной последовательности, с возможностью осуществления остановки и увеличения на требуемых участках слайда. При настройке можно осуществлять путь как до фрейма, так и до его отдельного элемента. Если необходимо вставить ещё один объект внутрь созданной последовательности, то необходимо перетащить соответствующую маркерную точку (крестик в кружочке посередине каждой соединительной линии) на новый объект.
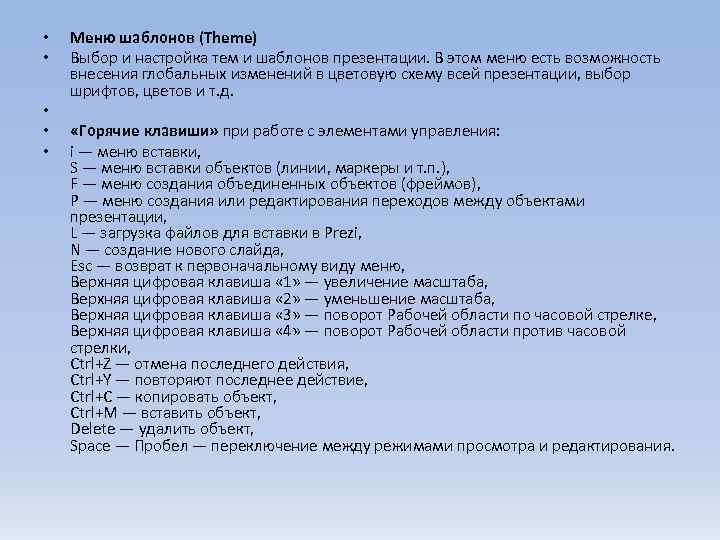 • • • Меню шаблонов (Theme) Выбор и настройка тем и шаблонов презентации. В этом меню есть возможность внесения глобальных изменений в цветовую схему всей презентации, выбор шрифтов, цветов и т. д. «Горячие клавиши» при работе с элементами управления: i — меню вставки, S — меню вставки объектов (линии, маркеры и т. п. ), F — меню создания объединенных объектов (фреймов), P — меню создания или редактирования переходов между объектами презентации, L — загрузка файлов для вставки в Prezi, N — создание нового слайда, Esc — возврат к первоначальному виду меню, Верхняя цифровая клавиша « 1» — увеличение масштаба, Верхняя цифровая клавиша « 2» — уменьшение масштаба, Верхняя цифровая клавиша « 3» — поворот Рабочей области по часовой стрелке, Верхняя цифровая клавиша « 4» — поворот Рабочей области против часовой стрелки, Ctrl+Z — отмена последнего действия, Ctrl+Y — повторяют последнее действие, Ctrl+С — копировать объект, Ctrl+М — вставить объект, Delete — удалить объект, Space — Пробел — переключение между режимами просмотра и редактирования.
• • • Меню шаблонов (Theme) Выбор и настройка тем и шаблонов презентации. В этом меню есть возможность внесения глобальных изменений в цветовую схему всей презентации, выбор шрифтов, цветов и т. д. «Горячие клавиши» при работе с элементами управления: i — меню вставки, S — меню вставки объектов (линии, маркеры и т. п. ), F — меню создания объединенных объектов (фреймов), P — меню создания или редактирования переходов между объектами презентации, L — загрузка файлов для вставки в Prezi, N — создание нового слайда, Esc — возврат к первоначальному виду меню, Верхняя цифровая клавиша « 1» — увеличение масштаба, Верхняя цифровая клавиша « 2» — уменьшение масштаба, Верхняя цифровая клавиша « 3» — поворот Рабочей области по часовой стрелке, Верхняя цифровая клавиша « 4» — поворот Рабочей области против часовой стрелки, Ctrl+Z — отмена последнего действия, Ctrl+Y — повторяют последнее действие, Ctrl+С — копировать объект, Ctrl+М — вставить объект, Delete — удалить объект, Space — Пробел — переключение между режимами просмотра и редактирования.
 Слайд презентации Слева от кажго слайда — цифра, обозначающая номер слайда, которая дублируется с номером в Панели управления слайдами. Рабочую область слайда можно изменить, удерживая левую кнопку мыши на углах презентации и перемещая их в нужных направлениях.
Слайд презентации Слева от кажго слайда — цифра, обозначающая номер слайда, которая дублируется с номером в Панели управления слайдами. Рабочую область слайда можно изменить, удерживая левую кнопку мыши на углах презентации и перемещая их в нужных направлениях.
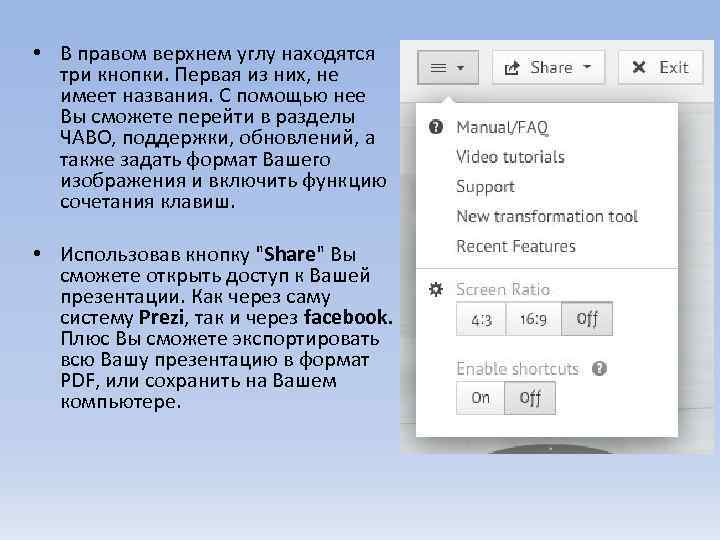 • В правом верхнем углу находятся три кнопки. Первая из них, не имеет названия. С помощью нее Вы сможете перейти в разделы ЧАВО, поддержки, обновлений, а также задать формат Вашего изображения и включить функцию сочетания клавиш. • Использовав кнопку "Share" Вы сможете открыть доступ к Вашей презентации. Как через саму систему Prezi, так и через facebook. Плюс Вы сможете экспортировать всю Вашу презентацию в формат PDF, или сохранить на Вашем компьютере.
• В правом верхнем углу находятся три кнопки. Первая из них, не имеет названия. С помощью нее Вы сможете перейти в разделы ЧАВО, поддержки, обновлений, а также задать формат Вашего изображения и включить функцию сочетания клавиш. • Использовав кнопку "Share" Вы сможете открыть доступ к Вашей презентации. Как через саму систему Prezi, так и через facebook. Плюс Вы сможете экспортировать всю Вашу презентацию в формат PDF, или сохранить на Вашем компьютере.
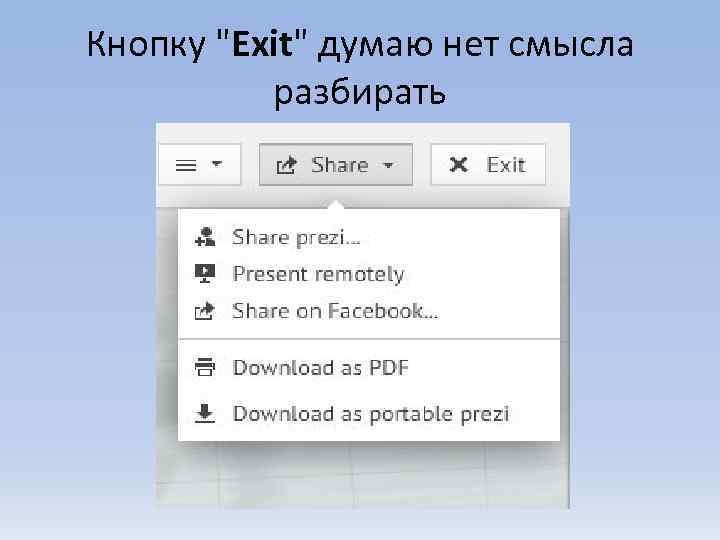 Кнопку "Exit" думаю нет смысла разбирать
Кнопку "Exit" думаю нет смысла разбирать


