СОЗДАНИЕ ПРЕЗЕНТАЦИЙ в программе Power. Point









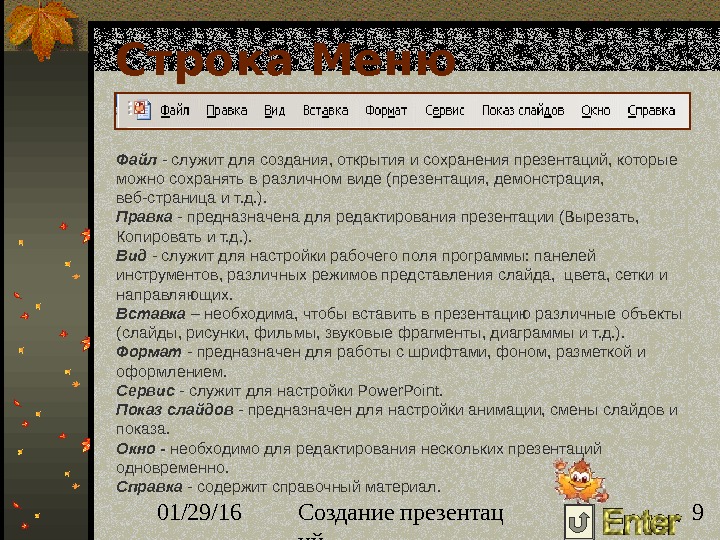






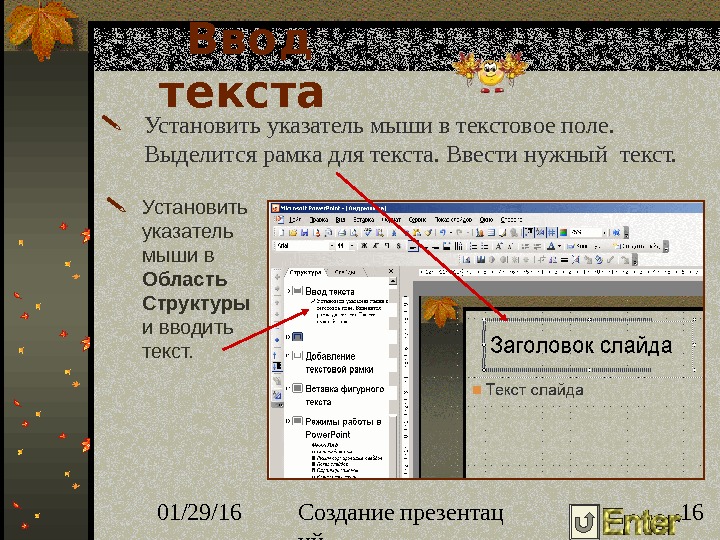





















sozdanie_prezentaciy_power_point.ppt
- Размер: 4.5 Mегабайта
- Количество слайдов: 37
Описание презентации СОЗДАНИЕ ПРЕЗЕНТАЦИЙ в программе Power. Point по слайдам
 СОЗДАНИЕ ПРЕЗЕНТАЦИЙ в программе Power. Point
СОЗДАНИЕ ПРЕЗЕНТАЦИЙ в программе Power. Point
 01/29/16 Создание презентац ий 2 Цели Задачи О программе Power. Point Презентация Слайд презентации Запуск программы M S Power. Point Строка Меню Основные панели инструм ентов Интерфейс Power. Point Добавление слайда Выбор цвета фона слайда Создание колонтитулов Ввод текста Добавление текстовой ра мки Вставка фигурного текста Режимы работы в Power. Point Вставка рисунков в слай д Вставка рисунков (продолжение) Смена слайдов Автоматическая смена с лайдов Настройка анимации Создание управляющих кнопок Создание итогового сла йда Ситуации демонстрации презентации Режимы проведения пре зентации Контрольная работа Вопросы ВЫВОДЫ Словарь Список литературы
01/29/16 Создание презентац ий 2 Цели Задачи О программе Power. Point Презентация Слайд презентации Запуск программы M S Power. Point Строка Меню Основные панели инструм ентов Интерфейс Power. Point Добавление слайда Выбор цвета фона слайда Создание колонтитулов Ввод текста Добавление текстовой ра мки Вставка фигурного текста Режимы работы в Power. Point Вставка рисунков в слай д Вставка рисунков (продолжение) Смена слайдов Автоматическая смена с лайдов Настройка анимации Создание управляющих кнопок Создание итогового сла йда Ситуации демонстрации презентации Режимы проведения пре зентации Контрольная работа Вопросы ВЫВОДЫ Словарь Список литературы
 01/29/16 Создание презентац ий 3 Цели формирование творческих способностей, логического и образного мышления, коммуникативных компетенций, толерантности и способности к самообучению, что обеспечит успешность личностного, профессионального и карьерного роста. предоставление фундаментального образования, получив которое, обучающийся способен самостоятельно работать, учиться и переучиваться. повышение результативности профессиональной деятельности за счет реализации графических возможностей современных ЭВМ. вызвать интерес к компьютерной графике, о своение техники подготовки эффективной презентации формирование потребности в умении работать на компьютере с графической информацией Ц Е Л И
01/29/16 Создание презентац ий 3 Цели формирование творческих способностей, логического и образного мышления, коммуникативных компетенций, толерантности и способности к самообучению, что обеспечит успешность личностного, профессионального и карьерного роста. предоставление фундаментального образования, получив которое, обучающийся способен самостоятельно работать, учиться и переучиваться. повышение результативности профессиональной деятельности за счет реализации графических возможностей современных ЭВМ. вызвать интерес к компьютерной графике, о своение техники подготовки эффективной презентации формирование потребности в умении работать на компьютере с графической информацией Ц Е Л И
 01/29/16 Создание презентац ий 4 Задачи Иметь представление о деловой презентационной графике, информационных средах и графических пакетах. освоение нового метода обучения с ориентацией на его использование в будущем; расширение круга задач и повышение уровня профессионализма при их решении на компьютере; стимулирование на самостоятельный поиск информации, необходимой для решения учебных задач; самостоятельное приобретение новых знаний и навыков для создания демонстрационного материала на компьютере; развитие личной ответственности за выполняемую работу и повышение профессиональной компетенции; Познакомить с правилами оформления текстовых документов (ГОСТ); нучиться представлять информацию в виде графиков, диаграмм и гистограмм; показать основные приемы эффективного использования информационных технологий; сформировать логические связи с другими предметами. З А Д А Ч И
01/29/16 Создание презентац ий 4 Задачи Иметь представление о деловой презентационной графике, информационных средах и графических пакетах. освоение нового метода обучения с ориентацией на его использование в будущем; расширение круга задач и повышение уровня профессионализма при их решении на компьютере; стимулирование на самостоятельный поиск информации, необходимой для решения учебных задач; самостоятельное приобретение новых знаний и навыков для создания демонстрационного материала на компьютере; развитие личной ответственности за выполняемую работу и повышение профессиональной компетенции; Познакомить с правилами оформления текстовых документов (ГОСТ); нучиться представлять информацию в виде графиков, диаграмм и гистограмм; показать основные приемы эффективного использования информационных технологий; сформировать логические связи с другими предметами. З А Д А Ч И
 01/29/16 Создание презентац ий 5 О программе Power. Point предназначена для подготовки компьютерных слайд-фильмов по разным темам. Презентации используются в выступлениях, на лекциях, практических занятиях, рекламе деятельности фирмы, товаров и услуг с помощью компьютера, проекционной установки и средств мультимедиа.
01/29/16 Создание презентац ий 5 О программе Power. Point предназначена для подготовки компьютерных слайд-фильмов по разным темам. Презентации используются в выступлениях, на лекциях, практических занятиях, рекламе деятельности фирмы, товаров и услуг с помощью компьютера, проекционной установки и средств мультимедиа.
 01/29/16 Создание презентац ий 6 Презентация — это набор слайдов (от английского « presentation » — представление) или «слайд-фильм» , подготовленный в программе MS Power. Point, содержащий основные положения выступления, все необходимые таблицы, диаграммы, схемы, рисунки, входящие в демонстрационный материал. Я услышал и забыл, я увидел и запомнил. Английская пословица Цель деловой презентации – познакомить, проинформировать, привлечь внимание, изменить мнение аудитории, укрепить позиции и др.
01/29/16 Создание презентац ий 6 Презентация — это набор слайдов (от английского « presentation » — представление) или «слайд-фильм» , подготовленный в программе MS Power. Point, содержащий основные положения выступления, все необходимые таблицы, диаграммы, схемы, рисунки, входящие в демонстрационный материал. Я услышал и забыл, я увидел и запомнил. Английская пословица Цель деловой презентации – познакомить, проинформировать, привлечь внимание, изменить мнение аудитории, укрепить позиции и др.
 01/29/16 Создание презентац ий 7 Слайд — логически автономная информационная структура, содержащая различные объекты, которые представляются на общем экране монитора в виде единой композиции. Параметры слайда : цвет фона (однотонный, градиентная заливка, заготовка, текстура, узор, рисунок); оформление (готовый шаблон оформления); звуковое сопровождение; анимация перехода между слайдами; способ смены слайдов (по щелчку, автоматическая, нет перехода). Объекты слайда : Текст, объект Word. Art. Рисунок (картинка, фото, автофигура). Таблица, диаграмма. Видео-аудиозаписи (клип, фильм, звук). Гиперссылки. Слайд презентации
01/29/16 Создание презентац ий 7 Слайд — логически автономная информационная структура, содержащая различные объекты, которые представляются на общем экране монитора в виде единой композиции. Параметры слайда : цвет фона (однотонный, градиентная заливка, заготовка, текстура, узор, рисунок); оформление (готовый шаблон оформления); звуковое сопровождение; анимация перехода между слайдами; способ смены слайдов (по щелчку, автоматическая, нет перехода). Объекты слайда : Текст, объект Word. Art. Рисунок (картинка, фото, автофигура). Таблица, диаграмма. Видео-аудиозаписи (клип, фильм, звук). Гиперссылки. Слайд презентации
 01/29/16 Создание презентац ий 8 Запуск программы Microsoft Power. Point Пуск Создать документ Office Новая презентация или Мастер автосодержания. Пуск Программы Microsoft Office Power. Point. 1 способ: 2 способ:
01/29/16 Создание презентац ий 8 Запуск программы Microsoft Power. Point Пуск Создать документ Office Новая презентация или Мастер автосодержания. Пуск Программы Microsoft Office Power. Point. 1 способ: 2 способ:
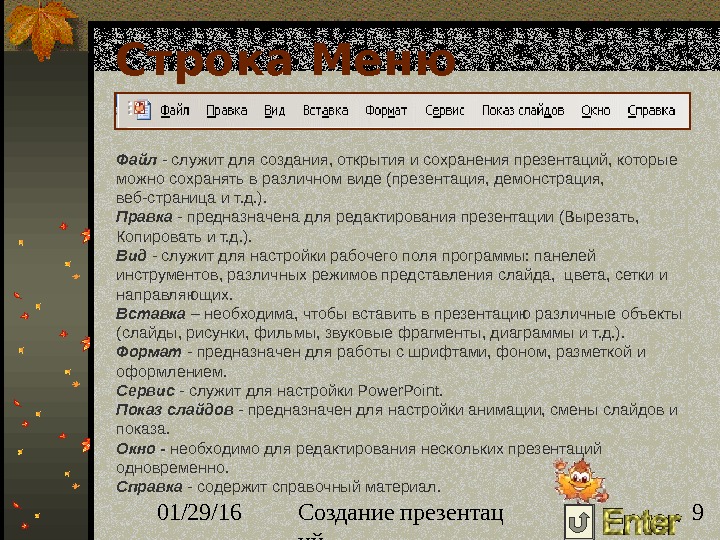 01/29/16 Создание презентац ий 9 Строка Меню Файл — служит для создания, открытия и сохранения презентаций, которые можно сохранять в различном виде (презентация, демонстрация, веб-страница и т. д. ). Правка — предназначена для редактирования презентации (Вырезать, Копировать и т. д. ). Вид — служит для настройки рабочего поля программы: панелей инструментов, различных режимов представления слайда, цвета, сетки и направляющих. Вставка – необходима, чтобы вставить в презентацию различные объекты (слайды, рисунки, фильмы, звуковые фрагменты, диаграммы и т. д. ). Формат — предназначен для работы с шрифтами, фоном, разметкой и оформлением. Сервис — служит для настройки Power. Point. Показ слайдов — предназначен для настройки анимации, смены слайдов и показа. Окно — необходимо для редактирования нескольких презентаций одновременно. Справка — содержит справочный материал.
01/29/16 Создание презентац ий 9 Строка Меню Файл — служит для создания, открытия и сохранения презентаций, которые можно сохранять в различном виде (презентация, демонстрация, веб-страница и т. д. ). Правка — предназначена для редактирования презентации (Вырезать, Копировать и т. д. ). Вид — служит для настройки рабочего поля программы: панелей инструментов, различных режимов представления слайда, цвета, сетки и направляющих. Вставка – необходима, чтобы вставить в презентацию различные объекты (слайды, рисунки, фильмы, звуковые фрагменты, диаграммы и т. д. ). Формат — предназначен для работы с шрифтами, фоном, разметкой и оформлением. Сервис — служит для настройки Power. Point. Показ слайдов — предназначен для настройки анимации, смены слайдов и показа. Окно — необходимо для редактирования нескольких презентаций одновременно. Справка — содержит справочный материал.
 01/29/16 Создание презентац ий 10 Основные панели инструментов Стандартная — предназначена для выполнения команд различного назначения (открытие, сохранение, печать, копирование, отмена действий, создание таблиц и диаграмм и т. д. ) Форматирование — служит для задания параметров текста (стиль, размер, начертание, выравнивание, интервал, отступ, цвет и т. д. ) Рисование — необходима для работы с графическими элементами (рисование линий, фигур, надписей, задание цвета заливки, линий, текста, объем, тень и т. д. )
01/29/16 Создание презентац ий 10 Основные панели инструментов Стандартная — предназначена для выполнения команд различного назначения (открытие, сохранение, печать, копирование, отмена действий, создание таблиц и диаграмм и т. д. ) Форматирование — служит для задания параметров текста (стиль, размер, начертание, выравнивание, интервал, отступ, цвет и т. д. ) Рисование — необходима для работы с графическими элементами (рисование линий, фигур, надписей, задание цвета заливки, линий, текста, объем, тень и т. д. )
 01/29/16 Создание презентац ий 11 Интерфейс Power. Point При создании презентации окно Power. Point имеет три панели: Структуры презентации , где отображается текст презентации. Слайдов , где располагаются текст и картинки текущего слайда. Заметок, где помещаются примечания, которые необходимо добавить к слайду.
01/29/16 Создание презентац ий 11 Интерфейс Power. Point При создании презентации окно Power. Point имеет три панели: Структуры презентации , где отображается текст презентации. Слайдов , где располагаются текст и картинки текущего слайда. Заметок, где помещаются примечания, которые необходимо добавить к слайду.
 01/29/16 Создание презентац ий 12 Создание слайдов различных типов Выбрать необходимую разметку слайда: Меню Формат – Разметка слайда – Область задач — Применить разметку слайда – Макеты текста и содержимого.
01/29/16 Создание презентац ий 12 Создание слайдов различных типов Выбрать необходимую разметку слайда: Меню Формат – Разметка слайда – Область задач — Применить разметку слайда – Макеты текста и содержимого.
 01/29/16 Создание презентац ий 13 Добавление слайда 1. Панель форматирования — кнопка Создать слайд. 2. Меню Вставка – Создать слайд. 3. В режиме структура поставить курсор на предыдущий слайд и нажать клавишу Enter.
01/29/16 Создание презентац ий 13 Добавление слайда 1. Панель форматирования — кнопка Создать слайд. 2. Меню Вставка – Создать слайд. 3. В режиме структура поставить курсор на предыдущий слайд и нажать клавишу Enter.
 01/29/16 Создание презентац ий 14 Выбор цвета фона слайда Меню Формат — Фон. В диалоговом окне Фон, нажав на флажок, открыть палитру цветов Авто. Выбрать Другие цвета — диалоговое окно Цвет, если набор цветов не подходит, . После выбора цвета в диалоговом окне Фон нажать кнопку Применить , если необходимо изменить фон одного слайда, или Применить ко всем.
01/29/16 Создание презентац ий 14 Выбор цвета фона слайда Меню Формат — Фон. В диалоговом окне Фон, нажав на флажок, открыть палитру цветов Авто. Выбрать Другие цвета — диалоговое окно Цвет, если набор цветов не подходит, . После выбора цвета в диалоговом окне Фон нажать кнопку Применить , если необходимо изменить фон одного слайда, или Применить ко всем.
 01/29/16 Создание презентац ий 15 Создание колонтитулов Меню Вид — Колонтитулы. В диалоговом окне Колонтитулы установить флажок Дату и время и Номер слайда , чтобы указать в презентации текущую дату и номера слайдов Установить флажок Нижний колонтитул, заполнить поле для нижнего колонтитула (название, ФИО и т. д. ). Установить флажок Не показывать на титульном слайде, на титульном листе обычно не показывают номер слайда. Щелкните кнопку Применить ко всем. Установленные параметры колонтитулов будут применяться ко всем слайдам, кроме титульного.
01/29/16 Создание презентац ий 15 Создание колонтитулов Меню Вид — Колонтитулы. В диалоговом окне Колонтитулы установить флажок Дату и время и Номер слайда , чтобы указать в презентации текущую дату и номера слайдов Установить флажок Нижний колонтитул, заполнить поле для нижнего колонтитула (название, ФИО и т. д. ). Установить флажок Не показывать на титульном слайде, на титульном листе обычно не показывают номер слайда. Щелкните кнопку Применить ко всем. Установленные параметры колонтитулов будут применяться ко всем слайдам, кроме титульного.
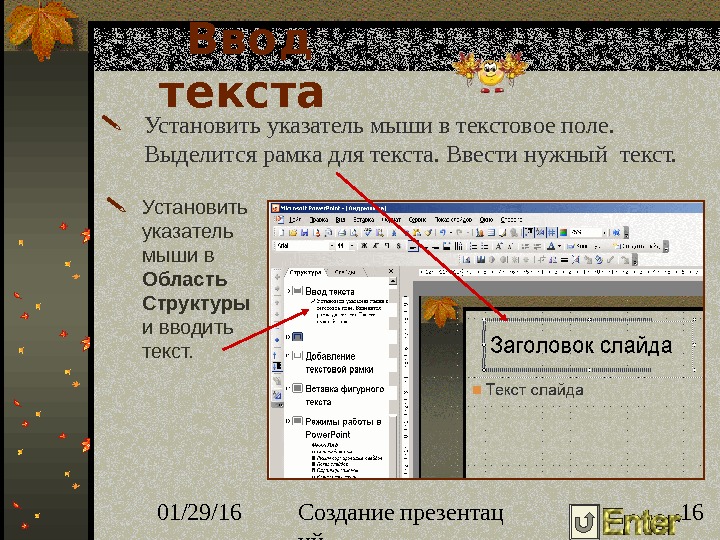 01/29/16 Создание презентац ий 16 Ввод текста Установить указатель мыши в текстовое поле. Выделится рамка для текста. Ввести нужный текст. Установить указатель мыши в Область Структуры и вводить текст.
01/29/16 Создание презентац ий 16 Ввод текста Установить указатель мыши в текстовое поле. Выделится рамка для текста. Ввести нужный текст. Установить указатель мыши в Область Структуры и вводить текст.
 01/29/16 Создание презентац ий 17 Добавление текстовой рамки Курсор мыши установить на слайд, где необходим текст, и, удерживая левую кнопку мыши, растянуть текстовое окно. Отпустить кнопку мыши и ввести текст. 2. Панель Рисование — Надпись. 1. М е ню Вставка — Надпись. Разместить указатель мыши на слайде и, нажав левую кнопку мыши, нарисовать текстовую рамку. Отпустить кнопку мыши и ввести текст. Примечание: Для изменения шрифта выделить текст и на Панели форматирования изменить вид текста, начертание, высоту, цвет и т. д.
01/29/16 Создание презентац ий 17 Добавление текстовой рамки Курсор мыши установить на слайд, где необходим текст, и, удерживая левую кнопку мыши, растянуть текстовое окно. Отпустить кнопку мыши и ввести текст. 2. Панель Рисование — Надпись. 1. М е ню Вставка — Надпись. Разместить указатель мыши на слайде и, нажав левую кнопку мыши, нарисовать текстовую рамку. Отпустить кнопку мыши и ввести текст. Примечание: Для изменения шрифта выделить текст и на Панели форматирования изменить вид текста, начертание, высоту, цвет и т. д.
 01/29/16 Создание презентац ий 18 Панель Рисование — Добавить объект Word. Art – Коллекция Word. Art – выбрать нужный стиль — Изменение текста Word. Art . Вставка фигурного текста Набрать текст и получить результат, например,
01/29/16 Создание презентац ий 18 Панель Рисование — Добавить объект Word. Art – Коллекция Word. Art – выбрать нужный стиль — Изменение текста Word. Art . Вставка фигурного текста Набрать текст и получить результат, например,
 01/29/16 Создание презентац ий 19 Режимы работы в Power. Point Меню Вид — Обычный режим. Режим сортировщика слайдов. Показ слайдов. Страницы заметок. Область структуры. Примечание: Кнопки управления режимами просмотра находятся в левом нижнем углу.
01/29/16 Создание презентац ий 19 Режимы работы в Power. Point Меню Вид — Обычный режим. Режим сортировщика слайдов. Показ слайдов. Страницы заметок. Область структуры. Примечание: Кнопки управления режимами просмотра находятся в левом нижнем углу.
 01/29/16 Создание презентац ий 20 Вставка рисунков в слайд 1. Меню — Вставка – Рисунок — Из файла 2. Меню — Вставка – Рисунок – Картинки – Упорядочить картинки – Коллекции Microsoft Office
01/29/16 Создание презентац ий 20 Вставка рисунков в слайд 1. Меню — Вставка – Рисунок — Из файла 2. Меню — Вставка – Рисунок – Картинки – Упорядочить картинки – Коллекции Microsoft Office
 01/29/16 Создание презентац ий 21 Вставка рисунков ( продолжение ) 4. Панель инструментов рисования – Автофигуры — … 3. Меню — Вид – Панели инструментов — Настройка изображения – Добавить рисунок из коллекции картинок Примечание: При необходимости изменить размеры рисунка.
01/29/16 Создание презентац ий 21 Вставка рисунков ( продолжение ) 4. Панель инструментов рисования – Автофигуры — … 3. Меню — Вид – Панели инструментов — Настройка изображения – Добавить рисунок из коллекции картинок Примечание: При необходимости изменить размеры рисунка.
 01/29/16 Создание презентац ий 22 Смена слайдов Меню Показ слайдов — Смена слайдов . В области задач Применить к выделенным слайдам выбрать способ смены слайда. Установить необходимые параметры: Скорость, Звук, Смена слайда (по щелчку или автоматически ). Нажать Применить ко всем, если необходим одинаковый способ смены для всех слайдов. Повторите действия для слайдов, способ смены которых нужно изменить. Для просмотра смены слайдов, нажать кнопку Просмотр.
01/29/16 Создание презентац ий 22 Смена слайдов Меню Показ слайдов — Смена слайдов . В области задач Применить к выделенным слайдам выбрать способ смены слайда. Установить необходимые параметры: Скорость, Звук, Смена слайда (по щелчку или автоматически ). Нажать Применить ко всем, если необходим одинаковый способ смены для всех слайдов. Повторите действия для слайдов, способ смены которых нужно изменить. Для просмотра смены слайдов, нажать кнопку Просмотр.
 01/29/16 Создание презентац ий 23 Автоматическая смена слайдов В области задач Смена слайдов убрать флажок по щелчку. Включить флажок автоматически после и выставить необходимое время для показа слайда. Нажать кнопку Применить ко всем , если эффект смены слайдов подходит для всей презентации.
01/29/16 Создание презентац ий 23 Автоматическая смена слайдов В области задач Смена слайдов убрать флажок по щелчку. Включить флажок автоматически после и выставить необходимое время для показа слайда. Нажать кнопку Применить ко всем , если эффект смены слайдов подходит для всей презентации.
 01/29/16 Создание презентац ий 24 Настройка анимации Выделить объект — Меню Показ слайдов — Настройка анимации – Добавить эффект. На панели в области задач Настройка анимации каждому объекту Добавить эффект , установив необходимый вид анимации. Определить Начало, скорость, порядок и время Включить Просмотр.
01/29/16 Создание презентац ий 24 Настройка анимации Выделить объект — Меню Показ слайдов — Настройка анимации – Добавить эффект. На панели в области задач Настройка анимации каждому объекту Добавить эффект , установив необходимый вид анимации. Определить Начало, скорость, порядок и время Включить Просмотр.
 01/29/16 Создание презентац ий 25 Таблицы 1. Меню Вставка — Таблица — Вставка таблицы , указав на панели в соответствующих полях число строк и столбцов создаваемой таблицы. 2. Стандартная панель – Добавить таблицу , выделив необходимое число строк и столбцов. Форматирование внешнего вида таблиц Меню Вид – Панели инструментов – Таблицы и границы. Для форматирования таблицы вручную правой кнопкой мыши щелкнуть на поле таблицы – Границы и заливка – Формат таблицы. Диалоговая панель Граница, заливка, надпись позволяет выбрать требуемые параметры (тип границы, тип и ширину линий границы, задать цвет фона ячеек или выбрать узор).
01/29/16 Создание презентац ий 25 Таблицы 1. Меню Вставка — Таблица — Вставка таблицы , указав на панели в соответствующих полях число строк и столбцов создаваемой таблицы. 2. Стандартная панель – Добавить таблицу , выделив необходимое число строк и столбцов. Форматирование внешнего вида таблиц Меню Вид – Панели инструментов – Таблицы и границы. Для форматирования таблицы вручную правой кнопкой мыши щелкнуть на поле таблицы – Границы и заливка – Формат таблицы. Диалоговая панель Граница, заливка, надпись позволяет выбрать требуемые параметры (тип границы, тип и ширину линий границы, задать цвет фона ячеек или выбрать узор).
 01/29/16 Создание презентац ий 26 Создание управляющих кнопок Поместить указатель мыши на слайд и, нажав левую кнопку мыши, разместить изображение кнопки, растягивая его до нужных размеров. В диалоговом окне Настройка действия открыть список Перейти по гиперссылке: выбрать Слайд… В новом диалоговом окне Гиперссылка на слайд указать нужный слайд нажать ОК , затем нажать кнопку ОК в диалоговом окне Настройка действия. Примечание: Кнопки активны только во время показа слайдов Меню Показ слайдов — Управляющие кнопки – Кнопки действий — выбрать вид необходимый вид кнопки.
01/29/16 Создание презентац ий 26 Создание управляющих кнопок Поместить указатель мыши на слайд и, нажав левую кнопку мыши, разместить изображение кнопки, растягивая его до нужных размеров. В диалоговом окне Настройка действия открыть список Перейти по гиперссылке: выбрать Слайд… В новом диалоговом окне Гиперссылка на слайд указать нужный слайд нажать ОК , затем нажать кнопку ОК в диалоговом окне Настройка действия. Примечание: Кнопки активны только во время показа слайдов Меню Показ слайдов — Управляющие кнопки – Кнопки действий — выбрать вид необходимый вид кнопки.
 01/29/16 Создание презентац ий 27 Гиперссылки Меню Вставка – Гиперссылка — Добавление гиперссылки. В диалоговом окне Добавление гиперссылки выбрать местом в документе. В поле Выберите место в документе указать слайд, на который нужно перейти по гиперссылке. В поле Просмотр слайда посмотрите эскиз выбранного слайда. Для вставки подсказки, которая будет появляться при наведении указателя мыши на ссылку, нажмите кнопку Подсказка… и введите текст подсказки. Нажмите ОК. Примечание : Гиперссылки активны только во время показа слайдов, а не во время редактирования.
01/29/16 Создание презентац ий 27 Гиперссылки Меню Вставка – Гиперссылка — Добавление гиперссылки. В диалоговом окне Добавление гиперссылки выбрать местом в документе. В поле Выберите место в документе указать слайд, на который нужно перейти по гиперссылке. В поле Просмотр слайда посмотрите эскиз выбранного слайда. Для вставки подсказки, которая будет появляться при наведении указателя мыши на ссылку, нажмите кнопку Подсказка… и введите текст подсказки. Нажмите ОК. Примечание : Гиперссылки активны только во время показа слайдов, а не во время редактирования.
 01/29/16 Создание презентац ий 28 Создание итогового слайда В режиме сортировщика или структуры выделить слайды, заголовки которых будут использоваться. На панели инструментов Сортировщик слайдов или Структура нажать кнопку Итоговый слайд. Перед первым из выделенных слайдов появится новый слайд с маркированным списком заголовков, соответствующих выделенным слайдам. Использовать полученный итоговый слайд для создания слайда Содержание. Тексту каждого пункта оглавления создать гиперссылку или кнопку на соответствующий слайд презентации.
01/29/16 Создание презентац ий 28 Создание итогового слайда В режиме сортировщика или структуры выделить слайды, заголовки которых будут использоваться. На панели инструментов Сортировщик слайдов или Структура нажать кнопку Итоговый слайд. Перед первым из выделенных слайдов появится новый слайд с маркированным списком заголовков, соответствующих выделенным слайдам. Использовать полученный итоговый слайд для создания слайда Содержание. Тексту каждого пункта оглавления создать гиперссылку или кнопку на соответствующий слайд презентации.
 01/29/16 Создание презентац ий 29 Вставка клипа из коллекции
01/29/16 Создание презентац ий 29 Вставка клипа из коллекции
 01/29/16 Создание презентац ий
01/29/16 Создание презентац ий
 01/29/16 Создание презентац ий 31 Ситуации демонстрации презентации 1. Проецирование презентации на экран в аудитории лекция доклад отчет 2. Передача презентации по сети на компьютеры занятие семинар реклама 3. Самостоятельная работа с презентацией на компьютере тесты повторение деловая игра
01/29/16 Создание презентац ий 31 Ситуации демонстрации презентации 1. Проецирование презентации на экран в аудитории лекция доклад отчет 2. Передача презентации по сети на компьютеры занятие семинар реклама 3. Самостоятельная работа с презентацией на компьютере тесты повторение деловая игра
 01/29/16 Создание презентац ий 32 Управляемый докладчиком ( с помощью проектора на экране) Управляемый пользователем ( на всех мониторах) Автоматический (на экране или мониторе) Режимы проведения презентации Демонстрация — процесс проведения компьютерной презентации – Показ слайдов – Настройка презентации. Режимы:
01/29/16 Создание презентац ий 32 Управляемый докладчиком ( с помощью проектора на экране) Управляемый пользователем ( на всех мониторах) Автоматический (на экране или мониторе) Режимы проведения презентации Демонстрация — процесс проведения компьютерной презентации – Показ слайдов – Настройка презентации. Режимы:
 01/29/16 Создание презентац ий 33 Контрольная работа Сделать поздравительную открытку или выполнить, используя таблицу, календарь на 2009 год. Вставить картинки Использовать автофигуры Применить Word. Art Анимировать объекты Пример Пусть все мечты и надежды сбываются. Явью становятся сказки и сны. . .
01/29/16 Создание презентац ий 33 Контрольная работа Сделать поздравительную открытку или выполнить, используя таблицу, календарь на 2009 год. Вставить картинки Использовать автофигуры Применить Word. Art Анимировать объекты Пример Пусть все мечты и надежды сбываются. Явью становятся сказки и сны. . .
 01/29/16 Создание презентац ий 34 Вопросы Объясните происхождение термина «презентация» ? Назначение презентаций? Какое расширение имеют файлы презентаций ? Как настраивать панели инструментов ? Как можно добавить переходы между слайдами? Что такое гиперссылка? Как создать гиперссылку? Как создавать новые слайды? Как копировать слайды из других презентаций? Как выполнить таблицы и графики? Как выбрать фон и цветовую схему слайда? Как использовать образцы слайдов ? Опишите основные режимы просмотра слайдов? Как выбирать и перемещать объекты? Как работать с маркерами? Как создавать заметки и раздаточные материалы? . Как создать презентацию с помощью матера автосодержания?
01/29/16 Создание презентац ий 34 Вопросы Объясните происхождение термина «презентация» ? Назначение презентаций? Какое расширение имеют файлы презентаций ? Как настраивать панели инструментов ? Как можно добавить переходы между слайдами? Что такое гиперссылка? Как создать гиперссылку? Как создавать новые слайды? Как копировать слайды из других презентаций? Как выполнить таблицы и графики? Как выбрать фон и цветовую схему слайда? Как использовать образцы слайдов ? Опишите основные режимы просмотра слайдов? Как выбирать и перемещать объекты? Как работать с маркерами? Как создавать заметки и раздаточные материалы? . Как создать презентацию с помощью матера автосодержания?
 01/29/16 Создание презентац ий 35 Вопросы (продолжение) Что такое презентация? Что такое слайд? Как настроить время показа слайдов? Как изменить размер объекта? Как разместить один объект впереди (позади) другого? Что такое анимация? Как применить к объекту эффекты анимации? Как изменить порядок слайдов? Какие объекты могут присутствовать в слайде? Как ввести дополнительно текст на слайд? Какие стандартные графические примитивы вы знаете? Какие виды заливок доступны в POWER POINT ? Как вставить в слайд картинку (рисунок)? Как применить эффект тени к объекту «текст» ? Как изменить объем фигуры? Как поменять цвет объекта и его контура? Как начать показ презентации?
01/29/16 Создание презентац ий 35 Вопросы (продолжение) Что такое презентация? Что такое слайд? Как настроить время показа слайдов? Как изменить размер объекта? Как разместить один объект впереди (позади) другого? Что такое анимация? Как применить к объекту эффекты анимации? Как изменить порядок слайдов? Какие объекты могут присутствовать в слайде? Как ввести дополнительно текст на слайд? Какие стандартные графические примитивы вы знаете? Какие виды заливок доступны в POWER POINT ? Как вставить в слайд картинку (рисунок)? Как применить эффект тени к объекту «текст» ? Как изменить объем фигуры? Как поменять цвет объекта и его контура? Как начать показ презентации?
 01/29/16 Создание презентац ий 36 ВЫВОДЫ Таким образом, мы познакомились с многообразием возможностей программы Power. Point для создания презентации. Вы можете смело представить свою лекцию студентам или заказчикам информацию о товаре. Добавляя графику, рисунки, таблицы и другие красочно оформленные специальные эффекты, слайдовые демонстрации не клонят ко сну, а превращаются в мощный инструмент продажи продукции или идей, и превращают даже пассивного слушателя в активного участника презентации. Эта программа позволяет получать потрясающие результаты, и в то же время ее легко использовать, поскольку именно она выполняет вместо нас огромный объем работы. Итак, если Вы хотите представить свою информацию и добиться при этом превосходных результатов, то используйте программу Power. Point, тогда успех Вам обеспечен.
01/29/16 Создание презентац ий 36 ВЫВОДЫ Таким образом, мы познакомились с многообразием возможностей программы Power. Point для создания презентации. Вы можете смело представить свою лекцию студентам или заказчикам информацию о товаре. Добавляя графику, рисунки, таблицы и другие красочно оформленные специальные эффекты, слайдовые демонстрации не клонят ко сну, а превращаются в мощный инструмент продажи продукции или идей, и превращают даже пассивного слушателя в активного участника презентации. Эта программа позволяет получать потрясающие результаты, и в то же время ее легко использовать, поскольку именно она выполняет вместо нас огромный объем работы. Итак, если Вы хотите представить свою информацию и добиться при этом превосходных результатов, то используйте программу Power. Point, тогда успех Вам обеспечен.
 01/29/16 Создание презентац ий 37 Словарь Презентация : сведения о курсовой (защита), ВКР, лекция, в интерактивной (возможность перехода от одного раздела информации к другому) или в пассивной форме (видео ролик, звукозапись). Мультимедиа : совокупность звука, видео и текстовой информации. Анимация : движение (или “оживление”) объектов компьютерной графики, т. е. способ организации графической информации, позволяющий отображать динамические процессы. Объекты : рисунки, фотографии, звуки, клипы, текст и графические элементы (автофигуры, диаграммы и таблицы). Гиперссылки — принцип организации информационных массивов, при котором отдельные информационные элементы связаны между собой ассоциативными отношениями, обеспечивающими быстрый поиск необходимой информации и/или просмотр взаимосвязанных данных.
01/29/16 Создание презентац ий 37 Словарь Презентация : сведения о курсовой (защита), ВКР, лекция, в интерактивной (возможность перехода от одного раздела информации к другому) или в пассивной форме (видео ролик, звукозапись). Мультимедиа : совокупность звука, видео и текстовой информации. Анимация : движение (или “оживление”) объектов компьютерной графики, т. е. способ организации графической информации, позволяющий отображать динамические процессы. Объекты : рисунки, фотографии, звуки, клипы, текст и графические элементы (автофигуры, диаграммы и таблицы). Гиперссылки — принцип организации информационных массивов, при котором отдельные информационные элементы связаны между собой ассоциативными отношениями, обеспечивающими быстрый поиск необходимой информации и/или просмотр взаимосвязанных данных.

