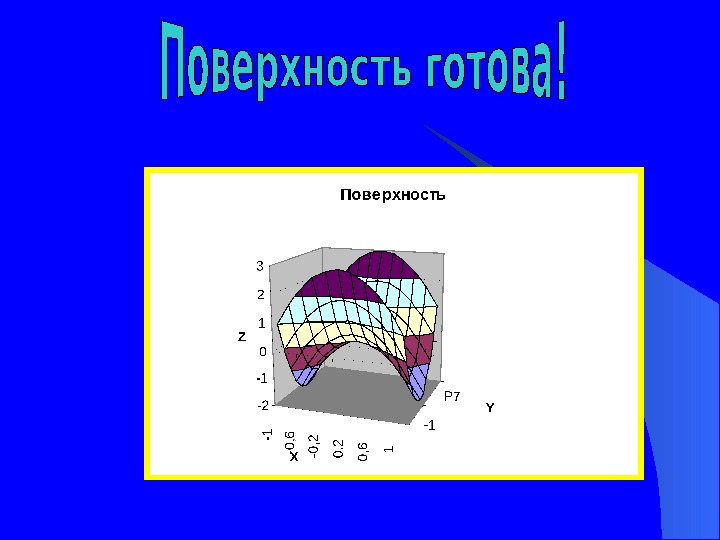Создание пользовательских функций и поверхностей


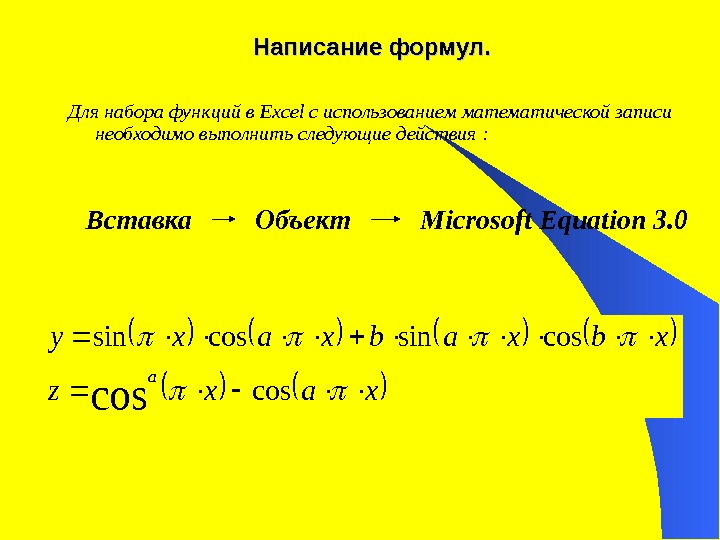



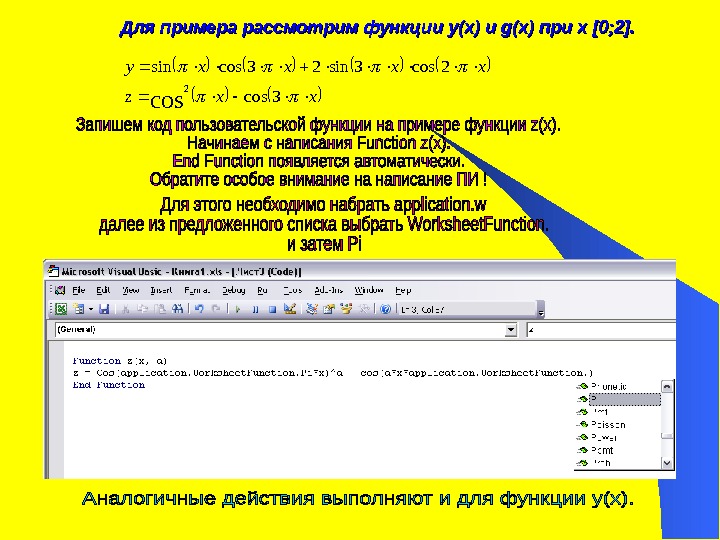
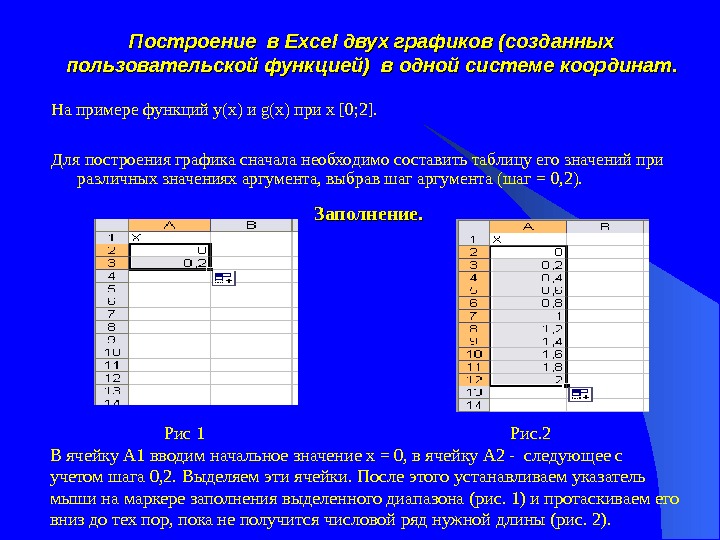
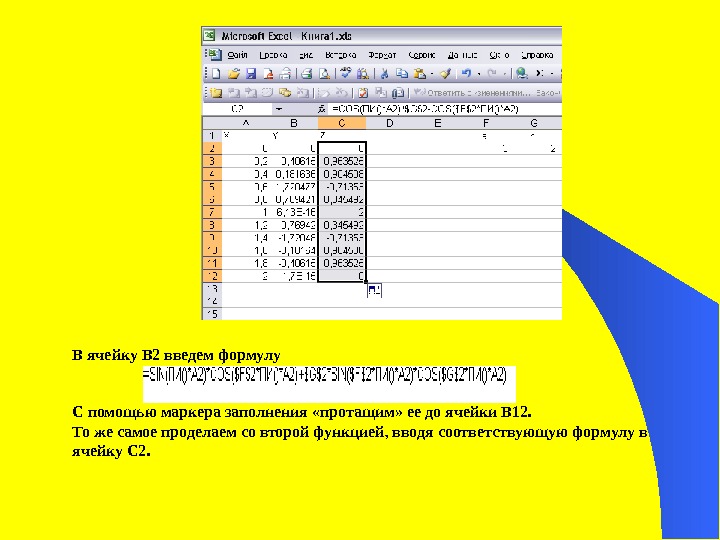


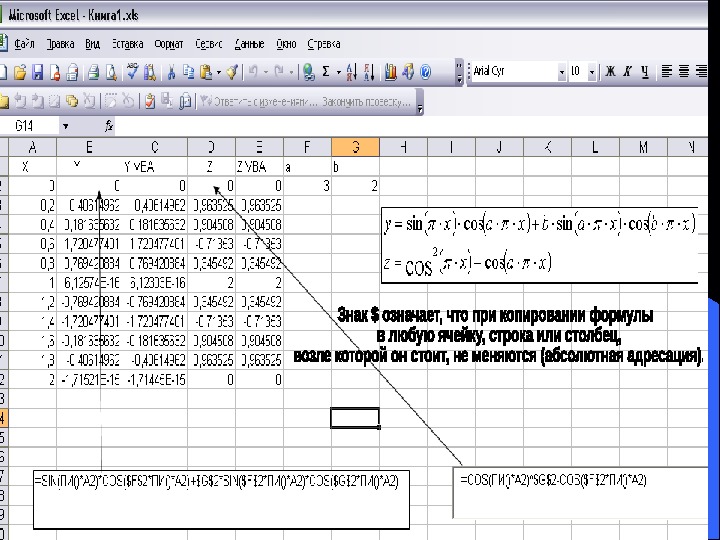
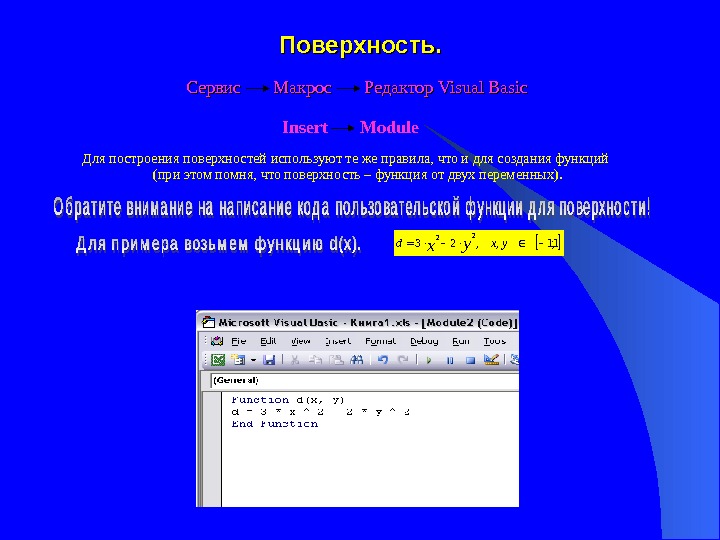

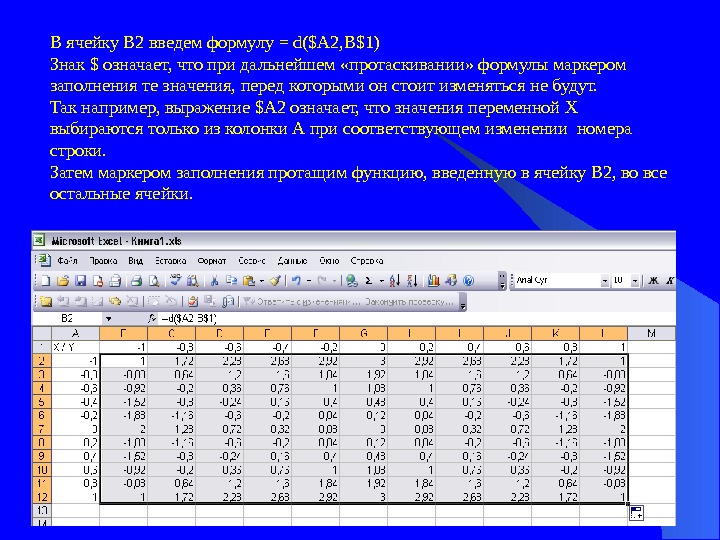

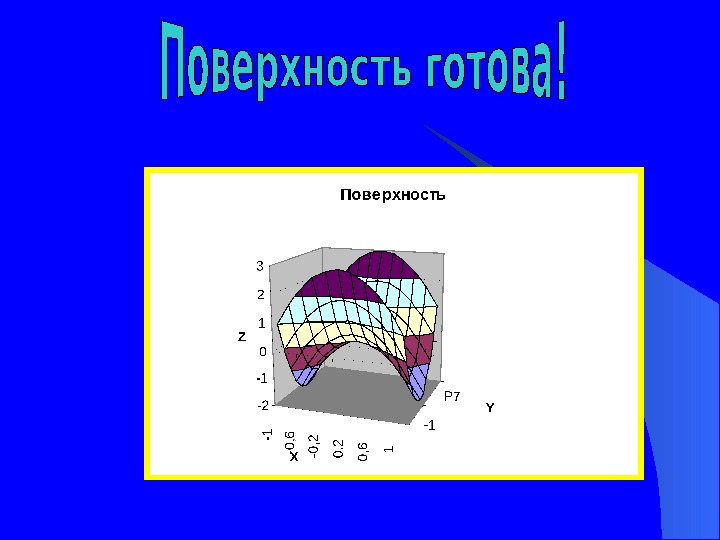
4_grafiki_2_v_1_i_poverhnosty_v_excel_i_vba.ppt
- Размер: 1.5 Mегабайта
- Количество слайдов: 16
Описание презентации Создание пользовательских функций и поверхностей по слайдам
 Создание пользовательских функций и поверхностей в в Visual Basic For Application и и построение их графиков в в Excel.
Создание пользовательских функций и поверхностей в в Visual Basic For Application и и построение их графиков в в Excel.
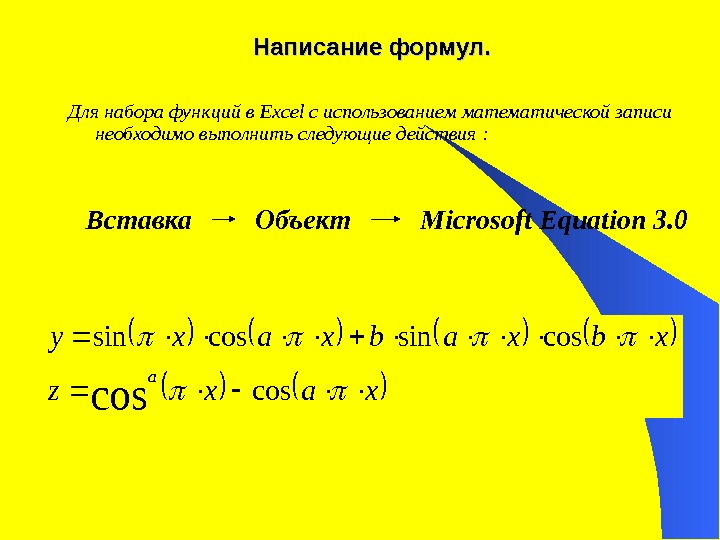 Написание формул. Для набора функций в Excel с использованием математической записи необходимо выполнить следующие действия : Вставка Объект Microsoft Equation 3. 0 xaxz xbxabxaxy a cossincossin cos
Написание формул. Для набора функций в Excel с использованием математической записи необходимо выполнить следующие действия : Вставка Объект Microsoft Equation 3. 0 xaxz xbxabxaxy a cossincossin cos
 Встроенные функции VBA. Для преобразования математической записи в запись в VBA необходимо выполнение нижеприведенных переходов. |x | arctg cos ln x tg x Abs() Atn( ) Cos( ) Ln ( ) Exp( ) Tan( ) Sqr( ) или ( )^(1/2)e xx В скобках должно быть заключено число или ссылка на переменную.
Встроенные функции VBA. Для преобразования математической записи в запись в VBA необходимо выполнение нижеприведенных переходов. |x | arctg cos ln x tg x Abs() Atn( ) Cos( ) Ln ( ) Exp( ) Tan( ) Sqr( ) или ( )^(1/2)e xx В скобках должно быть заключено число или ссылка на переменную.
 Работа в VBA. Для начала работы в редакторе VBA необходимо выполнить следующие действия : Сервис Макрос Редактор Visual Basic
Работа в VBA. Для начала работы в редакторе VBA необходимо выполнить следующие действия : Сервис Макрос Редактор Visual Basic
 Создание пользовательских функций. Пользовательские функции добавляются к стандартному списку «Мастер функций» в категории «определенные пользователем» . Эти функции создаются в специальном модуле сопровождения объекта Worksheet. Function. Модуль добавляется с помощью команды Insert Module В окне проекта он отобразится на уровне приложения.
Создание пользовательских функций. Пользовательские функции добавляются к стандартному списку «Мастер функций» в категории «определенные пользователем» . Эти функции создаются в специальном модуле сопровождения объекта Worksheet. Function. Модуль добавляется с помощью команды Insert Module В окне проекта он отобразится на уровне приложения.
![Для примера рассмотрим функции y(x) и и g(x) при x [0; 2]. xxz xxxxy 3 Для примера рассмотрим функции y(x) и и g(x) при x [0; 2]. xxz xxxxy 3](/docs//4_grafiki_2_v_1_i_poverhnosty_v_excel_i_vba_images/4_grafiki_2_v_1_i_poverhnosty_v_excel_i_vba_5.jpg) Для примера рассмотрим функции y(x) и и g(x) при x [0; 2]. xxz xxxxy 3 cos 2 cos 3 sin 23 cossin cos
Для примера рассмотрим функции y(x) и и g(x) при x [0; 2]. xxz xxxxy 3 cos 2 cos 3 sin 23 cossin cos
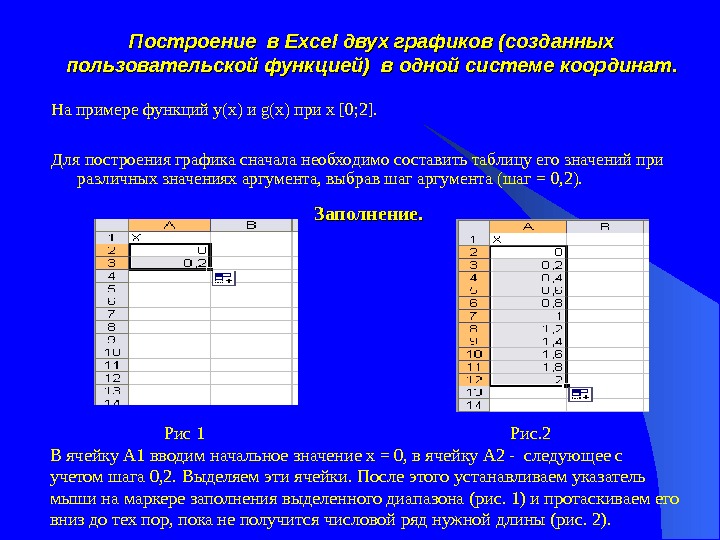 Построение в в Excel двух графиков (созданных пользовательской функцией) в одной системе координат. На примере функций y(x) и g(x) при x [0; 2]. Для построения графика сначала необходимо составить таблицу его значений при различных значениях аргумента, выбрав шаг аргумента (шаг = 0 , 2 ). Заполнение. Рис 1 Рис. 2 В ячейку А 1 вводим начальное значение х = 0, в ячейку А 2 — следующее с учетом шага 0, 2. Выделяем эти ячейки. После этого устанавливаем указатель мыши на маркере заполнения выделенного диапазона (рис. 1) и протаскиваем его вниз до тех пор, пока не получится числовой ряд нужной длины (рис. 2).
Построение в в Excel двух графиков (созданных пользовательской функцией) в одной системе координат. На примере функций y(x) и g(x) при x [0; 2]. Для построения графика сначала необходимо составить таблицу его значений при различных значениях аргумента, выбрав шаг аргумента (шаг = 0 , 2 ). Заполнение. Рис 1 Рис. 2 В ячейку А 1 вводим начальное значение х = 0, в ячейку А 2 — следующее с учетом шага 0, 2. Выделяем эти ячейки. После этого устанавливаем указатель мыши на маркере заполнения выделенного диапазона (рис. 1) и протаскиваем его вниз до тех пор, пока не получится числовой ряд нужной длины (рис. 2).
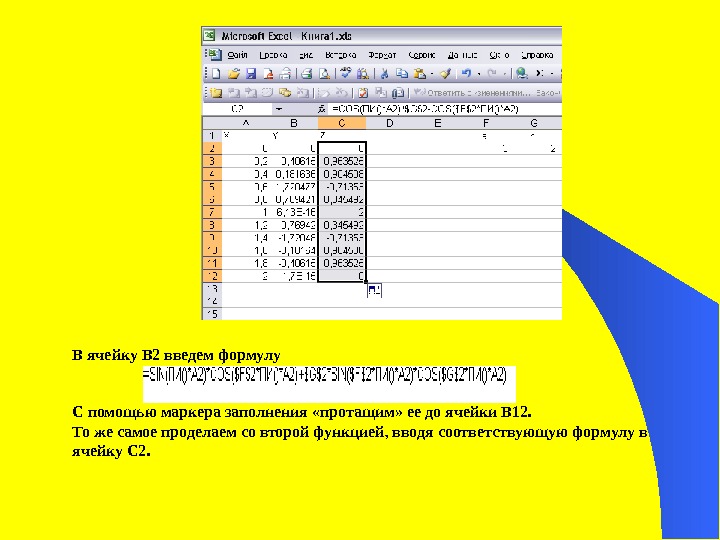 В ячейку В 2 введем формулу С помощью маркера заполнения «протащим» ее до ячейки В 1 2. То же самое проделаем со второй функцией, вводя соответствующую формулу в ячейку C 2.
В ячейку В 2 введем формулу С помощью маркера заполнения «протащим» ее до ячейки В 1 2. То же самое проделаем со второй функцией, вводя соответствующую формулу в ячейку C 2.
 Для построения двух графиков функции необходимо: 1. выделить диапазоны ячеек В 1: В 11 и С 1: С 11(с помощью кнопки Ctrl на клавиатуре) , содержащие таблицы значений функций 2. вызвать мастер диаграмм: • Вставка Диаграмма • Вид Панель инструментов Стандартная Диаграммы 3. Выбрать в “ Мастер диаграмм ” необходимые параметры диаграммы: • вид диаграммы (линейчатая, столбчатая, круговая, …) • в поле «Диапазон данных» указать диапазон со значениями функции (в нашем случае В 1: В 11); поставить флажок “ Ряды в столбцах ”, переходим в закладку «Ряд» и в поле «Подписи оси Х» , указываем диапазон со значениями аргумента Х ( в нашем случае это А 1: А 11). • Подписываем оси, даем название диаграммы, при необходимости ставим флажок на легенду Графики построены!
Для построения двух графиков функции необходимо: 1. выделить диапазоны ячеек В 1: В 11 и С 1: С 11(с помощью кнопки Ctrl на клавиатуре) , содержащие таблицы значений функций 2. вызвать мастер диаграмм: • Вставка Диаграмма • Вид Панель инструментов Стандартная Диаграммы 3. Выбрать в “ Мастер диаграмм ” необходимые параметры диаграммы: • вид диаграммы (линейчатая, столбчатая, круговая, …) • в поле «Диапазон данных» указать диапазон со значениями функции (в нашем случае В 1: В 11); поставить флажок “ Ряды в столбцах ”, переходим в закладку «Ряд» и в поле «Подписи оси Х» , указываем диапазон со значениями аргумента Х ( в нашем случае это А 1: А 11). • Подписываем оси, даем название диаграммы, при необходимости ставим флажок на легенду Графики построены!

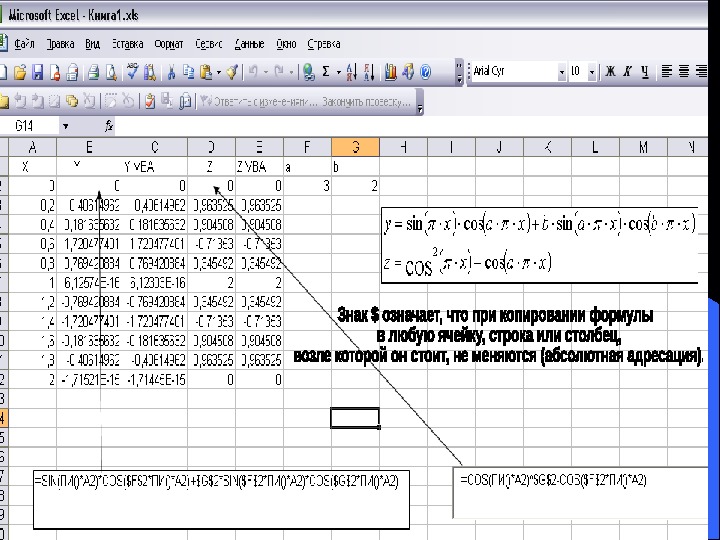
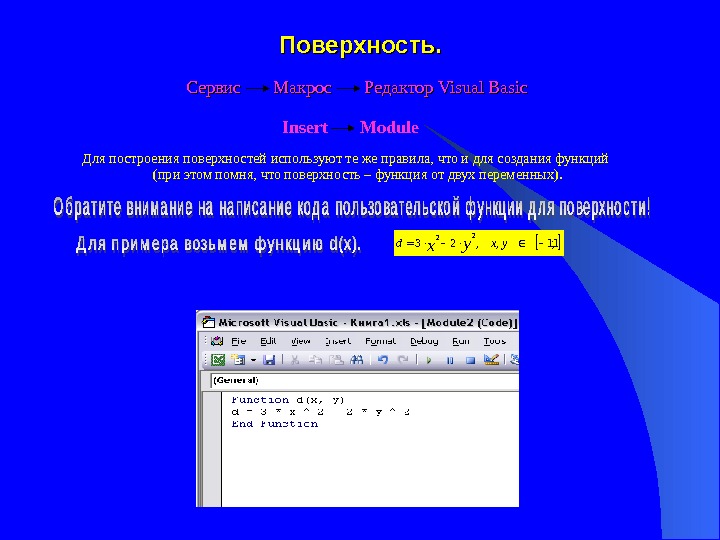 Поверхность. Для построения поверхностей используют те же правила, что и для создания функций (при этом помня, что поверхность – функция от двух переменных). Сервис Макрос Редактор Visual Basic Insert Module 1; 1, , 23 2 2 yxd y x
Поверхность. Для построения поверхностей используют те же правила, что и для создания функций (при этом помня, что поверхность – функция от двух переменных). Сервис Макрос Редактор Visual Basic Insert Module 1; 1, , 23 2 2 yxd y x
 Заполнение. В ячейку А 1 вводим аргументы функции X / Y В ячейки А 2 и А 3 вводим начальное и последующее (с учетом шага) значения X ; выделяем их и «протаскиваем» (вниз) с помощью маркера заполнения до конечного значения В ячейки В 1 и С 1 вводим начальное и последующее (с учетом шага) значения Y ; выделяем их и «протаскиваем» (вправо) с помощью маркера заполнения до конечного значения
Заполнение. В ячейку А 1 вводим аргументы функции X / Y В ячейки А 2 и А 3 вводим начальное и последующее (с учетом шага) значения X ; выделяем их и «протаскиваем» (вниз) с помощью маркера заполнения до конечного значения В ячейки В 1 и С 1 вводим начальное и последующее (с учетом шага) значения Y ; выделяем их и «протаскиваем» (вправо) с помощью маркера заполнения до конечного значения
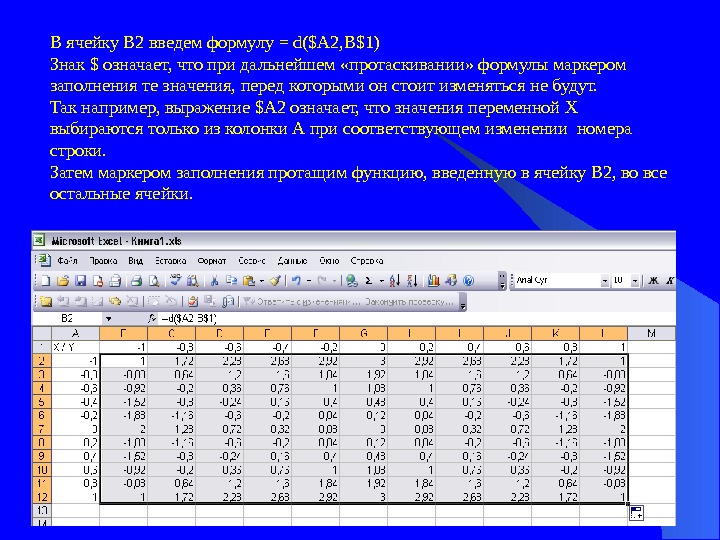 В ячейку В 2 введем формулу = d($A 2, B$1) Знак $ означает, что при дальнейшем «протаскивании» формулы маркером заполнения те значения, перед которыми он стоит изменяться не будут. Так например, выражение $A 2 означает, что значения переменной Х выбираются только из колонки А при соответствующем изменении номера строки. Затем маркером заполнения протащим функцию, введенную в ячейку В 2, во все остальные ячейки.
В ячейку В 2 введем формулу = d($A 2, B$1) Знак $ означает, что при дальнейшем «протаскивании» формулы маркером заполнения те значения, перед которыми он стоит изменяться не будут. Так например, выражение $A 2 означает, что значения переменной Х выбираются только из колонки А при соответствующем изменении номера строки. Затем маркером заполнения протащим функцию, введенную в ячейку В 2, во все остальные ячейки.
 1. выделить диапазон ячеек B 2: L 12 2. вызвать мастер диаграмм: Вставка Диаграмма Вид Панель инструментов Стандартная Диаграммы 3. выбрать в “ Мастер диаграмм ” необходимые параметры диаграммы: вид диаграммы (линейчатая, столбчатая, круговая, …) в поле «Диапазон данных» указать диапазон со значениями функции (в нашем случае В 2: L 1 2 ); поставить флажок “ Ряды в столбцах ” 4. Подписать все необходимые данные
1. выделить диапазон ячеек B 2: L 12 2. вызвать мастер диаграмм: Вставка Диаграмма Вид Панель инструментов Стандартная Диаграммы 3. выбрать в “ Мастер диаграмм ” необходимые параметры диаграммы: вид диаграммы (линейчатая, столбчатая, круговая, …) в поле «Диапазон данных» указать диапазон со значениями функции (в нашем случае В 2: L 1 2 ); поставить флажок “ Ряды в столбцах ” 4. Подписать все необходимые данные