Создание первой книги. Обучение Microsoft ® Office Excel




















































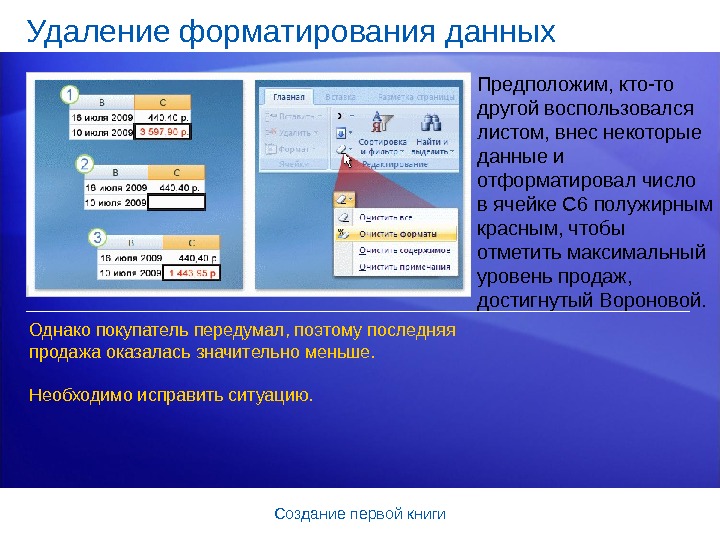
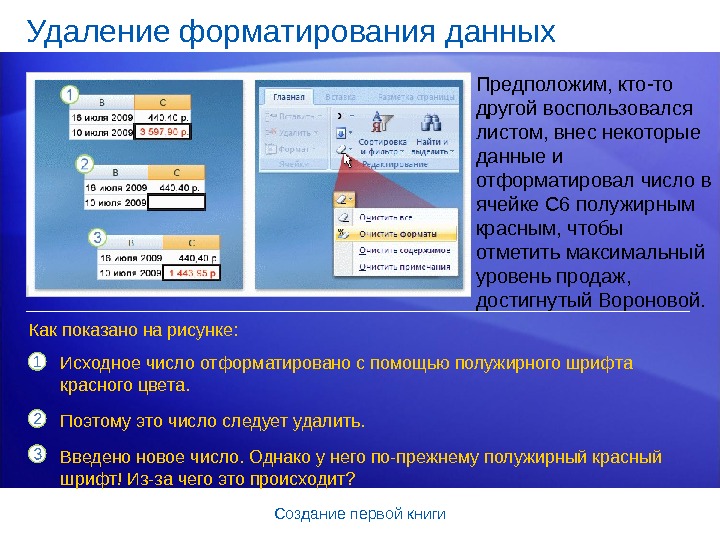










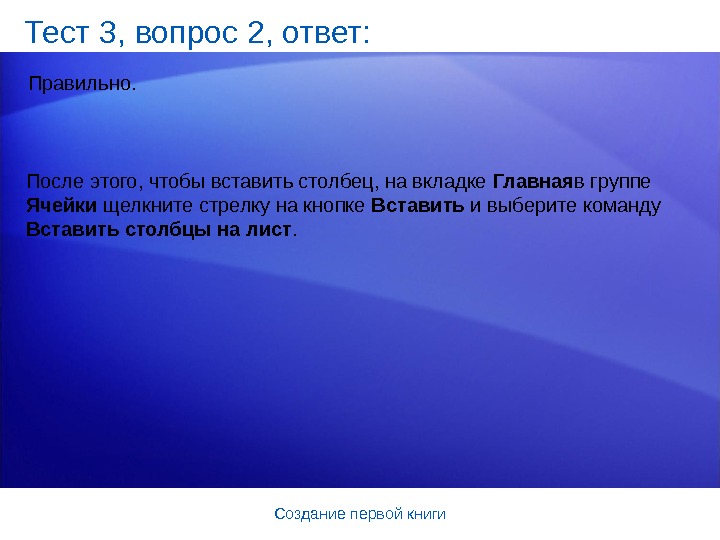



- Размер: 2 Mегабайта
- Количество слайдов: 67
Описание презентации Создание первой книги. Обучение Microsoft ® Office Excel по слайдам
 Создание первой книги. Обучение Microsoft ® Office Excel ® 2007 Создание первой книги Уфимский институт путей сообщения представляет:
Создание первой книги. Обучение Microsoft ® Office Excel ® 2007 Создание первой книги Уфимский институт путей сообщения представляет:
 Создание первой книги. Содержание курса • Обзор. С чего начать • Урок 1. Знакомство с книгой • Урок 2. Ввод данных • Урок 3. Редактирование данных и исправление листов В каждом уроке имеется несколько практических заданий и список контрольных вопросов.
Создание первой книги. Содержание курса • Обзор. С чего начать • Урок 1. Знакомство с книгой • Урок 2. Ввод данных • Урок 3. Редактирование данных и исправление листов В каждом уроке имеется несколько практических заданий и список контрольных вопросов.
 Создание первой книги. Обзор. С чего начать У пользователей, которым поручили вводить данные в приложении Excel 2007, но которые никогда не работали с с ним, возникает вопрос, с чего начать? Пользователям, уже работавшим с приложением Excel, все-таки может быть интересно, как выполняются некоторые основные операции, такие как ввод и редактирование текста и чисел или добавление и удаление столбцов и строк. Изучив этот курс, можно научитьсяработать в приложении Excel быстрои без излишней суеты.
Создание первой книги. Обзор. С чего начать У пользователей, которым поручили вводить данные в приложении Excel 2007, но которые никогда не работали с с ним, возникает вопрос, с чего начать? Пользователям, уже работавшим с приложением Excel, все-таки может быть интересно, как выполняются некоторые основные операции, такие как ввод и редактирование текста и чисел или добавление и удаление столбцов и строк. Изучив этот курс, можно научитьсяработать в приложении Excel быстрои без излишней суеты.
 Создание первой книги. Цели курса • Создание книги. • Ввод текста и чисел. • Редактирование текста и чисел. • Вставка и удаление столбцов и строк.
Создание первой книги. Цели курса • Создание книги. • Ввод текста и чисел. • Редактирование текста и чисел. • Вставка и удаление столбцов и строк.
 Создание первой книги Урок 1 Знакомство с книгой
Создание первой книги Урок 1 Знакомство с книгой
 Создание первой книги. Знакомство с книгой При запуске приложения Excel появляется большаяпустая сетка, состоящая из столбцов, строк и ячеек. У пользователя, не знакомого с приложением Excel, может возникнуть вопрос, что делать дальше. Поэтому этот курс начнется с изучения основных понятий, используемых в приложении Excel при вводе данных.
Создание первой книги. Знакомство с книгой При запуске приложения Excel появляется большаяпустая сетка, состоящая из столбцов, строк и ячеек. У пользователя, не знакомого с приложением Excel, может возникнуть вопрос, что делать дальше. Поэтому этот курс начнется с изучения основных понятий, используемых в приложении Excel при вводе данных.
 Создание первой книги. Лента Полоса в верхней части окна приложения Excel 2007 называется лентой. Лента состоит из различных вкладок , каждая из которых относится к определенной категории работ, выполняемых в приложении Excel. Чтобы увидеть различные команды на каждой из вкладок, щелкните соответствующие вкладки в верхней части ленты.
Создание первой книги. Лента Полоса в верхней части окна приложения Excel 2007 называется лентой. Лента состоит из различных вкладок , каждая из которых относится к определенной категории работ, выполняемых в приложении Excel. Чтобы увидеть различные команды на каждой из вкладок, щелкните соответствующие вкладки в верхней части ленты.
 Создание первой книги. Лента На вкладке Главная , первой слева, находятся наиболее часто используемые команды. Лента занимает верхнюю часть окна приложения Excel. Команды на ленте объединены в небольшие родственные группы. Например, команды для работы с содержимым ячеек находятся в группе Редактирование , а команды для работы с самими ячейками расположены в группе Ячейки . На рисунке показаны команды вкладки Главная , расположен ные на ленте.
Создание первой книги. Лента На вкладке Главная , первой слева, находятся наиболее часто используемые команды. Лента занимает верхнюю часть окна приложения Excel. Команды на ленте объединены в небольшие родственные группы. Например, команды для работы с содержимым ячеек находятся в группе Редактирование , а команды для работы с самими ячейками расположены в группе Ячейки . На рисунке показаны команды вкладки Главная , расположен ные на ленте.
 Создание первой книги. Книги и листы При запуске приложения Excel открывается файл, который называется книгой. Каждая новая книга содержит три листа , в которые вводятся данные. Первая открываемая пользователем книга называется «Книга 1» . Это название отображается в верхней строке окна до тех пор, пока она не будет сохранена под заданным пользователем именем. Здесь показан пустой лист в новой книге.
Создание первой книги. Книги и листы При запуске приложения Excel открывается файл, который называется книгой. Каждая новая книга содержит три листа , в которые вводятся данные. Первая открываемая пользователем книга называется «Книга 1» . Это название отображается в верхней строке окна до тех пор, пока она не будет сохранена под заданным пользователем именем. Здесь показан пустой лист в новой книге.
 Создание первой книги. Книги и листы При запуске приложения Excel открывается файл, который называется книгой. Каждая новая книга содержит три листа , в которые вводятся данные. Ярлычки листов видны в нижней части окна. Рекомендуется переименовать их, чтобы упростить идентификацию данных, содержащихся на каждом из листов. Здесь показан пустой лист в новой книге.
Создание первой книги. Книги и листы При запуске приложения Excel открывается файл, который называется книгой. Каждая новая книга содержит три листа , в которые вводятся данные. Ярлычки листов видны в нижней части окна. Рекомендуется переименовать их, чтобы упростить идентификацию данных, содержащихся на каждом из листов. Здесь показан пустой лист в новой книге.
 Создание первой книги. Книги и листы Пользователям следует знать, как создается новая книга. 1. Нажмите кнопку «Office» в верхнемлевом углу окна. Посмотрите, как это делается 2. Выберите команду Создать. 3. В окне Создание книги выберите вариант Новая книга.
Создание первой книги. Книги и листы Пользователям следует знать, как создается новая книга. 1. Нажмите кнопку «Office» в верхнемлевом углу окна. Посмотрите, как это делается 2. Выберите команду Создать. 3. В окне Создание книги выберите вариант Новая книга.
 Создание первой книги. Столбцы, строки и ячейки Листы состоят из столбцов, строк и ячеек. Именно эта сетка видна при открытии книги. Столбцы располагаются на листе вертикально, сверху вниз. У каждого столбца вверху есть буквенный заголовок. Строки располагаются на листе горизонтально. У каждой строки также есть заголовок. Заголовками строк являются числа от 1 до 1 048 576.
Создание первой книги. Столбцы, строки и ячейки Листы состоят из столбцов, строк и ячеек. Именно эта сетка видна при открытии книги. Столбцы располагаются на листе вертикально, сверху вниз. У каждого столбца вверху есть буквенный заголовок. Строки располагаются на листе горизонтально. У каждой строки также есть заголовок. Заголовками строк являются числа от 1 до 1 048 576.
 Создание первой книги. Столбцы, строки и ячейки Листы состоят из столбцов, строк и ячеек. Именно эта сетка видна при открытии книги. Буквенные заголовки столбцов и числовые заголовки строк информируют пользователя, в какой части листа находится выбранная ячейка. Заголовки столбца и строки вместе образуют адрес ячейки Например, ячейка, находящаяся на пересечении столбца A и строки 3 называется ячейкой A 3. Также используется термин ссылка на ячейку.
Создание первой книги. Столбцы, строки и ячейки Листы состоят из столбцов, строк и ячеек. Именно эта сетка видна при открытии книги. Буквенные заголовки столбцов и числовые заголовки строк информируют пользователя, в какой части листа находится выбранная ячейка. Заголовки столбца и строки вместе образуют адрес ячейки Например, ячейка, находящаяся на пересечении столбца A и строки 3 называется ячейкой A 3. Также используется термин ссылка на ячейку.
 Создание первой книги. Ячейки — это области для данных Ячейки — это то место, с которого начинается работа и в котором вводятся данные на лист. На рисунке слева показано, что видит пользователь, когда открывает новую книгу. Первая ячейка в верхнем левом углу листа является активной ячейкой. Она выделена черной рамкой, указывающей, что все вводимые данные будут попадать в эту ячейку.
Создание первой книги. Ячейки — это области для данных Ячейки — это то место, с которого начинается работа и в котором вводятся данные на лист. На рисунке слева показано, что видит пользователь, когда открывает новую книгу. Первая ячейка в верхнем левом углу листа является активной ячейкой. Она выделена черной рамкой, указывающей, что все вводимые данные будут попадать в эту ячейку.
 Создание первой книги. Ячейки — это области для данных Данные можно вводить в произвольном месте, для этого выберите любую ячейку на листе, щелкнув ее. Когда пользователь выбирает любую ячейку, она становится активной. Как указано ранее, она при этом выделяется черной рамкой. Выделяются также заголовки столбца и строки, в которых расположена ячейка.
Создание первой книги. Ячейки — это области для данных Данные можно вводить в произвольном месте, для этого выберите любую ячейку на листе, щелкнув ее. Когда пользователь выбирает любую ячейку, она становится активной. Как указано ранее, она при этом выделяется черной рамкой. Выделяются также заголовки столбца и строки, в которых расположена ячейка.
 Создание первой книги. Ячейки — это области для данных Данные можно вводить в произвольном месте, для этого выберите любую ячейку на листе, щелкнув ее. Например, если выделить ячейку на пересечении столбца C и 5 -й строки, как показано на правом рисунке, то: выделяется столбец C, . выделяется строка 5.
Создание первой книги. Ячейки — это области для данных Данные можно вводить в произвольном месте, для этого выберите любую ячейку на листе, щелкнув ее. Например, если выделить ячейку на пересечении столбца C и 5 -й строки, как показано на правом рисунке, то: выделяется столбец C, . выделяется строка 5.
 Создание первой книги. Ячейки — это области для данных Данные можно вводить в произвольном месте, для этого выберите любую ячейку на листе, щелкнув ее. Например, если выделить ячейку на пересечении столбца C и 5 -й строки, как показано на правом рисунке, то: Активная ячейка, в данном случае C 5, выделяется рамкой, а ее имя, также называемое ссылкой на ячейку , отображается в поле «Имя» в верхнем левом углу листа.
Создание первой книги. Ячейки — это области для данных Данные можно вводить в произвольном месте, для этого выберите любую ячейку на листе, щелкнув ее. Например, если выделить ячейку на пересечении столбца C и 5 -й строки, как показано на правом рисунке, то: Активная ячейка, в данном случае C 5, выделяется рамкой, а ее имя, также называемое ссылкой на ячейку , отображается в поле «Имя» в верхнем левом углу листа.
 Создание первой книги. Ячейки — это области для данных Благодаря рамке, выделенным заголовкамстолбца и строки и появлению ссылкина ячейку в поле «Имя» сразу видно, что ячейка C 5 является активной. При работе в первых ячейках в левом верхнем углу листа можно обойтись без этих индикаторов. Но при продвижении все дальше вниз и вправо по листу они оказываются весьма полезными.
Создание первой книги. Ячейки — это области для данных Благодаря рамке, выделенным заголовкамстолбца и строки и появлению ссылкина ячейку в поле «Имя» сразу видно, что ячейка C 5 является активной. При работе в первых ячейках в левом верхнем углу листа можно обойтись без этих индикаторов. Но при продвижении все дальше вниз и вправо по листу они оказываются весьма полезными.
 Создание первой книги. Упражнения для практического занятия 1. Переименуйте ярлычок листа. 2. Перейдите с одного листа на другой. 3. Сделайте ярлычки листов цветными. 4. Добавьте и удалите листы. 5. Просмотрите заголовки столбцов и воспользуйтесь полем «Имя» . Практическая работа в Интернете (требуется Excel 2007)
Создание первой книги. Упражнения для практического занятия 1. Переименуйте ярлычок листа. 2. Перейдите с одного листа на другой. 3. Сделайте ярлычки листов цветными. 4. Добавьте и удалите листы. 5. Просмотрите заголовки столбцов и воспользуйтесь полем «Имя» . Практическая работа в Интернете (требуется Excel 2007)
 Создание первой книги. Тест 1, вопрос 1 Нужно создать новую книгу. Как это сделать? (Выберите один вариант ответа. ) 1. В группе Ячейки последовательно выберите команды Вставить и Вставить лист. 2. Нажмите кнопку Office , а затем выберите команду Создать. В окне Создание книги выберите вариант Новая книга. 3. В группе Ячейки последовательно выберите команды Вставить и Книга.
Создание первой книги. Тест 1, вопрос 1 Нужно создать новую книгу. Как это сделать? (Выберите один вариант ответа. ) 1. В группе Ячейки последовательно выберите команды Вставить и Вставить лист. 2. Нажмите кнопку Office , а затем выберите команду Создать. В окне Создание книги выберите вариант Новая книга. 3. В группе Ячейки последовательно выберите команды Вставить и Книга.
 Создание первой книги. Тест 1, вопрос 1, ответ: Нажмите кнопку Office , а затем выберите команду Создать. В диалоговом окне Созданиекниги выберите вариант Новая книга.
Создание первой книги. Тест 1, вопрос 1, ответ: Нажмите кнопку Office , а затем выберите команду Создать. В диалоговом окне Созданиекниги выберите вариант Новая книга.
 Создание первой книги. Тест 1, вопрос 2 В поле «Имя» отображается содержимое активной ячейки. (Выберите один вариант ответа. ) 1. Правильно. 2. Неправильно.
Создание первой книги. Тест 1, вопрос 2 В поле «Имя» отображается содержимое активной ячейки. (Выберите один вариант ответа. ) 1. Правильно. 2. Неправильно.
 Создание первой книги. Тест 1, вопрос 2, ответ: Неправильно. В поле «Имя» содержится ссылка на активную ячейку. Это поле можно также использовать для выбора ячейки, для чего следует ввести в него ссылкуна ячейку.
Создание первой книги. Тест 1, вопрос 2, ответ: Неправильно. В поле «Имя» содержится ссылка на активную ячейку. Это поле можно также использовать для выбора ячейки, для чего следует ввести в него ссылкуна ячейку.
 Создание первой книги. Тест 1, вопрос 3 В новой книге пользователь должен начинать ввод данных с ячейки A 1. (Выберите один вариант ответа. ) 1. Правильно. 2. Неправильно.
Создание первой книги. Тест 1, вопрос 3 В новой книге пользователь должен начинать ввод данных с ячейки A 1. (Выберите один вариант ответа. ) 1. Правильно. 2. Неправильно.
 Создание первой книги. Тест 1, вопрос 3, ответ: Неправильно. Пользователь может свободно перемещаться по книге и вводить данные куда угодно. Можно щелкнуть любую ячейку и начинать ввод данных. Но не заставляйте читателей выполнять прокрутку, чтобы увидеть данные, ввод которых можно былоначать с ячейки A 1 или A 2.
Создание первой книги. Тест 1, вопрос 3, ответ: Неправильно. Пользователь может свободно перемещаться по книге и вводить данные куда угодно. Можно щелкнуть любую ячейку и начинать ввод данных. Но не заставляйте читателей выполнять прокрутку, чтобы увидеть данные, ввод которых можно былоначать с ячейки A 1 или A 2.
 Создание первой книги Урок 2 Ввод данных
Создание первой книги Урок 2 Ввод данных
 Создание первой книги. Ввод данных Приложение Excel можно использовать дляввода данных любого рода, как личных, так и связанных с профессиональнойдеятел ьностью. В ячейки можно вводить данные двух основных типов: числа и текст. Поэтому с помощью приложения Excel можно создавать сметы, работать с налогами, заносить оценки учащихся или записывать покупки. Можно даже регистрировать ежедневные физические упражнения и последующие потери веса или отслеживать затраты на ремонт дома. Возможности приложения Excel безграничны. Теперь приступим к вводу данных.
Создание первой книги. Ввод данных Приложение Excel можно использовать дляввода данных любого рода, как личных, так и связанных с профессиональнойдеятел ьностью. В ячейки можно вводить данные двух основных типов: числа и текст. Поэтому с помощью приложения Excel можно создавать сметы, работать с налогами, заносить оценки учащихся или записывать покупки. Можно даже регистрировать ежедневные физические упражнения и последующие потери веса или отслеживать затраты на ремонт дома. Возможности приложения Excel безграничны. Теперь приступим к вводу данных.
 Создание первой книги. Позаботьтесь о читателях: начните с заголовков столбцов При вводе данных рекомендуется начинатьс заголовков вверхукаждого столбца. Благодаря этому всякий, кто воспользуется этим листом, сможет понять смысл данных (а спустя некоторое время это поможет и самому автору). Часто необходимо также ввести заголовки строк.
Создание первой книги. Позаботьтесь о читателях: начните с заголовков столбцов При вводе данных рекомендуется начинатьс заголовков вверхукаждого столбца. Благодаря этому всякий, кто воспользуется этим листом, сможет понять смысл данных (а спустя некоторое время это поможет и самому автору). Часто необходимо также ввести заголовки строк.
 Создание первой книги На представленном на рисунке листе показано, присутствовали ли представители определенных компаний на ежемесячных бизнес-ланчах. Здесь используются заголовки столбцов и строк: Заголовки столбцов, расположенные в верхней части листа, являются названиями месяцев. Заголовки строк, расположенные с левой стороны, — это названия компаний. Позаботьтесь о читателях: начните с заголовков столбцов
Создание первой книги На представленном на рисунке листе показано, присутствовали ли представители определенных компаний на ежемесячных бизнес-ланчах. Здесь используются заголовки столбцов и строк: Заголовки столбцов, расположенные в верхней части листа, являются названиями месяцев. Заголовки строк, расположенные с левой стороны, — это названия компаний. Позаботьтесь о читателях: начните с заголовков столбцов
 Создание первой книги. Начало ввода данных Предположим, требуется создатьсписок, содержащий фамилии продавцов. В списке также должны быть указаны даты и соответствующие суммы продаж. Поэтому потребуются следующие заголовки столбцов: Фамилия , Дата и Сумма.
Создание первой книги. Начало ввода данных Предположим, требуется создатьсписок, содержащий фамилии продавцов. В списке также должны быть указаны даты и соответствующие суммы продаж. Поэтому потребуются следующие заголовки столбцов: Фамилия , Дата и Сумма.
 Создание первой книги. Начало ввода данных Предположим, требуется создатьсписок, содержащий фамилии продавцов. В списке также должны быть указаны даты и соответствующие суммы продаж. 1. Введите Фамилия в ячейку A 1 и нажмите клавишу TAB. Затем введите Дата в ячейку B 1, нажмите клавишу TAB и введите Сумма в ячейку C 1. Рисунок иллюстрирует процесс ввода данных и перехода от ячейки к ячейке:
Создание первой книги. Начало ввода данных Предположим, требуется создатьсписок, содержащий фамилии продавцов. В списке также должны быть указаны даты и соответствующие суммы продаж. 1. Введите Фамилия в ячейку A 1 и нажмите клавишу TAB. Затем введите Дата в ячейку B 1, нажмите клавишу TAB и введите Сумма в ячейку C 1. Рисунок иллюстрирует процесс ввода данных и перехода от ячейки к ячейке:
 Создание первой книги. Начало ввода данных Предположим, требуется создатьсписок, содержащий фамилии продавцов. В списке также должны быть указаны даты и соответствующие суммы продаж. 2. После окончания ввода заголовков столбцов щелкните ячейку A 2, чтобы начать ввод фамилий продавцов. Введите первую фамилию и нажмите клавишу ВВОД, чтобы переместить выделение вниз по столбцу на одну ячейку к ячейке A 3. Затем введите следующую фамилию и т. д. Рисунок иллюстрирует процесс ввода данных и перехода от ячейки к ячейке:
Создание первой книги. Начало ввода данных Предположим, требуется создатьсписок, содержащий фамилии продавцов. В списке также должны быть указаны даты и соответствующие суммы продаж. 2. После окончания ввода заголовков столбцов щелкните ячейку A 2, чтобы начать ввод фамилий продавцов. Введите первую фамилию и нажмите клавишу ВВОД, чтобы переместить выделение вниз по столбцу на одну ячейку к ячейке A 3. Затем введите следующую фамилию и т. д. Рисунок иллюстрирует процесс ввода данных и перехода от ячейки к ячейке:
 Создание первой книги. Ввод дат и времени В приложении Excel текст выравнивается по левому краю ячейки, а даты — по правомукраю. Чтобы ввести дату в столбец B, т. е. в столбец Дата , следует в качестве разделителя частей даты использовать точку, дефис или наклонную черту (например, 16. 07. 2009, 16 -Июль-2009 или 16/07/2009). В приложении Excel выполняется распознавание дат.
Создание первой книги. Ввод дат и времени В приложении Excel текст выравнивается по левому краю ячейки, а даты — по правомукраю. Чтобы ввести дату в столбец B, т. е. в столбец Дата , следует в качестве разделителя частей даты использовать точку, дефис или наклонную черту (например, 16. 07. 2009, 16 -Июль-2009 или 16/07/2009). В приложении Excel выполняется распознавание дат.
 Создание первой книги. Ввод дат и времени В приложении Excel текст выравнивается по левому краю ячейки, а даты — по правомукраю. Если необходимо ввести время, введите часы и минуты, разделенные двоеточием, (например, 21: 00 ).
Создание первой книги. Ввод дат и времени В приложении Excel текст выравнивается по левому краю ячейки, а даты — по правомукраю. Если необходимо ввести время, введите часы и минуты, разделенные двоеточием, (например, 21: 00 ).
 Создание первой книги. Ввод чисел В приложении Excel числа выравниваются по правому краюячейки. Чтобы ввести сумму продаж в столбец C, т. е. в столбец Сумма , введите число, после которого введите знак рубля ( р. ).
Создание первой книги. Ввод чисел В приложении Excel числа выравниваются по правому краюячейки. Чтобы ввести сумму продаж в столбец C, т. е. в столбец Сумма , введите число, после которого введите знак рубля ( р. ).
 Создание первой книги • При вводе обыкновенных дробей оставляйте пробел между целой и дробной частями числа. Например, 1 1/8. • Чтобы ввести только дробную часть числа, сначала введите ноль. Например, 0 1/4. Если ввести 1/4 без нуля, данное число будет интерпретировано в приложении Excel как дата 1 апреля. • Если ввести (100) для обозначения круглыми скобками отрицательного числа, в приложении Excel это число будет отображаться как -100. Ввод чисел Прочие числа и их ввод
Создание первой книги • При вводе обыкновенных дробей оставляйте пробел между целой и дробной частями числа. Например, 1 1/8. • Чтобы ввести только дробную часть числа, сначала введите ноль. Например, 0 1/4. Если ввести 1/4 без нуля, данное число будет интерпретировано в приложении Excel как дата 1 апреля. • Если ввести (100) для обозначения круглыми скобками отрицательного числа, в приложении Excel это число будет отображаться как -100. Ввод чисел Прочие числа и их ввод
 Создание первой книги. Способы быстрого ввода данных Здесь описаны два средстваускорения ввода данныхв приложении Excel: Автозавершение и Автозаполнение. Автозавершение. Введите в ячейку несколько букв, а остальные символы в приложении Excel будут заполнены автоматически. . Автозаполнение. Введите одно или два значения в намеченной последовательности, а затем растяните эту последовательность. Запустите анимацию, чтобы увидеть автозаполнение в действии. Анимация. Щелкните правой кнопкой мыши и выберите команду Воспроизведение.
Создание первой книги. Способы быстрого ввода данных Здесь описаны два средстваускорения ввода данныхв приложении Excel: Автозавершение и Автозаполнение. Автозавершение. Введите в ячейку несколько букв, а остальные символы в приложении Excel будут заполнены автоматически. . Автозаполнение. Введите одно или два значения в намеченной последовательности, а затем растяните эту последовательность. Запустите анимацию, чтобы увидеть автозаполнение в действии. Анимация. Щелкните правой кнопкой мыши и выберите команду Воспроизведение.
 Создание первой книги. Способы быстрого ввода данных Здесь описаны два средстваускорения ввода данныхв приложении Excel: Автозавершение и Автозаполнение. Автозавершение. Введите в ячейку несколько букв, а остальные символы в приложении Excel будут заполнены автоматически. После этого просто нажмите клавишу ВВОД. Автозаполнение. Введите одно или два значения в намеченной последовательности, а затем растяните эту последовательность.
Создание первой книги. Способы быстрого ввода данных Здесь описаны два средстваускорения ввода данныхв приложении Excel: Автозавершение и Автозаполнение. Автозавершение. Введите в ячейку несколько букв, а остальные символы в приложении Excel будут заполнены автоматически. После этого просто нажмите клавишу ВВОД. Автозаполнение. Введите одно или два значения в намеченной последовательности, а затем растяните эту последовательность.
 Создание первой книги. Упражнения для практического занятия 1. Введите данные, используя клавиши TAB и ВВОД. 2. Исправьте ошибки при вводе. 3. Введите значения дат и времени. 4. Введите числа. 5. Воспользуйтесь автозаполнением. 6. Воспользуйтесь автозавершением. Практическая работа в Интернете (требуется Excel 2007)
Создание первой книги. Упражнения для практического занятия 1. Введите данные, используя клавиши TAB и ВВОД. 2. Исправьте ошибки при вводе. 3. Введите значения дат и времени. 4. Введите числа. 5. Воспользуйтесь автозаполнением. 6. Воспользуйтесь автозавершением. Практическая работа в Интернете (требуется Excel 2007)
 Создание первой книги. Тест 2, вопрос 1 При нажатии клавиши ВВОД выделение перемещается на одну ячейку вправо. (Выберите один вариант ответа. ) 1. Правильно. 2. Неправильно.
Создание первой книги. Тест 2, вопрос 1 При нажатии клавиши ВВОД выделение перемещается на одну ячейку вправо. (Выберите один вариант ответа. ) 1. Правильно. 2. Неправильно.
 Создание первой книги. Тест 2, вопрос 1, ответ: Неправильно. При нажатии клавиши ВВОД выделение перемещается вниз. При нажатии клавиши TAB выделение перемещается вправо.
Создание первой книги. Тест 2, вопрос 1, ответ: Неправильно. При нажатии клавиши ВВОД выделение перемещается вниз. При нажатии клавиши TAB выделение перемещается вправо.
 Создание первой книги. Тест 2, вопрос 2 Какое из перечисленных далее средств следует использовать для ввода месяцев, чтобы не вводить каждый из них вручную? (Выберите один вариант ответа. ) 1. Автозавершение. 2. Автозаполнение. 3. Сочетание клавиш CTRL+ВВОД.
Создание первой книги. Тест 2, вопрос 2 Какое из перечисленных далее средств следует использовать для ввода месяцев, чтобы не вводить каждый из них вручную? (Выберите один вариант ответа. ) 1. Автозавершение. 2. Автозаполнение. 3. Сочетание клавиш CTRL+ВВОД.
 Создание первой книги. Тест 2, вопрос 2, ответ: Автозаполнение. С помощью автозаполнения можно завершать начатые списки, например таблицы дней, недель или значений времени.
Создание первой книги. Тест 2, вопрос 2, ответ: Автозаполнение. С помощью автозаполнения можно завершать начатые списки, например таблицы дней, недель или значений времени.
 Создание первой книги. Тест 2, вопрос 3 Что из перечисленного ниже распознается в приложении Excel как дата? (Выберите один вариант ответа. ) 1. 6 февраля 1947. 2. 6, 2, 47. 3. 2 -фев-47.
Создание первой книги. Тест 2, вопрос 3 Что из перечисленного ниже распознается в приложении Excel как дата? (Выберите один вариант ответа. ) 1. 6 февраля 1947. 2. 6, 2, 47. 3. 2 -фев-47.
 Создание первой книги. Тест 2, вопрос 3, ответ: 2 -фев-47. В качестве разделителя частей даты следует использовать точку, дефис или наклонную черту.
Создание первой книги. Тест 2, вопрос 3, ответ: 2 -фев-47. В качестве разделителя частей даты следует использовать точку, дефис или наклонную черту.
 Создание первой книги Урок 3 Редактирование данных и исправление листов
Создание первой книги Урок 3 Редактирование данных и исправление листов
 Создание первой книги. Редактирование данных и исправление листов Все делают ошибки. Даже те данные, которые введены правильно, впоследствии может потребоваться изменить. Иногда нужно изменить лист целиком. Предположим, необходимо добавить еще один столбец данных прямо в середину листа. Или предположим, что все сотрудники перечислены в алфавитном порядке по одному в строке —что делать, если пришел новый сотрудник? В этом уроке демонстрируется, как легко редактировать данные или добавлять и удалять строки и столбцы на листе.
Создание первой книги. Редактирование данных и исправление листов Все делают ошибки. Даже те данные, которые введены правильно, впоследствии может потребоваться изменить. Иногда нужно изменить лист целиком. Предположим, необходимо добавить еще один столбец данных прямо в середину листа. Или предположим, что все сотрудники перечислены в алфавитном порядке по одному в строке —что делать, если пришел новый сотрудник? В этом уроке демонстрируется, как легко редактировать данные или добавлять и удалять строки и столбцы на листе.
 Создание первой книги. Редактирование данных Предположим, в ячейку A 2 нужно было ввести фамилию «Воронова» , но по ошибке была введена фамилия «Кротов» . Ошибка обнаружена, и исправить ее можно двумя способами. Дважды щелкните ячейку для редактирования содержащихся в ней данных. Или, щелкнув ячейку, отредактируйте данные в строке формул. После выделения ячейки (любым способом) в строке состояния в левом нижнем углу листа появится надпись Правка.
Создание первой книги. Редактирование данных Предположим, в ячейку A 2 нужно было ввести фамилию «Воронова» , но по ошибке была введена фамилия «Кротов» . Ошибка обнаружена, и исправить ее можно двумя способами. Дважды щелкните ячейку для редактирования содержащихся в ней данных. Или, щелкнув ячейку, отредактируйте данные в строке формул. После выделения ячейки (любым способом) в строке состояния в левом нижнем углу листа появится надпись Правка.
 Создание первой книги. Редактирование данных В чем разница между этими двумя способами? В любом месте изменения производятся следующим образом: • Можно удалить буквы или цифры, нажимая клавишу BACKSPACE, либо выделяя их, а затем нажимая клавишу DEL. • Можно изменить буквы или цифры, выделяя их, а затем вводя что-то другое. Только в удобстве для пользователя. Кому-то удобнее работать со строкой формул, а кому-то — с ячейкой.
Создание первой книги. Редактирование данных В чем разница между этими двумя способами? В любом месте изменения производятся следующим образом: • Можно удалить буквы или цифры, нажимая клавишу BACKSPACE, либо выделяя их, а затем нажимая клавишу DEL. • Можно изменить буквы или цифры, выделяя их, а затем вводя что-то другое. Только в удобстве для пользователя. Кому-то удобнее работать со строкой формул, а кому-то — с ячейкой.
 Создание первой книги. Редактирование данных В любом месте изменения производятся следующим образом: • Можно вставить новые буквы и цифры непосредственно в данные ячеек, устанавливая курсор и вводя их с клавиатуры. В чем разница между этими двумя способами? Только в удобстве для пользователя. Кому-то удобнее работать со строкой формул, а кому-то — с ячейкой.
Создание первой книги. Редактирование данных В любом месте изменения производятся следующим образом: • Можно вставить новые буквы и цифры непосредственно в данные ячеек, устанавливая курсор и вводя их с клавиатуры. В чем разница между этими двумя способами? Только в удобстве для пользователя. Кому-то удобнее работать со строкой формул, а кому-то — с ячейкой.
 Создание первой книги. Редактирование данных В любом случае после внесения изменений не забудьте нажать клавишу ВВОД или TAB, чтобы результат изменений остался в ячейке. В чем разница между этими двумя способами? Только в удобстве для пользователя. Кому-то удобнее работать со строкой формул, а кому-то — с ячейкой.
Создание первой книги. Редактирование данных В любом случае после внесения изменений не забудьте нажать клавишу ВВОД или TAB, чтобы результат изменений остался в ячейке. В чем разница между этими двумя способами? Только в удобстве для пользователя. Кому-то удобнее работать со строкой формул, а кому-то — с ячейкой.
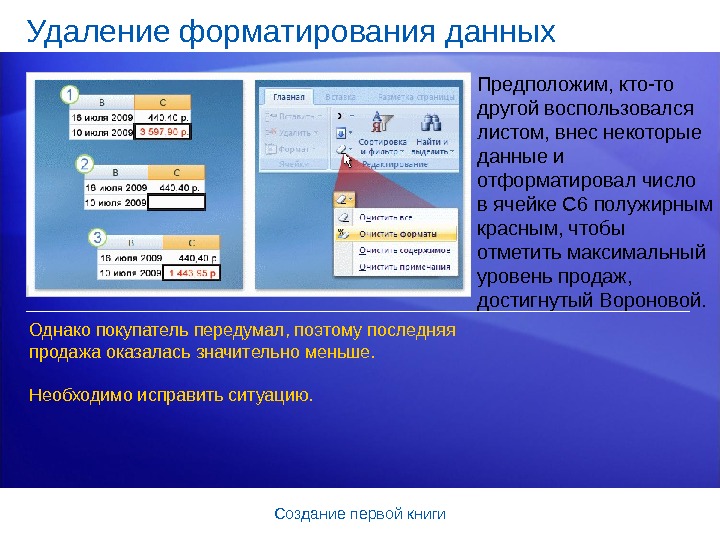 Создание первой книги. Удаление форматирования данных Предположим, кто-то другой воспользовался листом, внес некоторые данные и отформатировал число в ячейке C 6 полужирным красным, чтобы отметить максимальный уровень продаж, достигнутый Вороновой. Однако покупатель передумал, поэтому последняя продажа оказалась значительно меньше. Необходимо исправить ситуацию.
Создание первой книги. Удаление форматирования данных Предположим, кто-то другой воспользовался листом, внес некоторые данные и отформатировал число в ячейке C 6 полужирным красным, чтобы отметить максимальный уровень продаж, достигнутый Вороновой. Однако покупатель передумал, поэтому последняя продажа оказалась значительно меньше. Необходимо исправить ситуацию.
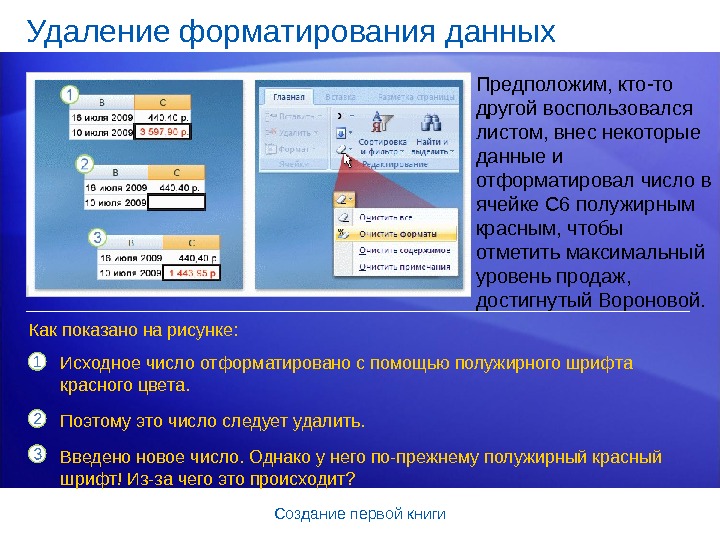 Создание первой книги. Удаление форматирования данных Предположим, кто-то другой воспользовался листом, внес некоторые данные и отформатировал число в ячейке C 6 полужирным красным, чтобы отметить максимальный уровень продаж, достигнутый Вороновой. Исходное число отформатировано с помощью полужирного шрифта красного цвета. Поэтому это число следует удалить. Введено новое число. Однако у него по-прежнему полужирный красный шрифт! Из-за чего это происходит? Как показано на рисунке:
Создание первой книги. Удаление форматирования данных Предположим, кто-то другой воспользовался листом, внес некоторые данные и отформатировал число в ячейке C 6 полужирным красным, чтобы отметить максимальный уровень продаж, достигнутый Вороновой. Исходное число отформатировано с помощью полужирного шрифта красного цвета. Поэтому это число следует удалить. Введено новое число. Однако у него по-прежнему полужирный красный шрифт! Из-за чего это происходит? Как показано на рисунке:
 Создание первой книги. Удаление форматирования данных Это происходит из-за того, что форматирование применяется к ячейке, а не к данным, содержащимся в ячейке. Поэтому при удалении данных, к которым применено особое форматирование, также необходимо удалять форматирование ячейки. Если этого не сделать, форматирование будет применено ко всем данным, вводимым в эту ячейку.
Создание первой книги. Удаление форматирования данных Это происходит из-за того, что форматирование применяется к ячейке, а не к данным, содержащимся в ячейке. Поэтому при удалении данных, к которым применено особое форматирование, также необходимо удалять форматирование ячейки. Если этого не сделать, форматирование будет применено ко всем данным, вводимым в эту ячейку.
 Создание первой книги. Удаление форматирования данных Вот как удаляется форматирование. 1. Щелкните ячейку, затем на вкладке Главная в группе Редактирование , щелкните стрелку на кнопке Очистить . 2. Выберите команду Очистить форматы , которая удаляет форматирование ячейки. Можно также выбрать команду Очистить все , чтобы удалить и данные, и форматирование одновременно.
Создание первой книги. Удаление форматирования данных Вот как удаляется форматирование. 1. Щелкните ячейку, затем на вкладке Главная в группе Редактирование , щелкните стрелку на кнопке Очистить . 2. Выберите команду Очистить форматы , которая удаляет форматирование ячейки. Можно также выбрать команду Очистить все , чтобы удалить и данные, и форматирование одновременно.
 Создание первой книги. Вставка столбца или строки После того как введены данные, может обнаружится, что необходимо добавить столбцы или строки с дополнительной информацией. Нужно все начинать с самого начала? Разумеется, нет. Чтобы вставить один столбец, выполните следующие действия: 1. Щелкните любую ячейку в первом столбце справа от того места, где нужно вставить новый столбец. 2. На вкладке Главная в группе Ячейки щелкните стрелку на кнопке Вставить. В раскрывающемся меню выберите команду Вставитьстолбцы на лист. Будет вставлен новый пустой столбец.
Создание первой книги. Вставка столбца или строки После того как введены данные, может обнаружится, что необходимо добавить столбцы или строки с дополнительной информацией. Нужно все начинать с самого начала? Разумеется, нет. Чтобы вставить один столбец, выполните следующие действия: 1. Щелкните любую ячейку в первом столбце справа от того места, где нужно вставить новый столбец. 2. На вкладке Главная в группе Ячейки щелкните стрелку на кнопке Вставить. В раскрывающемся меню выберите команду Вставитьстолбцы на лист. Будет вставлен новый пустой столбец.
 Создание первой книги. Вставка столбца или строки После того как введены данные, может обнаружится, что необходимо добавить столбцы или строки с дополнительной информацией. Нужно все начинать с самого начала? Разумеется, нет. Чтобы вставить одну строку, выполните следующие действия: 1. Щелкните любую ячейку в строке непосредственно под тем местом, где нужно вставить новую строку. 2. В группе Ячейки щелкните стрелку на кнопке Вставить. В раскрывающемся меню выберите команду Вставить строки на лист. Будет вставлена новая пустая строка.
Создание первой книги. Вставка столбца или строки После того как введены данные, может обнаружится, что необходимо добавить столбцы или строки с дополнительной информацией. Нужно все начинать с самого начала? Разумеется, нет. Чтобы вставить одну строку, выполните следующие действия: 1. Щелкните любую ячейку в строке непосредственно под тем местом, где нужно вставить новую строку. 2. В группе Ячейки щелкните стрелку на кнопке Вставить. В раскрывающемся меню выберите команду Вставить строки на лист. Будет вставлена новая пустая строка.
 Создание первой книги. Вставка столбца или строки В приложении Excel новому столбцу или строке дается заголовок соответственно занимаемому месту, при этом соответствующим образом изменяются и заголовки последующих столбцов и строк. Чтобы увидеть процесс вставки столбца и строки на лист, запустите анимацию. Анимация. Щелкните правой кнопкой мыши и выберите команду Воспроизведение.
Создание первой книги. Вставка столбца или строки В приложении Excel новому столбцу или строке дается заголовок соответственно занимаемому месту, при этом соответствующим образом изменяются и заголовки последующих столбцов и строк. Чтобы увидеть процесс вставки столбца и строки на лист, запустите анимацию. Анимация. Щелкните правой кнопкой мыши и выберите команду Воспроизведение.
 Создание первой книги. Вставка столбца или строки После того как введены данные, может обнаружится, что необходимо добавить столбцы или строки с дополнительной информацией. Нужно все начинать с самого начала? Разумеется, нет. В приложении Excel новому столбцу или строке дается заголовок соответственно занимаемому месту, при этом соответствующим образом изменяются и заголовки последующих столбцов и строк.
Создание первой книги. Вставка столбца или строки После того как введены данные, может обнаружится, что необходимо добавить столбцы или строки с дополнительной информацией. Нужно все начинать с самого начала? Разумеется, нет. В приложении Excel новому столбцу или строке дается заголовок соответственно занимаемому месту, при этом соответствующим образом изменяются и заголовки последующих столбцов и строк.
 Создание первой книги. Упражнения для практического занятия 1. Внесите изменения в данные. 2. Удалите форматирование ячейки. 3. Поработайте в режиме редактирования. 4. Вставьте и удалите столбцы и строки. Практическая работа в Интернете (требуется Excel 2007)
Создание первой книги. Упражнения для практического занятия 1. Внесите изменения в данные. 2. Удалите форматирование ячейки. 3. Поработайте в режиме редактирования. 4. Вставьте и удалите столбцы и строки. Практическая работа в Интернете (требуется Excel 2007)
 Создание первой книги. Тест 3, вопрос 1 С чего следует начать удаление форматирования ячейки? (Выберите один вариант ответа. ) 1. удалить содержимое ячейки. 2. Выбрать команду Формат в группе Ячейки на вкладке Главная. 3. Выбрать команду Очистить в группе Редактирование на вкладке Главная.
Создание первой книги. Тест 3, вопрос 1 С чего следует начать удаление форматирования ячейки? (Выберите один вариант ответа. ) 1. удалить содержимое ячейки. 2. Выбрать команду Формат в группе Ячейки на вкладке Главная. 3. Выбрать команду Очистить в группе Редактирование на вкладке Главная.
 Создание первой книги. Тест 3, вопрос 1, ответ: Выбрать команду Очистить в группе Редактирование на вкладке Главная. Затем выбрать команду Очистить форматы.
Создание первой книги. Тест 3, вопрос 1, ответ: Выбрать команду Очистить в группе Редактирование на вкладке Главная. Затем выбрать команду Очистить форматы.
 Создание первой книги. Тест 3, вопрос 2 Чтобы добавить столбец, следует щелкнуть ячейку в первом столбце справаот того места, где должен быть новый столбец. (Выберите один вариант ответа. ) 1. Правильно. 2. Неправильно.
Создание первой книги. Тест 3, вопрос 2 Чтобы добавить столбец, следует щелкнуть ячейку в первом столбце справаот того места, где должен быть новый столбец. (Выберите один вариант ответа. ) 1. Правильно. 2. Неправильно.
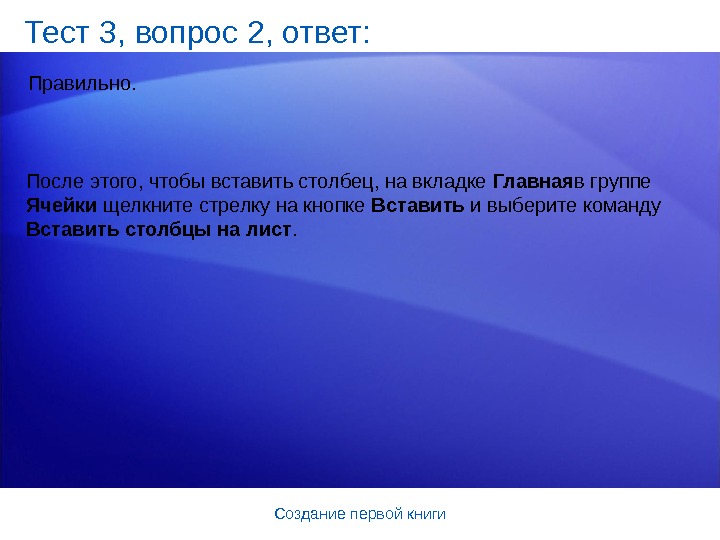 Создание первой книги. Тест 3, вопрос 2, ответ: Правильно. После этого, чтобы вставить столбец, на вкладке Главная в группе Ячейки щелкните стрелку на кнопке Вставить и выберите команду Вставить столбцы на лист.
Создание первой книги. Тест 3, вопрос 2, ответ: Правильно. После этого, чтобы вставить столбец, на вкладке Главная в группе Ячейки щелкните стрелку на кнопке Вставить и выберите команду Вставить столбцы на лист.
 Создание первой книги. Тест 3, вопрос 3 Чтобы добавить новую строку, следует щелкнуть ячейку непосредственно над тем местом, где должна быть новая строка. (Выберите один вариант ответа. ) 1. Правильно. 2. Неправильно.
Создание первой книги. Тест 3, вопрос 3 Чтобы добавить новую строку, следует щелкнуть ячейку непосредственно над тем местом, где должна быть новая строка. (Выберите один вариант ответа. ) 1. Правильно. 2. Неправильно.
 Создание первой книги. Тест 3, вопрос 3, ответ: Неправильно. Следует щелкнуть любую ячейку в строке, находящейся непосредственно ниже того места, где должна быть новая строка.
Создание первой книги. Тест 3, вопрос 3, ответ: Неправильно. Следует щелкнуть любую ячейку в строке, находящейся непосредственно ниже того места, где должна быть новая строка.
 Создание первой книги. Краткий справочник Сводку задач, рассматриваемых в данном курсе, см. в Кратком справочнике.
Создание первой книги. Краткий справочник Сводку задач, рассматриваемых в данном курсе, см. в Кратком справочнике.

