MS Project 2010.pptx
- Количество слайдов: 39
 Создание нового проекта в Ms Project 2010
Создание нового проекта в Ms Project 2010
 § Цель данного курса – сформировать практические навыки использования MS Project 2010 при создании нового проекта. § Перед началом проекта от руководителя проекта обычно требуется ответить на два вопроса: 1. сколько проект займет времени? 2. сколько проект будет стоить? Статистика в реальности: реальности § 31% проектов завершаются провалом; § 53% проектов завершаются с перерасходом бюджета в среднем в 1, 9 раза; §. . . и только 16% проектов укладываются в срок и бюджет.
§ Цель данного курса – сформировать практические навыки использования MS Project 2010 при создании нового проекта. § Перед началом проекта от руководителя проекта обычно требуется ответить на два вопроса: 1. сколько проект займет времени? 2. сколько проект будет стоить? Статистика в реальности: реальности § 31% проектов завершаются провалом; § 53% проектов завершаются с перерасходом бюджета в среднем в 1, 9 раза; §. . . и только 16% проектов укладываются в срок и бюджет.
 Основы управления проектами
Основы управления проектами
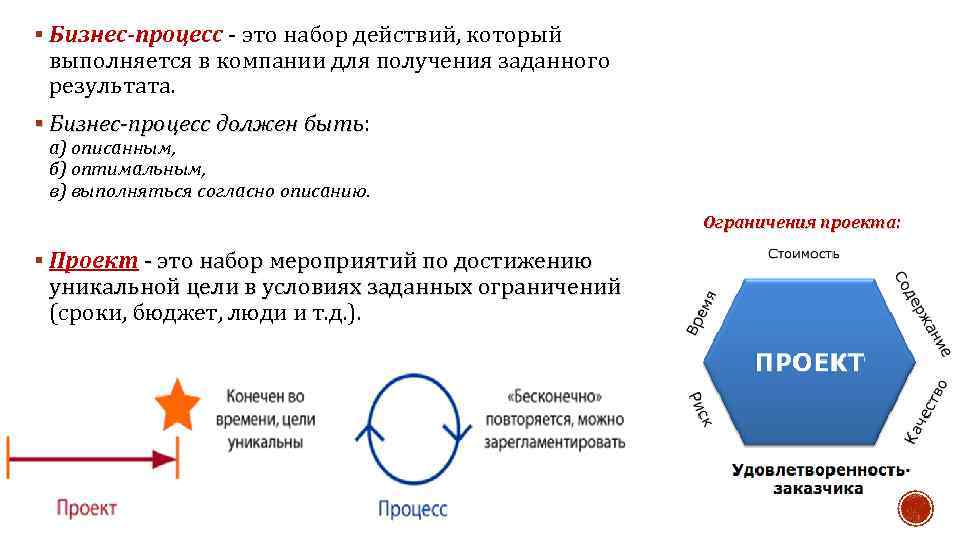 § Бизнес-процесс - это набор действий, который выполняется в компании для получения заданного результата. § Бизнес-процесс должен быть: быть а) описанным, б) оптимальным, в) выполняться согласно описанию. Ограничения проекта: § Проект - это набор мероприятий по достижению уникальной цели в условиях заданных ограничений (сроки, бюджет, люди и т. д. ).
§ Бизнес-процесс - это набор действий, который выполняется в компании для получения заданного результата. § Бизнес-процесс должен быть: быть а) описанным, б) оптимальным, в) выполняться согласно описанию. Ограничения проекта: § Проект - это набор мероприятий по достижению уникальной цели в условиях заданных ограничений (сроки, бюджет, люди и т. д. ).
 § Каждый проект характеризуется жизненным циклом, на основе которого формируется стандартный подход к проектному управлению. Инициация (постановка задачи и фиксация целей проекта в уставе проекта) § Этап планирования является одним из самых важных. § На этом этапе определяются задачи, бюджет и сроки проекта. § Довольно часто планирование Планирование Управление (разработка плана проекта, бюджета, корректировка) Исполнение Контроль и мониторинг Завершение проекта (закрытие договора, анализ усвоенных уроков, роспуск команды) Жизненный цикл проекта понимают только как составление графика работ, упуская из вида управление ресурсами, составление бюджета, графика потребности в материалах, машинах и механизмах и т. д.
§ Каждый проект характеризуется жизненным циклом, на основе которого формируется стандартный подход к проектному управлению. Инициация (постановка задачи и фиксация целей проекта в уставе проекта) § Этап планирования является одним из самых важных. § На этом этапе определяются задачи, бюджет и сроки проекта. § Довольно часто планирование Планирование Управление (разработка плана проекта, бюджета, корректировка) Исполнение Контроль и мониторинг Завершение проекта (закрытие договора, анализ усвоенных уроков, роспуск команды) Жизненный цикл проекта понимают только как составление графика работ, упуская из вида управление ресурсами, составление бюджета, графика потребности в материалах, машинах и механизмах и т. д.
 1. Определение требований 2. Установка четких и достижимых целей 3. Составление плана проекта (планирование) 4. Управление содержанием проекта 5. Управление ресурсами и затратами 6. Управление рисками 7. Управление качеством 8. Контроль выполнения проекта и отчетность 9. Завершение проекта
1. Определение требований 2. Установка четких и достижимых целей 3. Составление плана проекта (планирование) 4. Управление содержанием проекта 5. Управление ресурсами и затратами 6. Управление рисками 7. Управление качеством 8. Контроль выполнения проекта и отчетность 9. Завершение проекта
 § Несмотря на внешнюю сложность, MS Project очень прост в идейном плане. § Он оперирует тремя сущностями — задачи, ресурсы, задачи ресурсы календарь и связи между ними § По сути, MS Project — это база данных, пользовательский интерфейс для создания и редактирования сущностей и минимальная, довольно простая автоматизация (то, что Project делает сам, в ответ на введенные данные).
§ Несмотря на внешнюю сложность, MS Project очень прост в идейном плане. § Он оперирует тремя сущностями — задачи, ресурсы, задачи ресурсы календарь и связи между ними § По сути, MS Project — это база данных, пользовательский интерфейс для создания и редактирования сущностей и минимальная, довольно простая автоматизация (то, что Project делает сам, в ответ на введенные данные).
 § Задача имеет длительность, объем, назначенный ресурс и еще много различных свойств. § Если встроенных свойств не хватает, можно добавить свои. § Задачи могут быть связаны между собой различными отношениями (предшественники, последова-тели и т. п. ). § Ресурс имеет много описательных свойств, но самое главное — для него можно задать доступность во времени, для этого используется календарь. § Ресурс может быть назначен на задачу. § На основе этих данных Project умеет делать различные представления с использованием фильтров, группировок, сортировок и т. п. § Кроме этого он умеет по некоторому алгоритму вычислять сроки начала и окончания задач с учетом доступности назначенных ресурсов и связей между задачами.
§ Задача имеет длительность, объем, назначенный ресурс и еще много различных свойств. § Если встроенных свойств не хватает, можно добавить свои. § Задачи могут быть связаны между собой различными отношениями (предшественники, последова-тели и т. п. ). § Ресурс имеет много описательных свойств, но самое главное — для него можно задать доступность во времени, для этого используется календарь. § Ресурс может быть назначен на задачу. § На основе этих данных Project умеет делать различные представления с использованием фильтров, группировок, сортировок и т. п. § Кроме этого он умеет по некоторому алгоритму вычислять сроки начала и окончания задач с учетом доступности назначенных ресурсов и связей между задачами.

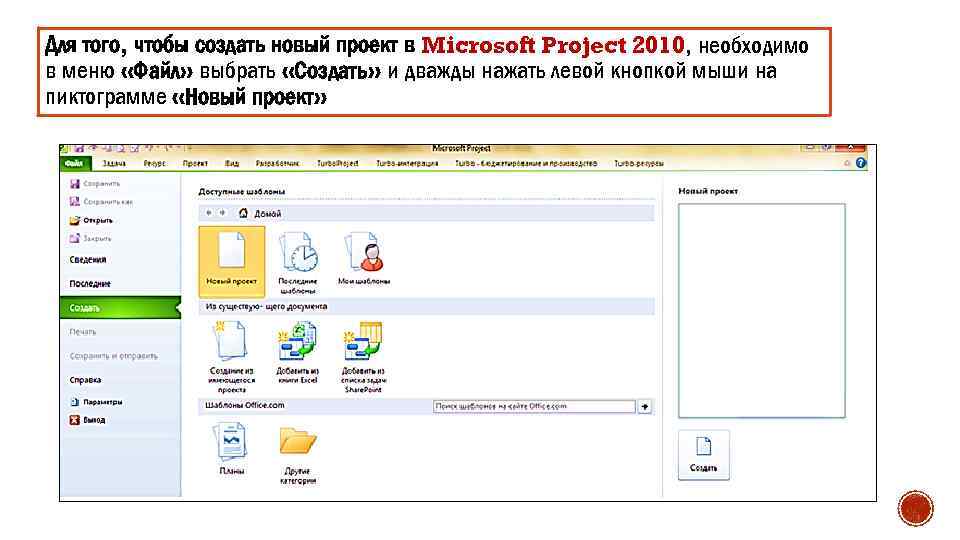 Для того, чтобы создать новый проект в Microsoft Project 2010, необходимо в меню «Файл» выбрать «Создать» и дважды нажать левой кнопкой мыши на пиктограмме «Новый проект»
Для того, чтобы создать новый проект в Microsoft Project 2010, необходимо в меню «Файл» выбрать «Создать» и дважды нажать левой кнопкой мыши на пиктограмме «Новый проект»
 Перед работой в новом созданном проекте, его нужно сохранить (меню «Файл – Сохранить» ) на локальном диске в выбранной папке. Мы наш проект сохраняем с именем «Коттедж» , тип файла «Проект» . Если у Вас не отображается название проекта в колонке «Название задачи» , необходимо в меню «Файл – Параметры - Дополнительно» , в области «параметры отображения проекта» поставить галочку «Показывать суммарную задачу проекта»
Перед работой в новом созданном проекте, его нужно сохранить (меню «Файл – Сохранить» ) на локальном диске в выбранной папке. Мы наш проект сохраняем с именем «Коттедж» , тип файла «Проект» . Если у Вас не отображается название проекта в колонке «Название задачи» , необходимо в меню «Файл – Параметры - Дополнительно» , в области «параметры отображения проекта» поставить галочку «Показывать суммарную задачу проекта»
 Следующий шаг, это определение таких параметров проекта как дата начала проекта и выбор метода планирования. Для того, чтобы задать данные параметры проекта, необходимо перейти на закладку «Проект» и нажать на пиктограмме «Сведения о проекте» . В появившемся окне «Сведения о проекте» для «Коттедж» устанавливаем дату начала проекта – 01. 09. 2011, выбираем метод планирования от даты начала проекта, и нажимаем «ОК» . Для того, чтобы в колонке «Начало» дата начала поменялась на дату начала проекта необходимо на закладке «Проект» выбрать «Расчет проекта» . § Метод планирования от даты начала проекта означает, что все задачи будут начинаться как можно раньше, и на основании их длительностей и зависимостей между ними, мы узнаем дату окончания проекта. § Если мы выберем метод планирования от даты окончания проекта, то все задачи будут проекта начинаться как можно позже, и на основании даты окончания проекта, длительностей и зависимостей между задачами проекта мы узнаем, когда необходимо начать проект, чтобы закончить его к дате окончания проекта.
Следующий шаг, это определение таких параметров проекта как дата начала проекта и выбор метода планирования. Для того, чтобы задать данные параметры проекта, необходимо перейти на закладку «Проект» и нажать на пиктограмме «Сведения о проекте» . В появившемся окне «Сведения о проекте» для «Коттедж» устанавливаем дату начала проекта – 01. 09. 2011, выбираем метод планирования от даты начала проекта, и нажимаем «ОК» . Для того, чтобы в колонке «Начало» дата начала поменялась на дату начала проекта необходимо на закладке «Проект» выбрать «Расчет проекта» . § Метод планирования от даты начала проекта означает, что все задачи будут начинаться как можно раньше, и на основании их длительностей и зависимостей между ними, мы узнаем дату окончания проекта. § Если мы выберем метод планирования от даты окончания проекта, то все задачи будут проекта начинаться как можно позже, и на основании даты окончания проекта, длительностей и зависимостей между задачами проекта мы узнаем, когда необходимо начать проект, чтобы закончить его к дате окончания проекта.

 Иерархическая структура проекта § Создание иерархической структуры проекта позволит произвести декомпозицию работ проекта на более мелкие, обозримые и управляемые части, позволит точнее определить и состав и характеристики работ, которые предстоит выполнить. § На этапе «Инициация» допускается планирование проекта с определением примерной длительности и стоимости этапов. § Иногда длительность и стоимость этапов может определяться директивно руководством компании и задача планировщика (менеджера проекта) или подтвердить возможность достижения данных директивных показателей или их опровергнуть на основании выполненных расчетов.
Иерархическая структура проекта § Создание иерархической структуры проекта позволит произвести декомпозицию работ проекта на более мелкие, обозримые и управляемые части, позволит точнее определить и состав и характеристики работ, которые предстоит выполнить. § На этапе «Инициация» допускается планирование проекта с определением примерной длительности и стоимости этапов. § Иногда длительность и стоимость этапов может определяться директивно руководством компании и задача планировщика (менеджера проекта) или подтвердить возможность достижения данных директивных показателей или их опровергнуть на основании выполненных расчетов.
 Для моделирования этапов в MS PROJECT 2010 используются суммарные задачи. Для того, чтобы создать этап (суммарную задачу) «Инициация проекта» необходимо на закладке «Задача» , в области «Вставить» нажать на пиктограмме «Суммарная задача» , в колонке «Название задачи» вместо появившейся «Новой суммарной задачи» написать «Инициация проекта» , в колонке «Длительность» ввести длительность 20 дней.
Для моделирования этапов в MS PROJECT 2010 используются суммарные задачи. Для того, чтобы создать этап (суммарную задачу) «Инициация проекта» необходимо на закладке «Задача» , в области «Вставить» нажать на пиктограмме «Суммарная задача» , в колонке «Название задачи» вместо появившейся «Новой суммарной задачи» написать «Инициация проекта» , в колонке «Длительность» ввести длительность 20 дней.
 После этого нажимаем кнопку «Расчет проекта» на закладке «Проект» , результат приведен на Рисунке:
После этого нажимаем кнопку «Расчет проекта» на закладке «Проект» , результат приведен на Рисунке:
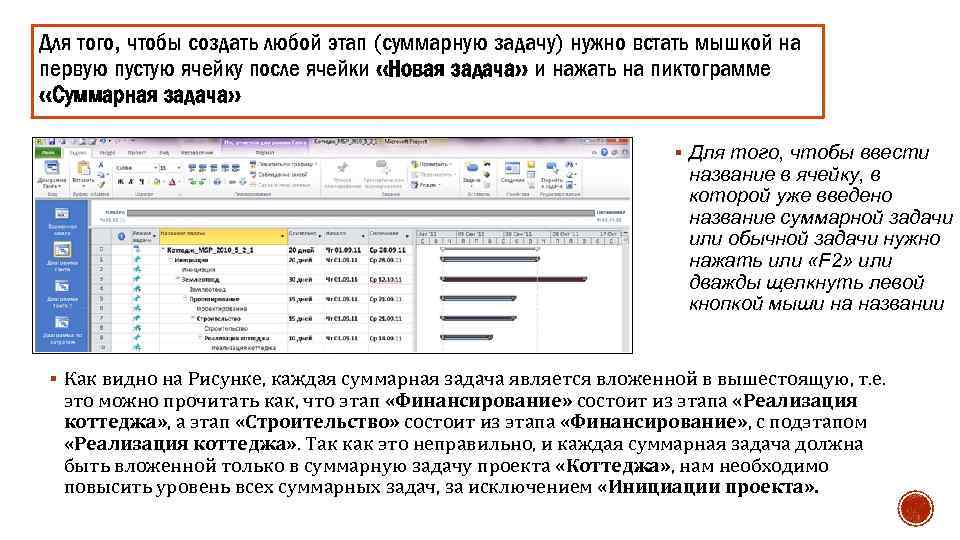 Для того, чтобы создать любой этап (суммарную задачу) нужно встать мышкой на первую пустую ячейку после ячейки «Новая задача» и нажать на пиктограмме «Суммарная задача» § Для того, чтобы ввести название в ячейку, в которой уже введено название суммарной задачи или обычной задачи нужно нажать или «F 2» или дважды щелкнуть левой кнопкой мыши на названии § Как видно на Рисунке, каждая суммарная задача является вложенной в вышестоящую, т. е. это можно прочитать как, что этап «Финансирование» состоит из этапа «Реализация коттеджа» , а этап «Строительство» состоит из этапа «Финансирование» , с подэтапом «Реализация коттеджа» . Так как это неправильно, и каждая суммарная задача должна быть вложенной только в суммарную задачу проекта «Коттеджа» , нам необходимо повысить уровень всех суммарных задач, за исключением «Инициации проекта» .
Для того, чтобы создать любой этап (суммарную задачу) нужно встать мышкой на первую пустую ячейку после ячейки «Новая задача» и нажать на пиктограмме «Суммарная задача» § Для того, чтобы ввести название в ячейку, в которой уже введено название суммарной задачи или обычной задачи нужно нажать или «F 2» или дважды щелкнуть левой кнопкой мыши на названии § Как видно на Рисунке, каждая суммарная задача является вложенной в вышестоящую, т. е. это можно прочитать как, что этап «Финансирование» состоит из этапа «Реализация коттеджа» , а этап «Строительство» состоит из этапа «Финансирование» , с подэтапом «Реализация коттеджа» . Так как это неправильно, и каждая суммарная задача должна быть вложенной только в суммарную задачу проекта «Коттеджа» , нам необходимо повысить уровень всех суммарных задач, за исключением «Инициации проекта» .
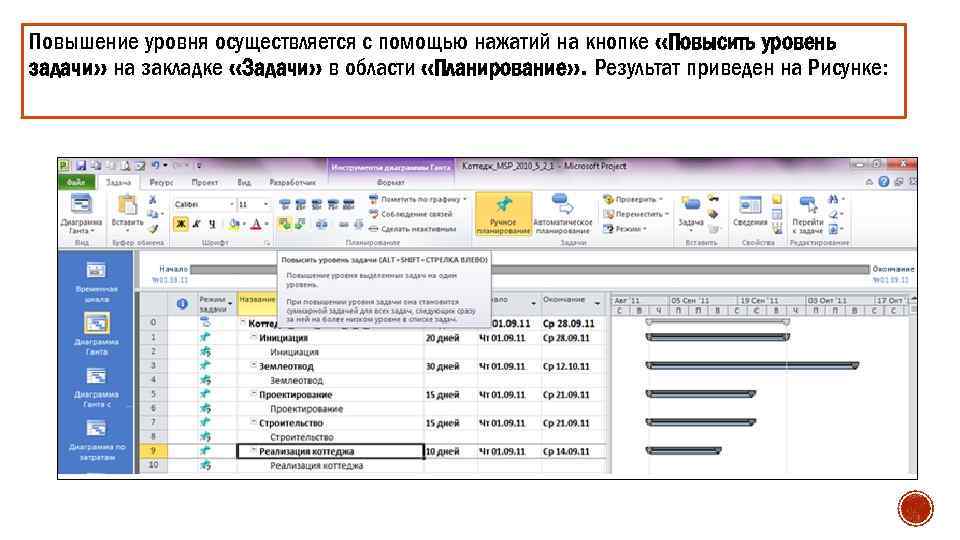 Повышение уровня осуществляется с помощью нажатий на кнопке «Повысить уровень задачи» на закладке «Задачи» в области «Планирование» . Результат приведен на Рисунке:
Повышение уровня осуществляется с помощью нажатий на кнопке «Повысить уровень задачи» на закладке «Задачи» в области «Планирование» . Результат приведен на Рисунке:
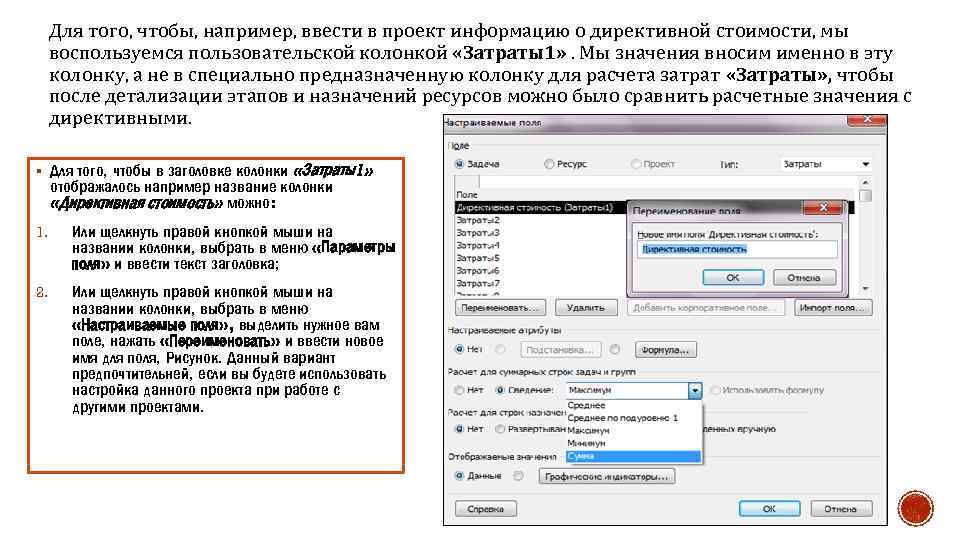 Для того, чтобы, например, ввести в проект информацию о директивной стоимости, мы воспользуемся пользовательской колонкой «Затраты1» . Мы значения вносим именно в эту колонку, а не в специально предназначенную колонку для расчета затрат «Затраты» , чтобы после детализации этапов и назначений ресурсов можно было сравнить расчетные значения с директивными. § Для того, чтобы в заголовке колонки «Затраты1» отображалось например название колонки «Директивная стоимость» можно: 1. Или щелкнуть правой кнопкой мыши на названии колонки, выбрать в меню «Параметры поля» и ввести текст заголовка; 2. Или щелкнуть правой кнопкой мыши на названии колонки, выбрать в меню «Настраиваемые поля» , выделить нужное вам поле, нажать «Переименовать» и ввести новое имя для поля, Рисунок. Данный вариант предпочтительней, если вы будете использовать настройка данного проекта при работе с другими проектами.
Для того, чтобы, например, ввести в проект информацию о директивной стоимости, мы воспользуемся пользовательской колонкой «Затраты1» . Мы значения вносим именно в эту колонку, а не в специально предназначенную колонку для расчета затрат «Затраты» , чтобы после детализации этапов и назначений ресурсов можно было сравнить расчетные значения с директивными. § Для того, чтобы в заголовке колонки «Затраты1» отображалось например название колонки «Директивная стоимость» можно: 1. Или щелкнуть правой кнопкой мыши на названии колонки, выбрать в меню «Параметры поля» и ввести текст заголовка; 2. Или щелкнуть правой кнопкой мыши на названии колонки, выбрать в меню «Настраиваемые поля» , выделить нужное вам поле, нажать «Переименовать» и ввести новое имя для поля, Рисунок. Данный вариант предпочтительней, если вы будете использовать настройка данного проекта при работе с другими проектами.
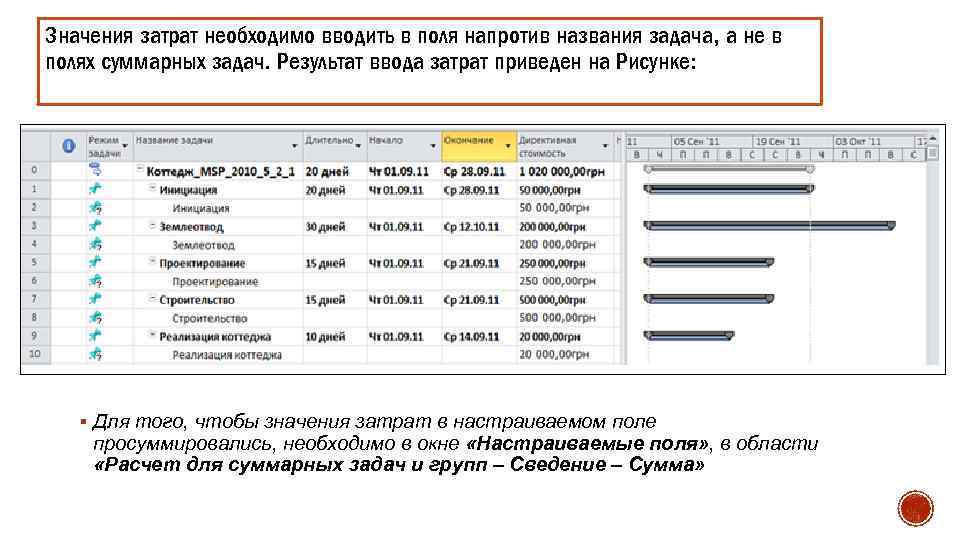 Значения затрат необходимо вводить в поля напротив названия задача, а не в полях суммарных задач. Результат ввода затрат приведен на Рисунке: § Для того, чтобы значения затрат в настраиваемом поле просуммировались, необходимо в окне «Настраиваемые поля» , в области «Расчет для суммарных задач и групп – Сведение – Сумма»
Значения затрат необходимо вводить в поля напротив названия задача, а не в полях суммарных задач. Результат ввода затрат приведен на Рисунке: § Для того, чтобы значения затрат в настраиваемом поле просуммировались, необходимо в окне «Настраиваемые поля» , в области «Расчет для суммарных задач и групп – Сведение – Сумма»
 § Структурная декомпозиция работ (СДР) – иерархическая структура, используемая для организации задач в отчетах по календарному плану и при отслеживании затрат. § Project позволяет представить структурную декомпозицию работ с помощью идентификаторов задач или с помощью кодов СДР, назначаемых каждой задаче.
§ Структурная декомпозиция работ (СДР) – иерархическая структура, используемая для организации задач в отчетах по календарному плану и при отслеживании затрат. § Project позволяет представить структурную декомпозицию работ с помощью идентификаторов задач или с помощью кодов СДР, назначаемых каждой задаче.
 § Для того, чтобы увидеть коды СДР в проекте необходимо щелкнуть правой кнопкой мыши на заголовке любой колонки и выпадающем меню выбрать пункт «Вставить столбец» и или прокрутить список до поля «СДР» или ввести «СДР» (т. е. все имя поля проекта, также можно вводить только первые буквы). § Коды СДР подобны номерам в структуре , но эти коды можно изменять или использовать определенный формат СДР, или маску. § Коды СДР являются уникальными, т. е. у задачи может быть только один код СДР. § Имеется несколько категорий полей «СДР» . ü СДР (поле задачи) - номер задачи в структуре; ü СДР (поле назначений).
§ Для того, чтобы увидеть коды СДР в проекте необходимо щелкнуть правой кнопкой мыши на заголовке любой колонки и выпадающем меню выбрать пункт «Вставить столбец» и или прокрутить список до поля «СДР» или ввести «СДР» (т. е. все имя поля проекта, также можно вводить только первые буквы). § Коды СДР подобны номерам в структуре , но эти коды можно изменять или использовать определенный формат СДР, или маску. § Коды СДР являются уникальными, т. е. у задачи может быть только один код СДР. § Имеется несколько категорий полей «СДР» . ü СДР (поле задачи) - номер задачи в структуре; ü СДР (поле назначений).
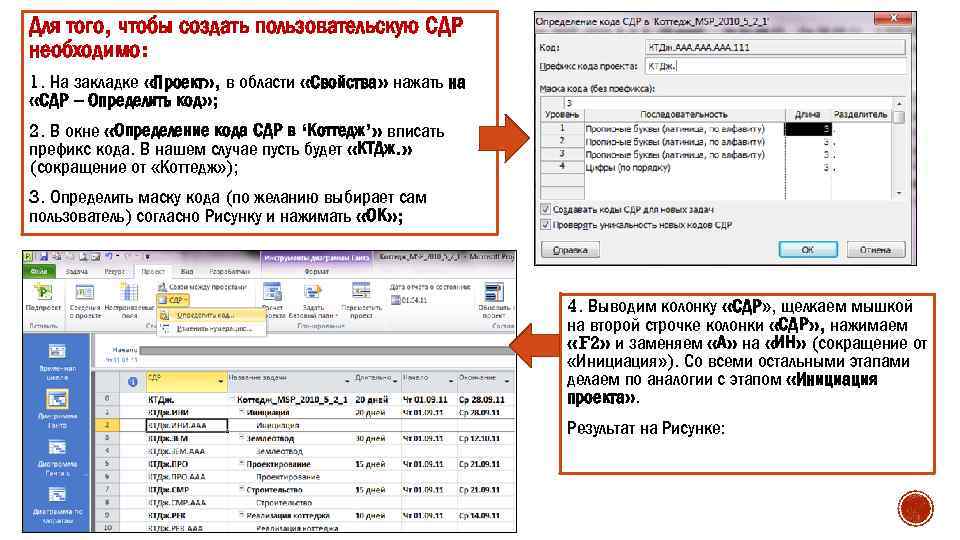 Для того, чтобы создать пользовательскую СДР необходимо: 1. На закладке «Проект» , в области «Свойства» нажать на «СДР – Определить код» ; 2. В окне «Определение кода СДР в ‘Коттедж’» вписать префикс кода. В нашем случае пусть будет «КТДж. » (сокращение от «Коттедж» ); 3. Определить маску кода (по желанию выбирает сам пользователь) согласно Рисунку и нажимать «ОК» ; 4. Выводим колонку «СДР» , щелкаем мышкой на второй строчке колонки «СДР» , нажимаем «F 2» и заменяем «А» на «ИН» (сокращение от «Инициация» ). Со всеми остальными этапами делаем по аналогии с этапом «Инициация проекта» . Результат на Рисунке:
Для того, чтобы создать пользовательскую СДР необходимо: 1. На закладке «Проект» , в области «Свойства» нажать на «СДР – Определить код» ; 2. В окне «Определение кода СДР в ‘Коттедж’» вписать префикс кода. В нашем случае пусть будет «КТДж. » (сокращение от «Коттедж» ); 3. Определить маску кода (по желанию выбирает сам пользователь) согласно Рисунку и нажимать «ОК» ; 4. Выводим колонку «СДР» , щелкаем мышкой на второй строчке колонки «СДР» , нажимаем «F 2» и заменяем «А» на «ИН» (сокращение от «Инициация» ). Со всеми остальными этапами делаем по аналогии с этапом «Инициация проекта» . Результат на Рисунке:

 Методология взаимосвязей этапов (суммарных задач) и задач в MS PROJECT Для того, чтобы определить длительность всего на данном начальном этапе планирования проекта нужно установить зависимости (связи) между этапами. Связи также необходимы для точного отображения в пакете Ms Project технологической и/или организационной последовательности работ Связи подразделяются на: Ø Технологические, которые отражают технологию исполнения работ и не могут быть изменены без потери качества продукта проекта. Ø Организационные, т. е. те, в соответствии с которыми можно принимать решения, в частности, о том, последовательно или параллельно исполнять работы. Существует следующие типы взаимосвязей работ (этапов): v «Окончание-Начало» - последующая операция не может начаться ранее, чем завершится предыдущая; v «Окончание - Окончание» - последующая операция должна завершиться не позднее предшествующей; v «Начало - Начало» - последующая операция начинается не раньше начала предшествующей; v «Начало - Окончание» - последующая операция заканчивается не раньше начала предшествующей.
Методология взаимосвязей этапов (суммарных задач) и задач в MS PROJECT Для того, чтобы определить длительность всего на данном начальном этапе планирования проекта нужно установить зависимости (связи) между этапами. Связи также необходимы для точного отображения в пакете Ms Project технологической и/или организационной последовательности работ Связи подразделяются на: Ø Технологические, которые отражают технологию исполнения работ и не могут быть изменены без потери качества продукта проекта. Ø Организационные, т. е. те, в соответствии с которыми можно принимать решения, в частности, о том, последовательно или параллельно исполнять работы. Существует следующие типы взаимосвязей работ (этапов): v «Окончание-Начало» - последующая операция не может начаться ранее, чем завершится предыдущая; v «Окончание - Окончание» - последующая операция должна завершиться не позднее предшествующей; v «Начало - Начало» - последующая операция начинается не раньше начала предшествующей; v «Начало - Окончание» - последующая операция заканчивается не раньше начала предшествующей.
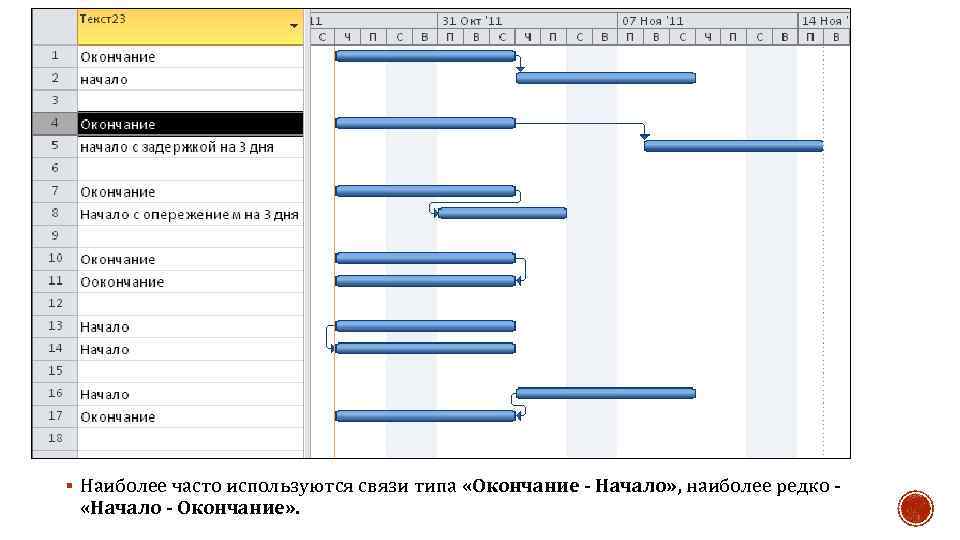 § Наиболее часто используются связи типа «Окончание - Начало» , наиболее редко - «Начало - Окончание» .
§ Наиболее часто используются связи типа «Окончание - Начало» , наиболее редко - «Начало - Окончание» .
 § Кроме типа взаимосвязи, информация о связи операций может содержать запаздывание. Запаздывание положительное отрицательное § Положительное запаздывание называется задержка, а отрицательное – опережение. § Пример: последующую работу можно начать не ранее, чем через неделю Пример после начала предшествующей. Это описывается связью «Начало» с задержкой в одну неделю. § Опережение или отставание можно задавать по времени (в часах, днях) так и в процентах от длительности предшествующей задачи
§ Кроме типа взаимосвязи, информация о связи операций может содержать запаздывание. Запаздывание положительное отрицательное § Положительное запаздывание называется задержка, а отрицательное – опережение. § Пример: последующую работу можно начать не ранее, чем через неделю Пример после начала предшествующей. Это описывается связью «Начало» с задержкой в одну неделю. § Опережение или отставание можно задавать по времени (в часах, днях) так и в процентах от длительности предшествующей задачи
 § В Microsoft Project допускается создание связей между этапами (суммарными задачами), рекомендуется пользоваться связями между задачами, так как в жизни все этапы состоят из связей, многие этапы идут параллельно и выполнение задач одного этапа зависит именно от выполнения других задач параллельных этапов.
§ В Microsoft Project допускается создание связей между этапами (суммарными задачами), рекомендуется пользоваться связями между задачами, так как в жизни все этапы состоят из связей, многие этапы идут параллельно и выполнение задач одного этапа зависит именно от выполнения других задач параллельных этапов.
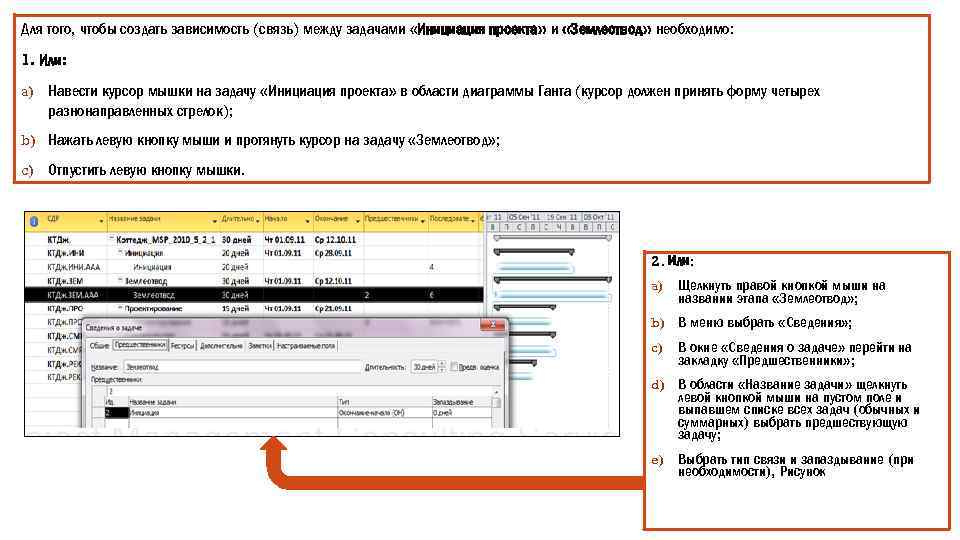 Для того, чтобы создать зависимость (связь) между задачами «Инициация проекта» и «Землеотвод» необходимо: 1. Или: a) Навести курсор мышки на задачу «Инициация проекта» в области диаграммы Ганта (курсор должен принять форму четырех разнонаправленных стрелок); b) Нажать левую кнопку мыши и протянуть курсор на задачу «Землеотвод» ; c) Отпустить левую кнопку мышки. 2. Или: a) Щелкнуть правой кнопкой мыши на названии этапа «Землеотвод» ; b) В меню выбрать «Сведения» ; c) В окне «Сведения о задаче» перейти на закладку «Предшественники» ; d) В области «Название задачи» щелкнуть левой кнопкой мыши на пустом поле и выпавшем списке всех задач (обычных и суммарных) выбрать предшествующую задачу; e) Выбрать тип связи и запаздывание (при необходимости), Рисунок
Для того, чтобы создать зависимость (связь) между задачами «Инициация проекта» и «Землеотвод» необходимо: 1. Или: a) Навести курсор мышки на задачу «Инициация проекта» в области диаграммы Ганта (курсор должен принять форму четырех разнонаправленных стрелок); b) Нажать левую кнопку мыши и протянуть курсор на задачу «Землеотвод» ; c) Отпустить левую кнопку мышки. 2. Или: a) Щелкнуть правой кнопкой мыши на названии этапа «Землеотвод» ; b) В меню выбрать «Сведения» ; c) В окне «Сведения о задаче» перейти на закладку «Предшественники» ; d) В области «Название задачи» щелкнуть левой кнопкой мыши на пустом поле и выпавшем списке всех задач (обычных и суммарных) выбрать предшествующую задачу; e) Выбрать тип связи и запаздывание (при необходимости), Рисунок
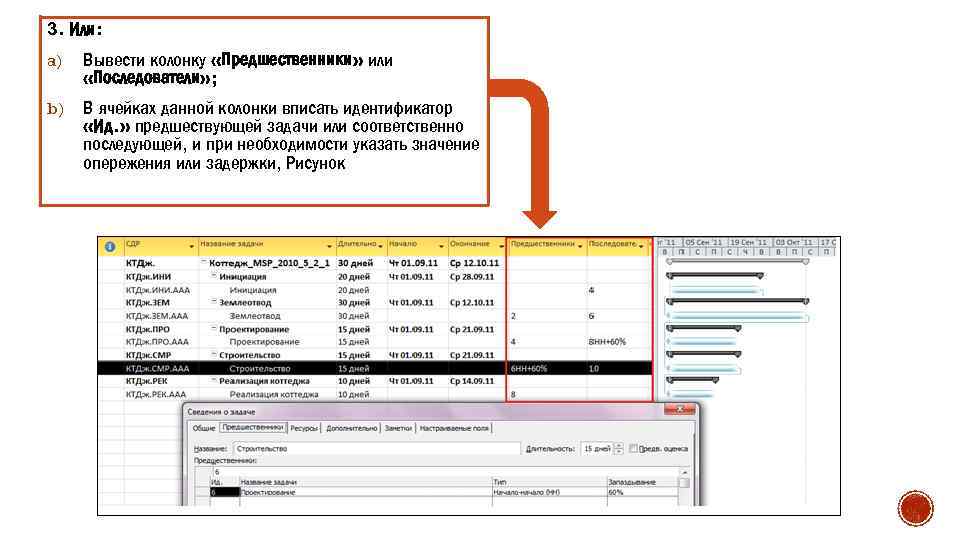 3. Или: a) Вывести колонку «Предшественники» или «Последователи» ; b) В ячейках данной колонки вписать идентификатор «Ид. » предшествующей задачи или соответственно последующей, и при необходимости указать значение опережения или задержки, Рисунок
3. Или: a) Вывести колонку «Предшественники» или «Последователи» ; b) В ячейках данной колонки вписать идентификатор «Ид. » предшествующей задачи или соответственно последующей, и при необходимости указать значение опережения или задержки, Рисунок
 § Для того чтобы узнать длительность проекта хочется нажать на кнопку «Расчет проекта» на закладке «Проект» . § Но так как в нашем проекте задачи запланированы вручную (режим задачи), т. е. в приоритете именно заданные даты начала, а не зависимости от входящих связей, последствий расчета вы не увидите.
§ Для того чтобы узнать длительность проекта хочется нажать на кнопку «Расчет проекта» на закладке «Проект» . § Но так как в нашем проекте задачи запланированы вручную (режим задачи), т. е. в приоритете именно заданные даты начала, а не зависимости от входящих связей, последствий расчета вы не увидите.
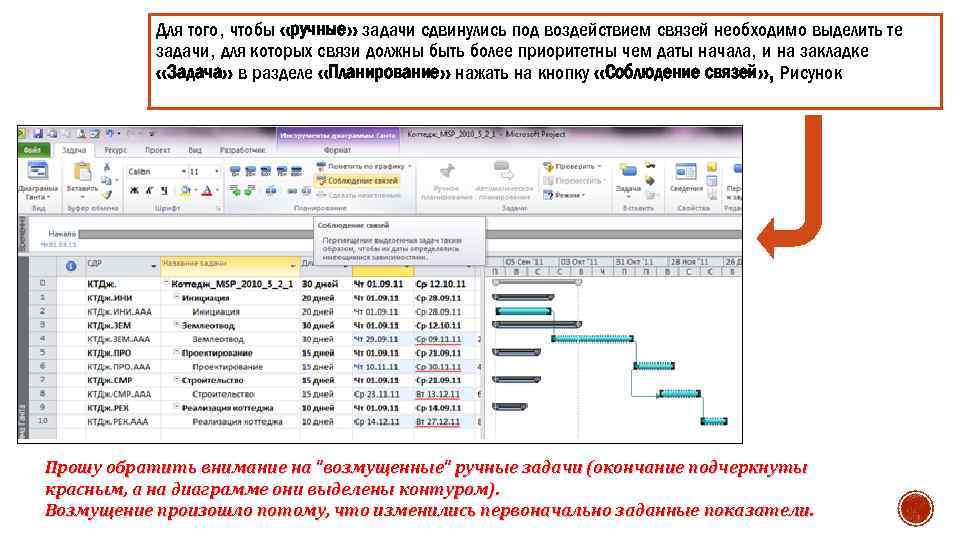 Для того, чтобы «ручные» задачи сдвинулись под воздействием связей необходимо выделить те задачи, для которых связи должны быть более приоритетны чем даты начала, и на закладке «Задача» в разделе «Планирование» нажать на кнопку «Соблюдение связей» , Рисунок Прошу обратить внимание на "возмущенные" ручные задачи (окончание подчеркнуты красным, а на диаграмме они выделены контуром). Возмущение произошло потому, что изменились первоначально заданные показатели.
Для того, чтобы «ручные» задачи сдвинулись под воздействием связей необходимо выделить те задачи, для которых связи должны быть более приоритетны чем даты начала, и на закладке «Задача» в разделе «Планирование» нажать на кнопку «Соблюдение связей» , Рисунок Прошу обратить внимание на "возмущенные" ручные задачи (окончание подчеркнуты красным, а на диаграмме они выделены контуром). Возмущение произошло потому, что изменились первоначально заданные показатели.
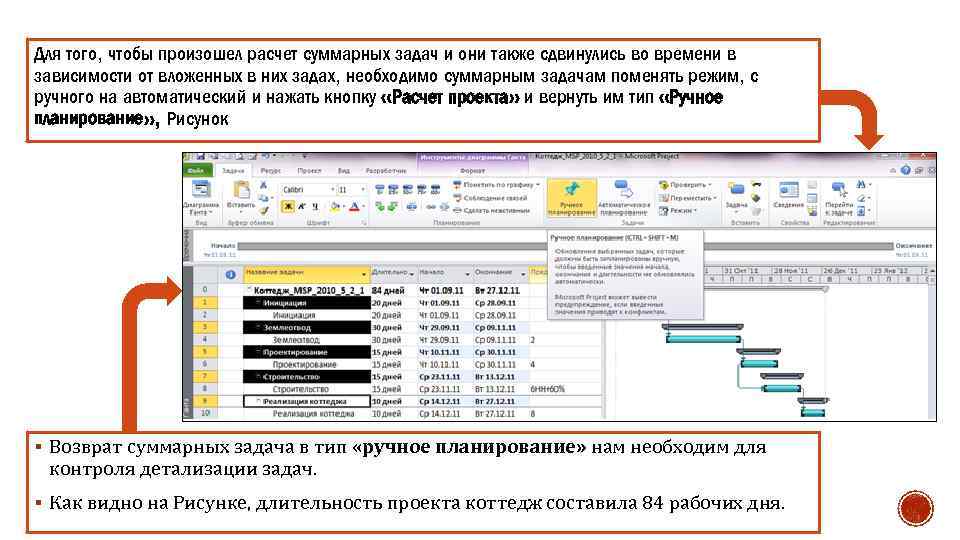 Для того, чтобы произошел расчет суммарных задач и они также сдвинулись во времени в зависимости от вложенных в них задах, необходимо суммарным задачам поменять режим, с ручного на автоматический и нажать кнопку «Расчет проекта» и вернуть им тип «Ручное планирование» , Рисунок § Возврат суммарных задача в тип «ручное планирование» нам необходим для контроля детализации задач. § Как видно на Рисунке, длительность проекта коттедж составила 84 рабочих дня.
Для того, чтобы произошел расчет суммарных задач и они также сдвинулись во времени в зависимости от вложенных в них задах, необходимо суммарным задачам поменять режим, с ручного на автоматический и нажать кнопку «Расчет проекта» и вернуть им тип «Ручное планирование» , Рисунок § Возврат суммарных задача в тип «ручное планирование» нам необходим для контроля детализации задач. § Как видно на Рисунке, длительность проекта коттедж составила 84 рабочих дня.
 § В Microsoft Project 2010 появилась новая функциональность - временная шкала (timeline), которая может быть использована для презентации проекта, защиты проекта и/или отчетности. § Для того, чтобы создать представление проекта на временной шкале, нужно на закладке «Вид - Комбинированный раздел» поставить галочку «Временная шкала» . § В верхней части диаграммы Ганта появится временная шкала, на которую можно помещать суммарную задачу проекта, суммарные задачи и обычные задачи.
§ В Microsoft Project 2010 появилась новая функциональность - временная шкала (timeline), которая может быть использована для презентации проекта, защиты проекта и/или отчетности. § Для того, чтобы создать представление проекта на временной шкале, нужно на закладке «Вид - Комбинированный раздел» поставить галочку «Временная шкала» . § В верхней части диаграммы Ганта появится временная шкала, на которую можно помещать суммарную задачу проекта, суммарные задачи и обычные задачи.
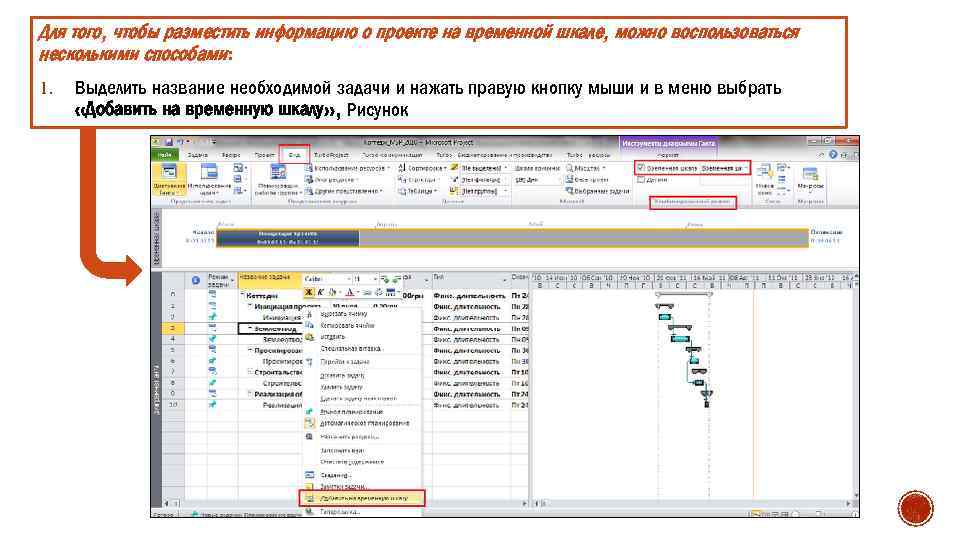 Для того, чтобы разместить информацию о проекте на временной шкале, можно воспользоваться несколькими способами: 1. Выделить название необходимой задачи и нажать правую кнопку мыши и в меню выбрать «Добавить на временную шкалу» , Рисунок
Для того, чтобы разместить информацию о проекте на временной шкале, можно воспользоваться несколькими способами: 1. Выделить название необходимой задачи и нажать правую кнопку мыши и в меню выбрать «Добавить на временную шкалу» , Рисунок
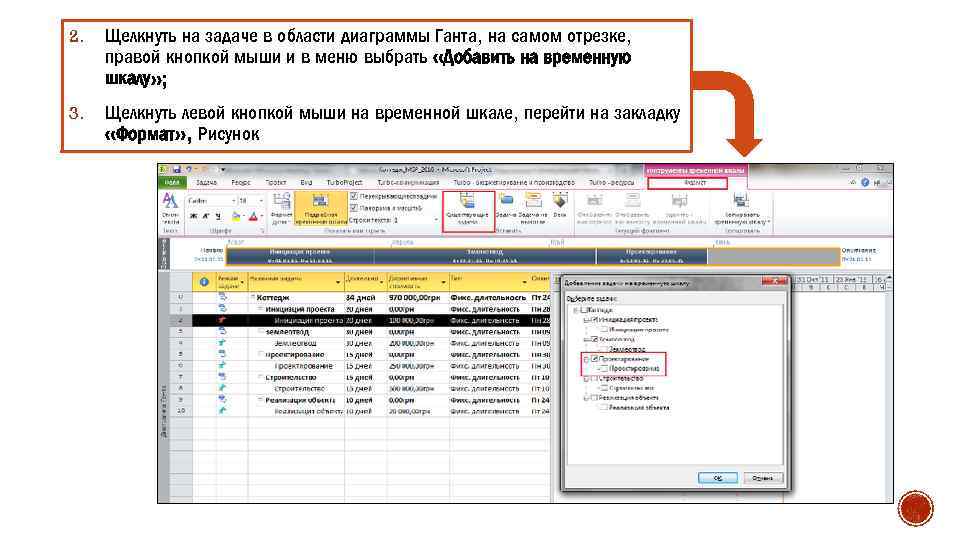 2. Щелкнуть на задаче в области диаграммы Ганта, на самом отрезке, правой кнопкой мыши и в меню выбрать «Добавить на временную шкалу» ; 3. Щелкнуть левой кнопкой мыши на временной шкале, перейти на закладку «Формат» , Рисунок
2. Щелкнуть на задаче в области диаграммы Ганта, на самом отрезке, правой кнопкой мыши и в меню выбрать «Добавить на временную шкалу» ; 3. Щелкнуть левой кнопкой мыши на временной шкале, перейти на закладку «Формат» , Рисунок
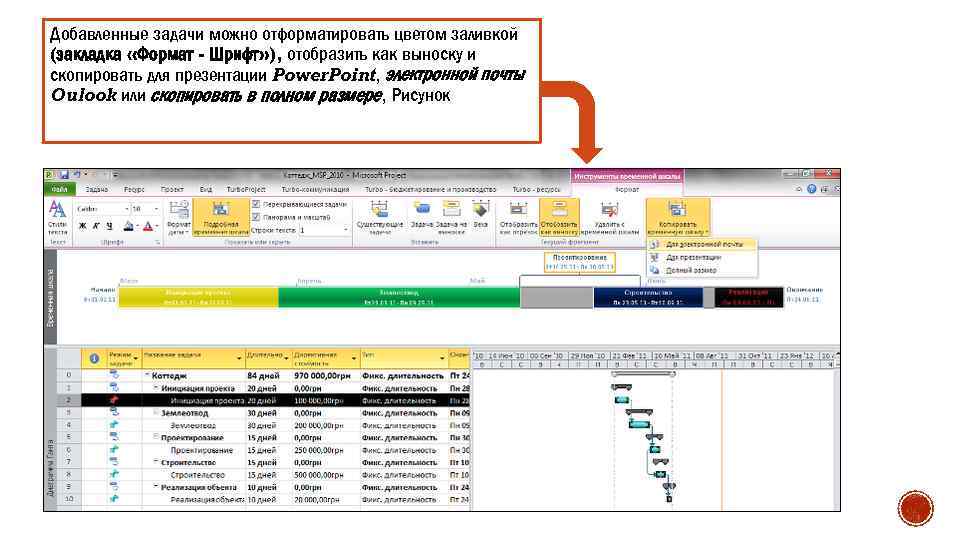 Добавленные задачи можно отформатировать цветом заливкой (закладка «Формат - Шрифт» ), отобразить как выноску и скопировать для презентации Power. Point, электронной почты Oulook или скопировать в полном размере, Рисунок
Добавленные задачи можно отформатировать цветом заливкой (закладка «Формат - Шрифт» ), отобразить как выноску и скопировать для презентации Power. Point, электронной почты Oulook или скопировать в полном размере, Рисунок
 ØВ конце проекта мы получаем план, в котором все задачи выполнены. ØПри этом сохраняем исходный план, в качестве базового. ØЧестно говоря, на этом этапе нас интересуют не плановые значения, а фактические. ØMS Project, дает возможность учитывать фактические трудозатраты.
ØВ конце проекта мы получаем план, в котором все задачи выполнены. ØПри этом сохраняем исходный план, в качестве базового. ØЧестно говоря, на этом этапе нас интересуют не плановые значения, а фактические. ØMS Project, дает возможность учитывать фактические трудозатраты.
 § Описанная методика не претендует на универсальность, но она, достаточно проста и логична, при этом позволяет решать практические задачи руководителя проекта. § Использование этого подхода позволяет успешно и в срок завершить проект. § Сбои в работе этой методики происходят, как правило, тогда, когда плохо была проведена подготовительная часть проекта, а именно — постановка задачи. Т. е. в результате проекта получалось не совсем то, что требовалось, а понимание этого приходило слишком поздно.
§ Описанная методика не претендует на универсальность, но она, достаточно проста и логична, при этом позволяет решать практические задачи руководителя проекта. § Использование этого подхода позволяет успешно и в срок завершить проект. § Сбои в работе этой методики происходят, как правило, тогда, когда плохо была проведена подготовительная часть проекта, а именно — постановка задачи. Т. е. в результате проекта получалось не совсем то, что требовалось, а понимание этого приходило слишком поздно.


