Создание интерактивных упражнений с использованием триггеров .pptx
- Количество слайдов: 42
 Создание интерактивных упражнений с использованием триггеров Microsoft Power. Point (на примере правил английского словообразования )
Создание интерактивных упражнений с использованием триггеров Microsoft Power. Point (на примере правил английского словообразования )
 За основу взят пример образования новых слов от слова write с помощью различных аффиксов. Алгоритм создания упражнения: 1. Создаем файл презентации и вводим исходные данные на один пустой слайд (рис. 1).
За основу взят пример образования новых слов от слова write с помощью различных аффиксов. Алгоритм создания упражнения: 1. Создаем файл презентации и вводим исходные данные на один пустой слайд (рис. 1).
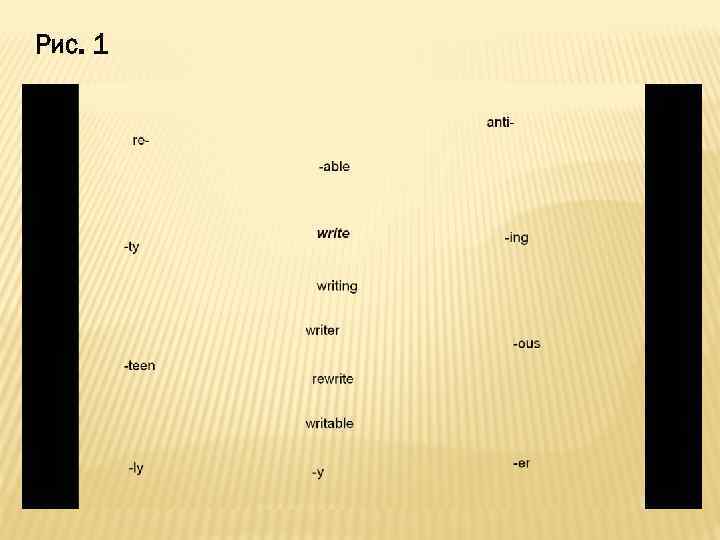 Рис. 1
Рис. 1
 2. Затем группируем созданные надписи. Для этого выделяем интересующую нас группу аффиксов (нажать на клавишу Ctrl, затем нажать на левую кнопку мыши и выделить нужный фрагмент). (Рис. 2) Затем используем функцию «Формат» → «Выровнять по верхнему краю» → «Распределить по горизонтали» и т. д. (Рис. 3)
2. Затем группируем созданные надписи. Для этого выделяем интересующую нас группу аффиксов (нажать на клавишу Ctrl, затем нажать на левую кнопку мыши и выделить нужный фрагмент). (Рис. 2) Затем используем функцию «Формат» → «Выровнять по верхнему краю» → «Распределить по горизонтали» и т. д. (Рис. 3)
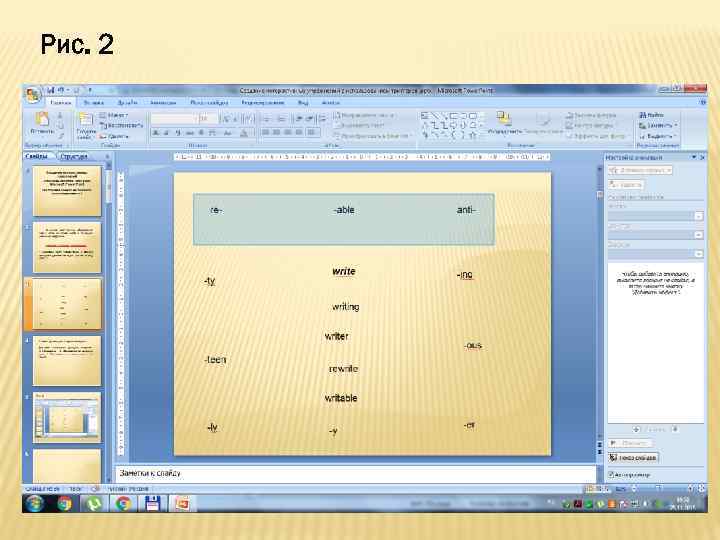 Рис. 2
Рис. 2
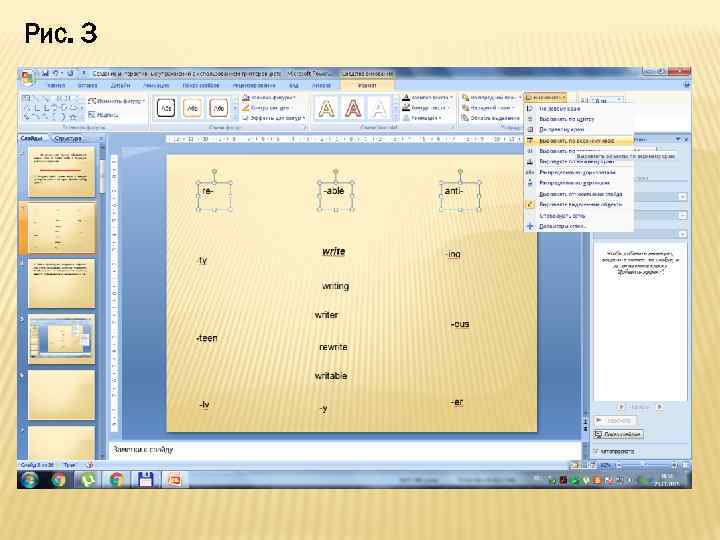 Рис. 3
Рис. 3
 Далее выделяем глагол write и группу производных от него слов другим цветом, например, красным (Рис. 4).
Далее выделяем глагол write и группу производных от него слов другим цветом, например, красным (Рис. 4).
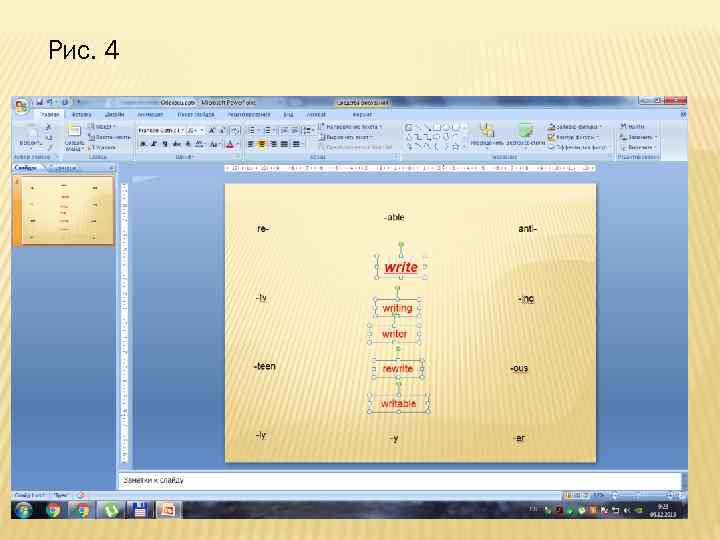 Рис. 4
Рис. 4
 После этого приступаем к настройке эффектов анимации. Начнем с префикса re-. Щелкнем по нему левой кнопкой мыши. После этого нажимаем на вкладку «Анимация» → «Настройка анимации» → «Добавить эффект» → «Выделение» → «Изменение размера шрифта» (Рис. 5). После добавления эффекта изменим скорость выделения аффикса на «Очень быстро» .
После этого приступаем к настройке эффектов анимации. Начнем с префикса re-. Щелкнем по нему левой кнопкой мыши. После этого нажимаем на вкладку «Анимация» → «Настройка анимации» → «Добавить эффект» → «Выделение» → «Изменение размера шрифта» (Рис. 5). После добавления эффекта изменим скорость выделения аффикса на «Очень быстро» .
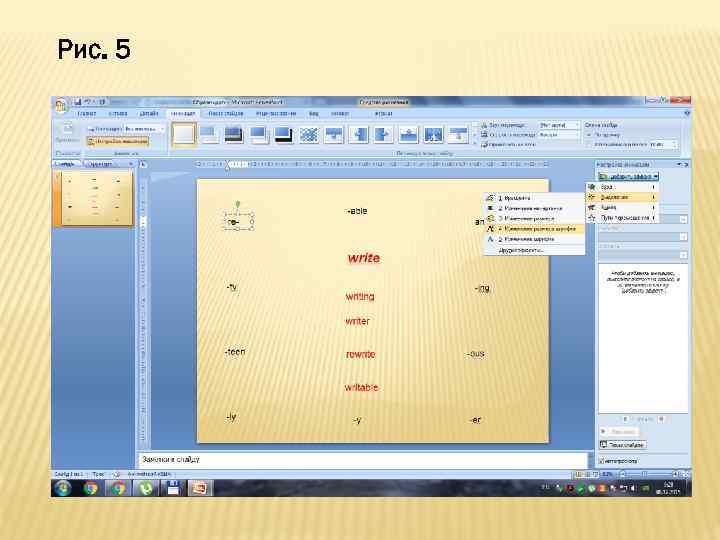 Рис. 5
Рис. 5
 Префикс re- связан с глаголом rewrite, поэтому необходимо настроить параметры возникновения данного глагола при нажатии на префикс. Для этого в панели «Настройка анимации» выбираем параметры «Добавить эффект» → «Вход» → «Выцветание» (можно выбрать другой режим возникновения) (Рис. 6).
Префикс re- связан с глаголом rewrite, поэтому необходимо настроить параметры возникновения данного глагола при нажатии на префикс. Для этого в панели «Настройка анимации» выбираем параметры «Добавить эффект» → «Вход» → «Выцветание» (можно выбрать другой режим возникновения) (Рис. 6).
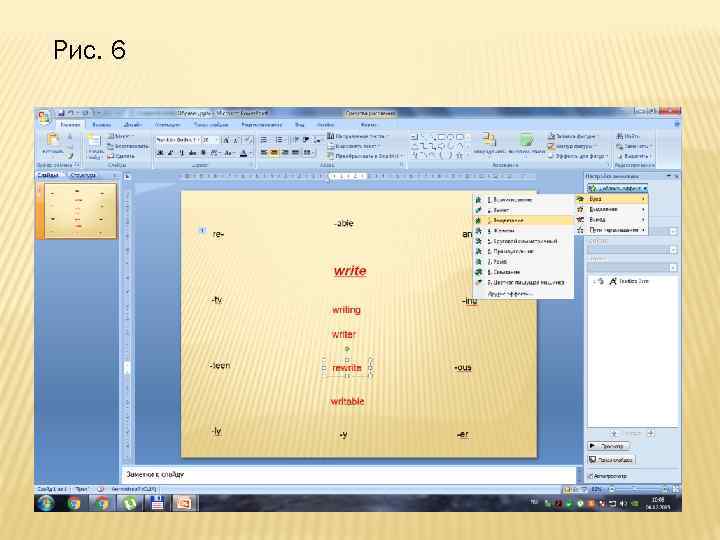 Рис. 6
Рис. 6
 Далее выбираем режим «Параметры эффектов» для глагола rewrite (Рис. 7). В появившемся окне выбираем вкладку «Время» → «Переключатели» и ставим точку напротив параметра «Начать выполнение эффекта при щелчке» . Затем нажимаем на треугольник справа и в появившемся списке выбираем значение Text. Box: re- (Рис. 8).
Далее выбираем режим «Параметры эффектов» для глагола rewrite (Рис. 7). В появившемся окне выбираем вкладку «Время» → «Переключатели» и ставим точку напротив параметра «Начать выполнение эффекта при щелчке» . Затем нажимаем на треугольник справа и в появившемся списке выбираем значение Text. Box: re- (Рис. 8).
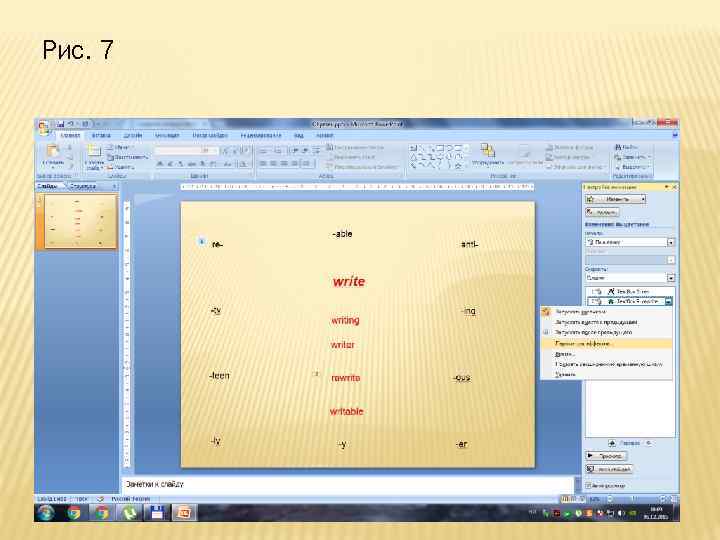 Рис. 7
Рис. 7
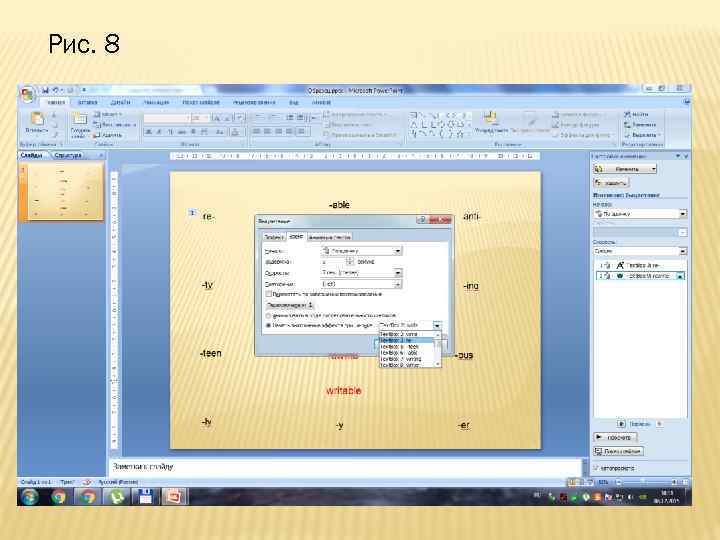 Рис. 8
Рис. 8
 Для того, чтобы префикс re- увеличивался при нажатии на него, проведем действия, аналогичные выполненным в отношении глагола rewrite. Выделим префикс. После этого выбираем «Параметры эффектов» . В появившемся окне нажимаем на вкладку «Время» → «Переключатели» и ставим точку напротив параметра «Начать выполнение эффекта при щелчке» . Затем нажимаем на треугольник справа и в появившемся списке выбираем значение Text. Box: re- (Рис. 9).
Для того, чтобы префикс re- увеличивался при нажатии на него, проведем действия, аналогичные выполненным в отношении глагола rewrite. Выделим префикс. После этого выбираем «Параметры эффектов» . В появившемся окне нажимаем на вкладку «Время» → «Переключатели» и ставим точку напротив параметра «Начать выполнение эффекта при щелчке» . Затем нажимаем на треугольник справа и в появившемся списке выбираем значение Text. Box: re- (Рис. 9).
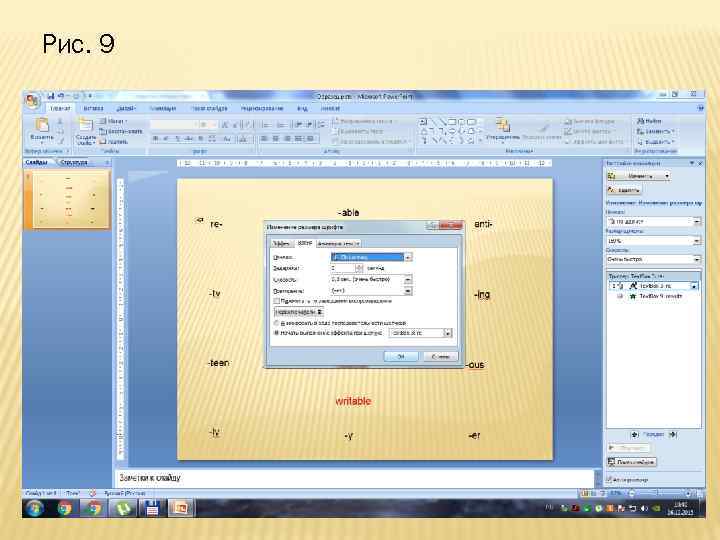 Рис. 9
Рис. 9
 Также нам необходимо установить очередность глагола и префикса: в окошке справа, где показаны эффекты анимации, на первом месте должен быть префикс re-, затем следует глагол rewrite. Компоненты меняются местами путем выделения одного из них и перетаскивания вверх или вниз.
Также нам необходимо установить очередность глагола и префикса: в окошке справа, где показаны эффекты анимации, на первом месте должен быть префикс re-, затем следует глагол rewrite. Компоненты меняются местами путем выделения одного из них и перетаскивания вверх или вниз.
 Используя алгоритм действий, показанный на рис. 6 -9, настроим эффекты для аффиксов -ing и -er.
Используя алгоритм действий, показанный на рис. 6 -9, настроим эффекты для аффиксов -ing и -er.
 Настроим эффекты для аффиксов, который должны исчезать с экрана при нажатии на них (на примере компонента anti-). Для этого на вкладке «Настройка анимации» выбираем параметр «Добавить эффект» → «Пути перемещения» → «Вправо» (Рис. 10).
Настроим эффекты для аффиксов, который должны исчезать с экрана при нажатии на них (на примере компонента anti-). Для этого на вкладке «Настройка анимации» выбираем параметр «Добавить эффект» → «Пути перемещения» → «Вправо» (Рис. 10).
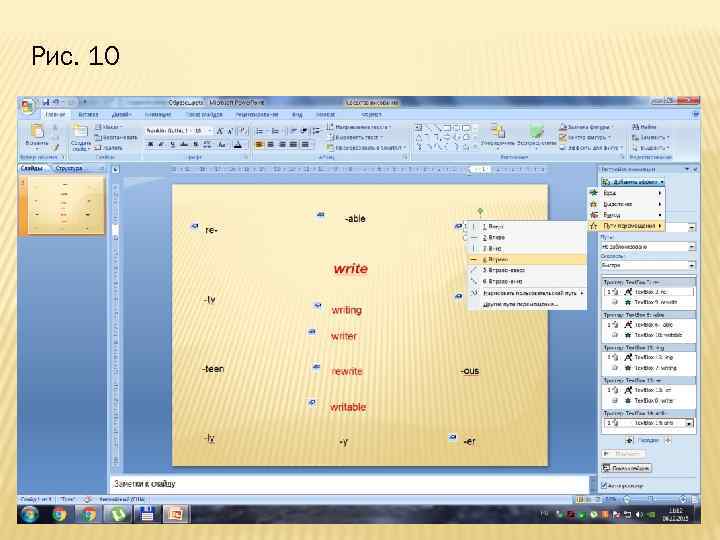 Рис. 10
Рис. 10
 Для того, чтобы компонент anti- исчезал при нажатии на него, сделаем следующее. Выделим префикс. После этого выбираем «Параметры эффектов» . В появившемся окне нажимаем на вкладку «Время» → «Переключатели» и ставим точку напротив параметра «Начать выполнение эффекта при щелчке» . Затем нажимаем на треугольник справа и в появившемся списке выбираем значение Text. Box: anti- (Рис. 11).
Для того, чтобы компонент anti- исчезал при нажатии на него, сделаем следующее. Выделим префикс. После этого выбираем «Параметры эффектов» . В появившемся окне нажимаем на вкладку «Время» → «Переключатели» и ставим точку напротив параметра «Начать выполнение эффекта при щелчке» . Затем нажимаем на треугольник справа и в появившемся списке выбираем значение Text. Box: anti- (Рис. 11).
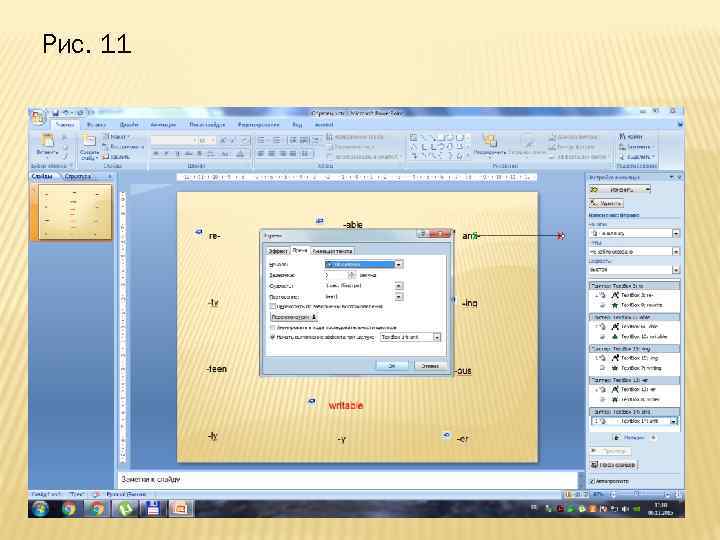 Рис. 11
Рис. 11
 Используя алгоритм действий, показанный на рис. 10 -11, настроим эффекты для аффиксов ous, -сy, -ly, -teen и -ty.
Используя алгоритм действий, показанный на рис. 10 -11, настроим эффекты для аффиксов ous, -сy, -ly, -teen и -ty.
 Далее добавим перевод английских слов на русский язык: «Вставка» → «Надпись» . Выделим перевод другим цветом (на примере слова писать). После этого в панели «Настройка анимации» выбираем параметры «Добавить эффект» → «Вход» → «Цветная пишущая машинка» (можно выбрать любой другой режим возникновения) (Рис. 12).
Далее добавим перевод английских слов на русский язык: «Вставка» → «Надпись» . Выделим перевод другим цветом (на примере слова писать). После этого в панели «Настройка анимации» выбираем параметры «Добавить эффект» → «Вход» → «Цветная пишущая машинка» (можно выбрать любой другой режим возникновения) (Рис. 12).
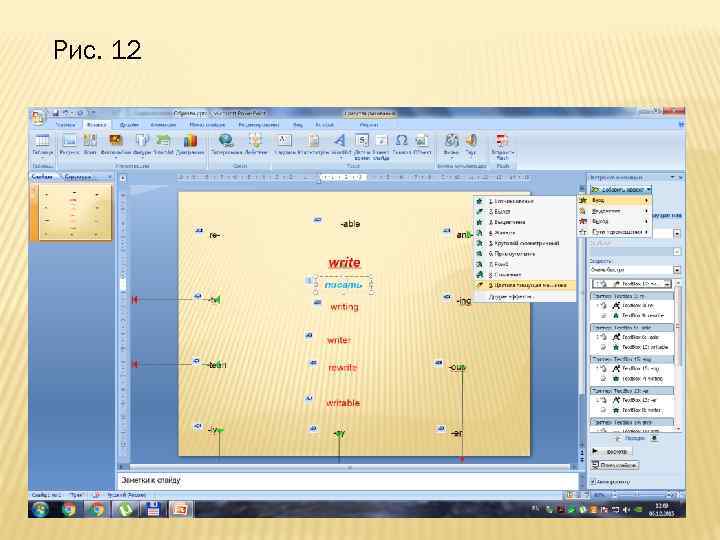 Рис. 12
Рис. 12
 Затем выбираем «Параметры эффектов» . В появившемся окне нажимаем на вкладку «Время» → «Переключатели» и ставим точку напротив параметра «Начать выполнение эффекта при щелчке» . После этого нажимаем на треугольник справа и в появившемся списке выбираем значение Text. Box: write (Рис. 13).
Затем выбираем «Параметры эффектов» . В появившемся окне нажимаем на вкладку «Время» → «Переключатели» и ставим точку напротив параметра «Начать выполнение эффекта при щелчке» . После этого нажимаем на треугольник справа и в появившемся списке выбираем значение Text. Box: write (Рис. 13).
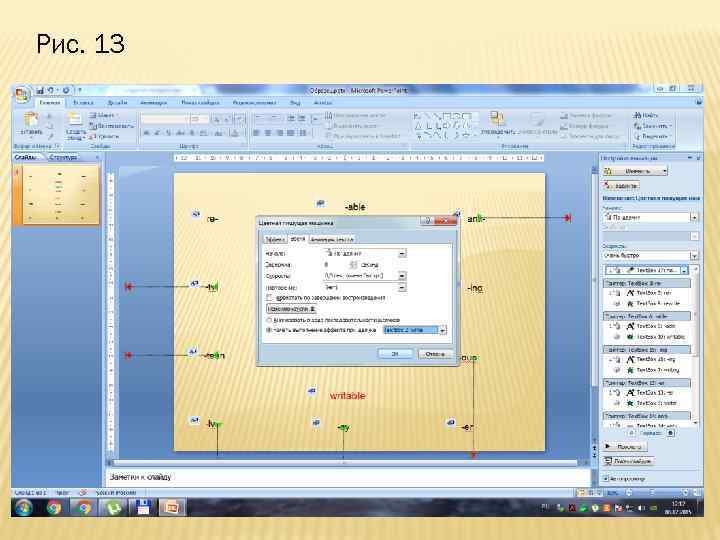 Рис. 13
Рис. 13
 Далее настроим эффект исчезновения русского слова после нажатия на него (на примере слова писать). Для этого в панели «Настройка анимации» выбираем параметры «Добавить эффект» → «Выход» → «Жалюзи» (можно выбрать другой режим возникновения) (Рис. 14).
Далее настроим эффект исчезновения русского слова после нажатия на него (на примере слова писать). Для этого в панели «Настройка анимации» выбираем параметры «Добавить эффект» → «Выход» → «Жалюзи» (можно выбрать другой режим возникновения) (Рис. 14).
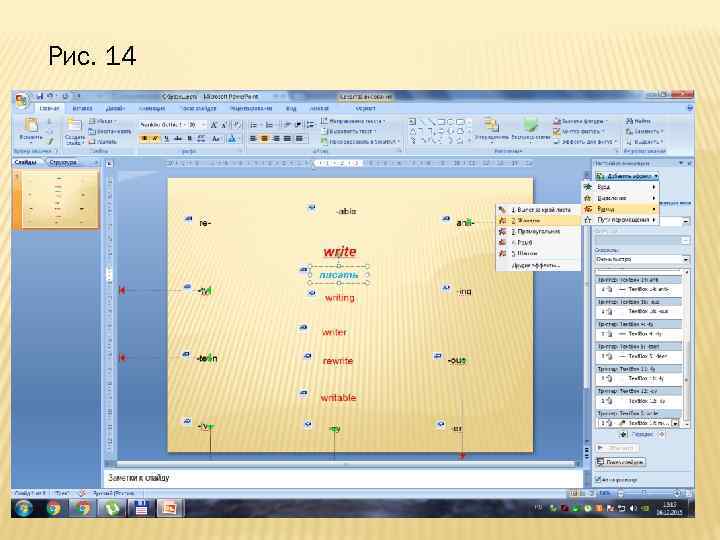 Рис. 14
Рис. 14
 Затем выбираем «Параметры эффектов» . В появившемся окне нажимаем на вкладку «Время» → «Переключатели» и ставим точку напротив параметра «Начать выполнение эффекта при щелчке» . После этого нажимаем на треугольник справа и в появившемся списке выбираем значение Text. Box: писать (Рис. 15).
Затем выбираем «Параметры эффектов» . В появившемся окне нажимаем на вкладку «Время» → «Переключатели» и ставим точку напротив параметра «Начать выполнение эффекта при щелчке» . После этого нажимаем на треугольник справа и в появившемся списке выбираем значение Text. Box: писать (Рис. 15).
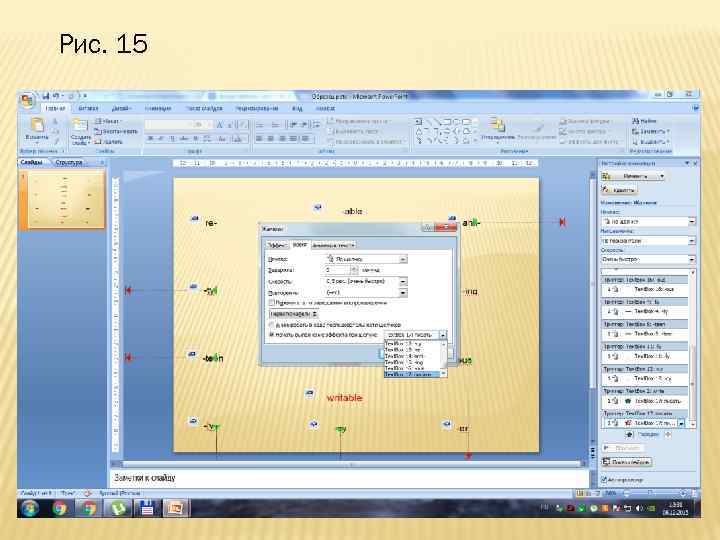 Рис. 15
Рис. 15
 Используя алгоритм действий, показанный на рис. 12 -15, настроим эффекты для слов письмо, писатель, переписать, записи.
Используя алгоритм действий, показанный на рис. 12 -15, настроим эффекты для слов письмо, писатель, переписать, записи.
 Далее настроим презентацию таким образом, чтобы при нажатии на пустое место слайда не появлялась надпись «Показ слайдов окончен» . Для этого нажмем на вкладку «Показ слайдов» , выберем параметр «Настройка демонстрации» , режим «Автоматический» , смена слайдов «Вручную» (Рис. 16).
Далее настроим презентацию таким образом, чтобы при нажатии на пустое место слайда не появлялась надпись «Показ слайдов окончен» . Для этого нажмем на вкладку «Показ слайдов» , выберем параметр «Настройка демонстрации» , режим «Автоматический» , смена слайдов «Вручную» (Рис. 16).
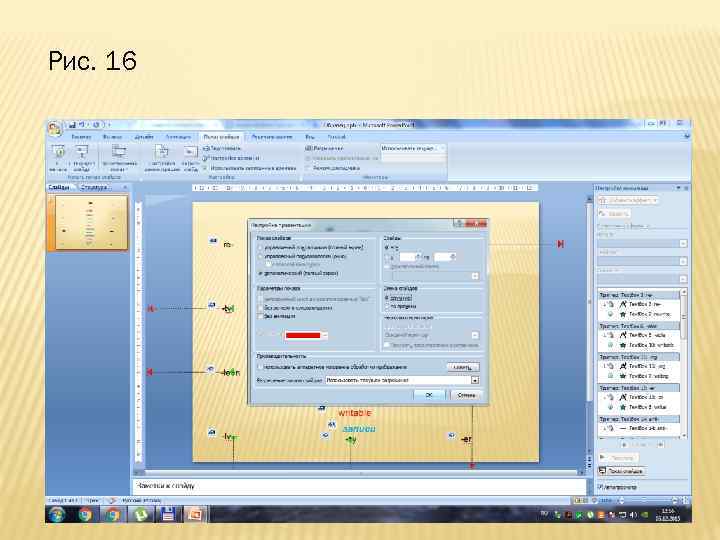 Рис. 16
Рис. 16
 В завершение нашей работы добавим кнопку «Выход» . Для этого перейдем на вкладку «Вставка» → «Фигуры» → «Управляющие кнопки» → «Управляющая кнопка: настраиваемая» (Рис. 17). Поместим кнопку на слайд. В окне «Настройка действия» выбираем вкладку «Перейти по гиперссылке» , в появившемся окне выбираем действие «Завершить показ» (Рис. 18).
В завершение нашей работы добавим кнопку «Выход» . Для этого перейдем на вкладку «Вставка» → «Фигуры» → «Управляющие кнопки» → «Управляющая кнопка: настраиваемая» (Рис. 17). Поместим кнопку на слайд. В окне «Настройка действия» выбираем вкладку «Перейти по гиперссылке» , в появившемся окне выбираем действие «Завершить показ» (Рис. 18).
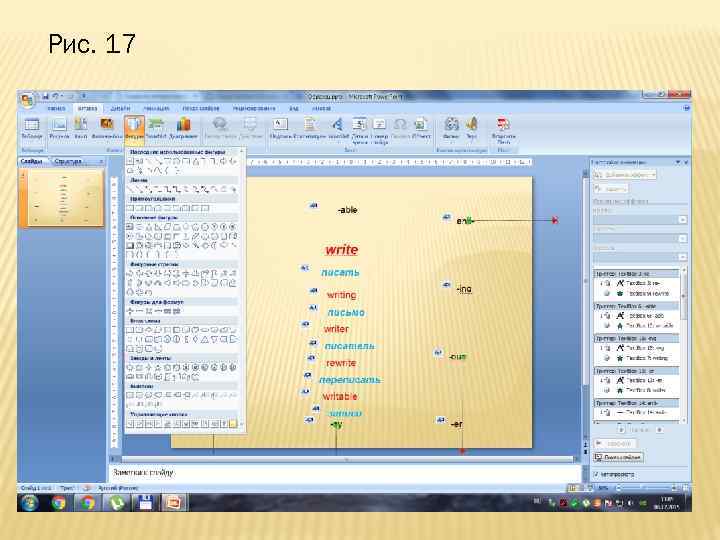 Рис. 17
Рис. 17
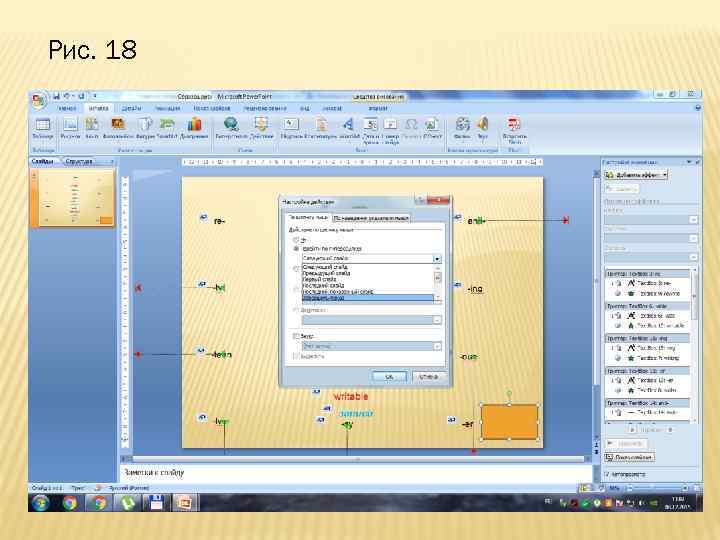 Рис. 18
Рис. 18
 Поместим в кнопку слово «ВЫХОД» . Для этого щелкнем правой клавишей мыши по кнопке и выберем действие «Изменение текста» (Рис. 19).
Поместим в кнопку слово «ВЫХОД» . Для этого щелкнем правой клавишей мыши по кнопке и выберем действие «Изменение текста» (Рис. 19).
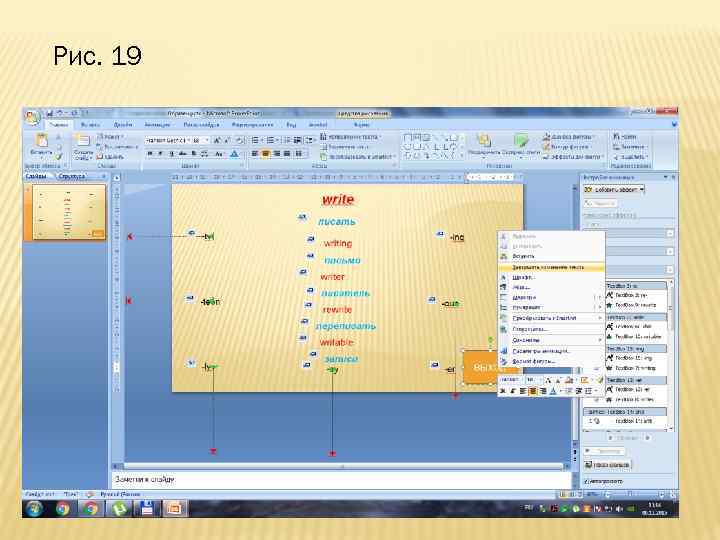 Рис. 19
Рис. 19
 Последнее действие – сохранение презентации в формате демонстрации (Рис. 20)
Последнее действие – сохранение презентации в формате демонстрации (Рис. 20)
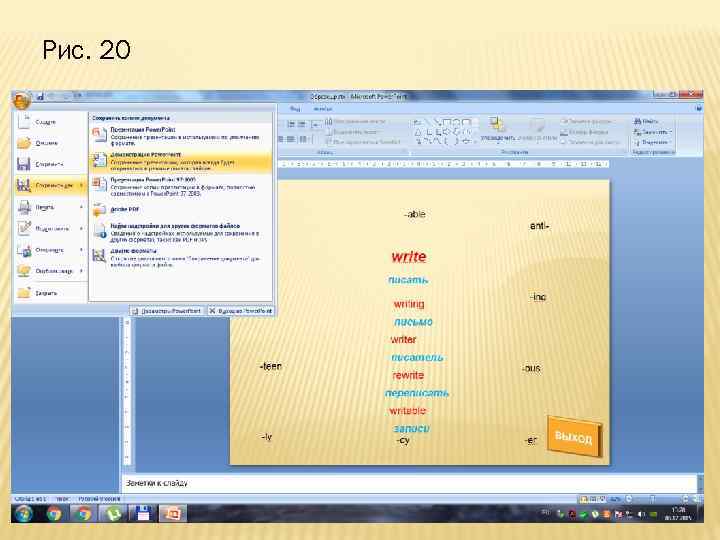 Рис. 20
Рис. 20


