Создание и редактирование деловой информации.ppt
- Количество слайдов: 23
 СОЗДАНИЕ И РЕДАКТИРОВАНИЕ ДЕЛОВОЙ ДОКУМЕНТАЦИИ оглавление В конец
СОЗДАНИЕ И РЕДАКТИРОВАНИЕ ДЕЛОВОЙ ДОКУМЕНТАЦИИ оглавление В конец
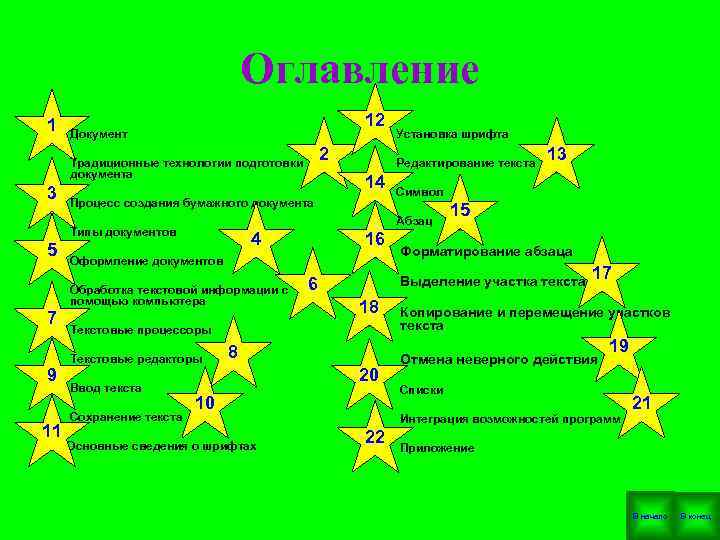 Оглавление 1 12 Документ Установка шрифта Традиционные технологии подготовки 2 Редактирование текста 13 документа 14 3 Процесс создания бумажного документа Символ Абзац 15 Типы документов 4 16 5 Форматирование абзаца Оформление документов 17 Обработка текстовой информации с 6 Выделение участка текста помощью компьютера 18 Копирование и перемещение участков 7 текста Текстовые процессоры 8 19 Текстовые редакторы Отмена неверного действия 9 20 Ввод текста Списки 10 21 Сохранение текста Интеграция возможностей программ 11 22 Основные сведения о шрифтах Приложение В начало В конец
Оглавление 1 12 Документ Установка шрифта Традиционные технологии подготовки 2 Редактирование текста 13 документа 14 3 Процесс создания бумажного документа Символ Абзац 15 Типы документов 4 16 5 Форматирование абзаца Оформление документов 17 Обработка текстовой информации с 6 Выделение участка текста помощью компьютера 18 Копирование и перемещение участков 7 текста Текстовые процессоры 8 19 Текстовые редакторы Отмена неверного действия 9 20 Ввод текста Списки 10 21 Сохранение текста Интеграция возможностей программ 11 22 Основные сведения о шрифтах Приложение В начало В конец
 Документ это текстовая информация по какому то одному вопросу, которая представлена на листах бумаги (письма, заявления, планы, отчеты, отзывы, рецензии, заявки, служебные записи и т. д. ). Процесс обработки текстовой информации – это процесс подготовки (создания) текстовых документов. Виртуальные документы – это документы на компьютерных носителях. Они хранятся в виде кодированных записей на компьютерных носителях, а на экране компьютера выглядят как обычные документы на бумаге. В начало оглавление В конец
Документ это текстовая информация по какому то одному вопросу, которая представлена на листах бумаги (письма, заявления, планы, отчеты, отзывы, рецензии, заявки, служебные записи и т. д. ). Процесс обработки текстовой информации – это процесс подготовки (создания) текстовых документов. Виртуальные документы – это документы на компьютерных носителях. Они хранятся в виде кодированных записей на компьютерных носителях, а на экране компьютера выглядят как обычные документы на бумаге. В начало оглавление В конец
 Традиционные технологии подготовки документа: • Рукописная (с помощью карандаша / ручки); • Машинописная (с помощью пишущей машинки); • Типографическая (с помощью наборных машин и печатных станков); • Компьютерная технология позволяет создать документы на компьютерных носителях и при необходимости выводить на бумагу. В начало оглавление В конец
Традиционные технологии подготовки документа: • Рукописная (с помощью карандаша / ручки); • Машинописная (с помощью пишущей машинки); • Типографическая (с помощью наборных машин и печатных станков); • Компьютерная технология позволяет создать документы на компьютерных носителях и при необходимости выводить на бумагу. В начало оглавление В конец
 Процесс создания бумажного документа: • Создание виртуального документа; • Вывод виртуального документа на бумагу. В начало оглавление В конец
Процесс создания бумажного документа: • Создание виртуального документа; • Вывод виртуального документа на бумагу. В начало оглавление В конец
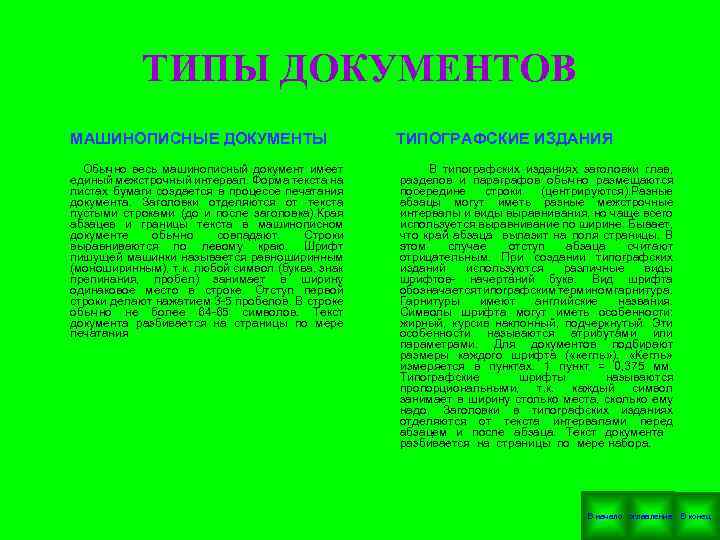 ТИПЫ ДОКУМЕНТОВ МАШИНОПИСНЫЕ ДОКУМЕНТЫ ТИПОГРАФСКИЕ ИЗДАНИЯ Обычно весь машинописный документ имеет В типографских изданиях заголовки глав, единый межстрочный интервал. Форма текста на разделов и параграфов обычно размещаются листах бумаги создается в процессе печатания посередине строки (центрируются). Разные документа. Заголовки отделяются от текста абзацы могут иметь разные межстрочные пустыми строками (до и после заголовка). Края интервалы и виды выравнивания, но чаще всего абзацев и границы текста в машинописном используется выравнивание по ширине. Бывает, документе обычно совпадают. Строки что край абзаца вылазит на поля страницы. В выравниваются по левому краю. Шрифт этом случае отступ абзаца считают пишущей машинки называется равноширинным отрицательным. При создании типографских (моноширинным), т. к. любой символ (буква, знак изданий используются различные виды препинания, пробел) занимает в ширину шрифтов начертаний букв. Вид шрифта одинаковое место в строке. Отступ первой обозначается типографским термином гарнитура. строки делают нажатием 3 5 пробелов. В строке Гарнитуры имеют английские названия. обычно не более 64 65 символов. Текст Символы шрифта могут иметь особенности: документа разбивается на страницы по мере жирный, курсив наклонный, подчеркнутый. Эти печатания особенности называются атрибутами или параметрами. Для документов подбирают размеры каждого шрифта ( «кегль» ). «Кегль» измеряется в пунктах. 1 пункт = 0, 375 мм. Типографские шрифты называются пропорциональными, т. к. каждый символ занимает в ширину столько места, сколько ему надо. Заголовки в типографских изданиях отделяются от текста интервалами перед абзацем и после абзаца. Текст документа разбивается на страницы по мере набора. В начало оглавление В конец
ТИПЫ ДОКУМЕНТОВ МАШИНОПИСНЫЕ ДОКУМЕНТЫ ТИПОГРАФСКИЕ ИЗДАНИЯ Обычно весь машинописный документ имеет В типографских изданиях заголовки глав, единый межстрочный интервал. Форма текста на разделов и параграфов обычно размещаются листах бумаги создается в процессе печатания посередине строки (центрируются). Разные документа. Заголовки отделяются от текста абзацы могут иметь разные межстрочные пустыми строками (до и после заголовка). Края интервалы и виды выравнивания, но чаще всего абзацев и границы текста в машинописном используется выравнивание по ширине. Бывает, документе обычно совпадают. Строки что край абзаца вылазит на поля страницы. В выравниваются по левому краю. Шрифт этом случае отступ абзаца считают пишущей машинки называется равноширинным отрицательным. При создании типографских (моноширинным), т. к. любой символ (буква, знак изданий используются различные виды препинания, пробел) занимает в ширину шрифтов начертаний букв. Вид шрифта одинаковое место в строке. Отступ первой обозначается типографским термином гарнитура. строки делают нажатием 3 5 пробелов. В строке Гарнитуры имеют английские названия. обычно не более 64 65 символов. Текст Символы шрифта могут иметь особенности: документа разбивается на страницы по мере жирный, курсив наклонный, подчеркнутый. Эти печатания особенности называются атрибутами или параметрами. Для документов подбирают размеры каждого шрифта ( «кегль» ). «Кегль» измеряется в пунктах. 1 пункт = 0, 375 мм. Типографские шрифты называются пропорциональными, т. к. каждый символ занимает в ширину столько места, сколько ему надо. Заголовки в типографских изданиях отделяются от текста интервалами перед абзацем и после абзаца. Текст документа разбивается на страницы по мере набора. В начало оглавление В конец
 Оформление документов При подготовке объемных текстовых документов приняты следующие правила оформления: – документы печатаются на листах бумаги, размер которых задается с помощью форматов A 1, A 2 и т. д. ; – от краев листа до границ текста оставляют поля; – весь текст разбивается на главы, разделы, параграфы (пункты) которые имеют названия. Текст параграфов состоит из абзацев; – положение и форма абзаца определяются его параметрами. Межстрочный интервал определяет расстояние между строками абзаца; – строки каждого абзаца выравниваются одним из следующих способов: – по левому краю; – по правому краю; – по центру; – страницы документа нумеруются. Номер страницы печатается на верхнем или нижнем поле документа (слева, справа, по середине) в зоне, которая называется колонтикулом. В начало оглавление В конец
Оформление документов При подготовке объемных текстовых документов приняты следующие правила оформления: – документы печатаются на листах бумаги, размер которых задается с помощью форматов A 1, A 2 и т. д. ; – от краев листа до границ текста оставляют поля; – весь текст разбивается на главы, разделы, параграфы (пункты) которые имеют названия. Текст параграфов состоит из абзацев; – положение и форма абзаца определяются его параметрами. Межстрочный интервал определяет расстояние между строками абзаца; – строки каждого абзаца выравниваются одним из следующих способов: – по левому краю; – по правому краю; – по центру; – страницы документа нумеруются. Номер страницы печатается на верхнем или нижнем поле документа (слева, справа, по середине) в зоне, которая называется колонтикулом. В начало оглавление В конец
 Обработка текстовой информации с помощью компьютера Обработка текстовой информации с помощью компьютеров – это процесс создания виртуальных текстовых документов Выполняется компьютерная обработка документов специальными прикладными программами – компьютерными системами обработки информации. Эти системы можно разделить на три группы: Текстовые редакторы – программы, готовящие текстовые документы путем достаточно простой обработки информации (набор текста, внесение в его изменений, несложное форматирование текста и т. п. ); Текстовые процессоры – программы, выполняющие те же самые функции, что и текстовые редакторы, но при этом обладающие рядом дополнительных возможностей для более полного и эффективного оформления текста (вставка графических изображений, таблиц, диаграмм и т. п. ); Издательские системы – программы, предназначенные для профессиональной компьютерной верстки оригинал макетов всевозможных публикаций (брошюр, книг, журналов). Компьютерная верстка включает в себя размещение текста и графических элементов на страницах будущего издания, шрифтовое и цветовое оформление информации. Оценивая возможности современных программных продуктов, можно отметить, что деление на указанные группы очень условно и нельзя провести четкую границу между ними. Возможности текстовых процессоров стали на столько широки, что позволяют выполнять многие операции издательских систем. В начало оглавление В конец
Обработка текстовой информации с помощью компьютера Обработка текстовой информации с помощью компьютеров – это процесс создания виртуальных текстовых документов Выполняется компьютерная обработка документов специальными прикладными программами – компьютерными системами обработки информации. Эти системы можно разделить на три группы: Текстовые редакторы – программы, готовящие текстовые документы путем достаточно простой обработки информации (набор текста, внесение в его изменений, несложное форматирование текста и т. п. ); Текстовые процессоры – программы, выполняющие те же самые функции, что и текстовые редакторы, но при этом обладающие рядом дополнительных возможностей для более полного и эффективного оформления текста (вставка графических изображений, таблиц, диаграмм и т. п. ); Издательские системы – программы, предназначенные для профессиональной компьютерной верстки оригинал макетов всевозможных публикаций (брошюр, книг, журналов). Компьютерная верстка включает в себя размещение текста и графических элементов на страницах будущего издания, шрифтовое и цветовое оформление информации. Оценивая возможности современных программных продуктов, можно отметить, что деление на указанные группы очень условно и нельзя провести четкую границу между ними. Возможности текстовых процессоров стали на столько широки, что позволяют выполнять многие операции издательских систем. В начало оглавление В конец
 Текстовые процессоры Подготовка документов средствами текстовых редакторов и процессоров предоставляет немыслимые недавно удобства и возможности. В составе функций, характерных для развитых современных текстовых процессоров, можно назвать следующие: – автоматизированное форматирование документа на основе стилей; – работа с документом в режиме исправлений, – обеспечивающем возможности последующей отмены или подтверждения каждого изменения; – проверка орфографии и автоматическое разделение слов при переносе; – структурное проектирование документа; создание формульных выражений и таблиц; возможность встраивания и редактиро вания графических изображений; – поддержка совместимости с распространенными прикладными программами для DOS и Windows; – работа с электронной почтой и многое другое. Текстовые редакторы и текстовые процессоры представляют собой программы, предназначенные для подготовки документов (писем, статей, книг) с помощью ПЭВМ. В начало оглавление В конец
Текстовые процессоры Подготовка документов средствами текстовых редакторов и процессоров предоставляет немыслимые недавно удобства и возможности. В составе функций, характерных для развитых современных текстовых процессоров, можно назвать следующие: – автоматизированное форматирование документа на основе стилей; – работа с документом в режиме исправлений, – обеспечивающем возможности последующей отмены или подтверждения каждого изменения; – проверка орфографии и автоматическое разделение слов при переносе; – структурное проектирование документа; создание формульных выражений и таблиц; возможность встраивания и редактиро вания графических изображений; – поддержка совместимости с распространенными прикладными программами для DOS и Windows; – работа с электронной почтой и многое другое. Текстовые редакторы и текстовые процессоры представляют собой программы, предназначенные для подготовки документов (писем, статей, книг) с помощью ПЭВМ. В начало оглавление В конец
 Текстовые редакторы Текстовый редактор – это компьютерная система обработки текстовой информации, которая предназначена для создания и редактирования виртуальных документов. На качественном уровне: текстовые редакторы определим как программы, обеспечивающие основные возможности по подготовке несложных документов. На разных компьютерах могут быть установлены разные текстовые редакторы. Редакторы могут иметь разные возможности по оформлению текста, разные команды управления. Однако имеется минимальный набор функций, которые должна уметь выполнять любая программа, называемая текстовым редактором. Любой текстовый редактор предоставляет пользователю следующие возможности: – создание текста (ввод текста в память компьютера); – сохранение текста на диске в виде файла; – загрузка текста из файла в оперативную память компьютера; – редактирование (изменение) созданного текста; – вывод текста на бумажный носитель. Текстовые редакторы, устанавливаемые на современных компьютерах, предоставляют пользователю дополнительные возможности: – проверка орфографии, пунктуации и стиля; – поиск и замена в тексте; – форматирование (изменение формы представления) текста. В начало оглавление В конец
Текстовые редакторы Текстовый редактор – это компьютерная система обработки текстовой информации, которая предназначена для создания и редактирования виртуальных документов. На качественном уровне: текстовые редакторы определим как программы, обеспечивающие основные возможности по подготовке несложных документов. На разных компьютерах могут быть установлены разные текстовые редакторы. Редакторы могут иметь разные возможности по оформлению текста, разные команды управления. Однако имеется минимальный набор функций, которые должна уметь выполнять любая программа, называемая текстовым редактором. Любой текстовый редактор предоставляет пользователю следующие возможности: – создание текста (ввод текста в память компьютера); – сохранение текста на диске в виде файла; – загрузка текста из файла в оперативную память компьютера; – редактирование (изменение) созданного текста; – вывод текста на бумажный носитель. Текстовые редакторы, устанавливаемые на современных компьютерах, предоставляют пользователю дополнительные возможности: – проверка орфографии, пунктуации и стиля; – поиск и замена в тексте; – форматирование (изменение формы представления) текста. В начало оглавление В конец
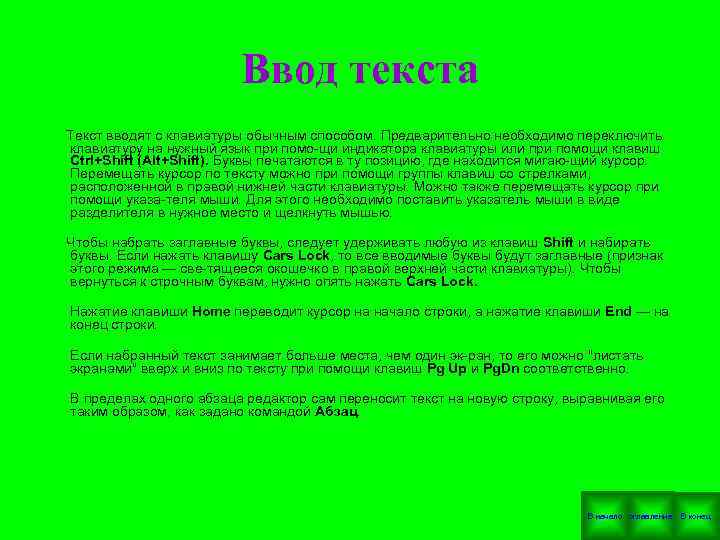 Ввод текста Текст вводят с клавиатуры обычным способом. Предварительно необходимо переключить клавиатуру на нужный язык при помо щи индикатора клавиатуры или при помощи клавиш Ctrl+Shift (Alt+Shift). Буквы печатаются в ту позицию, где находится мигаю щий курсор. Перемещать курсор по тексту можно при помощи группы клавиш со стрелками, расположенной в правой нижней части клавиатуры. Можно также перемещать курсор при помощи указа теля мыши. Для этого необходимо поставить указатель мыши в виде разделителя в нужное место и щелкнуть мышью. Чтобы набрать заглавные буквы, следует удерживать любую из клавиш Shift и набирать буквы. Если нажать клавишу Cars Lock, то все вводимые буквы будут заглавные (признак этого режима — све тящееся окошечко в правой верхней части клавиатуры). Чтобы вернуться к строчным буквам, нужно опять нажать Cars Lock. Нажатие клавиши Home переводит курсор на начало строки, а нажатие клавиши End — на конец строки. Если набранный текст занимает больше места, чем один эк ран, то его можно "листать экранами" вверх и вниз по тексту при помощи клавиш Рg Uр и Рg. Dn соответственно. В пределах одного абзаца редактор сам переносит текст на новую строку, выравнивая его таким образом, как задано командой Абзац. В начало оглавление В конец
Ввод текста Текст вводят с клавиатуры обычным способом. Предварительно необходимо переключить клавиатуру на нужный язык при помо щи индикатора клавиатуры или при помощи клавиш Ctrl+Shift (Alt+Shift). Буквы печатаются в ту позицию, где находится мигаю щий курсор. Перемещать курсор по тексту можно при помощи группы клавиш со стрелками, расположенной в правой нижней части клавиатуры. Можно также перемещать курсор при помощи указа теля мыши. Для этого необходимо поставить указатель мыши в виде разделителя в нужное место и щелкнуть мышью. Чтобы набрать заглавные буквы, следует удерживать любую из клавиш Shift и набирать буквы. Если нажать клавишу Cars Lock, то все вводимые буквы будут заглавные (признак этого режима — све тящееся окошечко в правой верхней части клавиатуры). Чтобы вернуться к строчным буквам, нужно опять нажать Cars Lock. Нажатие клавиши Home переводит курсор на начало строки, а нажатие клавиши End — на конец строки. Если набранный текст занимает больше места, чем один эк ран, то его можно "листать экранами" вверх и вниз по тексту при помощи клавиш Рg Uр и Рg. Dn соответственно. В пределах одного абзаца редактор сам переносит текст на новую строку, выравнивая его таким образом, как задано командой Абзац. В начало оглавление В конец
 Сохранение текста Если вы не закончили набирать текст и хотите вернуться к работе с текстом позже, то набранный текст необходимо со хранить. Законченный текст также сохраняется на диске для возможности его использовать через некоторое время. Сохранение текста в файле может быть реализовано по-разному: – может быть использована команда меню: Файл / Со хранить как. . . / Имя файла с текстом / Сохранить; – может быть использована комбинация клавиш Ctrl+S. Текстовые редакторы обычно приписывают к имени файла с текстом свои расширения. Например, в Word. Pad используется тип файла (по умолчанию). Правила для ввода имен определяются операционной системой, установленной на компьютере. В начало оглавление В конец
Сохранение текста Если вы не закончили набирать текст и хотите вернуться к работе с текстом позже, то набранный текст необходимо со хранить. Законченный текст также сохраняется на диске для возможности его использовать через некоторое время. Сохранение текста в файле может быть реализовано по-разному: – может быть использована команда меню: Файл / Со хранить как. . . / Имя файла с текстом / Сохранить; – может быть использована комбинация клавиш Ctrl+S. Текстовые редакторы обычно приписывают к имени файла с текстом свои расширения. Например, в Word. Pad используется тип файла (по умолчанию). Правила для ввода имен определяются операционной системой, установленной на компьютере. В начало оглавление В конец
 Основные сведения о шрифтах Под шрифтом понимается способ представления текстовой информации, используемый при ее передаче в виде изображения. Шрифт определяет единообразный внешний вид символов некоторого алфавита. Рассмотрим основные характеристики и типы шрифтов. Гарнитура определяет рисунок шрифта, отличающий данный шрифт от другого. Каждая гарнитура имеет определенное название. Приведем фрагменты текстов различной гарнитуры. Данный фрагмент текста набран гарнитурой Times New Roman Cyr, Этот гарнитурой Arial Cyr. Слово Cyr в названии гарнитуры указывает на то, что шрифт включает в свой состав символы русского алфавита. Кегль задает размер шрифта в пунктах, равных 1/72 доле дюйма, например: 18 кегль, 16 кегль, 14 кегль, 12 кегль, 10 кегль, 8 кегль. Шрифты одной и той же гарнитуры различаются по начертанию: прямое начертание, курсивное начертание, полужирный курсив одной и той же гарнитуры Times New Roman Cyr. По способу описания символов различают следующие типы шрифтов: – Растровые, основанные на использовании битовых карт представления символов; – штриховые (векторные) кодирующие изображение символа в виде набора векторов заполнения его пространства; – контурные использующие кодирование контуров символов в виде комбинаций отрезков прямых и кривых линий. В начало оглавление В конец
Основные сведения о шрифтах Под шрифтом понимается способ представления текстовой информации, используемый при ее передаче в виде изображения. Шрифт определяет единообразный внешний вид символов некоторого алфавита. Рассмотрим основные характеристики и типы шрифтов. Гарнитура определяет рисунок шрифта, отличающий данный шрифт от другого. Каждая гарнитура имеет определенное название. Приведем фрагменты текстов различной гарнитуры. Данный фрагмент текста набран гарнитурой Times New Roman Cyr, Этот гарнитурой Arial Cyr. Слово Cyr в названии гарнитуры указывает на то, что шрифт включает в свой состав символы русского алфавита. Кегль задает размер шрифта в пунктах, равных 1/72 доле дюйма, например: 18 кегль, 16 кегль, 14 кегль, 12 кегль, 10 кегль, 8 кегль. Шрифты одной и той же гарнитуры различаются по начертанию: прямое начертание, курсивное начертание, полужирный курсив одной и той же гарнитуры Times New Roman Cyr. По способу описания символов различают следующие типы шрифтов: – Растровые, основанные на использовании битовых карт представления символов; – штриховые (векторные) кодирующие изображение символа в виде набора векторов заполнения его пространства; – контурные использующие кодирование контуров символов в виде комбинаций отрезков прямых и кривых линий. В начало оглавление В конец
 Установка шрифта Установка нужного шрифта осуществляется двумя способами: при помощи меню: – выбрать команду меню Формат / Шрифт. В результате откроет ся диалоговое окно; – раскрыв соответствующие списки, установить вид и размер шрифта, его цвет и т. д. ; – переключателем Начертание установить нужный стиль. В окне Образец будет показано, как выглядит выбранный в данный момент шрифт. Определив нужный шрифт щелкнуть по клавише ОК. при помощи панели форматирования: – на панели форматирования нажать стрелку в окне выбора шрифта; – из появившегося окна выбрать нужный шрифт, размер, цвет. В начало оглавление В конец
Установка шрифта Установка нужного шрифта осуществляется двумя способами: при помощи меню: – выбрать команду меню Формат / Шрифт. В результате откроет ся диалоговое окно; – раскрыв соответствующие списки, установить вид и размер шрифта, его цвет и т. д. ; – переключателем Начертание установить нужный стиль. В окне Образец будет показано, как выглядит выбранный в данный момент шрифт. Определив нужный шрифт щелкнуть по клавише ОК. при помощи панели форматирования: – на панели форматирования нажать стрелку в окне выбора шрифта; – из появившегося окна выбрать нужный шрифт, размер, цвет. В начало оглавление В конец
 Редактирование текста Редактированием называют изменение текста. Редактирование нужно, если: – в тексте присутствуют орфографические, синтаксические ошибки, ошибки пунктуации, стилистические или речевые ошибки; – текст следует разбить на абзацы; – отдельные строки объединить в абзацы; – нужно заменить некоторые слова другими; – требуется дополнить текст и т. д. Для исправления ошибок сначала вспомним, какого типа ошибки мы можем допускать при письме. Их всего три: – пропущенная буква или знак препинания; – лишняя буква или знак препинания; – неправильная буква или знак препинания. Поэтому для исправления орфографических, синтаксических ошибок и ошибок пунктуации в тексте нужно уметь вставлять символ, удалять символ и заменять символ. Для того чтобы выполнить любое из этих действий, необходимо сначала пере местить курсор к тому месту, где обнаружилась ошибка. В начало оглавление В конец
Редактирование текста Редактированием называют изменение текста. Редактирование нужно, если: – в тексте присутствуют орфографические, синтаксические ошибки, ошибки пунктуации, стилистические или речевые ошибки; – текст следует разбить на абзацы; – отдельные строки объединить в абзацы; – нужно заменить некоторые слова другими; – требуется дополнить текст и т. д. Для исправления ошибок сначала вспомним, какого типа ошибки мы можем допускать при письме. Их всего три: – пропущенная буква или знак препинания; – лишняя буква или знак препинания; – неправильная буква или знак препинания. Поэтому для исправления орфографических, синтаксических ошибок и ошибок пунктуации в тексте нужно уметь вставлять символ, удалять символ и заменять символ. Для того чтобы выполнить любое из этих действий, необходимо сначала пере местить курсор к тому месту, где обнаружилась ошибка. В начало оглавление В конец
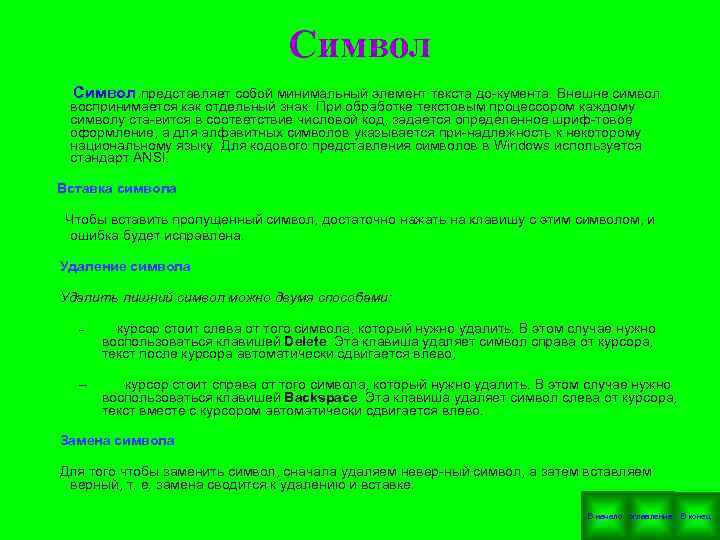 Символ представляет собой минимальный элемент текста до кумента. Внешне символ воспринимается как отдельный знак. При обработке текстовым процессором каждому символу ста вится в соответствие числовой код, задается определенное шриф товое оформление, а для алфавитных символов указывается при надлежность к некоторому национальному языку. Для кодового представления символов в Windows используется стандарт ANSI. Вставка символа Чтобы вставить пропущенный символ, достаточно нажать на клавишу с этим символом, и ошибка будет исправлена. Удаление символа Удалить лишний символ можно двумя способами: – курсор стоит слева от того символа, который нужно удалить. В этом случае нужно воспользоваться клавишей Dеlеtе. Эта клавиша удаляет символ справа от курсора, текст после курсора автоматически сдвигается влево; – курсор стоит справа от того символа, который нужно удалить. В этом случае нужно воспользоваться клавишей Backspace. Эта клавиша удаляет символ слева от курсора, текст вместе с курсором автоматически сдвигается влево. Замена символа Для того чтобы заменить символ, сначала удаляем невер ный символ, а затем вставляем верный, т. е. замена сводится к удалению и вставке. В начало оглавление В конец
Символ представляет собой минимальный элемент текста до кумента. Внешне символ воспринимается как отдельный знак. При обработке текстовым процессором каждому символу ста вится в соответствие числовой код, задается определенное шриф товое оформление, а для алфавитных символов указывается при надлежность к некоторому национальному языку. Для кодового представления символов в Windows используется стандарт ANSI. Вставка символа Чтобы вставить пропущенный символ, достаточно нажать на клавишу с этим символом, и ошибка будет исправлена. Удаление символа Удалить лишний символ можно двумя способами: – курсор стоит слева от того символа, который нужно удалить. В этом случае нужно воспользоваться клавишей Dеlеtе. Эта клавиша удаляет символ справа от курсора, текст после курсора автоматически сдвигается влево; – курсор стоит справа от того символа, который нужно удалить. В этом случае нужно воспользоваться клавишей Backspace. Эта клавиша удаляет символ слева от курсора, текст вместе с курсором автоматически сдвигается влево. Замена символа Для того чтобы заменить символ, сначала удаляем невер ный символ, а затем вставляем верный, т. е. замена сводится к удалению и вставке. В начало оглавление В конец
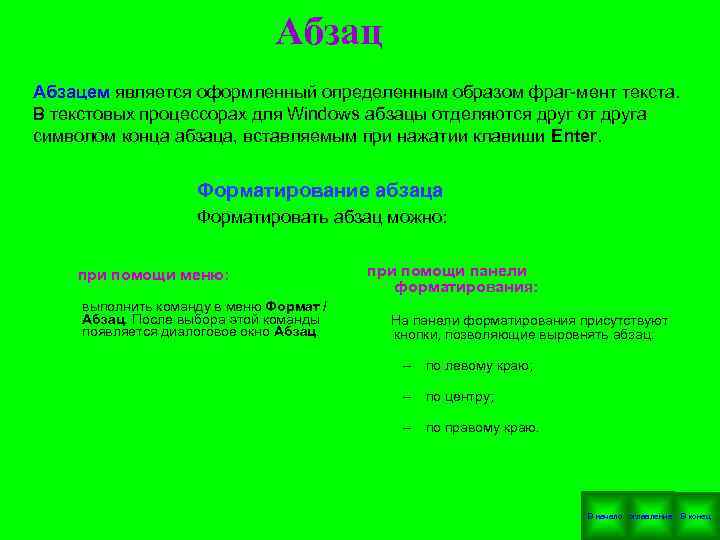 Абзацем является оформленный определенным образом фраг мент текста. В текстовых процессорах для Windows абзацы отделяются друг от друга символом конца абзаца, вставляемым при нажатии клавиши Enter. Форматирование абзаца Форматировать абзац можно: при помощи меню: при помощи панели форматирования: выполнить команду в меню Формат / Абзац. После выбора этой команды На панели форматирования присутствуют появляется диалоговое окно Абзац. кнопки, позволяющие выровнять абзац: – по левому краю; – по центру; – по правому краю. В начало оглавление В конец
Абзацем является оформленный определенным образом фраг мент текста. В текстовых процессорах для Windows абзацы отделяются друг от друга символом конца абзаца, вставляемым при нажатии клавиши Enter. Форматирование абзаца Форматировать абзац можно: при помощи меню: при помощи панели форматирования: выполнить команду в меню Формат / Абзац. После выбора этой команды На панели форматирования присутствуют появляется диалоговое окно Абзац. кнопки, позволяющие выровнять абзац: – по левому краю; – по центру; – по правому краю. В начало оглавление В конец
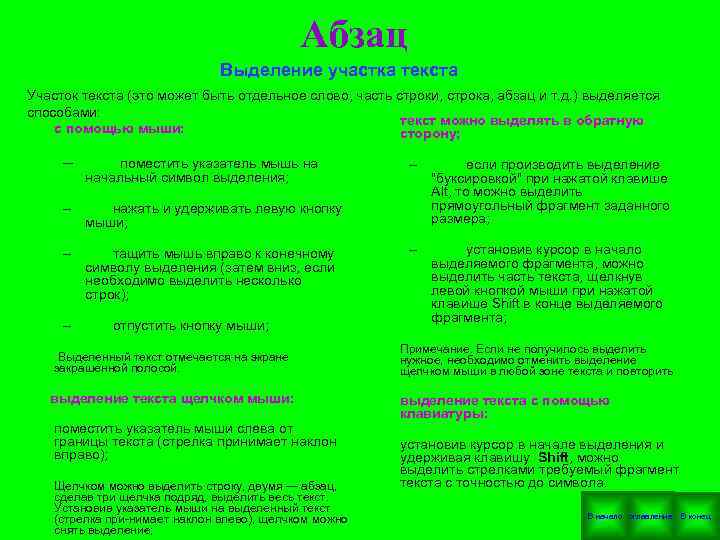 Абзац Выделение участка текста Участок текста (это может быть отдельное слово, часть строки, строка, абзац и т. д. ) выделяется способами: текст можно выделять в обратную с помощью мыши: сторону; – поместить указатель мышь на – если производить выделение начальный символ выделения; "буксировкой" при нажатой клавише Alt, то можно выделить – нажать и удерживать левую кнопку прямоугольный фрагмент заданного мыши; размера; – тащить мышь вправо к конечному – установив курсор в начало символу выделения (затем вниз, если выделяемого фрагмента, можно необходимо выделить несколько выделить часть текста, щелкнув строк); левой кнопкой мыши при нажатой клавише Shift в конце выделяемого фрагмента; – отпустить кнопку мыши; Примечание. Если не получилось выделить Выделенный текст отмечается на экране нужное, необходимо отменить выделение закрашенной полосой. щелчком мыши в любой зоне текста и повторить выделение текста щелчком мыши: выделение текста с помощью клавиатуры: поместить указатель мыши слева от границы текста (стрелка принимает наклон установив курсор в начале выделения и вправо); удерживая клавишу Shift, можно выделить стрелками требуемый фрагмент Щелчком можно выделить строку, двумя — абзац, текста с точностью до символа. сделав три щелчка подряд, выделить весь текст. Установив указатель мыши на выделенный текст В начало оглавление В конец (стрелка при нимает наклон влево), щелчком можно снять выделение;
Абзац Выделение участка текста Участок текста (это может быть отдельное слово, часть строки, строка, абзац и т. д. ) выделяется способами: текст можно выделять в обратную с помощью мыши: сторону; – поместить указатель мышь на – если производить выделение начальный символ выделения; "буксировкой" при нажатой клавише Alt, то можно выделить – нажать и удерживать левую кнопку прямоугольный фрагмент заданного мыши; размера; – тащить мышь вправо к конечному – установив курсор в начало символу выделения (затем вниз, если выделяемого фрагмента, можно необходимо выделить несколько выделить часть текста, щелкнув строк); левой кнопкой мыши при нажатой клавише Shift в конце выделяемого фрагмента; – отпустить кнопку мыши; Примечание. Если не получилось выделить Выделенный текст отмечается на экране нужное, необходимо отменить выделение закрашенной полосой. щелчком мыши в любой зоне текста и повторить выделение текста щелчком мыши: выделение текста с помощью клавиатуры: поместить указатель мыши слева от границы текста (стрелка принимает наклон установив курсор в начале выделения и вправо); удерживая клавишу Shift, можно выделить стрелками требуемый фрагмент Щелчком можно выделить строку, двумя — абзац, текста с точностью до символа. сделав три щелчка подряд, выделить весь текст. Установив указатель мыши на выделенный текст В начало оглавление В конец (стрелка при нимает наклон влево), щелчком можно снять выделение;
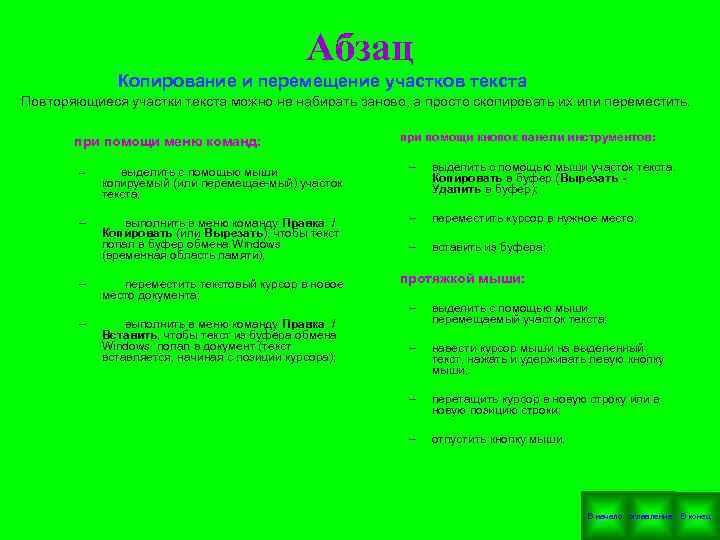 Абзац Копирование и перемещение участков текста Повторяющиеся участки текста можно не набирать заново, а просто скопировать их или переместить. при помощи меню команд: при помощи кнопок панели инструментов: – выделить с помощью мыши – выделить с помощью мыши участок текста. копируемый (или перемещае мый) участок Копировать в буфер (Вырезать текста; Удалить в буфер); – выполнить в меню команду Правка / – переместить курсор в нужное место; Копировать (или Вырезать), чтобы текст попал в буфер обмена Windows – вставить из буфера; (временная область памяти); – переместить текстовый курсор в новое протяжкой мыши: место документа; – выделить с помощью мыши – выполнить в меню команду Правка / перемещаемый участок текста; Вставить, чтобы текст из буфера обмена Windows попал в документ (текст – навести курсор мыши на выделенный вставляется, начиная с позиции курсора); текст, нажать и удерживать левую кнопку мыши; – перетащить курсор в новую строку или в новую позицию строки; – отпустить кнопку мыши. В начало оглавление В конец
Абзац Копирование и перемещение участков текста Повторяющиеся участки текста можно не набирать заново, а просто скопировать их или переместить. при помощи меню команд: при помощи кнопок панели инструментов: – выделить с помощью мыши – выделить с помощью мыши участок текста. копируемый (или перемещае мый) участок Копировать в буфер (Вырезать текста; Удалить в буфер); – выполнить в меню команду Правка / – переместить курсор в нужное место; Копировать (или Вырезать), чтобы текст попал в буфер обмена Windows – вставить из буфера; (временная область памяти); – переместить текстовый курсор в новое протяжкой мыши: место документа; – выделить с помощью мыши – выполнить в меню команду Правка / перемещаемый участок текста; Вставить, чтобы текст из буфера обмена Windows попал в документ (текст – навести курсор мыши на выделенный вставляется, начиная с позиции курсора); текст, нажать и удерживать левую кнопку мыши; – перетащить курсор в новую строку или в новую позицию строки; – отпустить кнопку мыши. В начало оглавление В конец
 Абзац Отмена неверного действия Если ошиблись в своих действиях (неверно скопировали или переместили, случайно все удалили и т. д. ) можно отменить неверное действие. Выполнить в меню команду Правка / Отменить или щелкнуть по кнопке Отменить на панели инструментов. Отменять можно несколько раз подряд. Удаление участка текста – выделить с помощью мыши удаляемый текст; – нажать клавишу Dеlеlе (Dеl) на клавиатуре. В начало оглавление В конец
Абзац Отмена неверного действия Если ошиблись в своих действиях (неверно скопировали или переместили, случайно все удалили и т. д. ) можно отменить неверное действие. Выполнить в меню команду Правка / Отменить или щелкнуть по кнопке Отменить на панели инструментов. Отменять можно несколько раз подряд. Удаление участка текста – выделить с помощью мыши удаляемый текст; – нажать клавишу Dеlеlе (Dеl) на клавиатуре. В начало оглавление В конец
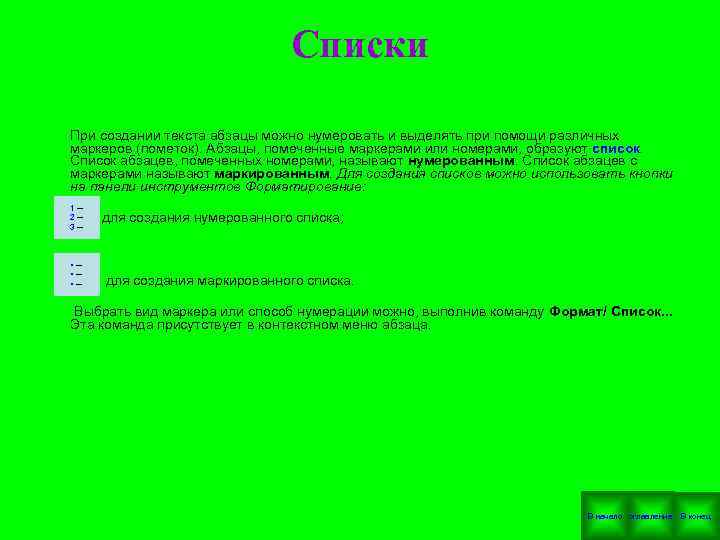 Списки При создании текста абзацы можно нумеровать и выделять при помощи различных маркеров (пометок). Абзацы, помеченные маркерами или номерами, образуют список. Список абзацев, помеченных номерами, называют нумерованным. Список абзацев с маркерами называют маркированным. Для создания списков можно использовать кнопки на панели инструментов Форматирование: 1─ – для создания нумерованного списка; 2─ 3─ • ─ – • ─ для создания маркированного списка. Выбрать вид маркера или способ нумерации можно, выполнив команду Формат/ Список. . . Эта команда присутствует в контекстном меню абзаца. В начало оглавление В конец
Списки При создании текста абзацы можно нумеровать и выделять при помощи различных маркеров (пометок). Абзацы, помеченные маркерами или номерами, образуют список. Список абзацев, помеченных номерами, называют нумерованным. Список абзацев с маркерами называют маркированным. Для создания списков можно использовать кнопки на панели инструментов Форматирование: 1─ – для создания нумерованного списка; 2─ 3─ • ─ – • ─ для создания маркированного списка. Выбрать вид маркера или способ нумерации можно, выполнив команду Формат/ Список. . . Эта команда присутствует в контекстном меню абзаца. В начало оглавление В конец
 Интеграция возможностей программ Создаваемый в текстовом процессоре документ может включать совершенно разные объекты, например, таблицы, рисунки, диаграммы. Создание и редактирование таких объектов в текстовых процессорах может осуществляться без выхода из своей среды по месту расположения объекта в документе. При этом могут использоваться не только собственные средства, но и средства других прикладных программ Windows. Вставить в документ различные объекты (рисунок, диаграмму, таблицу и т. д. ) можно при помощи команд Вставка/Рисунок/Картинка (диаграмма и т. д. ) или панели рисования. Таблица вставляется при помощи команды Таблица на панели форматирования. В текст можно добавить рисунок из библиотеки рисунков Microsoft Office (При этом на компьютер должен быть дополнительно установлен программный продукт Microsoft Office): – поместить текстовый курсор в конец документа на пустую строку; – выполнить в меню команду Вставка / Объект. . . ; – в появившемся окне Вставка обьекта выбрать из списка тип объекта: "Microsoft Clip Gallery; – нажать кнопку OK. В зависимости от установленной версии Microsoft Office необходимо щелкнуть картинку и нажать кнопку Вставить или щелкнуть картинку и в появившемся меню выбрать Вставить. Вставленные объекты можно копировать, изменить и удалять. В начало оглавление В конец •
Интеграция возможностей программ Создаваемый в текстовом процессоре документ может включать совершенно разные объекты, например, таблицы, рисунки, диаграммы. Создание и редактирование таких объектов в текстовых процессорах может осуществляться без выхода из своей среды по месту расположения объекта в документе. При этом могут использоваться не только собственные средства, но и средства других прикладных программ Windows. Вставить в документ различные объекты (рисунок, диаграмму, таблицу и т. д. ) можно при помощи команд Вставка/Рисунок/Картинка (диаграмма и т. д. ) или панели рисования. Таблица вставляется при помощи команды Таблица на панели форматирования. В текст можно добавить рисунок из библиотеки рисунков Microsoft Office (При этом на компьютер должен быть дополнительно установлен программный продукт Microsoft Office): – поместить текстовый курсор в конец документа на пустую строку; – выполнить в меню команду Вставка / Объект. . . ; – в появившемся окне Вставка обьекта выбрать из списка тип объекта: "Microsoft Clip Gallery; – нажать кнопку OK. В зависимости от установленной версии Microsoft Office необходимо щелкнуть картинку и нажать кнопку Вставить или щелкнуть картинку и в появившемся меню выбрать Вставить. Вставленные объекты можно копировать, изменить и удалять. В начало оглавление В конец •
 В начало оглавление
В начало оглавление


