Создание брошюры.pptx
- Количество слайдов: 21

Создание брошюры MS Word 2007
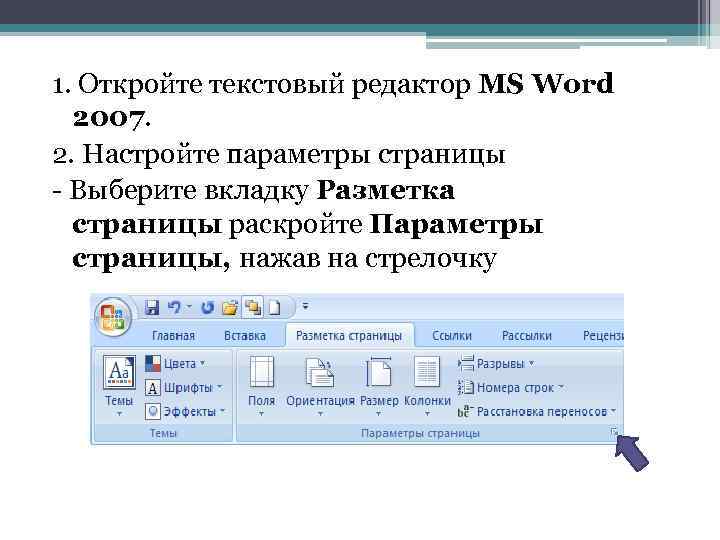
1. Откройте текстовый редактор MS Word 2007. 2. Настройте параметры страницы - Выберите вкладку Разметка страницы раскройте Параметры страницы, нажав на стрелочку

- Откроется диалоговое окно Параметры страницы. На вкладке Поля (открыта по умолчанию) настройте: Поля Верхнее – 1, 5 см Нижнее – 1, 5 см Левое – 1, 5 см Правое – 1, 5 см Если в брошюру необходимо добавить дополнительные пробелы для размещения переплета, то выберите в Поля – Переплет – 1, 5 см. Ориентация альбомная Страницы несколько страниц – Брошюра


3. Вставьте номер страницы. • Выберите пункт основного меню Вставка – Номер страниц… • Выбираем расположение на листе, щёлкнув по ней мышкой. • Если вам не нужно номера страниц на первых листах, то на вкладке Вставка – Номер страниц, выбираем Формат номеров страниц…

4. Вставка колонтитула. В документ можно добавить текст, который может включать в себя текст и рисунки, располагается в верхней или нижней части каждой страницы раздела. Обычно колонтитулы содержат названия книг, имена авторов, графические и прочие элементы. Откроем вкладку Вставка, выбираем Верхний или Нижний колонтитул

5. Работа с колонтитулом • Открывается вкладка Конструктор по работе с колонтитулами и ввод для текста колонтитула • При вводе текста, автоматически включается панель форматирования. Введите текст, например КОЛОНТИТУЛ, отформатируйте его, как обычный текст, через панель форматирование, выбрав Шрифт, Размер шрифта, цвет
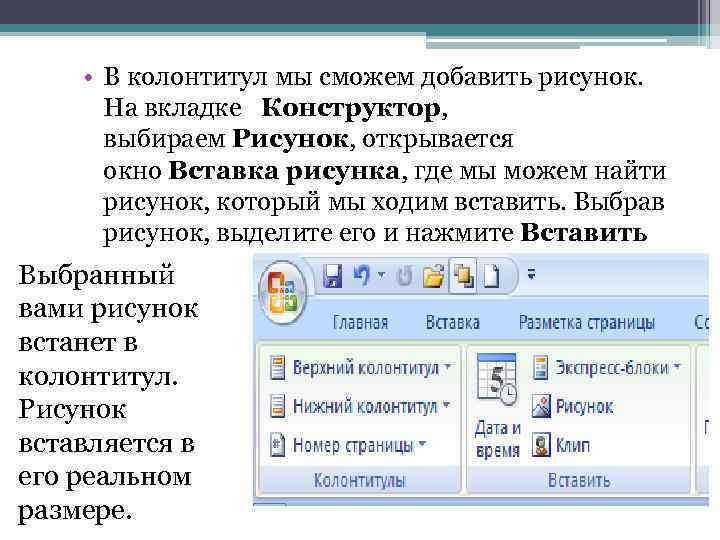
• В колонтитул мы сможем добавить рисунок. На вкладке Конструктор, выбираем Рисунок, открывается окно Вставка рисунка, где мы можем найти рисунок, который мы ходим вставить. Выбрав рисунок, выделите его и нажмите Вставить Выбранный вами рисунок встанет в колонтитул. Рисунок вставляется в его реальном размере.

• Картинку можно уменьшить, захватив мышкой за любой угол (кругляшек) и удерживая, передвигайте её для нужного размера. Разместить картинку в колонтитуле можно с помощью клавиши клавиатуры Tab или пробела. Рисунок можно обработать при помощи вкладки Формат, например обрезать • Оформить рисунок, с помощью стиля рисунков • Колонтитул мы можем залить цветом, через вкладку Главная, выбрав Цвет

6. Печать брошюры. • Раскрываем главное меню, выбираем Печать • Открывается диалоговое окно Печать Если используется двусторонний принтер (принтер, который автоматически печатает текст на обеих сторонах листа), нажмите кнопку Свойства. В открывшейся вкладке Макет, выбираем Ориентация – альбомная и нажимаем на ОК. В диалоговом окне Печать, устанавливаем галочку против двусторонней печати.

• Если двусторонний принтер не используется, в диалоговом окне Печать установите флажок двусторонняя печать. Будут напечатаны все страницы, которые должны быть на одной стороне листа, а затем появится сообщение о том, что необходимо перевернуть и вставить те же листы в принтер еще раз. • Можно не настраивать печать, тогда каждый лист печатайте по порядку, переворачивая каждый лист.
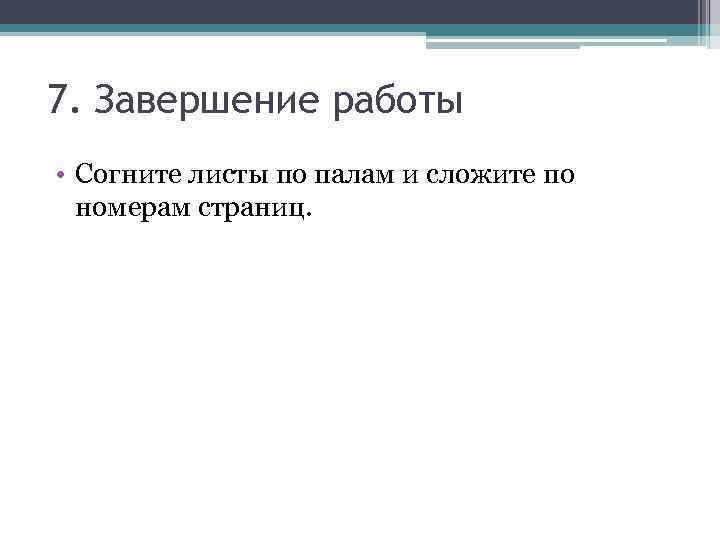
7. Завершение работы • Согните листы по палам и сложите по номерам страниц.

И еще несколько слов… • Дизайн брошюр является одним из ключевых факторов в маркетинге как малого бизнеса, так и большого. Хорошо оформленная брошюра может создать положительный образ бизнесу, а также предоставить всю полезную информацию о предоставляемых продуктах или сервисах.
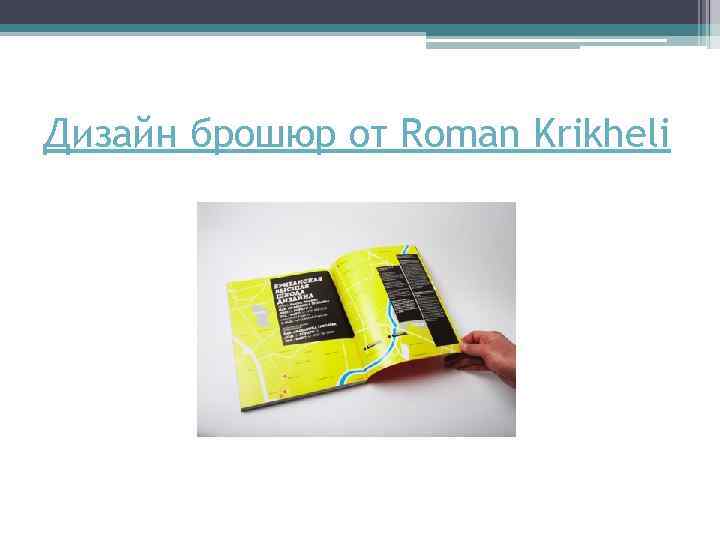
Дизайн брошюр от Roman Krikheli

Дизайн брошюр от Hugo Vicente

Дизайн брошюр от Mihail Pitertsev
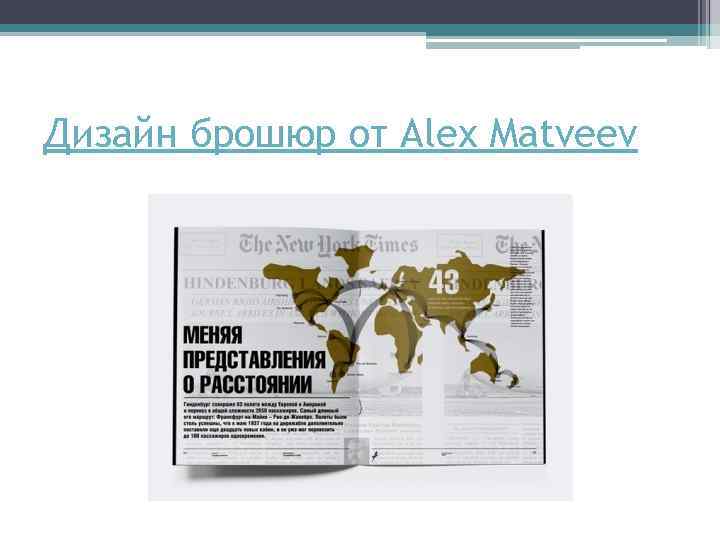
Дизайн брошюр от Alex Matveev
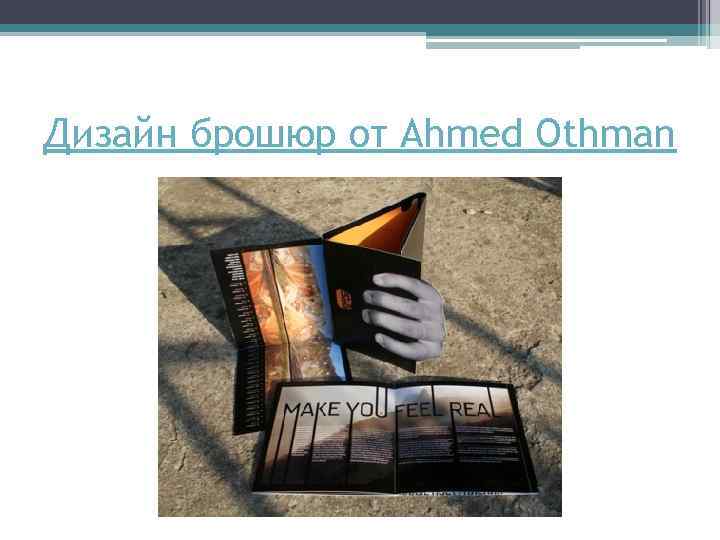
Дизайн брошюр от Ahmed Othman
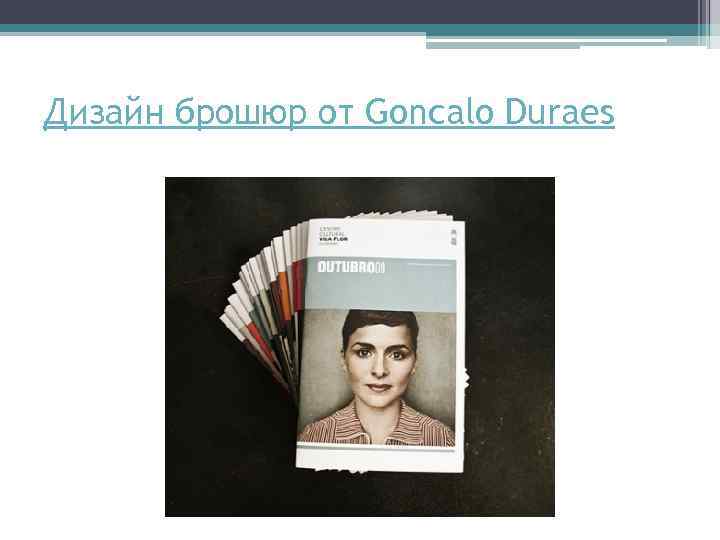
Дизайн брошюр от Goncalo Duraes
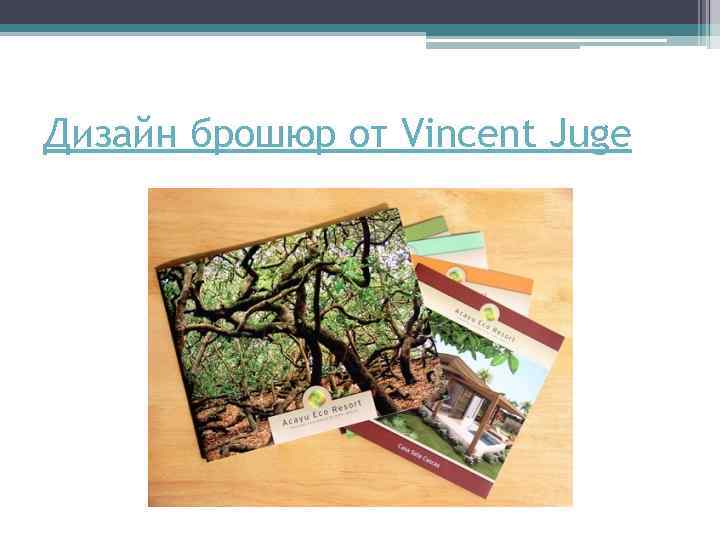
Дизайн брошюр от Vincent Juge

Задание для самостоятельной работы: • Создать и оформить брошюру с нумерацией страниц, с колонтитулом по следующим темам: 1. Обучение в интернете 2. Программные способы изучения английского языка 3. Программные способы изучения французского языка 4. Что такое брошюра 5. Стандарты оформления печатных документов 6. Создание веб-ресурсов 7. Публикация веб-ресурсов 8. Поддержка веб-ресурсов
Создание брошюры.pptx