Анимация задачи.ppt
- Количество слайдов: 21
 Создание анимации механической системы в программе «Macromedia Flash»
Создание анимации механической системы в программе «Macromedia Flash»
 Инструментом «карандаш» на первом рабочем слое рисуем линию, соразмерную линии на чертеже-примере.
Инструментом «карандаш» на первом рабочем слое рисуем линию, соразмерную линии на чертеже-примере.
 Инструментом «карандаш» рисуем линии заделки
Инструментом «карандаш» рисуем линии заделки
 Инструментом «Овал» рисуем каток синего цвета, без заливки, соразмерный катку-примеру на чертеже. Толщину линий настраиваем в меню «Свойства» .
Инструментом «Овал» рисуем каток синего цвета, без заливки, соразмерный катку-примеру на чертеже. Толщину линий настраиваем в меню «Свойства» .
 Инструментом «Линия» проведем центрально-осевые линии оранжевого цвета. С помощью инструмента «Текст» обозначим центр катка буквой С. Объединим каток, центрально-осевые линии и название центра – выделим с зажатой клавишей Shift, и нажмем комбинацию клавиш Ctrl + G.
Инструментом «Линия» проведем центрально-осевые линии оранжевого цвета. С помощью инструмента «Текст» обозначим центр катка буквой С. Объединим каток, центрально-осевые линии и название центра – выделим с зажатой клавишей Shift, и нажмем комбинацию клавиш Ctrl + G.
 Инструментом линия нарисуем заделку на основе заделки на чертежепримере.
Инструментом линия нарисуем заделку на основе заделки на чертежепримере.
 Создадим второй слой, нажав иконку “Insert Layer”. На нем, с помощью инструмента «Овал» нарисуем блок, а с помощью инструмента «Линия» нарисуем центрально осевые линии. Так же, как и каток выделим и объединим.
Создадим второй слой, нажав иконку “Insert Layer”. На нем, с помощью инструмента «Овал» нарисуем блок, а с помощью инструмента «Линия» нарисуем центрально осевые линии. Так же, как и каток выделим и объединим.
 Создадим еще один слой. На нем, с помощью инструмента «Линия» нарисуем нить, соединяющую каток и блок.
Создадим еще один слой. На нем, с помощью инструмента «Линия» нарисуем нить, соединяющую каток и блок.
 Создадим еще один новый слой. На нем также, инструментом «линия» , нарисуем нить соединяющую блок 2 и груз 1.
Создадим еще один новый слой. На нем также, инструментом «линия» , нарисуем нить соединяющую блок 2 и груз 1.
 На новом слое нарисуем груз 1, с помощью инструмента «Прямоугольник» без заливки.
На новом слое нарисуем груз 1, с помощью инструмента «Прямоугольник» без заливки.
 На слоях с фигурами, инструментом «Линия» нарисуем выносные линии, на которых укажем номера фигур, входящих в механическую систему.
На слоях с фигурами, инструментом «Линия» нарисуем выносные линии, на которых укажем номера фигур, входящих в механическую систему.
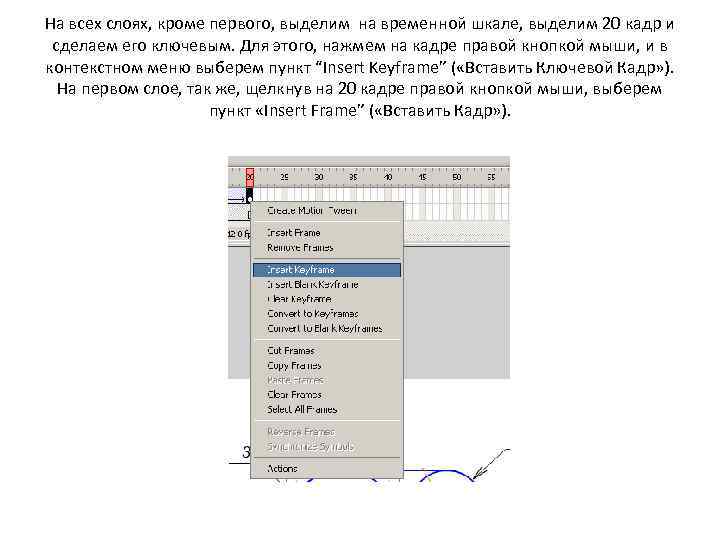 На всех слоях, кроме первого, выделим на временной шкале, выделим 20 кадр и сделаем его ключевым. Для этого, нажмем на кадре правой кнопкой мыши, и в контекстном меню выберем пункт “Insert Keyframe” ( «Вставить Ключевой Кадр» ). На первом слое, так же, щелкнув на 20 кадре правой кнопкой мыши, выберем пункт «Insert Frame” ( «Вставить Кадр» ).
На всех слоях, кроме первого, выделим на временной шкале, выделим 20 кадр и сделаем его ключевым. Для этого, нажмем на кадре правой кнопкой мыши, и в контекстном меню выберем пункт “Insert Keyframe” ( «Вставить Ключевой Кадр» ). На первом слое, так же, щелкнув на 20 кадре правой кнопкой мыши, выберем пункт «Insert Frame” ( «Вставить Кадр» ).
 Теперь, переключаясь между слоями, прорисовываем конечный кадр анимации для каждой фигуры. Для катка и блока используем инструмент «Свободная трансформация» , чтобы передвинуть и провернуть.
Теперь, переключаясь между слоями, прорисовываем конечный кадр анимации для каждой фигуры. Для катка и блока используем инструмент «Свободная трансформация» , чтобы передвинуть и провернуть.
 Для тросов также используем инструмент «Свободная трансформация» , чтобы изменить их размер.
Для тросов также используем инструмент «Свободная трансформация» , чтобы изменить их размер.
 Теперь, убедившись в том, что необходимые нам фигуры и подписи сгруппированы (помните, мы использовали для этого сочетание клавиш Ctrl+G? , снова выделим первый кадр на, например, слое № 2, в меню “Properties”( «Свойства» ) в пункте “Tween” выберем вкладку “Motion”.
Теперь, убедившись в том, что необходимые нам фигуры и подписи сгруппированы (помните, мы использовали для этого сочетание клавиш Ctrl+G? , снова выделим первый кадр на, например, слое № 2, в меню “Properties”( «Свойства» ) в пункте “Tween” выберем вкладку “Motion”.
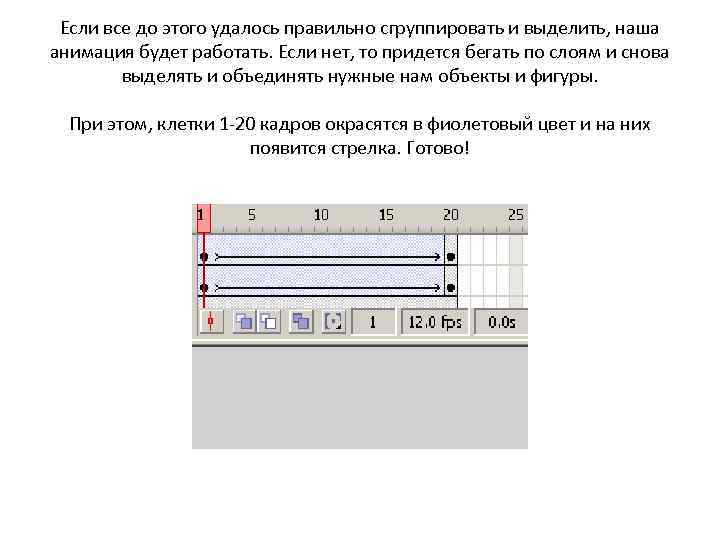 Если все до этого удалось правильно сгруппировать и выделить, наша анимация будет работать. Если нет, то придется бегать по слоям и снова выделять и объединять нужные нам объекты и фигуры. При этом, клетки 1 -20 кадров окрасятся в фиолетовый цвет и на них появится стрелка. Готово!
Если все до этого удалось правильно сгруппировать и выделить, наша анимация будет работать. Если нет, то придется бегать по слоям и снова выделять и объединять нужные нам объекты и фигуры. При этом, клетки 1 -20 кадров окрасятся в фиолетовый цвет и на них появится стрелка. Готово!
 Нажмем клавишу “Enter”, чтобы воспроизвести созданную анимацию
Нажмем клавишу “Enter”, чтобы воспроизвести созданную анимацию
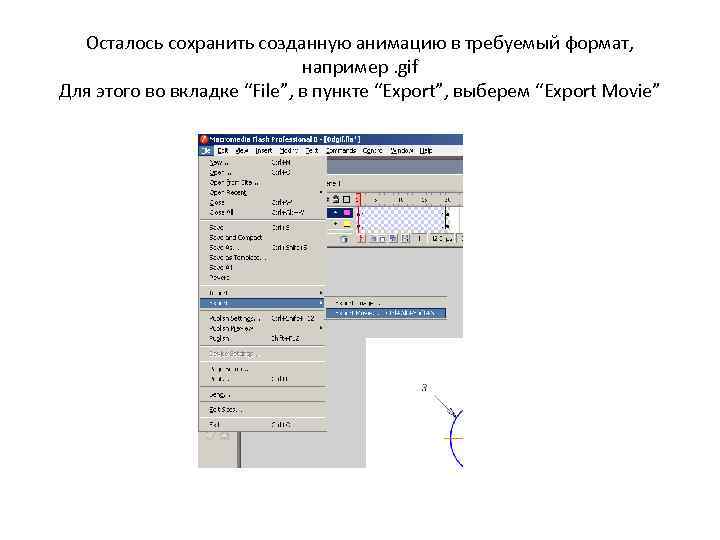 Осталось сохранить созданную анимацию в требуемый формат, например. gif Для этого во вкладке “File”, в пункте “Export”, выберем “Export Movie”
Осталось сохранить созданную анимацию в требуемый формат, например. gif Для этого во вкладке “File”, в пункте “Export”, выберем “Export Movie”
 Введем название анимации и в раскрывающемся списке выберем формат анимации “. gif”. Нажмем «Сохранить» .
Введем название анимации и в раскрывающемся списке выберем формат анимации “. gif”. Нажмем «Сохранить» .
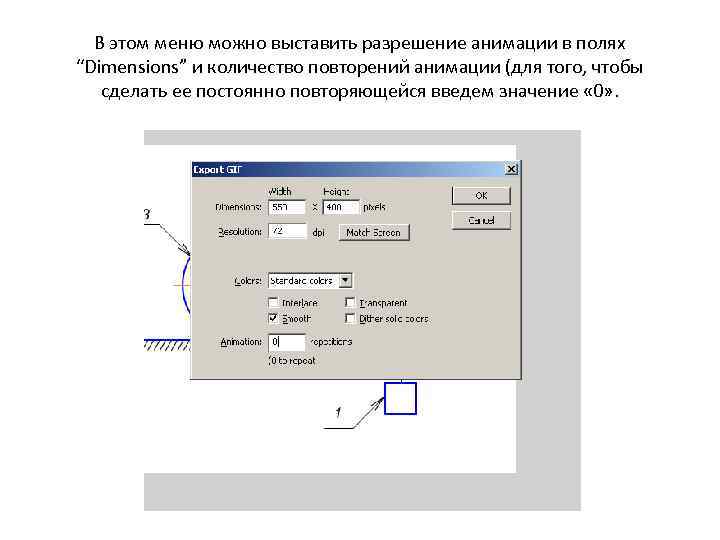 В этом меню можно выставить разрешение анимации в полях “Dimensions” и количество повторений анимации (для того, чтобы сделать ее постоянно повторяющейся введем значение « 0» .
В этом меню можно выставить разрешение анимации в полях “Dimensions” и количество повторений анимации (для того, чтобы сделать ее постоянно повторяющейся введем значение « 0» .
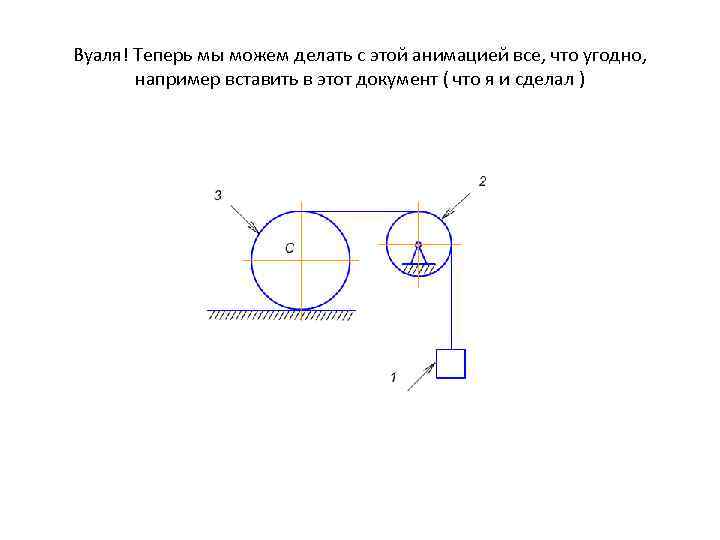 Вуаля! Теперь мы можем делать с этой анимацией все, что угодно, например вставить в этот документ ( что я и сделал )
Вуаля! Теперь мы можем делать с этой анимацией все, что угодно, например вставить в этот документ ( что я и сделал )


