Систематизация информации в профессиональной деятельности государственных служащих: электронные



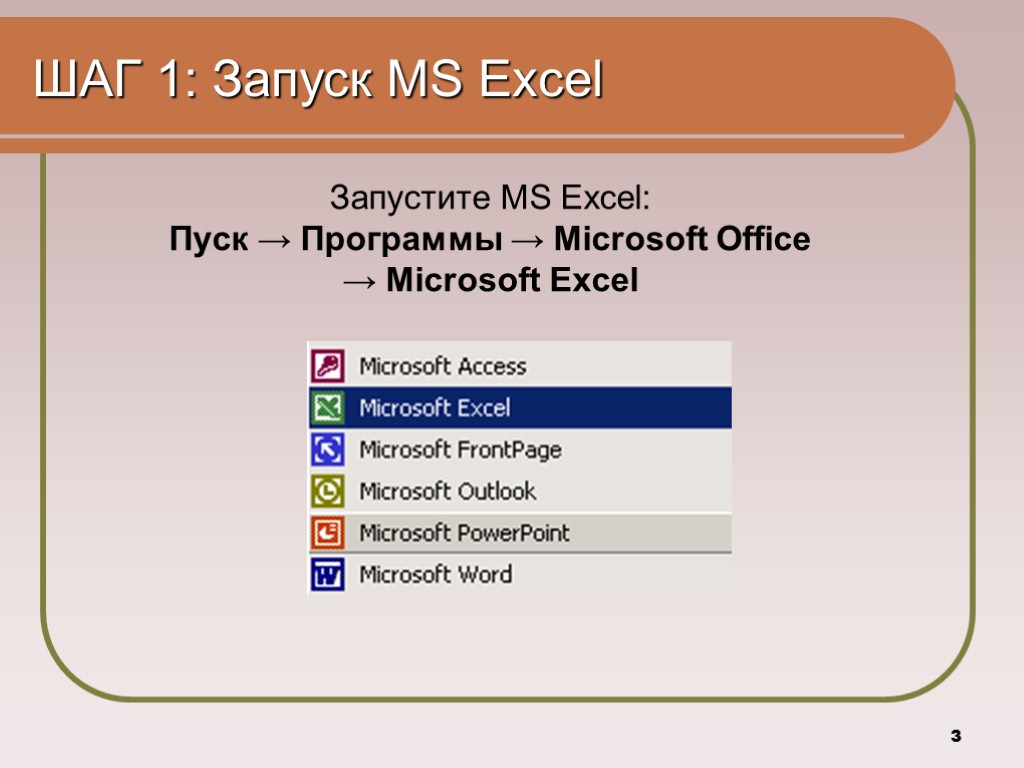










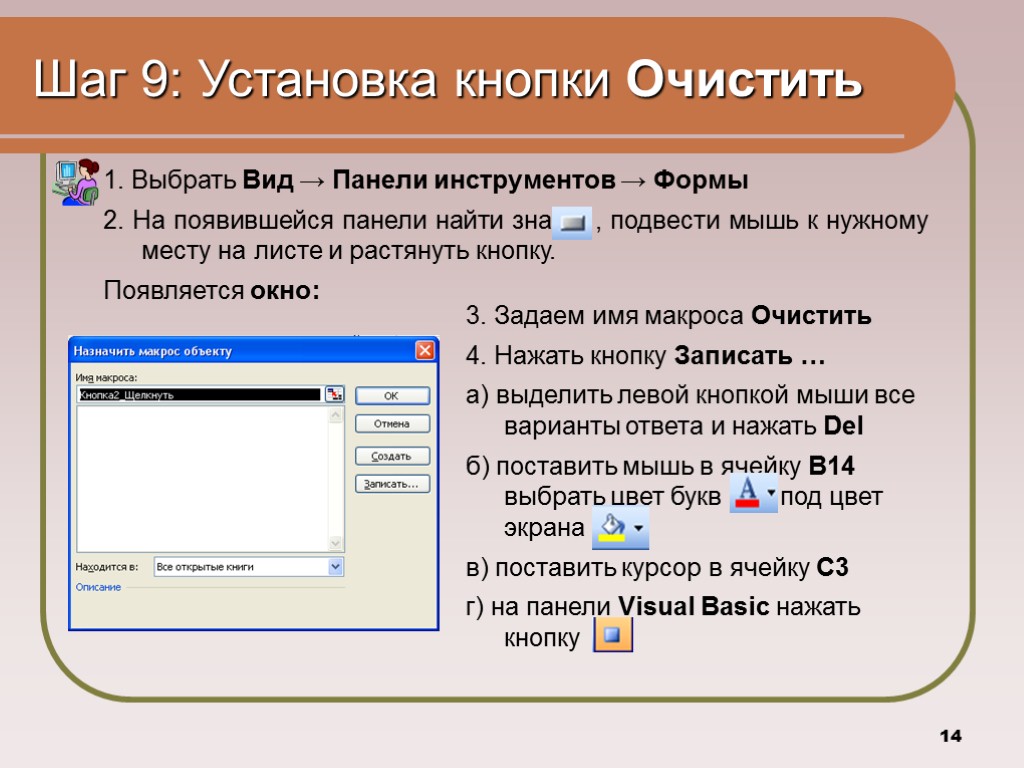

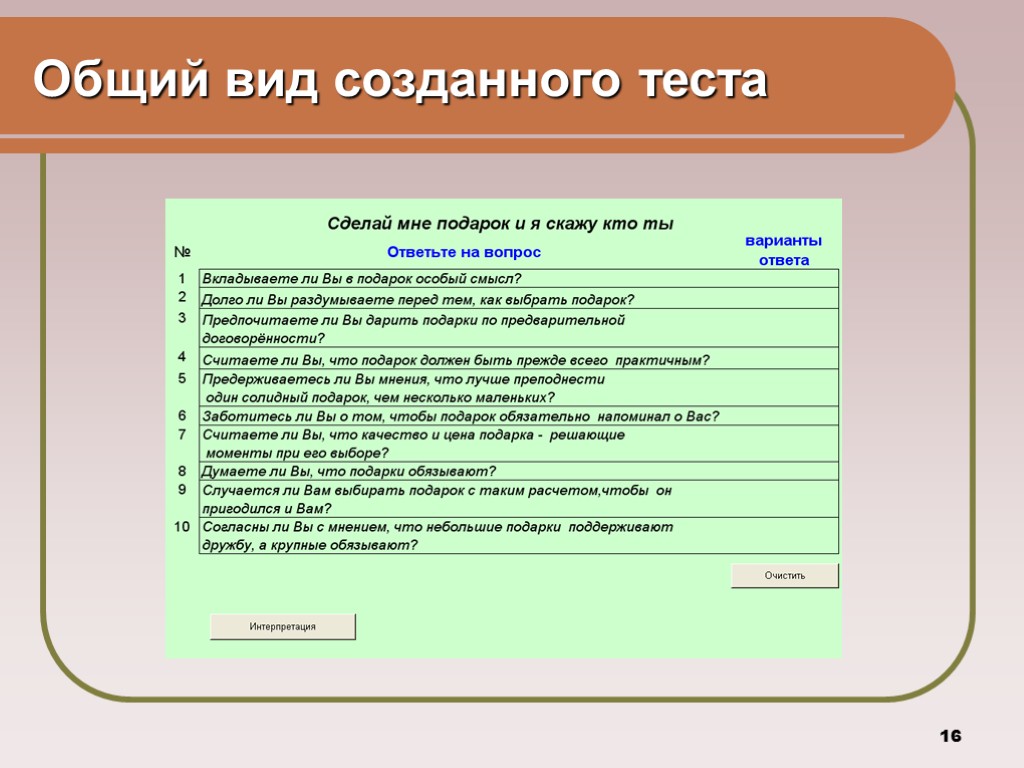
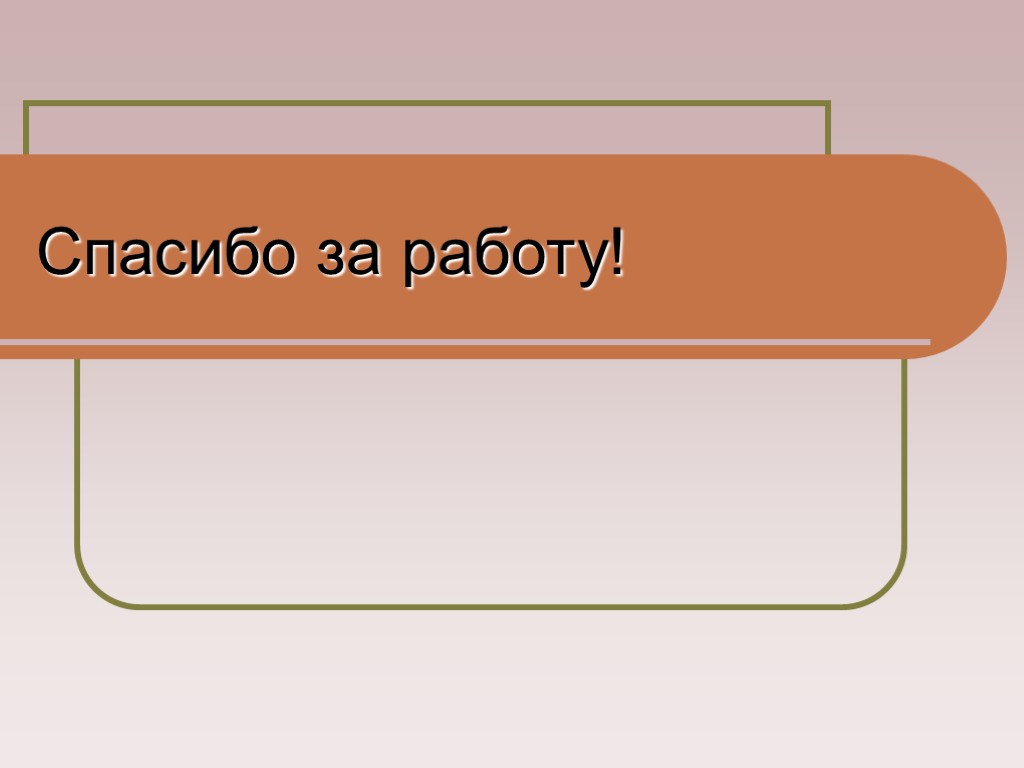
test_excel.ppt
- Количество слайдов: 17
 Систематизация информации в профессиональной деятельности государственных служащих: электронные таблицы Практическое занятие
Систематизация информации в профессиональной деятельности государственных служащих: электронные таблицы Практическое занятие
 2 Практическое задание Спроектируйте в MS Excel тест «Сделай мне подарок, и я скажу кто ты» При создании теста используйте исходный материал
2 Практическое задание Спроектируйте в MS Excel тест «Сделай мне подарок, и я скажу кто ты» При создании теста используйте исходный материал
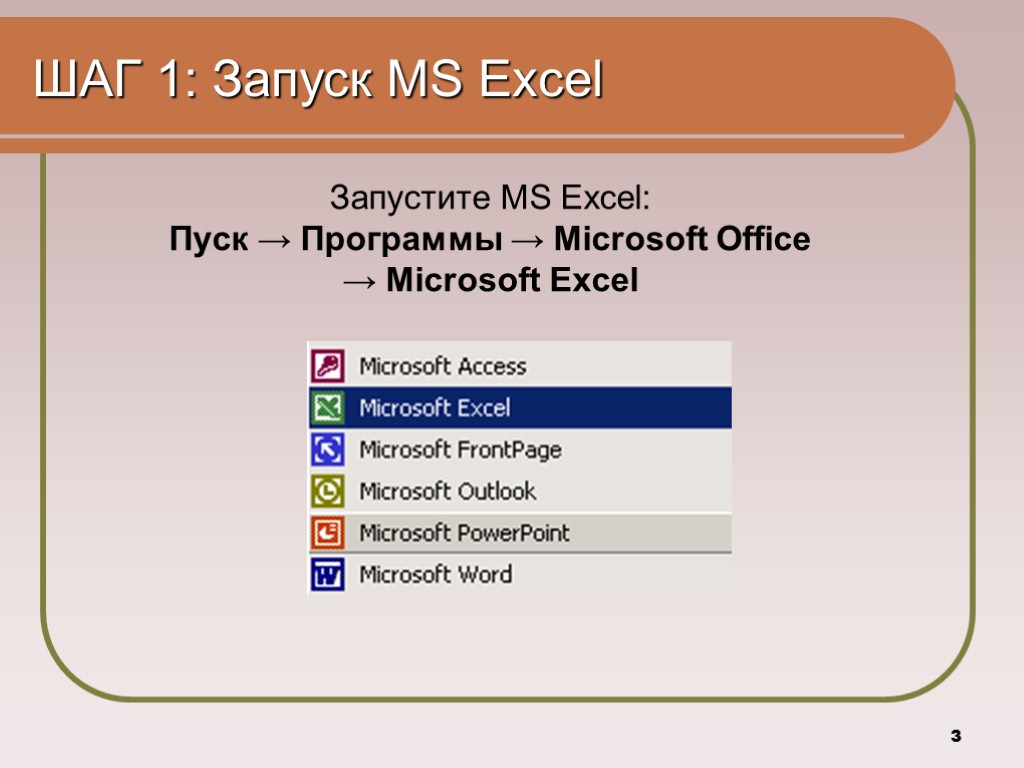 3 ШАГ 1: Запуск MS Excel Запустите MS Excel: Пуск → Программы → Microsoft Office → Microsoft Excel
3 ШАГ 1: Запуск MS Excel Запустите MS Excel: Пуск → Программы → Microsoft Office → Microsoft Excel
 4 Шаг 2: Готовим листы для теста Для создания теста используем три листа книги MS Excel: Лист 1. Будет предоставляться испытуемому, он будет содержать вопросы теста и возможные варианты ответов Переименуйте его как Тест Лист 2. Данный лист испытуемый видеть не должен, он будет содержать обработку результатов и вычисление итоговой суммы баллов Переименуйте его как Обработка Лист 3. Данный лист также не нужен тестируемому, он будет содержать все возможные интерпретации в зависимости от итоговой суммы баллов Переименуйте его как Интерпретация В итоги вкладки листов должны выглядеть следующим образом:
4 Шаг 2: Готовим листы для теста Для создания теста используем три листа книги MS Excel: Лист 1. Будет предоставляться испытуемому, он будет содержать вопросы теста и возможные варианты ответов Переименуйте его как Тест Лист 2. Данный лист испытуемый видеть не должен, он будет содержать обработку результатов и вычисление итоговой суммы баллов Переименуйте его как Обработка Лист 3. Данный лист также не нужен тестируемому, он будет содержать все возможные интерпретации в зависимости от итоговой суммы баллов Переименуйте его как Интерпретация В итоги вкладки листов должны выглядеть следующим образом:
 5 Шаг 3: Оформляем Лист Тест Очень важное значение имеет оформление листа Тест, так как он постоянно будет перед глазами испытуемого. Сделайте эскиз листа Тест на бумаге, определите цветовую гамму ячеек, начертание и размер шрифта. Оформите лист Тест в MS Excel !Не забудьте, что на этом листе будут находиться вопросы, варианты ответов и словесная интерпретация результата! Таким может быть примерное оформление листа Тест
5 Шаг 3: Оформляем Лист Тест Очень важное значение имеет оформление листа Тест, так как он постоянно будет перед глазами испытуемого. Сделайте эскиз листа Тест на бумаге, определите цветовую гамму ячеек, начертание и размер шрифта. Оформите лист Тест в MS Excel !Не забудьте, что на этом листе будут находиться вопросы, варианты ответов и словесная интерпретация результата! Таким может быть примерное оформление листа Тест
 6 Шаг 4: Наполняем содержимым Лист Тест 1. Объединим ячейки А1:В1 (выделим ячейки А1:В1 и нажмем ), в них запишем: Сделай мне подарок, и я скажу кто ты 2. В ячейке А2 напишем: №, в ячейке В2 напишем: Ответьте на вопрос, в ячейке С2: Варианты ответов 3. Перейдем к заполнению столбцов таблицы № и Ответьте на вопрос. Для этого в ячейках А3:А12 автозаполнением введем номера вопросов с 1 по 10, в ячейках В3:В12 введем вопросы теста
6 Шаг 4: Наполняем содержимым Лист Тест 1. Объединим ячейки А1:В1 (выделим ячейки А1:В1 и нажмем ), в них запишем: Сделай мне подарок, и я скажу кто ты 2. В ячейке А2 напишем: №, в ячейке В2 напишем: Ответьте на вопрос, в ячейке С2: Варианты ответов 3. Перейдем к заполнению столбцов таблицы № и Ответьте на вопрос. Для этого в ячейках А3:А12 автозаполнением введем номера вопросов с 1 по 10, в ячейках В3:В12 введем вопросы теста
 7 Шаг 4: Наполняем содержимым Лист Тест (продолжение) Перейдем к созданию Вариантов ответа. Для этого выделим ячейку С3, далее выберем в системном меню пункт Данные → Проверка…. В появившемся окне в разделе Условие проверки, пункте Тип данных выберем Список, в пункте Источник введем да; не всегда; нет. Окно Проверки после выполнения описанных действий должно выглядеть так:
7 Шаг 4: Наполняем содержимым Лист Тест (продолжение) Перейдем к созданию Вариантов ответа. Для этого выделим ячейку С3, далее выберем в системном меню пункт Данные → Проверка…. В появившемся окне в разделе Условие проверки, пункте Тип данных выберем Список, в пункте Источник введем да; не всегда; нет. Окно Проверки после выполнения описанных действий должно выглядеть так:
 8 Шаг 4: Наполняем содержимым Лист Тест (продолжение) После нажатия ОК Вы увидите, что варианты ответов теперь можно выбирать. 5. Выполним аналогичные действия с вариантами ответов ко всем вопросам теста. 6. Далее объединим ячейки А13:С13 - здесь будет выводиться окончательный результат !Сам результат пока отображаться не будет! Заполненный лист Тест
8 Шаг 4: Наполняем содержимым Лист Тест (продолжение) После нажатия ОК Вы увидите, что варианты ответов теперь можно выбирать. 5. Выполним аналогичные действия с вариантами ответов ко всем вопросам теста. 6. Далее объединим ячейки А13:С13 - здесь будет выводиться окончательный результат !Сам результат пока отображаться не будет! Заполненный лист Тест
 9 Шаг 5: Наполняем содержимым Лист Обработка Готовый лист Обработка должен выглядеть так: 1. В ячейках А2:А11 автозаполнением введем номера вопросов 2. В ячейке В1 напишем да, в С1 – нет, в D1 – иной ответ 3. Используя таблицу распределения баллов из исходных материалов, введем количество баллов для каждого ответа по всем вопросам
9 Шаг 5: Наполняем содержимым Лист Обработка Готовый лист Обработка должен выглядеть так: 1. В ячейках А2:А11 автозаполнением введем номера вопросов 2. В ячейке В1 напишем да, в С1 – нет, в D1 – иной ответ 3. Используя таблицу распределения баллов из исходных материалов, введем количество баллов для каждого ответа по всем вопросам
 10 Шаг 5: Наполняем содержимым Лист Обработка (продолжение) 4. Перейдем к созданию столбца Е. Он необходим для балльного отражения ответов, данных испытуемым по каждому вопросу. Для такого отражения необходимо связать два листа Тест и Обработка. Покажем, как это сделать на первом ответе: выделим ячейку Е2 в строке сделаем ссылку на ячейку С3 с листа тест, в результате получится =тест!C3 автозаполнением откопируем формулы на все ответы соответственно, затем выделим E3, а в строке формул записываем до E11 5. Подсчитаем баллы в ячейке F2 по формуле: =ЕСЛИ(E2=$B$1;B2;ЕСЛИ(E2=$C$1;C2;D2)) Формулу распространяем на последующие ячейки автозаполнением 6. Для нахождения итоговой суммы баллов в ячейке F12 с помощью просуммируем ячейки F2:F11, появится формула =СУММ(F2:F11)
10 Шаг 5: Наполняем содержимым Лист Обработка (продолжение) 4. Перейдем к созданию столбца Е. Он необходим для балльного отражения ответов, данных испытуемым по каждому вопросу. Для такого отражения необходимо связать два листа Тест и Обработка. Покажем, как это сделать на первом ответе: выделим ячейку Е2 в строке сделаем ссылку на ячейку С3 с листа тест, в результате получится =тест!C3 автозаполнением откопируем формулы на все ответы соответственно, затем выделим E3, а в строке формул записываем до E11 5. Подсчитаем баллы в ячейке F2 по формуле: =ЕСЛИ(E2=$B$1;B2;ЕСЛИ(E2=$C$1;C2;D2)) Формулу распространяем на последующие ячейки автозаполнением 6. Для нахождения итоговой суммы баллов в ячейке F12 с помощью просуммируем ячейки F2:F11, появится формула =СУММ(F2:F11)
 11 Шаг 6: Наполняем содержимым Лист Интерпретация В ячейке А1 используя интерпретацию исходных материалов введем значение для итоговой суммы баллов от 0 – 36 В ячейке А2 – значение для итоговой суммы баллов от 37 – 44 В ячейке А3 – значение для итоговой суммы баллов более 44. Лист интерпретация будет иметь вид:
11 Шаг 6: Наполняем содержимым Лист Интерпретация В ячейке А1 используя интерпретацию исходных материалов введем значение для итоговой суммы баллов от 0 – 36 В ячейке А2 – значение для итоговой суммы баллов от 37 – 44 В ячейке А3 – значение для итоговой суммы баллов более 44. Лист интерпретация будет иметь вид:
 12 Шаг 7: Отображаем результат на Листе Тест Выделите ячейку B14 В строке формул введем (без пробелов): =ЕСЛИ(обработка!F12<37;интерпретация!A1;ЕСЛИ(обработка!F12<45; интерпретация!A2; интерпретация!A3)) !Таким образом, мы осуществляем связь между итоговой суммой баллов, полученной на листе Обработка с соответствующим описанием результата на листе интепрертация. Кроме того, все это отображается на листе тест!
12 Шаг 7: Отображаем результат на Листе Тест Выделите ячейку B14 В строке формул введем (без пробелов): =ЕСЛИ(обработка!F12<37;интерпретация!A1;ЕСЛИ(обработка!F12<45; интерпретация!A2; интерпретация!A3)) !Таким образом, мы осуществляем связь между итоговой суммой баллов, полученной на листе Обработка с соответствующим описанием результата на листе интепрертация. Кроме того, все это отображается на листе тест!
 13 Шаг 8: Отлаживаем работу теста Чтобы использовать этот тест для тестирования нескольких людей необходимо на лист Тест добавить две кнопки Очистить и Интерпретация Кнопка Очистить – убирает варианты ответа и интерпретацию предыдущего тестируемого Кнопка Интерпретация – делает видимым интерпретацию после ответов на вопросы тестов Для выполнения этих действий необходимо поставить кнопку и записать Макрос. Для создания Макроса необходимо установите панель Вид → Панели инструментов →Visual Basic
13 Шаг 8: Отлаживаем работу теста Чтобы использовать этот тест для тестирования нескольких людей необходимо на лист Тест добавить две кнопки Очистить и Интерпретация Кнопка Очистить – убирает варианты ответа и интерпретацию предыдущего тестируемого Кнопка Интерпретация – делает видимым интерпретацию после ответов на вопросы тестов Для выполнения этих действий необходимо поставить кнопку и записать Макрос. Для создания Макроса необходимо установите панель Вид → Панели инструментов →Visual Basic
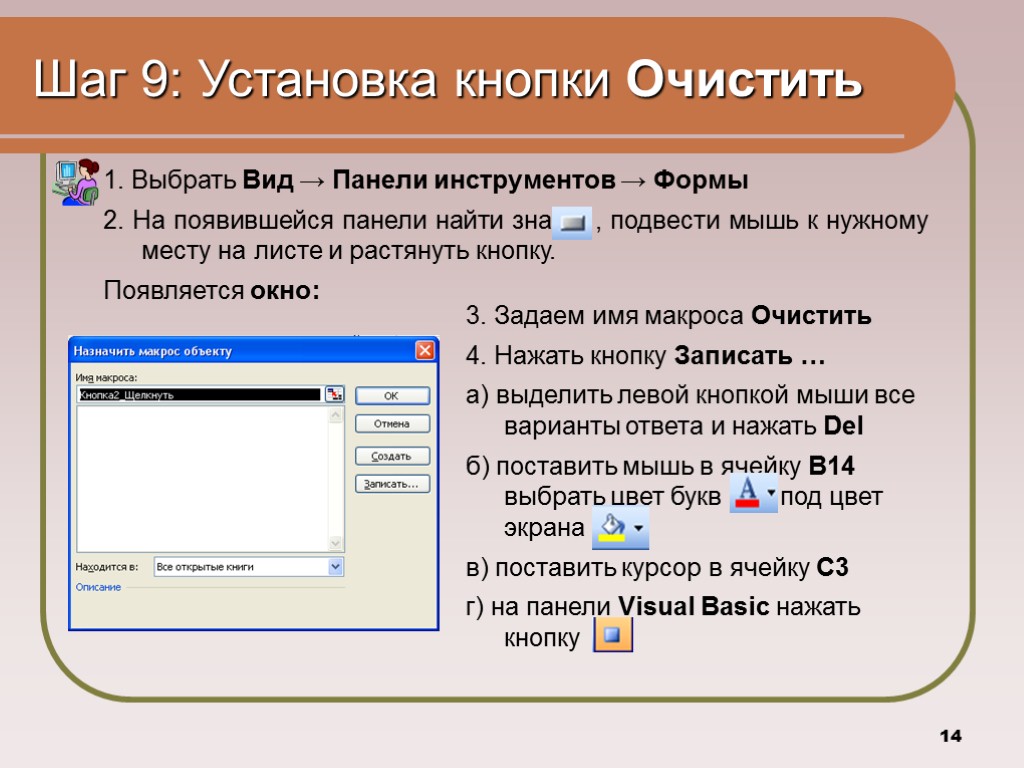 14 Шаг 9: Установка кнопки Очистить 1. Выбрать Вид → Панели инструментов → Формы 2. На появившейся панели найти знак , подвести мышь к нужному месту на листе и растянуть кнопку. Появляется окно: 3. Задаем имя макроса Очистить 4. Нажать кнопку Записать … а) выделить левой кнопкой мыши все варианты ответа и нажать Del б) поставить мышь в ячейку B14 выбрать цвет букв под цвет экрана в) поставить курсор в ячейку С3 г) на панели Visual Basic нажать кнопку
14 Шаг 9: Установка кнопки Очистить 1. Выбрать Вид → Панели инструментов → Формы 2. На появившейся панели найти знак , подвести мышь к нужному месту на листе и растянуть кнопку. Появляется окно: 3. Задаем имя макроса Очистить 4. Нажать кнопку Записать … а) выделить левой кнопкой мыши все варианты ответа и нажать Del б) поставить мышь в ячейку B14 выбрать цвет букв под цвет экрана в) поставить курсор в ячейку С3 г) на панели Visual Basic нажать кнопку
 15 Шаг 10: Установка кнопки Интерпретация 1. На панели Формы выбрать знак , подвести мышь к нужному месту на листе и растянуть кнопку 2. Задаем имя макроса Интерпретация 3. Нажать кнопку Записать … а) поставить мышь в ячейку B14 и выбрать цвет букв , контрастирующий с цветом экрана б) поставить курсор в ячейку С13 в) на панели Visual Basic нажать кнопку
15 Шаг 10: Установка кнопки Интерпретация 1. На панели Формы выбрать знак , подвести мышь к нужному месту на листе и растянуть кнопку 2. Задаем имя макроса Интерпретация 3. Нажать кнопку Записать … а) поставить мышь в ячейку B14 и выбрать цвет букв , контрастирующий с цветом экрана б) поставить курсор в ячейку С13 в) на панели Visual Basic нажать кнопку
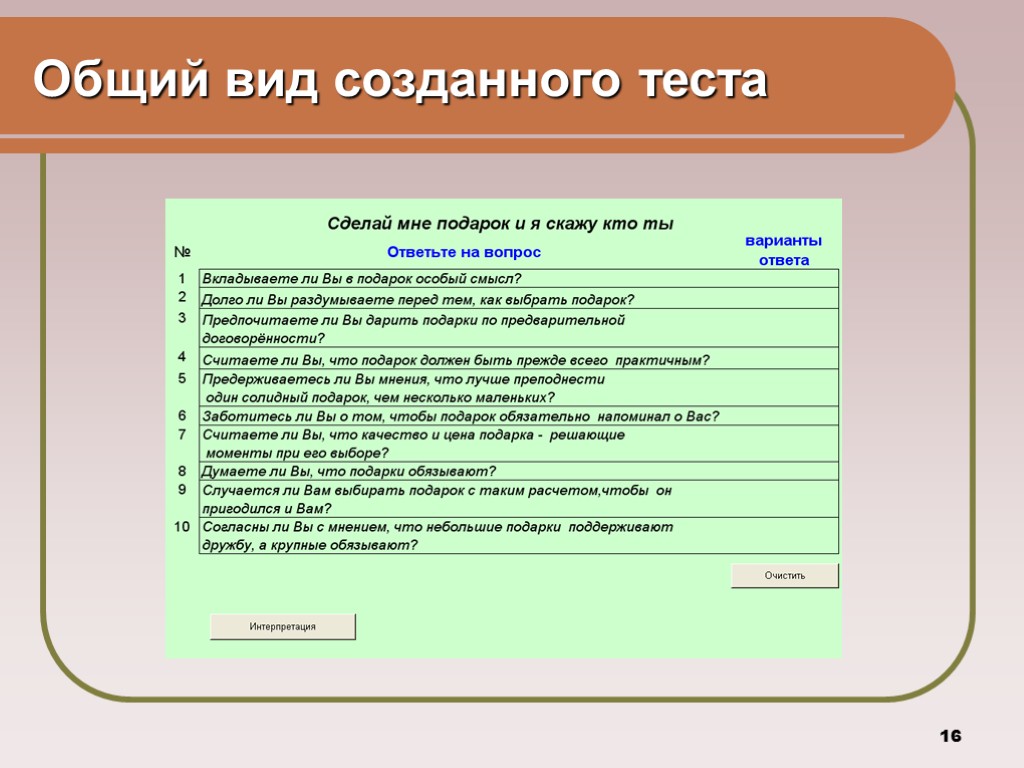 16 Общий вид созданного теста
16 Общий вид созданного теста
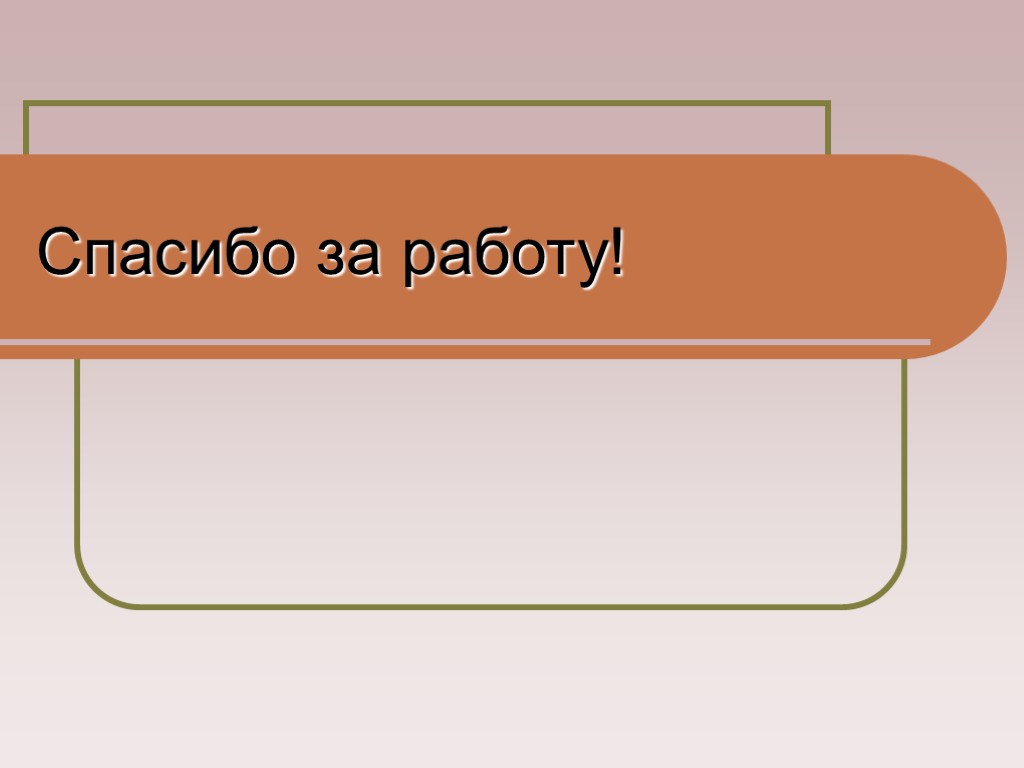 Спасибо за работу!
Спасибо за работу!

