9fd922f62eecbc41d36832e67b30937f.ppt
- Количество слайдов: 28
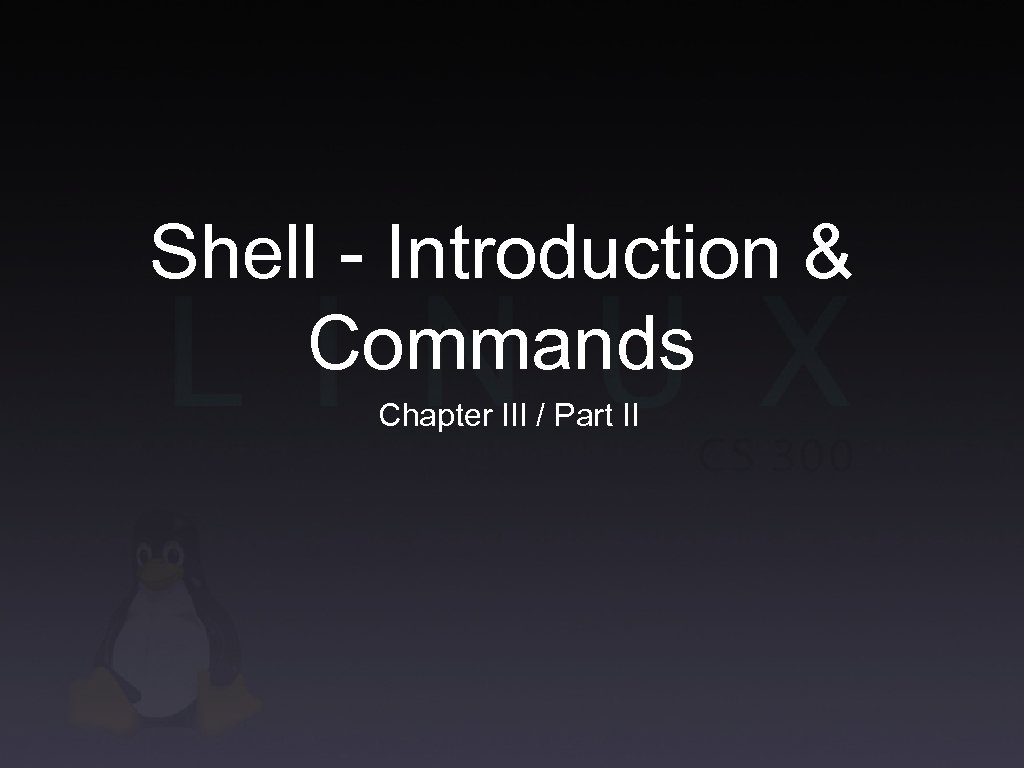 Shell - Introduction & Commands Chapter III / Part II
Shell - Introduction & Commands Chapter III / Part II
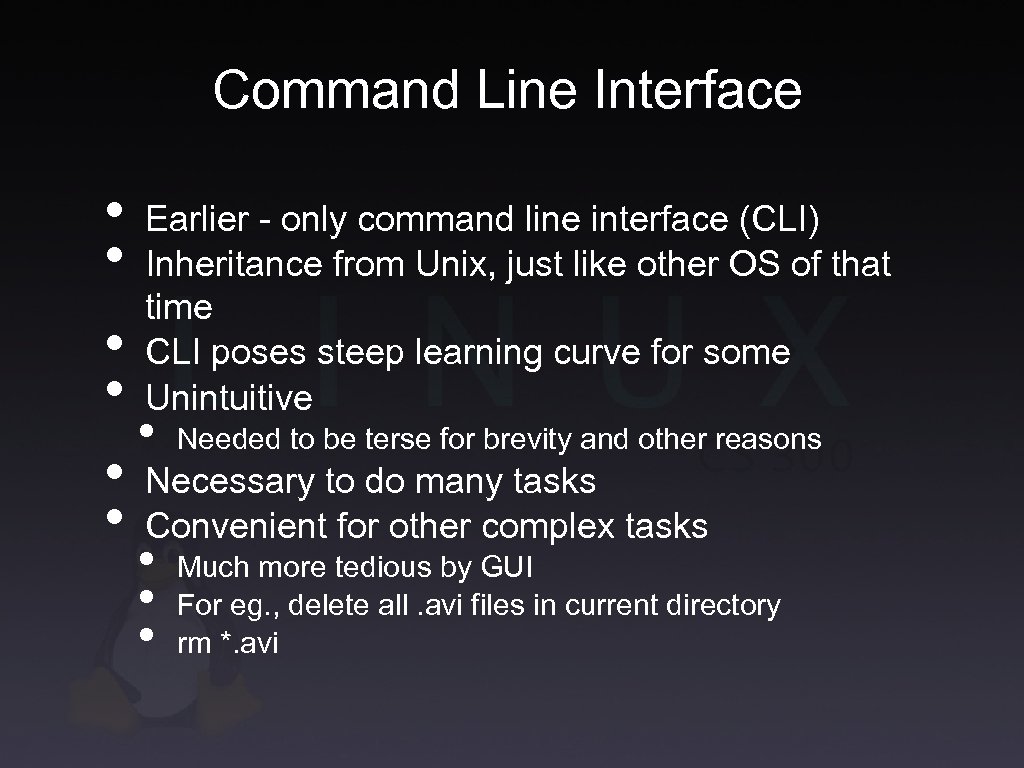 Command Line Interface • Earlier - only command line interface (CLI) • Inheritance from Unix, just like other OS of that time • CLI poses steep learning curve for some • Unintuitive • Needed to be terse for brevity and other reasons • Necessary to do many tasks • Convenient for other complex tasks • • • Much more tedious by GUI For eg. , delete all. avi files in current directory rm *. avi
Command Line Interface • Earlier - only command line interface (CLI) • Inheritance from Unix, just like other OS of that time • CLI poses steep learning curve for some • Unintuitive • Needed to be terse for brevity and other reasons • Necessary to do many tasks • Convenient for other complex tasks • • • Much more tedious by GUI For eg. , delete all. avi files in current directory rm *. avi
 • • • Shells Interprets and executes commands 4 - 5 different shells are installed by default Each shell has slightly different environment & features Examples • • bash - most common, powerful csh - C shell, less features than bash sh - Bourne shell, oldest zsh - new, quite powerful to find out the particular shell • • • type echo $SHELL should return something like /bin/bash cat /etc/shells to change shell use the command chsh
• • • Shells Interprets and executes commands 4 - 5 different shells are installed by default Each shell has slightly different environment & features Examples • • bash - most common, powerful csh - C shell, less features than bash sh - Bourne shell, oldest zsh - new, quite powerful to find out the particular shell • • • type echo $SHELL should return something like /bin/bash cat /etc/shells to change shell use the command chsh
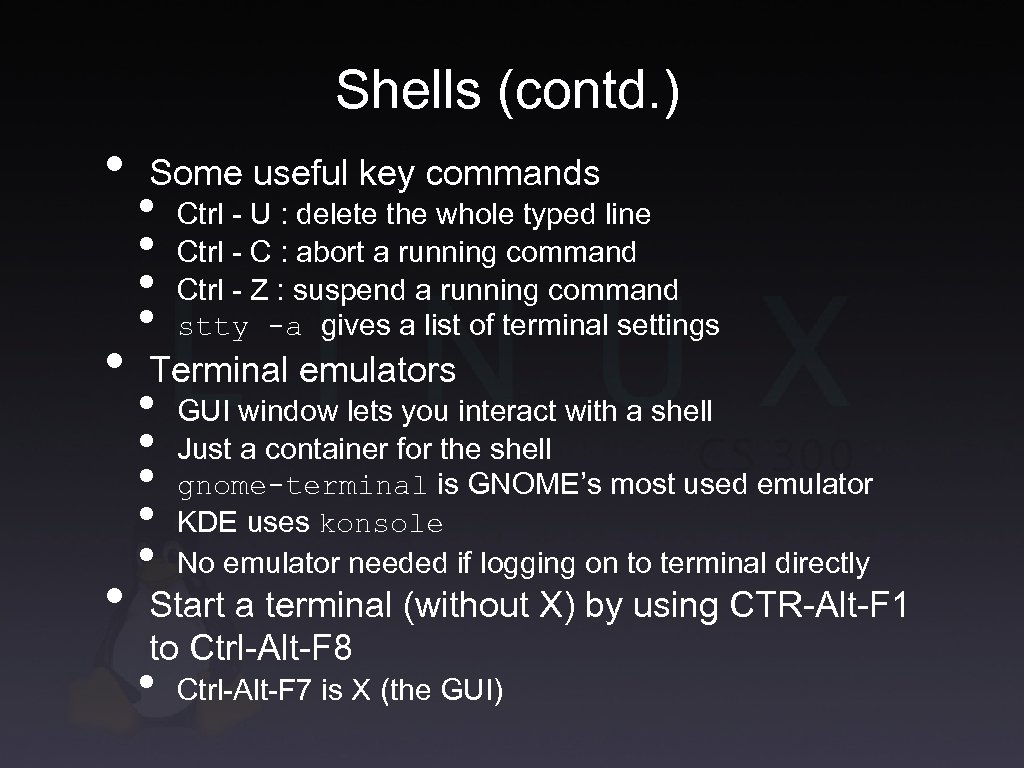 Shells (contd. ) • • • Some useful key commands • • Ctrl - U : delete the whole typed line Ctrl - C : abort a running command Ctrl - Z : suspend a running command stty -a gives a list of terminal settings Terminal emulators • • • GUI window lets you interact with a shell Just a container for the shell gnome-terminal is GNOME’s most used emulator KDE uses konsole No emulator needed if logging on to terminal directly Start a terminal (without X) by using CTR-Alt-F 1 to Ctrl-Alt-F 8 • Ctrl-Alt-F 7 is X (the GUI)
Shells (contd. ) • • • Some useful key commands • • Ctrl - U : delete the whole typed line Ctrl - C : abort a running command Ctrl - Z : suspend a running command stty -a gives a list of terminal settings Terminal emulators • • • GUI window lets you interact with a shell Just a container for the shell gnome-terminal is GNOME’s most used emulator KDE uses konsole No emulator needed if logging on to terminal directly Start a terminal (without X) by using CTR-Alt-F 1 to Ctrl-Alt-F 8 • Ctrl-Alt-F 7 is X (the GUI)
 • • Common commands: Navigating directories Linux (as Windows) has hierarchical directory structure Each component is seperated by forward slash - / ‘/’ is the root directory Examples • • /usr/bin/ /home/raheel • To find out the current directory: • pwd - returns the current directory • To change to another directory: • cd /path/to/dir • . is the current directory • . . is the parent directory
• • Common commands: Navigating directories Linux (as Windows) has hierarchical directory structure Each component is seperated by forward slash - / ‘/’ is the root directory Examples • • /usr/bin/ /home/raheel • To find out the current directory: • pwd - returns the current directory • To change to another directory: • cd /path/to/dir • . is the current directory • . . is the parent directory
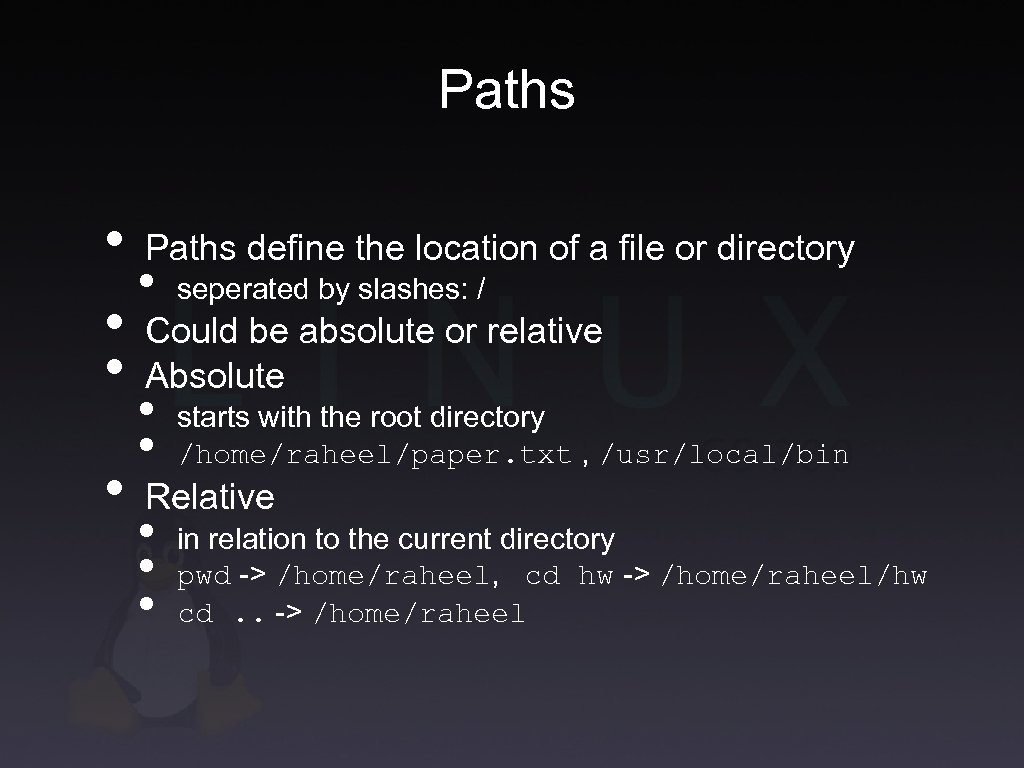 Paths • Paths define the location of a file or directory • seperated by slashes: / • Could be absolute or relative • Absolute • • • starts with the root directory /home/raheel/paper. txt , /usr/local/bin Relative • • • in relation to the current directory pwd -> /home/raheel, cd hw -> /home/raheel/hw cd. . -> /home/raheel
Paths • Paths define the location of a file or directory • seperated by slashes: / • Could be absolute or relative • Absolute • • • starts with the root directory /home/raheel/paper. txt , /usr/local/bin Relative • • • in relation to the current directory pwd -> /home/raheel, cd hw -> /home/raheel/hw cd. . -> /home/raheel
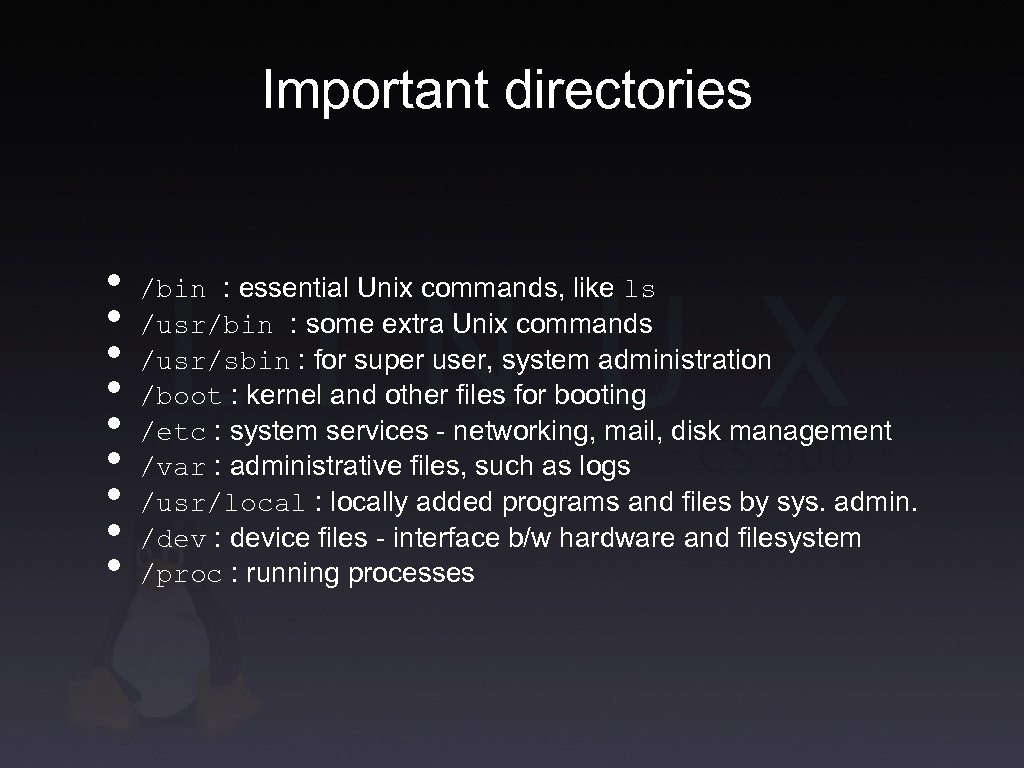 Important directories • • • /bin : essential Unix commands, like ls /usr/bin : some extra Unix commands /usr/sbin : for super user, system administration /boot : kernel and other files for booting /etc : system services - networking, mail, disk management /var : administrative files, such as logs /usr/local : locally added programs and files by sys. admin. /dev : device files - interface b/w hardware and filesystem /proc : running processes
Important directories • • • /bin : essential Unix commands, like ls /usr/bin : some extra Unix commands /usr/sbin : for super user, system administration /boot : kernel and other files for booting /etc : system services - networking, mail, disk management /var : administrative files, such as logs /usr/local : locally added programs and files by sys. admin. /dev : device files - interface b/w hardware and filesystem /proc : running processes
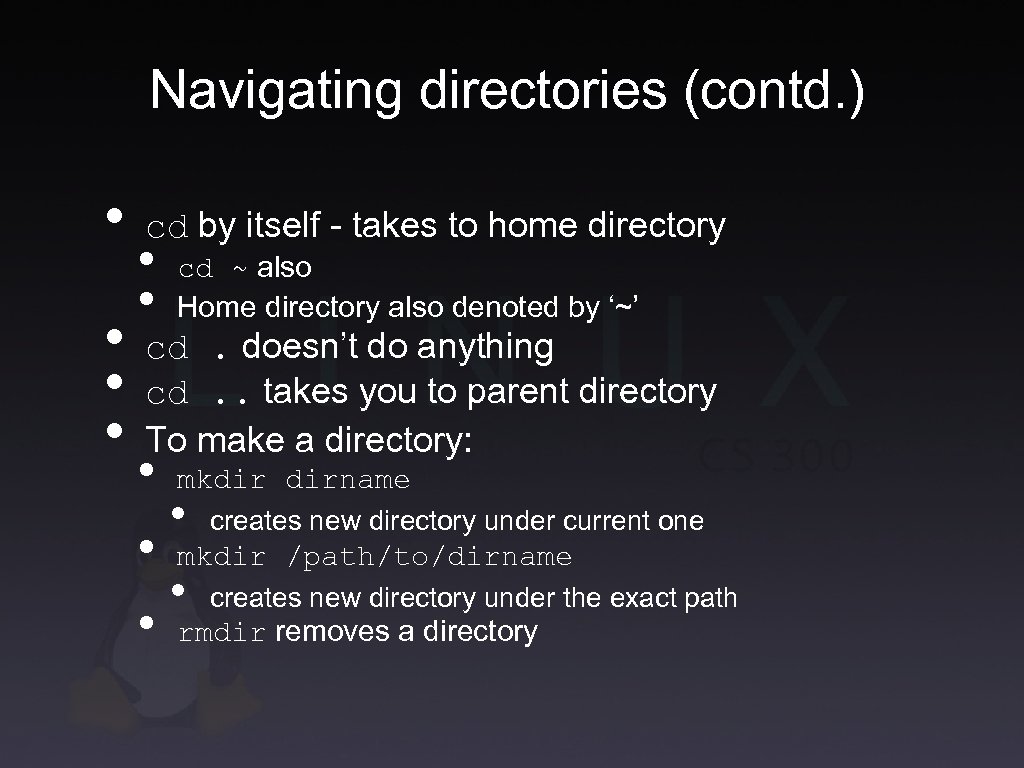 Navigating directories (contd. ) • • cd by itself - takes to home directory • • cd ~ also Home directory also denoted by ‘~’ cd. doesn’t do anything cd. . takes you to parent directory To make a directory: • mkdir dirname • creates new directory under current one • mkdir /path/to/dirname • creates new directory under the exact path • rmdir removes a directory
Navigating directories (contd. ) • • cd by itself - takes to home directory • • cd ~ also Home directory also denoted by ‘~’ cd. doesn’t do anything cd. . takes you to parent directory To make a directory: • mkdir dirname • creates new directory under current one • mkdir /path/to/dirname • creates new directory under the exact path • rmdir removes a directory
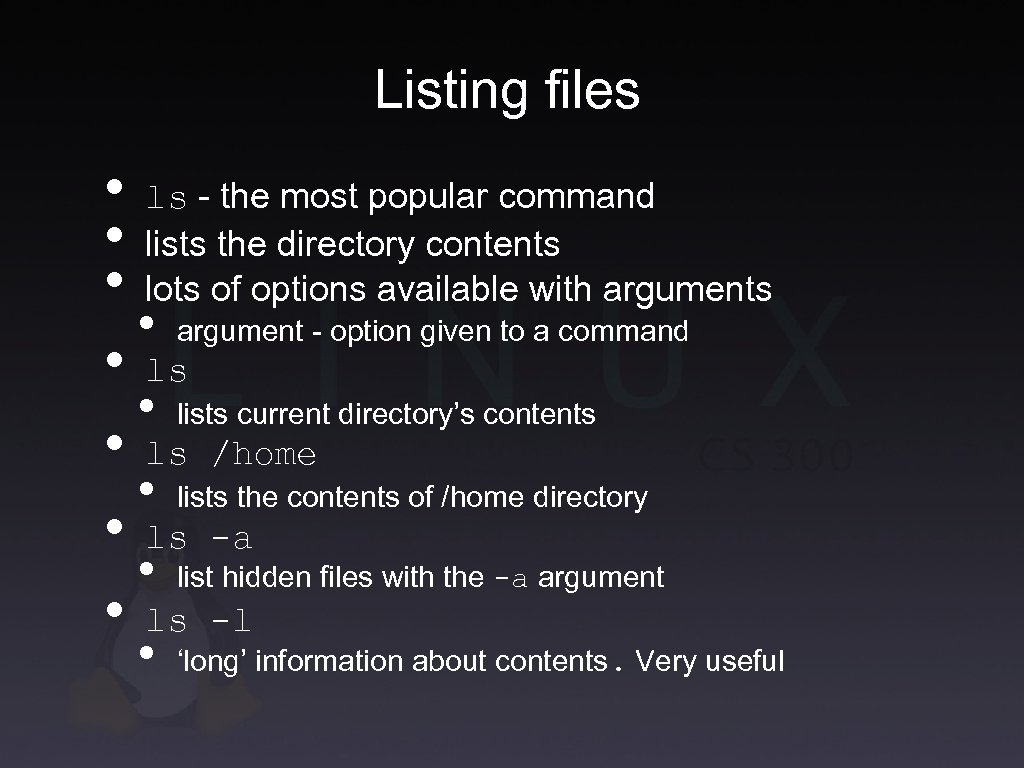 Listing files • ls - the most popular command • lists the directory contents • lots of options available with arguments • argument - option given to a command • ls • lists current directory’s contents • ls /home • lists the contents of /home directory • ls -a • list hidden files with the -a argument • ls -l • ‘long’ information about contents. Very useful
Listing files • ls - the most popular command • lists the directory contents • lots of options available with arguments • argument - option given to a command • ls • lists current directory’s contents • ls /home • lists the contents of /home directory • ls -a • list hidden files with the -a argument • ls -l • ‘long’ information about contents. Very useful
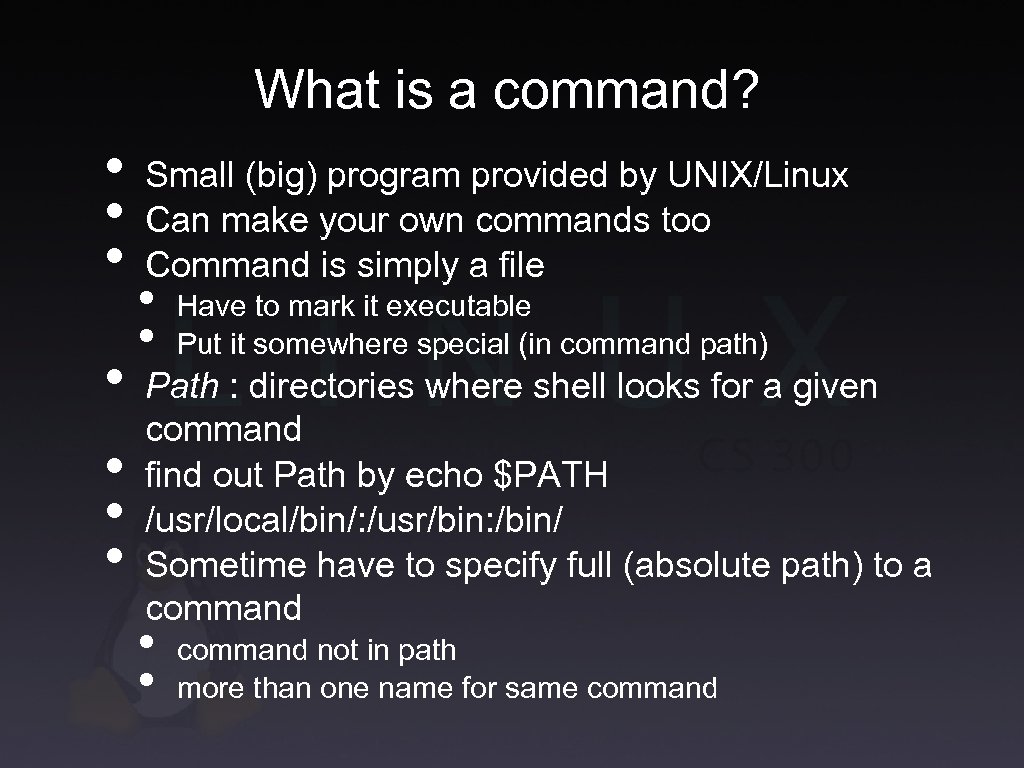 What is a command? • • Small (big) program provided by UNIX/Linux Can make your own commands too Command is simply a file • • Have to mark it executable Put it somewhere special (in command path) Path : directories where shell looks for a given command find out Path by echo $PATH /usr/local/bin/: /usr/bin: /bin/ Sometime have to specify full (absolute path) to a command • • command not in path more than one name for same command
What is a command? • • Small (big) program provided by UNIX/Linux Can make your own commands too Command is simply a file • • Have to mark it executable Put it somewhere special (in command path) Path : directories where shell looks for a given command find out Path by echo $PATH /usr/local/bin/: /usr/bin: /bin/ Sometime have to specify full (absolute path) to a command • • command not in path more than one name for same command
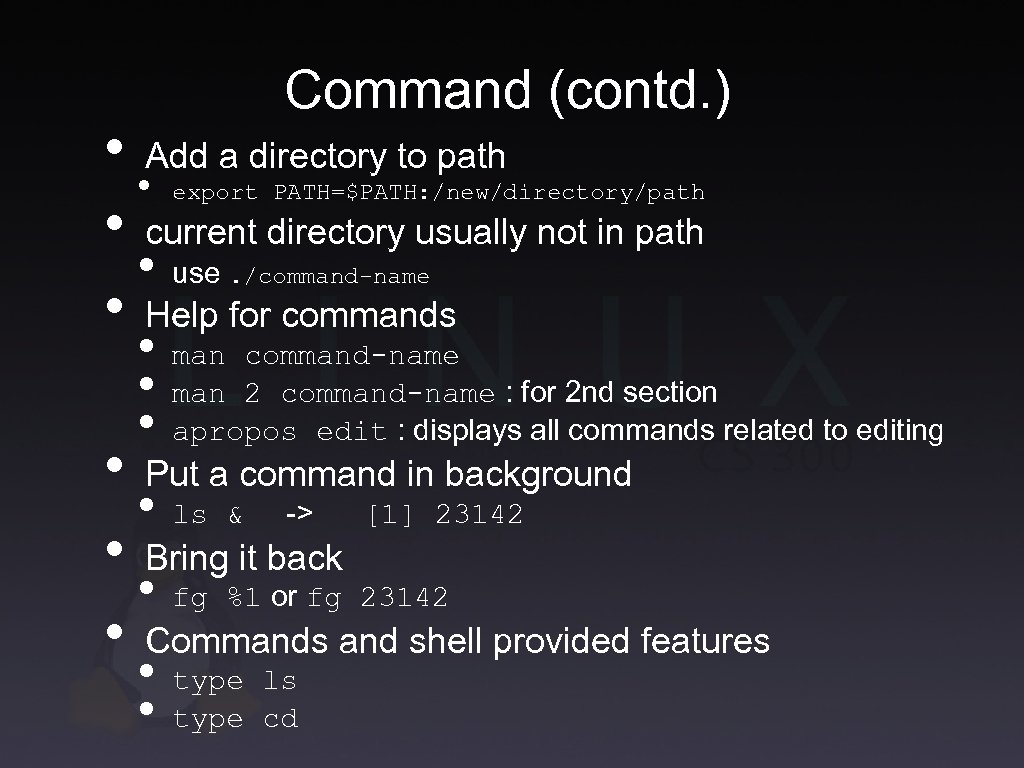 Command (contd. ) • Add a directory to path • • current directory usually not in path • use • Help for commands export PATH=$PATH: /new/directory/path. /command-name • • • man command-name man 2 command-name : for 2 nd section apropos edit : displays all commands related to editing • • type ls type cd • Put a command in background • ls & -> [1] 23142 • Bring it back • fg %1 or fg 23142 • Commands and shell provided features
Command (contd. ) • Add a directory to path • • current directory usually not in path • use • Help for commands export PATH=$PATH: /new/directory/path. /command-name • • • man command-name man 2 command-name : for 2 nd section apropos edit : displays all commands related to editing • • type ls type cd • Put a command in background • ls & -> [1] 23142 • Bring it back • fg %1 or fg 23142 • Commands and shell provided features
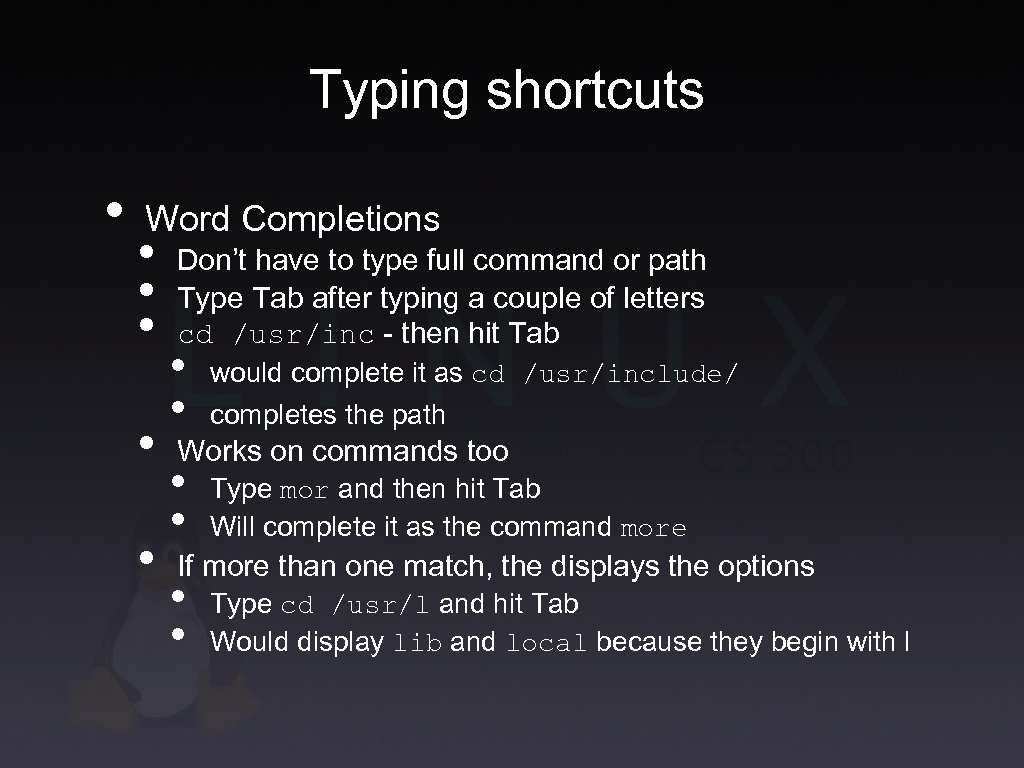 Typing shortcuts • Word Completions • • • Don’t have to type full command or path Type Tab after typing a couple of letters cd /usr/inc - then hit Tab • • would complete it as cd /usr/include/ completes the path Works on commands too • • Type mor and then hit Tab Will complete it as the command more If more than one match, the displays the options • • Type cd /usr/l and hit Tab Would display lib and local because they begin with l
Typing shortcuts • Word Completions • • • Don’t have to type full command or path Type Tab after typing a couple of letters cd /usr/inc - then hit Tab • • would complete it as cd /usr/include/ completes the path Works on commands too • • Type mor and then hit Tab Will complete it as the command more If more than one match, the displays the options • • Type cd /usr/l and hit Tab Would display lib and local because they begin with l
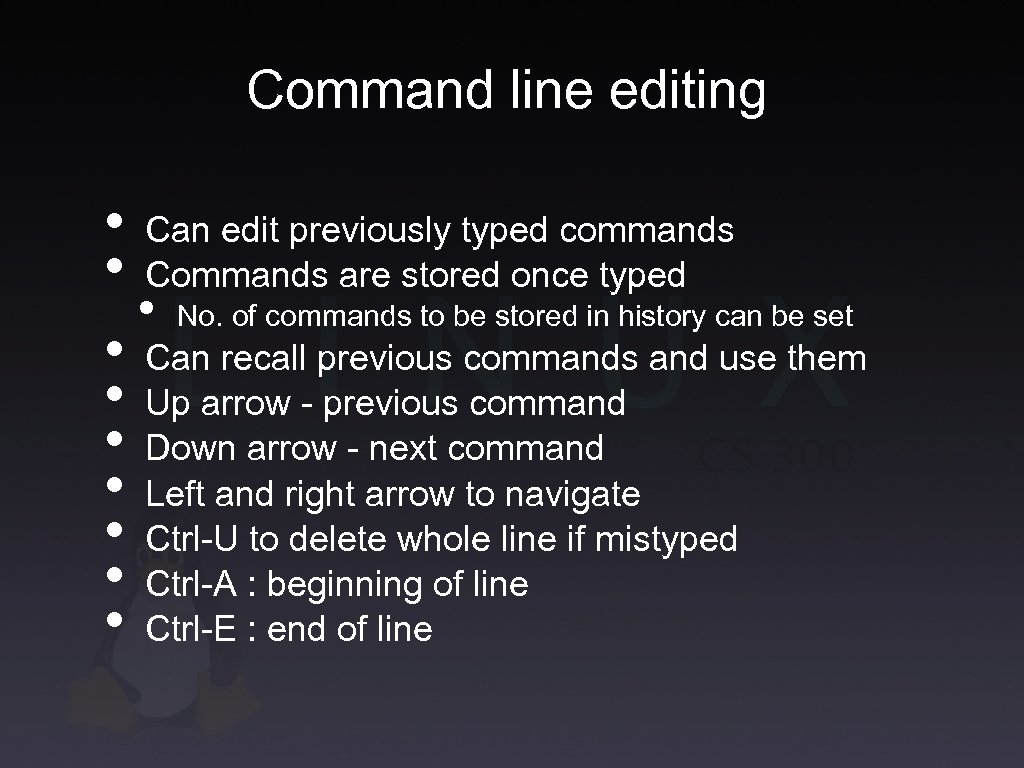 Command line editing • Can edit previously typed commands • Commands are stored once typed • No. of commands to be stored in history can be set • Can recall previous commands and use them • Up arrow - previous command • Down arrow - next command • Left and right arrow to navigate • Ctrl-U to delete whole line if mistyped • Ctrl-A : beginning of line • Ctrl-E : end of line
Command line editing • Can edit previously typed commands • Commands are stored once typed • No. of commands to be stored in history can be set • Can recall previous commands and use them • Up arrow - previous command • Down arrow - next command • Left and right arrow to navigate • Ctrl-U to delete whole line if mistyped • Ctrl-A : beginning of line • Ctrl-E : end of line
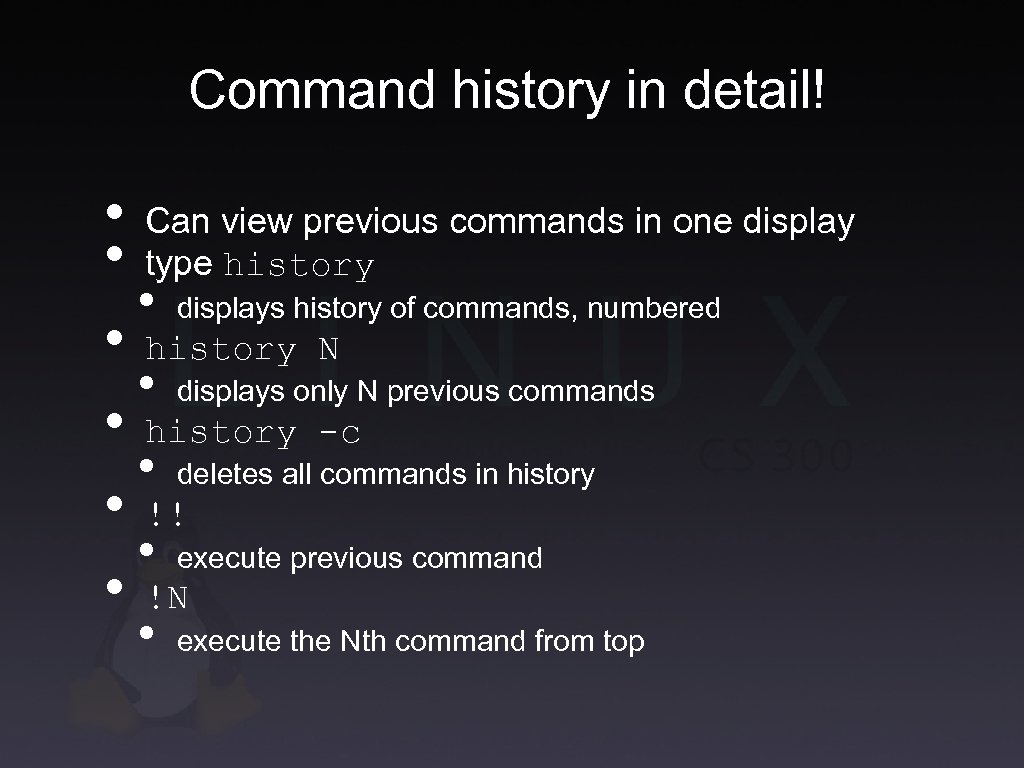 Command history in detail! • Can view previous commands in one display • type history • displays history of commands, numbered • history N • displays only N previous commands • history -c • deletes all commands in history • !! • execute previous command • !N • execute the Nth command from top
Command history in detail! • Can view previous commands in one display • type history • displays history of commands, numbered • history N • displays only N previous commands • history -c • deletes all commands in history • !! • execute previous command • !N • execute the Nth command from top
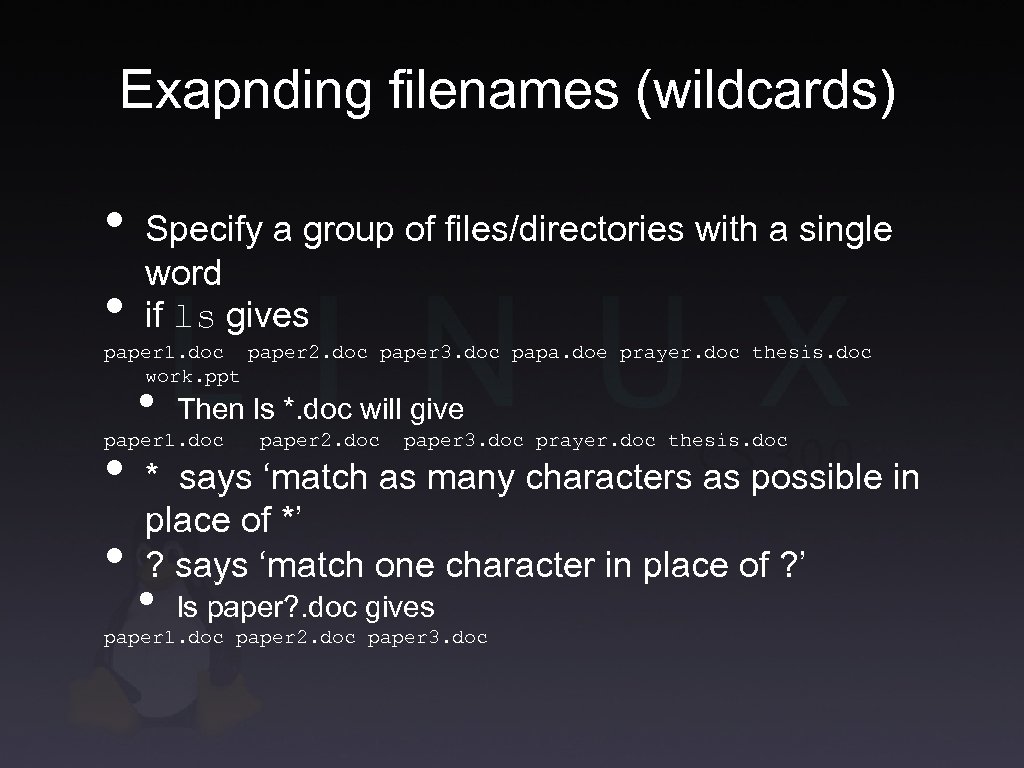 Exapnding filenames (wildcards) • • Specify a group of files/directories with a single word if ls gives paper 1. doc paper 2. doc paper 3. doc papa. doe prayer. doc thesis. doc work. ppt • Then ls *. doc will give paper 1. doc • • paper 2. doc paper 3. doc prayer. doc thesis. doc * says ‘match as many characters as possible in place of *’ ? says ‘match one character in place of ? ’ • ls paper? . doc gives paper 1. doc paper 2. doc paper 3. doc
Exapnding filenames (wildcards) • • Specify a group of files/directories with a single word if ls gives paper 1. doc paper 2. doc paper 3. doc papa. doe prayer. doc thesis. doc work. ppt • Then ls *. doc will give paper 1. doc • • paper 2. doc paper 3. doc prayer. doc thesis. doc * says ‘match as many characters as possible in place of *’ ? says ‘match one character in place of ? ’ • ls paper? . doc gives paper 1. doc paper 2. doc paper 3. doc
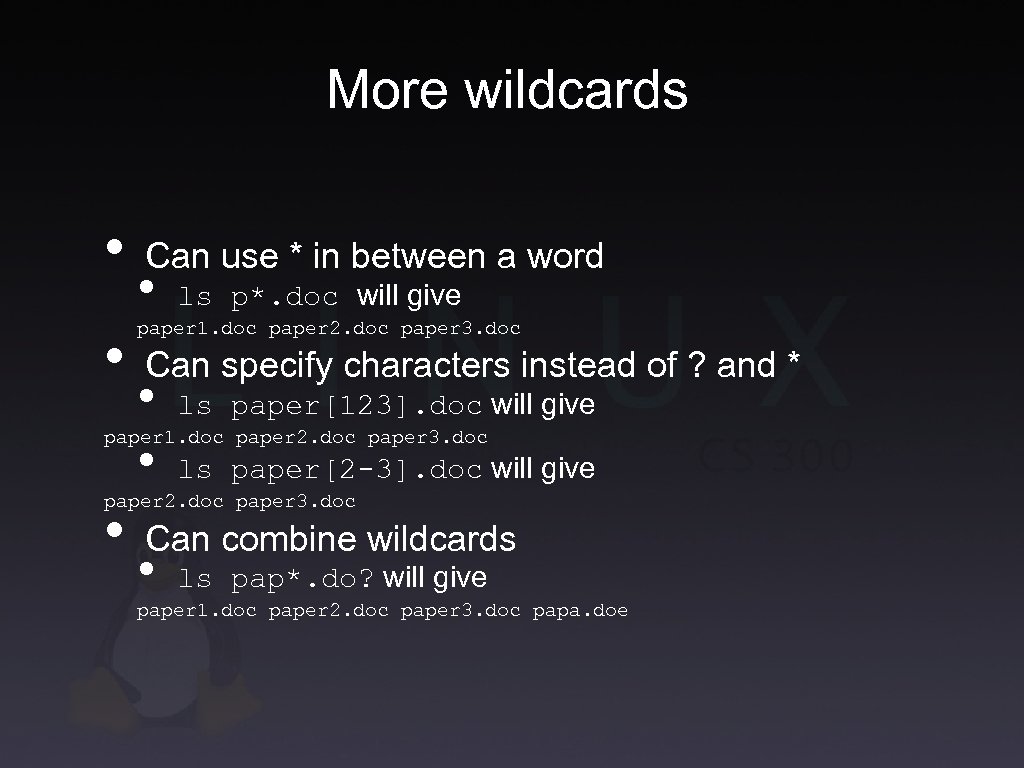 More wildcards • • Can use * in between a word • ls p*. doc will give paper 1. doc paper 2. doc paper 3. doc Can specify characters instead of ? and * • • ls paper[123]. doc will give paper 1. doc paper 2. doc paper 3. doc ls paper[2 -3]. doc will give paper 2. doc paper 3. doc • Can combine wildcards • ls pap*. do? will give paper 1. doc paper 2. doc paper 3. doc papa. doe
More wildcards • • Can use * in between a word • ls p*. doc will give paper 1. doc paper 2. doc paper 3. doc Can specify characters instead of ? and * • • ls paper[123]. doc will give paper 1. doc paper 2. doc paper 3. doc ls paper[2 -3]. doc will give paper 2. doc paper 3. doc • Can combine wildcards • ls pap*. do? will give paper 1. doc paper 2. doc paper 3. doc papa. doe
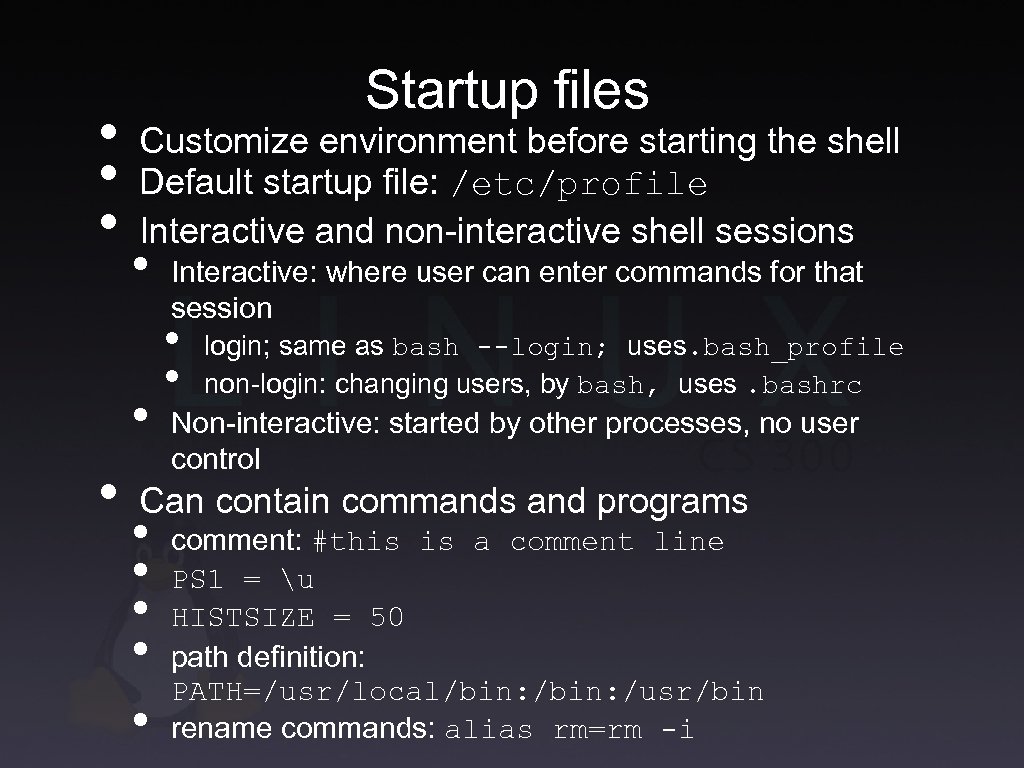 • • • Startup files Customize environment before starting the shell Default startup file: /etc/profile Interactive and non-interactive shell sessions • • • Interactive: where user can enter commands for that session • • login; same as bash --login; uses. bash_profile non-login: changing users, by bash, uses. bashrc Non-interactive: started by other processes, no user control Can contain commands and programs • • • comment: #this is a comment line PS 1 = u HISTSIZE = 50 path definition: PATH=/usr/local/bin: /usr/bin rename commands: alias rm=rm -i
• • • Startup files Customize environment before starting the shell Default startup file: /etc/profile Interactive and non-interactive shell sessions • • • Interactive: where user can enter commands for that session • • login; same as bash --login; uses. bash_profile non-login: changing users, by bash, uses. bashrc Non-interactive: started by other processes, no user control Can contain commands and programs • • • comment: #this is a comment line PS 1 = u HISTSIZE = 50 path definition: PATH=/usr/local/bin: /usr/bin rename commands: alias rm=rm -i
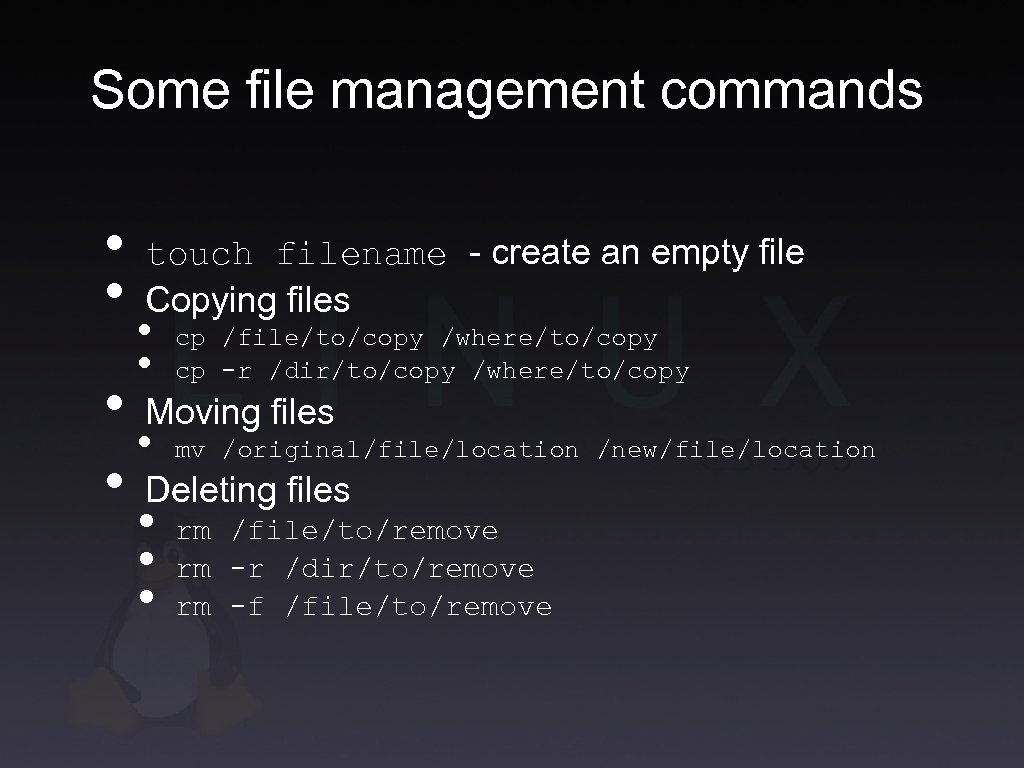 Some file management commands • • touch filename - create an empty file Copying files • • cp /file/to/copy /where/to/copy cp -r /dir/to/copy /where/to/copy • • • rm /file/to/remove rm -r /dir/to/remove rm -f /file/to/remove • Moving files • mv /original/file/location /new/file/location • Deleting files
Some file management commands • • touch filename - create an empty file Copying files • • cp /file/to/copy /where/to/copy cp -r /dir/to/copy /where/to/copy • • • rm /file/to/remove rm -r /dir/to/remove rm -f /file/to/remove • Moving files • mv /original/file/location /new/file/location • Deleting files
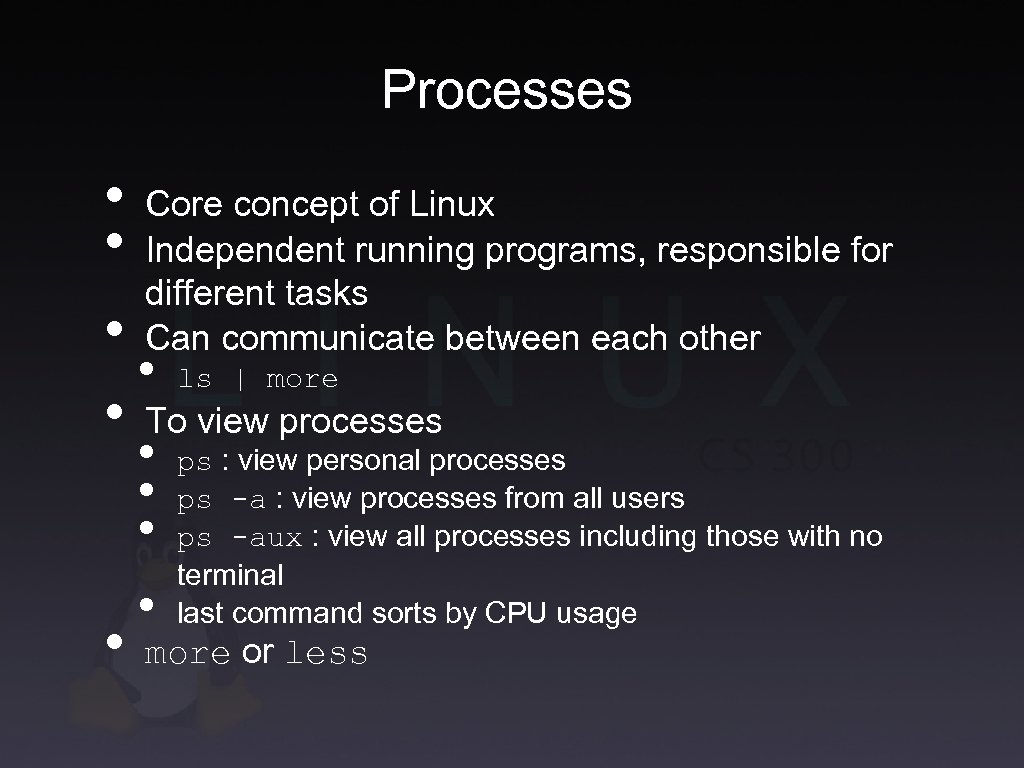 Processes • Core concept of Linux • Independent running programs, responsible for different tasks • Can communicate between each other • ls | more • To view processes • • • ps : view personal processes ps -a : view processes from all users ps -aux : view all processes including those with no terminal last command sorts by CPU usage more or less
Processes • Core concept of Linux • Independent running programs, responsible for different tasks • Can communicate between each other • ls | more • To view processes • • • ps : view personal processes ps -a : view processes from all users ps -aux : view all processes including those with no terminal last command sorts by CPU usage more or less
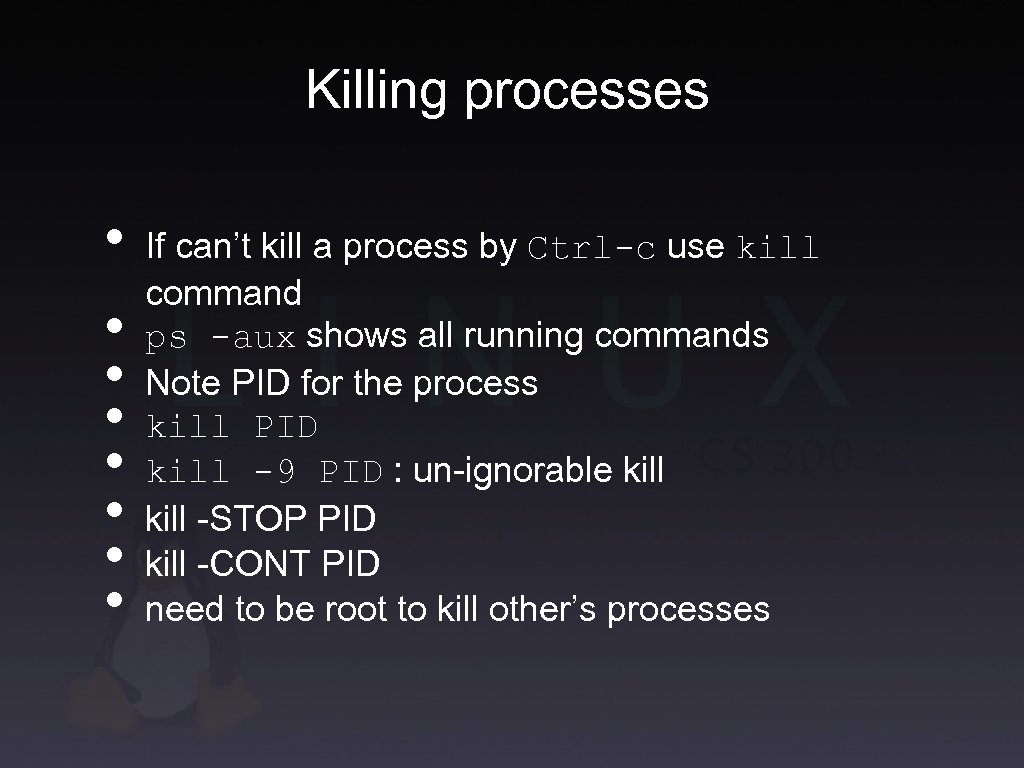 Killing processes • • If can’t kill a process by Ctrl-c use kill command ps -aux shows all running commands Note PID for the process kill PID kill -9 PID : un-ignorable kill -STOP PID kill -CONT PID need to be root to kill other’s processes
Killing processes • • If can’t kill a process by Ctrl-c use kill command ps -aux shows all running commands Note PID for the process kill PID kill -9 PID : un-ignorable kill -STOP PID kill -CONT PID need to be root to kill other’s processes
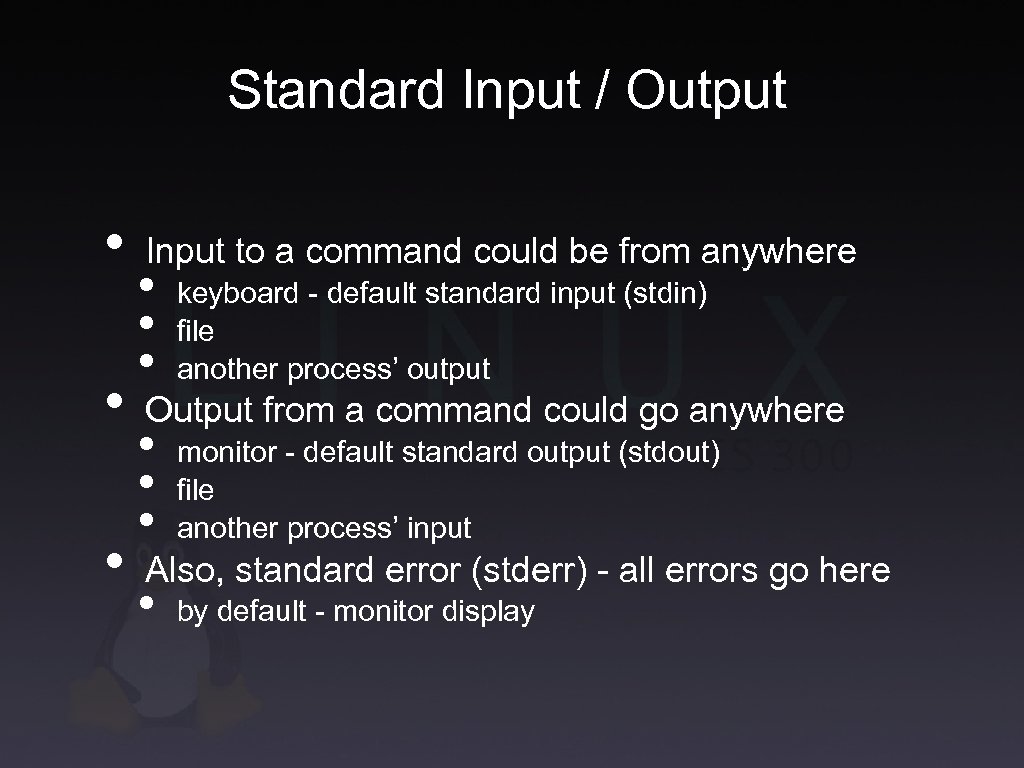 Standard Input / Output • • • Input to a command could be from anywhere • • • keyboard - default standard input (stdin) file another process’ output Output from a command could go anywhere • • • monitor - default standard output (stdout) file another process’ input Also, standard error (stderr) - all errors go here • by default - monitor display
Standard Input / Output • • • Input to a command could be from anywhere • • • keyboard - default standard input (stdin) file another process’ output Output from a command could go anywhere • • • monitor - default standard output (stdout) file another process’ input Also, standard error (stderr) - all errors go here • by default - monitor display
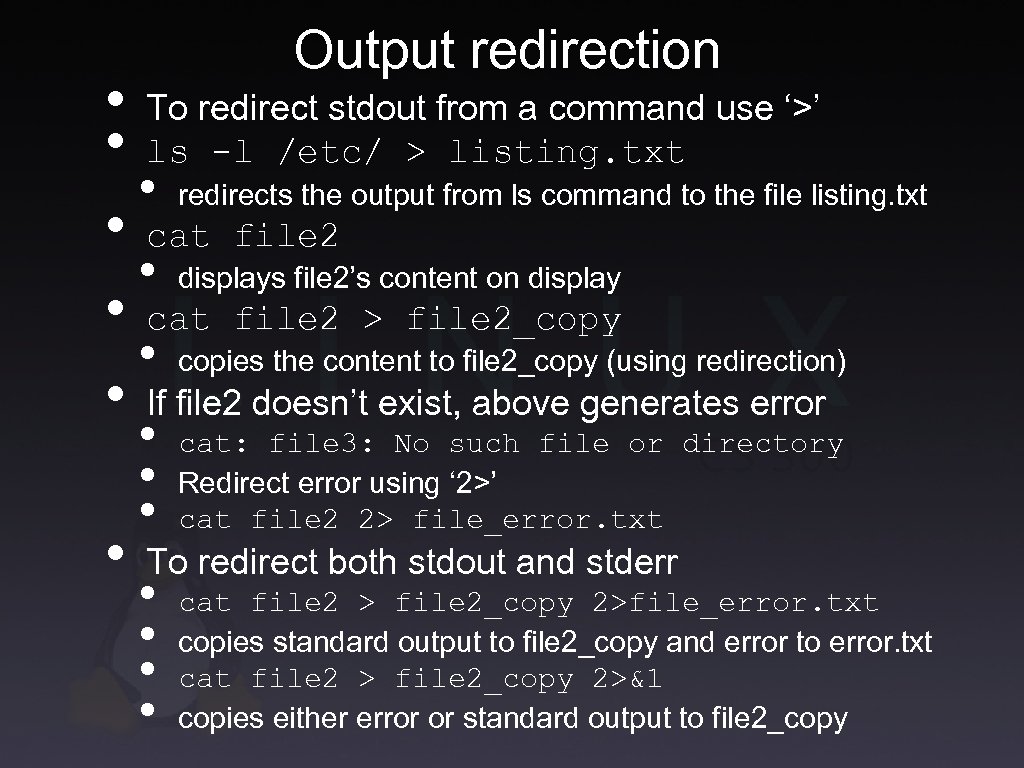 Output redirection • To redirect stdout from a command use ‘>’ • ls -l /etc/ > listing. txt • redirects the output from ls command to the file listing. txt • cat file 2 • displays file 2’s content on display • cat file 2 > file 2_copy • copies the content to file 2_copy (using redirection) • If file 2 doesn’t exist, above generates error • • cat: file 3: No such file or directory Redirect error using ‘ 2>’ cat file 2 2> file_error. txt To redirect both stdout and stderr • • cat file 2 > file 2_copy 2>file_error. txt copies standard output to file 2_copy and error to error. txt cat file 2 > file 2_copy 2>&1 copies either error or standard output to file 2_copy
Output redirection • To redirect stdout from a command use ‘>’ • ls -l /etc/ > listing. txt • redirects the output from ls command to the file listing. txt • cat file 2 • displays file 2’s content on display • cat file 2 > file 2_copy • copies the content to file 2_copy (using redirection) • If file 2 doesn’t exist, above generates error • • cat: file 3: No such file or directory Redirect error using ‘ 2>’ cat file 2 2> file_error. txt To redirect both stdout and stderr • • cat file 2 > file 2_copy 2>file_error. txt copies standard output to file 2_copy and error to error. txt cat file 2 > file 2_copy 2>&1 copies either error or standard output to file 2_copy
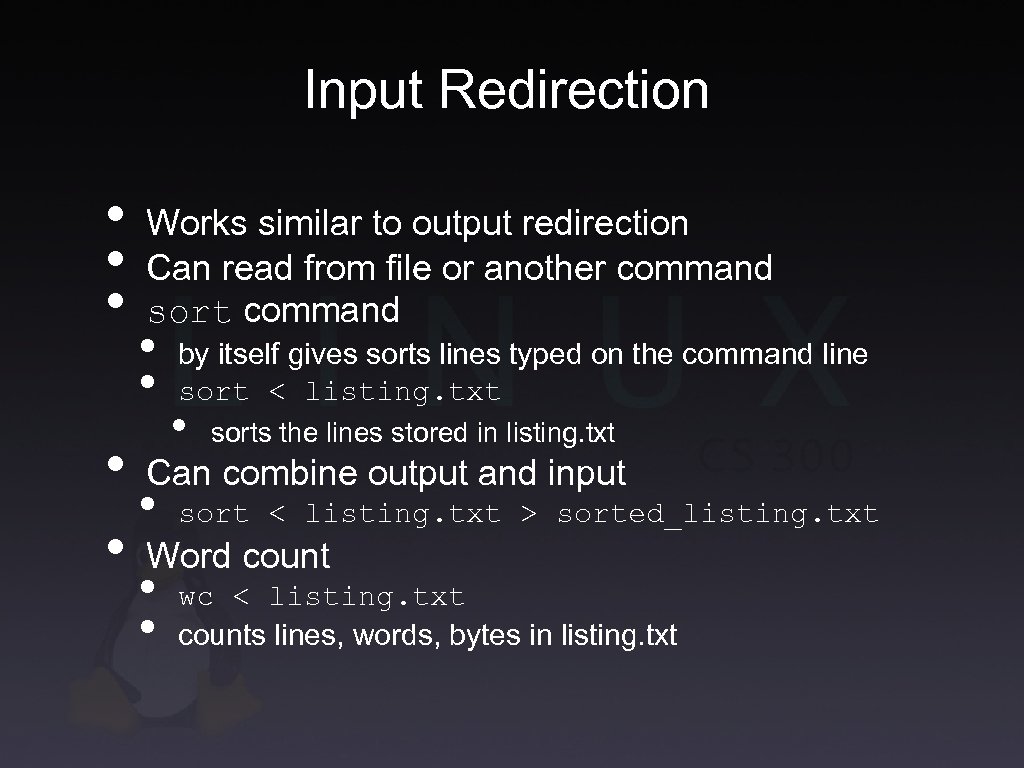 Input Redirection • • • Works similar to output redirection Can read from file or another command sort command • • by itself gives sorts lines typed on the command line sort < listing. txt • sorts the lines stored in listing. txt • Can combine output and input • sort < listing. txt > sorted_listing. txt • Word count • • wc < listing. txt counts lines, words, bytes in listing. txt
Input Redirection • • • Works similar to output redirection Can read from file or another command sort command • • by itself gives sorts lines typed on the command line sort < listing. txt • sorts the lines stored in listing. txt • Can combine output and input • sort < listing. txt > sorted_listing. txt • Word count • • wc < listing. txt counts lines, words, bytes in listing. txt
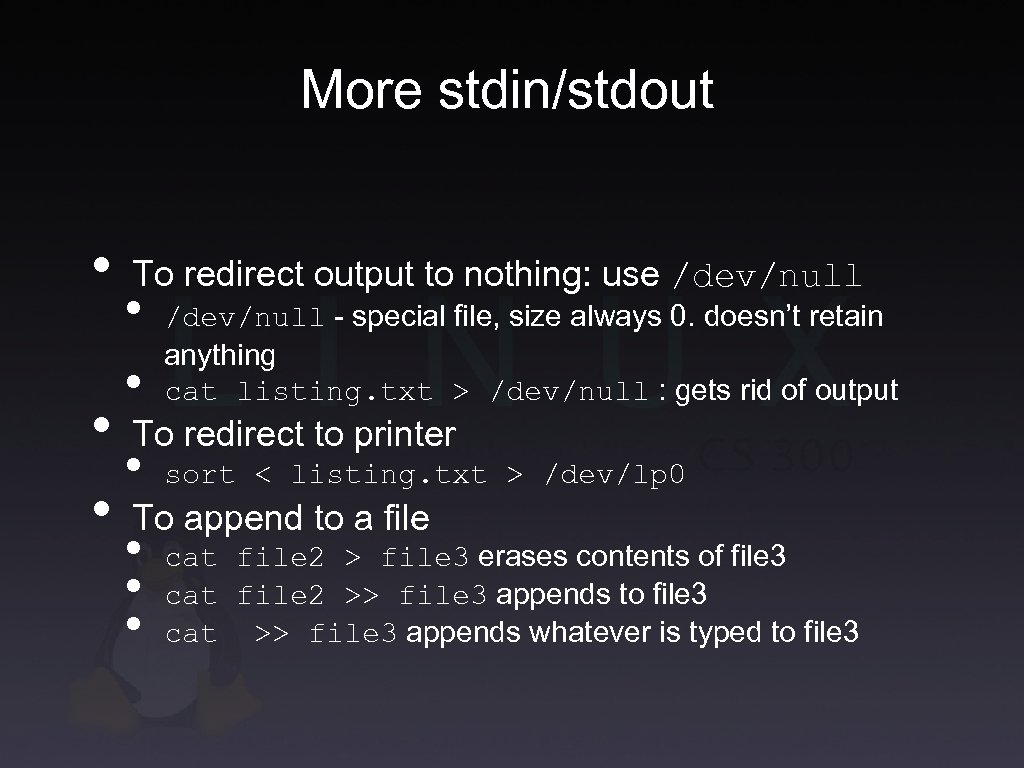 More stdin/stdout • To redirect output to nothing: use /dev/null • • /dev/null - special file, size always 0. doesn’t retain anything cat listing. txt > /dev/null : gets rid of output • • • cat file 2 > file 3 erases contents of file 3 cat file 2 >> file 3 appends to file 3 cat >> file 3 appends whatever is typed to file 3 • To redirect to printer • sort < listing. txt > /dev/lp 0 • To append to a file
More stdin/stdout • To redirect output to nothing: use /dev/null • • /dev/null - special file, size always 0. doesn’t retain anything cat listing. txt > /dev/null : gets rid of output • • • cat file 2 > file 3 erases contents of file 3 cat file 2 >> file 3 appends to file 3 cat >> file 3 appends whatever is typed to file 3 • To redirect to printer • sort < listing. txt > /dev/lp 0 • To append to a file
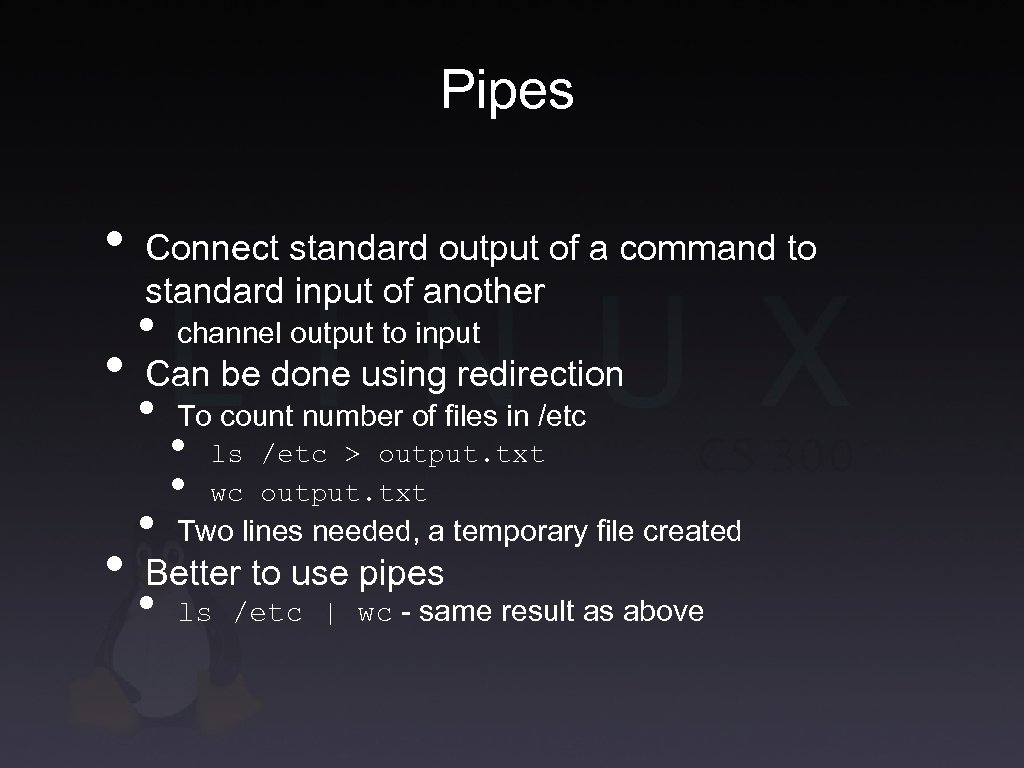 Pipes • • • Connect standard output of a command to standard input of another • channel output to input Can be done using redirection • • To count number of files in /etc • • ls /etc > output. txt wc output. txt Two lines needed, a temporary file created Better to use pipes • ls /etc | wc - same result as above
Pipes • • • Connect standard output of a command to standard input of another • channel output to input Can be done using redirection • • To count number of files in /etc • • ls /etc > output. txt wc output. txt Two lines needed, a temporary file created Better to use pipes • ls /etc | wc - same result as above
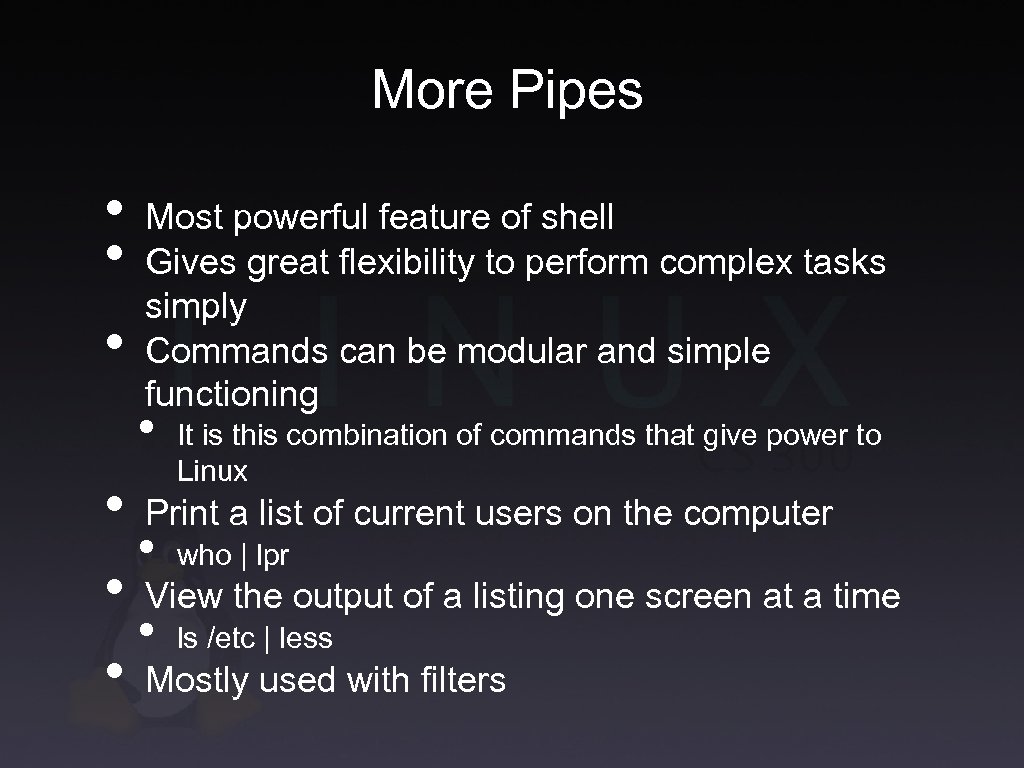 More Pipes • • • Most powerful feature of shell Gives great flexibility to perform complex tasks simply Commands can be modular and simple functioning • It is this combination of commands that give power to Linux • Print a list of current users on the computer • who | lpr • View the output of a listing one screen at a time • ls /etc | less • Mostly used with filters
More Pipes • • • Most powerful feature of shell Gives great flexibility to perform complex tasks simply Commands can be modular and simple functioning • It is this combination of commands that give power to Linux • Print a list of current users on the computer • who | lpr • View the output of a listing one screen at a time • ls /etc | less • Mostly used with filters
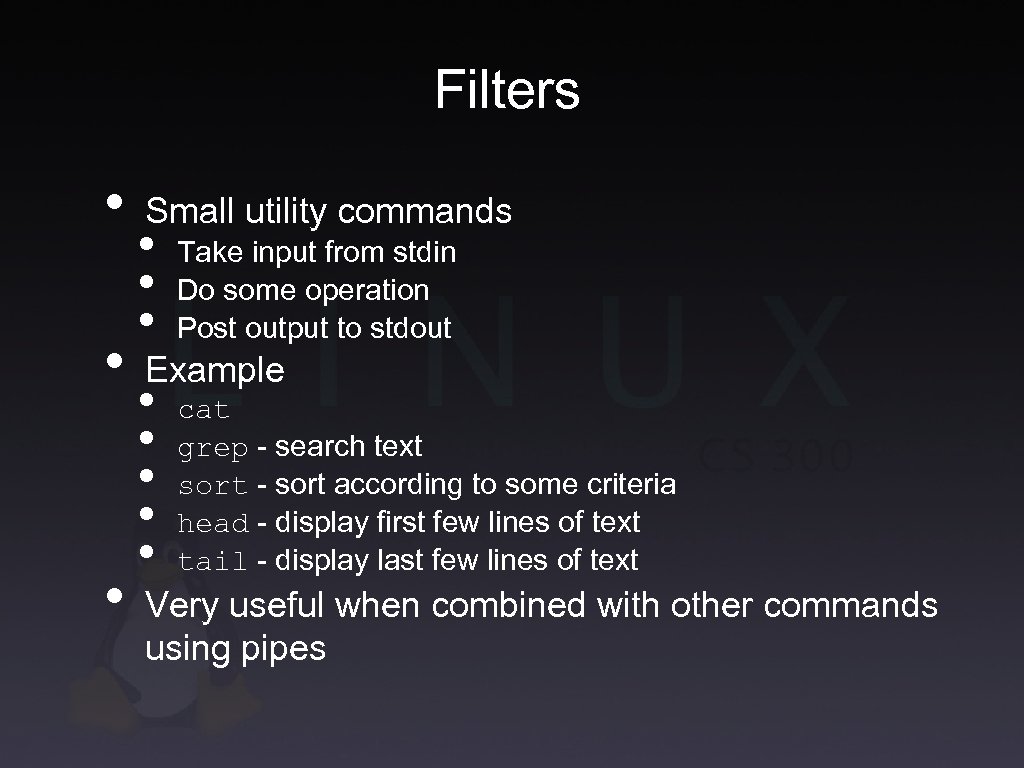 Filters • • • Small utility commands • • • Take input from stdin Do some operation Post output to stdout Example • • • cat grep - search text sort - sort according to some criteria head - display first few lines of text tail - display last few lines of text Very useful when combined with other commands using pipes
Filters • • • Small utility commands • • • Take input from stdin Do some operation Post output to stdout Example • • • cat grep - search text sort - sort according to some criteria head - display first few lines of text tail - display last few lines of text Very useful when combined with other commands using pipes
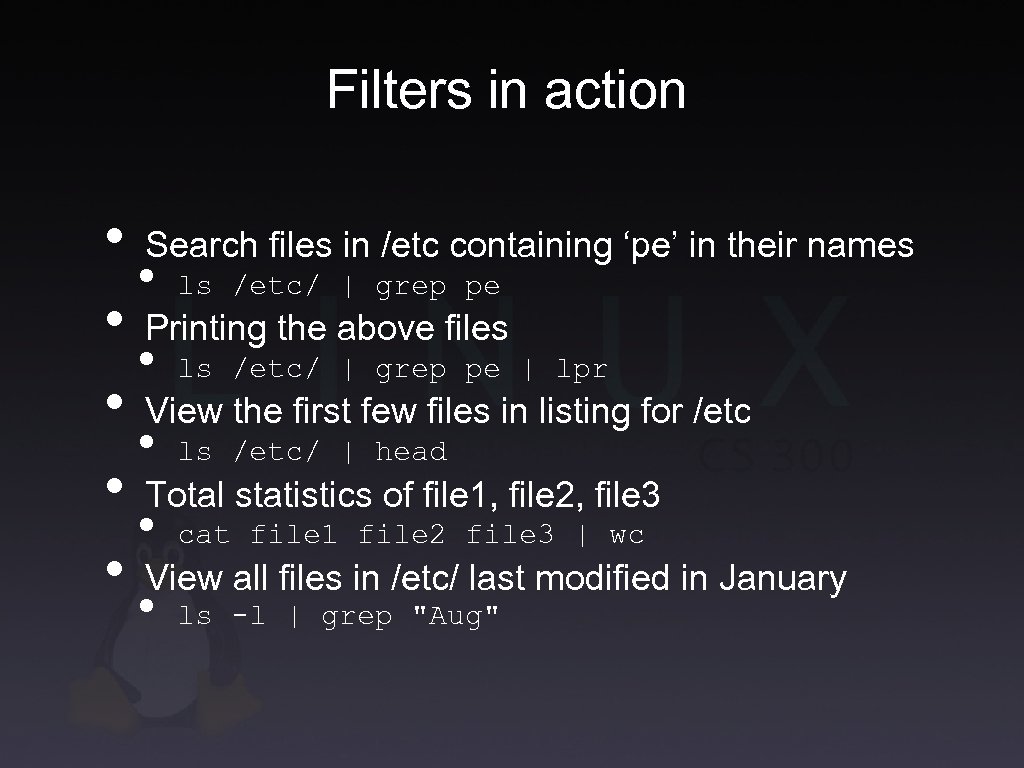 Filters in action • Search files in /etc containing ‘pe’ in their names • ls /etc/ | grep pe • Printing the above files • ls /etc/ | grep pe | lpr • View the first few files in listing for /etc • ls /etc/ | head • Total statistics of file 1, file 2, file 3 • cat file 1 file 2 file 3 | wc • View all files in /etc/ last modified in January • ls -l | grep "Aug"
Filters in action • Search files in /etc containing ‘pe’ in their names • ls /etc/ | grep pe • Printing the above files • ls /etc/ | grep pe | lpr • View the first few files in listing for /etc • ls /etc/ | head • Total statistics of file 1, file 2, file 3 • cat file 1 file 2 file 3 | wc • View all files in /etc/ last modified in January • ls -l | grep "Aug"


