Wi-Fi_.ppt
- Количество слайдов: 80

Семейство стандартов (оборудования, протоколов)передачи данных, для создания локальных беспроводных сетей

Основные характеристики Частотный диапазон Технология Стандарт Использование Пропускная способность Радиус действия W-Fi 802. 11 b WLAN 11 Mb/s 100 м 2, 4 ГГц W-Fi 802. 11 g WLAN 54 Mb/s 100 м 2, 4 ГГц W-Fi 802. 11 n WLAN 300 Mb/s (150. . 80 Mb/s) 300 м 2, 4 ГГц/5 ГГц Для нелицензированного использования (брать разрешение не нужно), если: -мощность передатчика не превышает 100 м. Вт -точка доступа установлена внутри помещений -используется всенаправленная антенна с усилением 6 д. Б

Преимущества • Позволяет развернуть сеть без прокладки кабеля, может уменьшить стоимость развёртывания и расширения сети. Места, где нельзя проложить кабель, например, вне помещений и в зданиях, имеющих историческую ценность, могут обслуживаться беспроводными сетями. • Wi-Fi-устройства широко распространены на рынке. А устройства разных производителей могут взаимодействовать на базовом уровне сервисов. • Wi-Fi сети поддерживают роуминг, поэтому клиентская станция может перемещаться в пространстве, переходя от одной точки доступа к другой. • Wi-Fi — это набор глобальных стандартов. В отличие от сотовых телефонов, Wi-Fi оборудование может работать в разных странах по всему миру.

Недостатки • • • Частотный диапазон и эксплуатационные ограничения в различных странах неодинаковы; во многих европейских странах разрешены два дополнительных канала, которые запрещены в США; В Японии есть ещё один канал в верхней части диапазона, а другие страны, например Испания, запрещают использование низкочастотных каналов. Более того, некоторые страны, например Италия, требуют регистрации всех Wi-Fi сетей, работающих вне помещений, или требуют регистрации Wi-Fi-оператора. Довольно высокое по сравнению с другими стандартами потребление энергии , что уменьшает время жизни батарей и повышает температуру устройства. Безопасность. Самый популярный стандарт шифрования WEP может быть относительно легко взломан[источник? ] даже при правильной конфигурации (из-за слабой стойкости алгоритма). Несмотря на то, что новые устройства поддерживают более совершенный протокол шифрования данных WPA, многие старые точки доступа не поддерживают его и требуют замены. Принятие стандарта IEEE 802. 11 i (WPA 2) в июне 2004 сделало доступной более безопасную схему, которая доступна в новом оборудовании. Обе схемы требуют более стойкий пароль, чем те, которые обычно назначаются пользователями. Многие организации используют дополнительное шифрование (например VPN) для защиты от вторжения. Wi-Fi имеют ограниченный радиус действия. Типичный домашний Wi-Fi маршрутизатор стандарта 802. 11 b или 802. 11 g имеет радиус действия 45 м в помещении и 90 м снаружи. Микроволновка или зеркало, расположенные между устройствами Wi-Fi, ослабляют уровень сигнала. Расстояние зависит также от частоты. Наложение сигналов закрытой или использующей шифрование точки доступа и открытой точки доступа, работающих на одном или соседних каналах может помешать доступу к открытой точке доступа. Эта проблема может возникнуть при большой плотности точек доступа, например, в больших многоквартирных домах, где многие жильцы ставят свои точки доступа Wi-Fi. Неполная совместимость между устройствами разных производителей или неполное соответствие стандарту может привести к ограничению возможностей соединения или уменьшению скорости. Уменьшение производительности сети во время дождя. Перегрузка оборудования при передаче небольших пакетов данных из-за присоединения большого количества служебной информации. Малая пригодность для работы приложений использующих медиа-потоки в реальном времени (например протокол RTP, применяемый в IP-телефонии): качество медийного потока непредсказуемо из-за возможных высоких потерь при передаче данных, обусловленных целым рядом неконтролируемых пользователем факторов (атмосферные помехи, ландшафт и иное, в частности перечисленное выше). Несмотря на данный недостаток, выпускается масса Vo. IP оборудования на базе устройств 802. 11 bg, которое ориентировано в том числе и на корпоративный сегмент: однако в большинстве случаев документация к подобным устройствам содержит оговорку, гласящую, что качество связи определяется устойчивостью и качеством радио канала.
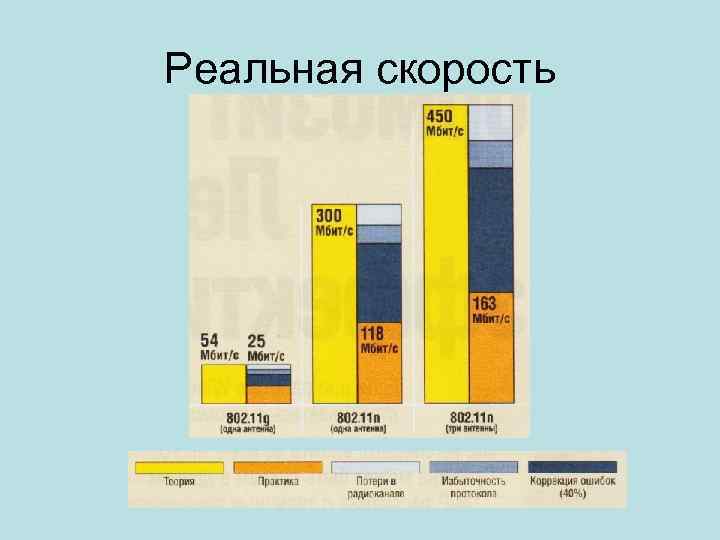
Реальная скорость
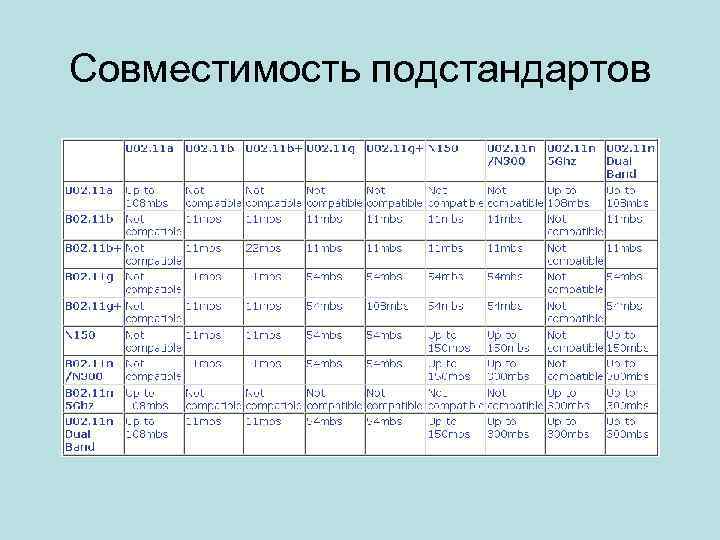
Совместимость подстандартов
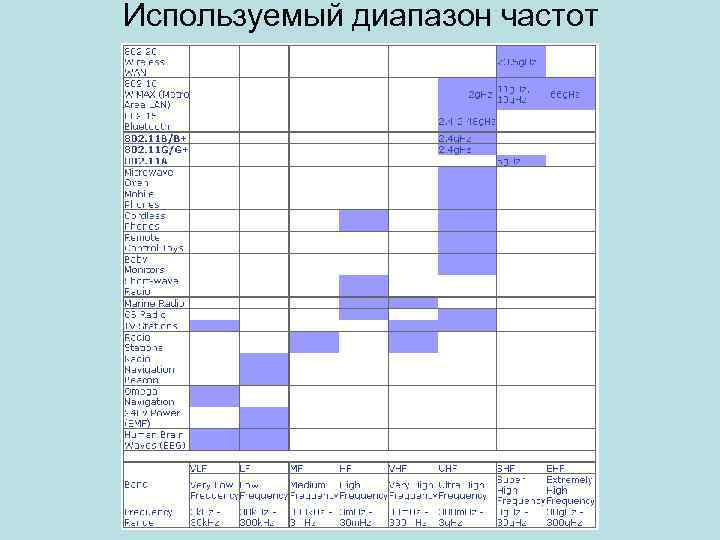
Используемый диапазон частот

Влияние беспроводных сетей на здоровье человека • • • Сведения о вреде беспроводной связи для здоровья человека периодически появляются в прессе, однако фактов, подтверждающих это, до сих пор никто не опубликовал. Ряд организаций приводят доводы об отсутствии негативного влияния Wi-Fi, некоторые снова поднимают вопрос о запрете подобных сетей в школах и других учебных заведениях. Основной параметр, влияющий на человеческий организм, - абсолютная оптическая мощность излучения, измеряемая в децибел-милливаттах (д. Бм) Наиболее распространенные в современном мире мобильные телефоны выдают около 27 д. Бм, что соответствует 500 милливаттам, в то время как работающий беспроводной роутер - только 20 д. Бм или 100 м. Вт. Но телефон постоянно при вас и периодически находится возле головы, a Wi-Fi-poyтер - в углу комнаты. Используемые в Wi-Fi-оборудовании радиочастоты аналогичны применяемым в FMрадио, теле видении и мобильной связи , а мощность излучения передатчиков на порядки ниже. По данным действующей в Великобритании официальной госорганизации НРА (Health Protection Agency), занимающейся здравоохранением. На данный момент нет свидетельств того, что радиосигнал от беспроводного оборудования причиняет вред человеку. Wi-Fi-сигнал имеет очень маленькую мощность как в роутерах, так и в лэптопах, что удовлетворяет международным стандартам безопасности.

ad hoc* режим — децентрализованные беспроводные сети Позволяет соединять два или несколько клиентов между собой. ( Используется нечасто, чаще для передачи файлов между компьютерами или сетевой игры в локалке) *Стандартно техники подключают 1 точку доступа в режиме инфраструктуры

Infrastructure Mode (режим с точкой доступа) В локальной сети точка доступа есть центральный элемент, предоставляющий клиентам равноправный доступ к среде. Весь трафик между клиентами идет через точку доступа. Точка доступа со встроенным роутером позволяет создавать локальную сеть и обеспечивает выход всем клиентам сети в Интернет

Режим точки доступа в беспроводных роутерах Точка доступа «в разрезе» : маршрутизатор+свич+радиомодуль Свич образует локальную сеть с подключенными проводно (витой парой)клиентами, беспроводная точка образует беспроводной сегмент локальной сети, роутер соединяет локальную сеть к интернету (LAN и WAN)

Режим моста* (когда с помощью точек доступа нужно покрыть большую площадь или помещение сложной конфигурации) (Bridge to Bridge ) Беспроводной мост соединяет две точки сети беспроводно. Мост может быть подключен либо непосредственно в сетевую карту в компьютер или в свитч. Bridge to multi-point аналогично, но несколько мостов, соединенных последовательно Repeater (второй мост может работать как мост [приемник] и точка доступа в то же время). *Стандартно техники подключают 1 точку доступа в режиме инфраструктуры
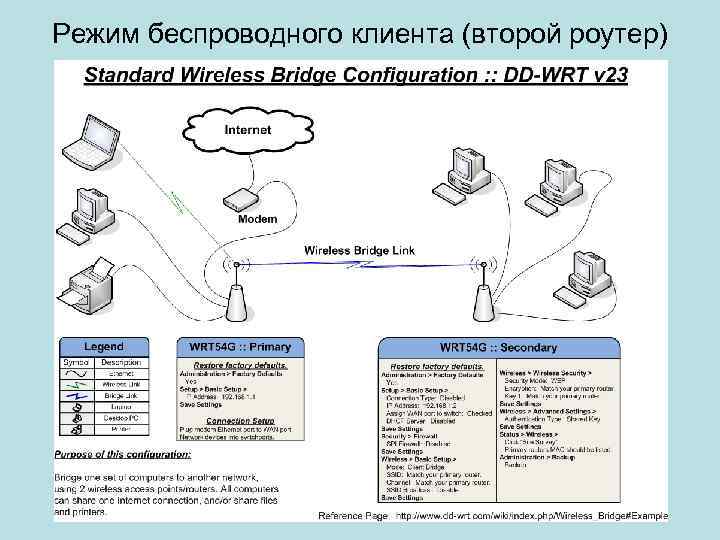
Режим беспроводного клиента (второй роутер)

Интерференция Wi-Fi с другими источниками радиосигнала • В полосу частот диапазона 2, 4 ГГц может попадать излучение соседних беспроводных сетей, радиотелефонов, разного рода радиомикрофонов, беспроводных камер. Также в эту полосу попадает излучение микроволновых печей. Воздействие помех на радиосигнал Wi-Fi приводит к ухудшению работы беспроводной сети (падает скорость передачи, возможны обрывы соединения)
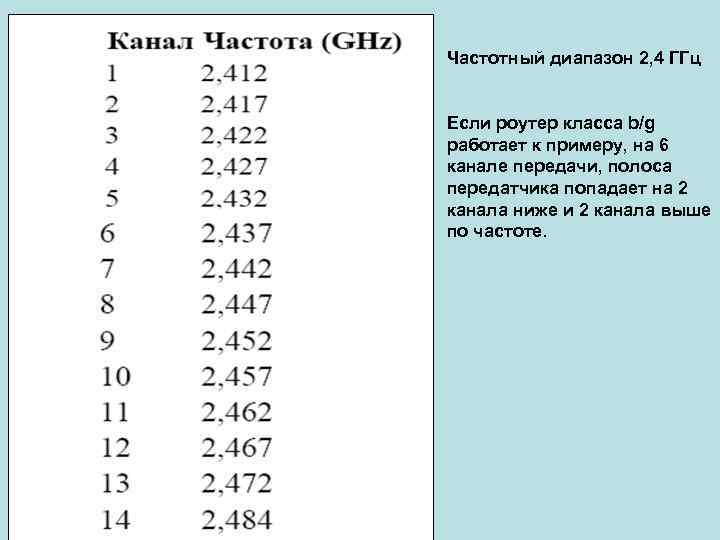
Частотный диапазон 2, 4 ГГц Если роутер класса b/g работает к примеру, на 6 канале передачи, полоса передатчика попадает на 2 канала ниже и 2 канала выше по частоте.
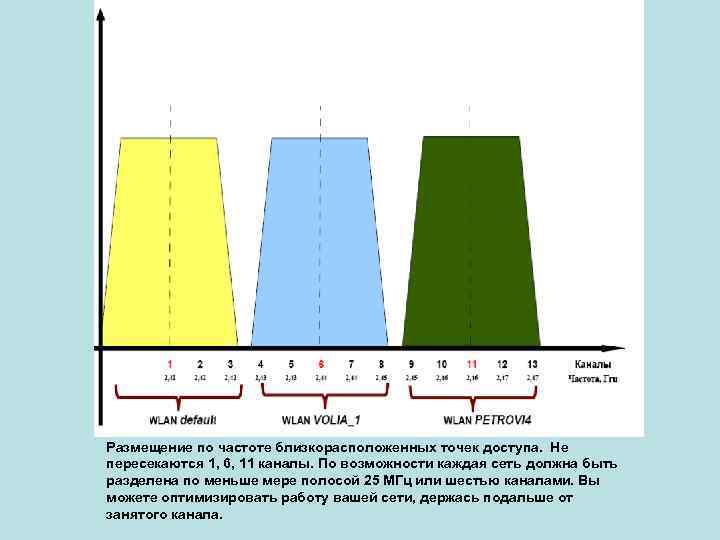
Размещение по частоте близкорасположенных точек доступа. Не пересекаются 1, 6, 11 каналы. По возможности каждая сеть должна быть разделена по меньше мере полосой 25 МГц или шестью каналами. Вы можете оптимизировать работу вашей сети, держась подальше от занятого канала.

Радиус действия беспроводной сети зависит от физических препятствий на пути прохождения радиосигнала • Чем толще стены, ( и/или чем лучше они экранируют) на пути прохождения радиосигнала между точкой доступа и адаптером, тем хуже работает сеть (низкая скорость, возможные обрывы)

Радиус действия Wi-Fi С удалением адаптера от точки доступа (или с увеличением числа физических преград между ними) уровень радиосигнала ухудшается. Лучше всего работоспособность сети проверять, пингуя точку доступа. Обычно при хорошем сединении пинг не превышает 10 мс.
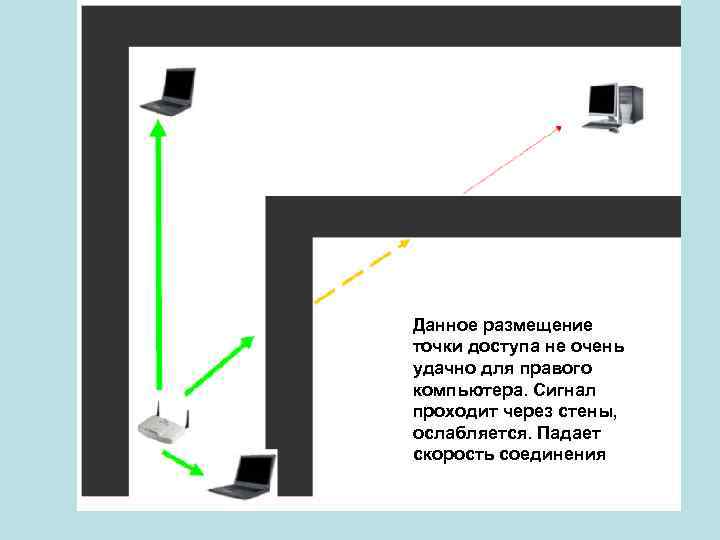
Данное размещение точки доступа не очень удачно для правого компьютера. Сигнал проходит через стены, ослабляется. Падает скорость соединения
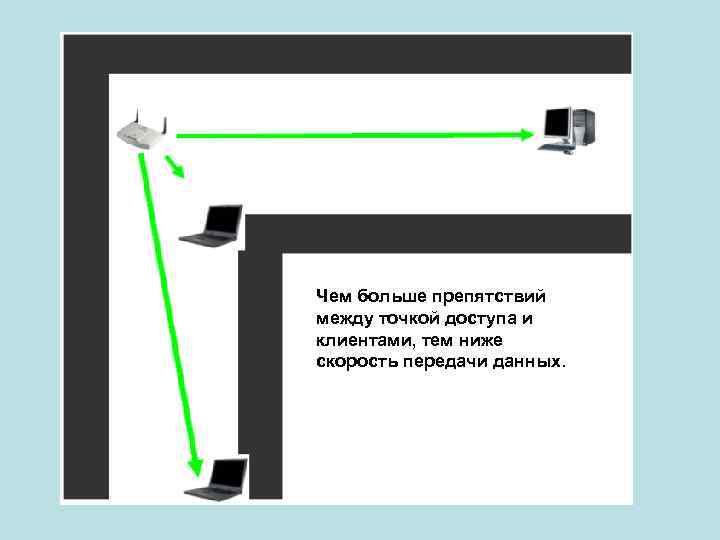
Чем больше препятствий между точкой доступа и клиентами, тем ниже скорость передачи данных.
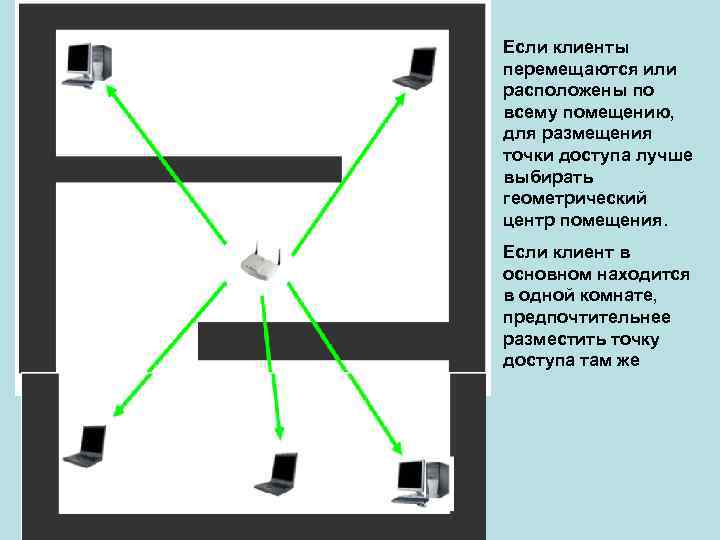
Если клиенты перемещаются или расположены по всему помещению, для размещения точки доступа лучше выбирать геометрический центр помещения. Если клиент в основном находится в одной комнате, предпочтительнее разместить точку доступа там же
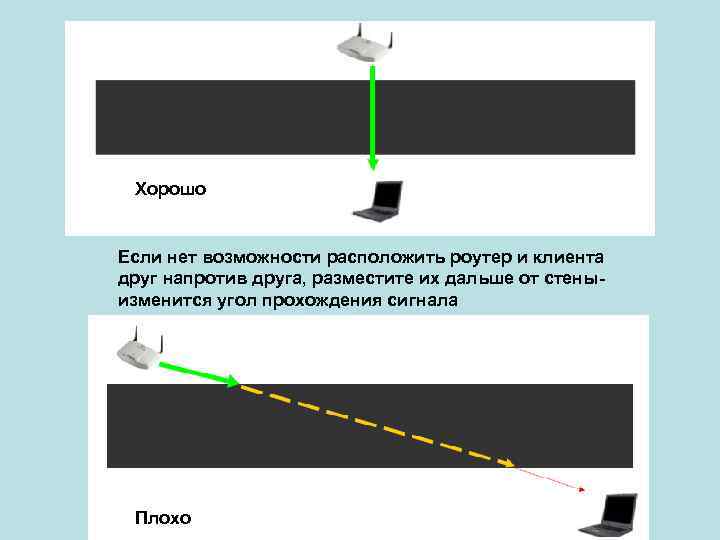
Хорошо Если нет возможности расположить роутер и клиента друг напротив друга, разместите их дальше от стены- изменится угол прохождения сигнала Плохо

Подключение к Wi-Fi сети (настройки на компьютере) • Перед подключением убедиться в наличии беспроводного адаптера
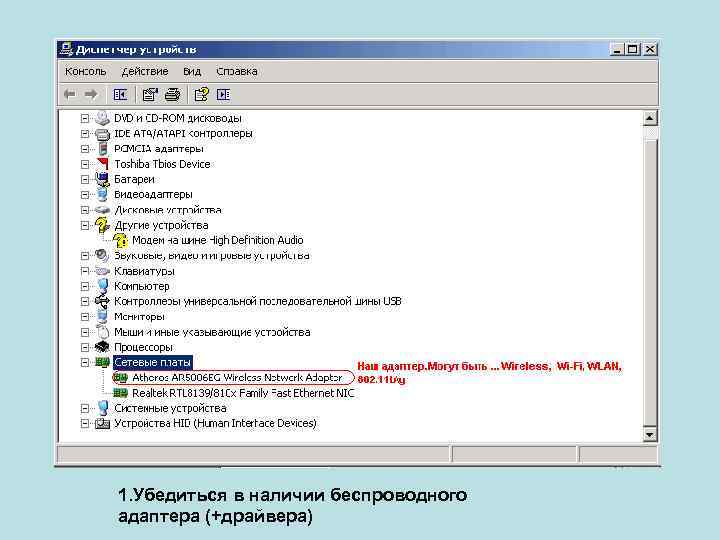
1. Убедиться в наличии беспроводного адаптера (+драйвера)

Установка драйверов на внешний USBадаптер При подключении адаптера к компьютеру, операционная система запускает мастер нового оборудования. Нужно вставить диск с драйверами к адаптеру и следовать подсказкам мастера. По некоторым моделям адаптеров, нужно запускать exe файл, на диске с драйверами, если Мастер не смог найти драйвера в автоматическом режиме

После правильной установки драйверов адаптер появляется в Диспетчере устройств. В «Сетевых подключениях» появляется Беспроводное соединение

В мобильных устройствах Wi. Fi отключается для экономии аккумулятора 2. Включить питание адаптера -тумблер, кнопка, сенсор со значком антенны или надписью WLAN, Wi-Fi… -и/или комбинация клавиш Fn+F…(со значком антенны)

Убедиться, что светится индикатор Wi-Fi
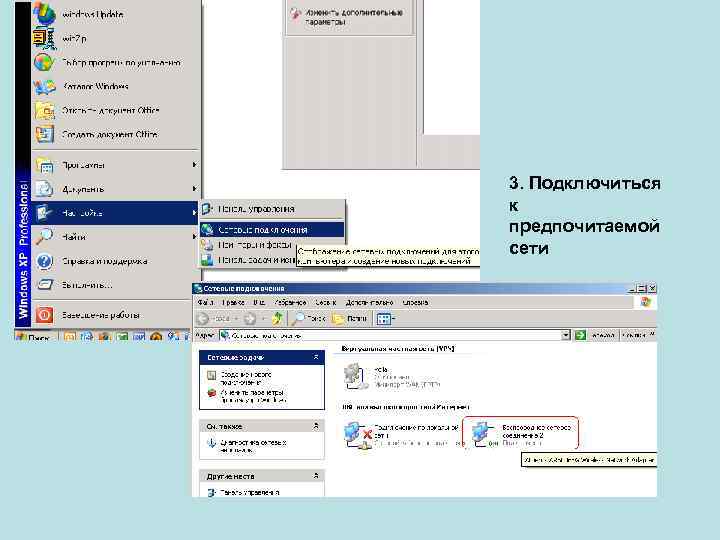
3. Подключиться к предпочитаемой сети
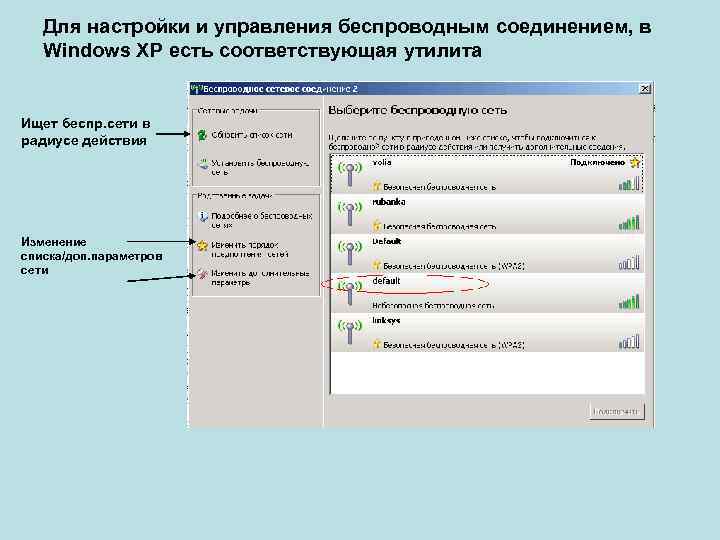
Для настройки и управления беспроводным соединением, в Windows XP есть соответствующая утилита Ищет беспр. сети в радиусе действия Изменение списка/доп. параметров сети
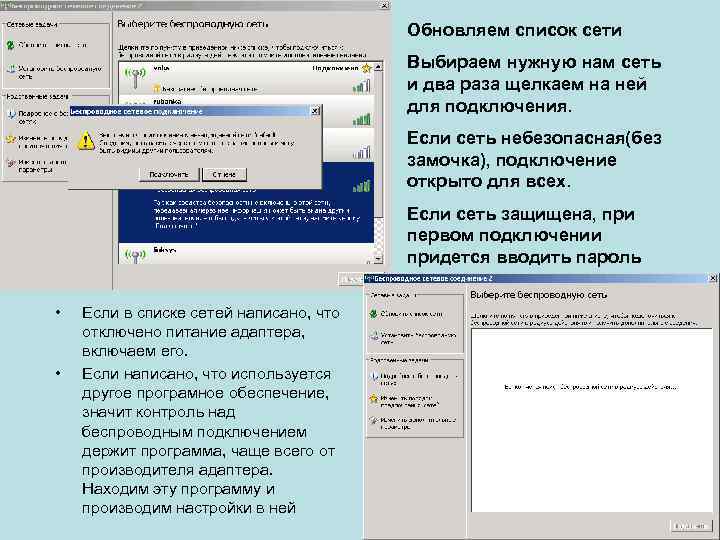
Обновляем список сети Выбираем нужную нам сеть и два раза щелкаем на ней для подключения. Если сеть небезопасная(без замочка), подключение открыто для всех. Если сеть защищена, при первом подключении придется вводить пароль • • Если в списке сетей написано, что отключено питание адаптера, включаем его. Если написано, что используется другое програмное обеспечение, значит контроль над беспроводным подключением держит программа, чаще всего от производителя адаптера. Находим эту программу и производим настройки в ней
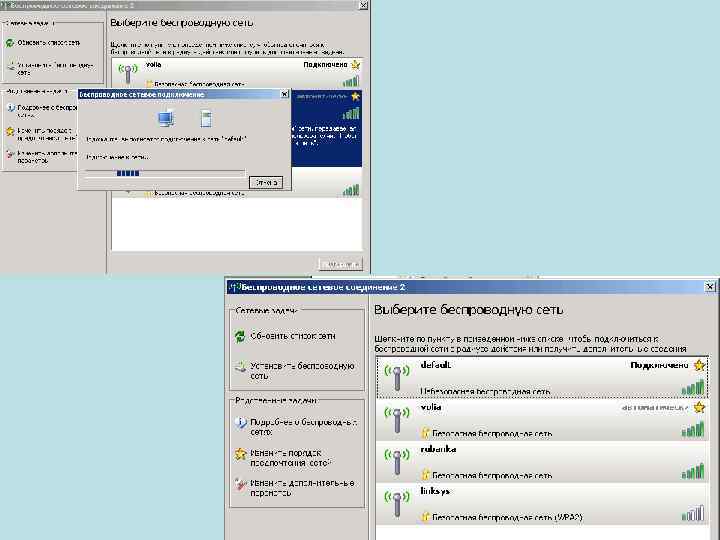
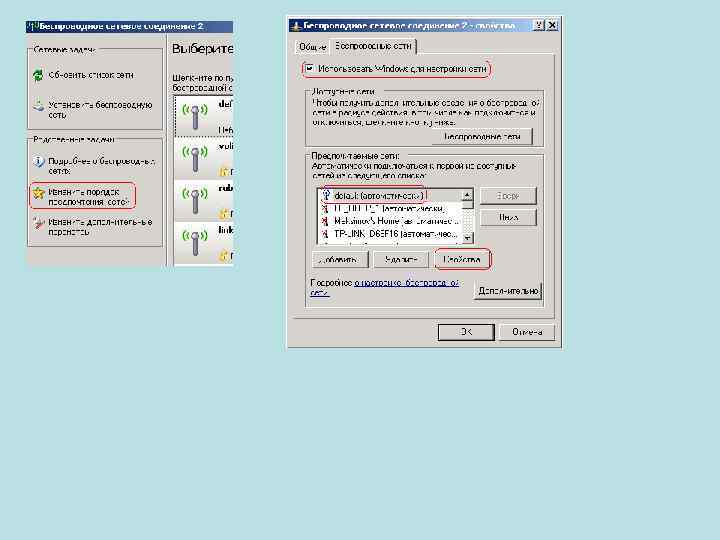
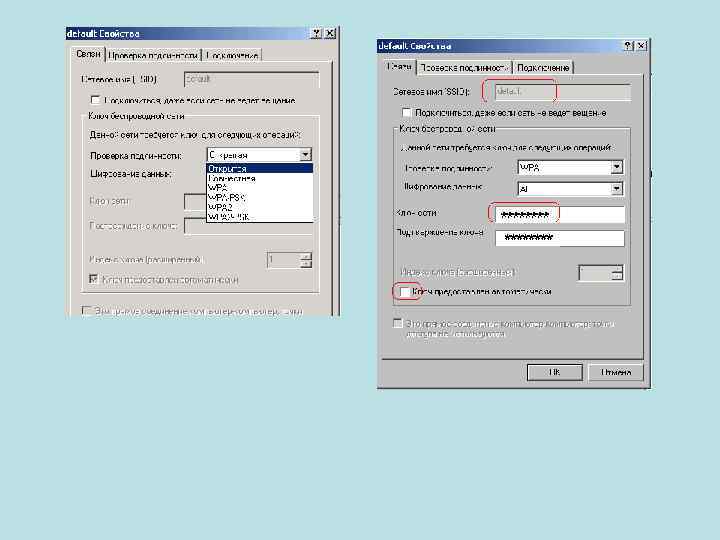
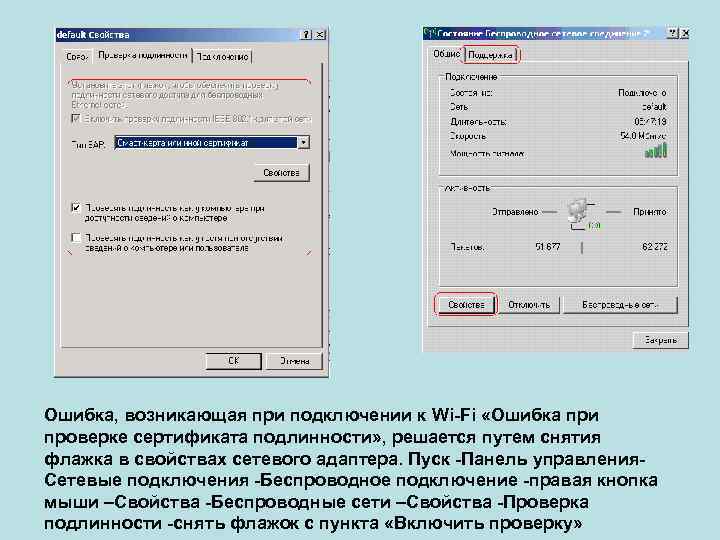
Ошибка, возникающая при подключении к Wi-Fi «Ошибка при проверке сертификата подлинности» , решается путем снятия флажка в свойствах сетевого адаптера. Пуск -Панель управления. Сетевые подключения -Беспроводное подключение -правая кнопка мыши –Свойства -Беспроводные сети –Свойства -Проверка подлинности -снять флажок с пункта «Включить проверку»

• По умолчанию, точка доступа назначает IP-адреса клиентам автоматически. Поэтому нжно проверить это в свойствах беспроводных адаптеров. Пуск -Панель управления. Сетевые подключения Беспроводное подключение -правая кнопка мыши –Свойства Общие –Протокол TCP/IP

Vista, Windows 7 Заходим ПУСК- Панель управления- Центр управления сетями и общим доступом- Управление сетевыми подключениями- Беспроводное подключение.
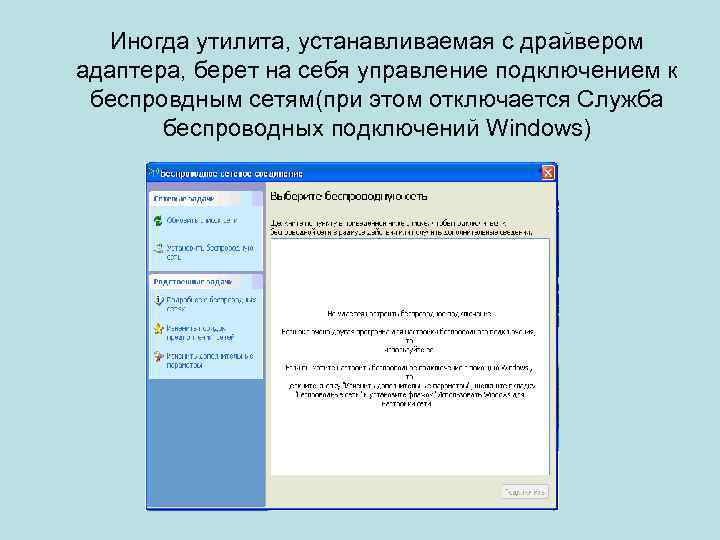
Иногда утилита, устанавливаемая с драйвером адаптера, берет на себя управление подключением к беспровдным сетям(при этом отключается Служба беспроводных подключений Windows)
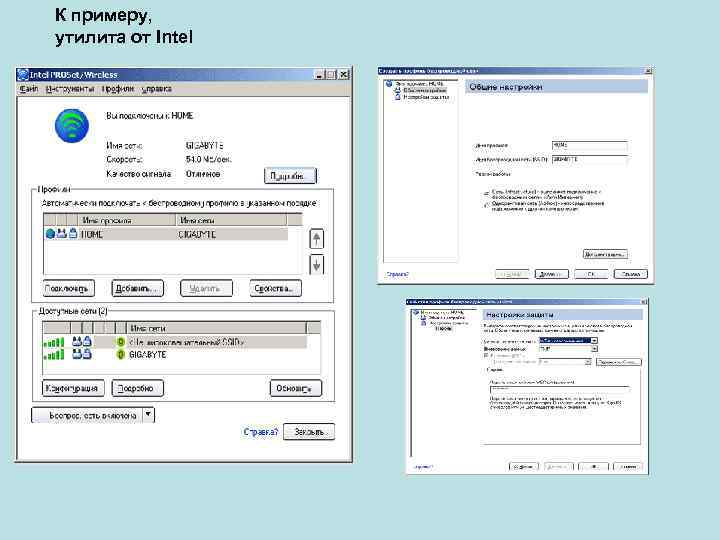
К примеру, утилита от Intel
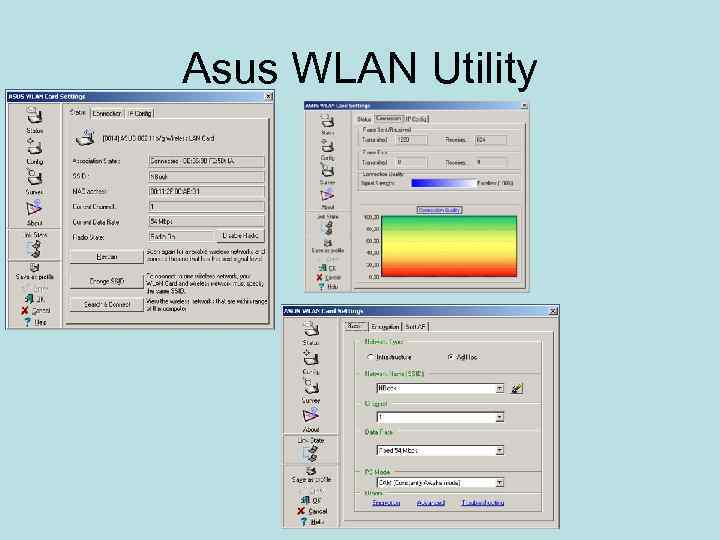
Asus WLAN Utility

Утилита D-Link • В этом случае, настройку беспровдного сеодинения следует делать с помощью данного ПО

Настройки беспроводных роутеров • • • 1. 2. 3. Если нас устраивает, что сеть будет доступна для подключения всем, можно просто подключить точку доступа патчкордом к модему/свичу провайдера и все будет работать. (Если подключение к провайдеру предусматривает автоматическое получение IP-адреса по протоколу DHCP). Для технологии Ethernet нужно только посмотреть MAC роутера, для привязки в биллинг. Важно! Не у всех моделей роутеров МАС на наклейке соответствует МАСу, который подключен к провайдеру. (Нужно смотреть на интерфейсе роутера, в закладках типа Status, WAN) Если мы хотим сделать беспроводную сеть безопасной, нужно включить шифрование данных. Точки доступа, как правило, имеют т. н. вэб-интерфейс (страничка роутера), на которой доступны управление и статистика роутера. Для входа на интерфейс роутера необходимо: Подключиться к роутеру (лучше проводно, патчкордом от сетевой карты компьютера к LAN-порту Открыть обозреватель(браузер) и зайти на страничку типа 192. 168. 1. 1 (смотри в инструкции или упаковке роутера). При входе нужно залогиниться (admin/admin или чтото вроде, см. инструкцию) Некоторые модели роутеров «не дружат» с отдельными браузерами. К примеру, если зайти на интерфейс роутера Get. Net через Opera, страничка отображается некорректно, не все кнопки активны и т. д. Насадка к Terayon WX 54 G “не дружила” со старыми версиями Internet Explorer (4 или 5 ой). Т. е. если в интерфесе роутера стандартные кнопки не работают, попробуйте другой обозреватель

Подключение к роутеру Типовая задняя панель роутера. Порт WAN ( иногда подписан как Internet) должен быть подключен к оборудованию провайдера (Свич или модем)

Типовая индикация на передней панели

Алгоритм установки оборудования Wi-Fi • • • • • При общении с абонентом выяснить, какие компьютерыустройства будут подключаться к беспроводной сети. Определить наличие беспроводных интерфейсов Wi-Fi в указанных компьютерах, при отсутствии беспроводных адаптеров необходима их установка либо подключение компьютеров проводно к LAN портам беспроводного роутера Определить расположение точки доступа в квартире абонента, исходя из следующих факторов Желательна прямая видимость между точкой доступа и беспроводными клиентами, Преграды ухудшают и/или делают невозможной работу беспроводной сети. Если между точкой доступа и клиентом стена, лучше располагать их под прямым углом друг к другу. При сложной планировке и большом количестве преград желательно проверить работоспособность беспроводной сети, установив точку доступа и клиентов в предполагаемых местах, затем подключить их беспроводно, и с клиентских компьютеров пропинговать точку доступа. При плохом пинге (двузначный и более, выпадение пакетов 10% и более) следует менять расположение точки доступа, ближе к клиентам. К месту установки точки доступа должен быть проведен кабель от оборудования провайдера (коаксиал или витая пара) К месту установки точки доступа должно быть подведено питание 220 В для БП роутера (и БП модема) Не следует закрывать точку доступа в глухих местах без притока свежего воздуха (закрытые полки, антресоли, возле батареи и т. д. ), т. к. возможен перегрев и нестабильная работа устройств если у абонента кабель от провайдера уже подведен к одному из компьютеров, удобно устанавливать точку доступа там же, особенно если этот компьютер стационарный и без беспроводного адаптера Согласовать выполнение работ с абонентом Выполнить настройки беспроводного роутера Подключить точку доступа с помощью патч-корда к клиентскому компьютеру (порт LAN роутера-сетевая карта Убедиться, что сетевые настройки на компьютере автоматические Запустить Обозреватель. В адресной строке набрать адрес вэб-интерфейса роутера (см. в инструкции, на самом роутере или здесь. При входе требуется пройти авторизацию- ввести логин и пароль В некоторых моделях есть Мастер установки, который позволяет настроить основные параметры с помощью подсказок. Для технологи Ethernet следует определить МАС-адрес порта WAN, для привязки его в биллинг. Следует обратить внимание, что МАС, указанный на упаковке/роутере, не всегда относится к WAN порту роутера ( а к LAN или Wi-Fi сегменту)!
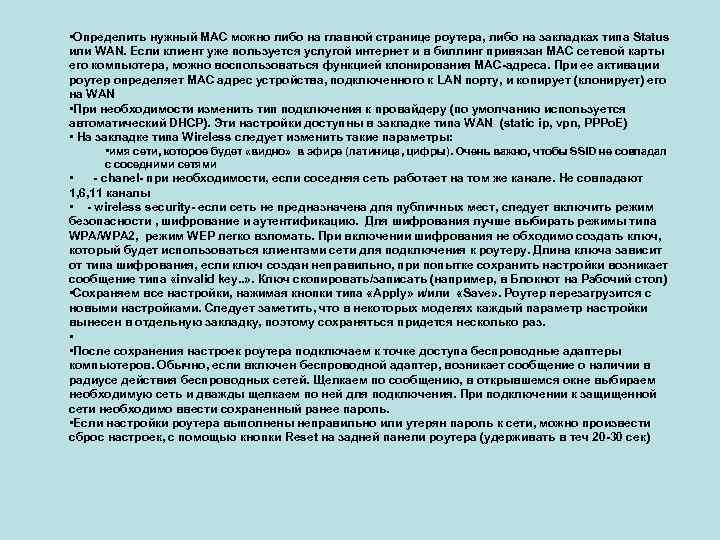
• Определить нужный МАС можно либо на главной странице роутера, либо на закладках типа Status или WAN. Если клиент уже пользуется услугой интернет и в биллинг привязан МАС сетевой карты его компьютера, можно воспользоваться функцией клонирования МАС-адреса. При ее активации роутер определяет МАС адрес устройства, подключенного к LAN порту, и копирует (клонирует) его на WAN • При необходимости изменить тип подключения к провайдеру (по умолчанию используется автоматический DHCP). Эти настройки доступны в закладке типа WAN (static ip, vpn, PPPo. E) • На закладке типа Wireless следует изменить такие параметры: • имя сети, которое будет «видно» в эфире (латиница, цифры). Очень важно, чтобы SSID не совпадал с соседними сетями • - chanel- при необходимости, если соседняя сеть работает на том же канале. Не совпадают 1, 6, 11 каналы • - wireless security- если сеть не предназначена для публичных мест, следует включить режим безопасности , шифрование и аутентификацию. Для шифрования лучше выбирать режимы типа WPA/WPA 2, режим WEP легко взломать. При включении шифрования не обходимо создать ключ, который будет использоваться клиентами сети для подключения к роутеру. Длина ключа зависит от типа шифрования, если ключ создан неправильно, при попытке сохранить настройки возникает сообщение типа «invalid key. . » . Ключ скопировать/записать (например, в Блокнот на Рабочий стол) • Сохраняем все настройки, нажимая кнопки типа «Apply» и/или «Save» . Роутер перезагрузится с новыми настройками. Следует заметить, что в некоторых моделях каждый параметр настройки вынесен в отдельную закладку, поэтому сохраняться придется несколько раз. • • После сохранения настроек роутера подключаем к точке доступа беспроводные адаптеры компьютеров. Обычно, если включен беспроводной адаптер, возникает сообщение о наличии в радиусе действия беспроводных сетей. Щелкаем по сообщению, в открывшемся окне выбираем необходимую сеть и дважды щелкаем по ней для подключения. При подключении к защищенной сети необходимо ввести сохраненный ранее пароль. • Если настройки роутера выполнены неправильно или утерян пароль к сети, можно произвести сброс настроек, с помощью кнопки Reset на задней панели роутера (удерживать в теч 20 -30 сек)

Настройка роутера. У точек доступа как правило, есть webинтерфейс, через который осуществляется настройка. Настройку лучше делать, подключив сетевую карту компьютера патч-кордом к LAN-порту роутера. При этом сетевые настройки на компьютере должны быть автоматическими. Затем открываем Обозреватель и в адресной строке вводим адрес вэб-интерфейса роутера
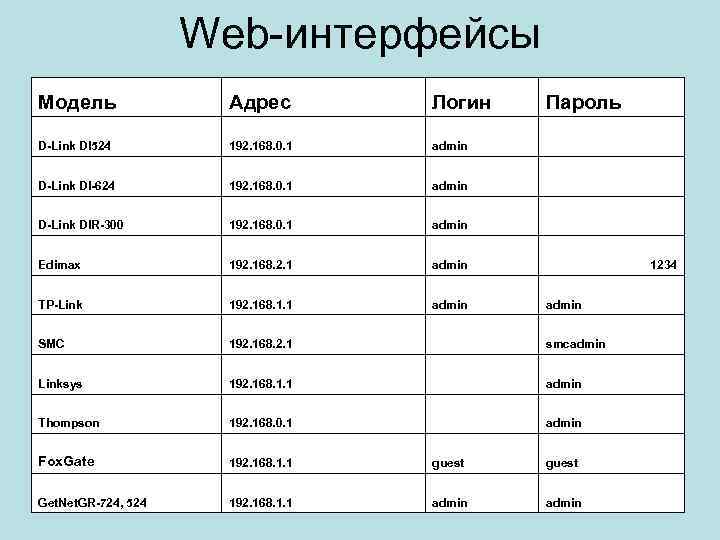
Web-интерфейсы Модель Адрес Логин Пароль D-Link DI 524 192. 168. 0. 1 admin D-Link DI-624 192. 168. 0. 1 admin D-Link DIR-300 192. 168. 0. 1 admin Edimax 192. 168. 2. 1 admin TP-Link 192. 168. 1. 1 admin SMC 192. 168. 2. 1 smcadmin Linksys 192. 168. 1. 1 admin Thompson 192. 168. 0. 1 admin Fox. Gate 192. 168. 1. 1 guest Get. Net. GR-724, 524 192. 168. 1. 1 admin 1234
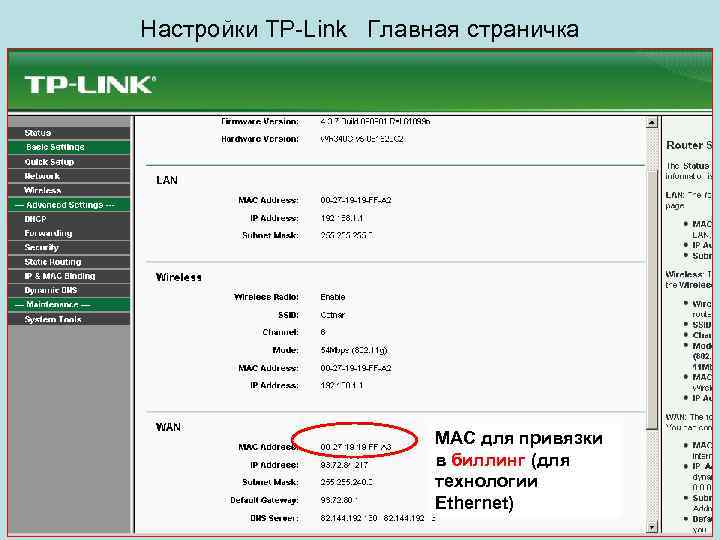
Настройки TP-Link Главная страничка МАС для привязки в биллинг (для технологии Ethernet)
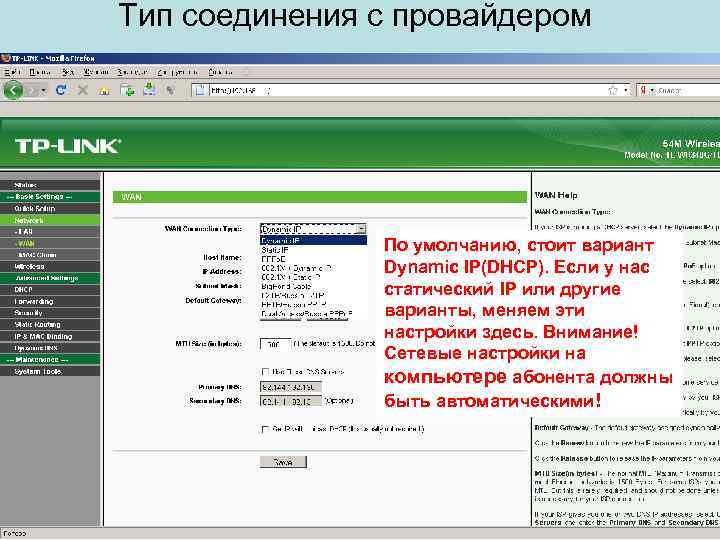
Тип соединения с провайдером По умолчанию, стоит вариант Dynamic IP(DHCP). Если у нас статический IP или другие варианты, меняем эти настройки здесь. Внимание! Сетевые настройки на компьютере абонента должны быть автоматическими!

Статический IP VPN После внесения настроек нажимаем Save, чтобы сохранить настройки. Роутер перезагрузится (5 -20 секунд)
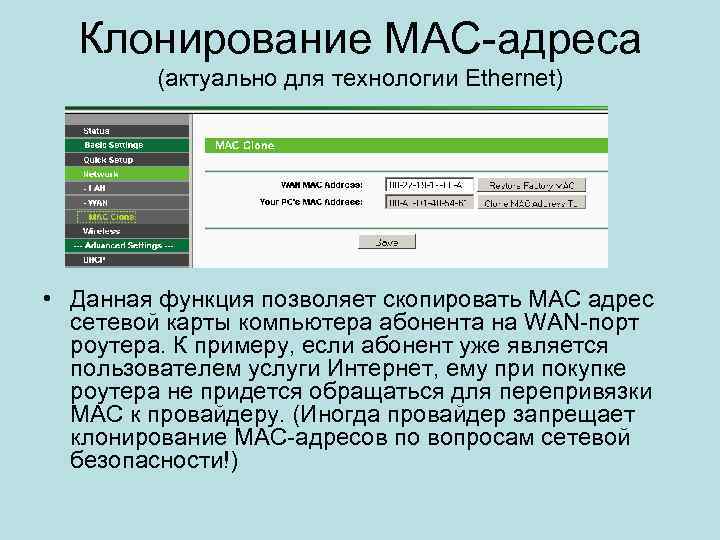
Клонирование МАС-адреса (актуально для технологии Ethernet) • Данная функция позволяет скопировать МАС адрес сетевой карты компьютера абонента на WAN-порт роутера. К примеру, если абонент уже является пользователем услуги Интернет, ему при покупке роутера не придется обращаться для перепривязки МАС к провайдеру. (Иногда провайдер запрещает клонирование МАС-адресов по вопросам сетевой безопасности!)
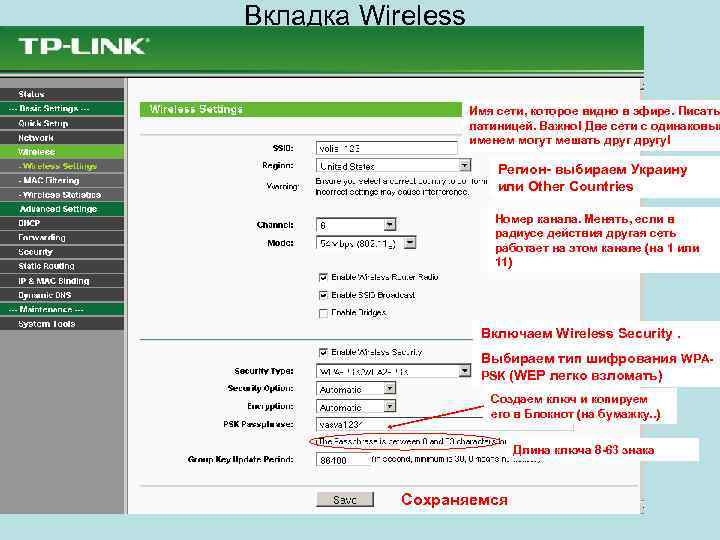
Вкладка Wireless Имя сети, которое видно в эфире. Писать латиницей. Важно! Две сети с одинаковым именем могут мешать другу! Регион- выбираем Украину или Other Countries Номер канала. Менять, если в радиусе действия другая сеть работает на этом канале (на 1 или 11) Включаем Wireless Security. Выбираем тип шифрования WPAPSK (WEP легко взломать) Создаем ключ и копируем его в Блокнот (на бумажку. . ) Длина ключа 8 -63 знака Сохраняемся
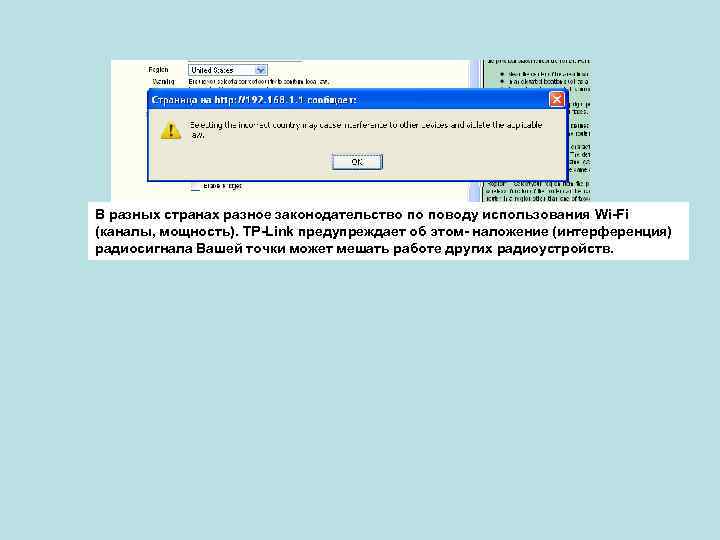
В разных странах разное законодательство по поводу использования Wi-Fi (каналы, мощность). TP-Link предупреждает об этом- наложение (интерференция) радиосигнала Вашей точки может мешать работе других радиоустройств.

• Настройки завершены. Отсоединяем патчкорд от роутера(если у нас ноутбук), включаем Wi-Fi. Находим нужную сеть и подключаемся к ней. При подключении придется ввести пароль, который был сохранен/записан. Если что-то было сделано неправильно, вернуть настройки к заводским можно с помощью кнопки Reset на задней панели роутера. Она утоплена в корпус. Ручкой(скрепкой) надавить до легкого щелчка и удерживать в течение 15 -20 секунд, роутер обнулится (питание при этом должно быть включено). Все настройки вернутся к заводским (SSID, открытая сеть, настройки на DHCP, клонированный МАС на заводской и т. д).
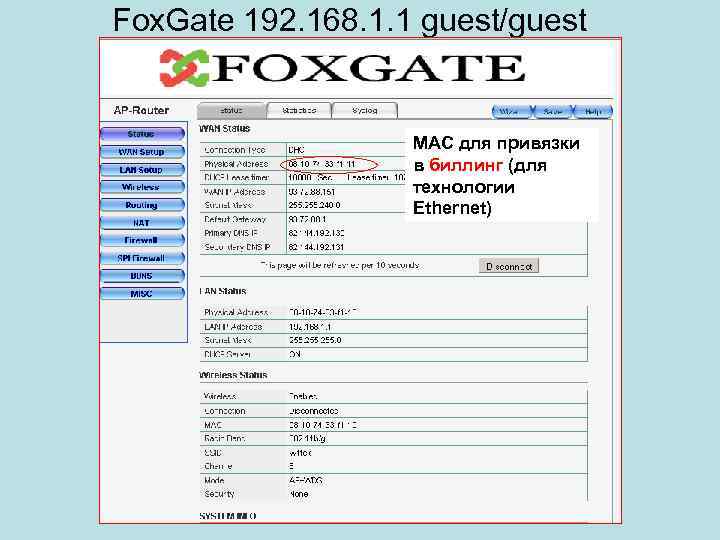
Fox. Gate 192. 168. 1. 1 guest/guest МАС для привязки в биллинг (для технологии Ethernet)

Настройки соединения с провайдером и клонирование МАС –на вкладке WAN После внесения изменений (если нужно) нажимаем кнопку APPLY и SAVE

Настройки Wireless-Basic тут меняем имя сети SSID, и при необходимости, номер канала. Сохраняемся Вкладка Security. Выбираем тип шифрования WPAPersonal

Вводим пароль, копируем в Блокнот или пишем на бумажку. Сохраняемся

• Настройки завершены. Отсоединяем патчкорд от роутера(если у нас ноутбук), включаем Wi-Fi. Находим нужную сеть и подключаемся к ней. При подключении придется ввести пароль, который был сохранен/записан. Если что-то было сделано неправильно, вернуть настройки к заводским можно с помощью кнопки Reset на задней панели роутера. Она утоплена в корпус. Ручкой(скрепкой) надавить до легкого щелчка и удерживать в течение 15 -30 секунд, роутер обнулится (питание при этом должно быть включено). Все настройки вернутся к заводским (SSID, открытая сеть, настройки на DHCP, клонированный МАС на заводской и т. д).
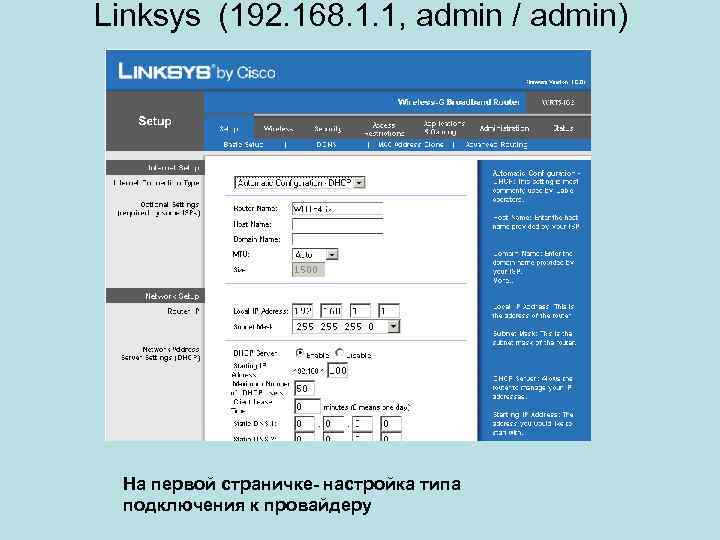
Linksys (192. 168. 1. 1, admin / admin) На первой страничке- настройка типа подключения к провайдеру
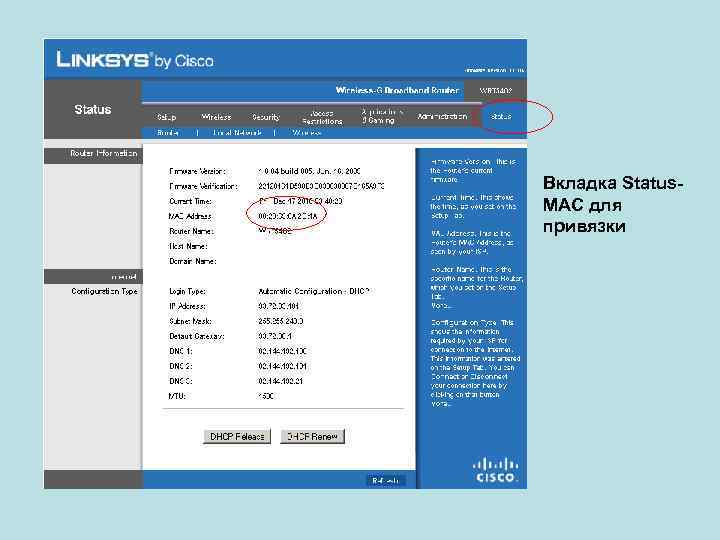
Вкладка Status- MAC для привязки

Настройки WIRELESS Wireless-Basic тут меняем имя сети SSID, и при необходимости, номер канала. Сохраняемся Вкладка Security. Выбираем тип шифрования WPAPersonal, вносим (копируем/записываем)паро ль. Сохраняемся

Сброс на заводские настройки • Особенность Linksys –для сброса нужно нажать и удерживать кнопку Reset, выключить питание (вынуть штекер), подождать 15 -20 сек, затем не отпуская нажатой кнопки, включить питание и удерживать кнопку еще секунд 20. После этого настройки возвращаются к заводским

Get. Net GR-534 W • ip: 192. 168. 1. 1 • User namepass admin admin • Особенность модели- наличие кнопки питания на задней панели
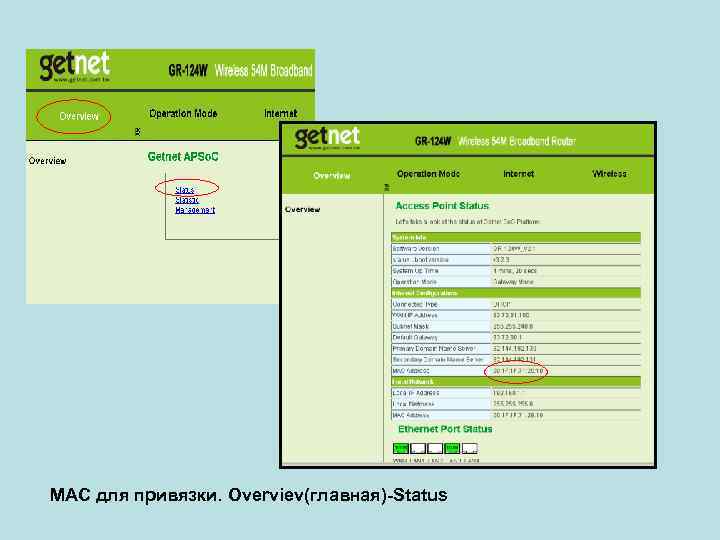
МАС для привязки. Overviev(главная)-Status
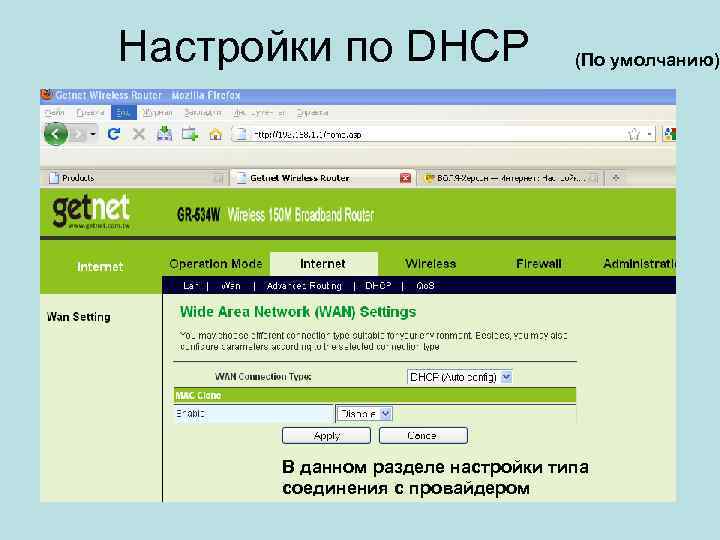
Настройки по DHCP (По умолчанию) В данном разделе настройки типа соединения с провайдером
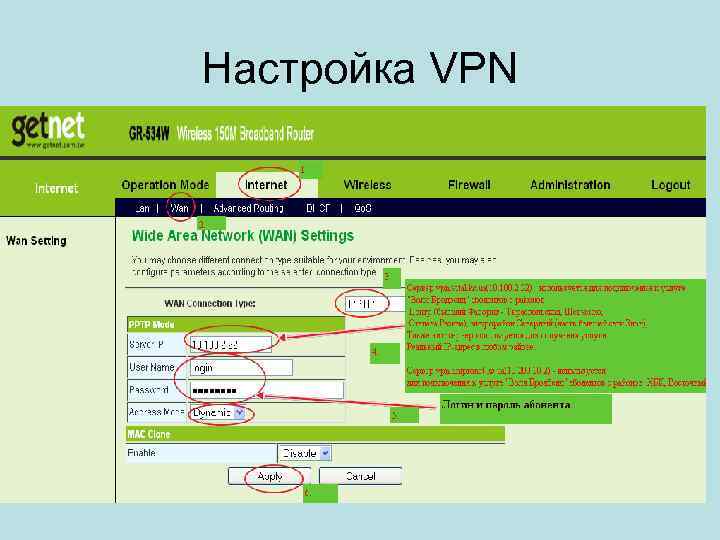
Настройка VPN
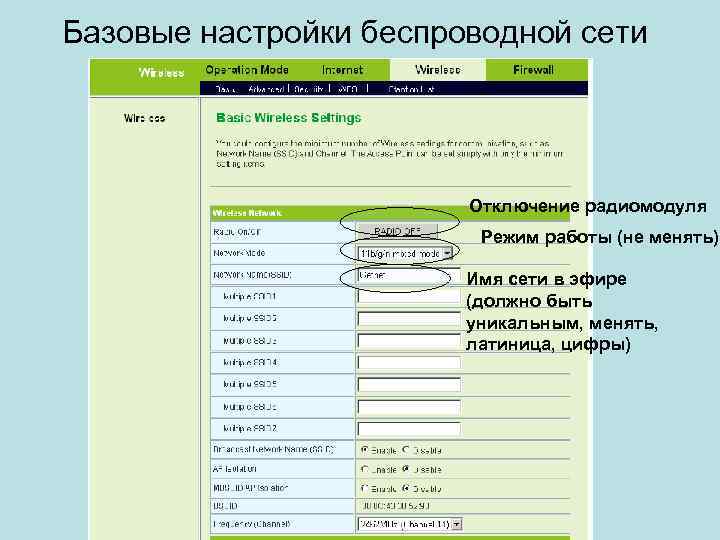
Базовые настройки беспроводной сети Отключение радиомодуля Режим работы (не менять) Имя сети в эфире (должно быть уникальным, менять, латиница, цифры)
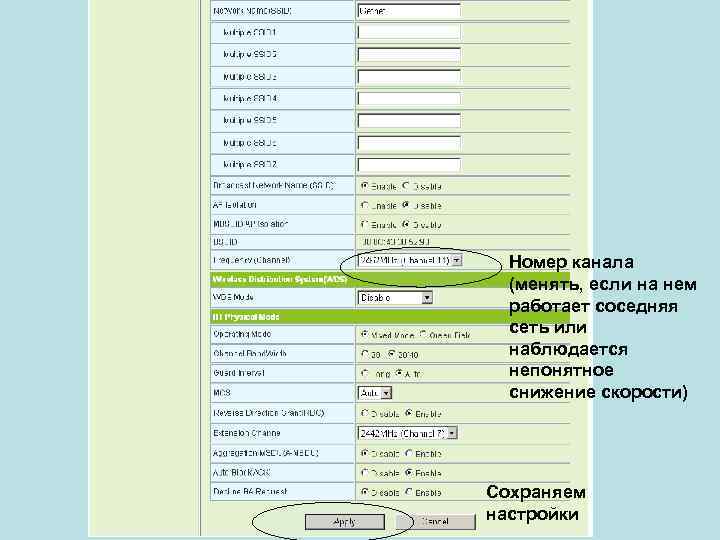
Номер канала (менять, если на нем работает соседняя сеть или наблюдается непонятное снижение скорости) Сохраняем настройки
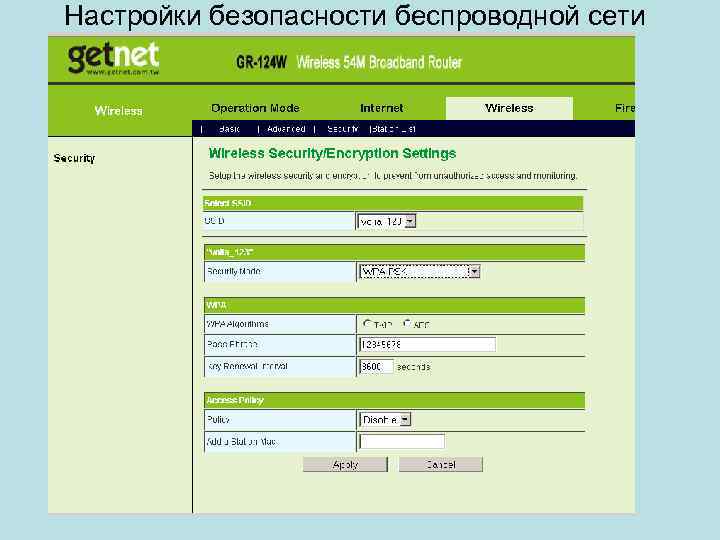
Настройки безопасности беспроводной сети Сохраняем настройки

Основные параметры настройки • • • • Service Set ID (SSID)- сетевой идентификатор, имя сети. SSID является именем группы, которое используют все клиенты беспроводной сети. Только клиентам ПК с таким же SSID разрешено устанавливать соединение. По умолчанию, в графе SSID стоит default или марка производителя. Изменять обязательно, так каждая точка доступа, относящаяся к своей сети, должна иметь свой SSID. Если в радиусе действия беспроводного адаптера будет две беспроводные сети с одинаковым SSID (но с разными параметрами, паролем и т. д. ), адаптер будет пытаться подключиться к этим двум сетям одновременно. Можно ставить логин к почте или любое слово латиницей. SSID Broadcast- широкополосный SSID. Режим, при котором в радиусе действия «видно» имя сети. Если выключить (Disabled), то SSID виден не будет, подключиться к сетке можно будет только вручную, прописав в профиль сетевых подключений имя сети. Channel- канал, на котором работает точка доступа, по умолчанию это 6 канал. Если в радиусе действия есть другие сети, лучше всего поменять на 1 или 11 канал. Вероятнее всего, соседние сети тоже работают на 6 канале. Mode- режим работы точки доступа. Может иметь вид Mixed (смешанный), only b, only g. Точка доступа будет работать с клиентами того стандарта, который указан. Если указать only g, соответственно роутер будет работать только с клиентами стандарта 802. 11 g(до 54 Мб/с). В смешанном режиме точка доступа сама определяет, какой стандарт у клиента и передает на соответствующей скорости (теряется время на определение) Security Mode- режим безопасности. С ним также связан параметр Encryption (Шифрование) Режимы: - Disabled(Open System)- незакодированная передача данных, небезопасная сеть, используется в основном, в публичных местах, для общего доступа -WEP –базовый режим шифрования со статическим ключом. Сравнительно легко взламывается, но широко поддерживается. Encryption может быть 64 битный ключ или 128 битный. С длиной ключа увеличивается стойкость ко взлому, но уменьшается эффективная скорость передачи данных, каждый информационный пакет увеличивается пропорционально длине ключа. Обычно при выборе WEP открываются 4 графы, в которых можно записать вручную или сгенерировать с помощью ключевой фразы(Passphrase) ключи доступа. Key index(TX Key) определяет, какой из ключей будет использоваться, по умолчанию это первый. WPA Personal , WPA 2 и т. д. являются более защищенными алгоритмами кодирования, но поддерживаются не всеми беспроводными адаптерами, особенно устаревшими. Параметр Encryption может иметь вид AES или TKIP, ключом является фраза(Passphrase), вписываемая вручную. Закодировав точку доступа, пароль лучше сохранить в файл(на Рабочий Стол ) или выписать на лист бумаги. Уменьшить вероятность подключения к сети неавторизованного пользователя можно с помощью фильтра МАС-адресов. По умолчанию он отключен. Каждый беспроводный клиент обладает уникальным МАС-адресом. В роутере данный фильтр может работать в двух режимах- позволять подключаться к сети только клиентам с МАС, указанном в списке фильтра; или же блокировать подключение клиентов с конкретными МАС адресами( «черный список» ). МАС адрес беспроводной карты указан на корпусе (для внешних устройств), или его можно увидеть с помощью командной строки (Выполнить – cmd - ipconfig /all - в графе «Физический адрес» беспроводного адаптера) В разделах LAN/WAN мы ничего не изменяем, поскольку там по умолчанию получение/раздача IP адресов идет автоматически, по протоколу DHCP. Изменять раздел WAN необходимо только в том случае, если провайдер использует отличные от DHCP настройки подключения (Static IP, PPPo. E, VPN (PPTP)) После того, как сделаны настройки, сохраняемся и перезагружаемся (Apply/Save/Restart). Через несколько секунд точка доступа будет работать с новыми параметрами. Если что-то сделано неправильно, на роутере есть кнопка аппаратного сброса(Reset), с помощью которой настройки возвращаются к заводским установкам. Для разных моделей кнопка действует по-разному(иногда ее нужно удерживать 20 -30 сек, иногда включать адаптер питания с зажатой кнопкой и т. д). MAC clone- позволяет склонировать МАС сетевой карты, подключенной к LAN порту роутера, и сделать этот МАС для WAN порта (т. е. абоненту не нужно обращаться к провайдеру для перепрописывания, если он купил роутер)

Типовые методы решения проблем Wi-Fi Клиент переустановил Windows и не может подключиться к Wi-Fi убедиться, что установлены драйвера на беспроводной адаптер и последний включен (драйвера проверяем в Диспетчере устройств, если адаптер включен- смотрим обзор сетей, будут видны доступные). Если потерян/забыт пароль к сети, следует перезагрузить роутер на заводские настройки. При этом снимается защита сети, имя сети становится default (или имя модели), сетевые настройки возвращаются к DHCP Если пароль введен, компьютер пытается долгое время подключиться к сети и не может- попробуйте перезагрузить компьютер. Если в радиусе действия(у соседа) работает Wi-Fi сеть с таким же SSID (именем), компьютер абонента будет пытаться подключиться к своему и к соседскому роутеру. Лечение- подключиться к LAN-порту роутера и поменять SSID Если в радиусе действия работает источник помех (2. 4 ГГц передатчик- микрофон, беспр. камера, радиотелефон, микроволновка, соседняя сеть и т. д), сеть Wi-Fi может работать нестабильно и/или с низкой скоростью. Лечение- поменять номер канала. Если на компьютере установлена утилита от производителя адаптера (часто- ноутбуки под ХР), подключение к Wi-Fi настраивается с помощью этой утилиты. Толщина и материал стен между точкой и клиентами уменьшают уровень радиосигнала Wi-Fi, как следствие- падает скорость, рвется соединение. (Установку усилителей/направленных антенн необходимо согласовывать с Укрчастотнадзором, чтобы не нарушать законодательство) Роутеры могут перегреваться и «глючить» при этом. Не рекомендуется устанавливать роутеры в глухих закрытых полках, возле батареи и т. д. Если роутер работает в паре с модемом, иногда они «теряют друга» . Индикация на модеме- онлайн, все клиенты подключены к сети, но в интернет выйти не могут. Зайти на интерфейс точки можно, а на Google нельзя. Лечение- проверить, правильно ли включен патчкорд между модемом и роутером(в порт WAN), одновременно выключить и включить питание роутера и модема В свойствах сетевого адаптера получение IP-адреса должно быть автоматическим Пуск -Панель управления-Сетевые подключения -Беспроводное подключение -правая кнопка мыши –Свойства -Общие –Протокол TCP/IP
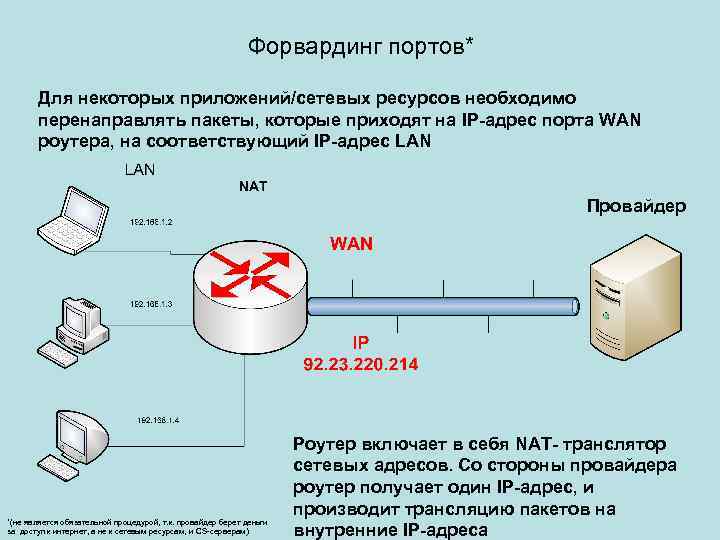
Форвардинг портов* Для некоторых приложений/сетевых ресурсов необходимо перенаправлять пакеты, которые приходят на IP-адрес порта WAN роутера, на соответствующий IP-адрес LAN Провайдер *(не является обязательной процедурой, т. к. провайдер берет деньги за доступ к интернет, а не к сетевым ресурсам, и CS-серверам) Роутер включает в себя NAT- транслятор сетевых адресов. Со стороны провайдера роутер получает один IP-адрес, и производит трансляцию пакетов на внутренние IP-адреса

• • Настройка роутера для активного режима DC++ Сначала Вы должны установить маршрутизатор, чтобы направить подключения к компьютеру с DC ++. Это - может быть названо отображением порта (Port mapping), переадресацией порта (Port redirecting), направлением порта (Port forwarding) или как-то в этом роде. Узнайте, как сделать это с вашим маршрутизатором /NAT в руководстве пользователя. Необходимо направить один порт. Выберите число между 1024 - 65535, они должны быть в основном все свободными. Значение по умолчанию - 1412, но лучше выбрать уникальный и удостовериться, что и UDP и TCP направлены. IP, к которому вы направляете, должен быть внутренним IP адресом вашего компьютера. Они обычно начинаются с "192. 168", "172. 16. " или "10. x. ". После отображения порта, откройте DC++ и перейдите в параметры настройки. Выберите активный режим. В поле порта, введите номер порта, который вы направили на маршрутизаторе. В области IP необходимо ввести внешний IP адрес вашего маршрутизатора. Теперь все должно работать. Если это работает некоторое время, но в следующий раз, при запуске DC++ выходит сообщение "Connection Timeout's or no results when searching ", вероятно изменился внешний или внутренний IP. Если видно, что внешний IP постоянно меняется, можно использовать DNS, прописав имя в поле IP настроек. Удостоверьтесь, что используется программа, которая обновляет сопоставление DNS с последним IP.
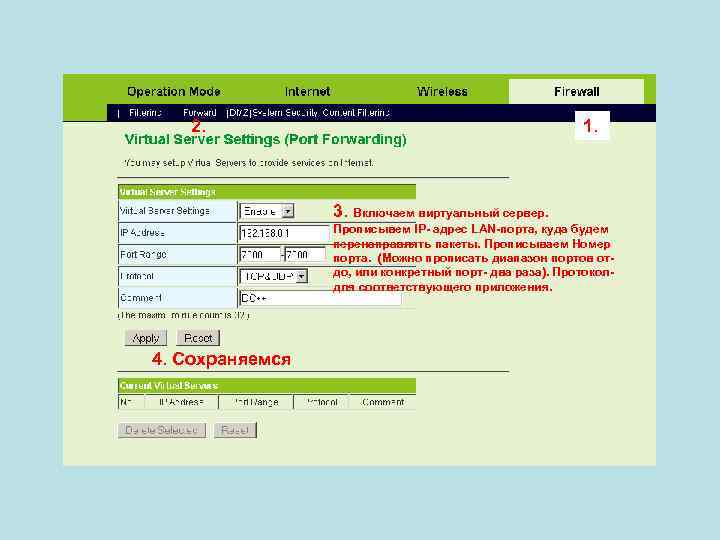
2. 1. 3. Включаем виртуальный сервер. Прописывем IP- адрес LAN-порта, куда будем перенаправлять пакеты. Прописываем Номер порта. (Можно прописать диапазон портов отдо, или конкретный порт- два раза). Протокол- для соответствующего приложения. 4. Сохраняемся
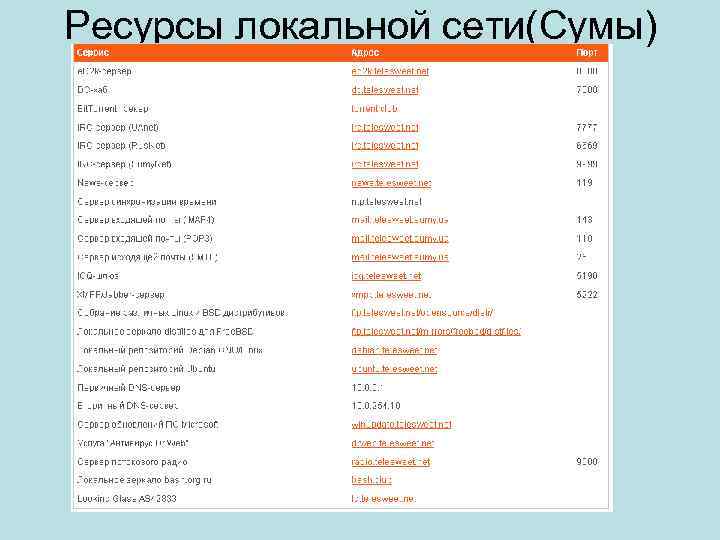
Ресурсы локальной сети(Сумы)
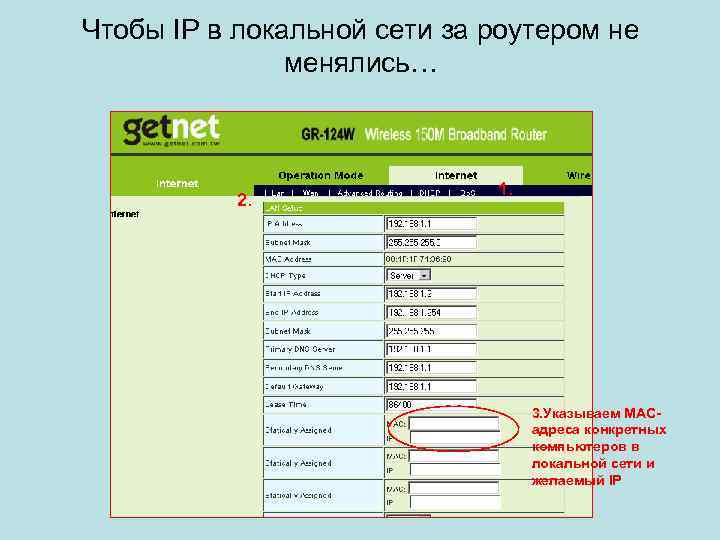
Чтобы IP в локальной сети за роутером не менялись… 2. 1. 3. Указываем МАСадреса конкретных компьютеров в локальной сети и желаемый IP
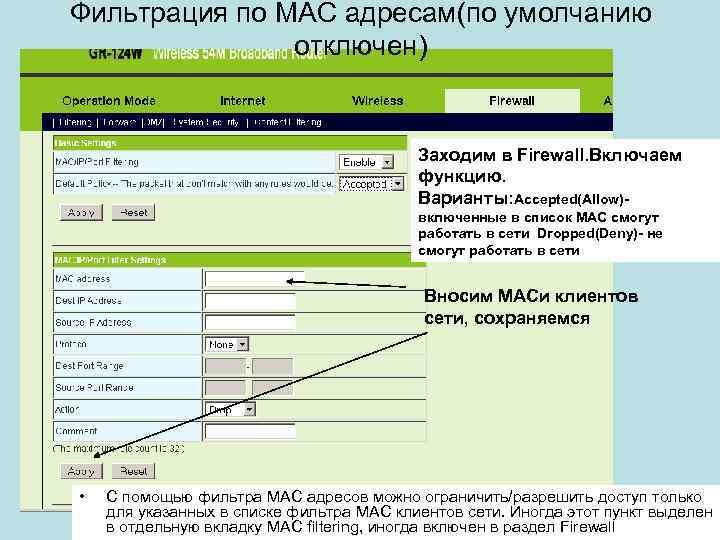
Фильтрация по МАС адресам(по умолчанию отключен) Заходим в Firewall. Включаем функцию. Варианты: Accepted(Allow)включенные в список МАС смогут работать в сети Dropped(Deny)- не смогут работать в сети Вносим МАСи клиентов сети, сохраняемся • С помощью фильтра МАС адресов можно ограничить/разрешить доступ только для указанных в списке фильтра МАС клиентов сети. Иногда этот пункт выделен в отдельную вкладку МАС filtering, иногда включен в раздел Firewall

Выбор режима шифрования • Наименее безопасный режим шифрования- WEP • WPA 2 с алгоритмом AES на данный момент является наиболее надежным вариантом шифрования. (К сожалению, не поддерживается рядом устаревших устройств, к примеру на Windows XP или Windows Mobile 5. 0(и ниже) • Для дополнительной защиты можно включить ограничение на подключение по МАС-адресу, использовать неширокополосную сеть, VPN
Wi-Fi_.ppt