38275b0c95d544b019ae34e91938d81d.ppt
- Количество слайдов: 52
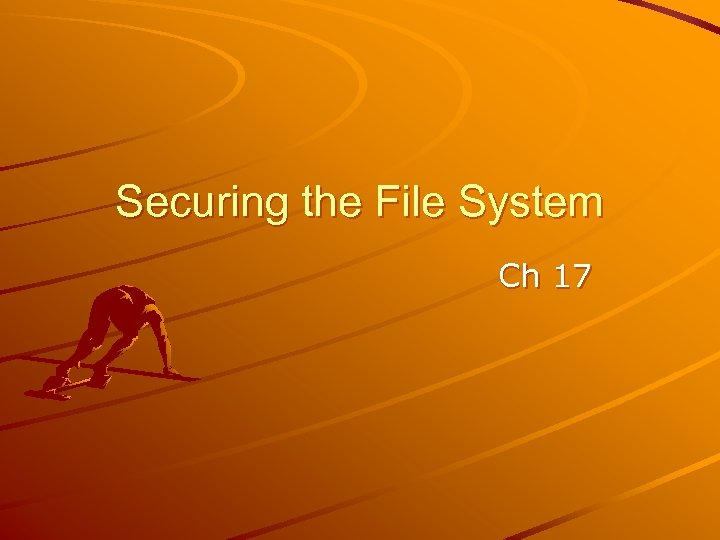 Securing the File System Ch 17
Securing the File System Ch 17
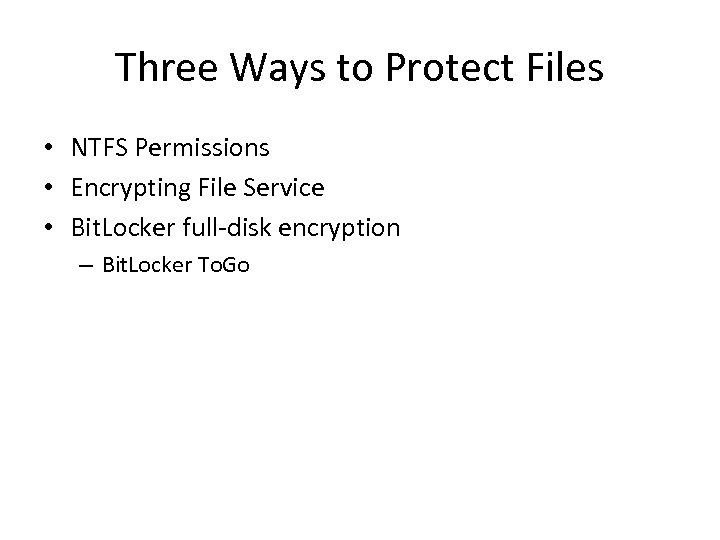 Three Ways to Protect Files • NTFS Permissions • Encrypting File Service • Bit. Locker full-disk encryption – Bit. Locker To. Go
Three Ways to Protect Files • NTFS Permissions • Encrypting File Service • Bit. Locker full-disk encryption – Bit. Locker To. Go
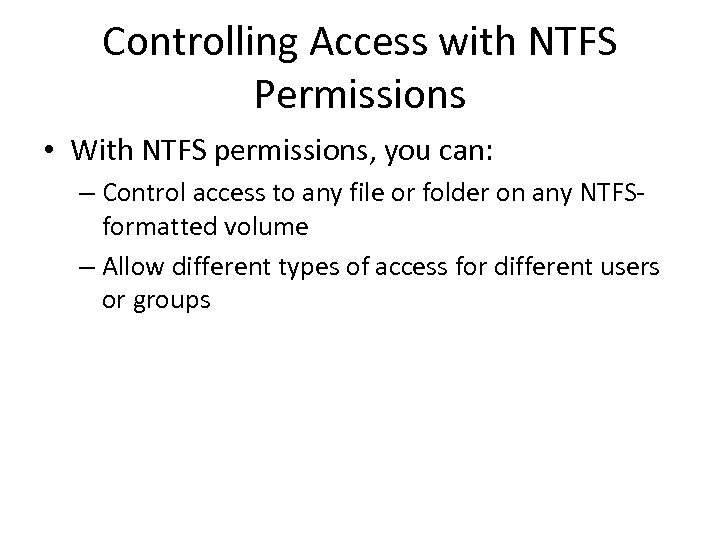 Controlling Access with NTFS Permissions • With NTFS permissions, you can: – Control access to any file or folder on any NTFSformatted volume – Allow different types of access for different users or groups
Controlling Access with NTFS Permissions • With NTFS permissions, you can: – Control access to any file or folder on any NTFSformatted volume – Allow different types of access for different users or groups
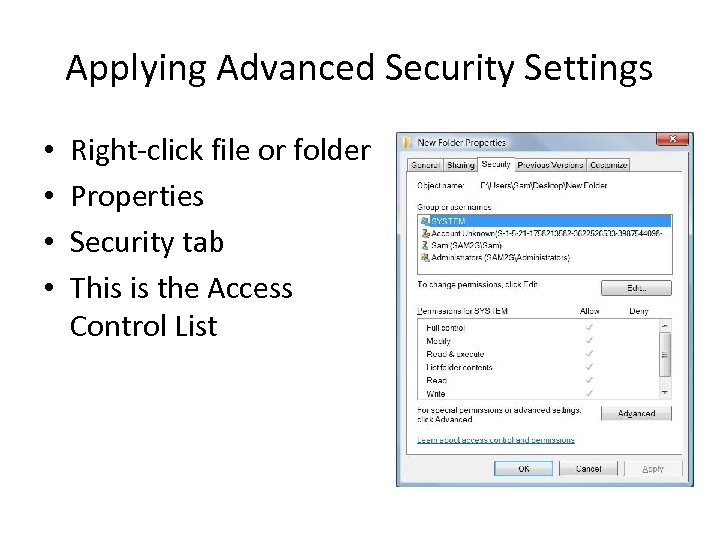 Applying Advanced Security Settings • • Right-click file or folder Properties Security tab This is the Access Control List
Applying Advanced Security Settings • • Right-click file or folder Properties Security tab This is the Access Control List
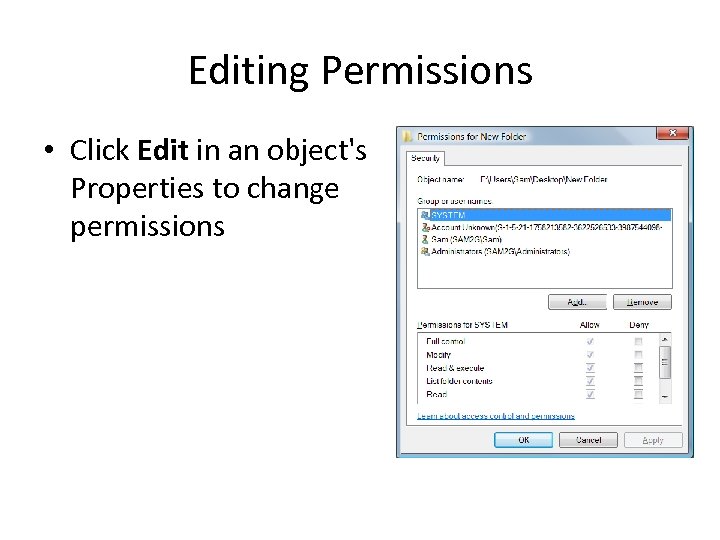 Editing Permissions • Click Edit in an object's Properties to change permissions
Editing Permissions • Click Edit in an object's Properties to change permissions
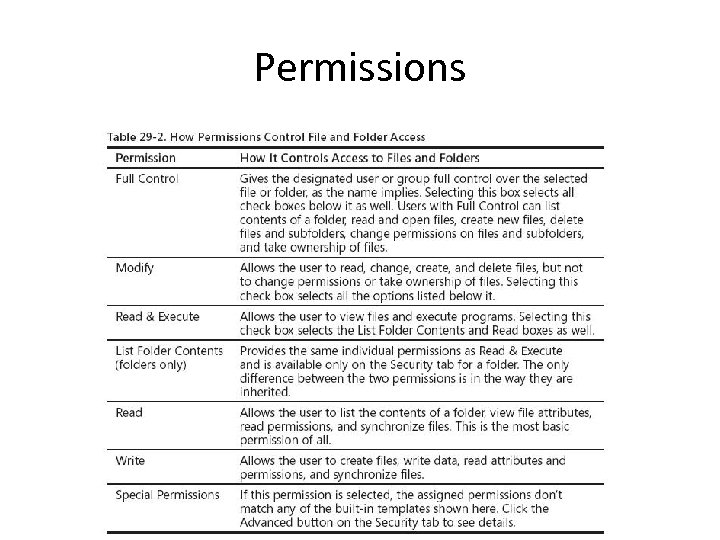 Permissions
Permissions
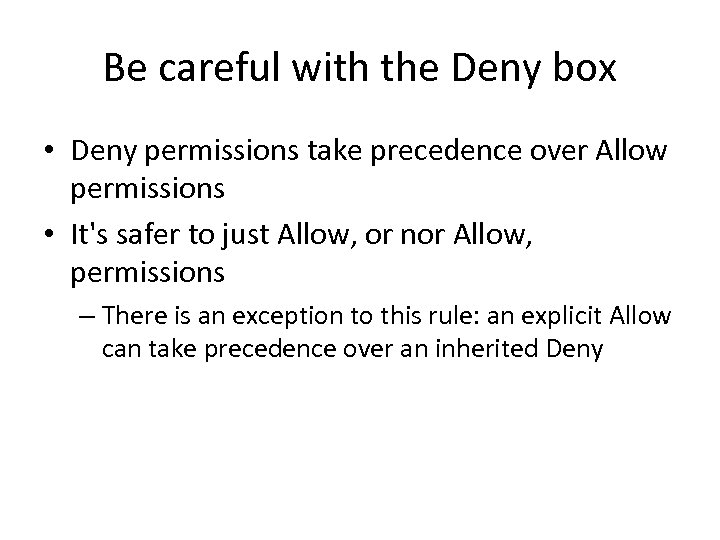 Be careful with the Deny box • Deny permissions take precedence over Allow permissions • It's safer to just Allow, or nor Allow, permissions – There is an exception to this rule: an explicit Allow can take precedence over an inherited Deny
Be careful with the Deny box • Deny permissions take precedence over Allow permissions • It's safer to just Allow, or nor Allow, permissions – There is an exception to this rule: an explicit Allow can take precedence over an inherited Deny
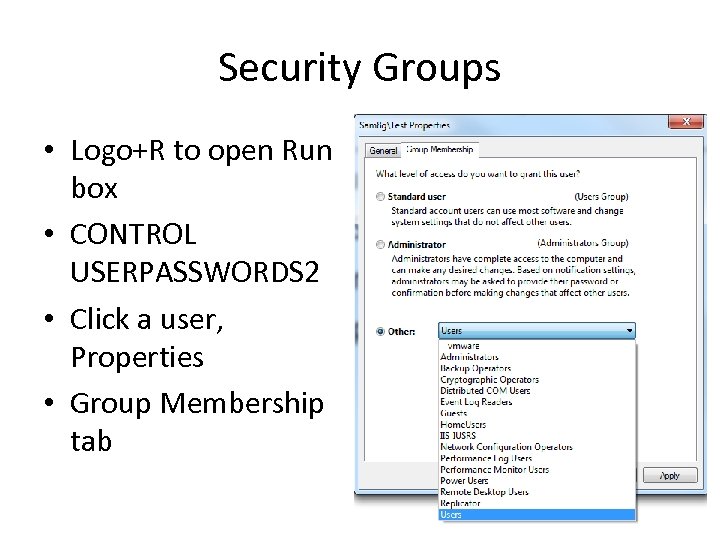 Security Groups • Logo+R to open Run box • CONTROL USERPASSWORDS 2 • Click a user, Properties • Group Membership tab
Security Groups • Logo+R to open Run box • CONTROL USERPASSWORDS 2 • Click a user, Properties • Group Membership tab
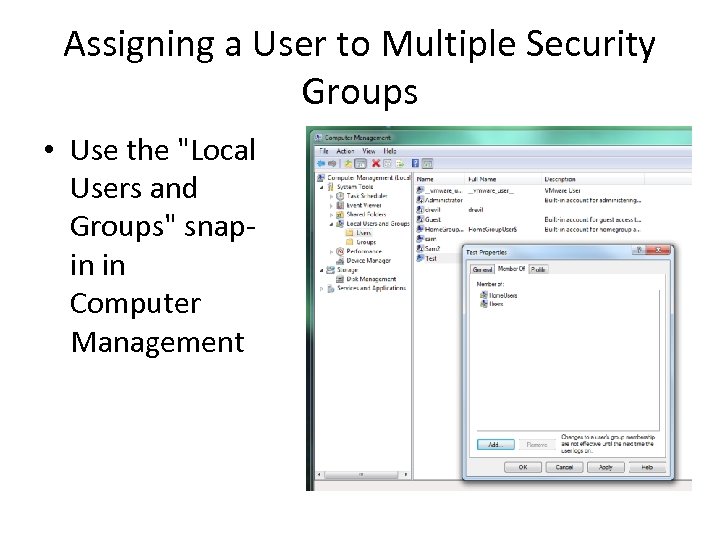 Assigning a User to Multiple Security Groups • Use the "Local Users and Groups" snapin in Computer Management
Assigning a User to Multiple Security Groups • Use the "Local Users and Groups" snapin in Computer Management
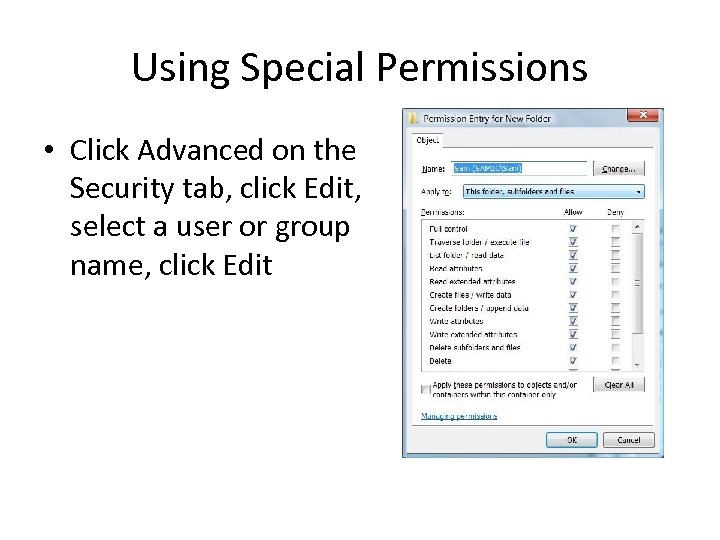 Using Special Permissions • Click Advanced on the Security tab, click Edit, select a user or group name, click Edit
Using Special Permissions • Click Advanced on the Security tab, click Edit, select a user or group name, click Edit
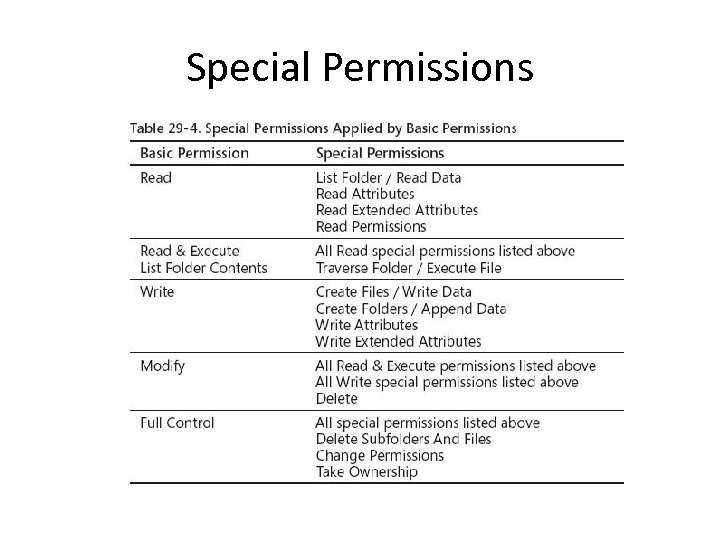 Special Permissions
Special Permissions
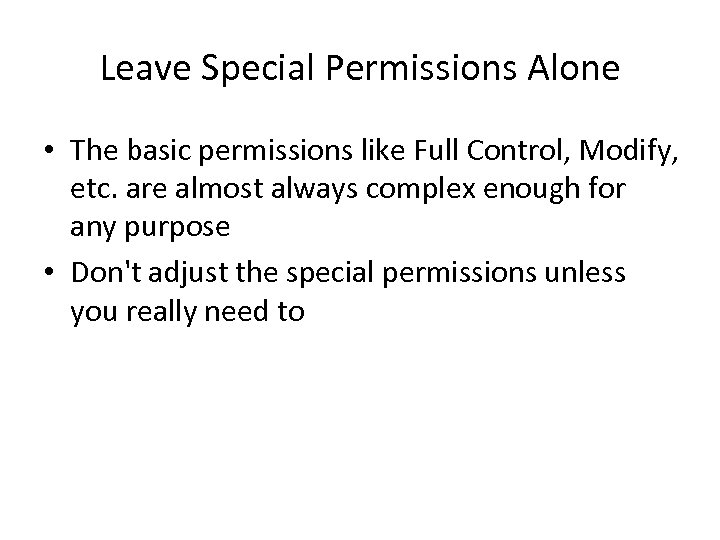 Leave Special Permissions Alone • The basic permissions like Full Control, Modify, etc. are almost always complex enough for any purpose • Don't adjust the special permissions unless you really need to
Leave Special Permissions Alone • The basic permissions like Full Control, Modify, etc. are almost always complex enough for any purpose • Don't adjust the special permissions unless you really need to
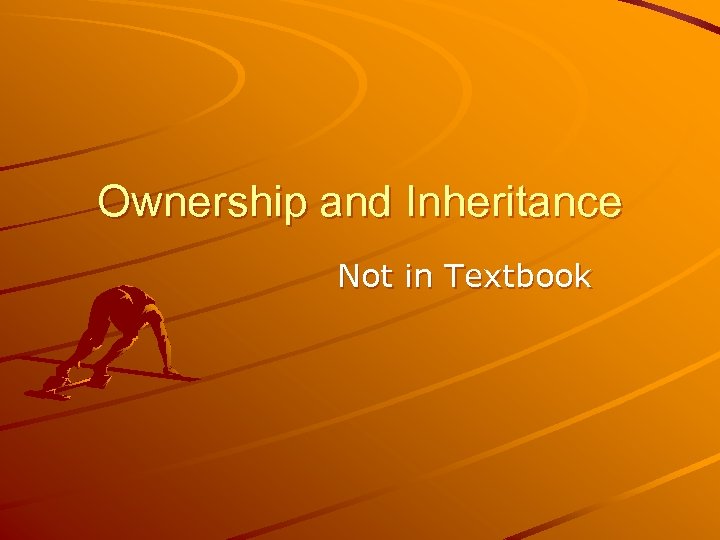 Ownership and Inheritance Not in Textbook
Ownership and Inheritance Not in Textbook
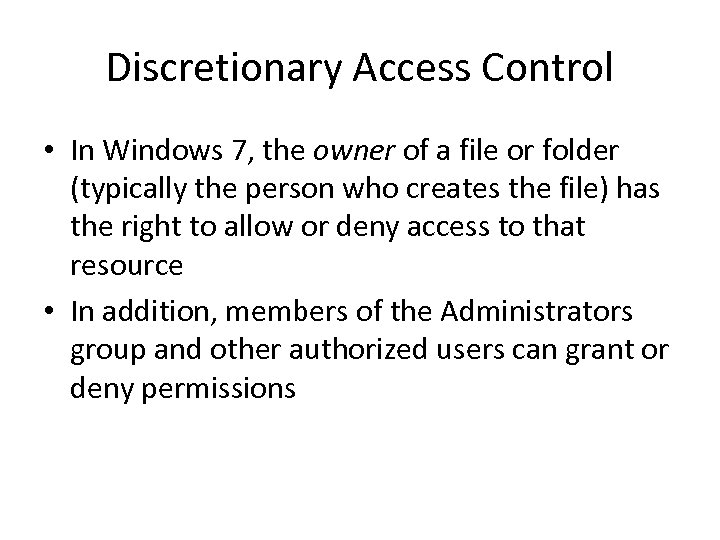 Discretionary Access Control • In Windows 7, the owner of a file or folder (typically the person who creates the file) has the right to allow or deny access to that resource • In addition, members of the Administrators group and other authorized users can grant or deny permissions
Discretionary Access Control • In Windows 7, the owner of a file or folder (typically the person who creates the file) has the right to allow or deny access to that resource • In addition, members of the Administrators group and other authorized users can grant or deny permissions
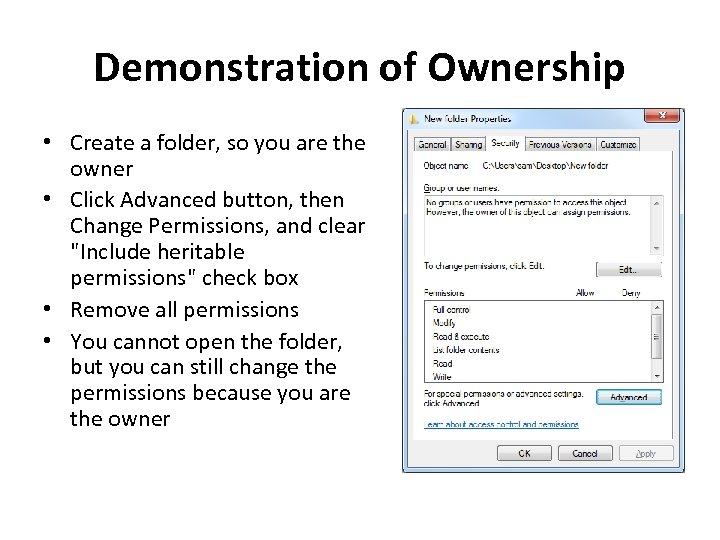 Demonstration of Ownership • Create a folder, so you are the owner • Click Advanced button, then Change Permissions, and clear "Include heritable permissions" check box • Remove all permissions • You cannot open the folder, but you can still change the permissions because you are the owner
Demonstration of Ownership • Create a folder, so you are the owner • Click Advanced button, then Change Permissions, and clear "Include heritable permissions" check box • Remove all permissions • You cannot open the folder, but you can still change the permissions because you are the owner
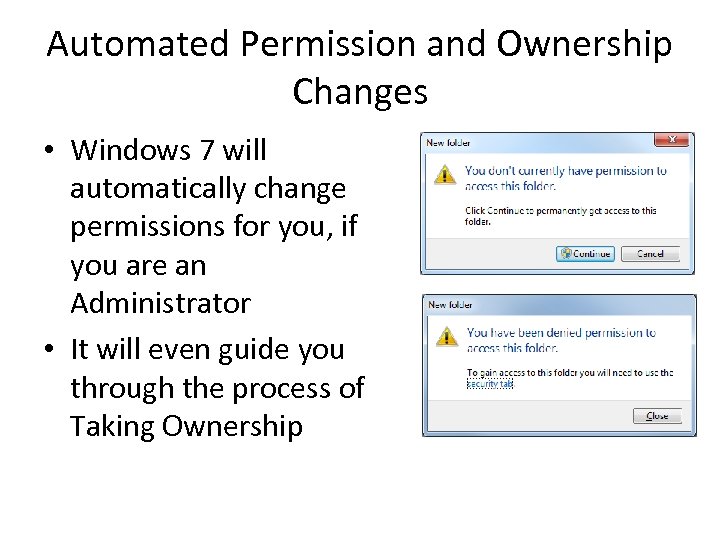 Automated Permission and Ownership Changes • Windows 7 will automatically change permissions for you, if you are an Administrator • It will even guide you through the process of Taking Ownership
Automated Permission and Ownership Changes • Windows 7 will automatically change permissions for you, if you are an Administrator • It will even guide you through the process of Taking Ownership
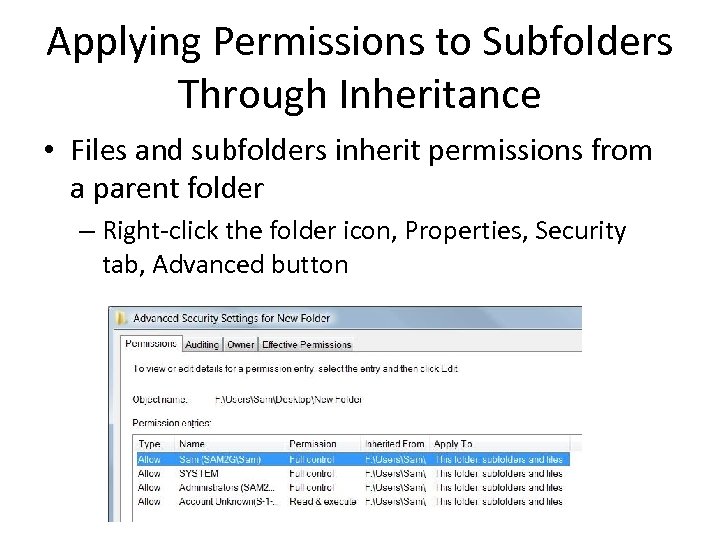 Applying Permissions to Subfolders Through Inheritance • Files and subfolders inherit permissions from a parent folder – Right-click the folder icon, Properties, Security tab, Advanced button
Applying Permissions to Subfolders Through Inheritance • Files and subfolders inherit permissions from a parent folder – Right-click the folder icon, Properties, Security tab, Advanced button
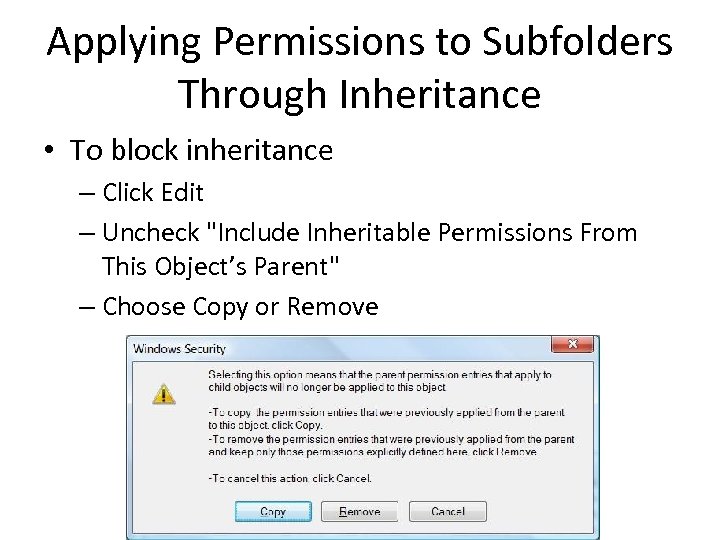 Applying Permissions to Subfolders Through Inheritance • To block inheritance – Click Edit – Uncheck "Include Inheritable Permissions From This Object’s Parent" – Choose Copy or Remove
Applying Permissions to Subfolders Through Inheritance • To block inheritance – Click Edit – Uncheck "Include Inheritable Permissions From This Object’s Parent" – Choose Copy or Remove
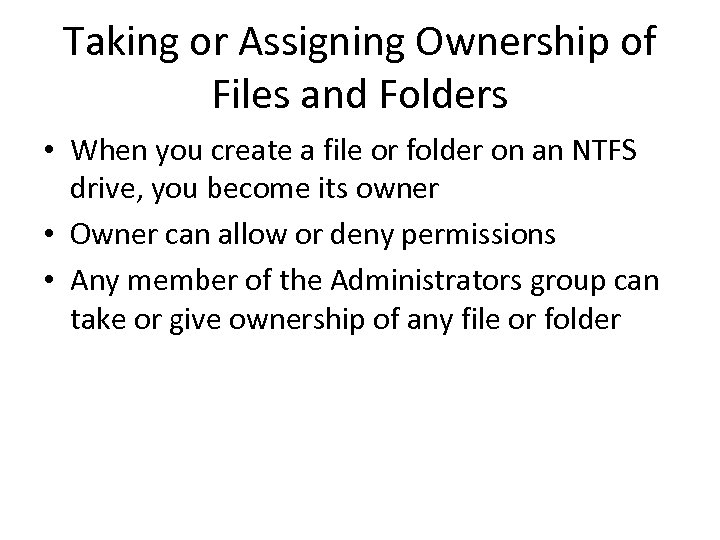 Taking or Assigning Ownership of Files and Folders • When you create a file or folder on an NTFS drive, you become its owner • Owner can allow or deny permissions • Any member of the Administrators group can take or give ownership of any file or folder
Taking or Assigning Ownership of Files and Folders • When you create a file or folder on an NTFS drive, you become its owner • Owner can allow or deny permissions • Any member of the Administrators group can take or give ownership of any file or folder
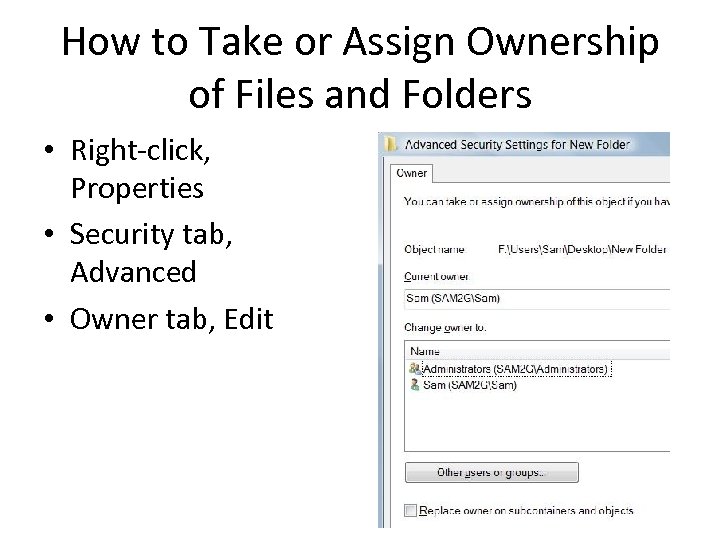 How to Take or Assign Ownership of Files and Folders • Right-click, Properties • Security tab, Advanced • Owner tab, Edit
How to Take or Assign Ownership of Files and Folders • Right-click, Properties • Security tab, Advanced • Owner tab, Edit
 Encrypting Files and Folders
Encrypting Files and Folders
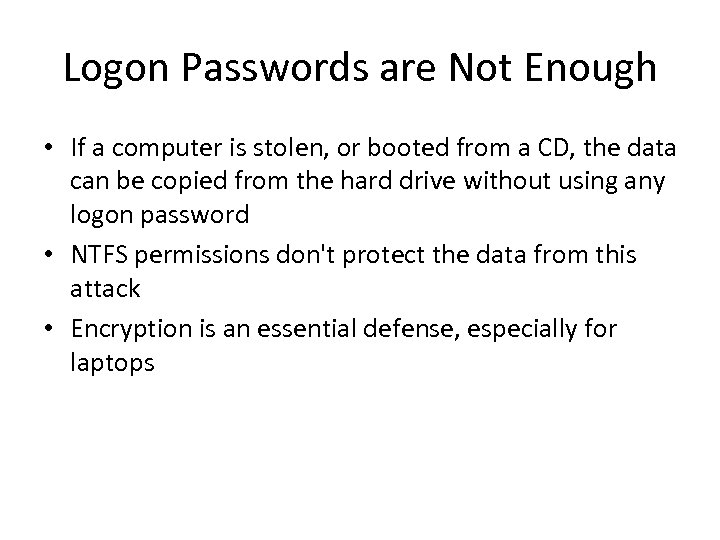 Logon Passwords are Not Enough • If a computer is stolen, or booted from a CD, the data can be copied from the hard drive without using any logon password • NTFS permissions don't protect the data from this attack • Encryption is an essential defense, especially for laptops
Logon Passwords are Not Enough • If a computer is stolen, or booted from a CD, the data can be copied from the hard drive without using any logon password • NTFS permissions don't protect the data from this attack • Encryption is an essential defense, especially for laptops
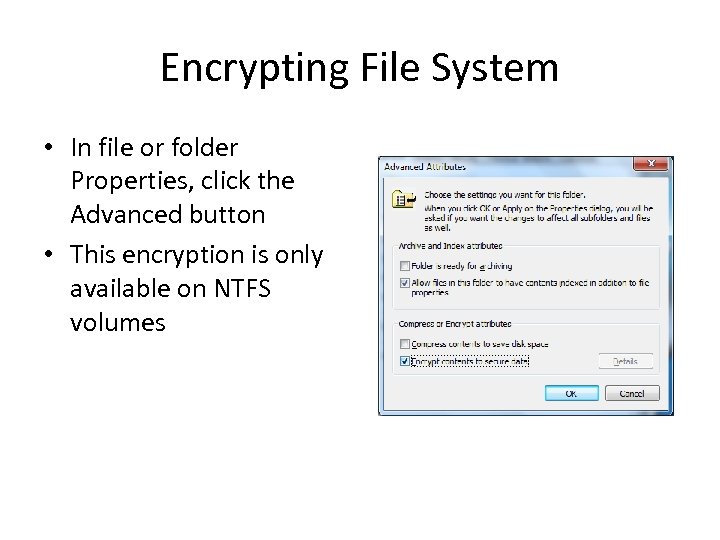 Encrypting File System • In file or folder Properties, click the Advanced button • This encryption is only available on NTFS volumes
Encrypting File System • In file or folder Properties, click the Advanced button • This encryption is only available on NTFS volumes
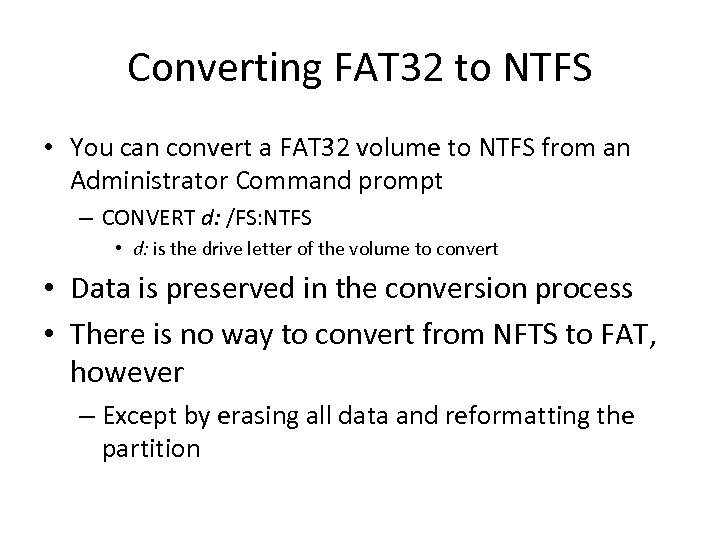 Converting FAT 32 to NTFS • You can convert a FAT 32 volume to NTFS from an Administrator Command prompt – CONVERT d: /FS: NTFS • d: is the drive letter of the volume to convert • Data is preserved in the conversion process • There is no way to convert from NFTS to FAT, however – Except by erasing all data and reformatting the partition
Converting FAT 32 to NTFS • You can convert a FAT 32 volume to NTFS from an Administrator Command prompt – CONVERT d: /FS: NTFS • d: is the drive letter of the volume to convert • Data is preserved in the conversion process • There is no way to convert from NFTS to FAT, however – Except by erasing all data and reformatting the partition
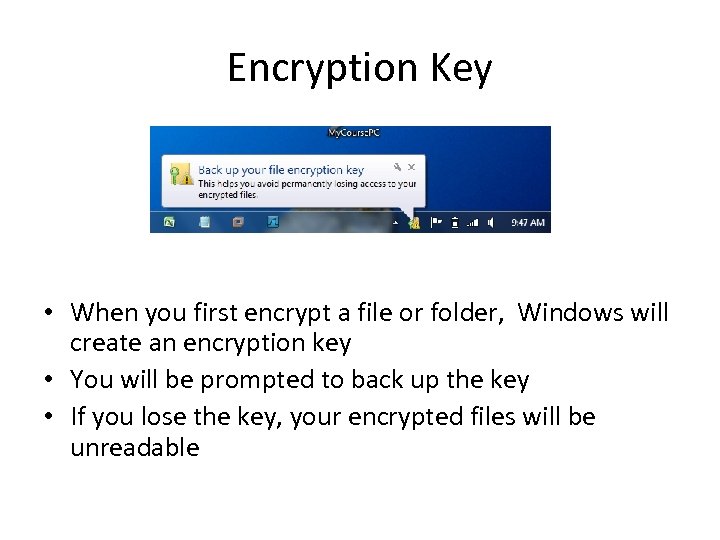 Encryption Key • When you first encrypt a file or folder, Windows will create an encryption key • You will be prompted to back up the key • If you lose the key, your encrypted files will be unreadable
Encryption Key • When you first encrypt a file or folder, Windows will create an encryption key • You will be prompted to back up the key • If you lose the key, your encrypted files will be unreadable
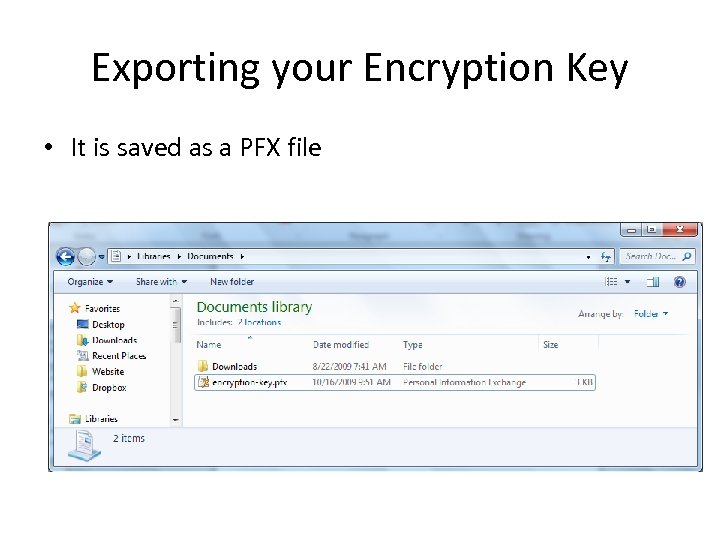 Exporting your Encryption Key • It is saved as a PFX file
Exporting your Encryption Key • It is saved as a PFX file
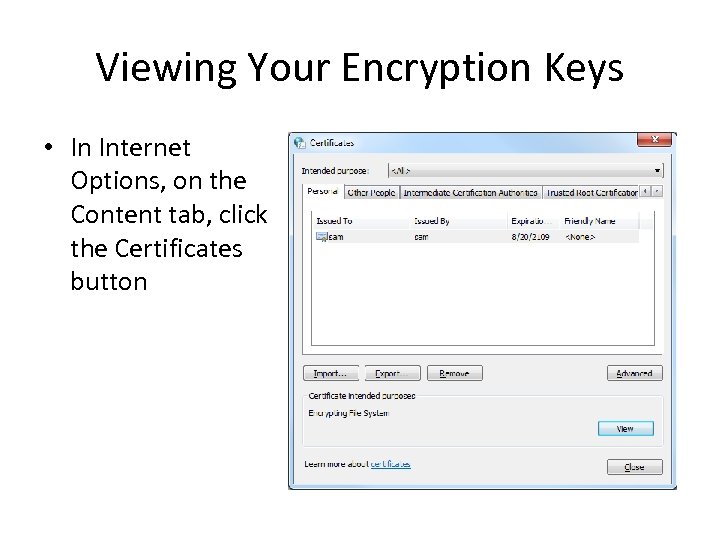 Viewing Your Encryption Keys • In Internet Options, on the Content tab, click the Certificates button
Viewing Your Encryption Keys • In Internet Options, on the Content tab, click the Certificates button
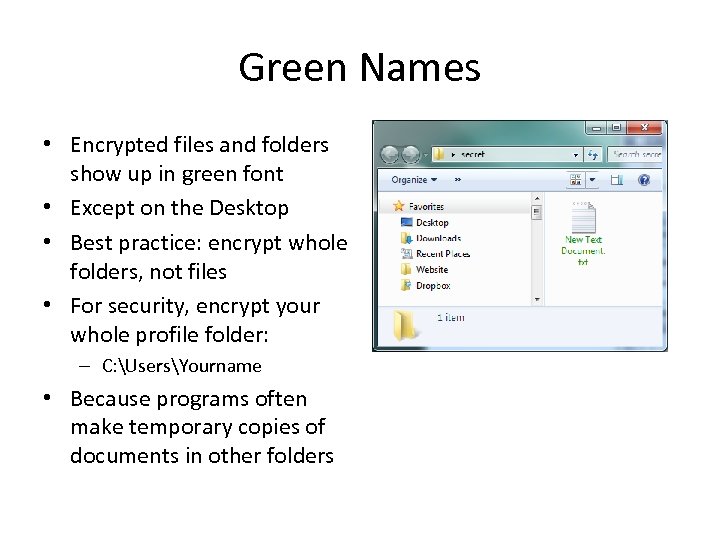 Green Names • Encrypted files and folders show up in green font • Except on the Desktop • Best practice: encrypt whole folders, not files • For security, encrypt your whole profile folder: – C: UsersYourname • Because programs often make temporary copies of documents in other folders
Green Names • Encrypted files and folders show up in green font • Except on the Desktop • Best practice: encrypt whole folders, not files • For security, encrypt your whole profile folder: – C: UsersYourname • Because programs often make temporary copies of documents in other folders
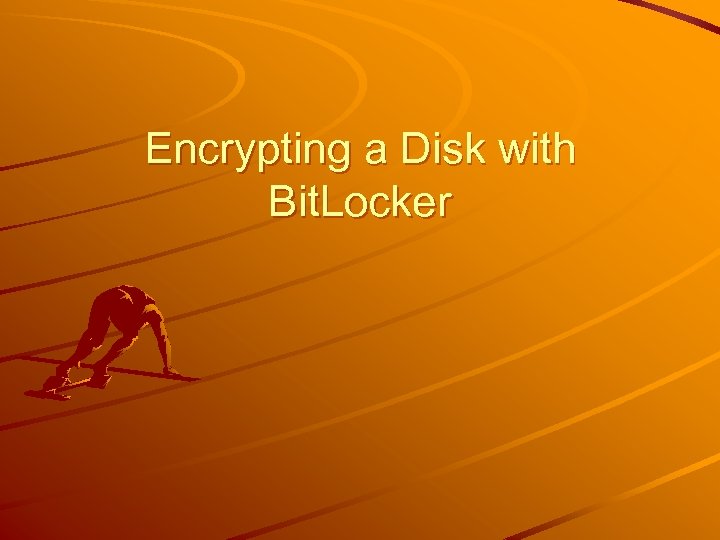 Encrypting a Disk with Bit. Locker
Encrypting a Disk with Bit. Locker
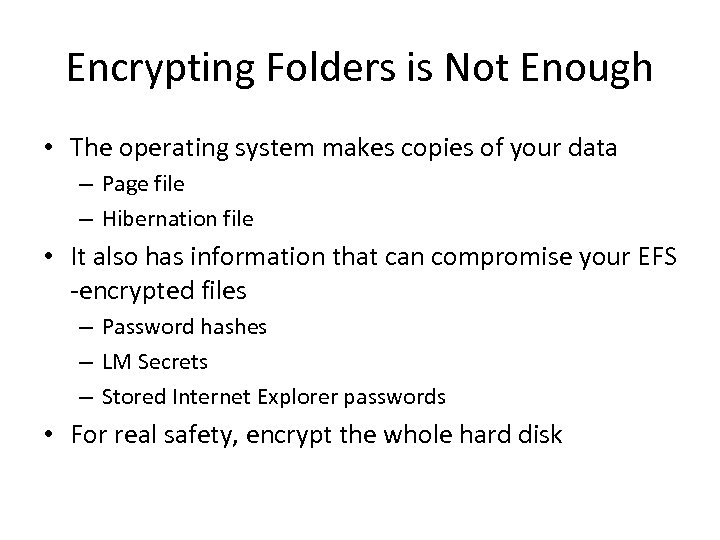 Encrypting Folders is Not Enough • The operating system makes copies of your data – Page file – Hibernation file • It also has information that can compromise your EFS -encrypted files – Password hashes – LM Secrets – Stored Internet Explorer passwords • For real safety, encrypt the whole hard disk
Encrypting Folders is Not Enough • The operating system makes copies of your data – Page file – Hibernation file • It also has information that can compromise your EFS -encrypted files – Password hashes – LM Secrets – Stored Internet Explorer passwords • For real safety, encrypt the whole hard disk
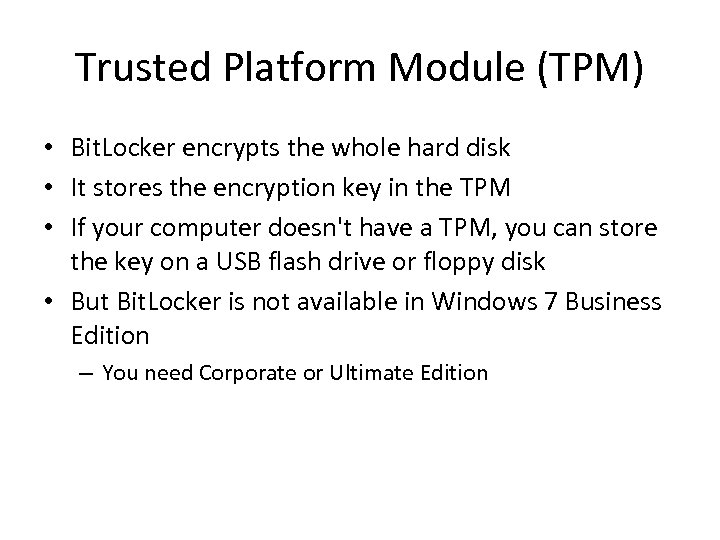 Trusted Platform Module (TPM) • Bit. Locker encrypts the whole hard disk • It stores the encryption key in the TPM • If your computer doesn't have a TPM, you can store the key on a USB flash drive or floppy disk • But Bit. Locker is not available in Windows 7 Business Edition – You need Corporate or Ultimate Edition
Trusted Platform Module (TPM) • Bit. Locker encrypts the whole hard disk • It stores the encryption key in the TPM • If your computer doesn't have a TPM, you can store the key on a USB flash drive or floppy disk • But Bit. Locker is not available in Windows 7 Business Edition – You need Corporate or Ultimate Edition
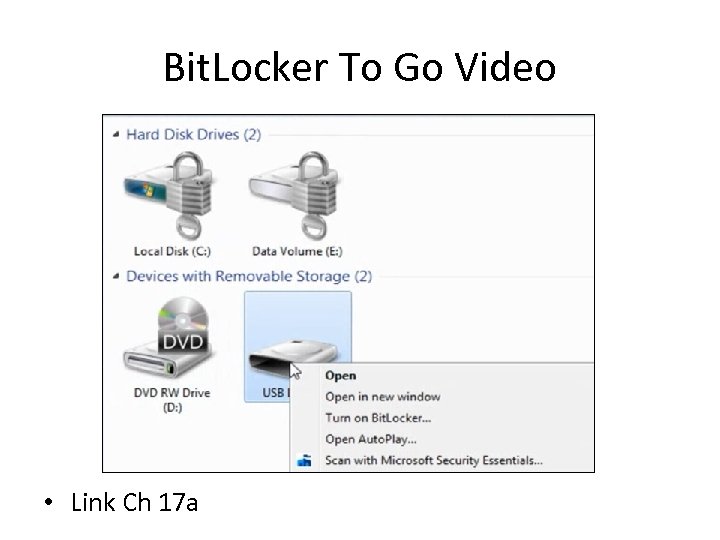 Bit. Locker To Go Video • Link Ch 17 a
Bit. Locker To Go Video • Link Ch 17 a
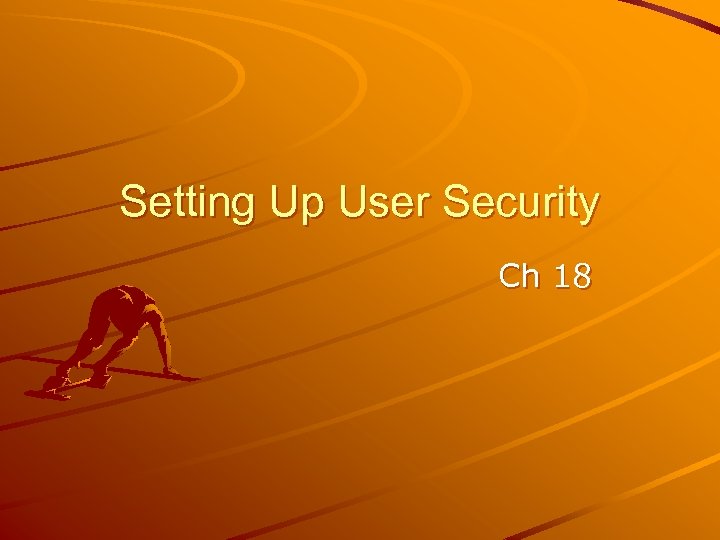 Setting Up User Security Ch 18
Setting Up User Security Ch 18
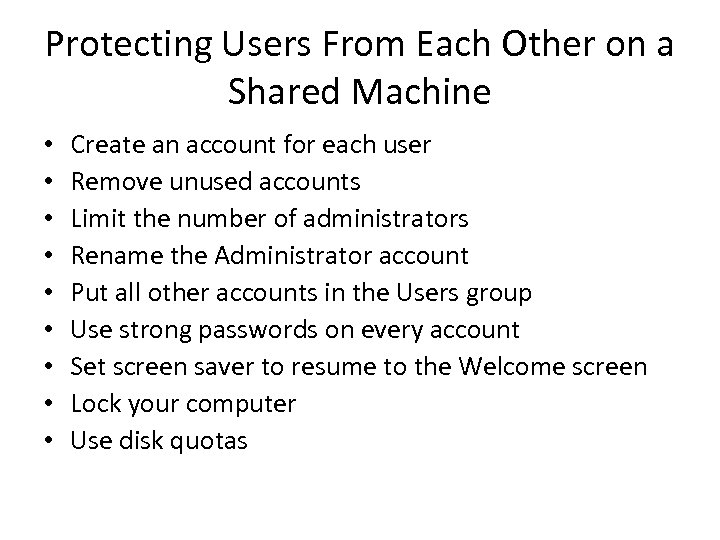 Protecting Users From Each Other on a Shared Machine • • • Create an account for each user Remove unused accounts Limit the number of administrators Rename the Administrator account Put all other accounts in the Users group Use strong passwords on every account Set screen saver to resume to the Welcome screen Lock your computer Use disk quotas
Protecting Users From Each Other on a Shared Machine • • • Create an account for each user Remove unused accounts Limit the number of administrators Rename the Administrator account Put all other accounts in the Users group Use strong passwords on every account Set screen saver to resume to the Welcome screen Lock your computer Use disk quotas
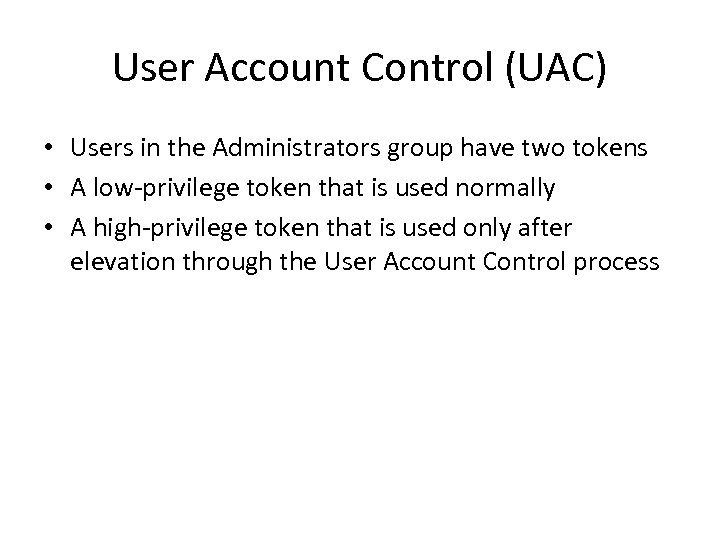 User Account Control (UAC) • Users in the Administrators group have two tokens • A low-privilege token that is used normally • A high-privilege token that is used only after elevation through the User Account Control process
User Account Control (UAC) • Users in the Administrators group have two tokens • A low-privilege token that is used normally • A high-privilege token that is used only after elevation through the User Account Control process
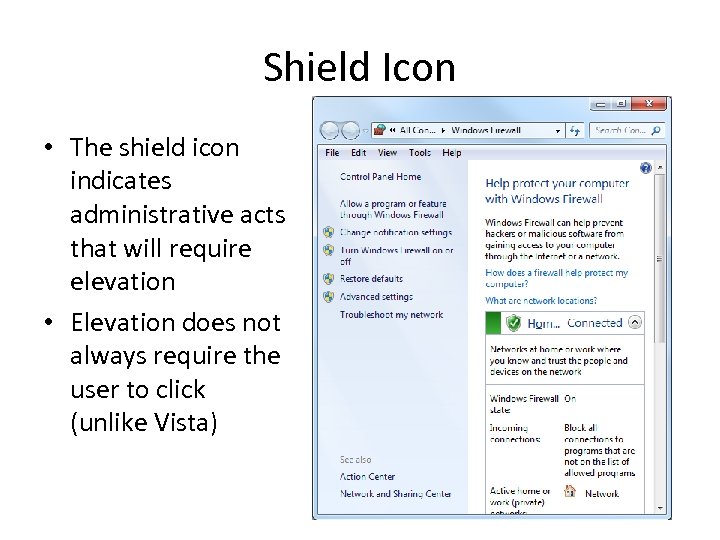 Shield Icon • The shield icon indicates administrative acts that will require elevation • Elevation does not always require the user to click (unlike Vista)
Shield Icon • The shield icon indicates administrative acts that will require elevation • Elevation does not always require the user to click (unlike Vista)
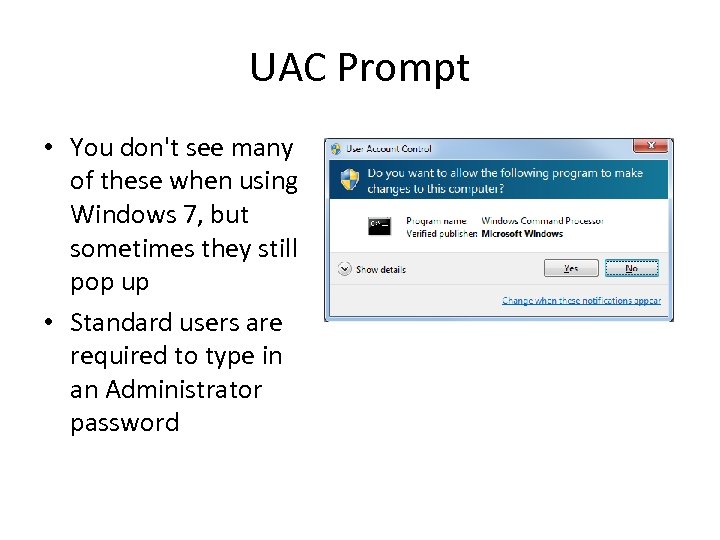 UAC Prompt • You don't see many of these when using Windows 7, but sometimes they still pop up • Standard users are required to type in an Administrator password
UAC Prompt • You don't see many of these when using Windows 7, but sometimes they still pop up • Standard users are required to type in an Administrator password
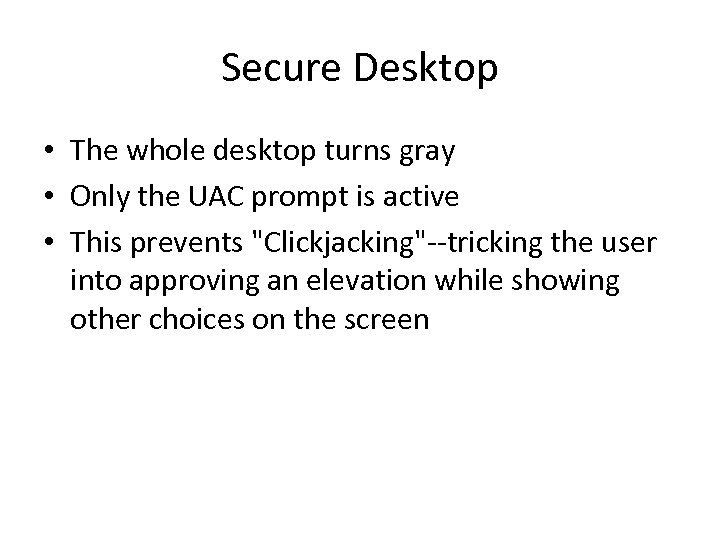 Secure Desktop • The whole desktop turns gray • Only the UAC prompt is active • This prevents "Clickjacking"--tricking the user into approving an elevation while showing other choices on the screen
Secure Desktop • The whole desktop turns gray • Only the UAC prompt is active • This prevents "Clickjacking"--tricking the user into approving an elevation while showing other choices on the screen
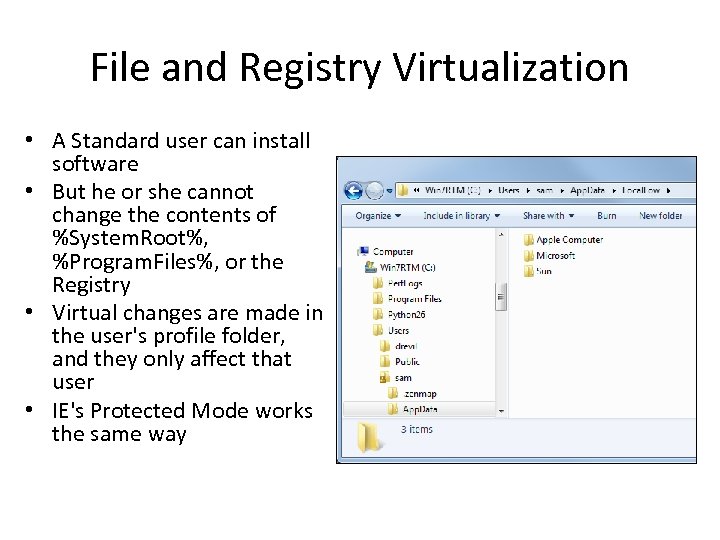 File and Registry Virtualization • A Standard user can install software • But he or she cannot change the contents of %System. Root%, %Program. Files%, or the Registry • Virtual changes are made in the user's profile folder, and they only affect that user • IE's Protected Mode works the same way
File and Registry Virtualization • A Standard user can install software • But he or she cannot change the contents of %System. Root%, %Program. Files%, or the Registry • Virtual changes are made in the user's profile folder, and they only affect that user • IE's Protected Mode works the same way
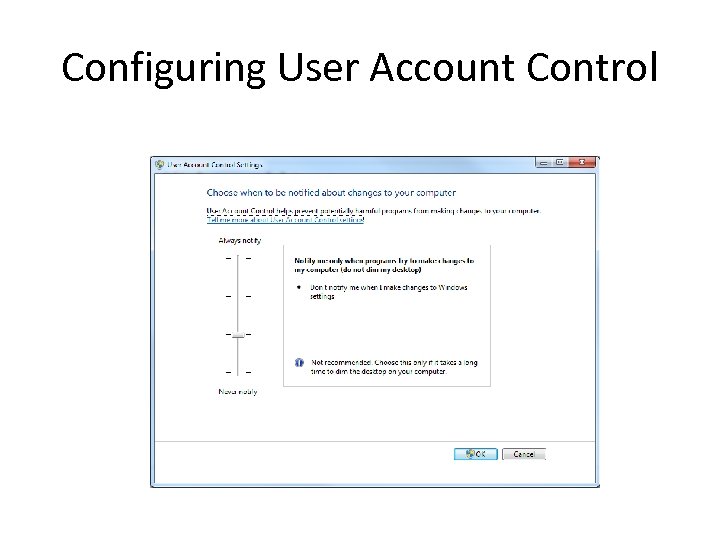 Configuring User Account Control
Configuring User Account Control
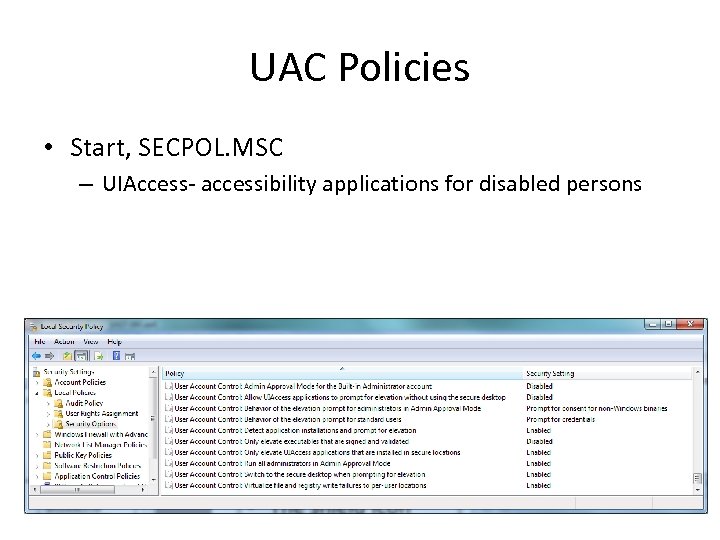 UAC Policies • Start, SECPOL. MSC – UIAccess- accessibility applications for disabled persons
UAC Policies • Start, SECPOL. MSC – UIAccess- accessibility applications for disabled persons
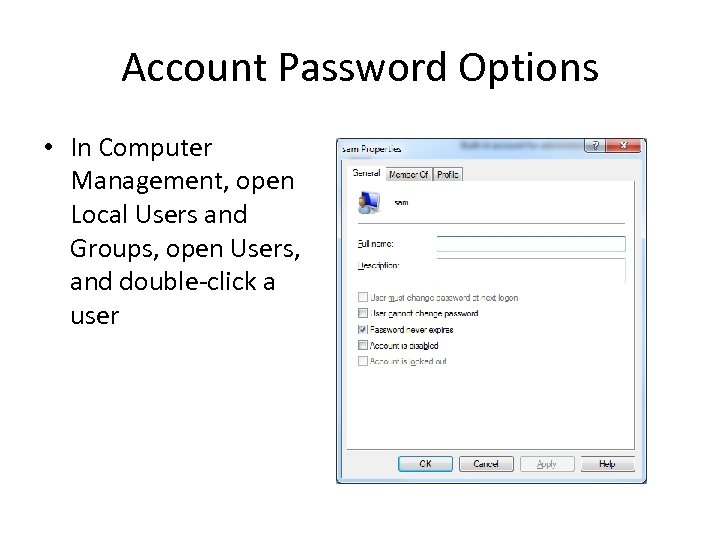 Account Password Options • In Computer Management, open Local Users and Groups, open Users, and double-click a user
Account Password Options • In Computer Management, open Local Users and Groups, open Users, and double-click a user
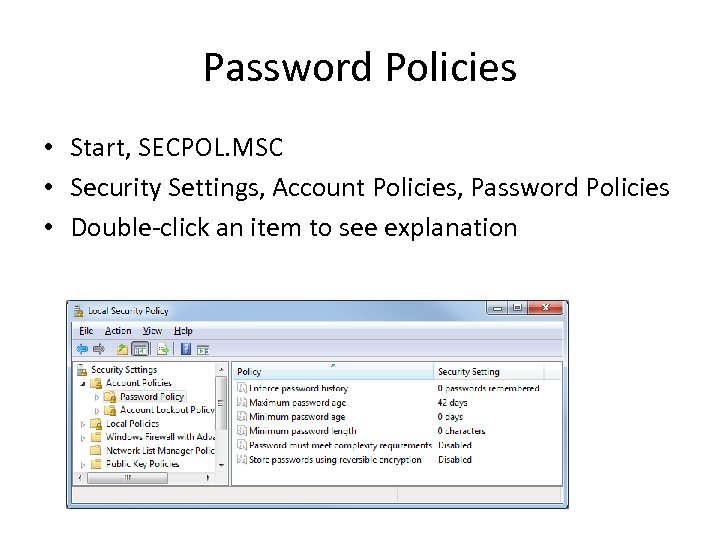 Password Policies • Start, SECPOL. MSC • Security Settings, Account Policies, Password Policies • Double-click an item to see explanation
Password Policies • Start, SECPOL. MSC • Security Settings, Account Policies, Password Policies • Double-click an item to see explanation
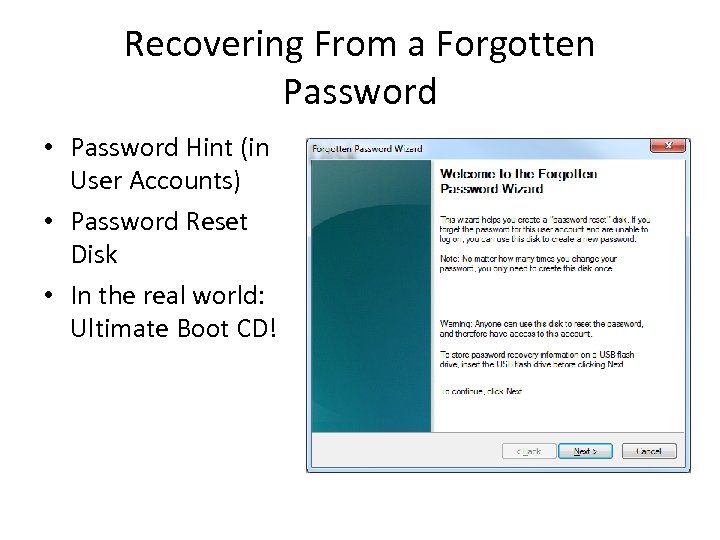 Recovering From a Forgotten Password • Password Hint (in User Accounts) • Password Reset Disk • In the real world: Ultimate Boot CD!
Recovering From a Forgotten Password • Password Hint (in User Accounts) • Password Reset Disk • In the real world: Ultimate Boot CD!
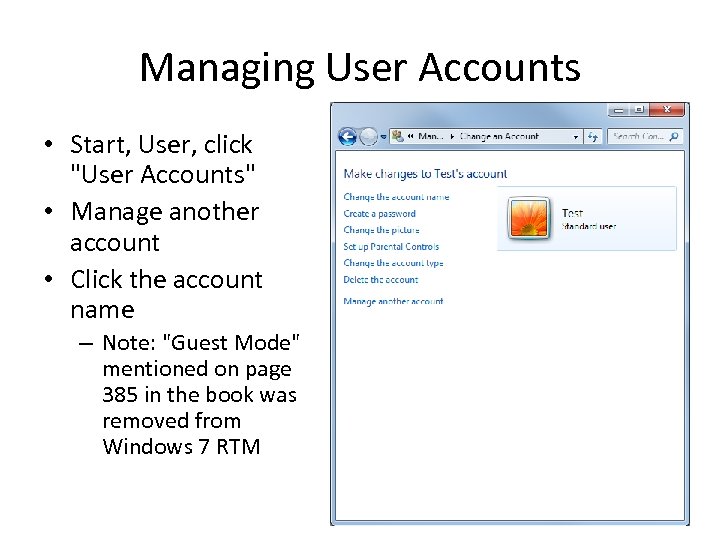 Managing User Accounts • Start, User, click "User Accounts" • Manage another account • Click the account name – Note: "Guest Mode" mentioned on page 385 in the book was removed from Windows 7 RTM
Managing User Accounts • Start, User, click "User Accounts" • Manage another account • Click the account name – Note: "Guest Mode" mentioned on page 385 in the book was removed from Windows 7 RTM
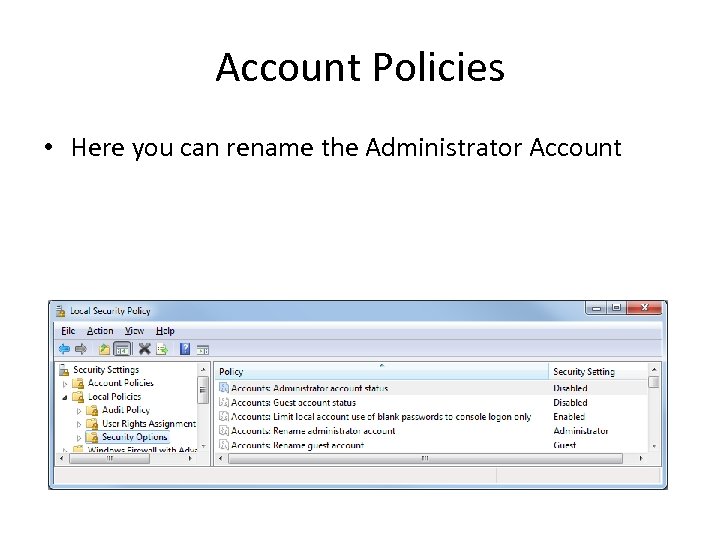 Account Policies • Here you can rename the Administrator Account
Account Policies • Here you can rename the Administrator Account
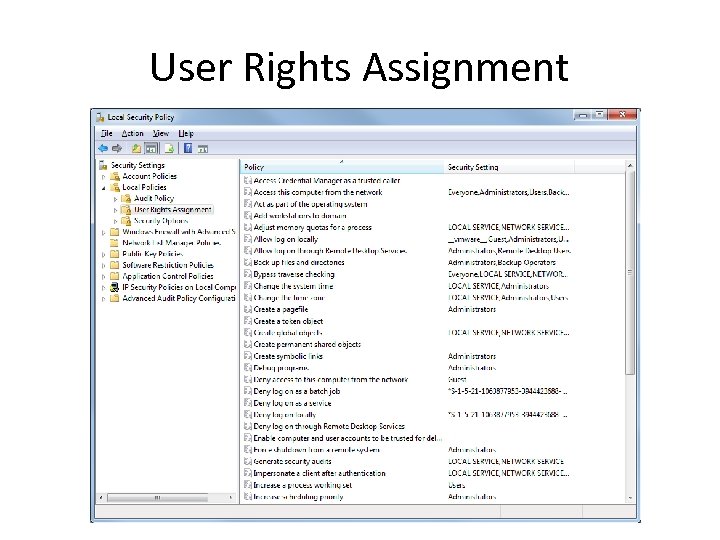 User Rights Assignment
User Rights Assignment
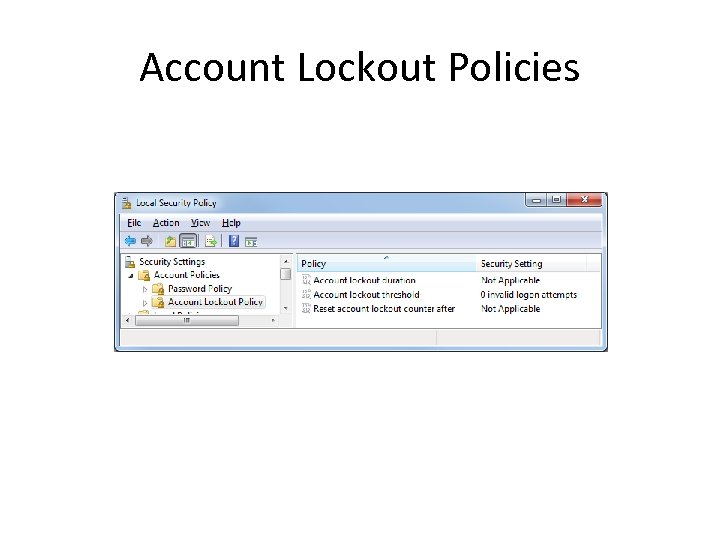 Account Lockout Policies
Account Lockout Policies
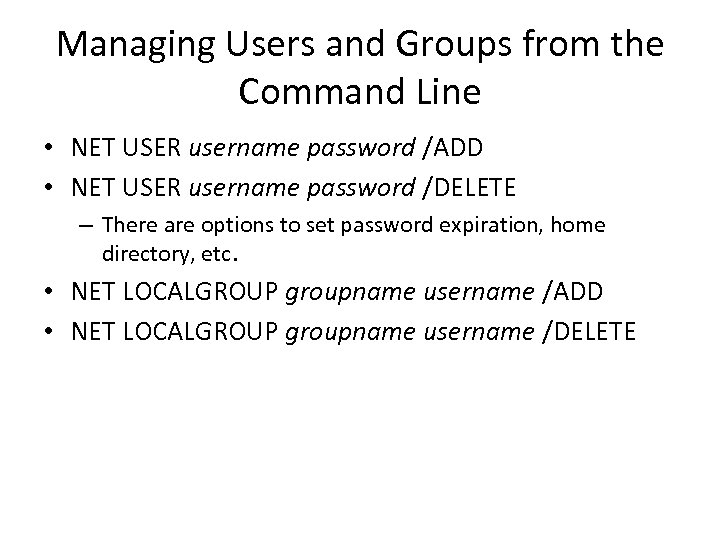 Managing Users and Groups from the Command Line • NET USER username password /ADD • NET USER username password /DELETE – There are options to set password expiration, home directory, etc. • NET LOCALGROUP groupname username /ADD • NET LOCALGROUP groupname username /DELETE
Managing Users and Groups from the Command Line • NET USER username password /ADD • NET USER username password /DELETE – There are options to set password expiration, home directory, etc. • NET LOCALGROUP groupname username /ADD • NET LOCALGROUP groupname username /DELETE
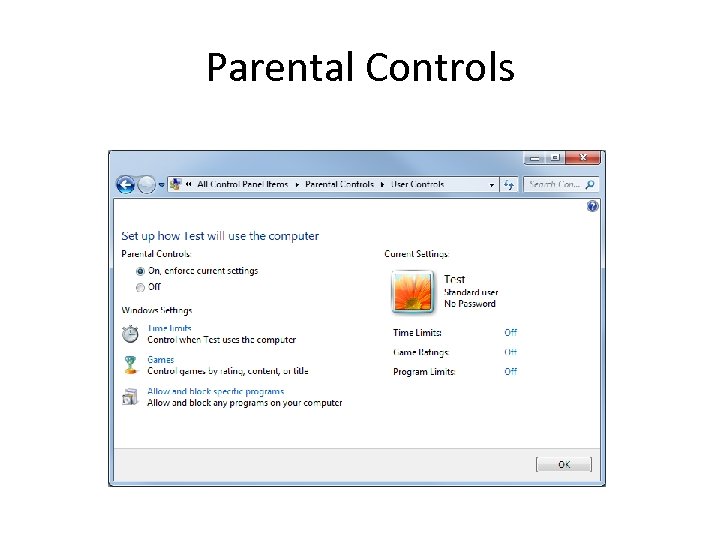 Parental Controls
Parental Controls
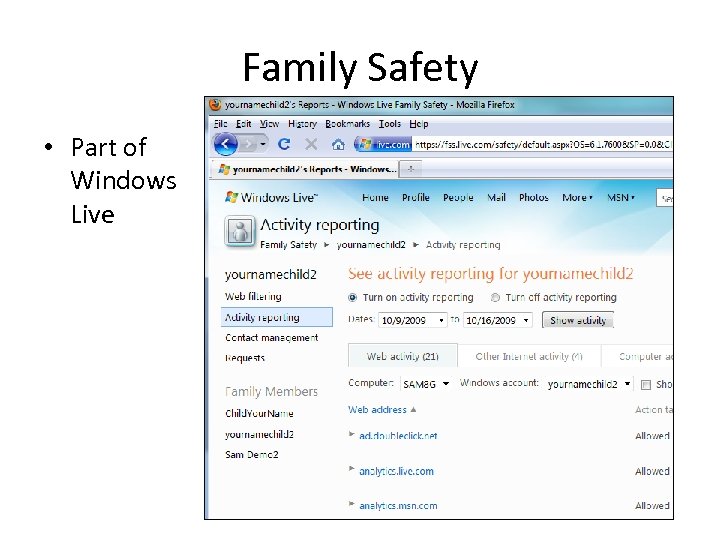 Family Safety • Part of Windows Live
Family Safety • Part of Windows Live
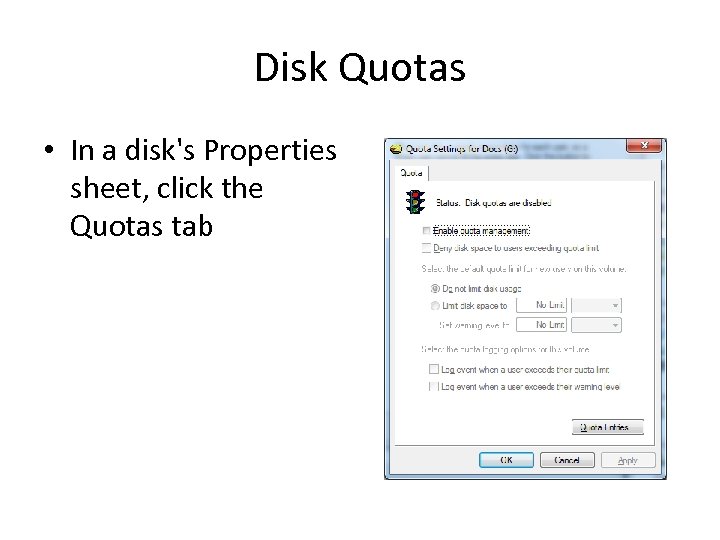 Disk Quotas • In a disk's Properties sheet, click the Quotas tab
Disk Quotas • In a disk's Properties sheet, click the Quotas tab


