1c194a911f188b90eab8cbb83a7b3714.ppt
- Количество слайдов: 25
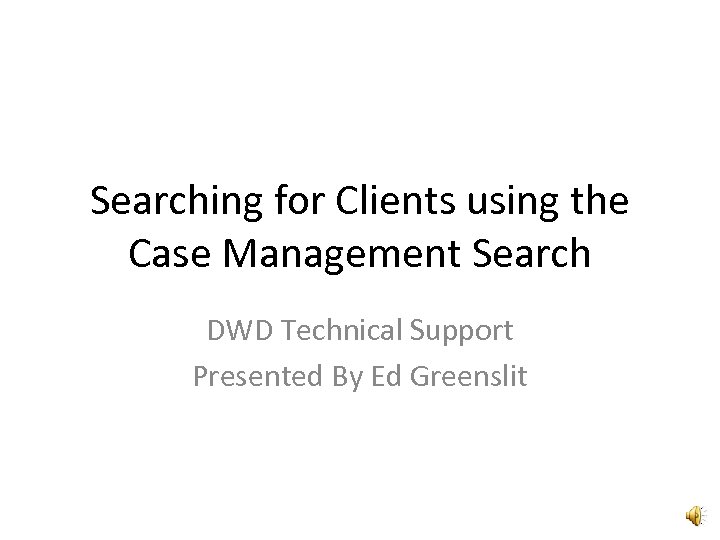 Searching for Clients using the Case Management Search DWD Technical Support Presented By Ed Greenslit
Searching for Clients using the Case Management Search DWD Technical Support Presented By Ed Greenslit
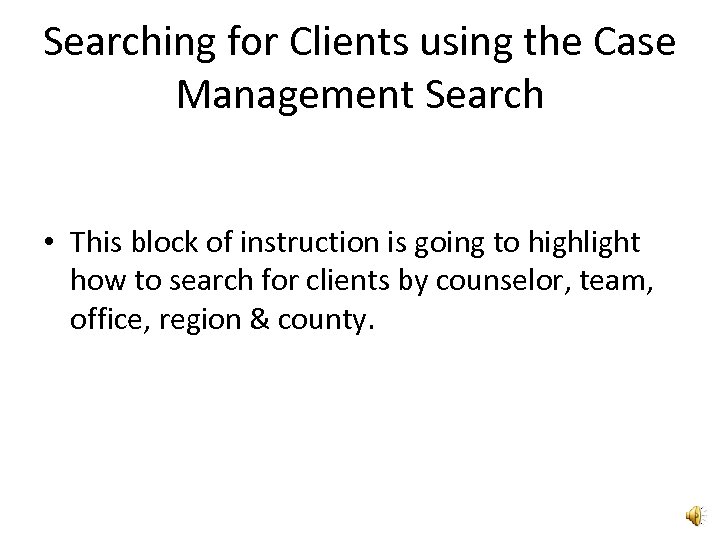 Searching for Clients using the Case Management Search • This block of instruction is going to highlight how to search for clients by counselor, team, office, region & county.
Searching for Clients using the Case Management Search • This block of instruction is going to highlight how to search for clients by counselor, team, office, region & county.
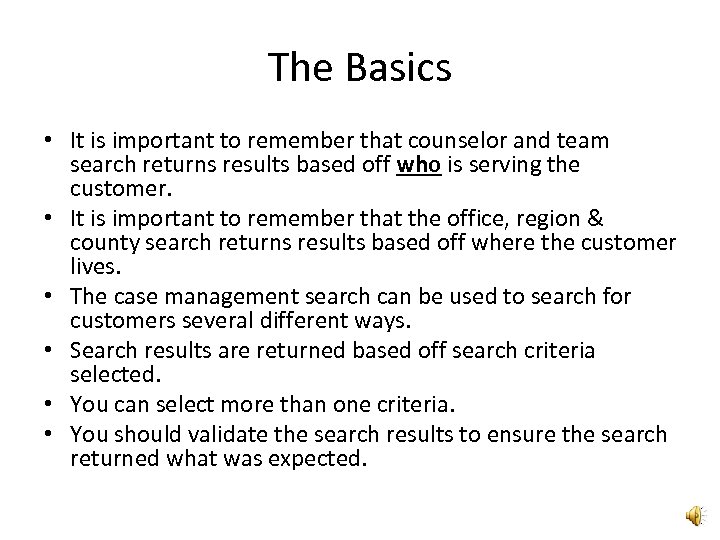 The Basics • It is important to remember that counselor and team search returns results based off who is serving the customer. • It is important to remember that the office, region & county search returns results based off where the customer lives. • The case management search can be used to search for customers several different ways. • Search results are returned based off search criteria selected. • You can select more than one criteria. • You should validate the search results to ensure the search returned what was expected.
The Basics • It is important to remember that counselor and team search returns results based off who is serving the customer. • It is important to remember that the office, region & county search returns results based off where the customer lives. • The case management search can be used to search for customers several different ways. • Search results are returned based off search criteria selected. • You can select more than one criteria. • You should validate the search results to ensure the search returned what was expected.
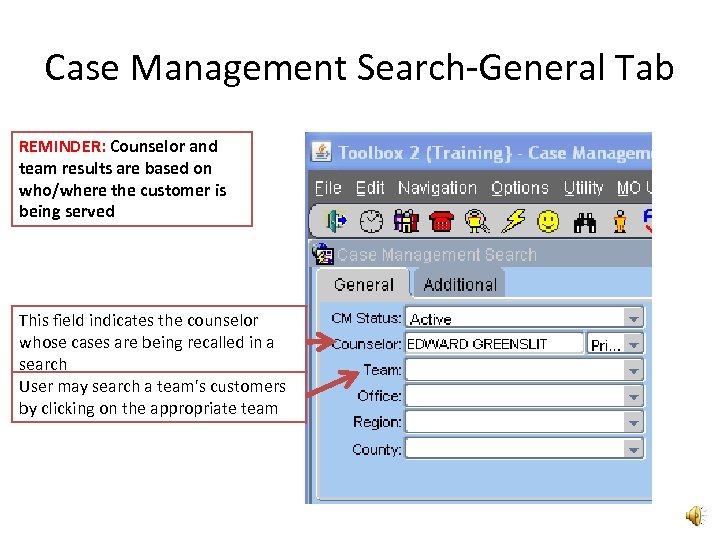 Case Management Search-General Tab REMINDER: Counselor and team results are based on who/where the customer is being served This field indicates the counselor whose cases are being recalled in a search User may search a team's customers by clicking on the appropriate team
Case Management Search-General Tab REMINDER: Counselor and team results are based on who/where the customer is being served This field indicates the counselor whose cases are being recalled in a search User may search a team's customers by clicking on the appropriate team
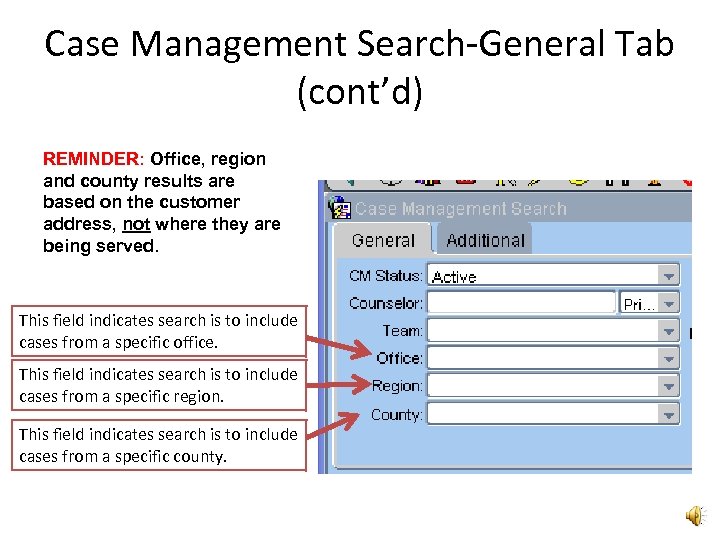 Case Management Search-General Tab (cont’d) REMINDER: Office, region and county results are based on the customer address, not where they are being served. This field indicates search is to include cases from a specific office. This field indicates search is to include cases from a specific region. This field indicates search is to include cases from a specific county.
Case Management Search-General Tab (cont’d) REMINDER: Office, region and county results are based on the customer address, not where they are being served. This field indicates search is to include cases from a specific office. This field indicates search is to include cases from a specific region. This field indicates search is to include cases from a specific county.
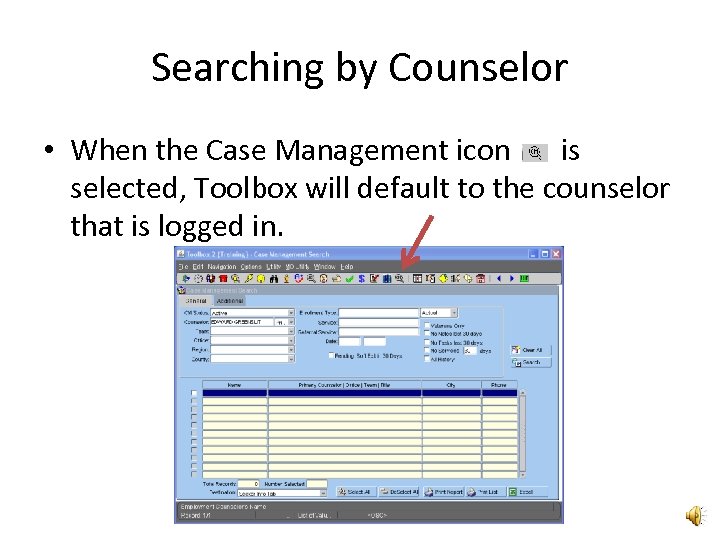 Searching by Counselor • When the Case Management icon is selected, Toolbox will default to the counselor that is logged in.
Searching by Counselor • When the Case Management icon is selected, Toolbox will default to the counselor that is logged in.
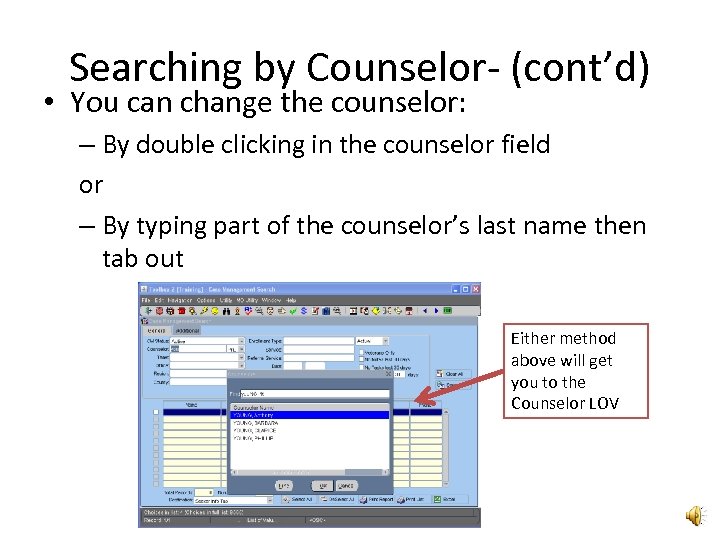 Searching by Counselor- (cont’d) • You can change the counselor: – By double clicking in the counselor field or – By typing part of the counselor’s last name then tab out Either method above will get you to the Counselor LOV
Searching by Counselor- (cont’d) • You can change the counselor: – By double clicking in the counselor field or – By typing part of the counselor’s last name then tab out Either method above will get you to the Counselor LOV
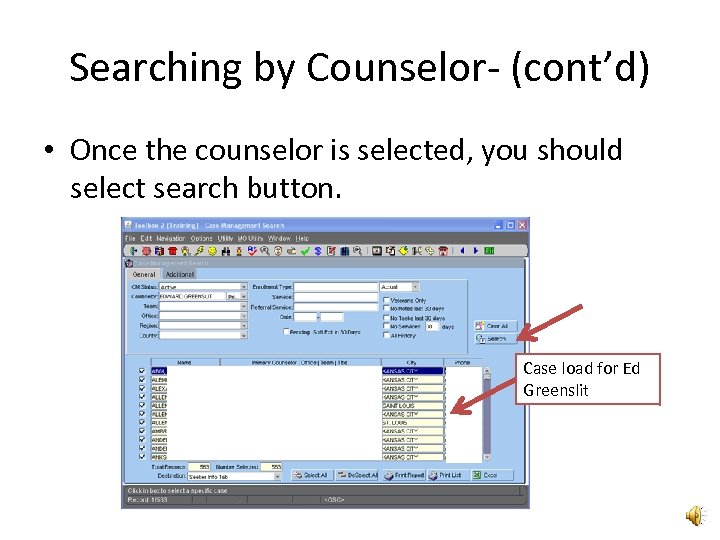 Searching by Counselor- (cont’d) • Once the counselor is selected, you should select search button. Case load for Ed Greenslit
Searching by Counselor- (cont’d) • Once the counselor is selected, you should select search button. Case load for Ed Greenslit
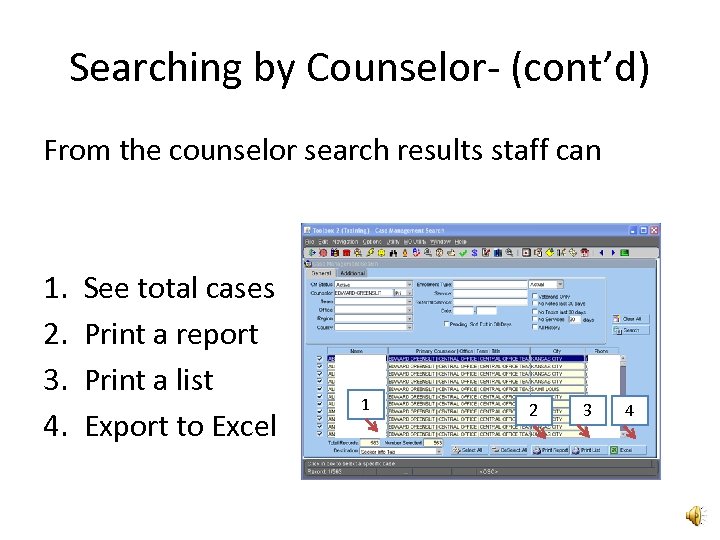 Searching by Counselor- (cont’d) From the counselor search results staff can 1. 2. 3. 4. See total cases Print a report Print a list Export to Excel 1 2 3 4
Searching by Counselor- (cont’d) From the counselor search results staff can 1. 2. 3. 4. See total cases Print a report Print a list Export to Excel 1 2 3 4
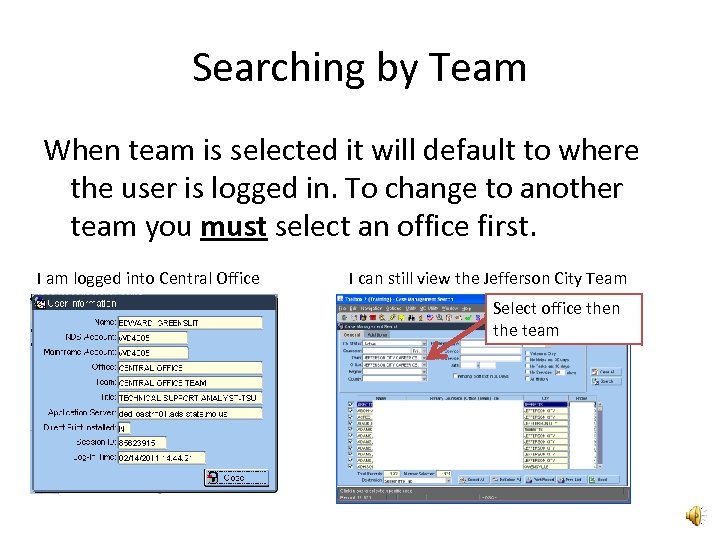 Searching by Team When team is selected it will default to where the user is logged in. To change to another team you must select an office first. I am logged into Central Office I can still view the Jefferson City Team Select office then the team
Searching by Team When team is selected it will default to where the user is logged in. To change to another team you must select an office first. I am logged into Central Office I can still view the Jefferson City Team Select office then the team
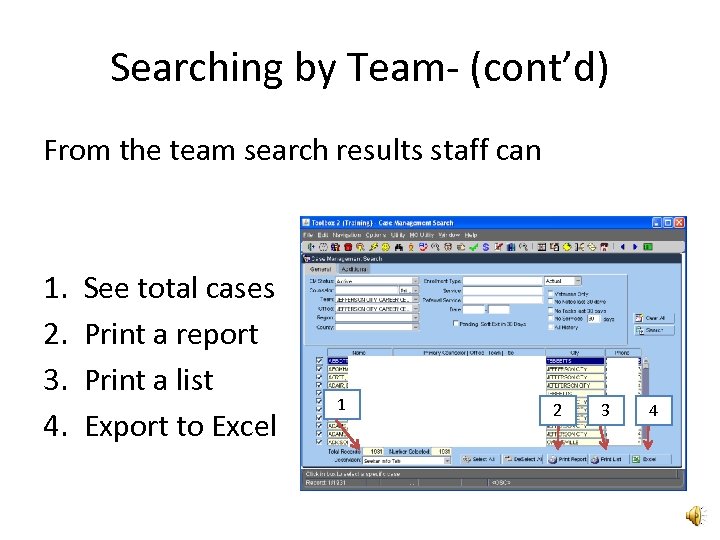 Searching by Team- (cont’d) From the team search results staff can 1. 2. 3. 4. See total cases Print a report Print a list Export to Excel 1 2 3 4
Searching by Team- (cont’d) From the team search results staff can 1. 2. 3. 4. See total cases Print a report Print a list Export to Excel 1 2 3 4
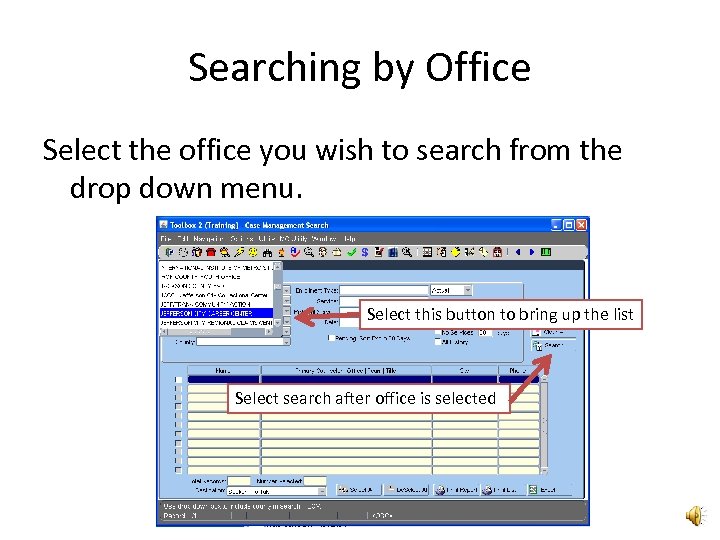 Searching by Office Select the office you wish to search from the drop down menu. Select this button to bring up the list Select search after office is selected
Searching by Office Select the office you wish to search from the drop down menu. Select this button to bring up the list Select search after office is selected
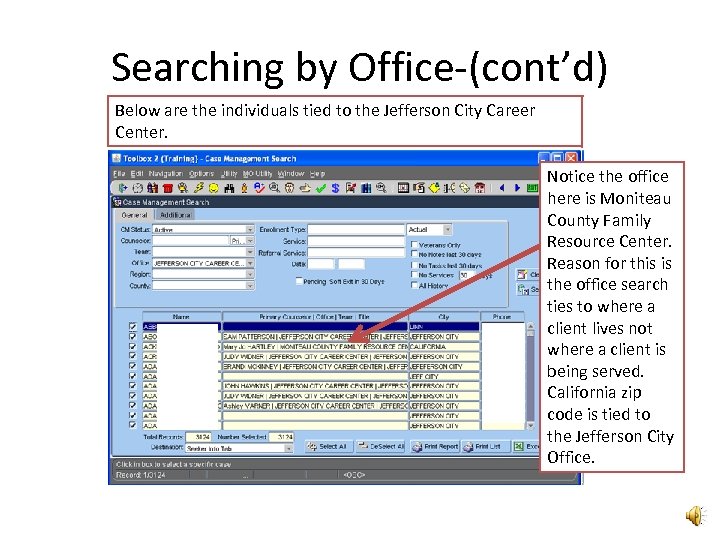 Searching by Office-(cont’d) Below are the individuals tied to the Jefferson City Career Center. Notice the office here is Moniteau County Family Resource Center. Reason for this is the office search ties to where a client lives not where a client is being served. California zip code is tied to the Jefferson City Office.
Searching by Office-(cont’d) Below are the individuals tied to the Jefferson City Career Center. Notice the office here is Moniteau County Family Resource Center. Reason for this is the office search ties to where a client lives not where a client is being served. California zip code is tied to the Jefferson City Office.
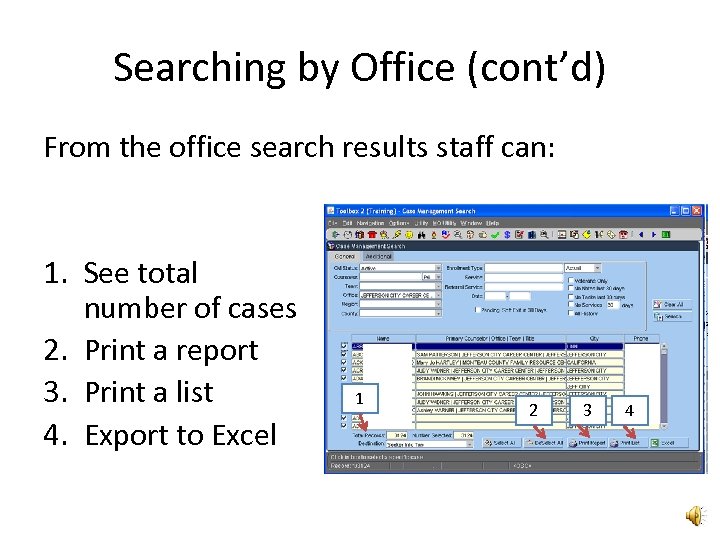 Searching by Office (cont’d) From the office search results staff can: 1. See total number of cases 2. Print a report 3. Print a list 4. Export to Excel 1 2 3 4
Searching by Office (cont’d) From the office search results staff can: 1. See total number of cases 2. Print a report 3. Print a list 4. Export to Excel 1 2 3 4
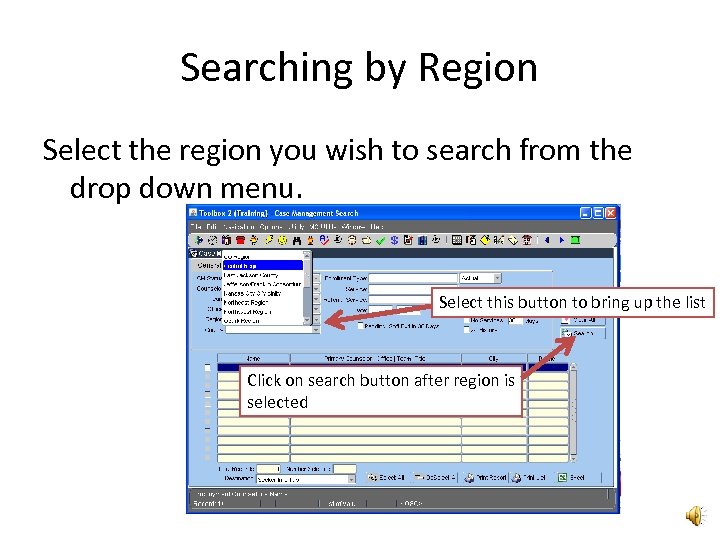 Searching by Region Select the region you wish to search from the drop down menu. Select this button to bring up the list Click on search button after region is selected
Searching by Region Select the region you wish to search from the drop down menu. Select this button to bring up the list Click on search button after region is selected
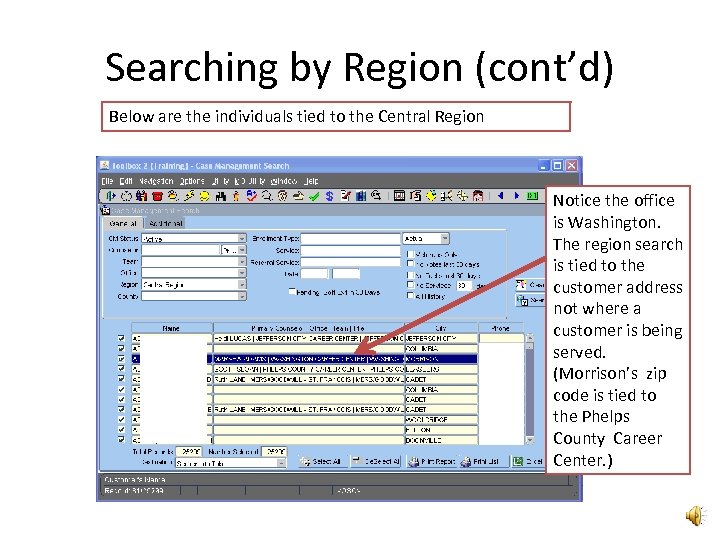 Searching by Region (cont’d) Below are the individuals tied to the Central Region Notice the office is Washington. The region search is tied to the customer address not where a customer is being served. (Morrison’s zip code is tied to the Phelps County Career Center. )
Searching by Region (cont’d) Below are the individuals tied to the Central Region Notice the office is Washington. The region search is tied to the customer address not where a customer is being served. (Morrison’s zip code is tied to the Phelps County Career Center. )
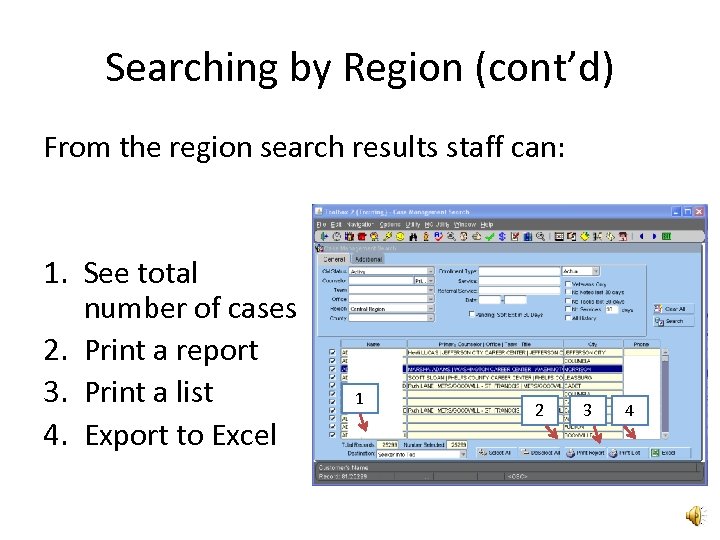 Searching by Region (cont’d) From the region search results staff can: 1. See total number of cases 2. Print a report 3. Print a list 4. Export to Excel 1 2 3 4
Searching by Region (cont’d) From the region search results staff can: 1. See total number of cases 2. Print a report 3. Print a list 4. Export to Excel 1 2 3 4
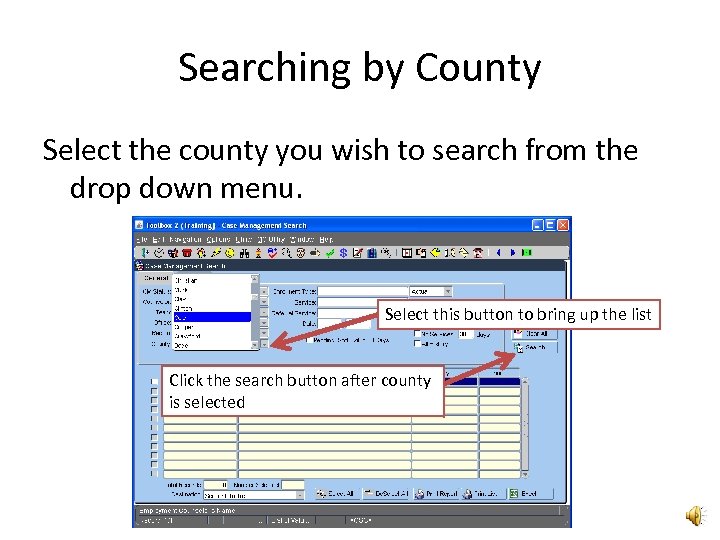 Searching by County Select the county you wish to search from the drop down menu. Select this button to bring up the list Click the search button after county is selected
Searching by County Select the county you wish to search from the drop down menu. Select this button to bring up the list Click the search button after county is selected
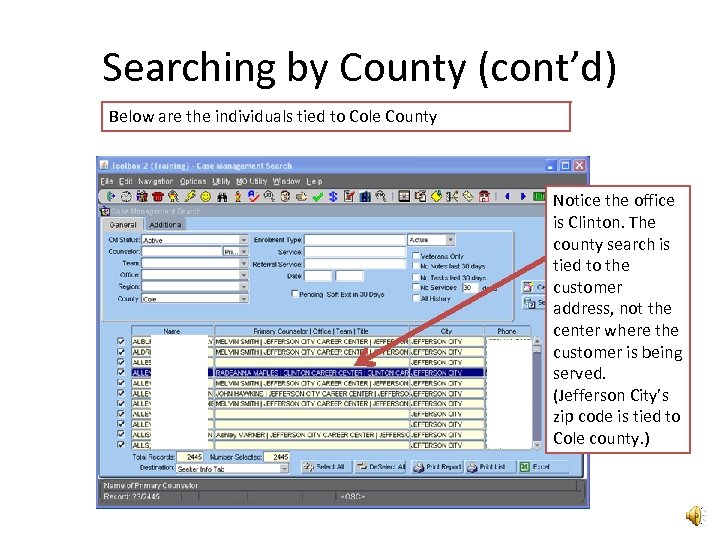 Searching by County (cont’d) Below are the individuals tied to Cole County Notice the office is Clinton. The county search is tied to the customer address, not the center where the customer is being served. (Jefferson City’s zip code is tied to Cole county. )
Searching by County (cont’d) Below are the individuals tied to Cole County Notice the office is Clinton. The county search is tied to the customer address, not the center where the customer is being served. (Jefferson City’s zip code is tied to Cole county. )
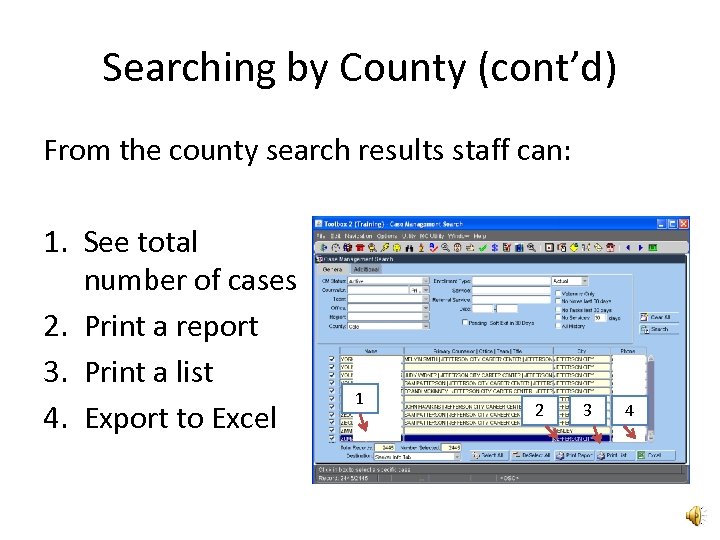 Searching by County (cont’d) From the county search results staff can: 1. See total number of cases 2. Print a report 3. Print a list 4. Export to Excel 1 2 3 4
Searching by County (cont’d) From the county search results staff can: 1. See total number of cases 2. Print a report 3. Print a list 4. Export to Excel 1 2 3 4
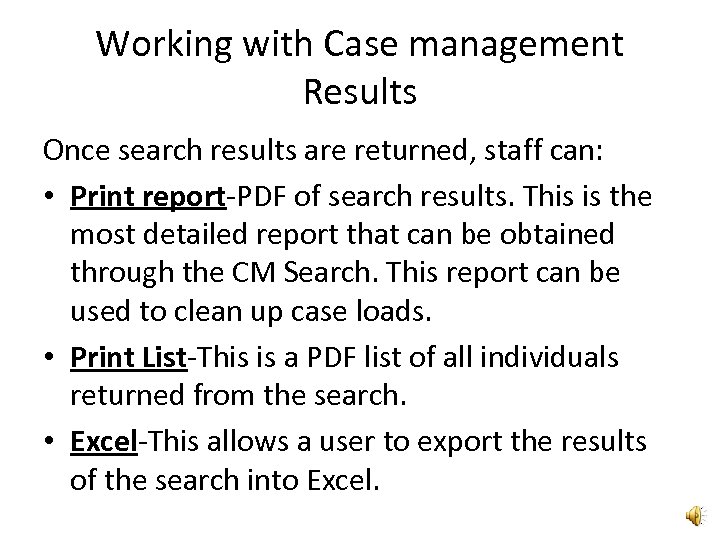 Working with Case management Results Once search results are returned, staff can: • Print report-PDF of search results. This is the most detailed report that can be obtained through the CM Search. This report can be used to clean up case loads. • Print List-This is a PDF list of all individuals returned from the search. • Excel-This allows a user to export the results of the search into Excel.
Working with Case management Results Once search results are returned, staff can: • Print report-PDF of search results. This is the most detailed report that can be obtained through the CM Search. This report can be used to clean up case loads. • Print List-This is a PDF list of all individuals returned from the search. • Excel-This allows a user to export the results of the search into Excel.
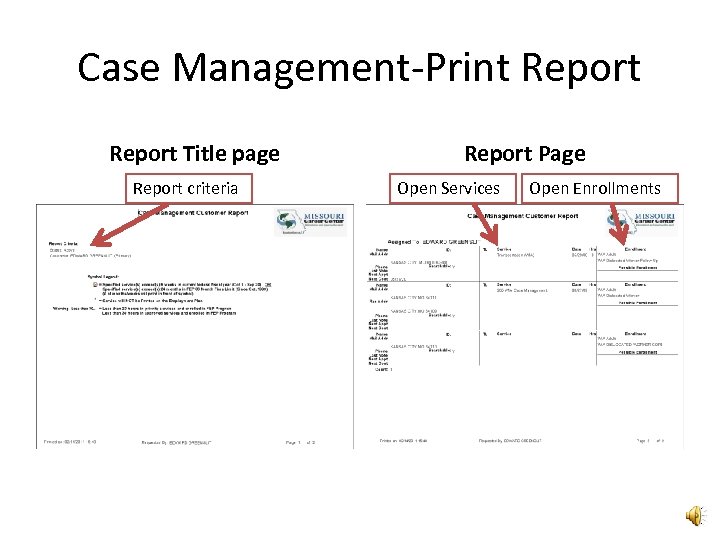 Case Management-Print Report Title page Report criteria Report Page Open Services Open Enrollments
Case Management-Print Report Title page Report criteria Report Page Open Services Open Enrollments
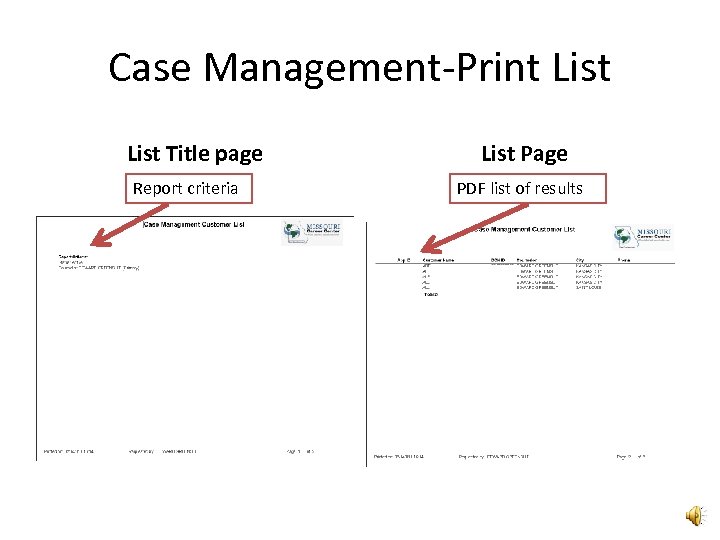 Case Management-Print List Title page Report criteria List Page PDF list of results
Case Management-Print List Title page Report criteria List Page PDF list of results
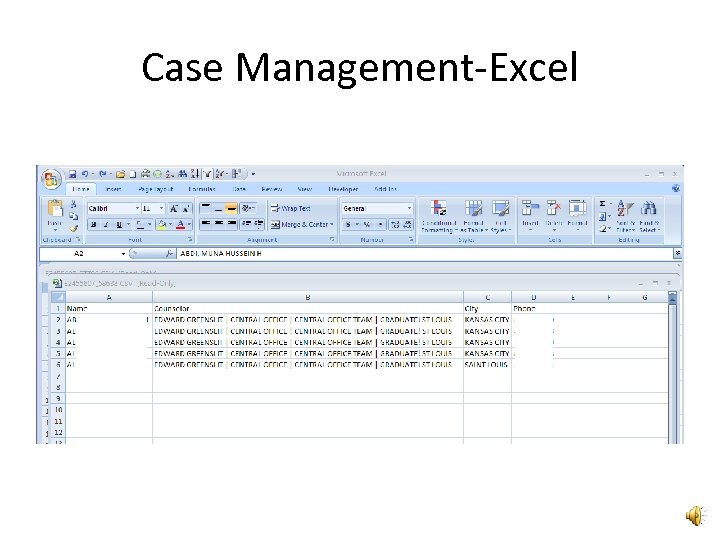 Case Management-Excel
Case Management-Excel
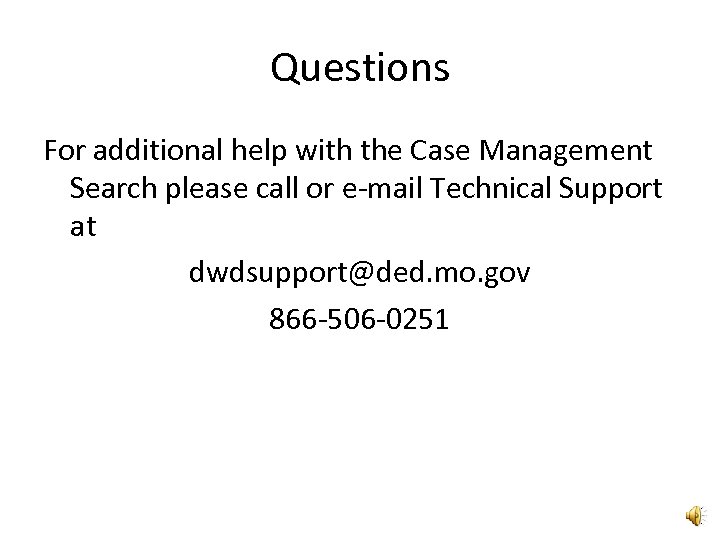 Questions For additional help with the Case Management Search please call or e-mail Technical Support at dwdsupport@ded. mo. gov 866 -506 -0251
Questions For additional help with the Case Management Search please call or e-mail Technical Support at dwdsupport@ded. mo. gov 866 -506 -0251


