4bdd771e9f01a289c7c22c6cc3aae019.ppt
- Количество слайдов: 38

Sean Dalton www. itsligo. ie/staff/sdalton
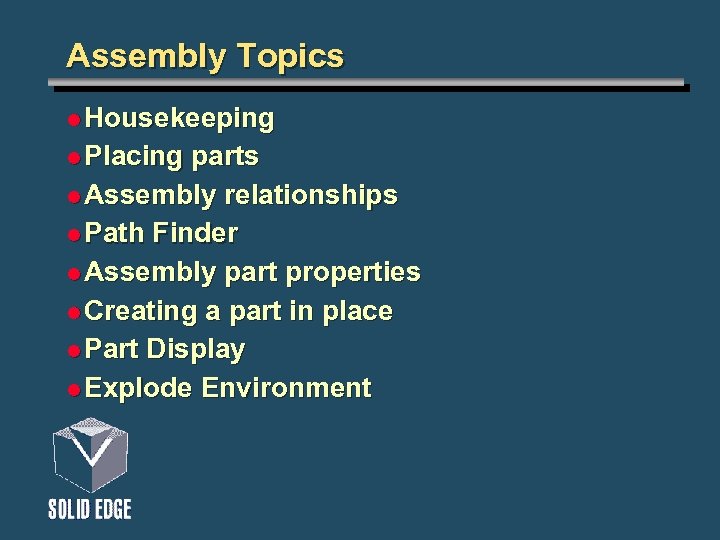
Assembly Topics l Housekeeping l Placing parts l Assembly relationships l Path Finder l Assembly part properties l Creating a part in place l Part Display l Explode Environment

Assembly
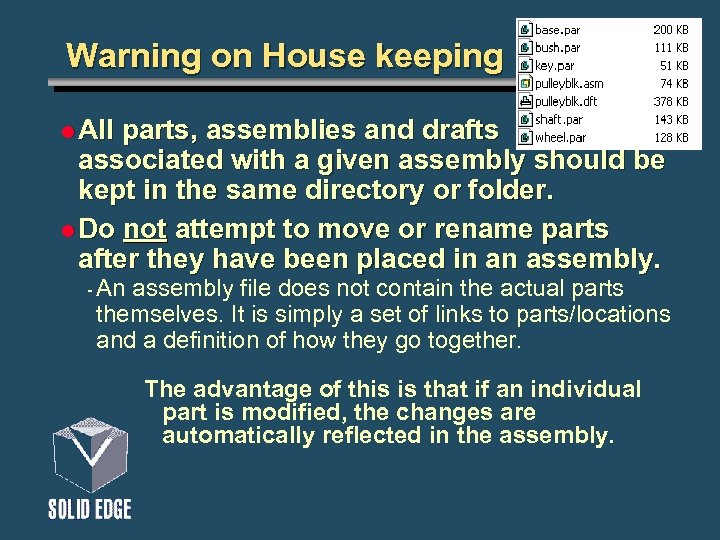
Warning on House keeping l All parts, assemblies and drafts associated with a given assembly should be kept in the same directory or folder. l Do not attempt to move or rename parts after they have been placed in an assembly. - An assembly file does not contain the actual parts themselves. It is simply a set of links to parts/locations and a definition of how they go together. The advantage of this is that if an individual part is modified, the changes are automatically reflected in the assembly.
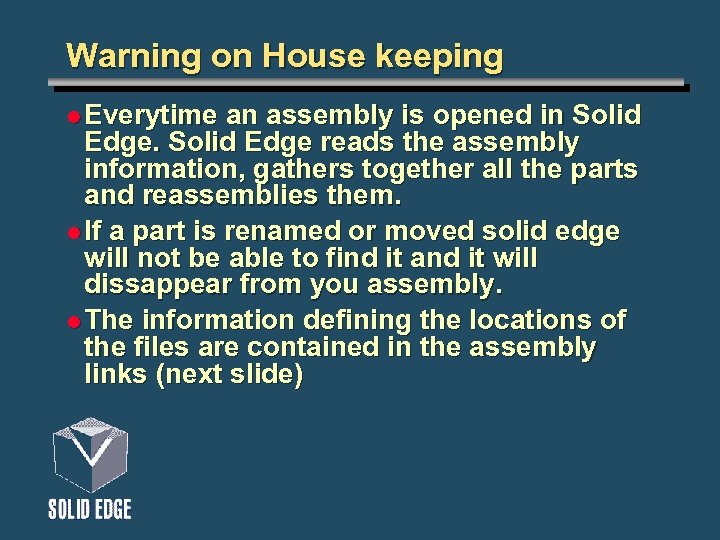
Warning on House keeping l Everytime an assembly is opened in Solid Edge reads the assembly information, gathers together all the parts and reassemblies them. l If a part is renamed or moved solid edge will not be able to find it and it will dissappear from you assembly. l The information defining the locations of the files are contained in the assembly links (next slide)
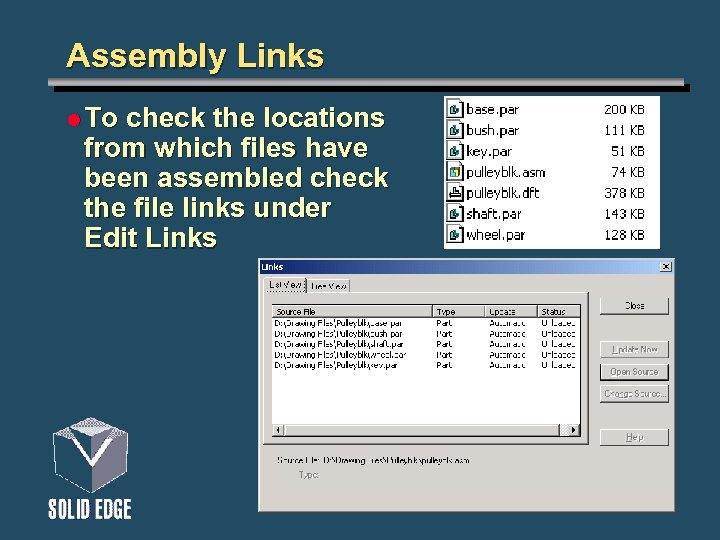
Assembly Links l To check the locations from which files have been assembled check the file links under Edit Links
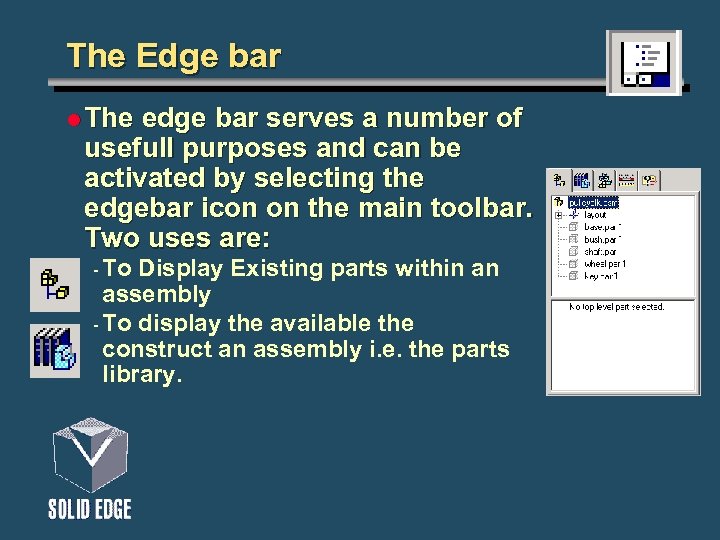
The Edge bar l The edge bar serves a number of usefull purposes and can be activated by selecting the edgebar icon on the main toolbar. Two uses are: - To Display Existing parts within an assembly - To display the available the construct an assembly i. e. the parts library.
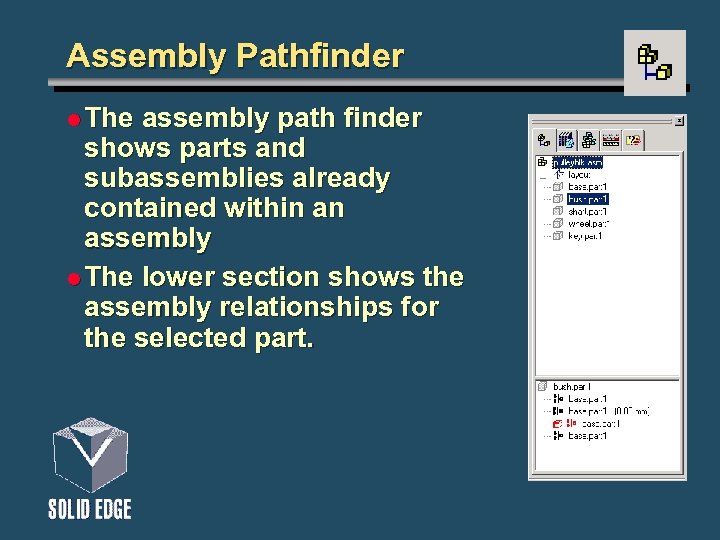
Assembly Pathfinder l The assembly path finder shows parts and subassemblies already contained within an assembly l The lower section shows the assembly relationships for the selected part.
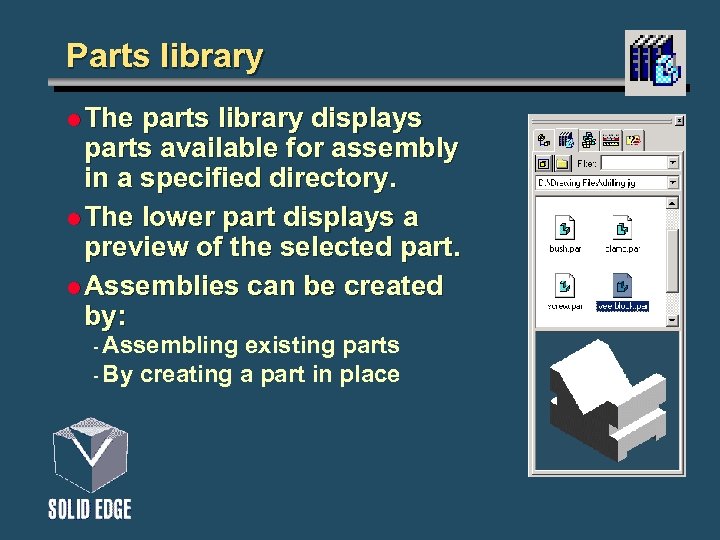
Parts library l The parts library displays parts available for assembly in a specified directory. l The lower part displays a preview of the selected part. l Assemblies can be created by: - Assembling existing parts - By creating a part in place
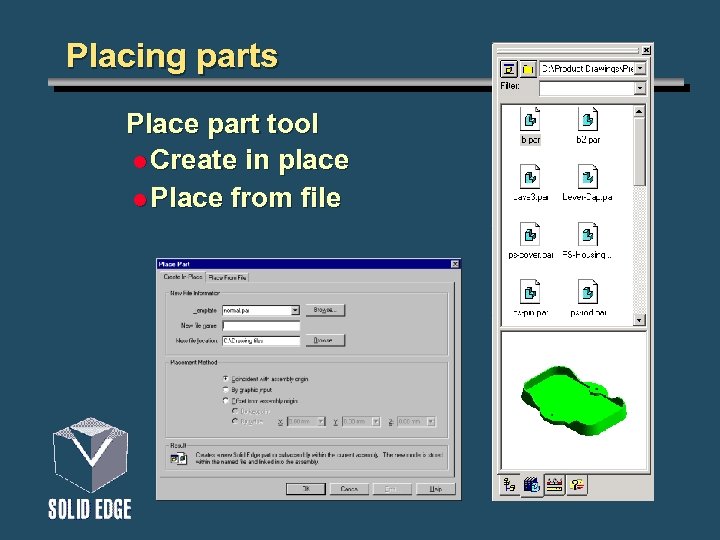
Placing parts Place part tool l Create in place l Place from file
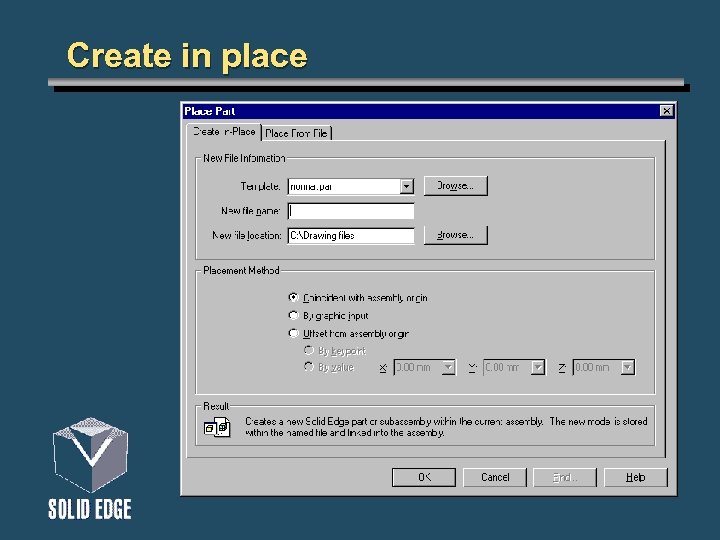
Create in place
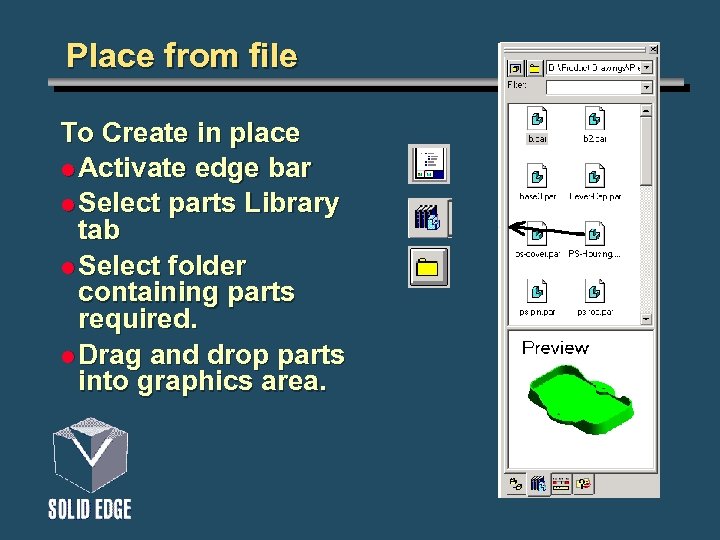
Place from file To Create in place l Activate edge bar l Select parts Library tab l Select folder containing parts required. l Drag and drop parts into graphics area.
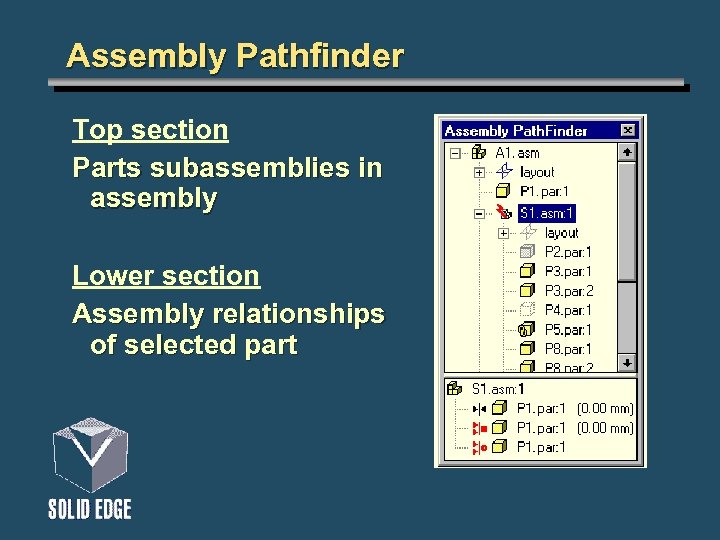
Assembly Pathfinder Top section Parts subassemblies in assembly Lower section Assembly relationships of selected part
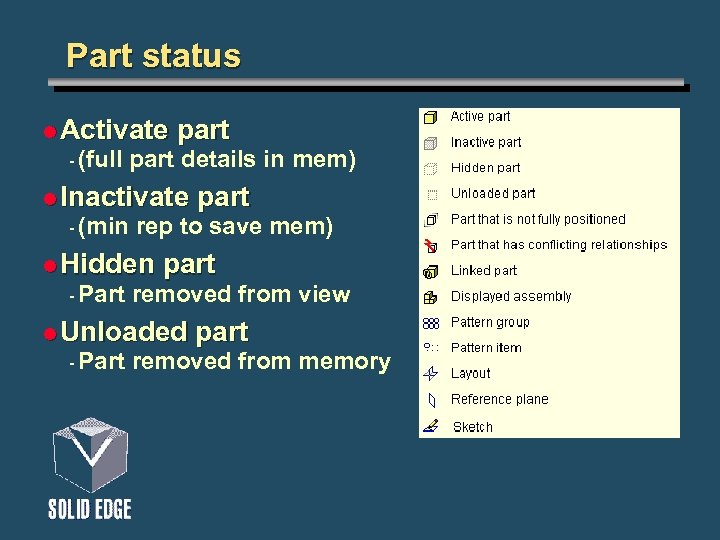
Part status l Activate - (full part details in mem) l Inactivate - (min rep to save mem) l Hidden - Part part removed from view l Unloaded - Part part removed from memory
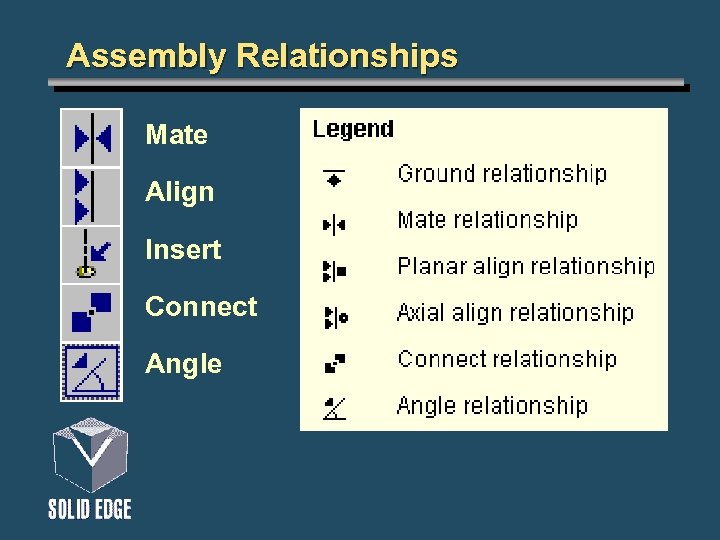
Assembly Relationships Mate Align Insert Connect Angle
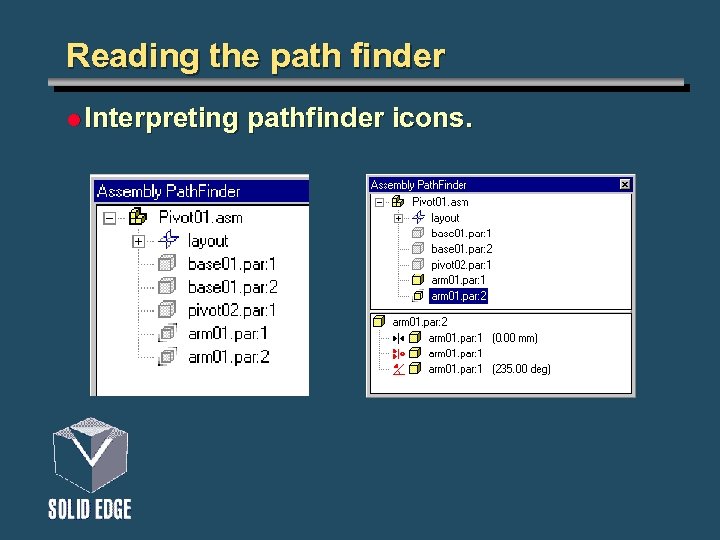
Reading the path finder l Interpreting pathfinder icons.
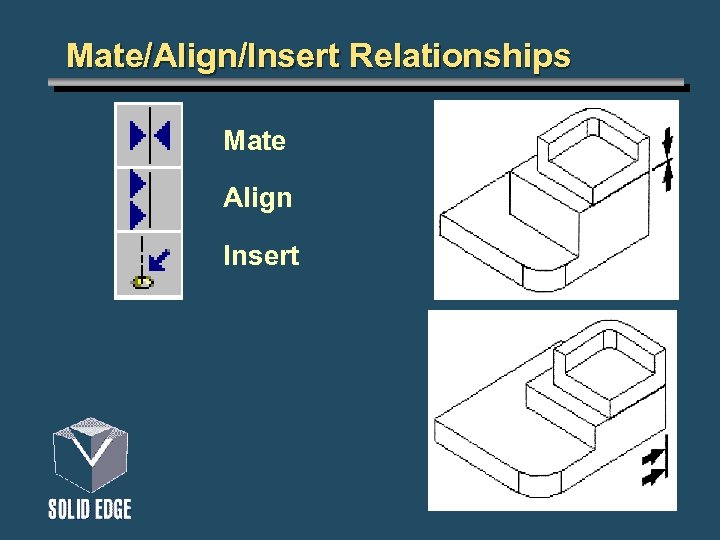
Mate/Align/Insert Relationships Mate Align Insert
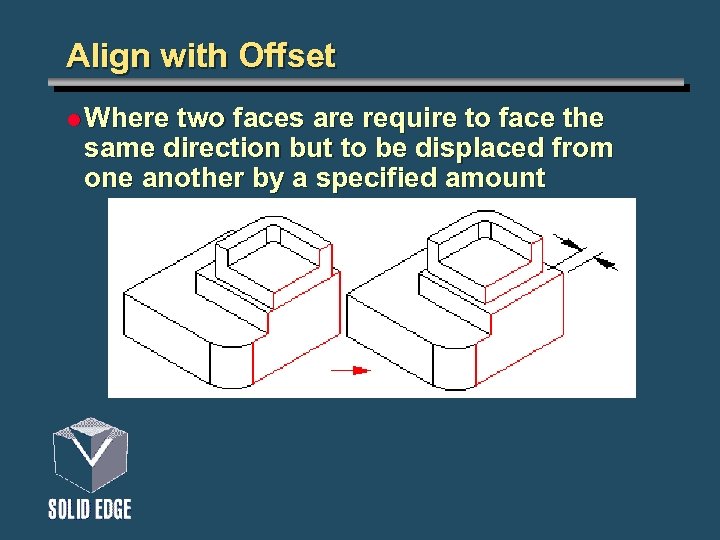
Align with Offset l Where two faces are require to face the same direction but to be displaced from one another by a specified amount
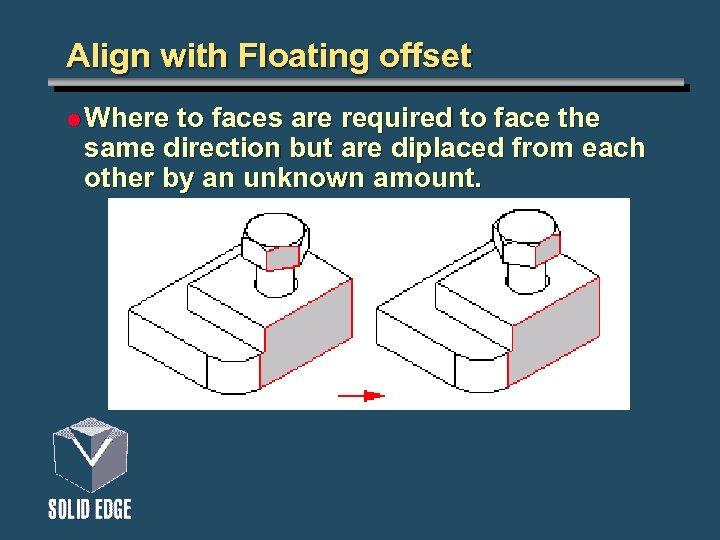
Align with Floating offset l Where to faces are required to face the same direction but are diplaced from each other by an unknown amount.
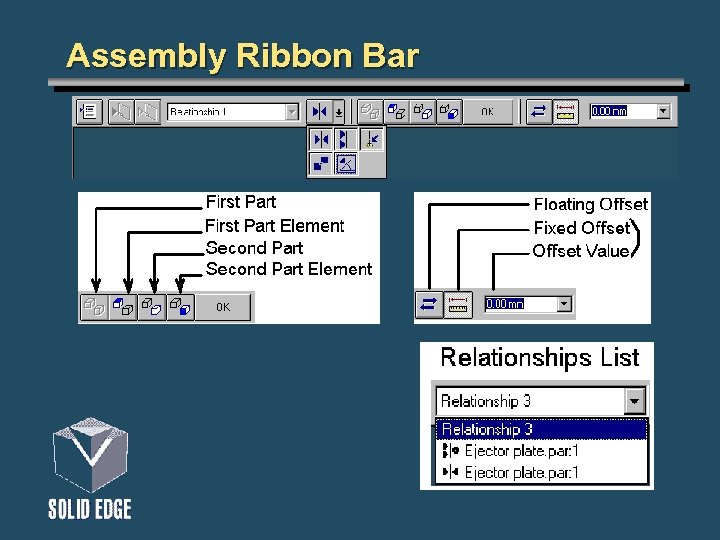
Assembly Ribbon Bar
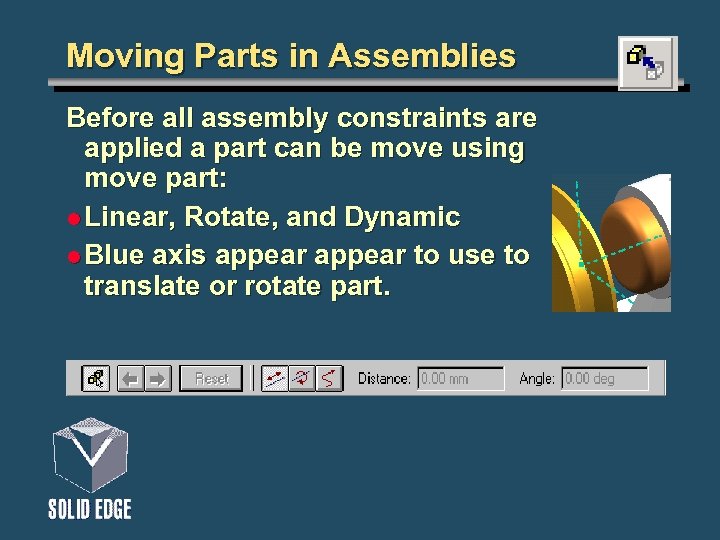
Moving Parts in Assemblies Before all assembly constraints are applied a part can be move using move part: l Linear, Rotate, and Dynamic l Blue axis appear to use to translate or rotate part.
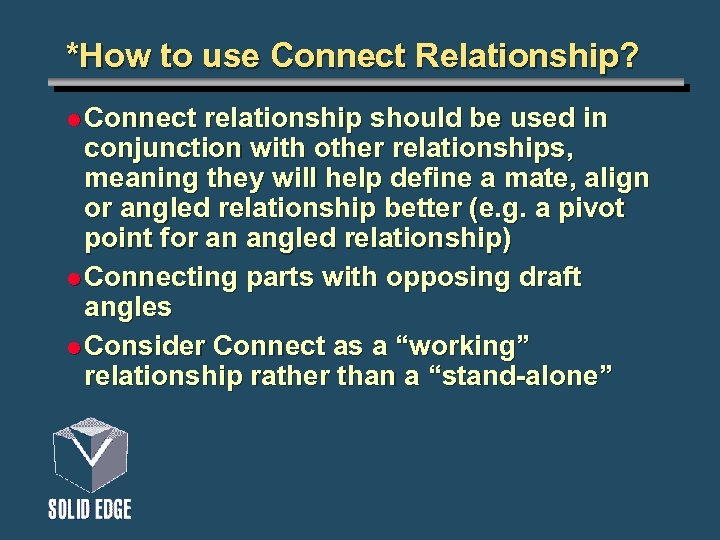
*How to use Connect Relationship? l Connect relationship should be used in conjunction with other relationships, meaning they will help define a mate, align or angled relationship better (e. g. a pivot point for an angled relationship) l Connecting parts with opposing draft angles l Consider Connect as a “working” relationship rather than a “stand-alone”
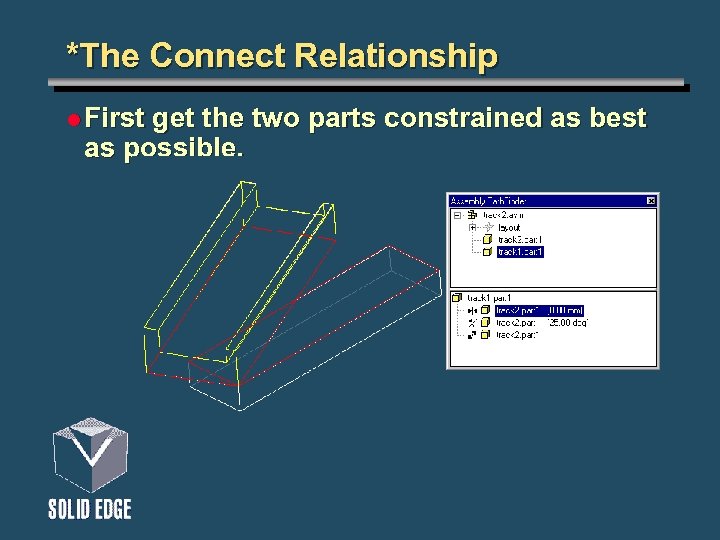
*The Connect Relationship l First get the two parts constrained as best as possible.
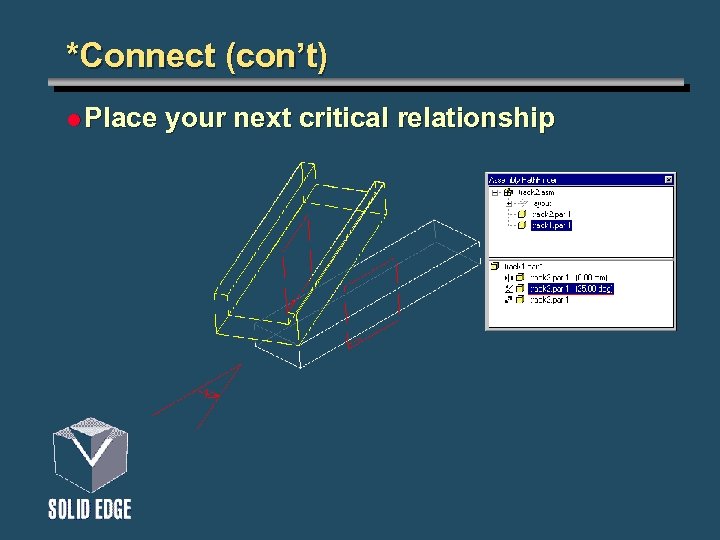
*Connect (con’t) l Place your next critical relationship
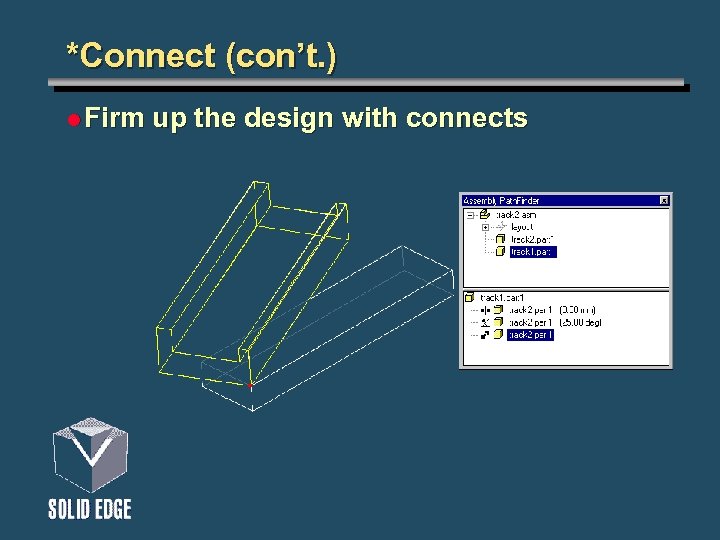
*Connect (con’t. ) l Firm up the design with connects
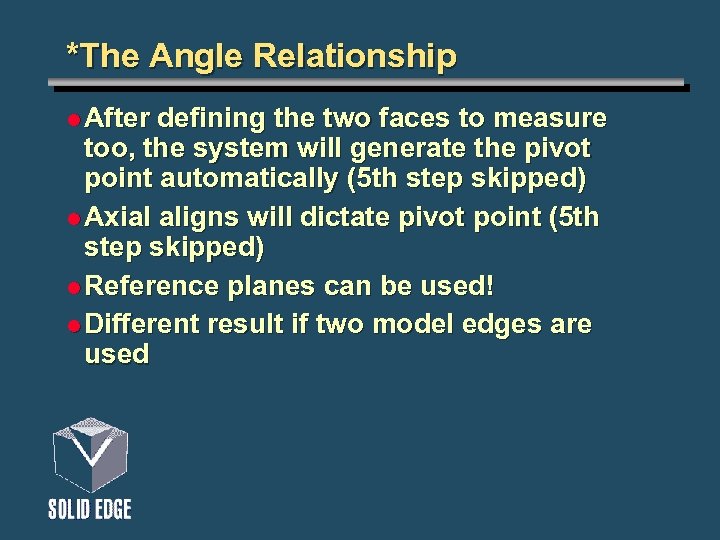
*The Angle Relationship l After defining the two faces to measure too, the system will generate the pivot point automatically (5 th step skipped) l Axial aligns will dictate pivot point (5 th step skipped) l Reference planes can be used! l Different result if two model edges are used
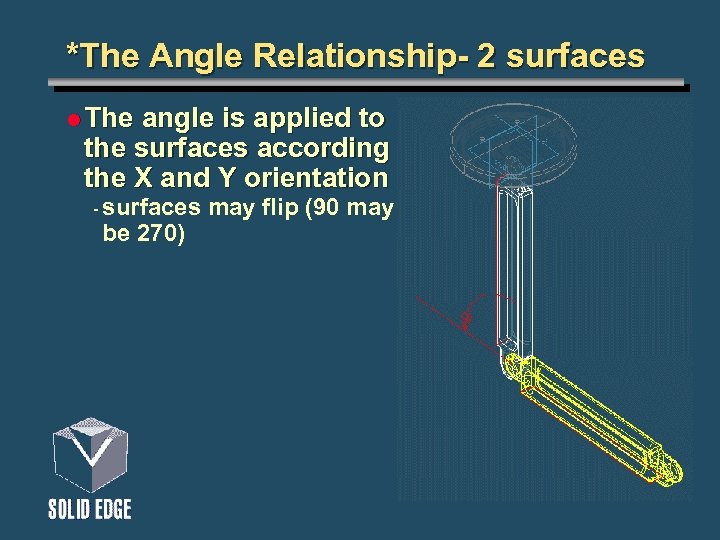
*The Angle Relationship- 2 surfaces l The angle is applied to the surfaces according to the X and Y orientation - surfaces be 270) may flip (90 may
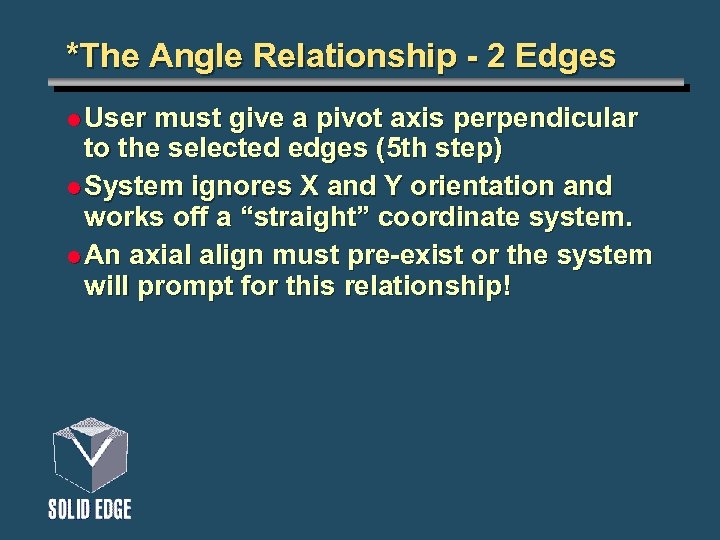
*The Angle Relationship - 2 Edges l User must give a pivot axis perpendicular to the selected edges (5 th step) l System ignores X and Y orientation and works off a “straight” coordinate system. l An axial align must pre-exist or the system will prompt for this relationship!
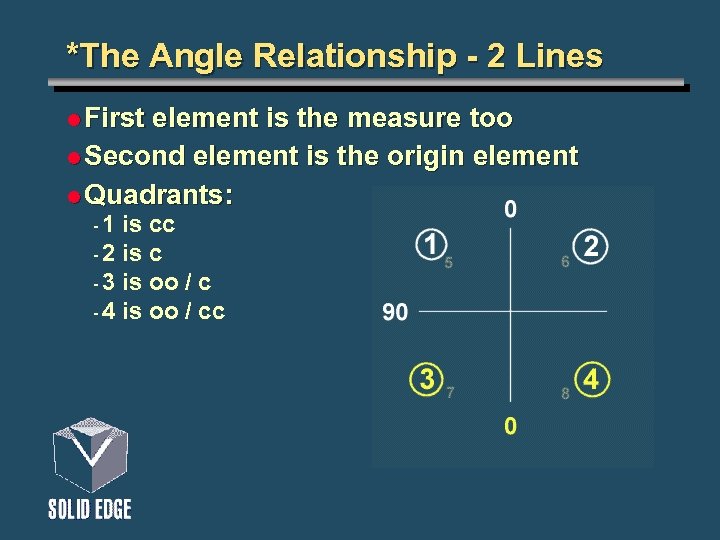
*The Angle Relationship - 2 Lines l First element is the measure too l Second element is the origin element l Quadrants: -1 is cc - 2 is c - 3 is oo / c - 4 is oo / cc
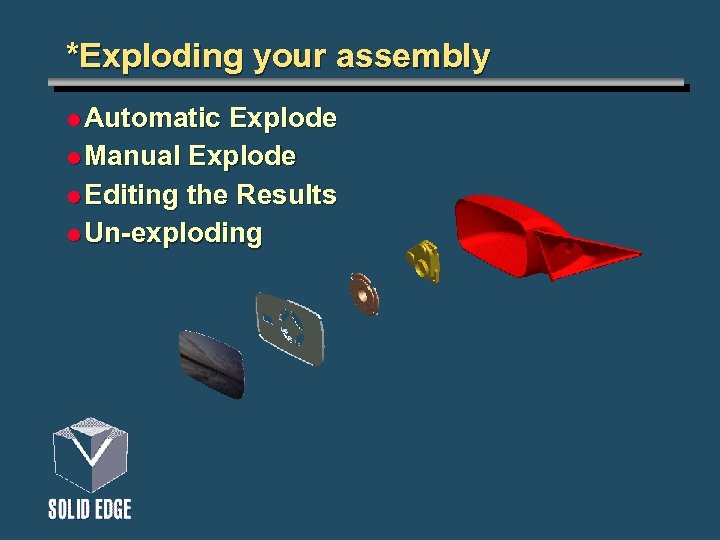
*Exploding your assembly l Automatic Explode l Manual Explode l Editing the Results l Un-exploding
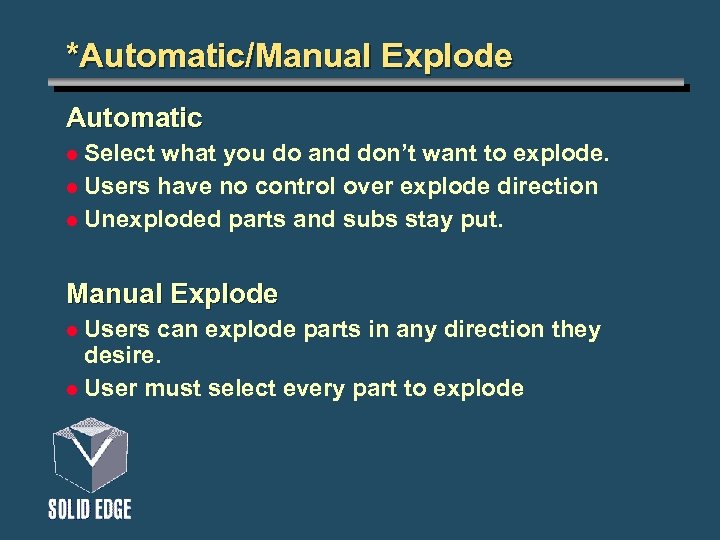
*Automatic/Manual Explode Automatic Select what you do and don’t want to explode. l Users have no control over explode direction l Unexploded parts and subs stay put. l Manual Explode Users can explode parts in any direction they desire. l User must select every part to explode l
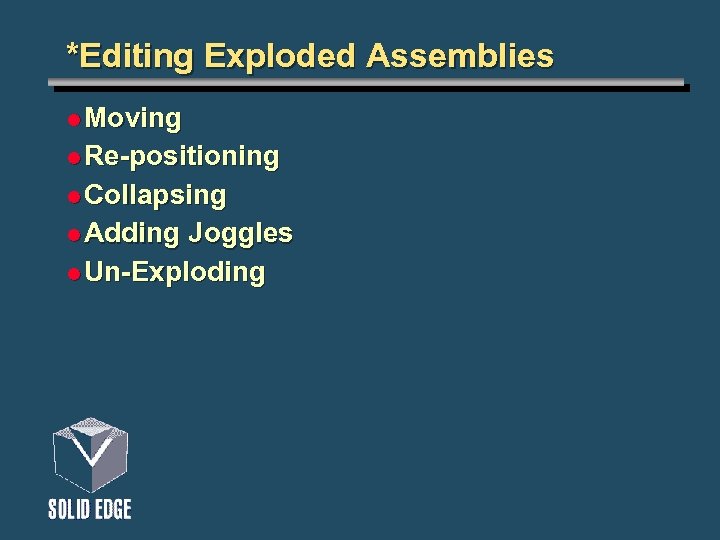
*Editing Exploded Assemblies l Moving l Re-positioning l Collapsing l Adding Joggles l Un-Exploding
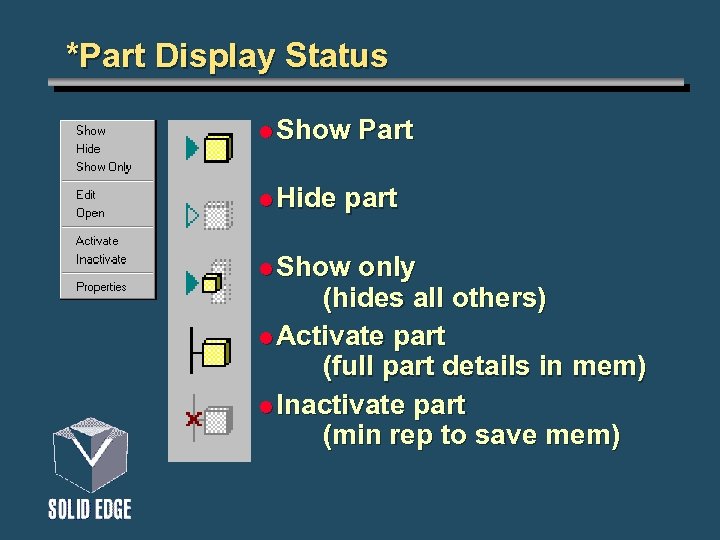
*Part Display Status l Show l Hide Part part l Show only (hides all others) l Activate part (full part details in mem) l Inactivate part (min rep to save mem)
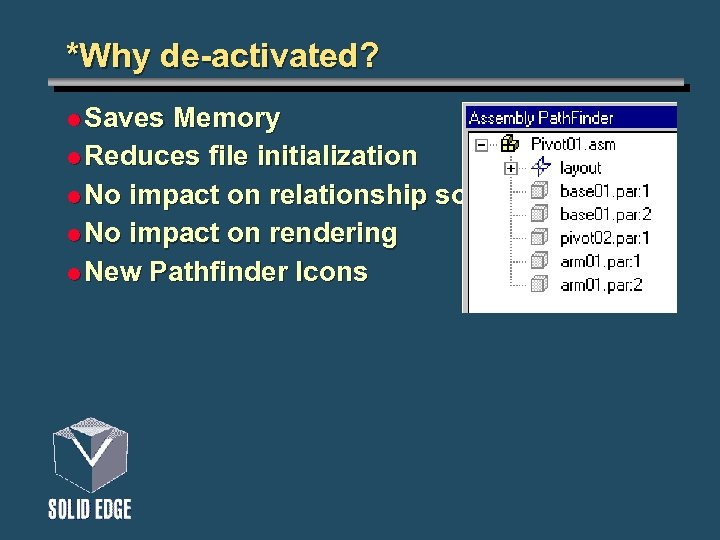
*Why de-activated? l Saves Memory l Reduces file initialization l No impact on relationship solving l No impact on rendering l New Pathfinder Icons
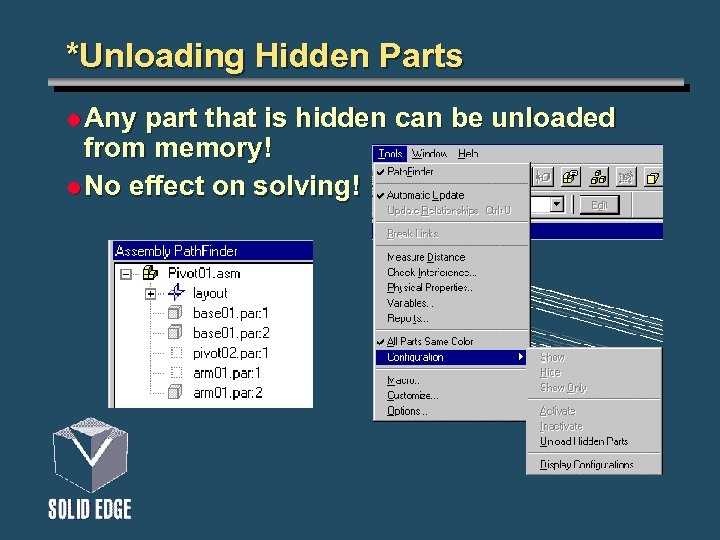
*Unloading Hidden Parts l Any part that is hidden can be unloaded from memory! l No effect on solving!
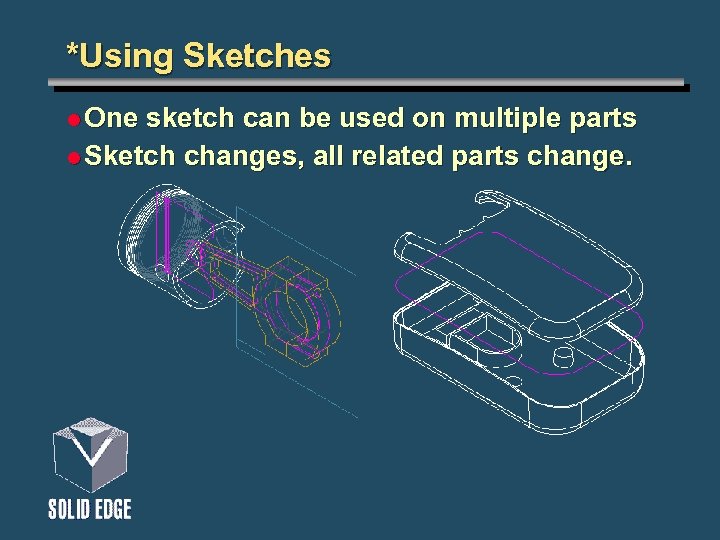
*Using Sketches l One sketch can be used on multiple parts l Sketch changes, all related parts change.
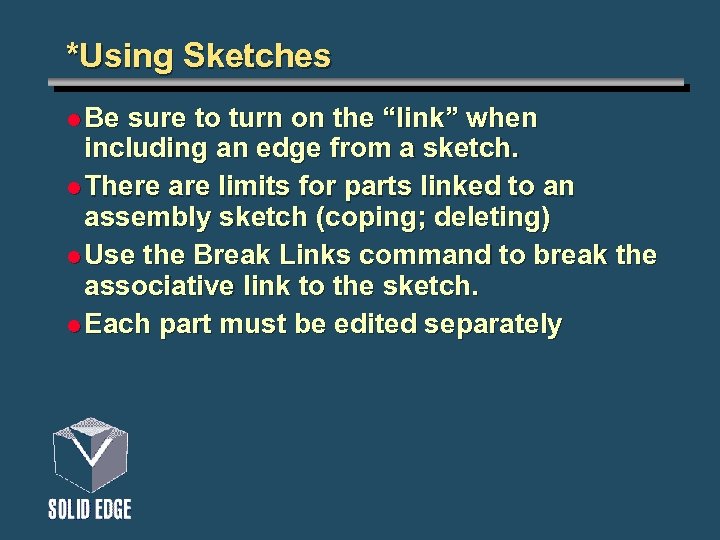
*Using Sketches l Be sure to turn on the “link” when including an edge from a sketch. l There are limits for parts linked to an assembly sketch (coping; deleting) l Use the Break Links command to break the associative link to the sketch. l Each part must be edited separately
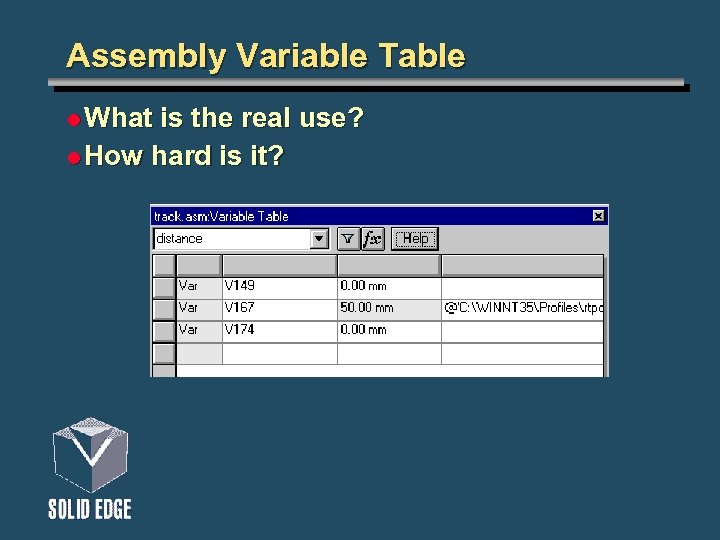
Assembly Variable Table l What is the real use? l How hard is it?
4bdd771e9f01a289c7c22c6cc3aae019.ppt