42bd4a50a9207b1c8efe556465a6bcae.ppt
- Количество слайдов: 68
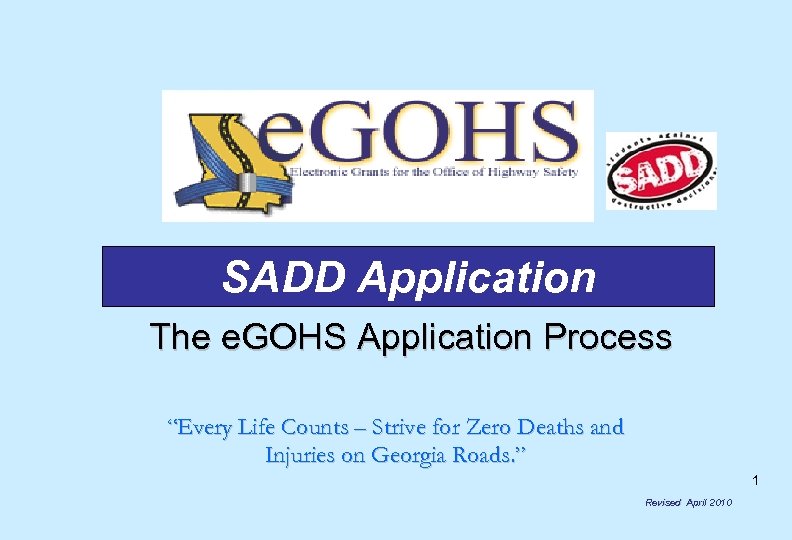 SADD Application The e. GOHS Application Process “Every Life Counts – Strive for Zero Deaths and Injuries on Georgia Roads. ” 1 Revised April 2010
SADD Application The e. GOHS Application Process “Every Life Counts – Strive for Zero Deaths and Injuries on Georgia Roads. ” 1 Revised April 2010
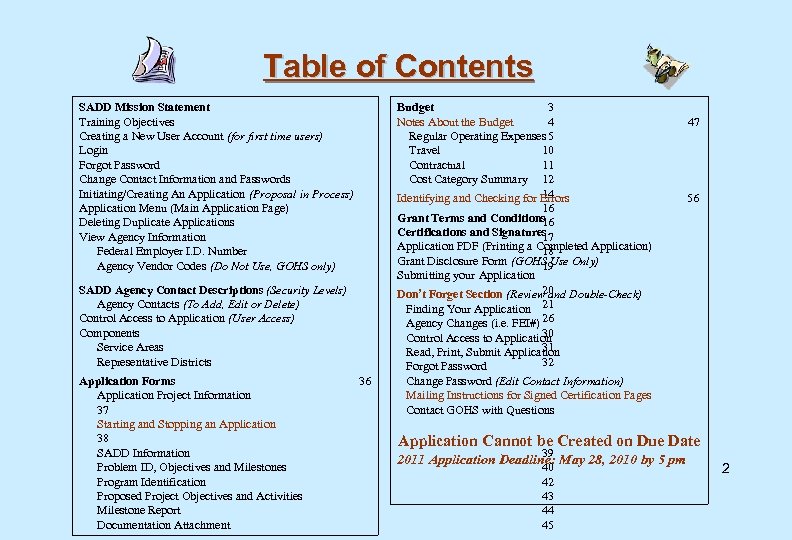 Table of Contents SADD Mission Statement Training Objectives Creating a New User Account (for first time users) Login Forgot Password Change Contact Information and Passwords Initiating/Creating An Application (Proposal in Process) Application Menu (Main Application Page) Deleting Duplicate Applications View Agency Information Federal Employer I. D. Number Agency Vendor Codes (Do Not Use, GOHS only) Budget 3 Notes About the Budget 4 Regular Operating Expenses 5 Travel 10 Contractual 11 Cost Category Summary 12 14 Identifying and Checking for Errors 16 Grant Terms and Conditions 16 Certifications and Signatures 17 Application PDF (Printing a Completed Application) 18 Grant Disclosure Form (GOHS Use Only) 19 Submitting your Application 20 Don’t Forget Section (Review and Double-Check) Finding Your Application 21 Agency Changes (i. e. FEI#) 26 30 Control Access to Application 31 Read, Print, Submit Application 32 Forgot Password SADD Agency Contact Descriptions (Security Levels) Agency Contacts (To Add, Edit or Delete) Control Access to Application (User Access) Components Service Areas Representative Districts Application Forms Application Project Information 37 Starting and Stopping an Application 38 SADD Information Problem ID, Objectives and Milestones Program Identification Proposed Project Objectives and Activities Milestone Report Documentation Attachment 36 47 56 Change Password (Edit Contact Information) Mailing Instructions for Signed Certification Pages Contact GOHS with Questions Application Cannot be Created on Due Date 39 2011 Application Deadline: May 28, 2010 by 5 pm 40 42 43 44 45 2
Table of Contents SADD Mission Statement Training Objectives Creating a New User Account (for first time users) Login Forgot Password Change Contact Information and Passwords Initiating/Creating An Application (Proposal in Process) Application Menu (Main Application Page) Deleting Duplicate Applications View Agency Information Federal Employer I. D. Number Agency Vendor Codes (Do Not Use, GOHS only) Budget 3 Notes About the Budget 4 Regular Operating Expenses 5 Travel 10 Contractual 11 Cost Category Summary 12 14 Identifying and Checking for Errors 16 Grant Terms and Conditions 16 Certifications and Signatures 17 Application PDF (Printing a Completed Application) 18 Grant Disclosure Form (GOHS Use Only) 19 Submitting your Application 20 Don’t Forget Section (Review and Double-Check) Finding Your Application 21 Agency Changes (i. e. FEI#) 26 30 Control Access to Application 31 Read, Print, Submit Application 32 Forgot Password SADD Agency Contact Descriptions (Security Levels) Agency Contacts (To Add, Edit or Delete) Control Access to Application (User Access) Components Service Areas Representative Districts Application Forms Application Project Information 37 Starting and Stopping an Application 38 SADD Information Problem ID, Objectives and Milestones Program Identification Proposed Project Objectives and Activities Milestone Report Documentation Attachment 36 47 56 Change Password (Edit Contact Information) Mailing Instructions for Signed Certification Pages Contact GOHS with Questions Application Cannot be Created on Due Date 39 2011 Application Deadline: May 28, 2010 by 5 pm 40 42 43 44 45 2
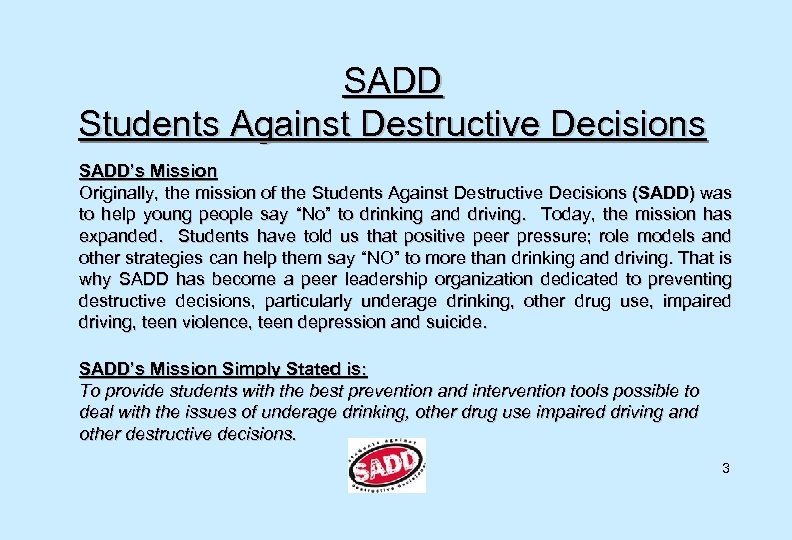 SADD Students Against Destructive Decisions SADD’s Mission Originally, the mission of the Students Against Destructive Decisions (SADD) was to help young people say “No” to drinking and driving. Today, the mission has expanded. Students have told us that positive peer pressure; role models and other strategies can help them say “NO” to more than drinking and driving. That is why SADD has become a peer leadership organization dedicated to preventing destructive decisions, particularly underage drinking, other drug use, impaired driving, teen violence, teen depression and suicide. SADD’s Mission Simply Stated is: To provide students with the best prevention and intervention tools possible to deal with the issues of underage drinking, other drug use impaired driving and other destructive decisions. 3
SADD Students Against Destructive Decisions SADD’s Mission Originally, the mission of the Students Against Destructive Decisions (SADD) was to help young people say “No” to drinking and driving. Today, the mission has expanded. Students have told us that positive peer pressure; role models and other strategies can help them say “NO” to more than drinking and driving. That is why SADD has become a peer leadership organization dedicated to preventing destructive decisions, particularly underage drinking, other drug use, impaired driving, teen violence, teen depression and suicide. SADD’s Mission Simply Stated is: To provide students with the best prevention and intervention tools possible to deal with the issues of underage drinking, other drug use impaired driving and other destructive decisions. 3
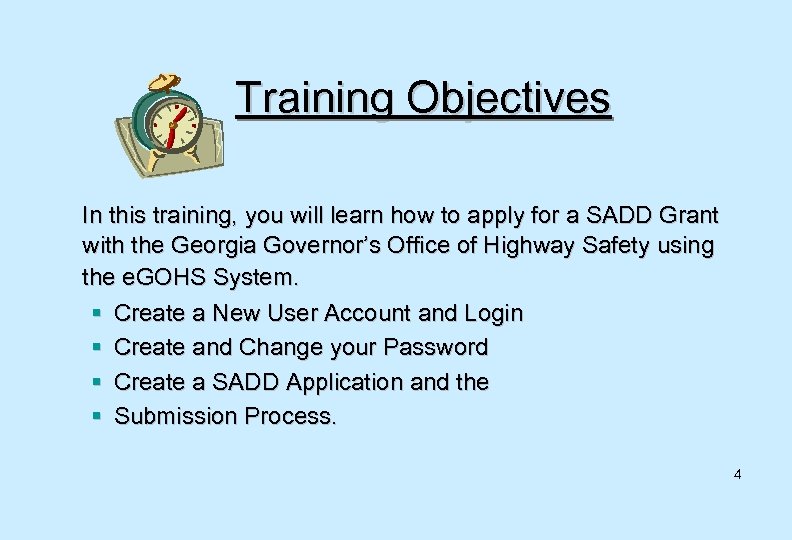 Training Objectives In this training, you will learn how to apply for a SADD Grant with the Georgia Governor’s Office of Highway Safety using the e. GOHS System. § Create a New User Account and Login § Create and Change your Password § Create a SADD Application and the § Submission Process. 4
Training Objectives In this training, you will learn how to apply for a SADD Grant with the Georgia Governor’s Office of Highway Safety using the e. GOHS System. § Create a New User Account and Login § Create and Change your Password § Create a SADD Application and the § Submission Process. 4
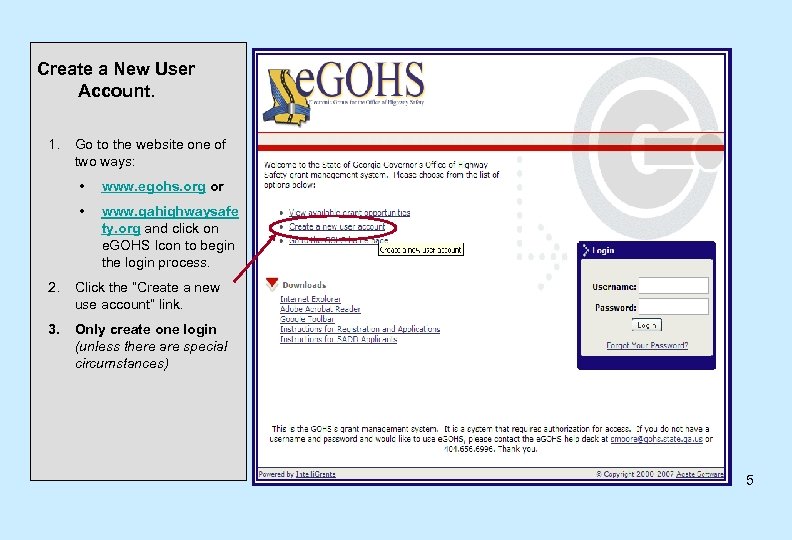 Create a New User Account. 1. Go to the website one of two ways: • www. egohs. org or • www. gahighwaysafe ty. org and click on e. GOHS Icon to begin the login process. 2. Click the “Create a new use account” link. 3. Only create one login (unless there are special circumstances) 5
Create a New User Account. 1. Go to the website one of two ways: • www. egohs. org or • www. gahighwaysafe ty. org and click on e. GOHS Icon to begin the login process. 2. Click the “Create a new use account” link. 3. Only create one login (unless there are special circumstances) 5
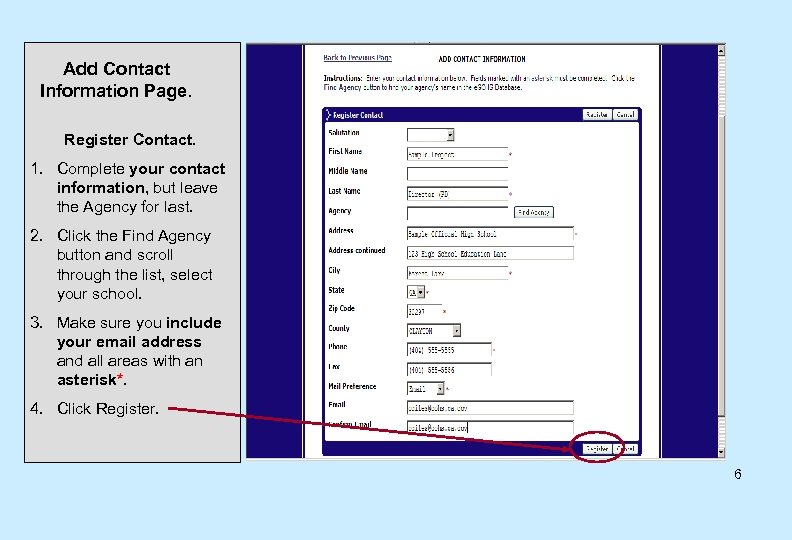 Add Contact Information Page. Register Contact. 1. Complete your contact information, but leave the Agency for last. 2. Click the Find Agency button and scroll through the list, select your school. 3. Make sure you include your email address and all areas with an asterisk*. 4. Click Register. 6
Add Contact Information Page. Register Contact. 1. Complete your contact information, but leave the Agency for last. 2. Click the Find Agency button and scroll through the list, select your school. 3. Make sure you include your email address and all areas with an asterisk*. 4. Click Register. 6
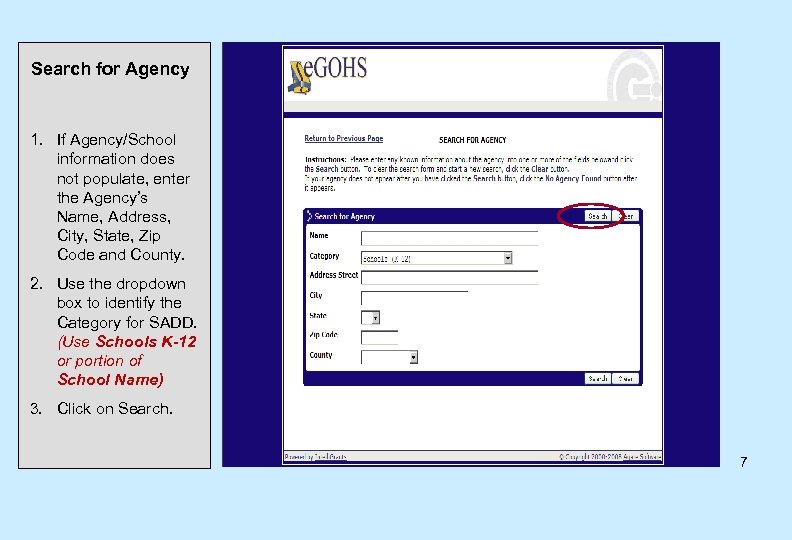 Search for Agency 1. If Agency/School information does not populate, enter the Agency’s Name, Address, City, State, Zip Code and County. 2. Use the dropdown box to identify the Category for SADD. (Use Schools K-12 or portion of School Name) 3. Click on Search. 7
Search for Agency 1. If Agency/School information does not populate, enter the Agency’s Name, Address, City, State, Zip Code and County. 2. Use the dropdown box to identify the Category for SADD. (Use Schools K-12 or portion of School Name) 3. Click on Search. 7
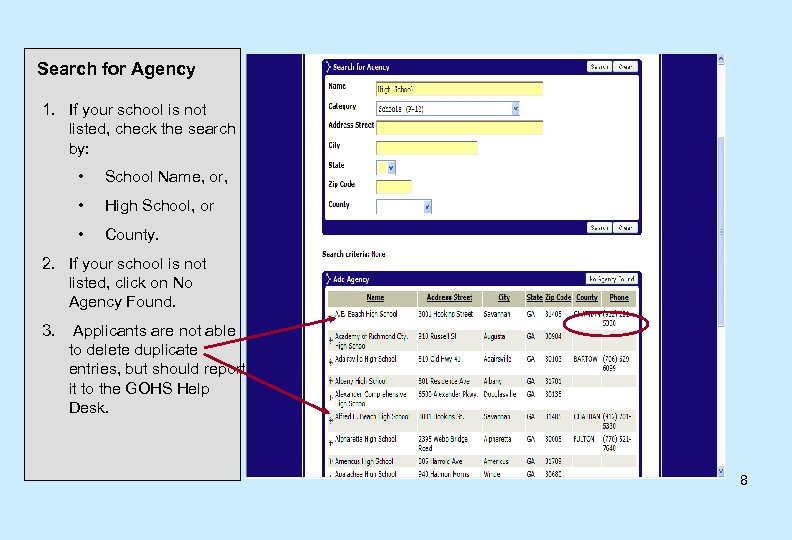 Search for Agency 1. If your school is not listed, check the search by: • School Name, or, • High School, or • County. 2. If your school is not listed, click on No Agency Found. 3. Applicants are not able to delete duplicate entries, but should report it to the GOHS Help Desk. 8
Search for Agency 1. If your school is not listed, check the search by: • School Name, or, • High School, or • County. 2. If your school is not listed, click on No Agency Found. 3. Applicants are not able to delete duplicate entries, but should report it to the GOHS Help Desk. 8
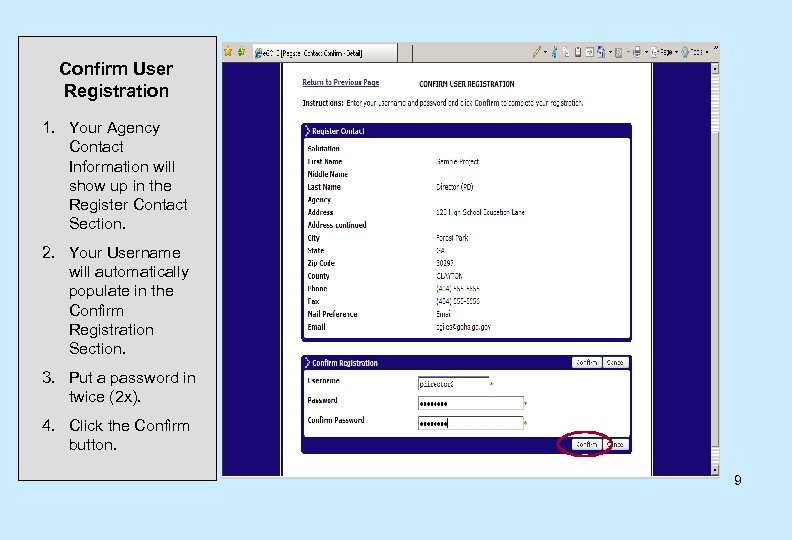 Confirm User Registration 1. Your Agency Contact Information will show up in the Register Contact Section. 2. Your Username will automatically populate in the Confirm Registration Section. 3. Put a password in twice (2 x). 4. Click the Confirm button. 9
Confirm User Registration 1. Your Agency Contact Information will show up in the Register Contact Section. 2. Your Username will automatically populate in the Confirm Registration Section. 3. Put a password in twice (2 x). 4. Click the Confirm button. 9
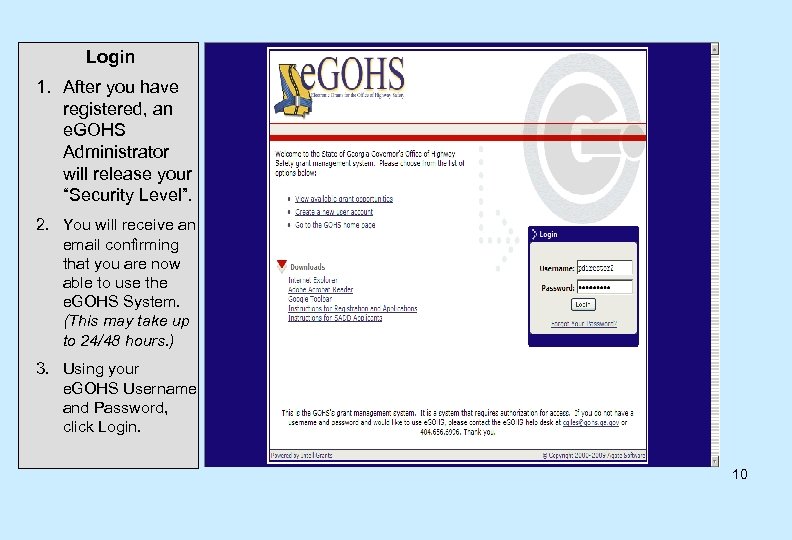 Login 1. After you have registered, an e. GOHS Administrator will release your “Security Level”. 2. You will receive an email confirming that you are now able to use the e. GOHS System. (This may take up to 24/48 hours. ) 3. Using your e. GOHS Username and Password, click Login. 10
Login 1. After you have registered, an e. GOHS Administrator will release your “Security Level”. 2. You will receive an email confirming that you are now able to use the e. GOHS System. (This may take up to 24/48 hours. ) 3. Using your e. GOHS Username and Password, click Login. 10
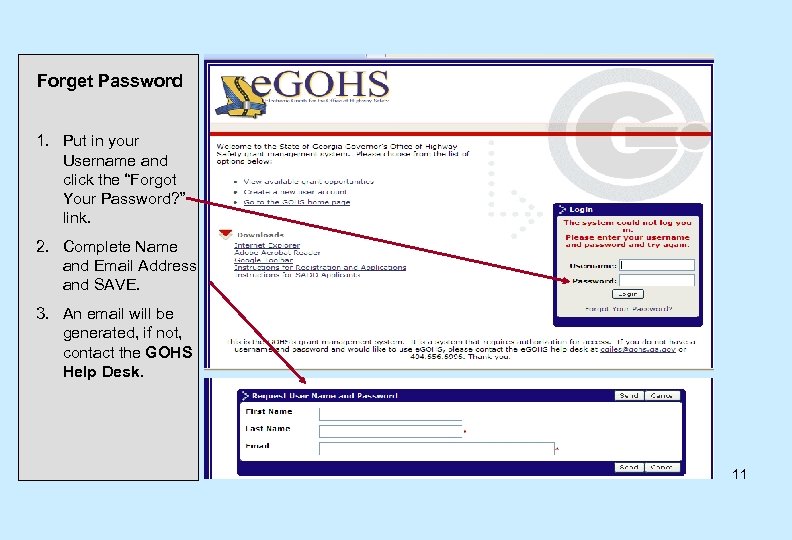 Forget Password 1. Put in your Username and click the “Forgot Your Password? ” link. 2. Complete Name and Email Address and SAVE. 3. An email will be generated, if not, contact the GOHS Help Desk. 11
Forget Password 1. Put in your Username and click the “Forgot Your Password? ” link. 2. Complete Name and Email Address and SAVE. 3. An email will be generated, if not, contact the GOHS Help Desk. 11
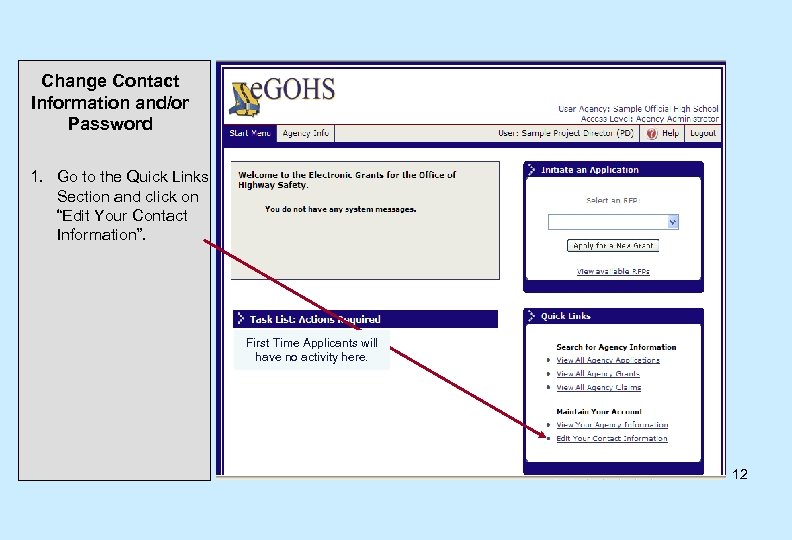 Change Contact Information and/or Password 1. Go to the Quick Links Section and click on “Edit Your Contact Information”. First Time Applicants will have no activity here. 12
Change Contact Information and/or Password 1. Go to the Quick Links Section and click on “Edit Your Contact Information”. First Time Applicants will have no activity here. 12
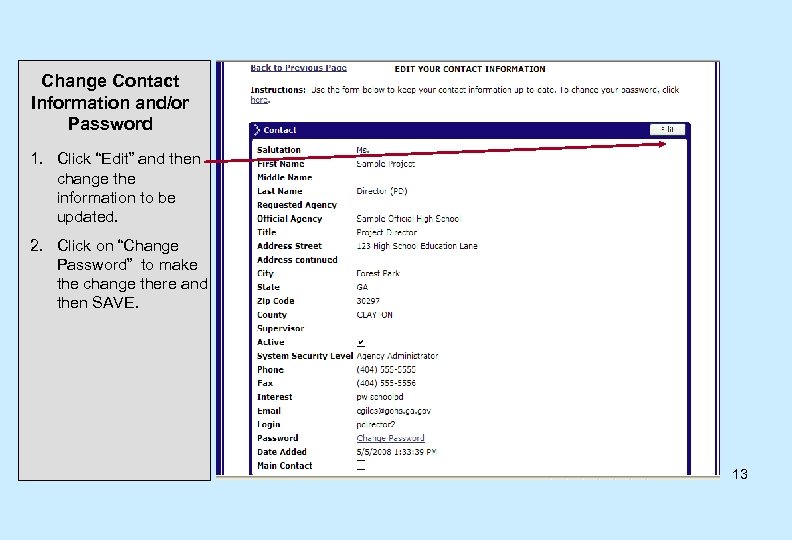 Change Contact Information and/or Password 1. Click “Edit” and then change the information to be updated. 2. Click on “Change Password” to make the change there and then SAVE. 13
Change Contact Information and/or Password 1. Click “Edit” and then change the information to be updated. 2. Click on “Change Password” to make the change there and then SAVE. 13
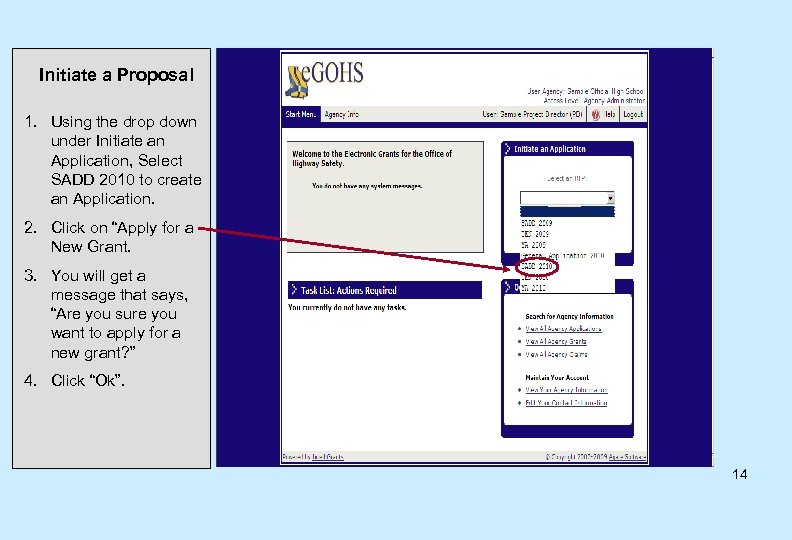 Initiate a Proposal 1. Using the drop down under Initiate an Application, Select SADD 2010 to create an Application. 2. Click on “Apply for a New Grant. 3. You will get a message that says, “Are you sure you want to apply for a new grant? ” 4. Click “Ok”. 14
Initiate a Proposal 1. Using the drop down under Initiate an Application, Select SADD 2010 to create an Application. 2. Click on “Apply for a New Grant. 3. You will get a message that says, “Are you sure you want to apply for a new grant? ” 4. Click “Ok”. 14
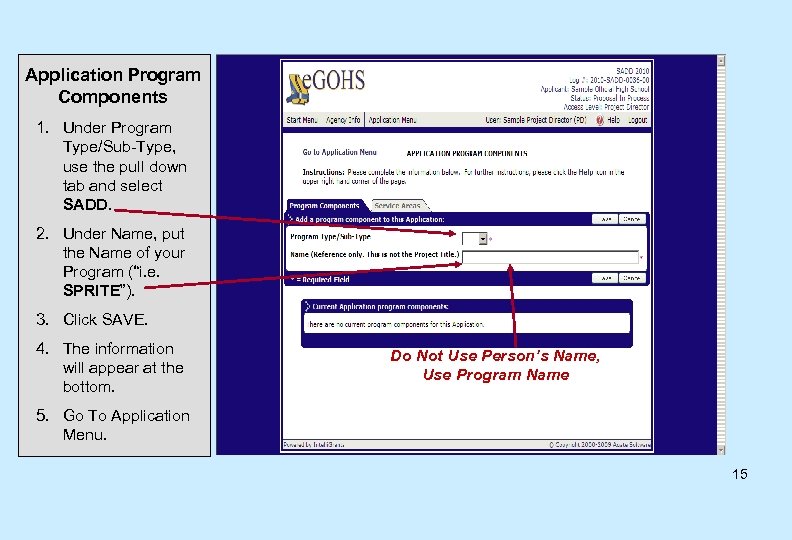 Application Program Components 1. Under Program Type/Sub-Type, use the pull down tab and select SADD. 2. Under Name, put the Name of your Program (“i. e. SPRITE”). 3. Click SAVE. 4. The information will appear at the bottom. Do Not Use Person’s Name, Use Program Name 5. Go To Application Menu. 15
Application Program Components 1. Under Program Type/Sub-Type, use the pull down tab and select SADD. 2. Under Name, put the Name of your Program (“i. e. SPRITE”). 3. Click SAVE. 4. The information will appear at the bottom. Do Not Use Person’s Name, Use Program Name 5. Go To Application Menu. 15
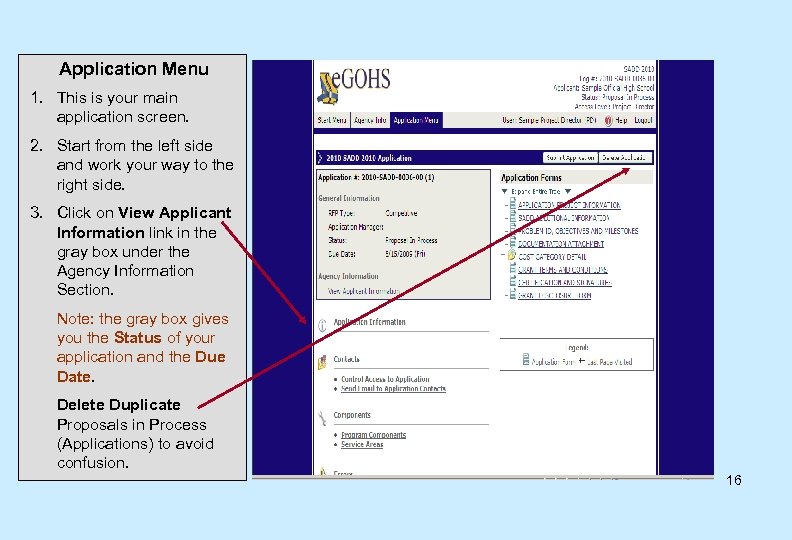 Application Menu 1. This is your main application screen. 2. Start from the left side and work your way to the right side. 3. Click on View Applicant Information link in the gray box under the Agency Information Section. Note: the gray box gives you the Status of your application and the Due Date. Delete Duplicate Proposals in Process (Applications) to avoid confusion. 16
Application Menu 1. This is your main application screen. 2. Start from the left side and work your way to the right side. 3. Click on View Applicant Information link in the gray box under the Agency Information Section. Note: the gray box gives you the Status of your application and the Due Date. Delete Duplicate Proposals in Process (Applications) to avoid confusion. 16
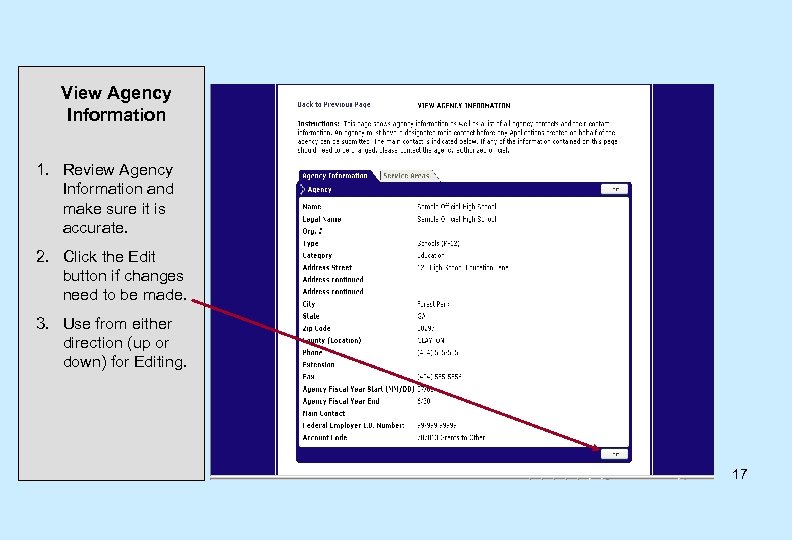 View Agency Information 1. Review Agency Information and make sure it is accurate. 2. Click the Edit button if changes need to be made. 3. Use from either direction (up or down) for Editing. 17
View Agency Information 1. Review Agency Information and make sure it is accurate. 2. Click the Edit button if changes need to be made. 3. Use from either direction (up or down) for Editing. 17
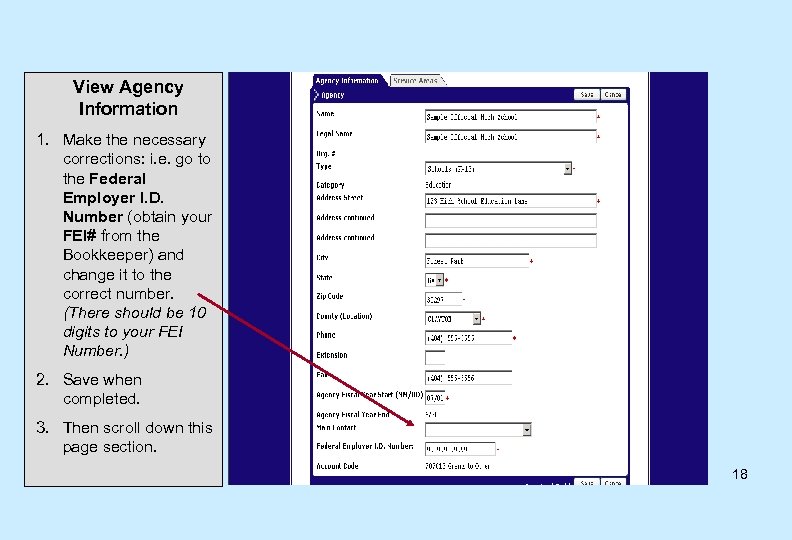 View Agency Information 1. Make the necessary corrections: i. e. go to the Federal Employer I. D. Number (obtain your FEI# from the Bookkeeper) and change it to the correct number. (There should be 10 digits to your FEI Number. ) 2. Save when completed. 3. Then scroll down this page section. 18
View Agency Information 1. Make the necessary corrections: i. e. go to the Federal Employer I. D. Number (obtain your FEI# from the Bookkeeper) and change it to the correct number. (There should be 10 digits to your FEI Number. ) 2. Save when completed. 3. Then scroll down this page section. 18
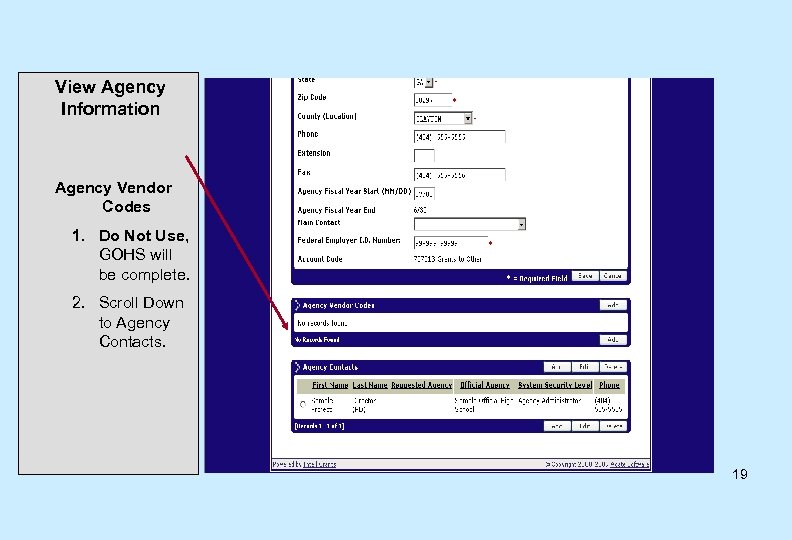 View Agency Information Agency Vendor Codes 1. Do Not Use, GOHS will be complete. 2. Scroll Down to Agency Contacts. 19
View Agency Information Agency Vendor Codes 1. Do Not Use, GOHS will be complete. 2. Scroll Down to Agency Contacts. 19
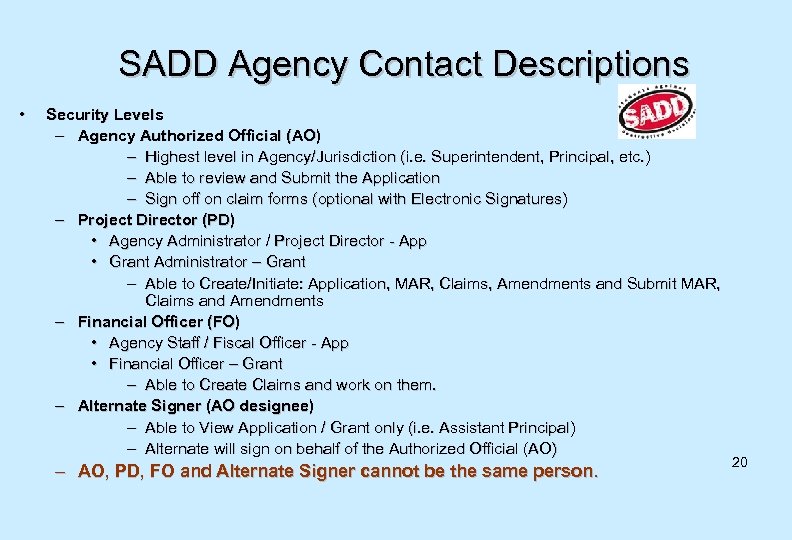 SADD Agency Contact Descriptions • Security Levels – Agency Authorized Official (AO) – Highest level in Agency/Jurisdiction (i. e. Superintendent, Principal, etc. ) – Able to review and Submit the Application – Sign off on claim forms (optional with Electronic Signatures) – Project Director (PD) • Agency Administrator / Project Director - App • Grant Administrator – Grant – Able to Create/Initiate: Application, MAR, Claims, Amendments and Submit MAR, Claims and Amendments – Financial Officer (FO) • Agency Staff / Fiscal Officer - App • Financial Officer – Grant – Able to Create Claims and work on them. – Alternate Signer (AO designee) – Able to View Application / Grant only (i. e. Assistant Principal) – Alternate will sign on behalf of the Authorized Official (AO) – AO, PD, FO and Alternate Signer cannot be the same person. 20
SADD Agency Contact Descriptions • Security Levels – Agency Authorized Official (AO) – Highest level in Agency/Jurisdiction (i. e. Superintendent, Principal, etc. ) – Able to review and Submit the Application – Sign off on claim forms (optional with Electronic Signatures) – Project Director (PD) • Agency Administrator / Project Director - App • Grant Administrator – Grant – Able to Create/Initiate: Application, MAR, Claims, Amendments and Submit MAR, Claims and Amendments – Financial Officer (FO) • Agency Staff / Fiscal Officer - App • Financial Officer – Grant – Able to Create Claims and work on them. – Alternate Signer (AO designee) – Able to View Application / Grant only (i. e. Assistant Principal) – Alternate will sign on behalf of the Authorized Official (AO) – AO, PD, FO and Alternate Signer cannot be the same person. 20
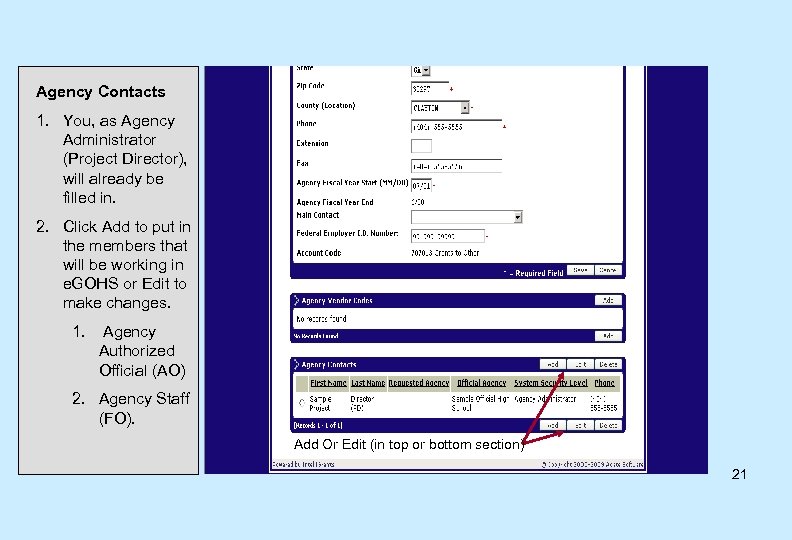 Agency Contacts 1. You, as Agency Administrator (Project Director), will already be filled in. 2. Click Add to put in the members that will be working in e. GOHS or Edit to make changes. 1. Agency Authorized Official (AO) 2. Agency Staff (FO). Add Or Edit (in top or bottom section) 21
Agency Contacts 1. You, as Agency Administrator (Project Director), will already be filled in. 2. Click Add to put in the members that will be working in e. GOHS or Edit to make changes. 1. Agency Authorized Official (AO) 2. Agency Staff (FO). Add Or Edit (in top or bottom section) 21
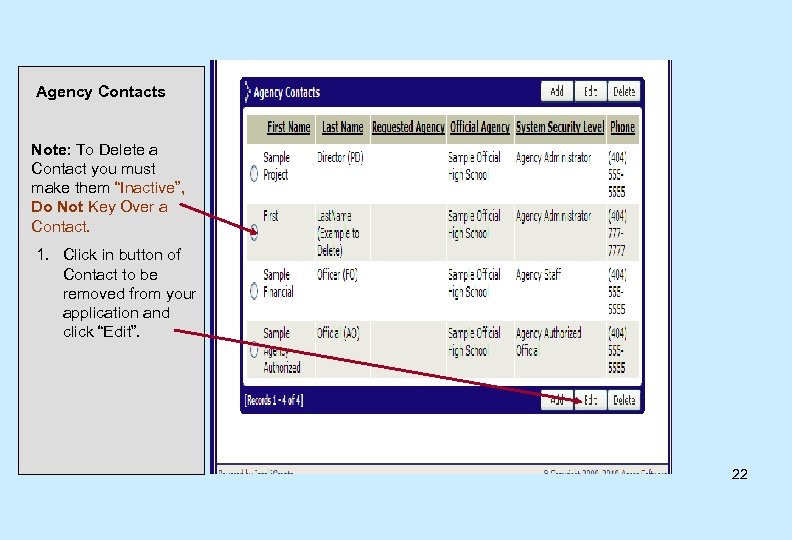 Agency Contacts Note: To Delete a Contact you must make them “Inactive”, Do Not Key Over a Contact. 1. Click in button of Contact to be removed from your application and click “Edit”. 22
Agency Contacts Note: To Delete a Contact you must make them “Inactive”, Do Not Key Over a Contact. 1. Click in button of Contact to be removed from your application and click “Edit”. 22
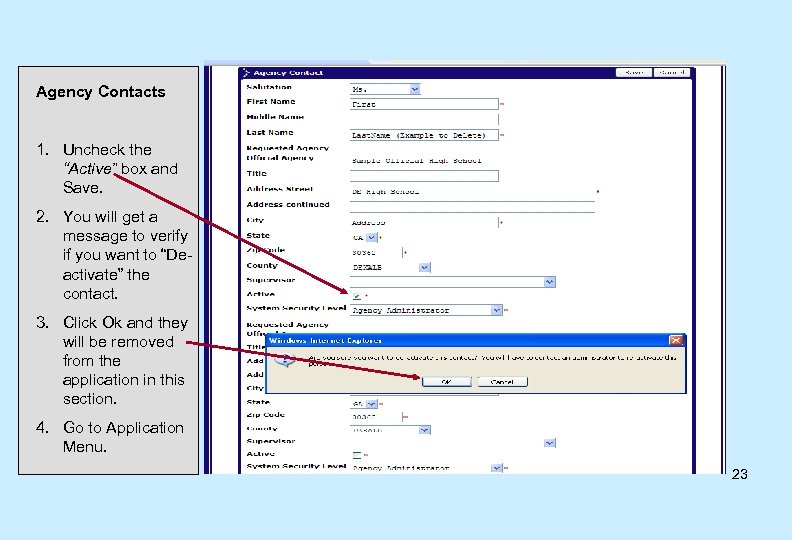 Agency Contacts 1. Uncheck the “Active” box and Save. 2. You will get a message to verify if you want to “Deactivate” the contact. 3. Click Ok and they will be removed from the application in this section. 4. Go to Application Menu. 23
Agency Contacts 1. Uncheck the “Active” box and Save. 2. You will get a message to verify if you want to “Deactivate” the contact. 3. Click Ok and they will be removed from the application in this section. 4. Go to Application Menu. 23
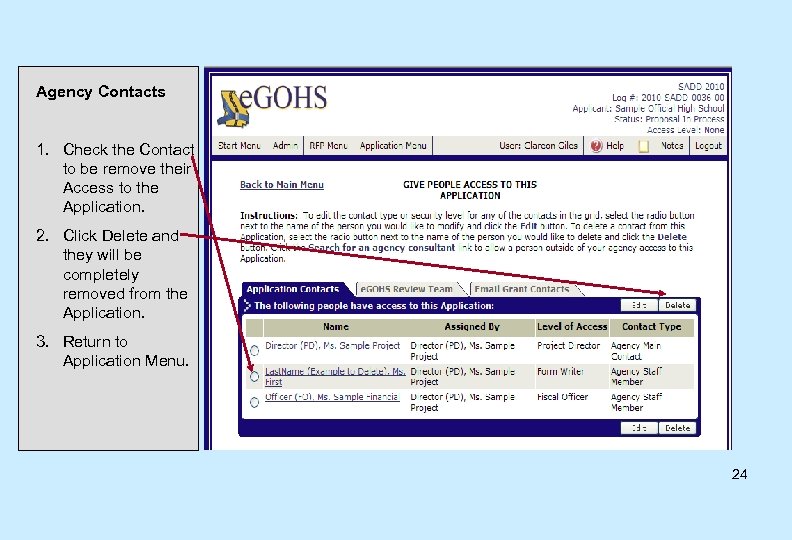 Agency Contacts 1. Check the Contact to be remove their Access to the Application. 2. Click Delete and they will be completely removed from the Application. 3. Return to Application Menu. 24
Agency Contacts 1. Check the Contact to be remove their Access to the Application. 2. Click Delete and they will be completely removed from the Application. 3. Return to Application Menu. 24
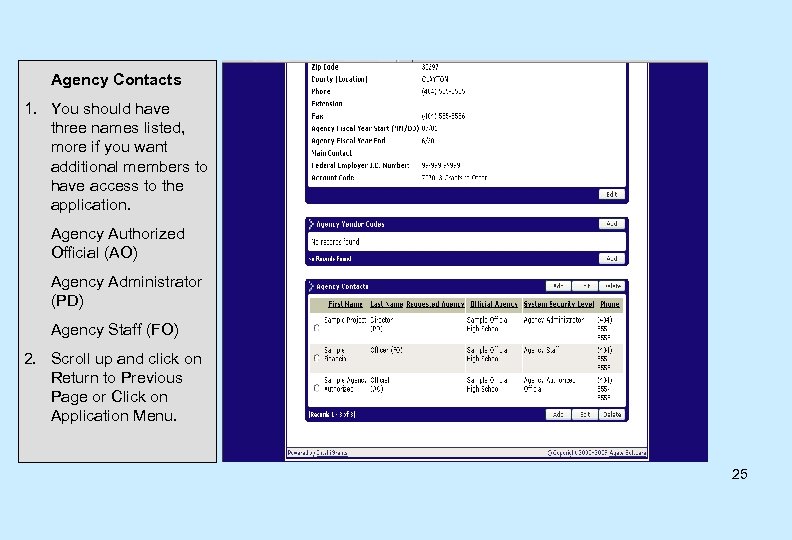 Agency Contacts 1. You should have three names listed, more if you want additional members to have access to the application. Agency Authorized Official (AO) Agency Administrator (PD) Agency Staff (FO) 2. Scroll up and click on Return to Previous Page or Click on Application Menu. 25
Agency Contacts 1. You should have three names listed, more if you want additional members to have access to the application. Agency Authorized Official (AO) Agency Administrator (PD) Agency Staff (FO) 2. Scroll up and click on Return to Previous Page or Click on Application Menu. 25
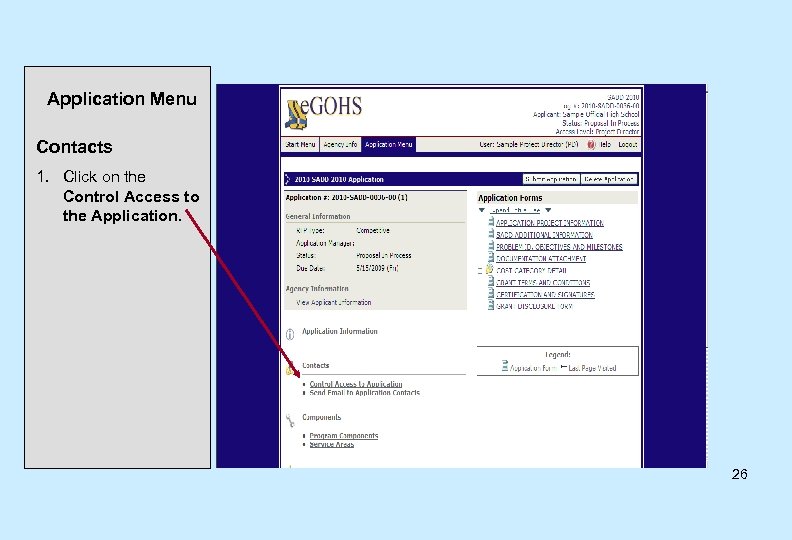 Application Menu Contacts 1. Click on the Control Access to the Application. 26
Application Menu Contacts 1. Click on the Control Access to the Application. 26
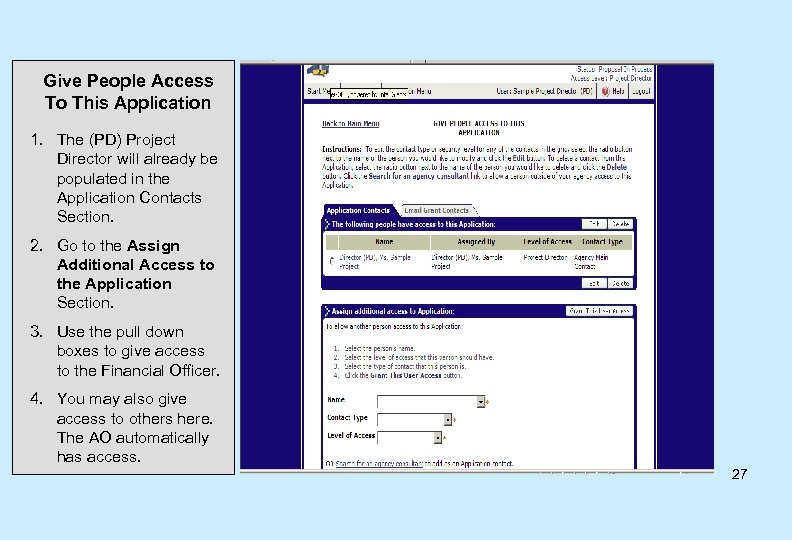 Give People Access To This Application 1. The (PD) Project Director will already be populated in the Application Contacts Section. 2. Go to the Assign Additional Access to the Application Section. 3. Use the pull down boxes to give access to the Financial Officer. 4. You may also give access to others here. The AO automatically has access. 27
Give People Access To This Application 1. The (PD) Project Director will already be populated in the Application Contacts Section. 2. Go to the Assign Additional Access to the Application Section. 3. Use the pull down boxes to give access to the Financial Officer. 4. You may also give access to others here. The AO automatically has access. 27
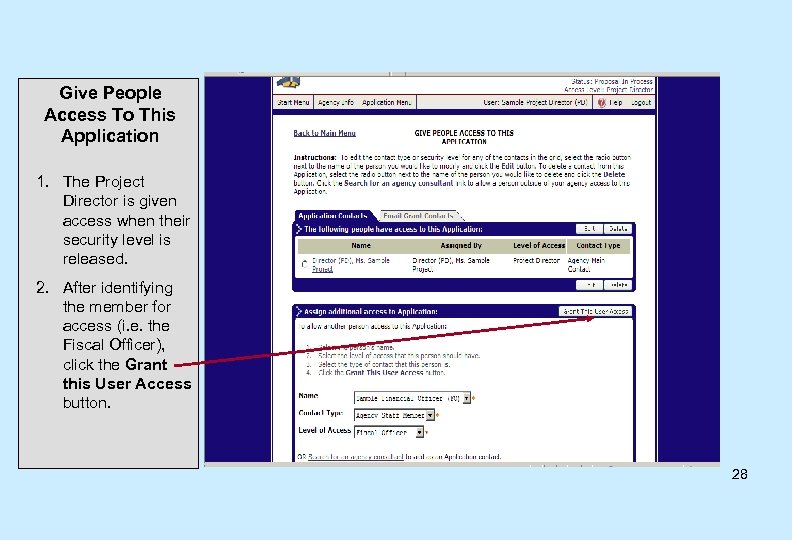 Give People Access To This Application 1. The Project Director is given access when their security level is released. 2. After identifying the member for access (i. e. the Fiscal Officer), click the Grant this User Access button. 28
Give People Access To This Application 1. The Project Director is given access when their security level is released. 2. After identifying the member for access (i. e. the Fiscal Officer), click the Grant this User Access button. 28
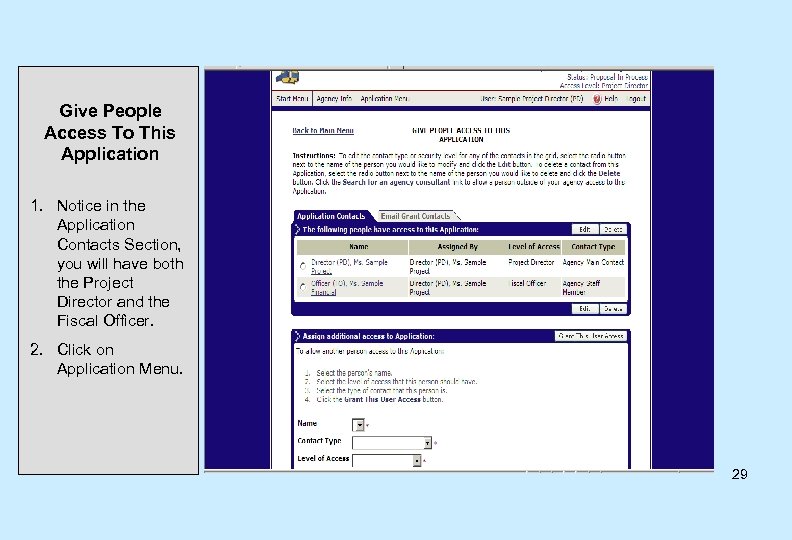 Give People Access To This Application 1. Notice in the Application Contacts Section, you will have both the Project Director and the Fiscal Officer. 2. Click on Application Menu. 29
Give People Access To This Application 1. Notice in the Application Contacts Section, you will have both the Project Director and the Fiscal Officer. 2. Click on Application Menu. 29
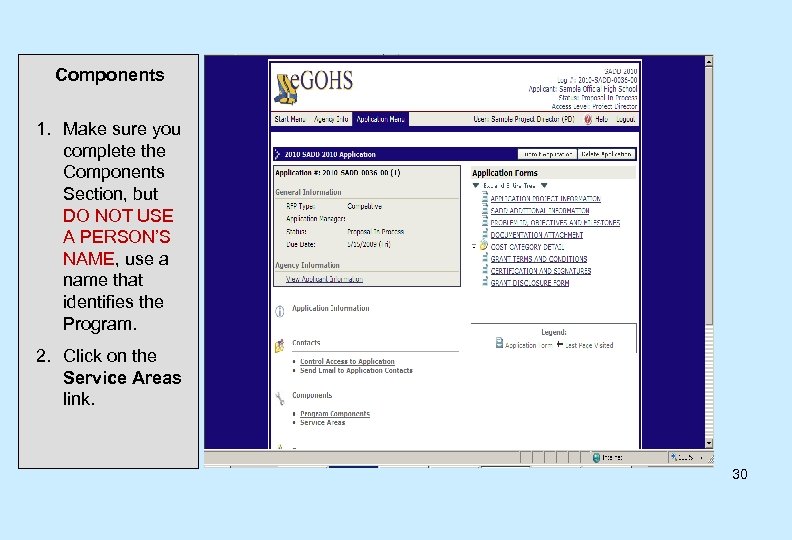 Components 1. Make sure you complete the Components Section, but DO NOT USE A PERSON’S NAME, use a name that identifies the Program. 2. Click on the Service Areas link. 30
Components 1. Make sure you complete the Components Section, but DO NOT USE A PERSON’S NAME, use a name that identifies the Program. 2. Click on the Service Areas link. 30
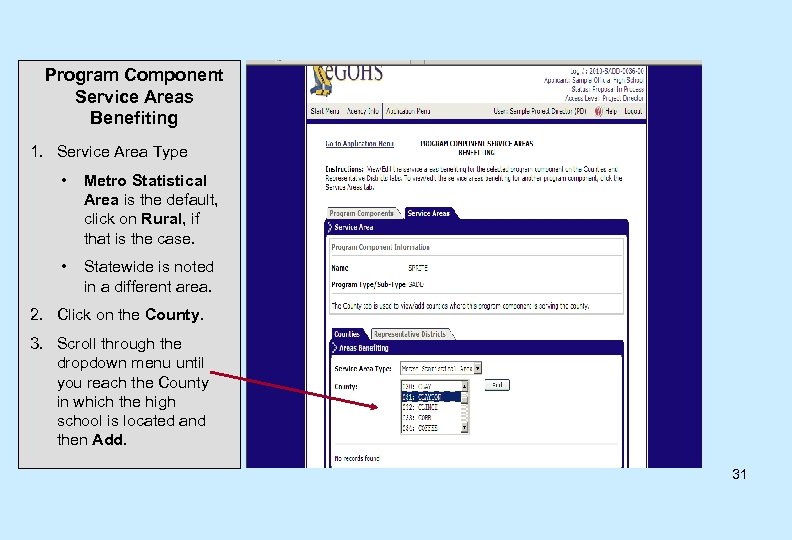 Program Component Service Areas Benefiting 1. Service Area Type • Metro Statistical Area is the default, click on Rural, if that is the case. • Statewide is noted in a different area. 2. Click on the County. 3. Scroll through the dropdown menu until you reach the County in which the high school is located and then Add. 31
Program Component Service Areas Benefiting 1. Service Area Type • Metro Statistical Area is the default, click on Rural, if that is the case. • Statewide is noted in a different area. 2. Click on the County. 3. Scroll through the dropdown menu until you reach the County in which the high school is located and then Add. 31
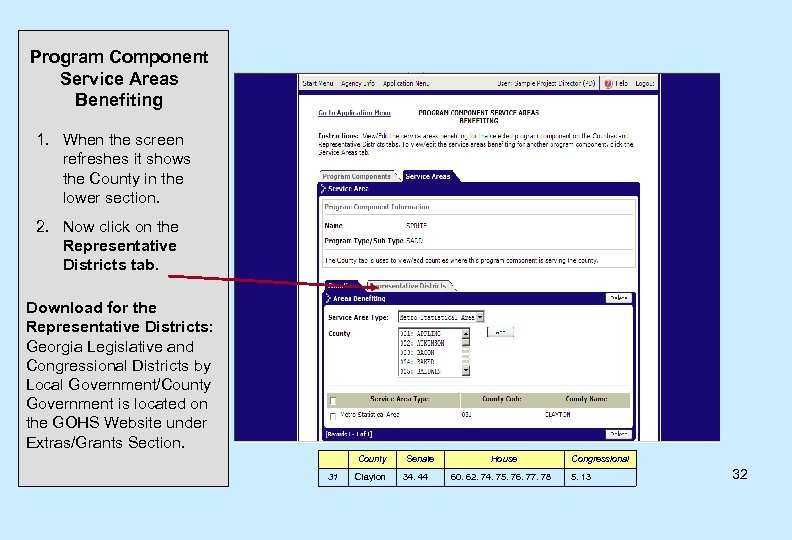 Program Component Service Areas Benefiting 1. When the screen refreshes it shows the County in the lower section. 2. Now click on the Representative Districts tab. Download for the Representative Districts: Georgia Legislative and Congressional Districts by Local Government/County Government is located on the GOHS Website under Extras/Grants Section. County Senate 31 Clayton 34. 44 House 60. 62. 74. 75. 76. 77. 78 Congressional 5. 13 32
Program Component Service Areas Benefiting 1. When the screen refreshes it shows the County in the lower section. 2. Now click on the Representative Districts tab. Download for the Representative Districts: Georgia Legislative and Congressional Districts by Local Government/County Government is located on the GOHS Website under Extras/Grants Section. County Senate 31 Clayton 34. 44 House 60. 62. 74. 75. 76. 77. 78 Congressional 5. 13 32
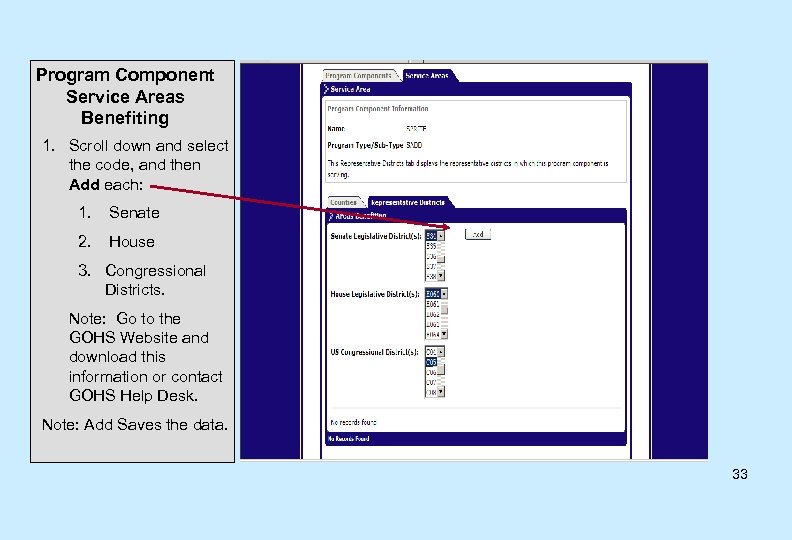 Program Component Service Areas Benefiting 1. Scroll down and select the code, and then Add each: 1. Senate 2. House 3. Congressional Districts. Note: Go to the GOHS Website and download this information or contact GOHS Help Desk. Note: Add Saves the data. 33
Program Component Service Areas Benefiting 1. Scroll down and select the code, and then Add each: 1. Senate 2. House 3. Congressional Districts. Note: Go to the GOHS Website and download this information or contact GOHS Help Desk. Note: Add Saves the data. 33
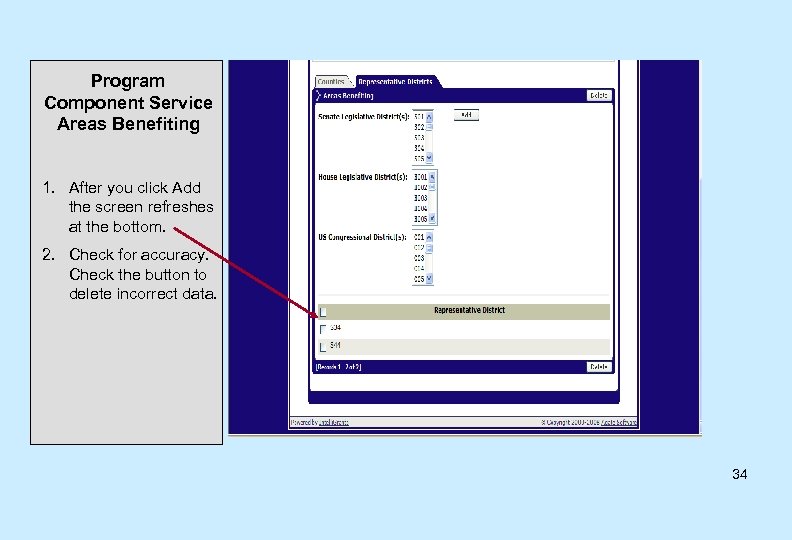 Program Component Service Areas Benefiting 1. After you click Add the screen refreshes at the bottom. 2. Check for accuracy. Check the button to delete incorrect data. 34
Program Component Service Areas Benefiting 1. After you click Add the screen refreshes at the bottom. 2. Check for accuracy. Check the button to delete incorrect data. 34
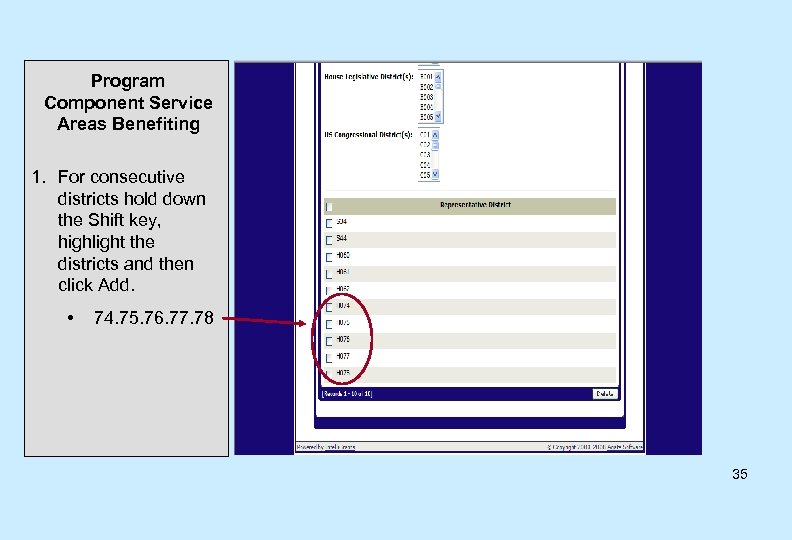 Program Component Service Areas Benefiting 1. For consecutive districts hold down the Shift key, highlight the districts and then click Add. • 74. 75. 76. 77. 78 35
Program Component Service Areas Benefiting 1. For consecutive districts hold down the Shift key, highlight the districts and then click Add. • 74. 75. 76. 77. 78 35
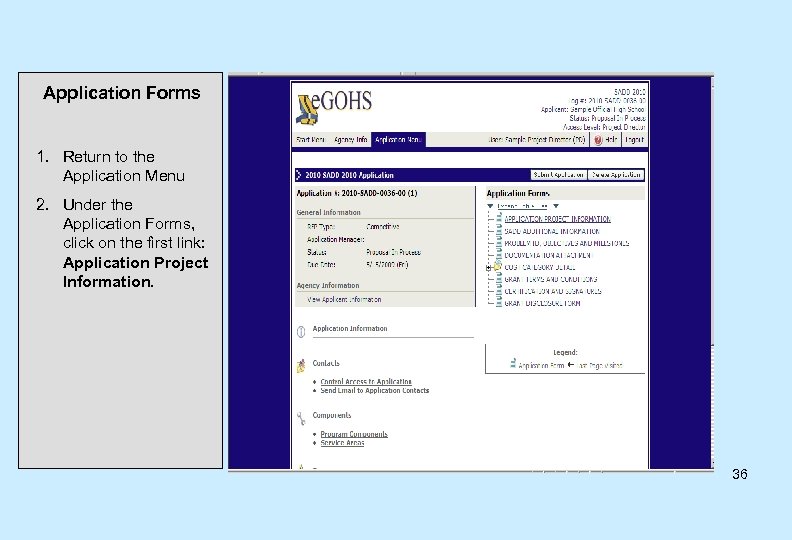 Application Forms 1. Return to the Application Menu 2. Under the Application Forms, click on the first link: Application Project Information. 36
Application Forms 1. Return to the Application Menu 2. Under the Application Forms, click on the first link: Application Project Information. 36
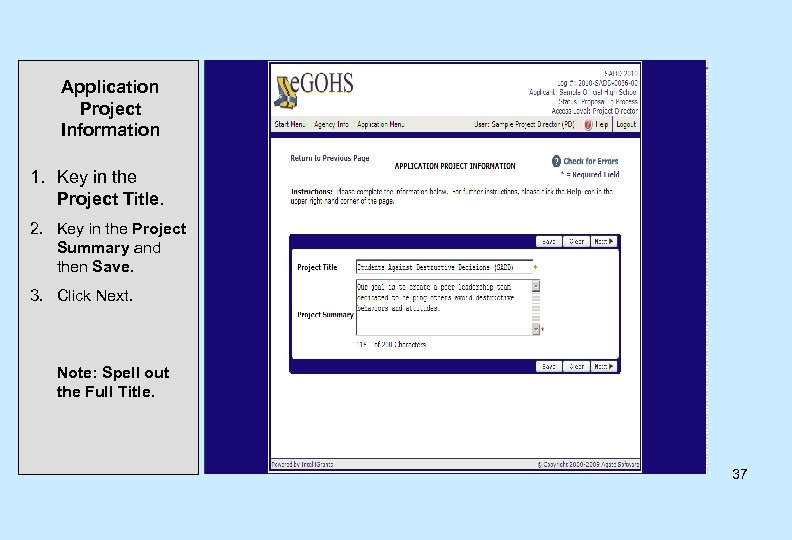 Application Project Information 1. Key in the Project Title. 2. Key in the Project Summary and then Save. 3. Click Next. Note: Spell out the Full Title. 37
Application Project Information 1. Key in the Project Title. 2. Key in the Project Summary and then Save. 3. Click Next. Note: Spell out the Full Title. 37
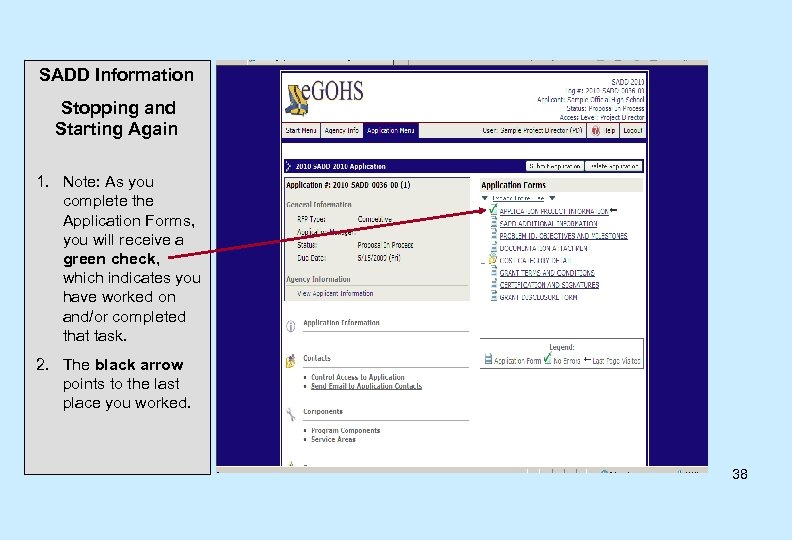 SADD Information Stopping and Starting Again 1. Note: As you complete the Application Forms, you will receive a green check, which indicates you have worked on and/or completed that task. 2. The black arrow points to the last place you worked. 38
SADD Information Stopping and Starting Again 1. Note: As you complete the Application Forms, you will receive a green check, which indicates you have worked on and/or completed that task. 2. The black arrow points to the last place you worked. 38
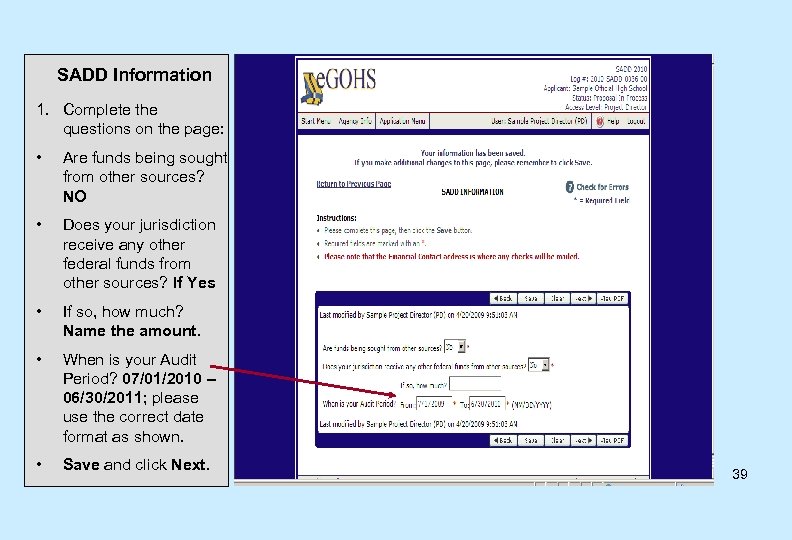 SADD Information 1. Complete the questions on the page: • Are funds being sought from other sources? NO • Does your jurisdiction receive any other federal funds from other sources? If Yes • If so, how much? Name the amount. • When is your Audit Period? 07/01/2010 – 06/30/2011; please use the correct date format as shown. • Save and click Next. 39
SADD Information 1. Complete the questions on the page: • Are funds being sought from other sources? NO • Does your jurisdiction receive any other federal funds from other sources? If Yes • If so, how much? Name the amount. • When is your Audit Period? 07/01/2010 – 06/30/2011; please use the correct date format as shown. • Save and click Next. 39
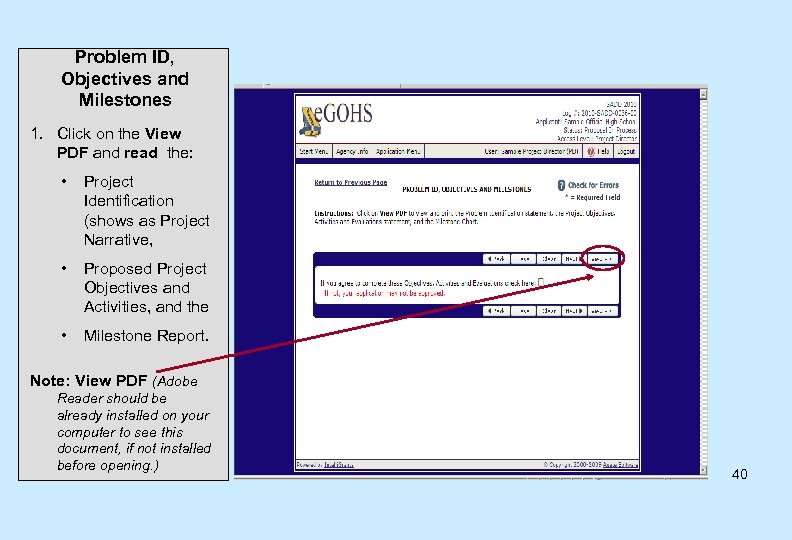 Problem ID, Objectives and Milestones 1. Click on the View PDF and read the: • Project Identification (shows as Project Narrative, • Proposed Project Objectives and Activities, and the • Milestone Report. Note: View PDF (Adobe Reader should be already installed on your computer to see this document, if not installed before opening. ) 40
Problem ID, Objectives and Milestones 1. Click on the View PDF and read the: • Project Identification (shows as Project Narrative, • Proposed Project Objectives and Activities, and the • Milestone Report. Note: View PDF (Adobe Reader should be already installed on your computer to see this document, if not installed before opening. ) 40
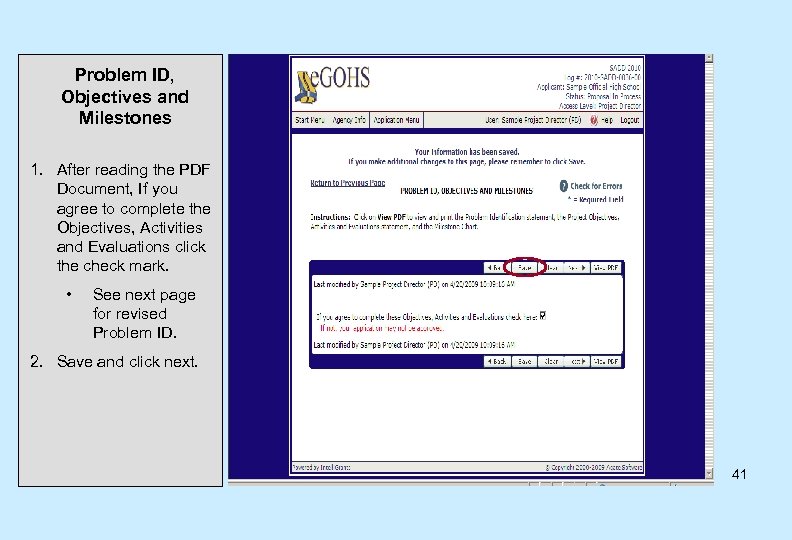 Problem ID, Objectives and Milestones 1. After reading the PDF Document, If you agree to complete the Objectives, Activities and Evaluations click the check mark. • See next page for revised Problem ID. 2. Save and click next. 41
Problem ID, Objectives and Milestones 1. After reading the PDF Document, If you agree to complete the Objectives, Activities and Evaluations click the check mark. • See next page for revised Problem ID. 2. Save and click next. 41
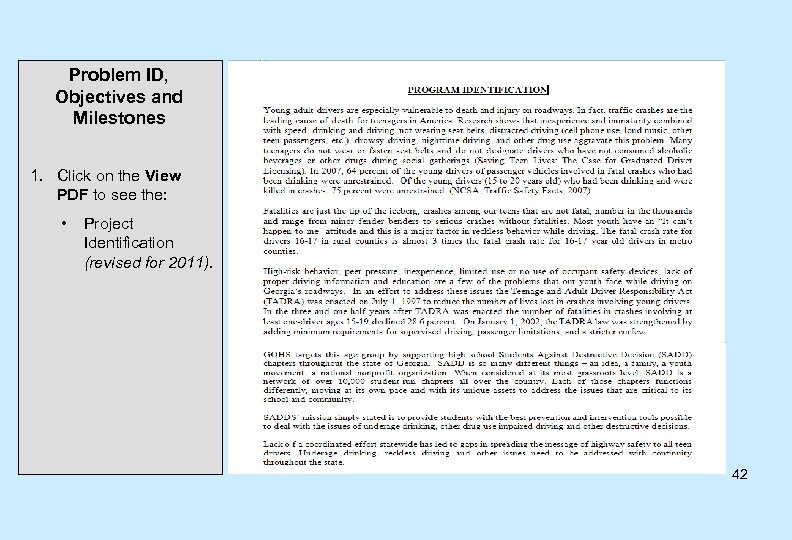 Problem ID, Objectives and Milestones 1. Click on the View PDF to see the: • Project Identification (revised for 2011). 42
Problem ID, Objectives and Milestones 1. Click on the View PDF to see the: • Project Identification (revised for 2011). 42
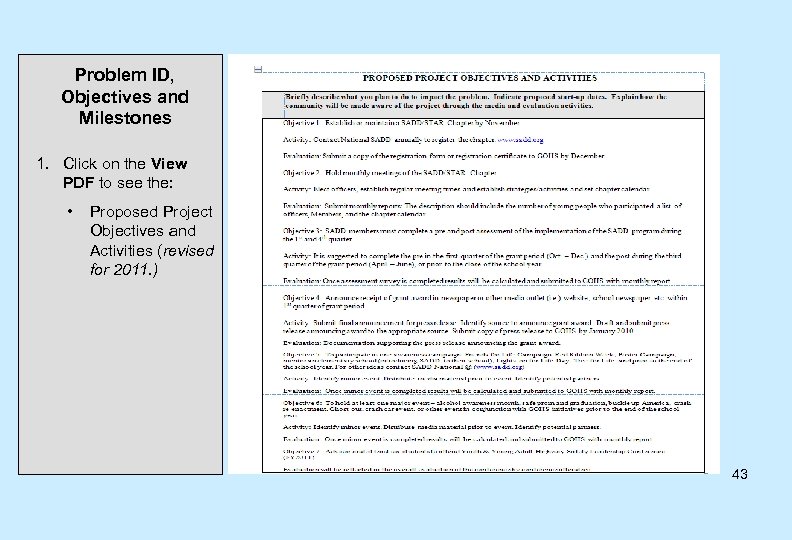 Problem ID, Objectives and Milestones 1. Click on the View PDF to see the: • Proposed Project Objectives and Activities (revised for 2011. ) 43
Problem ID, Objectives and Milestones 1. Click on the View PDF to see the: • Proposed Project Objectives and Activities (revised for 2011. ) 43
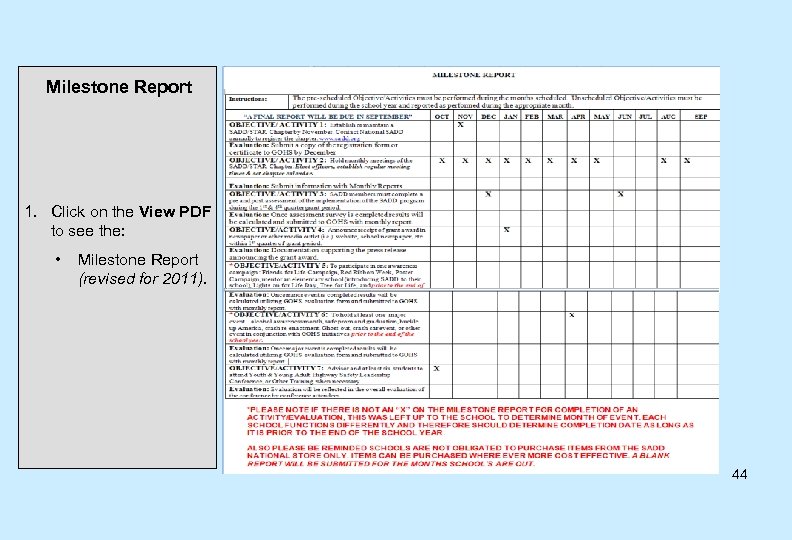 Milestone Report 1. Click on the View PDF to see the: • Milestone Report (revised for 2011). 44
Milestone Report 1. Click on the View PDF to see the: • Milestone Report (revised for 2011). 44
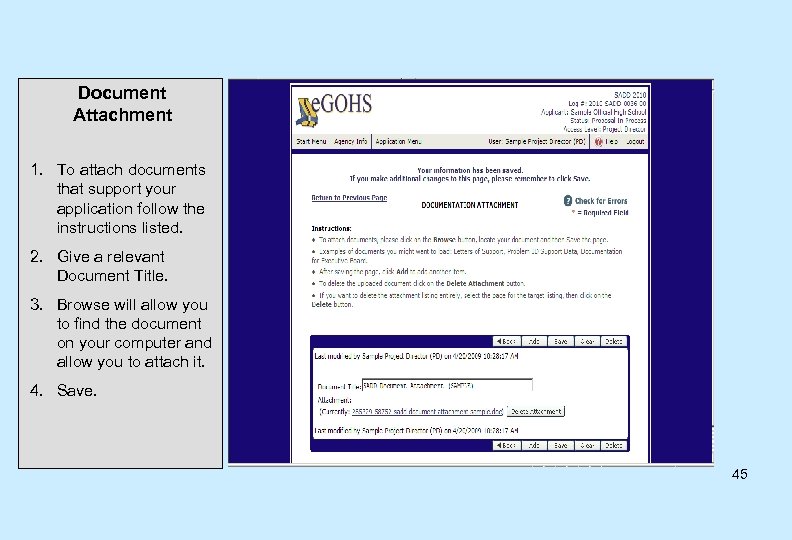 Document Attachment 1. To attach documents that support your application follow the instructions listed. 2. Give a relevant Document Title. 3. Browse will allow you to find the document on your computer and allow you to attach it. 4. Save. 45
Document Attachment 1. To attach documents that support your application follow the instructions listed. 2. Give a relevant Document Title. 3. Browse will allow you to find the document on your computer and allow you to attach it. 4. Save. 45
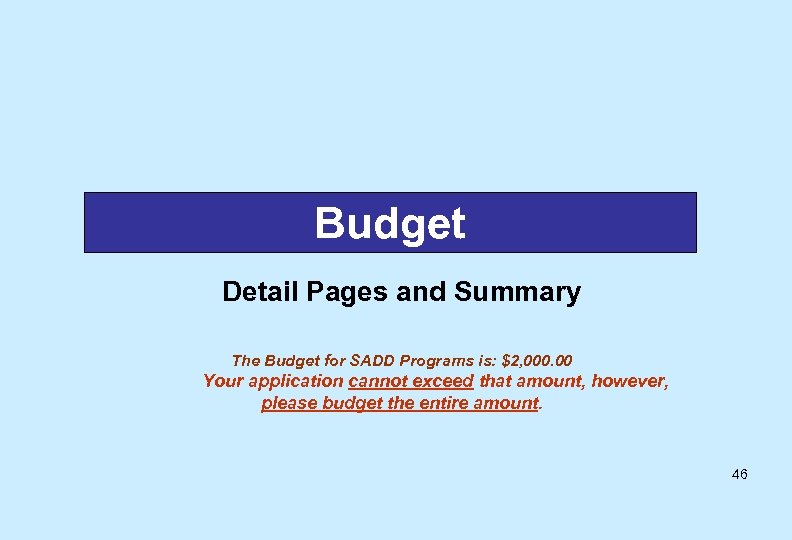 Budget Detail Pages and Summary The Budget for SADD Programs is: $2, 000. 00 Your application cannot exceed that amount, however, please budget the entire amount. 46
Budget Detail Pages and Summary The Budget for SADD Programs is: $2, 000. 00 Your application cannot exceed that amount, however, please budget the entire amount. 46
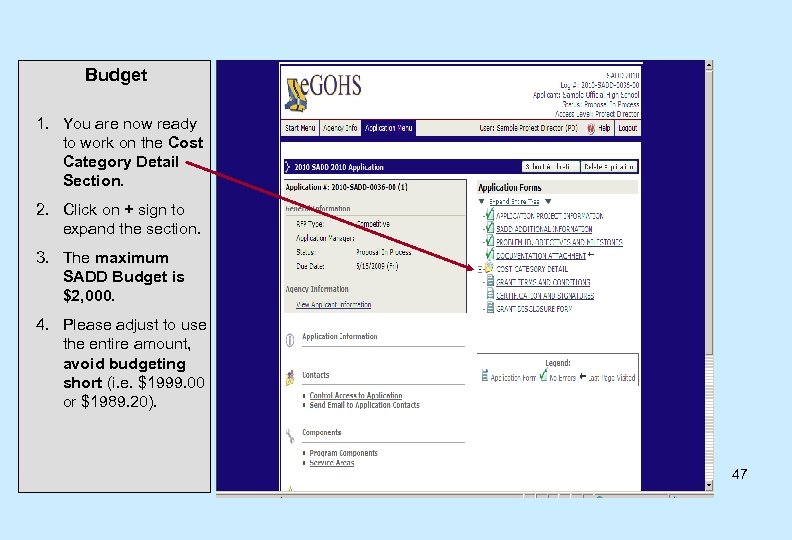 Budget 1. You are now ready to work on the Cost Category Detail Section. 2. Click on + sign to expand the section. 3. The maximum SADD Budget is $2, 000. 4. Please adjust to use the entire amount, avoid budgeting short (i. e. $1999. 00 or $1989. 20). 47
Budget 1. You are now ready to work on the Cost Category Detail Section. 2. Click on + sign to expand the section. 3. The maximum SADD Budget is $2, 000. 4. Please adjust to use the entire amount, avoid budgeting short (i. e. $1999. 00 or $1989. 20). 47
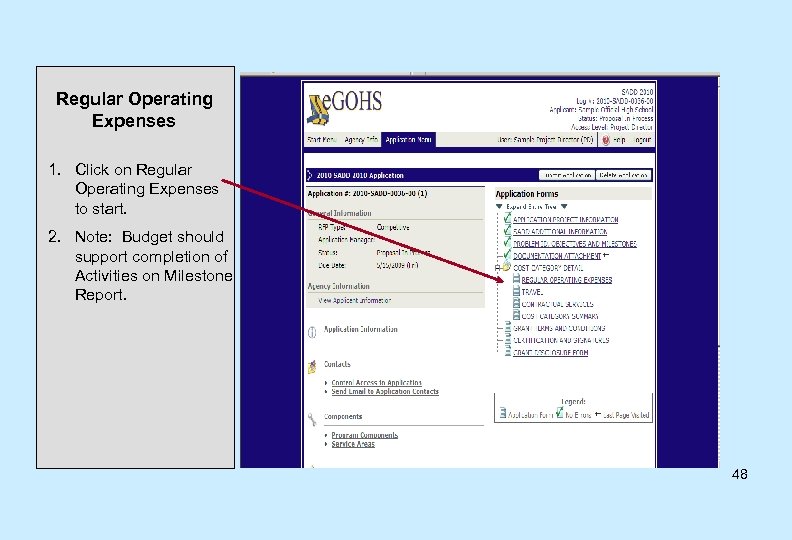 Regular Operating Expenses 1. Click on Regular Operating Expenses to start. 2. Note: Budget should support completion of Activities on Milestone Report. 48
Regular Operating Expenses 1. Click on Regular Operating Expenses to start. 2. Note: Budget should support completion of Activities on Milestone Report. 48
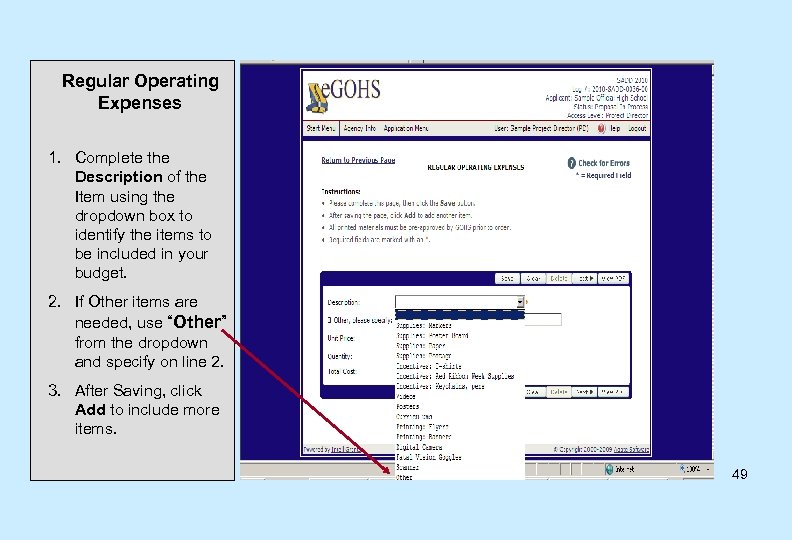 Regular Operating Expenses 1. Complete the Description of the Item using the dropdown box to identify the items to be included in your budget. 2. If Other items are needed, use “Other” from the dropdown and specify on line 2. 3. After Saving, click Add to include more items. 49
Regular Operating Expenses 1. Complete the Description of the Item using the dropdown box to identify the items to be included in your budget. 2. If Other items are needed, use “Other” from the dropdown and specify on line 2. 3. After Saving, click Add to include more items. 49
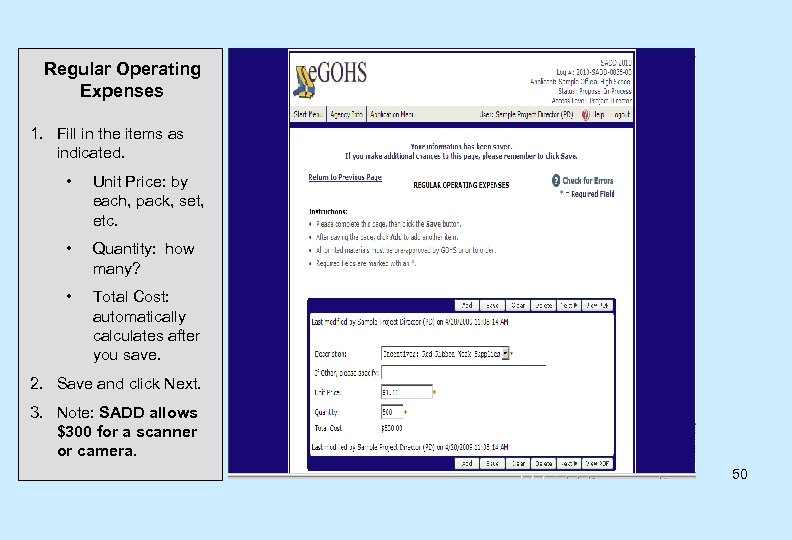 Regular Operating Expenses 1. Fill in the items as indicated. • Unit Price: by each, pack, set, etc. • Quantity: how many? • Total Cost: automatically calculates after you save. 2. Save and click Next. 3. Note: SADD allows $300 for a scanner or camera. 50
Regular Operating Expenses 1. Fill in the items as indicated. • Unit Price: by each, pack, set, etc. • Quantity: how many? • Total Cost: automatically calculates after you save. 2. Save and click Next. 3. Note: SADD allows $300 for a scanner or camera. 50
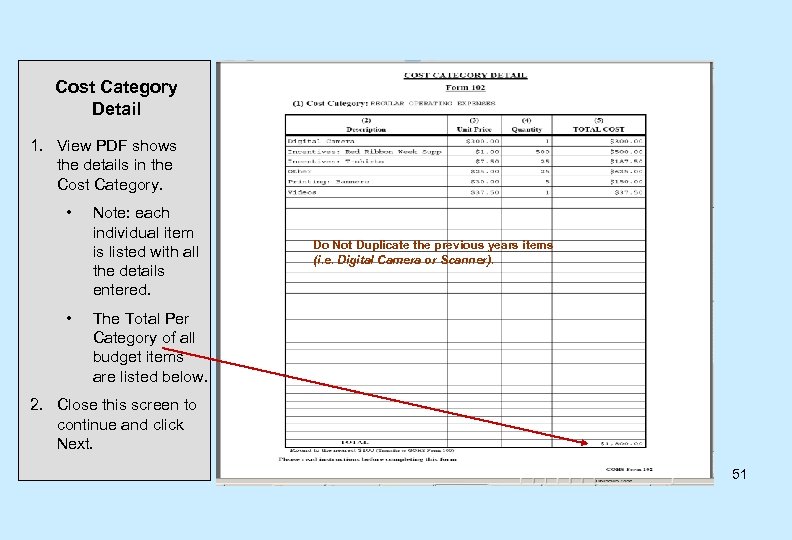 Cost Category Detail 1. View PDF shows the details in the Cost Category. • • Note: each individual item is listed with all the details entered. Do Not Duplicate the previous years items (i. e. Digital Camera or Scanner). The Total Per Category of all budget items are listed below. 2. Close this screen to continue and click Next. 51
Cost Category Detail 1. View PDF shows the details in the Cost Category. • • Note: each individual item is listed with all the details entered. Do Not Duplicate the previous years items (i. e. Digital Camera or Scanner). The Total Per Category of all budget items are listed below. 2. Close this screen to continue and click Next. 51
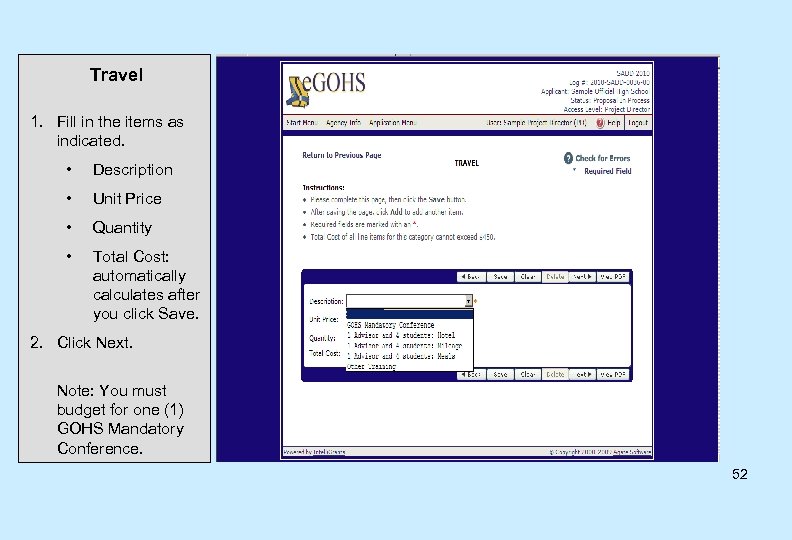 Travel 1. Fill in the items as indicated. • Description • Unit Price • Quantity • Total Cost: automatically calculates after you click Save. 2. Click Next. Note: You must budget for one (1) GOHS Mandatory Conference. 52
Travel 1. Fill in the items as indicated. • Description • Unit Price • Quantity • Total Cost: automatically calculates after you click Save. 2. Click Next. Note: You must budget for one (1) GOHS Mandatory Conference. 52
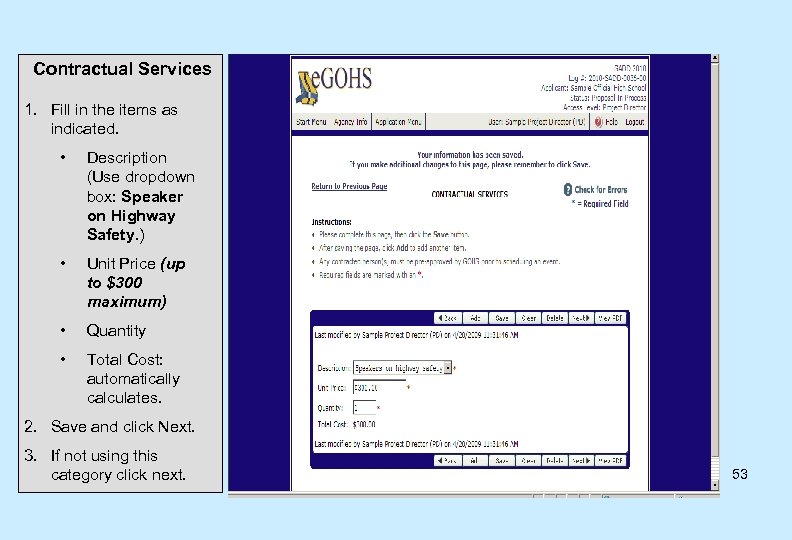 Contractual Services 1. Fill in the items as indicated. • Description (Use dropdown box: Speaker on Highway Safety. ) • Unit Price (up to $300 maximum) • Quantity • Total Cost: automatically calculates. 2. Save and click Next. 3. If not using this category click next. 53
Contractual Services 1. Fill in the items as indicated. • Description (Use dropdown box: Speaker on Highway Safety. ) • Unit Price (up to $300 maximum) • Quantity • Total Cost: automatically calculates. 2. Save and click Next. 3. If not using this category click next. 53
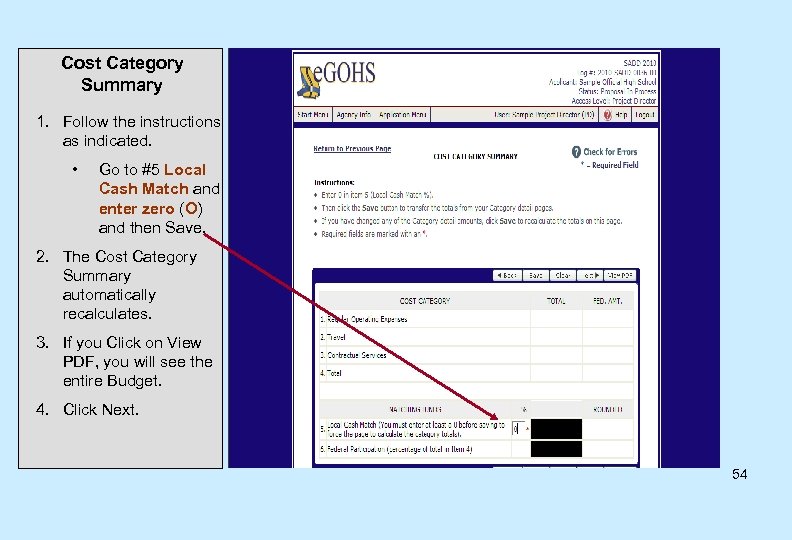 Cost Category Summary 1. Follow the instructions as indicated. • Go to #5 Local Cash Match and enter zero (O) and then Save. 2. The Cost Category Summary automatically recalculates. 3. If you Click on View PDF, you will see the entire Budget. 4. Click Next. 54
Cost Category Summary 1. Follow the instructions as indicated. • Go to #5 Local Cash Match and enter zero (O) and then Save. 2. The Cost Category Summary automatically recalculates. 3. If you Click on View PDF, you will see the entire Budget. 4. Click Next. 54
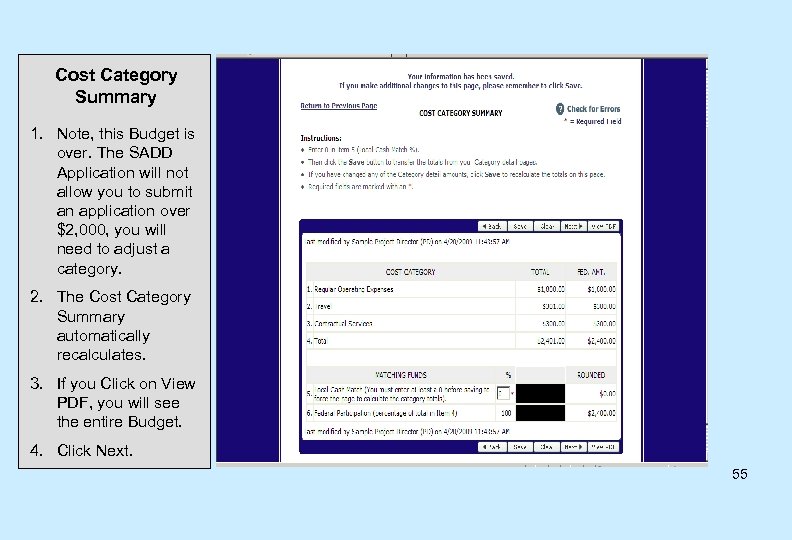 Cost Category Summary 1. Note, this Budget is over. The SADD Application will not allow you to submit an application over $2, 000, you will need to adjust a category. 2. The Cost Category Summary automatically recalculates. 3. If you Click on View PDF, you will see the entire Budget. 4. Click Next. 55
Cost Category Summary 1. Note, this Budget is over. The SADD Application will not allow you to submit an application over $2, 000, you will need to adjust a category. 2. The Cost Category Summary automatically recalculates. 3. If you Click on View PDF, you will see the entire Budget. 4. Click Next. 55
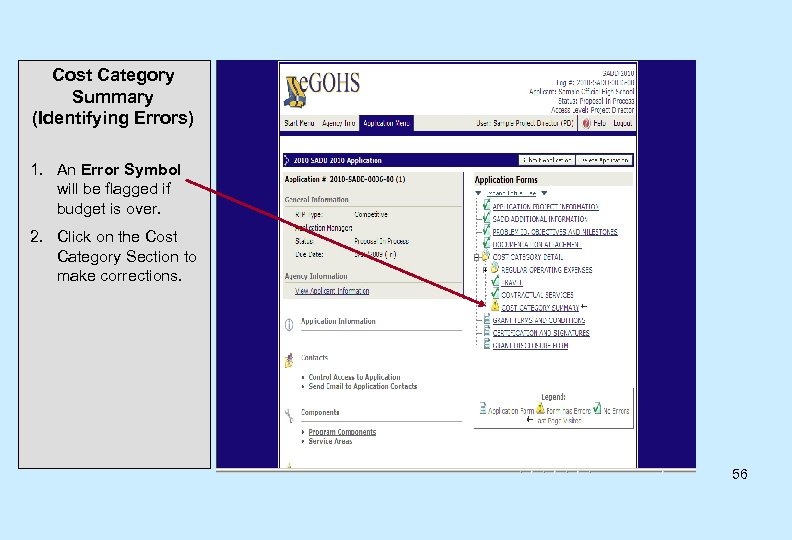 Cost Category Summary (Identifying Errors) 1. An Error Symbol will be flagged if budget is over. 2. Click on the Cost Category Section to make corrections. 56
Cost Category Summary (Identifying Errors) 1. An Error Symbol will be flagged if budget is over. 2. Click on the Cost Category Section to make corrections. 56
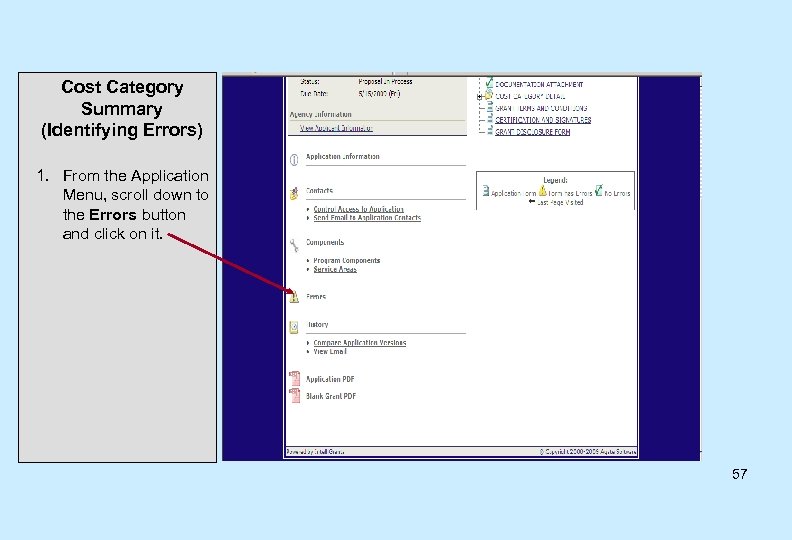 Cost Category Summary (Identifying Errors) 1. From the Application Menu, scroll down to the Errors button and click on it. 57
Cost Category Summary (Identifying Errors) 1. From the Application Menu, scroll down to the Errors button and click on it. 57
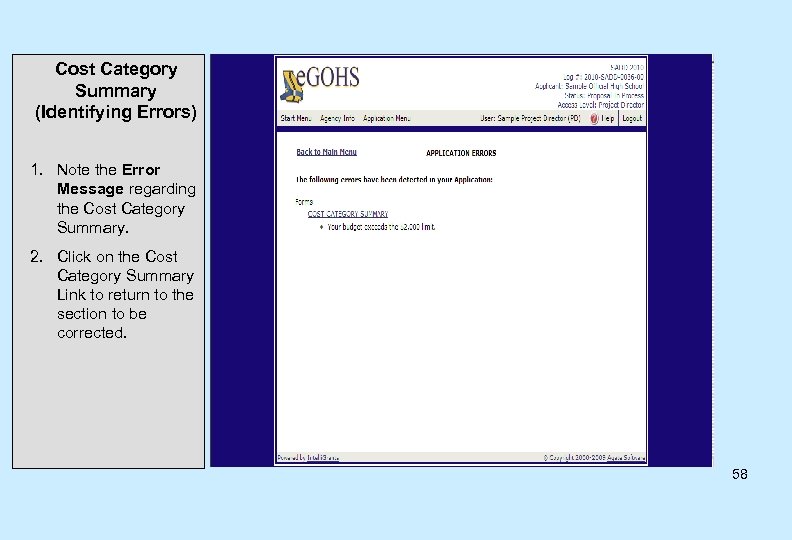 Cost Category Summary (Identifying Errors) 1. Note the Error Message regarding the Cost Category Summary. 2. Click on the Cost Category Summary Link to return to the section to be corrected. 58
Cost Category Summary (Identifying Errors) 1. Note the Error Message regarding the Cost Category Summary. 2. Click on the Cost Category Summary Link to return to the section to be corrected. 58
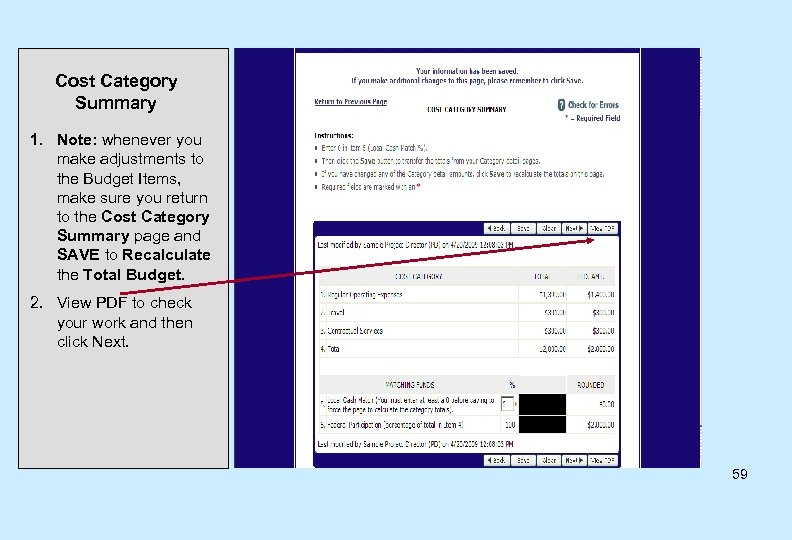 Cost Category Summary 1. Note: whenever you make adjustments to the Budget Items, make sure you return to the Cost Category Summary page and SAVE to Recalculate the Total Budget. 2. View PDF to check your work and then click Next. 59
Cost Category Summary 1. Note: whenever you make adjustments to the Budget Items, make sure you return to the Cost Category Summary page and SAVE to Recalculate the Total Budget. 2. View PDF to check your work and then click Next. 59
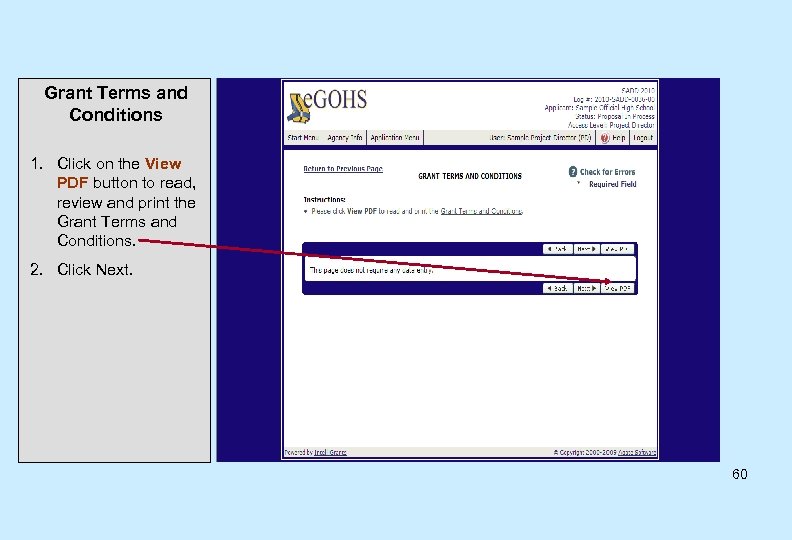 Grant Terms and Conditions 1. Click on the View PDF button to read, review and print the Grant Terms and Conditions. 2. Click Next. 60
Grant Terms and Conditions 1. Click on the View PDF button to read, review and print the Grant Terms and Conditions. 2. Click Next. 60
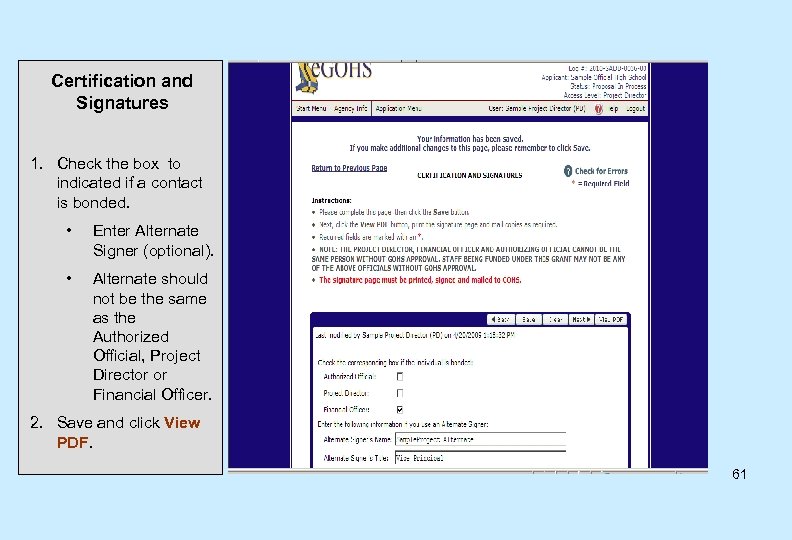 Certification and Signatures 1. Check the box to indicated if a contact is bonded. • Enter Alternate Signer (optional). • Alternate should not be the same as the Authorized Official, Project Director or Financial Officer. 2. Save and click View PDF. 61
Certification and Signatures 1. Check the box to indicated if a contact is bonded. • Enter Alternate Signer (optional). • Alternate should not be the same as the Authorized Official, Project Director or Financial Officer. 2. Save and click View PDF. 61
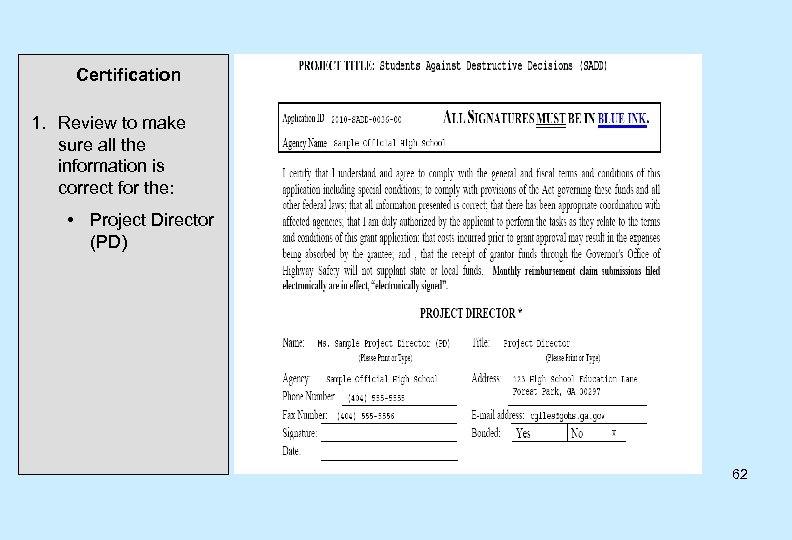 Certification 1. Review to make sure all the information is correct for the: • Project Director (PD) 62
Certification 1. Review to make sure all the information is correct for the: • Project Director (PD) 62
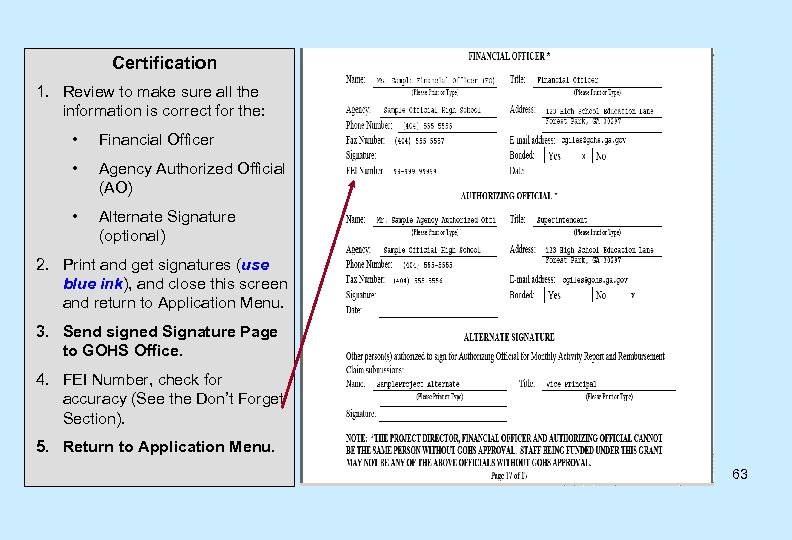 Certification 1. Review to make sure all the information is correct for the: • Financial Officer • Agency Authorized Official (AO) • Alternate Signature (optional) 2. Print and get signatures (use blue ink), and close this screen and return to Application Menu. 3. Send signed Signature Page to GOHS Office. 4. FEI Number, check for accuracy (See the Don’t Forget Section). 5. Return to Application Menu. 63
Certification 1. Review to make sure all the information is correct for the: • Financial Officer • Agency Authorized Official (AO) • Alternate Signature (optional) 2. Print and get signatures (use blue ink), and close this screen and return to Application Menu. 3. Send signed Signature Page to GOHS Office. 4. FEI Number, check for accuracy (See the Don’t Forget Section). 5. Return to Application Menu. 63
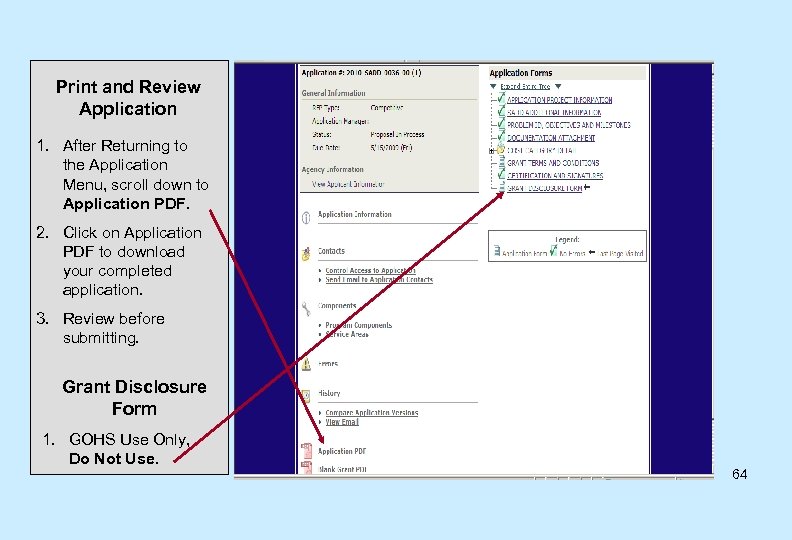 Print and Review Application 1. After Returning to the Application Menu, scroll down to Application PDF. 2. Click on Application PDF to download your completed application. 3. Review before submitting. Grant Disclosure Form 1. GOHS Use Only, Do Not Use. 64
Print and Review Application 1. After Returning to the Application Menu, scroll down to Application PDF. 2. Click on Application PDF to download your completed application. 3. Review before submitting. Grant Disclosure Form 1. GOHS Use Only, Do Not Use. 64
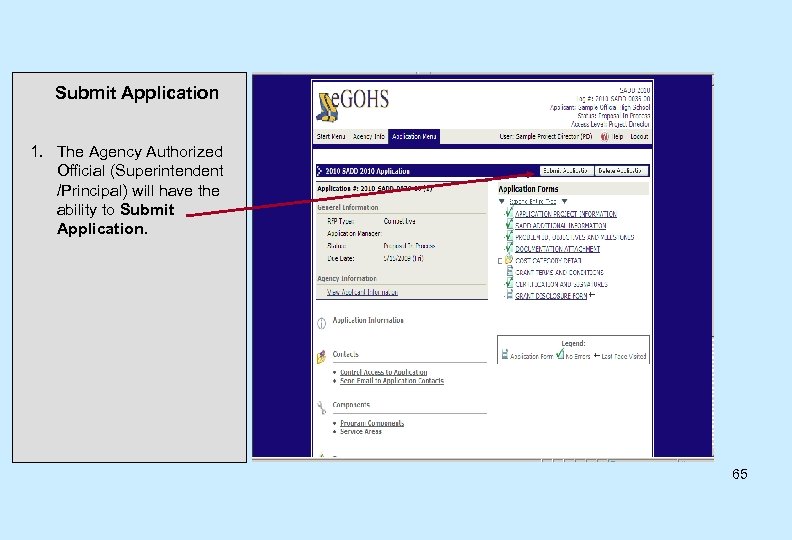 Submit Application 1. The Agency Authorized Official (Superintendent /Principal) will have the ability to Submit Application. 65
Submit Application 1. The Agency Authorized Official (Superintendent /Principal) will have the ability to Submit Application. 65
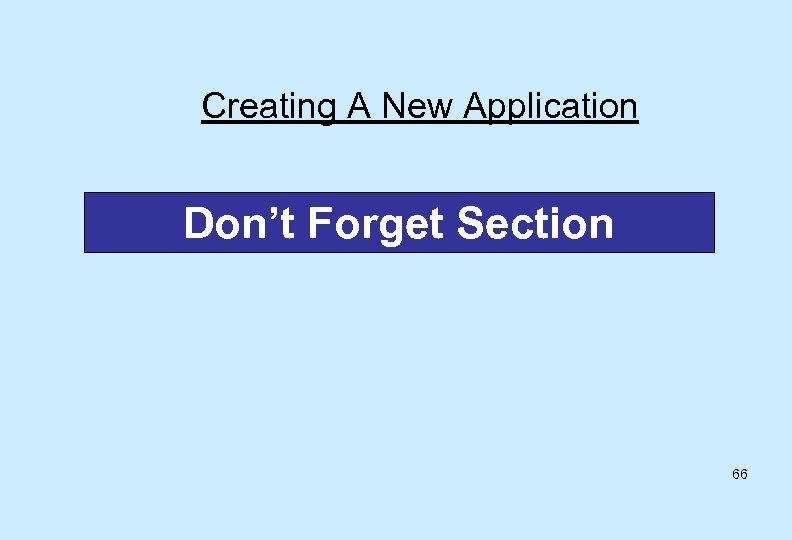 Creating A New Application Don’t Forget Section 66
Creating A New Application Don’t Forget Section 66
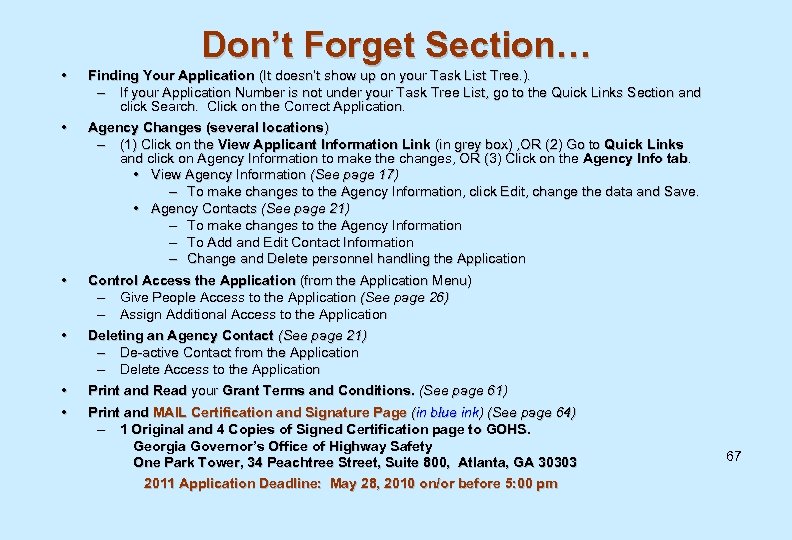 Don’t Forget Section… • Finding Your Application (It doesn’t show up on your Task List Tree. ). – If your Application Number is not under your Task Tree List, go to the Quick Links Section and click Search. Click on the Correct Application. • Agency Changes (several locations) – (1) Click on the View Applicant Information Link (in grey box) , OR (2) Go to Quick Links and click on Agency Information to make the changes, OR (3) Click on the Agency Info tab. • View Agency Information (See page 17) – To make changes to the Agency Information, click Edit, change the data and Save. • Agency Contacts (See page 21) – To make changes to the Agency Information – To Add and Edit Contact Information – Change and Delete personnel handling the Application • Control Access the Application (from the Application Menu) – Give People Access to the Application (See page 26) – Assign Additional Access to the Application • Deleting an Agency Contact (See page 21) – De-active Contact from the Application – Delete Access to the Application • • Print and Read your Grant Terms and Conditions. (See page 61) Print and MAIL Certification and Signature Page (in blue ink) (See page 64) – 1 Original and 4 Copies of Signed Certification page to GOHS. Georgia Governor’s Office of Highway Safety One Park Tower, 34 Peachtree Street, Suite 800, Atlanta, GA 30303 2011 Application Deadline: May 28, 2010 on/or before 5: 00 pm 67
Don’t Forget Section… • Finding Your Application (It doesn’t show up on your Task List Tree. ). – If your Application Number is not under your Task Tree List, go to the Quick Links Section and click Search. Click on the Correct Application. • Agency Changes (several locations) – (1) Click on the View Applicant Information Link (in grey box) , OR (2) Go to Quick Links and click on Agency Information to make the changes, OR (3) Click on the Agency Info tab. • View Agency Information (See page 17) – To make changes to the Agency Information, click Edit, change the data and Save. • Agency Contacts (See page 21) – To make changes to the Agency Information – To Add and Edit Contact Information – Change and Delete personnel handling the Application • Control Access the Application (from the Application Menu) – Give People Access to the Application (See page 26) – Assign Additional Access to the Application • Deleting an Agency Contact (See page 21) – De-active Contact from the Application – Delete Access to the Application • • Print and Read your Grant Terms and Conditions. (See page 61) Print and MAIL Certification and Signature Page (in blue ink) (See page 64) – 1 Original and 4 Copies of Signed Certification page to GOHS. Georgia Governor’s Office of Highway Safety One Park Tower, 34 Peachtree Street, Suite 800, Atlanta, GA 30303 2011 Application Deadline: May 28, 2010 on/or before 5: 00 pm 67
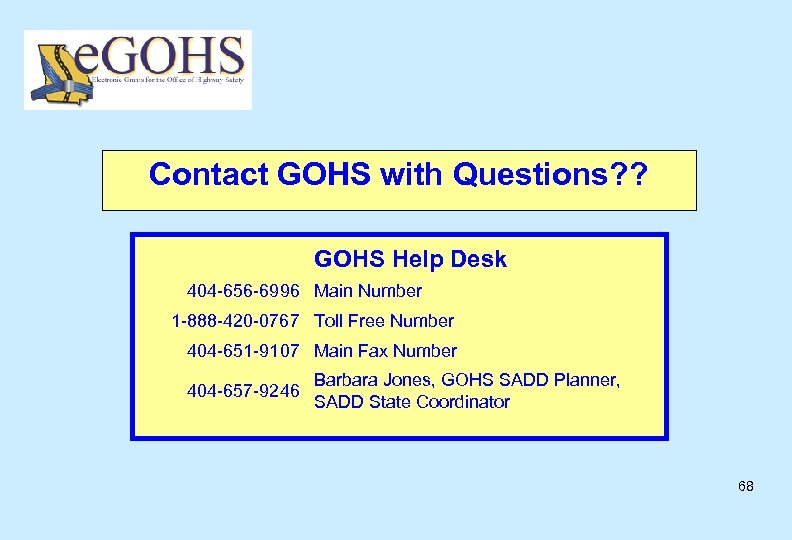 Contact GOHS with Questions? ? GOHS Help Desk 404 -656 -6996 Main Number 1 -888 -420 -0767 Toll Free Number 404 -651 -9107 Main Fax Number 404 -657 -9246 Barbara Jones, GOHS SADD Planner, SADD State Coordinator 68
Contact GOHS with Questions? ? GOHS Help Desk 404 -656 -6996 Main Number 1 -888 -420 -0767 Toll Free Number 404 -651 -9107 Main Fax Number 404 -657 -9246 Barbara Jones, GOHS SADD Planner, SADD State Coordinator 68


