Руководство.pptx
- Количество слайдов: 21
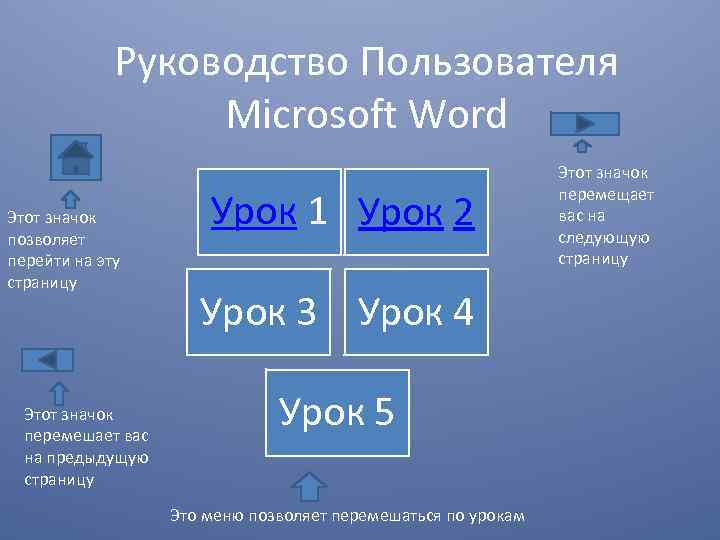 Руководство Пользователя Microsoft Word Этот значок позволяет перейти на эту страницу Этот значок перемешает вас на предыдущую страницу Урок 1 Урок 2 Урок 3 Урок 4 Урок 5 Это меню позволяет перемешаться по урокам Этот значок перемещает вас на следующую страницу
Руководство Пользователя Microsoft Word Этот значок позволяет перейти на эту страницу Этот значок перемешает вас на предыдущую страницу Урок 1 Урок 2 Урок 3 Урок 4 Урок 5 Это меню позволяет перемешаться по урокам Этот значок перемещает вас на следующую страницу
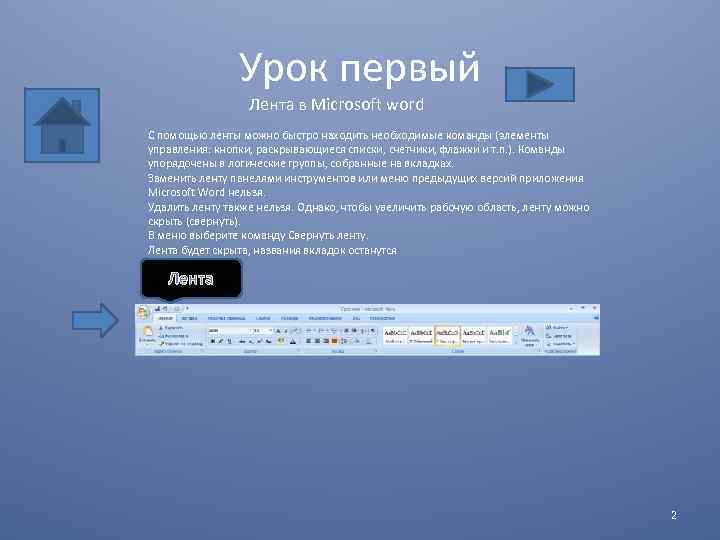 Урок первый Лента в Microsoft word С помощью ленты можно быстро находить необходимые команды (элементы управления: кнопки, раскрывающиеся списки, счетчики, флажки и т. п. ). Команды упорядочены в логические группы, собранные на вкладках. Заменить ленту панелями инструментов или меню предыдущих версий приложения Microsoft Word нельзя. Удалить ленту также нельзя. Однако, чтобы увеличить рабочую область, ленту можно скрыть (свернуть). В меню выберите команду Свернуть ленту. Лента будет скрыта, названия вкладок останутся Лента 2
Урок первый Лента в Microsoft word С помощью ленты можно быстро находить необходимые команды (элементы управления: кнопки, раскрывающиеся списки, счетчики, флажки и т. п. ). Команды упорядочены в логические группы, собранные на вкладках. Заменить ленту панелями инструментов или меню предыдущих версий приложения Microsoft Word нельзя. Удалить ленту также нельзя. Однако, чтобы увеличить рабочую область, ленту можно скрыть (свернуть). В меню выберите команду Свернуть ленту. Лента будет скрыта, названия вкладок останутся Лента 2
 Кнопка Office В Microsoft Word Кнопка "Office" расположена в левом верхнем углу окна. При нажатии кнопки отображается меню основных команд для работы с файлами, список последних документов, а также команда для настройки параметров приложения. Кнопка Office
Кнопка Office В Microsoft Word Кнопка "Office" расположена в левом верхнем углу окна. При нажатии кнопки отображается меню основных команд для работы с файлами, список последних документов, а также команда для настройки параметров приложения. Кнопка Office
 Элементы управления на лентах и вкладках объединены в группы, связанные с видом выполняемого действия. Например, на вкладке Главная имеются группы для работы с буфером обмена, установки параметров шрифта, установки параметров абзацев, работы со стилями и редактирования.
Элементы управления на лентах и вкладках объединены в группы, связанные с видом выполняемого действия. Например, на вкладке Главная имеются группы для работы с буфером обмена, установки параметров шрифта, установки параметров абзацев, работы со стилями и редактирования.
 Форматирование Текста Правильное форматирование текста не менее важно, чем его правильный набор. Чтобы отформатировать тот или иной фрагмент текста, его нужно предварительно выделить. Если этого не сделать, то форматирование будет применено только к той позиции, где в данный момент находится текстовый курсор. панель инструментов ФОРМАТИРОВАНИЕ На ней находятся кнопки, предназначенные для быстрого форматирования. Форматирование текста можно разделить на форматирование символов и форматирование абзацев. Форматирование символов не ограничивается понятием 1 символ. Это может быть слово, предложение или любой фрагмент текста.
Форматирование Текста Правильное форматирование текста не менее важно, чем его правильный набор. Чтобы отформатировать тот или иной фрагмент текста, его нужно предварительно выделить. Если этого не сделать, то форматирование будет применено только к той позиции, где в данный момент находится текстовый курсор. панель инструментов ФОРМАТИРОВАНИЕ На ней находятся кнопки, предназначенные для быстрого форматирования. Форматирование текста можно разделить на форматирование символов и форматирование абзацев. Форматирование символов не ограничивается понятием 1 символ. Это может быть слово, предложение или любой фрагмент текста.
 Изменение шрифта текста Выделить фрагмент На панели инструментов открыть поле со списком "Шрифт" Щелкнуть по строке с названием нужного шрифта
Изменение шрифта текста Выделить фрагмент На панели инструментов открыть поле со списком "Шрифт" Щелкнуть по строке с названием нужного шрифта
 Изменение размера шрифта Выделить фрагмент. На панели инструментов открыть поле со списком "Выбрать размер шрифта".
Изменение размера шрифта Выделить фрагмент. На панели инструментов открыть поле со списком "Выбрать размер шрифта".
 Изменение начертания букв Выделить фрагмент На панели инструментов щелкнуть мышью по одной из кнопок "Ж", "К", "Ч", где Ж – полужирный, К – курсив, Ч – подчеркнутый
Изменение начертания букв Выделить фрагмент На панели инструментов щелкнуть мышью по одной из кнопок "Ж", "К", "Ч", где Ж – полужирный, К – курсив, Ч – подчеркнутый
 Вкладка Вставка Наборы инструментов, которые находятся на этой вкладке позволяют вставлять и внедрять в документ различные текстовые и нетекстовые элементы.
Вкладка Вставка Наборы инструментов, которые находятся на этой вкладке позволяют вставлять и внедрять в документ различные текстовые и нетекстовые элементы.
 Блок "Страницы" мы можем вставить шаблон уже готовой титульной страницы нашего документа, есть возможность вставки чистой страницы в документ (с разрывами до и после), а так же непосредственно разрывы страниц (в подавляющем числе случаев разрывы страниц являются принудительным завершением текущей страницы с переходом на следующую).
Блок "Страницы" мы можем вставить шаблон уже готовой титульной страницы нашего документа, есть возможность вставки чистой страницы в документ (с разрывами до и после), а так же непосредственно разрывы страниц (в подавляющем числе случаев разрывы страниц являются принудительным завершением текущей страницы с переходом на следующую).
 Блок "Таблицы" Этот блок, позволяет нам вставить таблицу (и только вставить, т. к. для ее редактирования будет использоваться появляющийся после вставки таблицы раздел "Работа с таблицами" и сопутствующие вкладки "Конструктор" и "Макет" вы не можете видеть этот раздел до тех пор, пока не вставите в документ таблицу)
Блок "Таблицы" Этот блок, позволяет нам вставить таблицу (и только вставить, т. к. для ее редактирования будет использоваться появляющийся после вставки таблицы раздел "Работа с таблицами" и сопутствующие вкладки "Конструктор" и "Макет" вы не можете видеть этот раздел до тех пор, пока не вставите в документ таблицу)
 Блок "Иллюстрации" Этот блок, позволяет ставить рисунок из файла, клип из коллекции Clip Art, которая встроена в пакет MS Office, а так же воспользоваться онлайн-ресурсами компании Майкрософт. Также вы можете нарисовать различные геометрические фигуры, вставлять различные диаграммы. 1 10 Ряд 1 5 Кат. . . Ряд 2 Кат. . . 0 Ряд 3 • 2 3 • 4
Блок "Иллюстрации" Этот блок, позволяет ставить рисунок из файла, клип из коллекции Clip Art, которая встроена в пакет MS Office, а так же воспользоваться онлайн-ресурсами компании Майкрософт. Также вы можете нарисовать различные геометрические фигуры, вставлять различные диаграммы. 1 10 Ряд 1 5 Кат. . . Ряд 2 Кат. . . 0 Ряд 3 • 2 3 • 4
 Блок "Связи" Он позволяет вставлять разместить в вашем документе ссылки, как на другие документы, так и на определенные позиции документа текущего.
Блок "Связи" Он позволяет вставлять разместить в вашем документе ссылки, как на другие документы, так и на определенные позиции документа текущего.
 Блок "Колонтитулы" Он позволяет вставить на страницу верхний и нижний колонтитулы (текст, который будет виден на всех страницах документа), а так же автоматически проставить номера страниц документа.
Блок "Колонтитулы" Он позволяет вставить на страницу верхний и нижний колонтитулы (текст, который будет виден на всех страницах документа), а так же автоматически проставить номера страниц документа.
 Блок "Текст" Этот блок позволяет ставить различные текстовые элементы, такие, как надпись, экспресс-блоки, строки подписи, дату и время и много других элементах, которые не используются в повседневной жизни, но изредка могут потребоваться для составления красивого и оригинального документа
Блок "Текст" Этот блок позволяет ставить различные текстовые элементы, такие, как надпись, экспресс-блоки, строки подписи, дату и время и много других элементах, которые не используются в повседневной жизни, но изредка могут потребоваться для составления красивого и оригинального документа
 Блок символы включает в себя редактор формул и таблицу символов (расширенная раскладка клавиатуры, греческие буквы и многие другие символы, не использующиеся при написании слов). Иными словами, если вам требуется что-то вставить в текст, то вы должны идти во вкладку Вставка.
Блок символы включает в себя редактор формул и таблицу символов (расширенная раскладка клавиатуры, греческие буквы и многие другие символы, не использующиеся при написании слов). Иными словами, если вам требуется что-то вставить в текст, то вы должны идти во вкладку Вставка.
 Вкладка Разметка страницы Здесь вы можете задать шаблоны оформления документа, определить размеры полей, ориентацию страниц, размер листа (по умолчанию А 4), наличие и количество колонок, расстановку переносов и многое другое. Так же умные головы из компании Майкрософт включили возможность управления положением рисунков и иных нетекстовых объектов относительно текста.
Вкладка Разметка страницы Здесь вы можете задать шаблоны оформления документа, определить размеры полей, ориентацию страниц, размер листа (по умолчанию А 4), наличие и количество колонок, расстановку переносов и многое другое. Так же умные головы из компании Майкрософт включили возможность управления положением рисунков и иных нетекстовых объектов относительно текста.
 Вкладка Ссылки Позволяет вставлять различные сноски, формировать оглавление документа, перечни использующихся иллюстраций, включает в себя инструменты для работы с перекрестными ссылками и списками использованной литературы.
Вкладка Ссылки Позволяет вставлять различные сноски, формировать оглавление документа, перечни использующихся иллюстраций, включает в себя инструменты для работы с перекрестными ссылками и списками использованной литературы.
 Вкладка Рассылки позволяет производить рассылку различных материалов партнерам. Поддерживает создание универсальных полей, в которые автоматически будут добавляться, например, имена ваших партнеров в приветствии. Естественно, что эту базу вы должны сперва составить в приложении Microsoft Outlook (предпочтительней), либо в программе Microsoft Outlook Express.
Вкладка Рассылки позволяет производить рассылку различных материалов партнерам. Поддерживает создание универсальных полей, в которые автоматически будут добавляться, например, имена ваших партнеров в приветствии. Естественно, что эту базу вы должны сперва составить в приложении Microsoft Outlook (предпочтительней), либо в программе Microsoft Outlook Express.
 Вкладка Рецензирование. В эту вкладку "уехала" проверка правописания, тезаурус, возможность переводов в эту вкладку переместилось все меню Сервис в части правописания и исправлений.
Вкладка Рецензирование. В эту вкладку "уехала" проверка правописания, тезаурус, возможность переводов в эту вкладку переместилось все меню Сервис в части правописания и исправлений.
 Вкладка Вид Здесь вы можете выбрать режим просмотра документа, определить отображение таких элементов, как Линейка, Сетка, Схема документа и Эскизы. Так же масштаб отображения страницы и порядок размещения окон. Возможно еще управление работой макросами.
Вкладка Вид Здесь вы можете выбрать режим просмотра документа, определить отображение таких элементов, как Линейка, Сетка, Схема документа и Эскизы. Так же масштаб отображения страницы и порядок размещения окон. Возможно еще управление работой макросами.


