7d2ce1c01f5eb3b83b7592cba7b45d49.ppt
- Количество слайдов: 57

RF Pick/Pack/Ship Using Bar Code and Radio Frequency to Pick & Stage Customer Orders Jim Simunek, CPIM Senior Business Consultant Jim. Simunek@cistech. net

Overview • Provides the ability to use RF Handheld devices to pick and stage customer orders for shipment • Transfers the inventory immediately from the stock location to a staging location • Option to print Pack List and Shipping Labels when order is staged • Full Inquiry capabilities from the RF device: – Pick Lists – Items – Locations, Batch/Lot and Quantity on hand
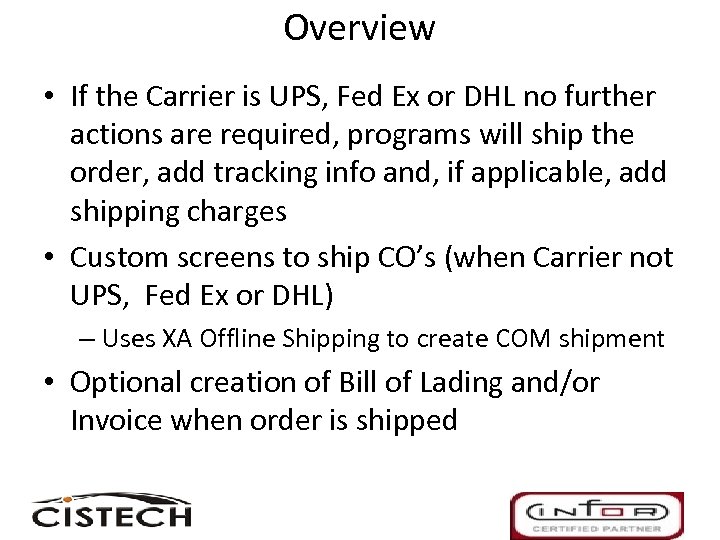
Overview • If the Carrier is UPS, Fed Ex or DHL no further actions are required, programs will ship the order, add tracking info and, if applicable, add shipping charges • Custom screens to ship CO’s (when Carrier not UPS, Fed Ex or DHL) – Uses XA Offline Shipping to create COM shipment • Optional creation of Bill of Lading and/or Invoice when order is shipped

Overview • Will handle stock pick lists and discrete allocations – Transfers the discrete allocation from the stock location to the stage location when the item is staged • Can pick using either single order or consolidated pick lists • Multiple employees can pick the same order at the same time (different items)
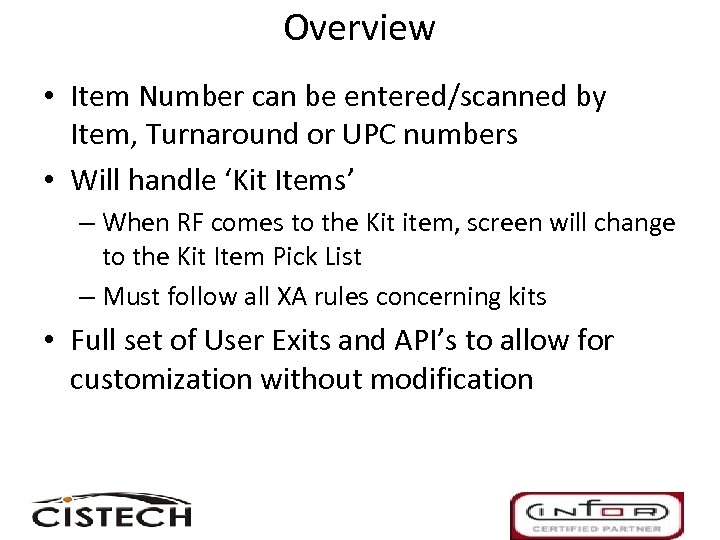
Overview • Item Number can be entered/scanned by Item, Turnaround or UPC numbers • Will handle ‘Kit Items’ – When RF comes to the Kit item, screen will change to the Kit Item Pick List – Must follow all XA rules concerning kits • Full set of User Exits and API’s to allow for customization without modification
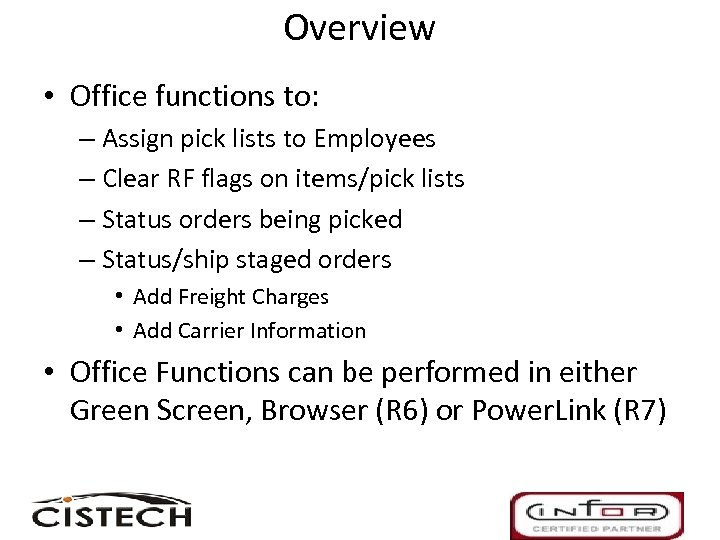
Overview • Office functions to: – Assign pick lists to Employees – Clear RF flags on items/pick lists – Status orders being picked – Status/ship staged orders • Add Freight Charges • Add Carrier Information • Office Functions can be performed in either Green Screen, Browser (R 6) or Power. Link (R 7)

Pre-Requisites • Production Monitoring and Control (PM&C) is required – Uses Employee Master file to verify badge number – Uses TRDATA & U-Jobs to process TW (Interwarehouse Transfer) transactions • R 6 (with COM Shipping Workbench) or R 7 level of XA code • Controlled Warehouse (multiple locations) in IM
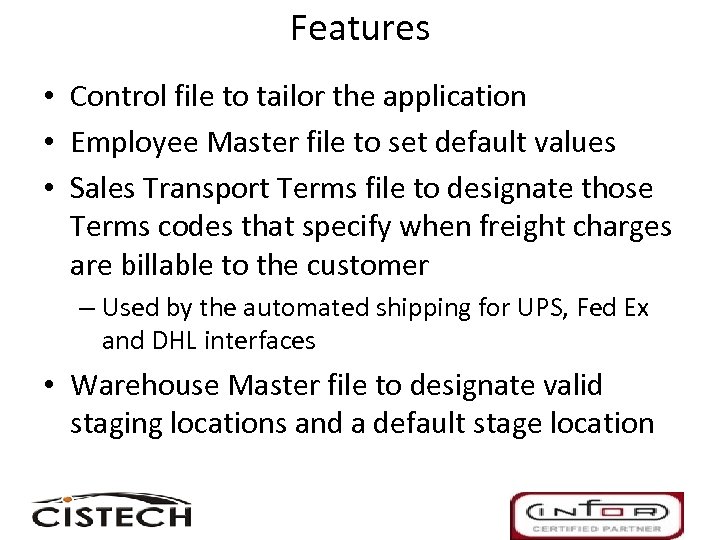
Features • Control file to tailor the application • Employee Master file to set default values • Sales Transport Terms file to designate those Terms codes that specify when freight charges are billable to the customer – Used by the automated shipping for UPS, Fed Ex and DHL interfaces • Warehouse Master file to designate valid staging locations and a default stage location
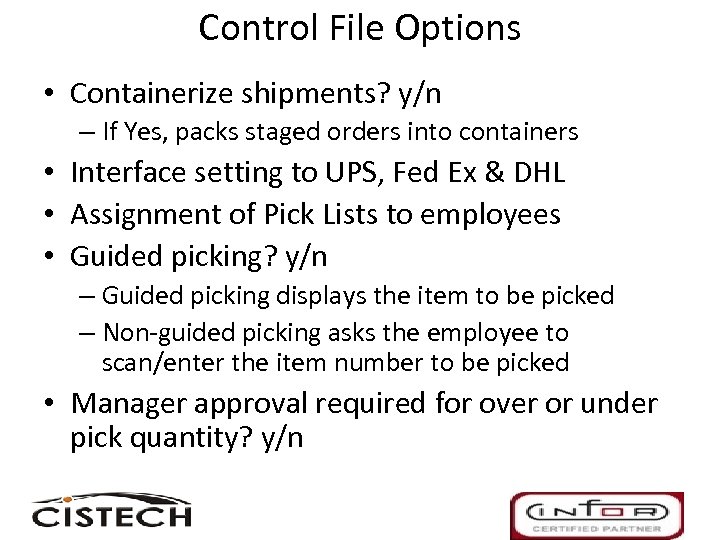
Control File Options • Containerize shipments? y/n – If Yes, packs staged orders into containers • Interface setting to UPS, Fed Ex & DHL • Assignment of Pick Lists to employees • Guided picking? y/n – Guided picking displays the item to be picked – Non-guided picking asks the employee to scan/enter the item number to be picked • Manager approval required for over or under pick quantity? y/n
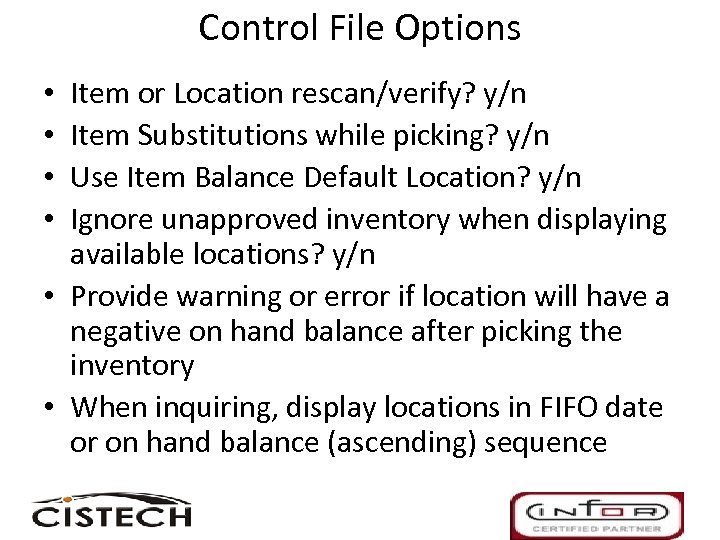
Control File Options Item or Location rescan/verify? y/n Item Substitutions while picking? y/n Use Item Balance Default Location? y/n Ignore unapproved inventory when displaying available locations? y/n • Provide warning or error if location will have a negative on hand balance after picking the inventory • When inquiring, display locations in FIFO date or on hand balance (ascending) sequence • •
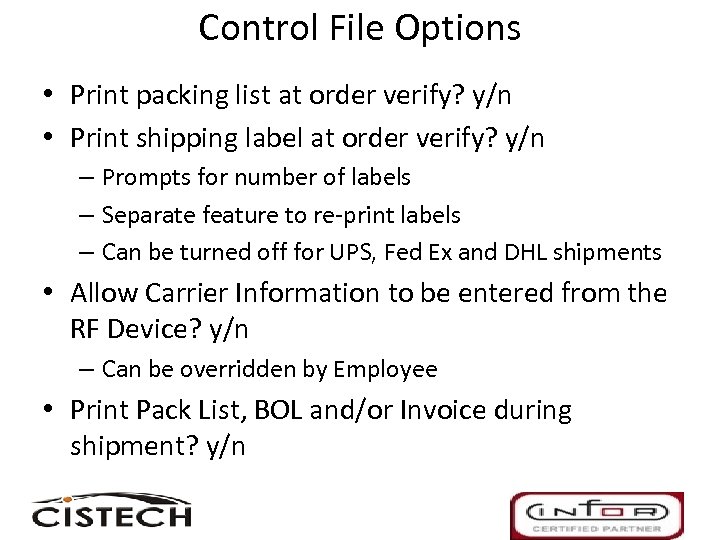
Control File Options • Print packing list at order verify? y/n • Print shipping label at order verify? y/n – Prompts for number of labels – Separate feature to re-print labels – Can be turned off for UPS, Fed Ex and DHL shipments • Allow Carrier Information to be entered from the RF Device? y/n – Can be overridden by Employee • Print Pack List, BOL and/or Invoice during shipment? y/n
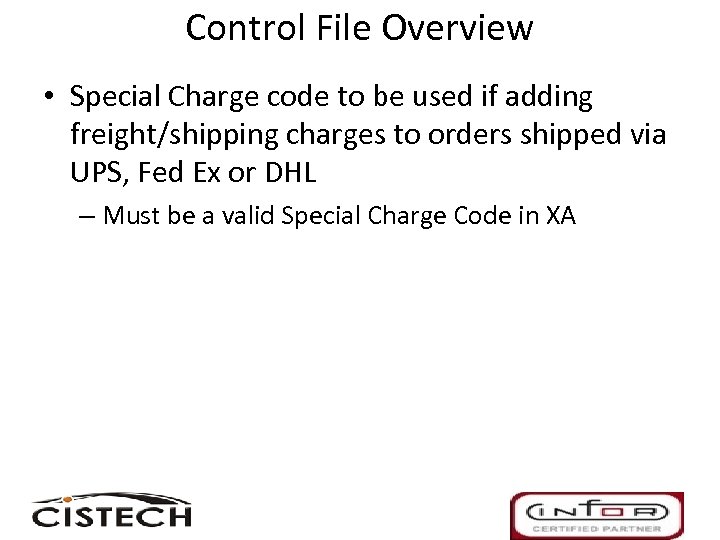
Control File Overview • Special Charge code to be used if adding freight/shipping charges to orders shipped via UPS, Fed Ex or DHL – Must be a valid Special Charge Code in XA

PPS Demo
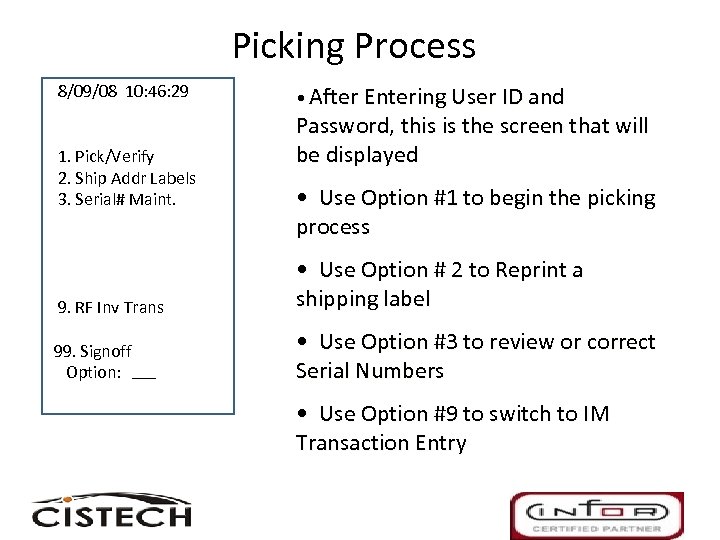
Picking Process 8/09/08 10: 46: 29 1. Pick/Verify 2. Ship Addr Labels 3. Serial# Maint. • After Entering User ID and Password, this is the screen that will be displayed • Use Option #1 to begin the picking process 9. RF Inv Trans • Use Option # 2 to Reprint a shipping label 99. Signoff Option: • Use Option #3 to review or correct Serial Numbers • Use Option #9 to switch to IM Transaction Entry
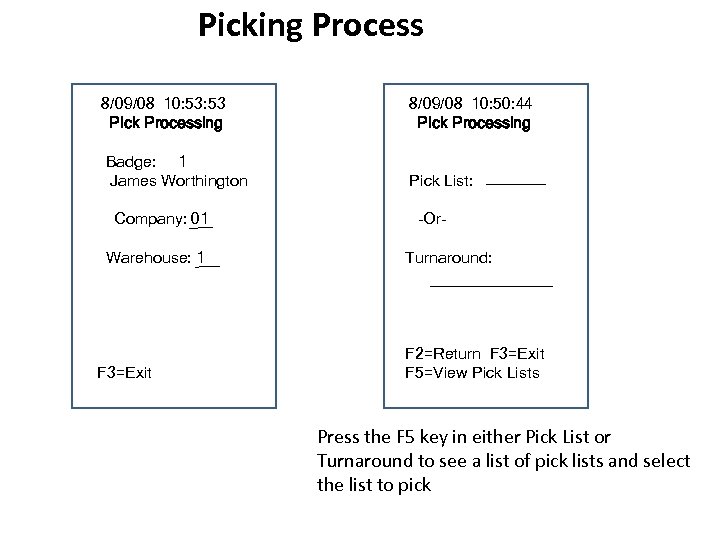
Picking Process 8/09/08 10: 53 Pick Processing 8/09/08 10: 50: 44 Pick Processing Badge: 1 James Worthington Pick List: Company: 01 Warehouse: 1 F 3=Exit -Or. Turnaround: F 2=Return F 3=Exit F 5=View Pick Lists Press the F 5 key in either Pick List or Turnaround to see a list of pick lists and select the list to pick
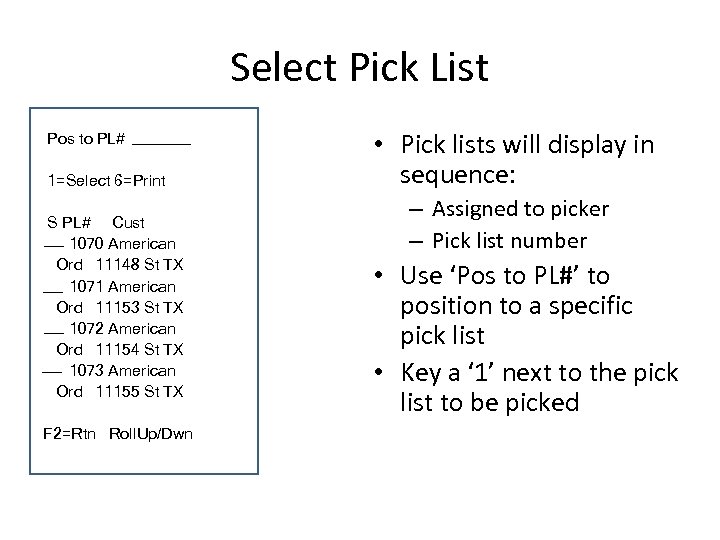
Select Pick List Pos to PL# 1=Select 6=Print S PL# Cust 1070 American Ord 11148 St TX 1071 American Ord 11153 St TX 1072 American Ord 11154 St TX 1073 American Ord 11155 St TX F 2=Rtn Roll. Up/Dwn • Pick lists will display in sequence: – Assigned to picker – Pick list number • Use ‘Pos to PL#’ to position to a specific pick list • Key a ‘ 1’ next to the pick list to be picked
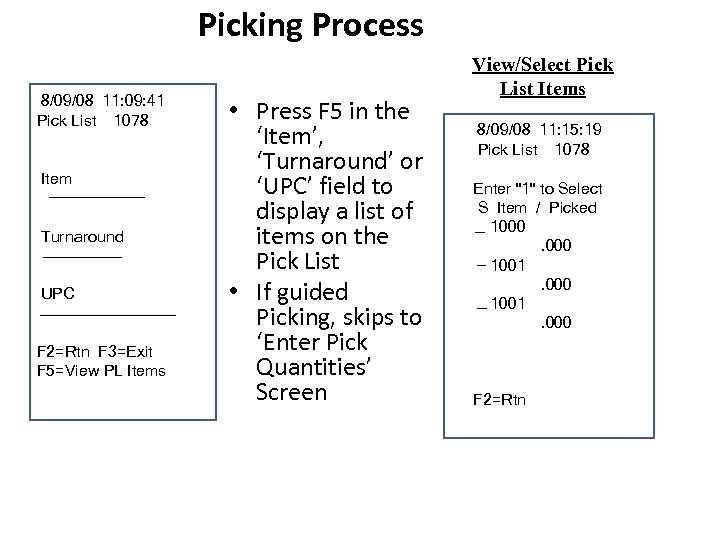
Picking Process 8/09/08 11: 09: 41 Pick List 1078 Item Turnaround UPC F 2=Rtn F 3=Exit F 5=View PL Items • Press F 5 in the ‘Item’, ‘Turnaround’ or ‘UPC’ field to display a list of items on the Pick List • If guided Picking, skips to ‘Enter Pick Quantities’ Screen View/Select Pick List Items 8/09/08 11: 15: 19 Pick List 1078 Enter "1" to Select S Item / Picked 1000. 000 1001. 000 F 2=Rtn
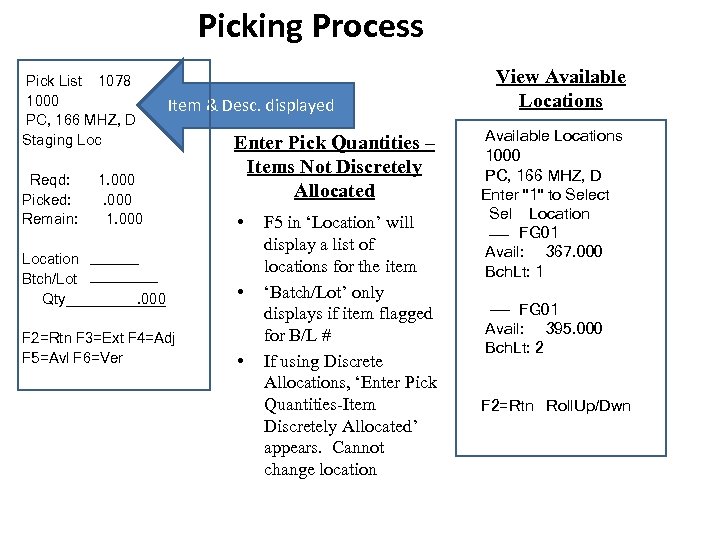
Picking Process Pick List 1078 1000 PC, 166 MHZ, D Staging Loc Reqd: Picked: Remain: Location Btch/Lot Qty Item & Desc. displayed 1. 000 F 2=Rtn F 3=Ext F 4=Adj F 5=Avl F 6=Ver Enter Pick Quantities – Items Not Discretely Allocated • • • F 5 in ‘Location’ will display a list of locations for the item ‘Batch/Lot’ only displays if item flagged for B/L # If using Discrete Allocations, ‘Enter Pick Quantities-Item Discretely Allocated’ appears. Cannot change location View Available Locations 1000 PC, 166 MHZ, D Enter "1" to Select Sel Location FG 01 Avail: 367. 000 Bch. Lt: 1 FG 01 Avail: 395. 000 Bch. Lt: 2 F 2=Rtn Roll. Up/Dwn
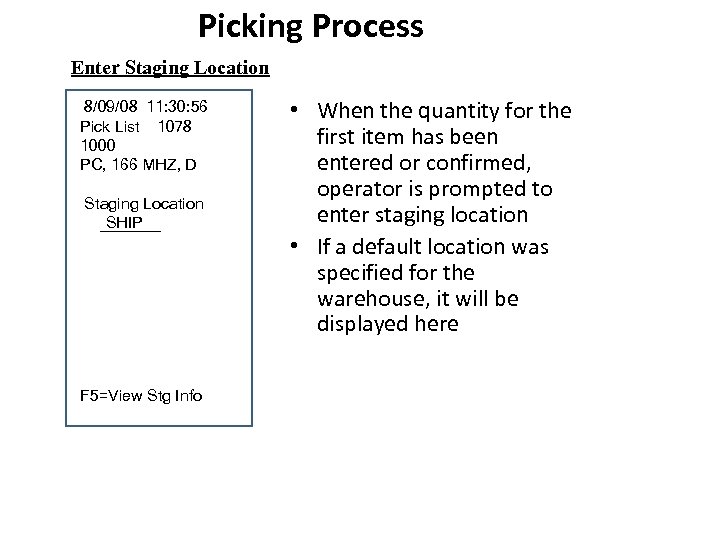
Picking Process Enter Staging Location 8/09/08 11: 30: 56 Pick List 1078 1000 PC, 166 MHZ, D Staging Location SHIP F 5=View Stg Info • When the quantity for the first item has been entered or confirmed, operator is prompted to enter staging location • If a default location was specified for the warehouse, it will be displayed here
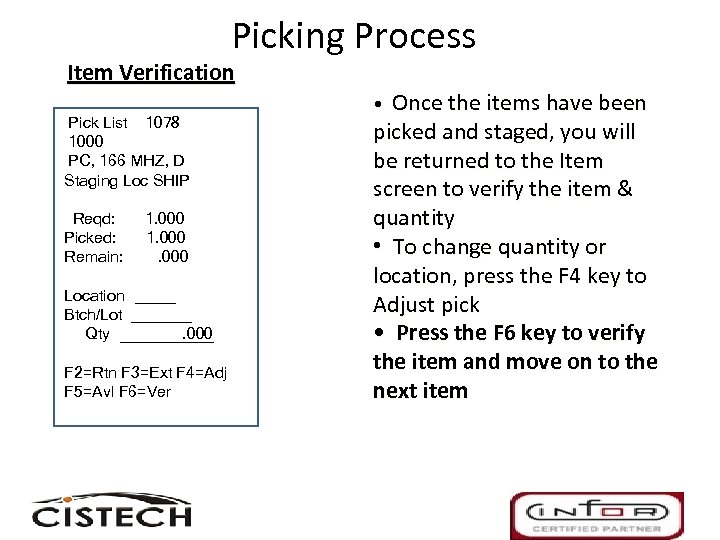
Picking Process Item Verification Pick List 1078 1000 PC, 166 MHZ, D Staging Loc SHIP Reqd: Picked: Remain: Location Btch/Lot Qty 1. 000 F 2=Rtn F 3=Ext F 4=Adj F 5=Avl F 6=Ver • Once the items have been picked and staged, you will be returned to the Item screen to verify the item & quantity • To change quantity or location, press the F 4 key to Adjust pick • Press the F 6 key to verify the item and move on to the next item

Serial Number 1002 PC, 266 MHZ, D Picked: 5. 000 S# Count: 0 Pos Warranty Dt: 80908 S#: Enter "4" to Remove (No Serial #s Exist) F 2=Rtn F 6=Add Range • If Control File is set for S/N and Item has S/N = Yes, S/N screen will be displayed • S/N can be entered individually • Press F 6 to add range of S/N’s
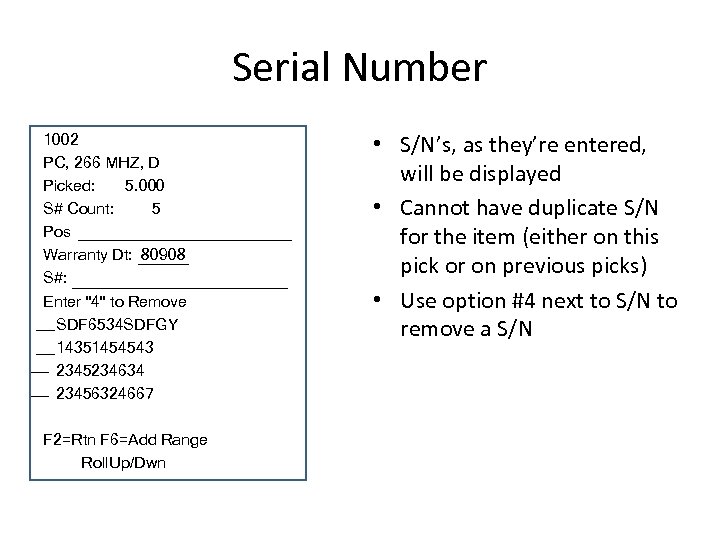
Serial Number 1002 PC, 266 MHZ, D Picked: 5. 000 S# Count: 5 Pos Warranty Dt: 80908 S#: Enter "4" to Remove SDF 6534 SDFGY 14351454543 2345234634 23456324667 F 2=Rtn F 6=Add Range Roll. Up/Dwn • S/N’s, as they’re entered, will be displayed • Cannot have duplicate S/N for the item (either on this pick or on previous picks) • Use option #4 next to S/N to remove a S/N
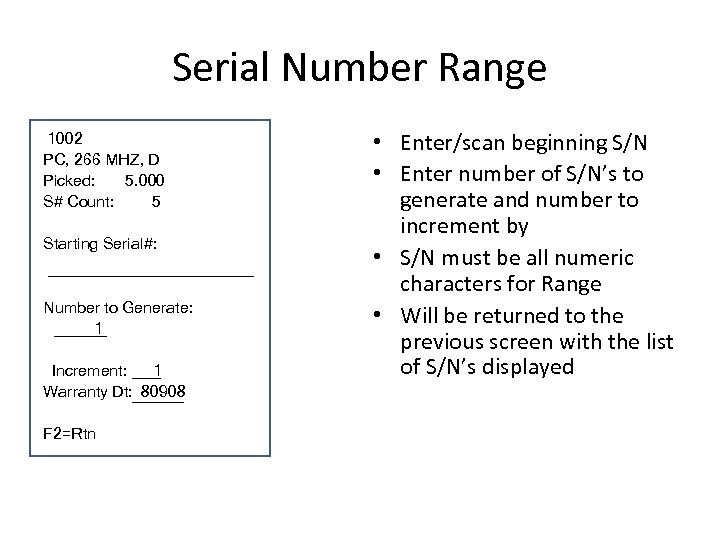
Serial Number Range 1002 PC, 266 MHZ, D Picked: 5. 000 S# Count: 5 Starting Serial#: Number to Generate: 1 Increment: 1 Warranty Dt: 80908 F 2=Rtn • Enter/scan beginning S/N • Enter number of S/N’s to generate and number to increment by • S/N must be all numeric characters for Range • Will be returned to the previous screen with the list of S/N’s displayed
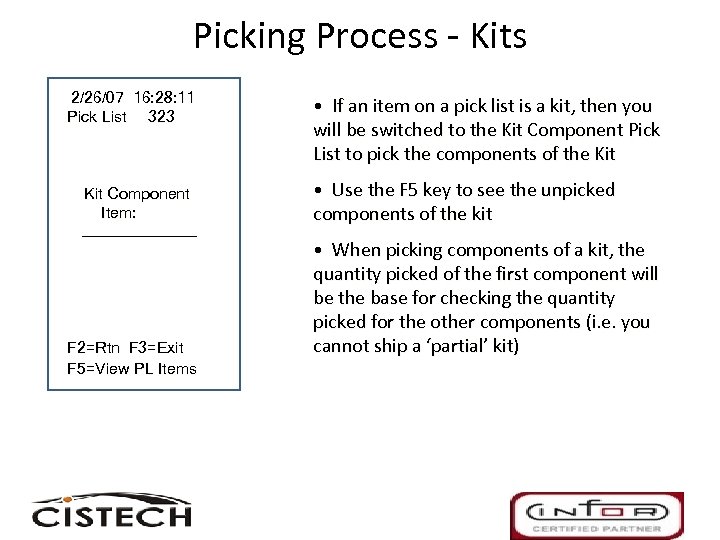
Picking Process - Kits 2/26/07 16: 28: 11 Pick List 323 Kit Component Item: F 2=Rtn F 3=Exit F 5=View PL Items • If an item on a pick list is a kit, then you will be switched to the Kit Component Pick List to pick the components of the Kit • Use the F 5 key to see the unpicked components of the kit • When picking components of a kit, the quantity picked of the first component will be the base for checking the quantity picked for the other components (i. e. you cannot ship a ‘partial’ kit)
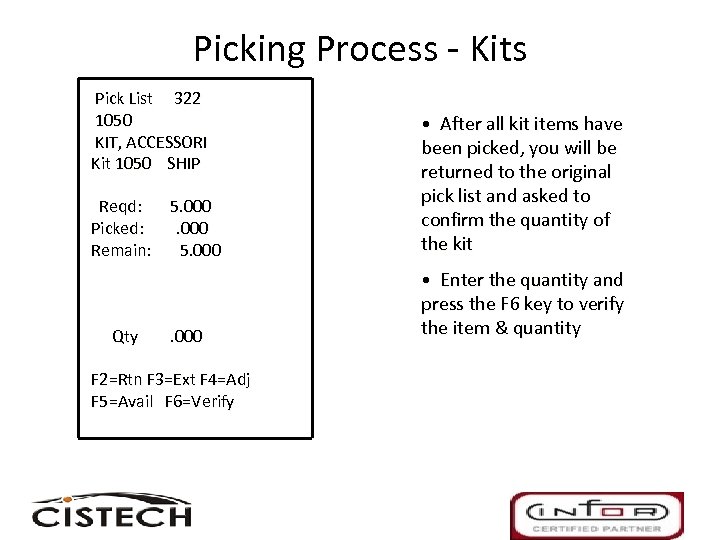
Picking Process - Kits Pick List 322 1050 KIT, ACCESSORI Kit 1050 SHIP Reqd: Picked: Remain: Qty 5. 000 • After all kit items have been picked, you will be returned to the original pick list and asked to confirm the quantity of the kit . 000 • Enter the quantity and press the F 6 key to verify the item & quantity F 2=Rtn F 3=Ext F 4=Adj F 5=Avail F 6=Verify
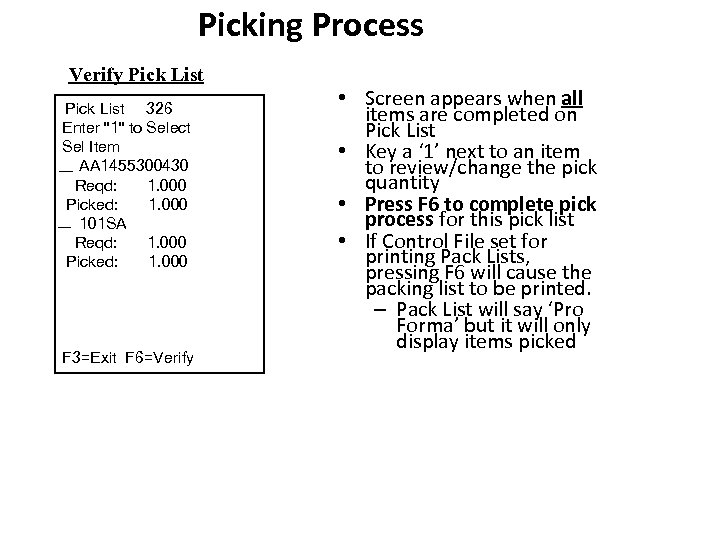
Picking Process Verify Pick List 326 Enter "1" to Select Sel Item AA 1455300430 Reqd: 1. 000 Picked: 1. 000 101 SA Reqd: 1. 000 Picked: 1. 000 F 3=Exit F 6=Verify • Screen appears when all items are completed on Pick List • Key a ‘ 1’ next to an item to review/change the pick quantity • Press F 6 to complete pick process for this pick list • If Control File set for printing Pack Lists, pressing F 6 will cause the packing list to be printed. – Pack List will say ‘Pro Forma’ but it will only display items picked
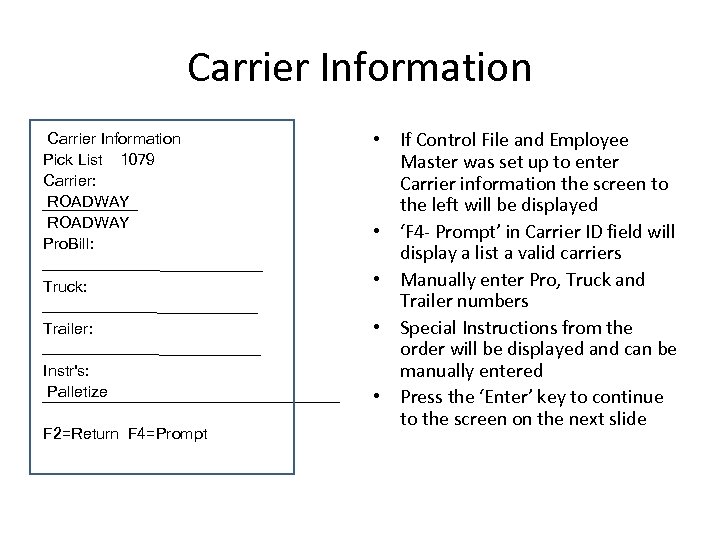
Carrier Information Pick List 1079 Carrier: ROADWAY Pro. Bill: Truck: Trailer: Instr's: Palletize F 2=Return F 4=Prompt • If Control File and Employee Master was set up to enter Carrier information the screen to the left will be displayed • ‘F 4 - Prompt’ in Carrier ID field will display a list a valid carriers • Manually enter Pro, Truck and Trailer numbers • Special Instructions from the order will be displayed and can be manually entered • Press the ‘Enter’ key to continue to the screen on the next slide
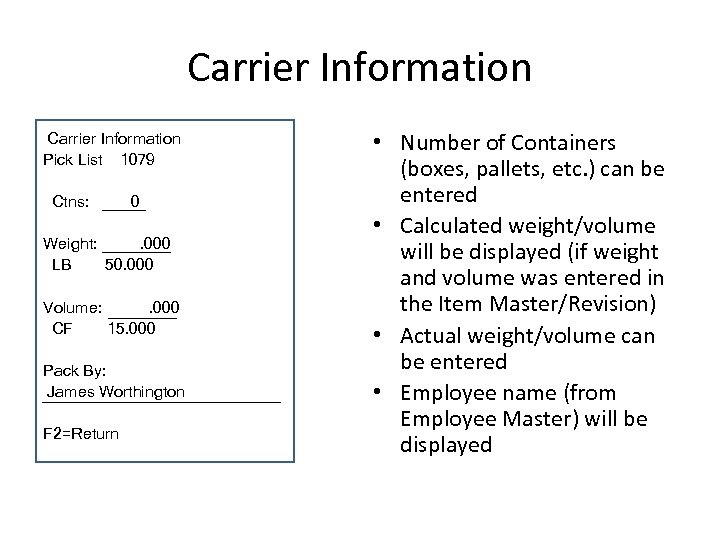
Carrier Information Pick List 1079 Ctns: 0 Weight: . 000 LB 50. 000 Volume: . 000 CF 15. 000 Pack By: James Worthington F 2=Return • Number of Containers (boxes, pallets, etc. ) can be entered • Calculated weight/volume will be displayed (if weight and volume was entered in the Item Master/Revision) • Actual weight/volume can be entered • Employee name (from Employee Master) will be displayed
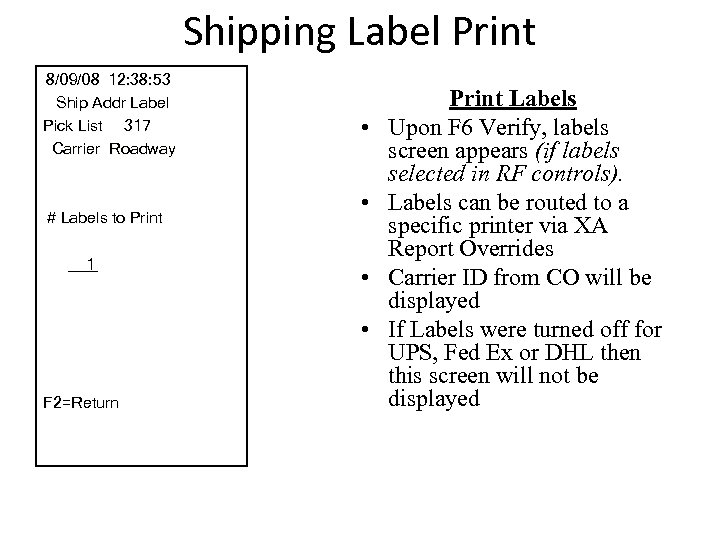
Shipping Label Print 8/09/08 12: 38: 53 Ship Addr Label Pick List 317 Carrier Roadway # Labels to Print 1 • • F 2=Return Print Labels Upon F 6 Verify, labels screen appears (if labels selected in RF controls). Labels can be routed to a specific printer via XA Report Overrides Carrier ID from CO will be displayed If Labels were turned off for UPS, Fed Ex or DHL then this screen will not be displayed
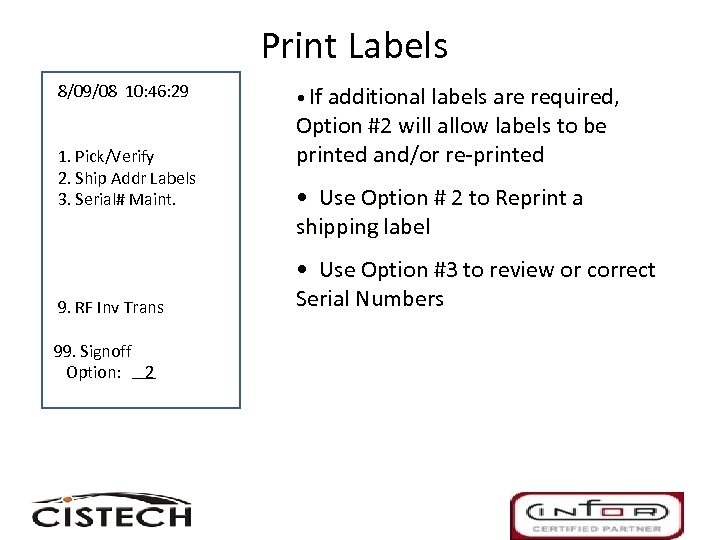
Print Labels 8/09/08 10: 46: 29 1. Pick/Verify 2. Ship Addr Labels 3. Serial# Maint. 9. RF Inv Trans 99. Signoff Option: 2 • If additional labels are required, Option #2 will allow labels to be printed and/or re-printed • Use Option # 2 to Reprint a shipping label • Use Option #3 to review or correct Serial Numbers
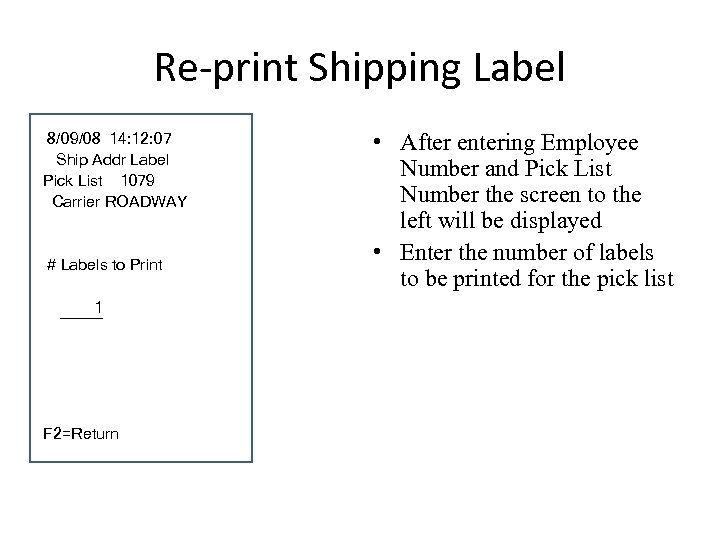
Re-print Shipping Label 8/09/08 14: 12: 07 Ship Addr Label Pick List 1079 Carrier ROADWAY # Labels to Print 1 F 2=Return • After entering Employee Number and Pick List Number the screen to the left will be displayed • Enter the number of labels to be printed for the pick list
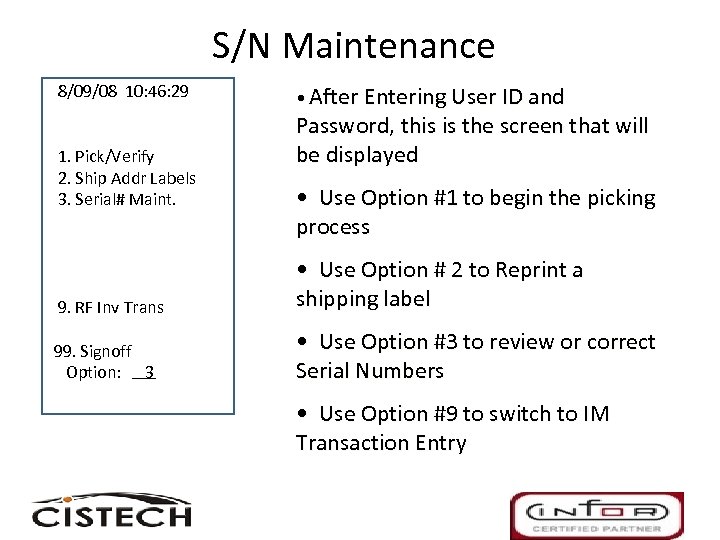
S/N Maintenance 8/09/08 10: 46: 29 1. Pick/Verify 2. Ship Addr Labels 3. Serial# Maint. • After Entering User ID and Password, this is the screen that will be displayed • Use Option #1 to begin the picking process 9. RF Inv Trans • Use Option # 2 to Reprint a shipping label 99. Signoff Option: 3 • Use Option #3 to review or correct Serial Numbers • Use Option #9 to switch to IM Transaction Entry
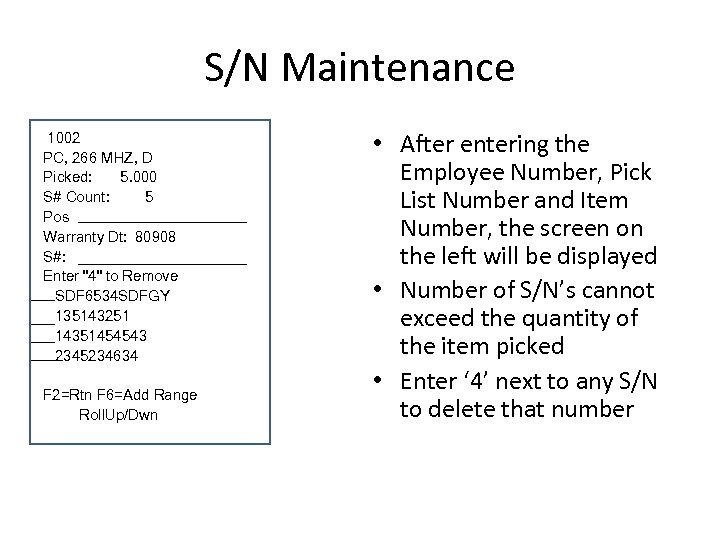
S/N Maintenance 1002 PC, 266 MHZ, D Picked: 5. 000 S# Count: 5 Pos Warranty Dt: 80908 S#: Enter "4" to Remove SDF 6534 SDFGY 135143251 14351454543 2345234634 F 2=Rtn F 6=Add Range Roll. Up/Dwn • After entering the Employee Number, Pick List Number and Item Number, the screen on the left will be displayed • Number of S/N’s cannot exceed the quantity of the item picked • Enter ‘ 4’ next to any S/N to delete that number
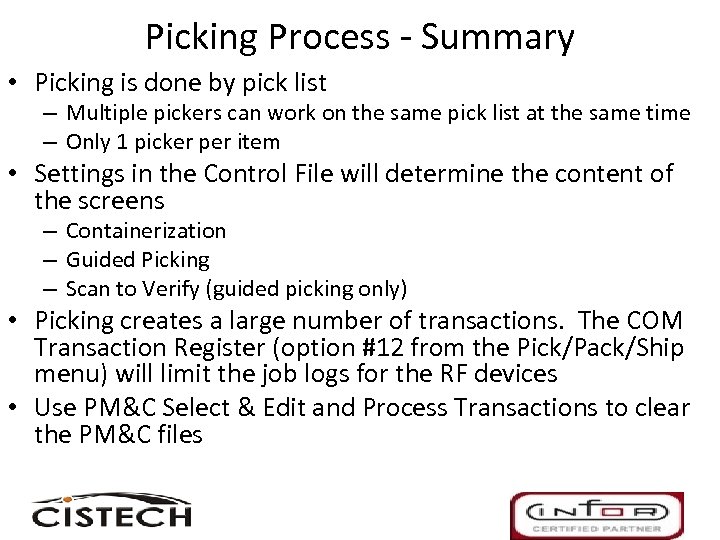
Picking Process - Summary • Picking is done by pick list – Multiple pickers can work on the same pick list at the same time – Only 1 picker per item • Settings in the Control File will determine the content of the screens – Containerization – Guided Picking – Scan to Verify (guided picking only) • Picking creates a large number of transactions. The COM Transaction Register (option #12 from the Pick/Pack/Ship menu) will limit the job logs for the RF devices • Use PM&C Select & Edit and Process Transactions to clear the PM&C files

PPS Demo
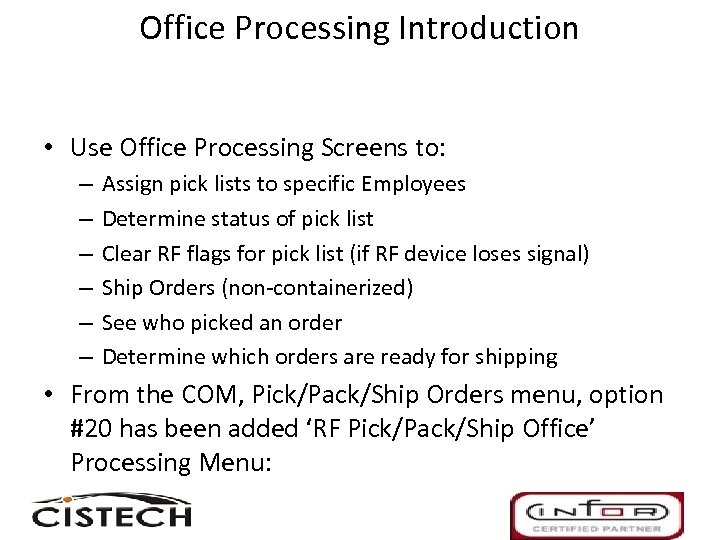
Office Processing Introduction • Use Office Processing Screens to: – – – Assign pick lists to specific Employees Determine status of pick list Clear RF flags for pick list (if RF device loses signal) Ship Orders (non-containerized) See who picked an order Determine which orders are ready for shipping • From the COM, Pick/Pack/Ship Orders menu, option #20 has been added ‘RF Pick/Pack/Ship Office’ Processing Menu:
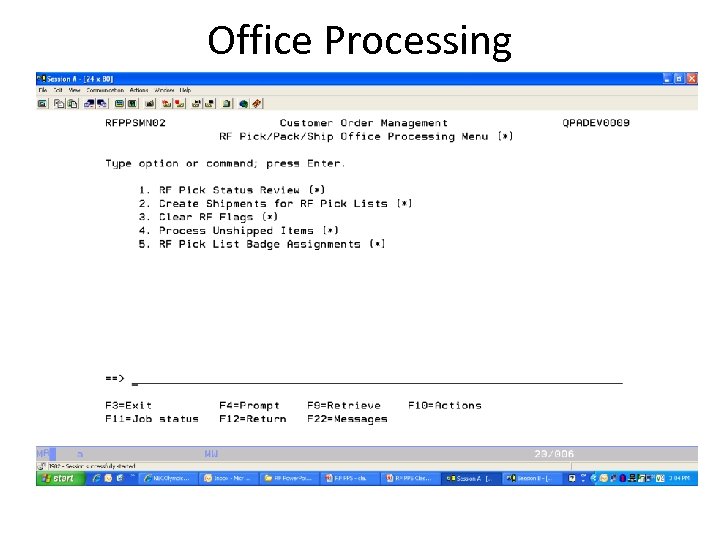
Office Processing
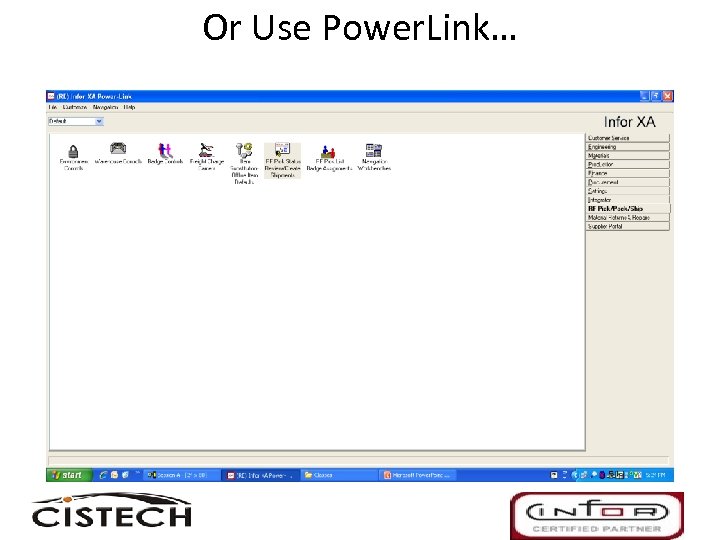
Or Use Power. Link…

Assign Pick Lists • Pick Lists can be assigned to Employees • Removes the need for printing a ‘hard copy’ of the pick list • Multiple Employees can be assigned to the same pick list • Priority Code can be assigned to pick so that pick will appear at the top of the list • When the Employee presses F 5 to display pick lists (on the RF Gun), lists that have been assigned to them will be displayed first
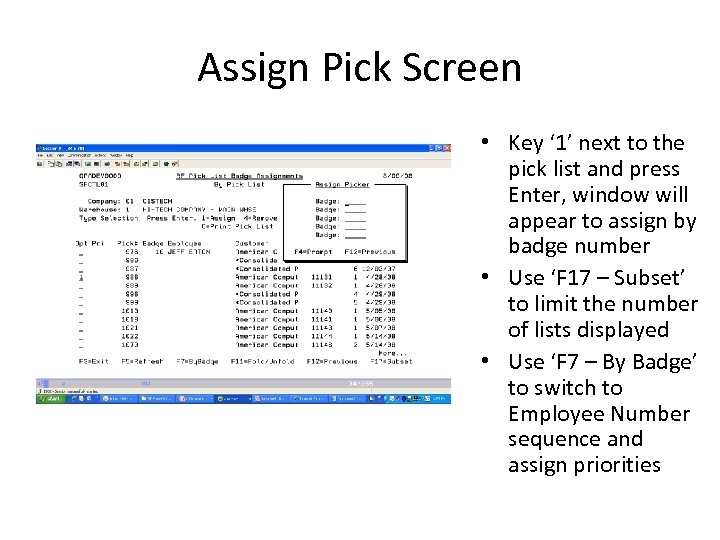
Assign Pick Screen • Key ‘ 1’ next to the pick list and press Enter, window will appear to assign by badge number • Use ‘F 17 – Subset’ to limit the number of lists displayed • Use ‘F 7 – By Badge’ to switch to Employee Number sequence and assign priorities
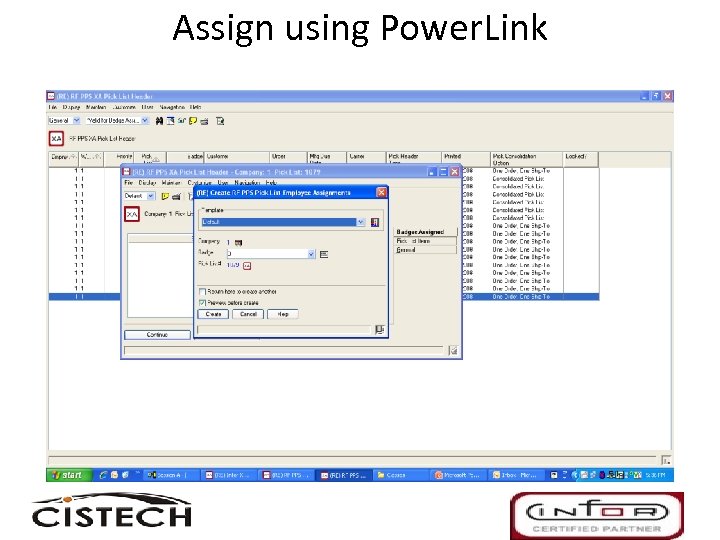
Assign using Power. Link
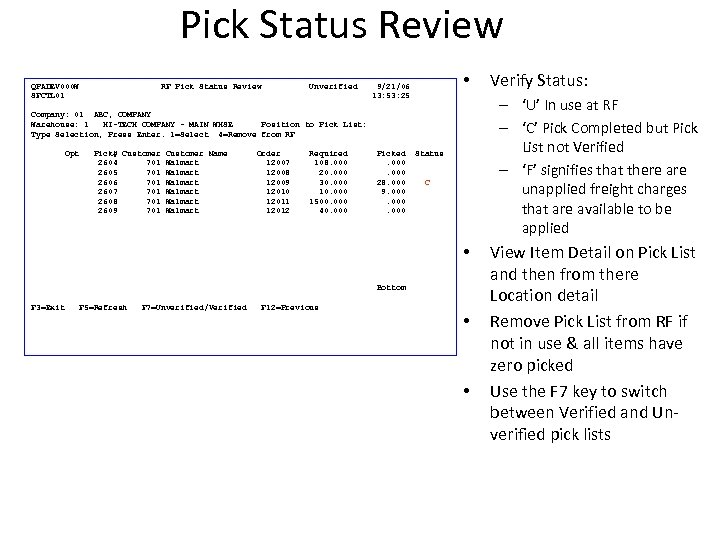
Pick Status Review QPADEV 000 W SFCTL 01 RF Pick Status Review Unverified • 9/21/06 13: 53: 25 – ‘U’ In use at RF – ‘C’ Pick Completed but Pick List not Verified – ‘F’ signifies that there are unapplied freight charges that are available to be applied Company: 01 ABC, COMPANY Warehouse: 1 HI-TECH COMPANY - MAIN WHSE Position to Pick List: Type Selection, Press Enter. 1=Select 4=Remove from RF Opt Pick# Customer Name 2604 701 Walmart 2605 701 Walmart 2606 701 Walmart 2607 701 Walmart 2608 701 Walmart 2609 701 Walmart Order 12007 12008 12009 12010 12011 12012 Required 108. 000 20. 000 30. 000 1500. 000 40. 000 Picked. 000 28. 000 9. 000 Status C • Bottom F 3=Exit F 5=Refresh F 7=Unverified/Verified F 12=Previous Verify Status: • • View Item Detail on Pick List and then from there Location detail Remove Pick List from RF if not in use & all items have zero picked Use the F 7 key to switch between Verified and Unverified pick lists
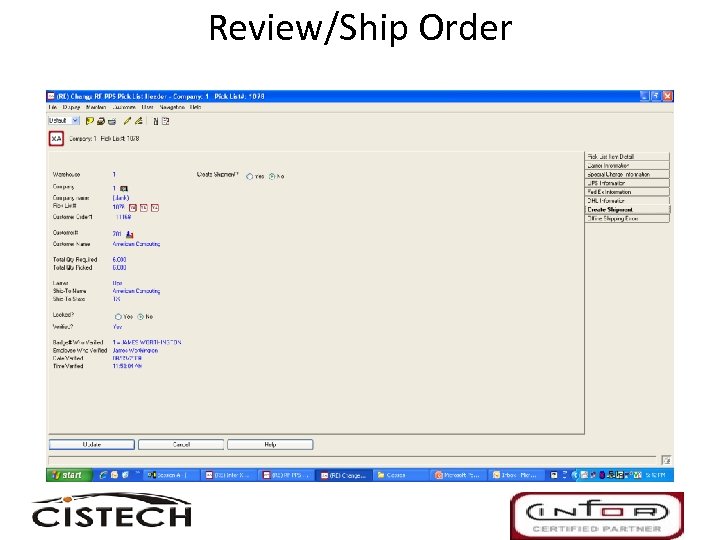
Review/Ship Order
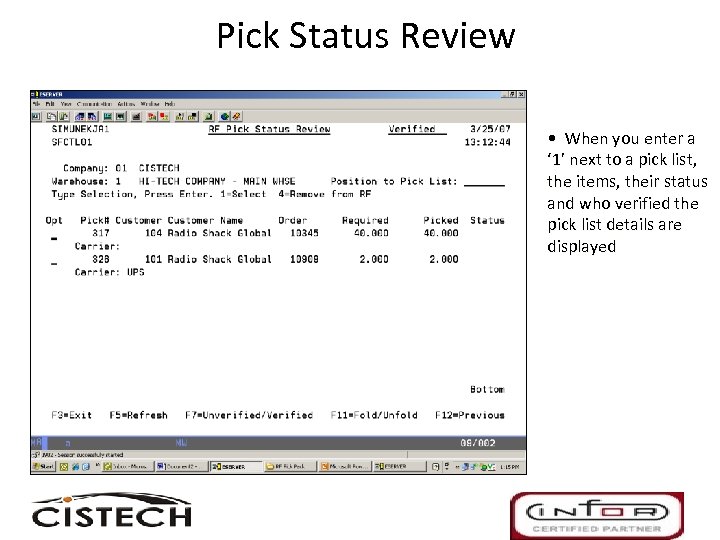
Pick Status Review • When you enter a ‘ 1’ next to a pick list, the items, their status and who verified the pick list details are displayed
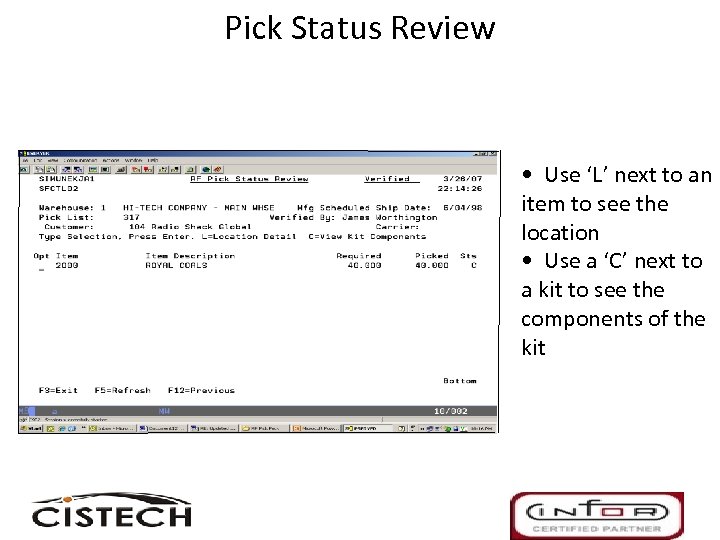
Pick Status Review • Use ‘L’ next to an item to see the location • Use a ‘C’ next to a kit to see the components of the kit
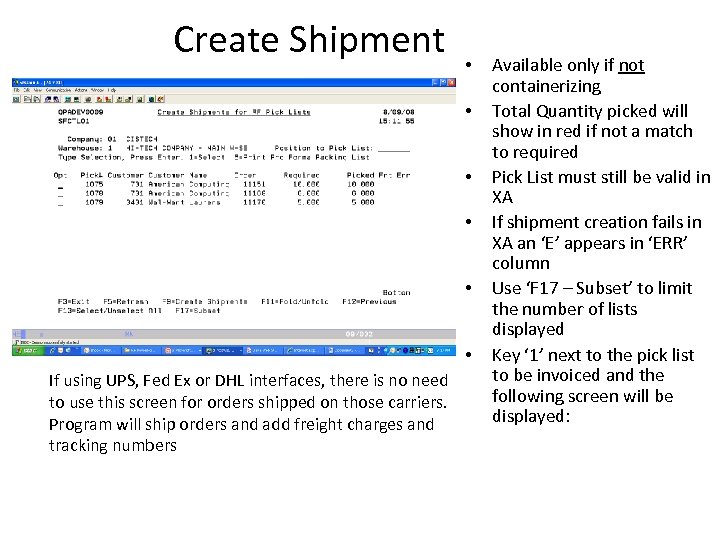
Create Shipment • • • If using UPS, Fed Ex or DHL interfaces, there is no need to use this screen for orders shipped on those carriers. Program will ship orders and add freight charges and tracking numbers Available only if not containerizing Total Quantity picked will show in red if not a match to required Pick List must still be valid in XA If shipment creation fails in XA an ‘E’ appears in ‘ERR’ column Use ‘F 17 – Subset’ to limit the number of lists displayed Key ‘ 1’ next to the pick list to be invoiced and the following screen will be displayed:
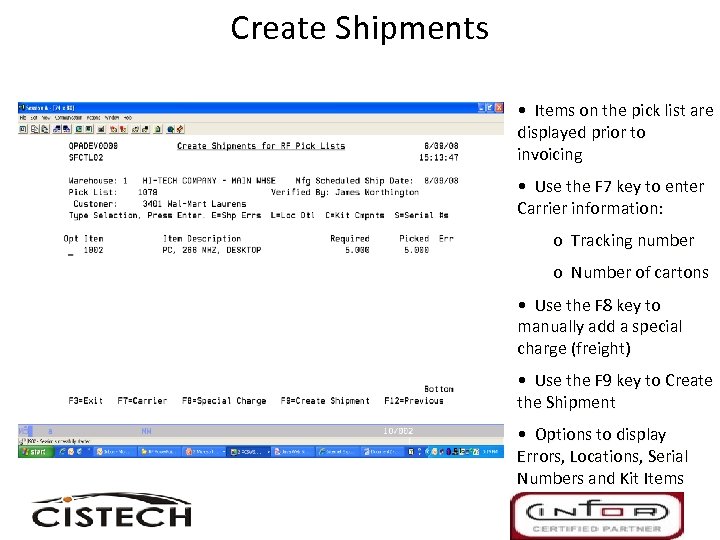
Create Shipments • Items on the pick list are displayed prior to invoicing • Use the F 7 key to enter Carrier information: o Tracking number o Number of cartons • Use the F 8 key to manually add a special charge (freight) • Use the F 9 key to Create the Shipment • Options to display Errors, Locations, Serial Numbers and Kit Items
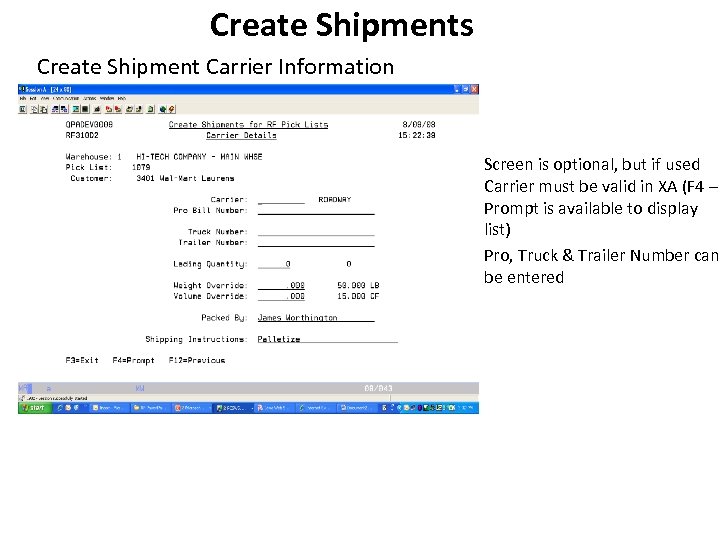
Create Shipments Create Shipment Carrier Information • • Screen is optional, but if used Carrier must be valid in XA (F 4 – Prompt is available to display list) Pro, Truck & Trailer Number can be entered
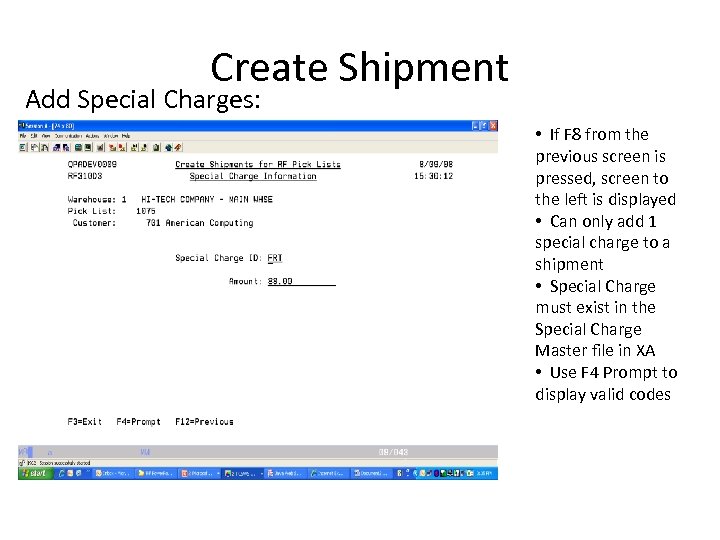
Create Shipment Add Special Charges: • If F 8 from the previous screen is pressed, screen to the left is displayed • Can only add 1 special charge to a shipment • Special Charge must exist in the Special Charge Master file in XA • Use F 4 Prompt to display valid codes
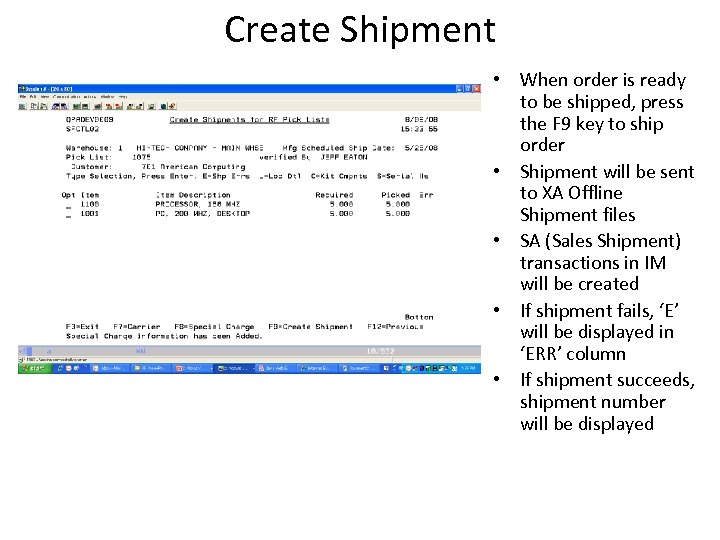
Create Shipment • When order is ready to be shipped, press the F 9 key to ship order • Shipment will be sent to XA Offline Shipment files • SA (Sales Shipment) transactions in IM will be created • If shipment fails, ‘E’ will be displayed in ‘ERR’ column • If shipment succeeds, shipment number will be displayed
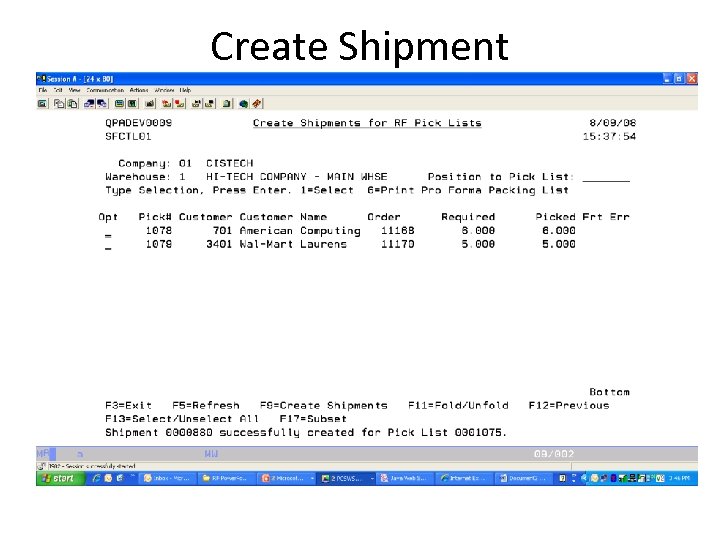
Create Shipment
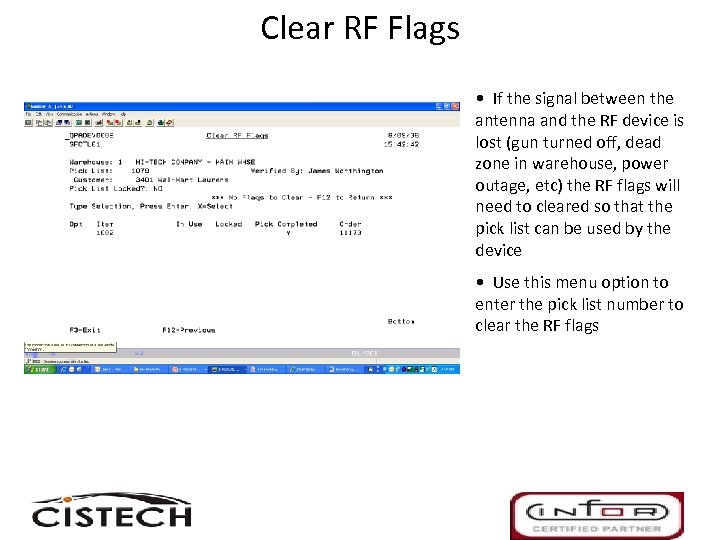
Clear RF Flags • If the signal between the antenna and the RF device is lost (gun turned off, dead zone in warehouse, power outage, etc) the RF flags will need to cleared so that the pick list can be used by the device • Use this menu option to enter the pick list number to clear the RF flags
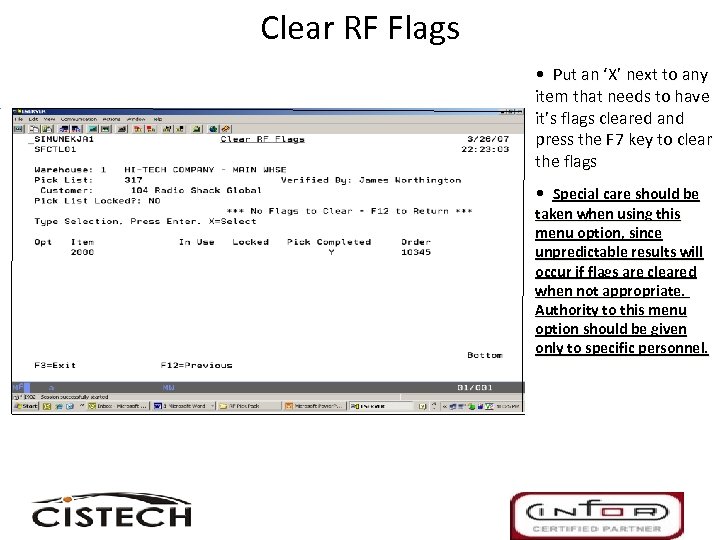
Clear RF Flags • Put an ‘X’ next to any item that needs to have it’s flags cleared and press the F 7 key to clear the flags • Special care should be taken when using this menu option, since unpredictable results will occur if flags are cleared when not appropriate. Authority to this menu option should be given only to specific personnel.
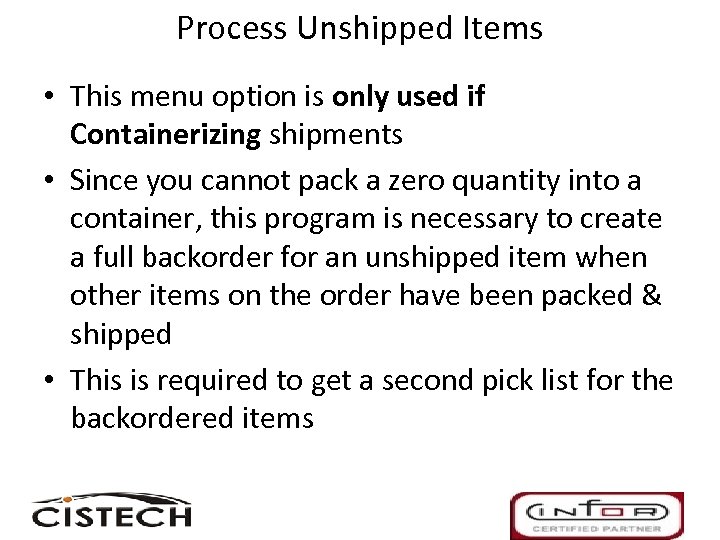
Process Unshipped Items • This menu option is only used if Containerizing shipments • Since you cannot pack a zero quantity into a container, this program is necessary to create a full backorder for an unshipped item when other items on the order have been packed & shipped • This is required to get a second pick list for the backordered items

Office Functions Summary • Use green screen, Browser (R 6) or Power. Link (R 7) to: – Assign Pick Lists to Employees – Review verified and unverified pick lists – Ship verified pick lists • Add carrier information • Add freight charges – Clear RF flags
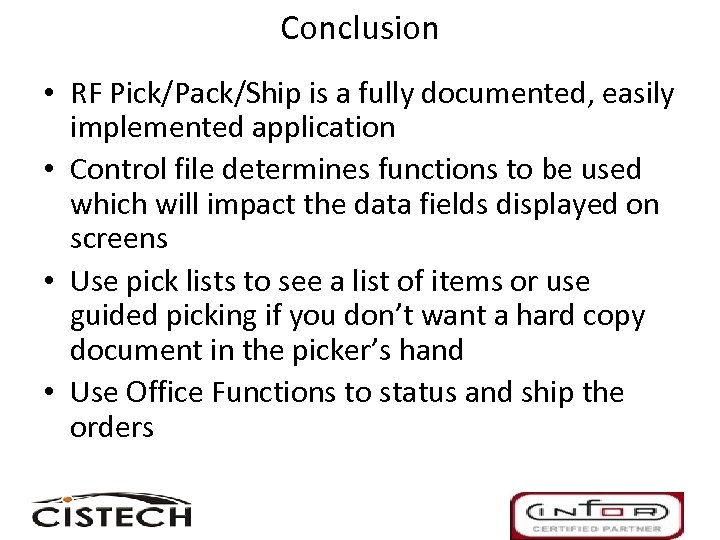
Conclusion • RF Pick/Pack/Ship is a fully documented, easily implemented application • Control file determines functions to be used which will impact the data fields displayed on screens • Use pick lists to see a list of items or use guided picking if you don’t want a hard copy document in the picker’s hand • Use Office Functions to status and ship the orders
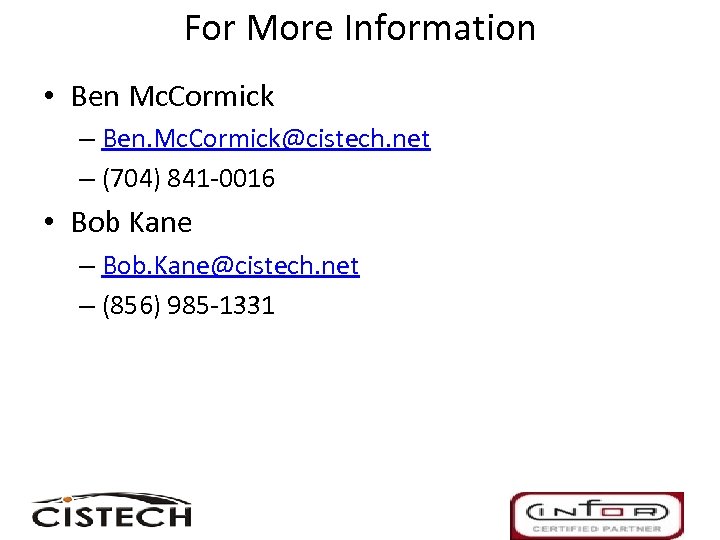
For More Information • Ben Mc. Cormick – Ben. Mc. Cormick@cistech. net – (704) 841 -0016 • Bob Kane – Bob. Kane@cistech. net – (856) 985 -1331
7d2ce1c01f5eb3b83b7592cba7b45d49.ppt