08Средства автоматизации и вычислительной техники на АЗС.pptx
- Количество слайдов: 48

Региональный Учебный Центр «Газпромнефть – Белнефтепродукт» Средства автоматизации и вычислительной техники на АЗС.

Содержание Оборудование автоматизированной системы О программе Отпуск нефтепродуктов Отпуск сопутствующих товаров Возврат товара Закрытие смены Действия при возникновении нештатных ситуаций

Оборудование автоматизированной системы Терминал ТПК - устройство для работы с электронными пластиковыми картами. Pin-Pad - устройство для ввода Pin-кода карты клиента. Если Pin-Pad отсутствует Pin-код можно вводить с терминала. Ввод Pin-кода служебных карт осуществляется только с клавиатуры терминала. Сканер штрих-кода – устройство для считывания информации со штрихкода товара Клавиатура - устройство для ввода данных в ПО Монитор – устройство, для отображения данных ПО Чековый принтер – устройство для печати чеков

Оборудование автоматизированной системы

О программе Включение компьютера осуществляется нажатием кнопки «Power» программа предложит пройти авторизацию: Следует ввести или выбрать из ниспадающего списка имя оператора и затем код и “нажать” на кнопку <Дальше>. Если имя и код введены правильно, программа продолжит загрузку. В процессе запуска программы появится следующее сообщение: Убедитесь, что принтер чеков включен и в нем есть бумага для печати чеков. Нажмите на кнопку <OK>, или на клавишу [Enter]. 17

О программе Пользовательский интерфейс выполнен по стандартной схеме и содержит строку выпадающих меню в верхней части экрана, оперативно-информационную строку с перечислением горячих клавиш и коротких подсказок по текущей операции в нижней части экрана. Между ними основную часть экрана занимает рабочая панель, на которой отображаются операции по отпуску нефтепродуктов на топливораздаточных колонках а также диалоговые и информационные окна, окно магазина и окно корзины покупателя. 17

О программе На рабочей панели располагаются окна устройств в соответствии с текущей конфигурацией АЗС. Положение устройств на экране можно изменять и настраивать для каждого оператора в отдельности. В левом верхнем углу окна устройства (кроме магазина) находится индикатор состояния устройства в виде круга, цвет которого меняется в зависимости от состояния устройства. Справа от индикатора состояния устройства расположены его номер и название. Цвета индикатора устройства: состояния Зеленый– устройство свободно; Синий - устройство “захвачено”, “захват” устройства (чередование синего и белого); Желтый – устройство взведено; Красный – устройство работает (чередование красного и желтого); Сиреневый – ожидание возможности распечатать чек и печать чека (чередование сиреневого и желтого); Черный – устройство отключено; Белый – состояние устройства не определено. - во второй строке сразу после загрузки программы располагается название единицы измерения (литры, минуты). В процессе работы в этой строке отображается информация по текущей или последней реализации: кто активировал устройство и запрошенное количество; - в третьей строке находится информация о валюте реализации (настраивается в программе “Конфигуратор”) и счетчик отпущенного количества по текущей или последней реализации. - в четвертой строке расположен индикатор, динамически отображающий процесс реализации; - в нижней части окна расположены прямоугольники, в которых отображены названия товаров, которые можно реализовать через это устройство. Цвет прямоугольника определяется цветом, назначенным на товар (настраивается в программе “Конфигуратор”). При снятии “пистолета” соответствующий прямоугольник начнет мерцать. Мерцание закончится, если начнется реализация, или будет снят другой “пистолет”.
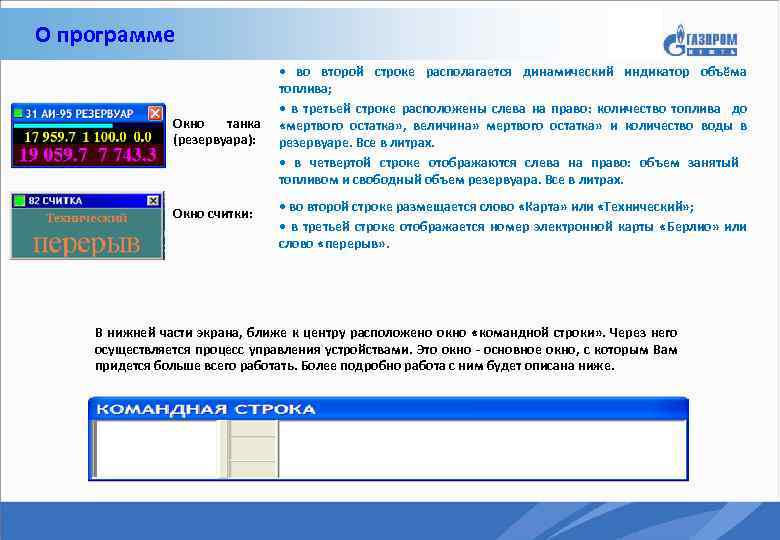
О программе Окно танка (резервуара): Окно считки: • во второй строке располагается динамический индикатор объёма топлива; • в третьей строке расположены слева на право: количество топлива до «мертвого остатка» , величина» мертвого остатка» и количество воды в резервуаре. Все в литрах. • в четвертой строке отображаются слева на право: объем занятый топливом и свободный объем резервуара. Все в литрах. • во второй строке размещается слово «Карта» или «Технический» ; • в третьей строке отображается номер электронной карты «Берлио» или слово «перерыв» . В нижней части экрана, ближе к центру расположено окно «командной строки» . Через него осуществляется процесс управления устройствами. Это окно - основное окно, с которым Вам придется больше всего работать. Более подробно работа с ним будет описана ниже.
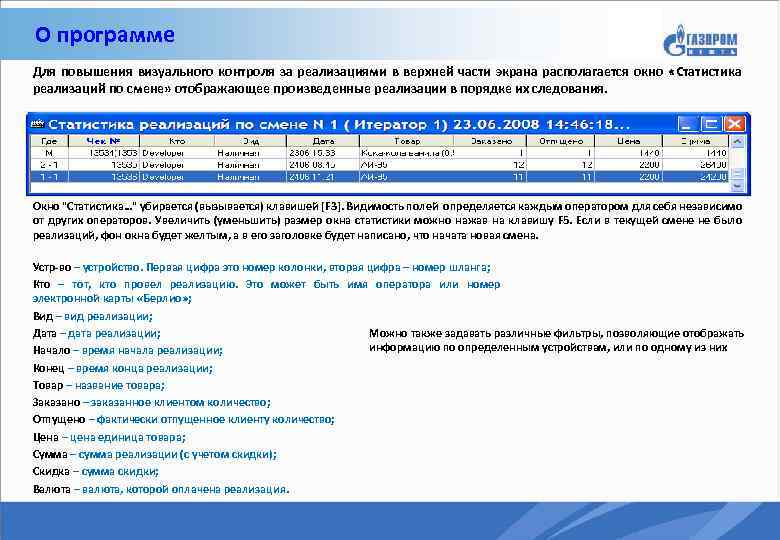
О программе Для повышения визуального контроля за реализациями в верхней части экрана располагается окно «Статистика реализаций по смене» отображающее произведенные реализации в порядке их следования. Окно "Статистика…" убирается (вызывается) клавишей [F 3]. Видимость полей определяется каждым оператором для себя независимо от других операторов. Увеличить (уменьшить) размер окна статистики можно нажав на клавишу F 5. Если в текущей смене не было реализаций, фон окна будет желтым, а в его заголовке будет написано, что начата новая смена. Устр-во – устройство. Первая цифра это номер колонки, вторая цифра – номер шланга; Кто – тот, кто провел реализацию. Это может быть имя оператора или номер электронной карты «Берлио» ; Вид – вид реализации; Можно также задавать различные фильтры, позволяющие отображать Дата – дата реализации; информацию по определенным устройствам, или по одному из них Начало – время начала реализации; Конец – время конца реализации; Товар – название товара; Заказано – заказанное клиентом количество; Отпущено – фактически отпущенное клиенту количество; Цена – цена единица товара; Сумма – сумма реализации (с учетом скидки); Скидка – сумма скидки; Валюта – валюта, которой оплачена реализация.
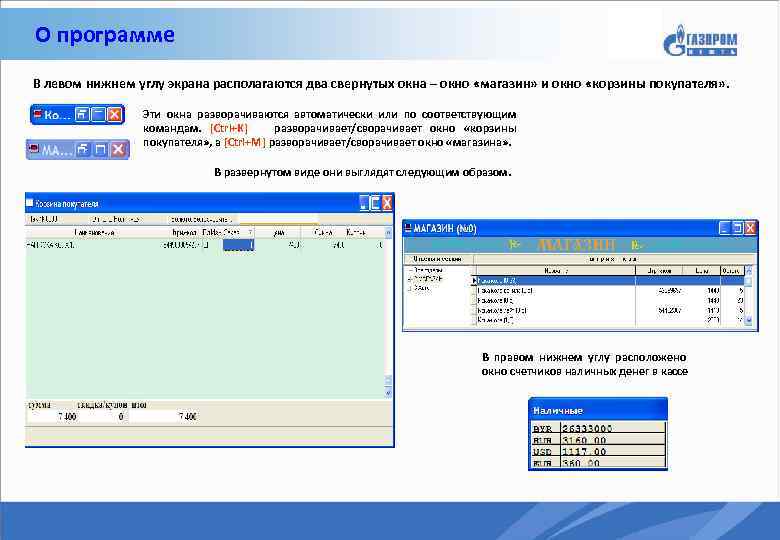
О программе В левом нижнем углу экрана располагаются два свернутых окна – окно «магазин» и окно «корзины покупателя» . Эти окна разворачиваются автоматически или по соответствующим командам. [Ctrl+K] разворачивает/сворачивает окно «корзины покупателя» , а [Ctrl+M] разворачивает/сворачивает окно «магазина» . В развернутом виде они выглядят следующим образом. В правом нижнем углу расположено окно счетчиков наличных денег в кассе
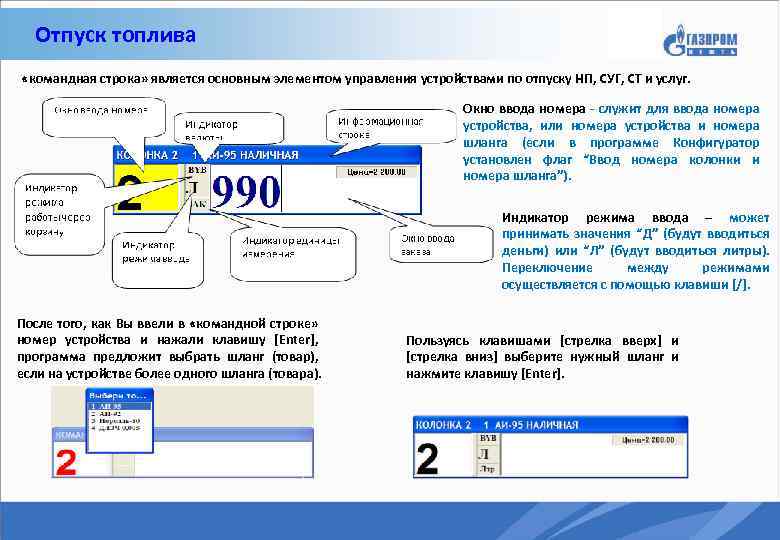
Отпуск топлива «командная строка» является основным элементом управления устройствами по отпуску НП, СУГ, СТ и услуг. Окно ввода номера - служит для ввода номера устройства, или номера устройства и номера шланга (если в программе Конфигуратор установлен флаг “Ввод номера колонки и номера шланга”). Индикатор режима ввода – может принимать значения “Д” (будут вводиться деньги) или “Л” (будут вводиться литры). Переключение между режимами осуществляется с помощью клавиши [/]. После того, как Вы ввели в «командной строке» номер устройства и нажали клавишу [Enter], программа предложит выбрать шланг (товар), если на устройстве более одного шланга (товара). Пользуясь клавишами [стрелка вверх] и [стрелка вниз] выберите нужный шланг и нажмите клавишу [Enter].
![Отпуск топлива При нажатии клавиши [Enter] вводится максимально допустимая доза в литрах (заправка до Отпуск топлива При нажатии клавиши [Enter] вводится максимально допустимая доза в литрах (заправка до](https://present5.com/presentation/144397723_437042313/image-12.jpg)
Отпуск топлива При нажатии клавиши [Enter] вводится максимально допустимая доза в литрах (заправка до полного бака) Ввод литров [Page. Down] в этой позиции командной строки, дает возможность выбрать вид реализации [Page. Up] в этой позиции командной строки, Вы дает возможность выбрать валюту Ввод денег После окончания ввода и нажатия клавиши [Enter] в правой части командной строки появится информация о цене, количестве, надбавке и итоговой сумме. Далее появится окно расчета сдачи Рассчитайтесь с покупателем. [Enter] – начало реализации

Отпуск топлива Начисление предоплаты по программе лояльности (ПЛ) производится при проведении продажи товара с использованием карты лояльности (КЛ). Начисление предоплаты по программе лояльности осуществляется при покупке за наличный расчет (в т. ч. и за валюту) или по банковским картам. При продаже нефтепродукта (НП), сопутствующего товара (СТ) или услуги выводится окно «ПРОГРАММА ЛОЯЛЬНОСТИ «Разам з намi» » , после чего необходимо поднести КЛ к устройству считывания карт лояльности (УСКЛ). При корректном считывании КЛ распечатается чек с информацией о зачислении предоплаты на КЛ либо будет выведено окно предупреждения с указанием ошибки. Окно «ПРОГРАММА ЛОЯЛЬНОСТИ» выводится автоматически, в режиме ожидания карты находится 30 секунд, по истечении времени окно ПЛ закрывается, отпуск СТ и НП не производится. При отсутствии КЛ окно ПЛ закрывается нажатием клавиши «Esc» после чего проводится обычная реализация без участия в акции. При продаже НП как с участием карты программы лояльности, так и без нее чек печатается до заправки. При недоборе топлива (услуги) возврат производится путем нажатия №ТРК «*» «Чек возврата» , либо выбором реализации в окне статистики и нажатия сочетания клавиш «Ctrl» + «End» «Чек возврата» . Долив возможен, как за наличные белорусские рубли, так и за валюту и по банковским картам. При включении долива по реализации с участием КЛ наличие карты ПЛ не требуется. Долив и возврат разрешены в течение 3 часов после завершения реализации. Реализации, по которым не выполнен возврат (долив) помечаются в окне статистики зеленым цветом.
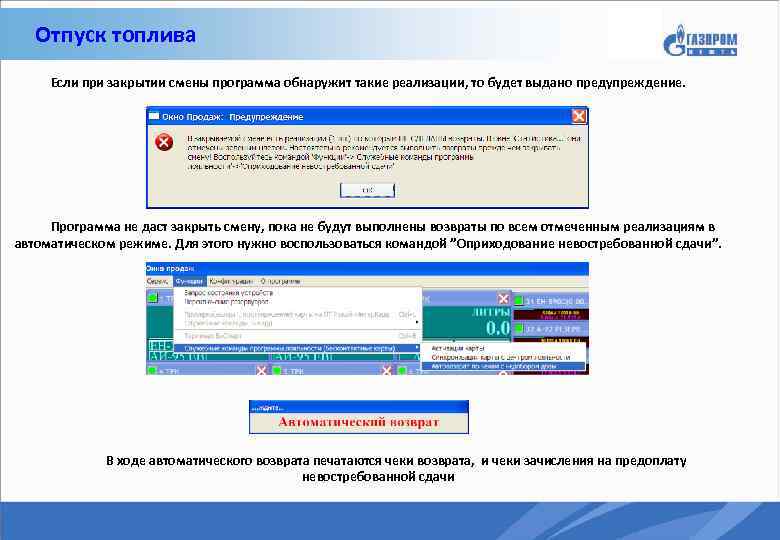
Отпуск топлива Если при закрытии смены программа обнаружит такие реализации, то будет выдано предупреждение. Программа не даст закрыть смену, пока не будут выполнены возвраты по всем отмеченным реализациям в автоматическом режиме. Для этого нужно воспользоваться командой ”Оприходование невостребованной сдачи”. В ходе автоматического возврата печатаются чеки возврата, и чеки зачисления на предоплату невостребованной сдачи
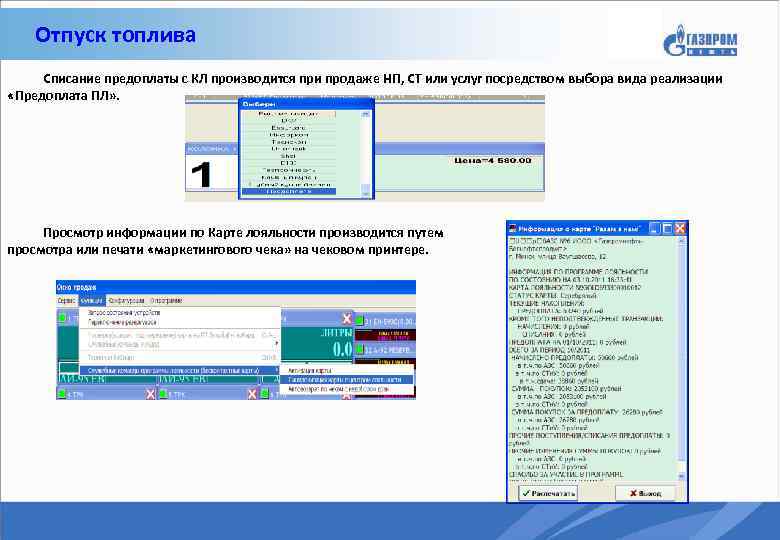
Отпуск топлива Списание предоплаты с КЛ производится при продаже НП, СТ или услуг посредством выбора вида реализации «Предоплата ПЛ» . Просмотр информации по Карте лояльности производится путем просмотра или печати «маркетингового чека» на чековом принтере.

Отпуск топлива в режиме постоплата

Отпуск топлива в режиме постоплата

Отпуск топлива в режиме постоплата

Отпуск топлива в режиме постоплата
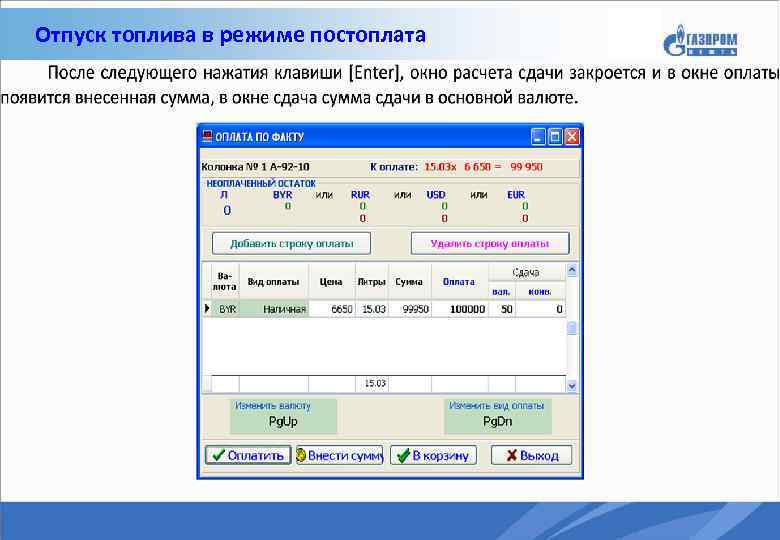
Отпуск топлива в режиме постоплата

Отпуск топлива в режиме постоплата

Отпуск топлива в режиме постоплата
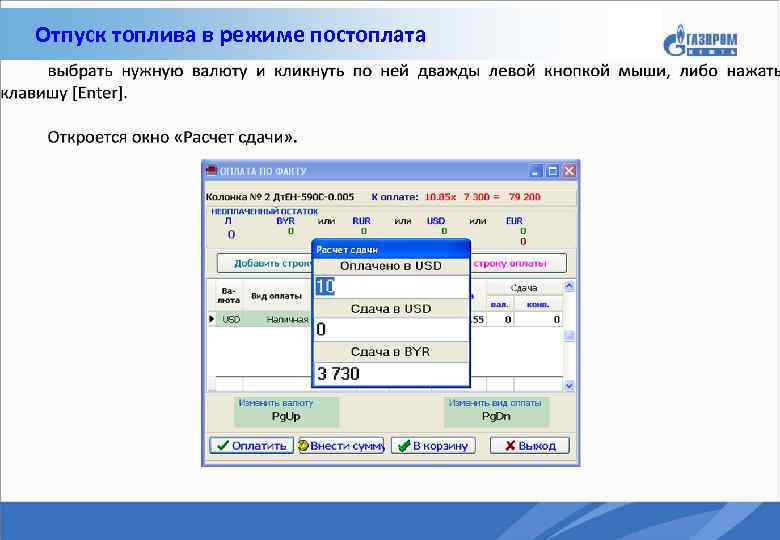
Отпуск топлива в режиме постоплата

Отпуск топлива в режиме постоплата

Отпуск топлива в режиме постоплата
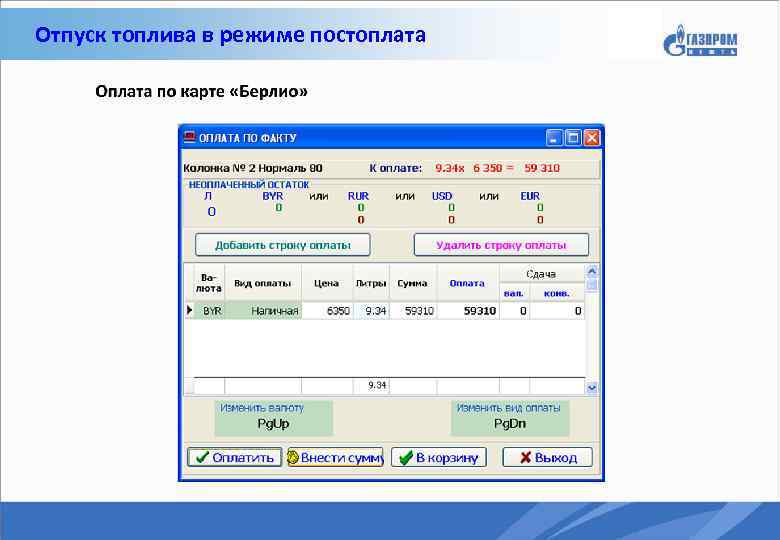
Отпуск топлива в режиме постоплата

Отпуск топлива в режиме постоплата
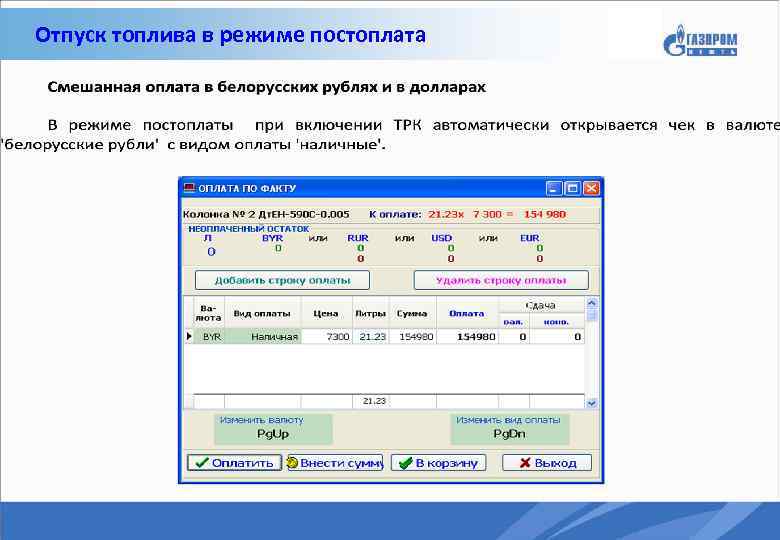
Отпуск топлива в режиме постоплата
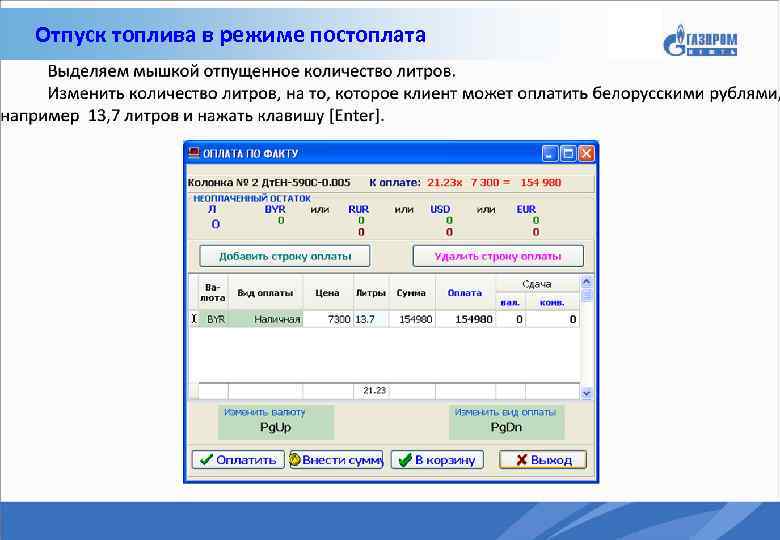
Отпуск топлива в режиме постоплата

Отпуск топлива в режиме постоплата

Отпуск топлива в режиме постоплата

Отпуск топлива в режиме постоплата
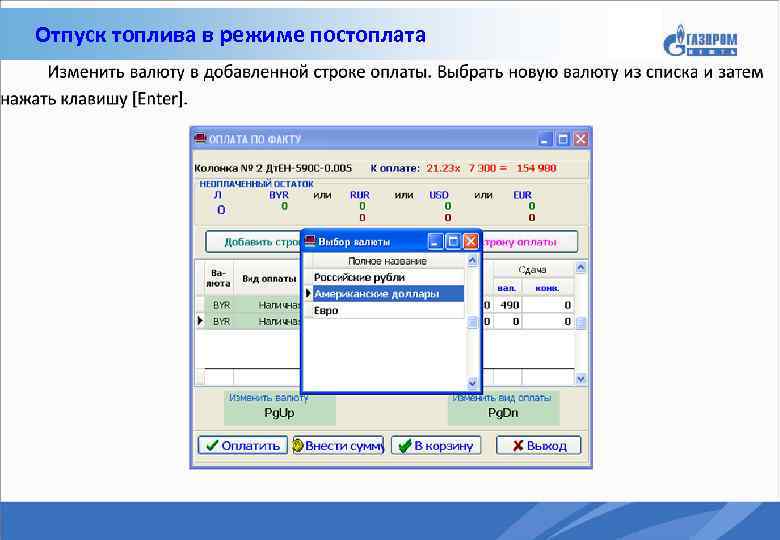
Отпуск топлива в режиме постоплата

Отпуск топлива в режиме постоплата

Отпуск топлива в режиме постоплата
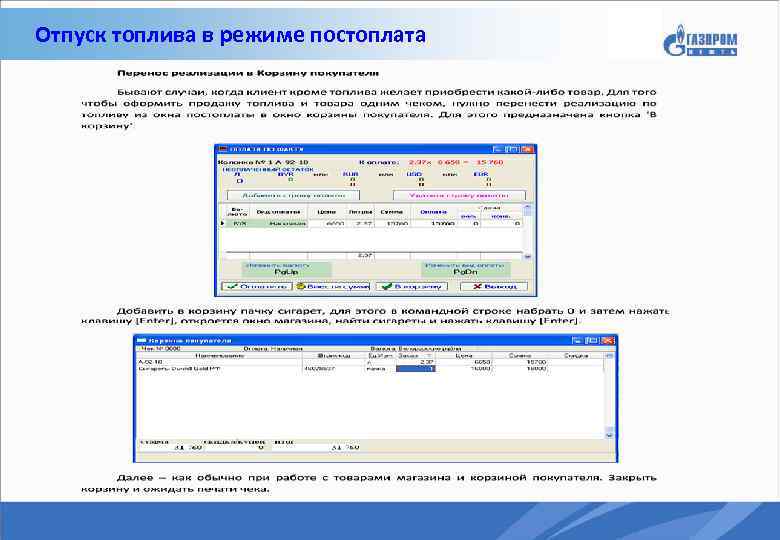
Отпуск топлива в режиме постоплата
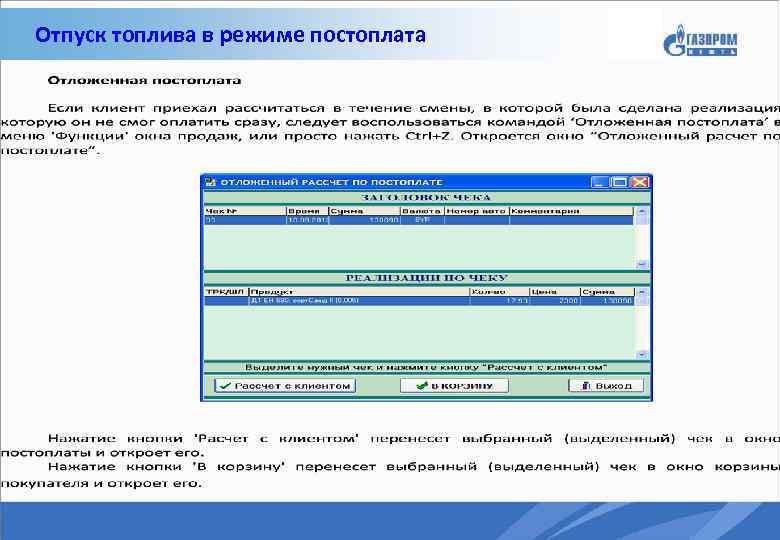
Отпуск топлива в режиме постоплата

Отпуск сопутствующих товаров «Магазин» подключается к программе как устройство с номером 0 (ноль). И, как и любым другим устройством, управлять им можно через «командную строку» . Окно «магазин» может выглядеть, например, так: или так Возможны следующие варианты выбора товаров в «магазине» : - от сканера по штрих-коду в окне «магазина» (окно магазина быть активно) и в «командной строке» (курсор должен находиться в окне ввода номера устройства командной строки и она должна быть активна); - по ручному вводу штрих-кода в «командной строке» (курсор должен находиться в окне ввода номера устройства командной строки и она должна быть активна); - по ручному выбору товара в окне «магазин» ; После выбора товар попадает в «корзину покупателя» , где можно изменить его количество на заказанное клиентом. Перемещение фокуса ввода между «корзиной покупателя» и «магазином» осуществляется по клавише [Enter]. Выбрали товар в окне «магазина» , нажмите на клавишу [Enter] (дважды). Если Вы изменили количество товара в «корзине покупателя» на заказанное клиентом или оставили прежнее, то нажмите на клавишу [Enter] и Вы вновь окажетесь в «магазине» . Если в «магазин» больше не нужно перемещаться – нажмите клавишу [ESC] и Вы окажетесь в «командной строке» .

Отпуск сопутствующих товаров Маленькие «хитрости» : Ctrl+L. Найти. Команда найти имеет свое окно настройки параметров поиска. При выполнении этой команды, на экран выводится окно для задания параметров поиска: Ctrl+O. Обновить. Обновляет информацию об остатках в окне «магазина» , считывая их заново из базы данных. Необходимо отметить, что информация об остатках автоматически обновляется в окне «магазина» не всегда. Например, после приема нового товара в базу данных, он не появится в окне магазина. Т. е. если пролистать весь список товаров, его не будет. Чтобы он появился в окне «магазина» , нужно воспользоваться командой Ctrl+O. Ctrl+F 2. Контроль остатков. Окно «магазин» окрашивается в голубой цвет. Режим контроля остатков предназначен для облегчения процесса сверки остатков по товарам. После считывания штрих-кода производится поиск товара в базе данных, и курсор позиционируется на нем. Запись в ‘Корзину Покупателя’ не производится. Удобно использовать при инвентаризации.
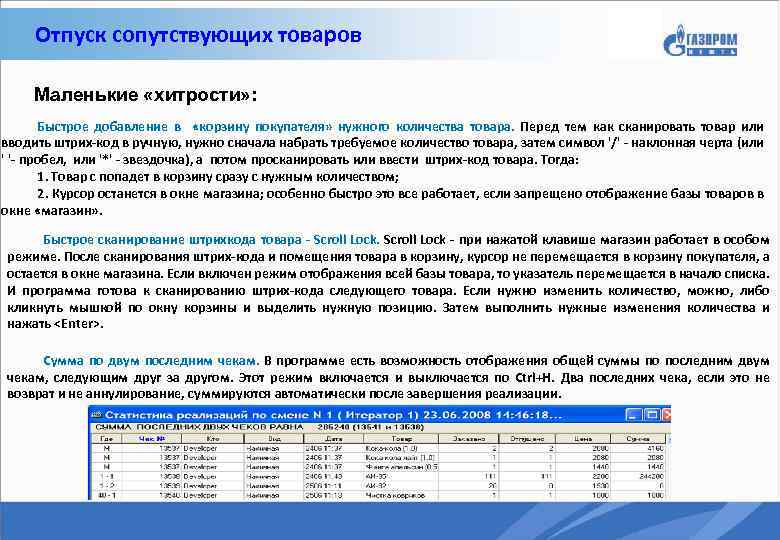
Отпуск сопутствующих товаров Маленькие «хитрости» : Быстрое добавление в «корзину покупателя» нужного количества товара. Перед тем как сканировать товар или вводить штрих-код в ручную, нужно сначала набрать требуемое количество товара, затем символ '/' - наклонная черта (или ' '- пробел, или '*' - звездочка), а потом просканировать или ввести штрих-код товара. Тогда: 1. Товар с попадет в корзину сразу с нужным количеством; 2. Курсор останется в окне магазина; особенно быстро это все работает, если запрещено отображение базы товаров в окне «магазин» . Быстрое сканирование штрихкода товара - Scroll Lock - при нажатой клавише магазин работает в особом режиме. После сканирования штрих-кода и помещения товара в корзину, курсор не перемещается в корзину покупателя, а остается в окне магазина. Если включен режим отображения всей базы товара, то указатель перемещается в начало списка. И программа готова к сканированию штрих-кода следующего товара. Если нужно изменить количество, можно, либо кликнуть мышкой по окну корзины и выделить нужную позицию. Затем выполнить нужные изменения количества и нажать <Enter>. Сумма по двум последним чекам. В программе есть возможность отображения общей суммы по последним двум чекам, следующим друг за другом. Этот режим включается и выключается по Ctrl+H. Два последних чека, если это не возврат и не аннулирование, суммируются автоматически после завершения реализации.
![Возврат товара В «командной строке» нажмите [Ctrl]+[пробел]. Программа выдаст запрос на подтверждение включения режима Возврат товара В «командной строке» нажмите [Ctrl]+[пробел]. Программа выдаст запрос на подтверждение включения режима](https://present5.com/presentation/144397723_437042313/image-41.jpg)
Возврат товара В «командной строке» нажмите [Ctrl]+[пробел]. Программа выдаст запрос на подтверждение включения режима возврата. Вводим номер чека, по которому будет производиться возврат и нажмите клавишу [Enter].
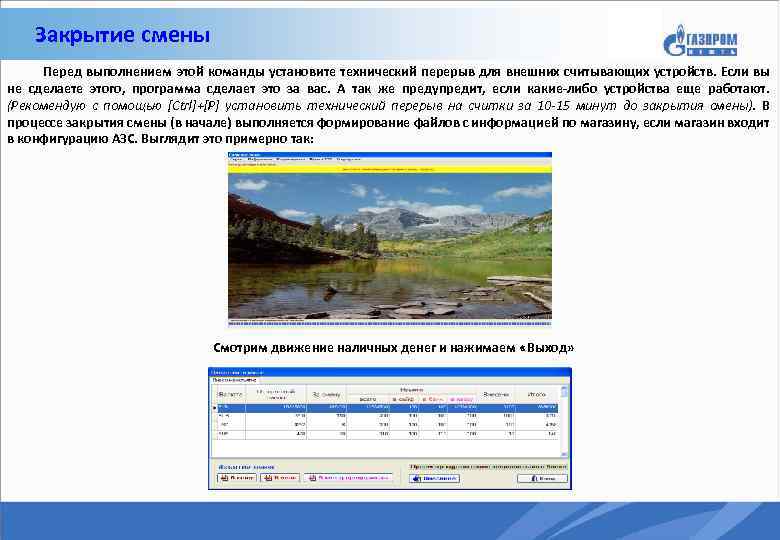
Закрытие смены Перед выполнением этой команды установите технический перерыв для внешних считывающих устройств. Если вы не сделаете этого, программа сделает это за вас. А так же предупредит, если какие-либо устройства еще работают. (Рекомендую с помощью [Ctrl]+[P] установить технический перерыв на считки за 10 -15 минут до закрытия смены). В процессе закрытия смены (в начале) выполняется формирование файлов с информацией по магазину, если магазин входит в конфигурацию АЗС. Выглядит это примерно так: Смотрим движение наличных денег и нажимаем «Выход»
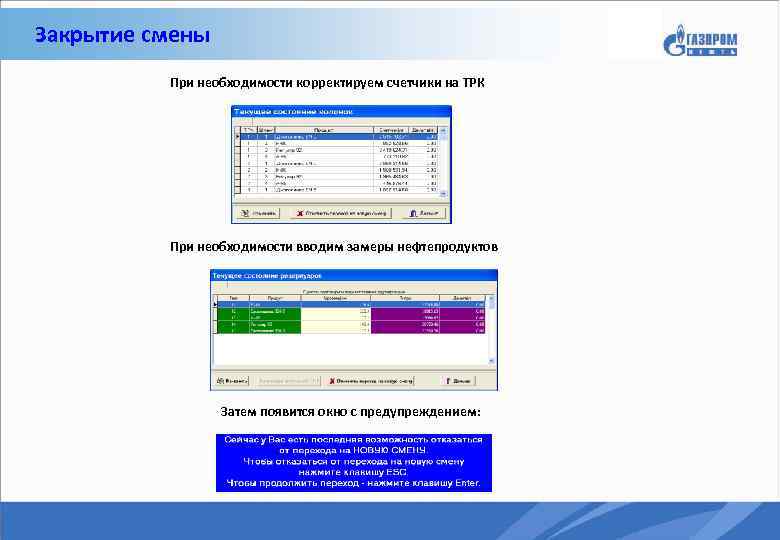
Закрытие смены При необходимости корректируем счетчики на ТРК При необходимости вводим замеры нефтепродуктов Затем появится окно с предупреждением:
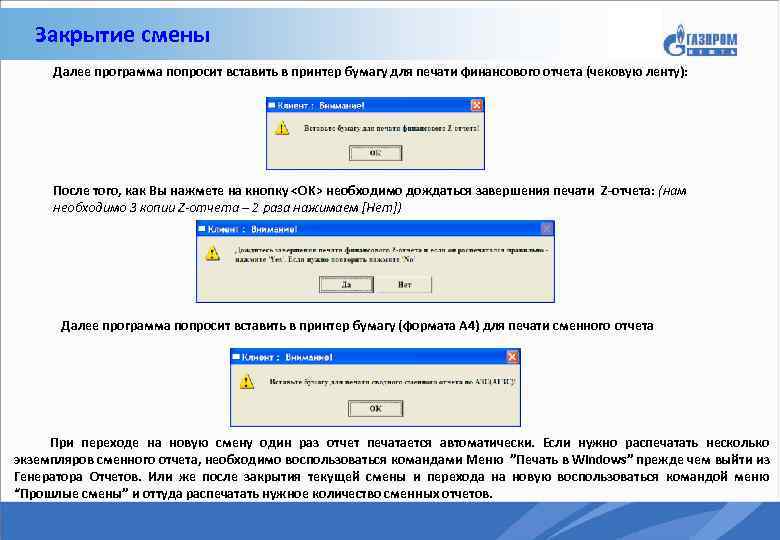
Закрытие смены Далее программа попросит вставить в принтер бумагу для печати финансового отчета (чековую ленту): После того, как Вы нажмете на кнопку <OK> необходимо дождаться завершения печати Z-отчета: (нам необходимо 3 копии Z-отчета – 2 раза нажимаем [Нет]) Далее программа попросит вставить в принтер бумагу (формата А 4) для печати сменного отчета При переходе на новую смену один раз отчет печатается автоматически. Если нужно распечатать несколько экземпляров сменного отчета, необходимо воспользоваться командами Меню ”Печать в Windows” прежде чем выйти из Генератора Отчетов. Или же после закрытия текущей смены и перехода на новую воспользоваться командой меню “Прошлые смены” и оттуда распечатать нужное количество сменных отчетов.
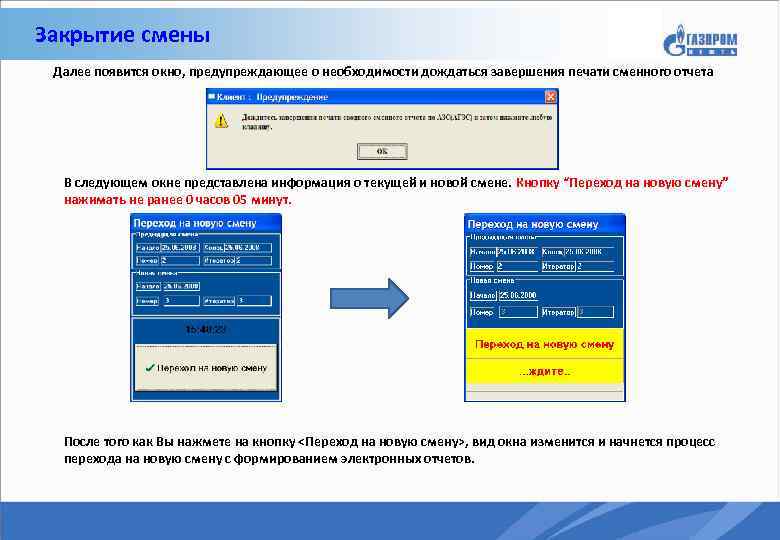
Закрытие смены Далее появится окно, предупреждающее о необходимости дождаться завершения печати сменного отчета В следующем окне представлена информация о текущей и новой смене. Кнопку “Переход на новую смену” нажимать не ранее 0 часов 05 минут. После того как Вы нажмете на кнопку <Переход на новую смену>, вид окна изменится и начнется процесс перехода на новую смену c формированием электронных отчетов.
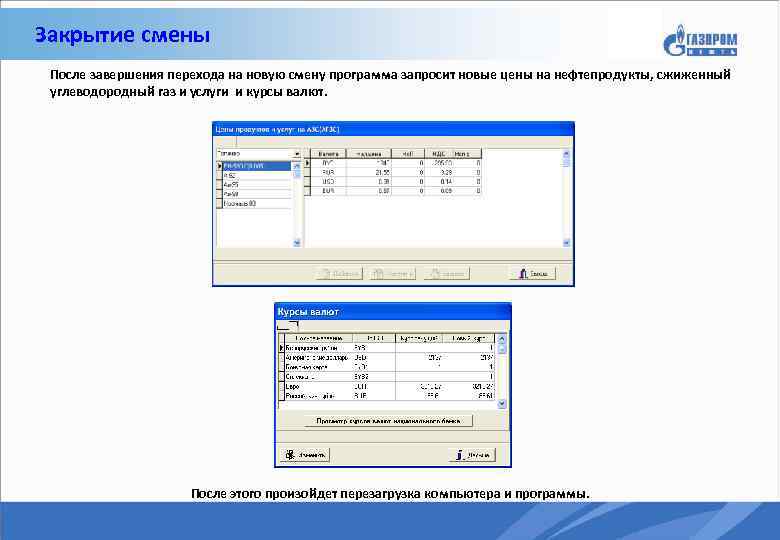
Закрытие смены После завершения перехода на новую смену программа запросит новые цены на нефтепродукты, сжиженный углеводородный газ и услуги и курсы валют. После этого произойдет перезагрузка компьютера и программы.

Действия при возникновении нештатных ситуаций В данной презентации мы рассмотрели основные операции, выполняемые оператором АЗС. В Вашей непосредственной работе будут постоянно возникать различные штатные и нештатные ситуации. Некоторые из них мы рассмотрим в других темах. Изучайте внимательно Руководство пользователя АРМ Оператора АЗС. Там вы найдете много полезного для своей работы. 17

18
08Средства автоматизации и вычислительной техники на АЗС.pptx