Редактор word.ppt
- Количество слайдов: 16

РЕДАКТОР WORD Вставка и создание объектов

СОДЕРЖАНИЕ Объекты Word. Введение Вставка математических формул Вставка символов Вставка рисунка из буфера обмена Вставка даты и времени Вставка автофигур Работа с Word. Art Создание блок - схем

Объекты Word. Введение Если в документе Word (или какого-либо иного приложения) есть вставленный объект, то Word (или иное приложение) называют приложением-клиентом, а создавшее объект приложение называют приложением-сервером, или приложением-источником, или исходной программой. Основными особенностями объектов (при определенной настройке параметров) являются: • Возможность вызова из среды Word исходной программы для редактирования объекта. • Возможность отображения в объекте, представляющем часть какого-либо файла, последних изменений, выполненных исходной программой независимо от работы Word. • Возможность размещения объекта в любом месте на странице. • Возможность различных вариантов обтекания объектов обычным текстом. • Возможность размещения на странице объектов и обычного текста как бы в разных плоскостях, один под другим, подобно карточкам с рисунками и текстами на столе, причем эти карточки с рисунками и текстами (если продолжить аналогию) либо непрозрачны, либо прозрачны. Объекты могут создаваться и редактироваться как в окнах исходных программ (например, Paint, Power. Point, Word, Excel), так и в окне Word (например, Word. Art), в котором при этом изменяются меню и/или панели инструментов. Объекты могут создаваться и из готовых файлов. Для всех объектов правила вставки, перехода к редактированию и многие средства форматирования в среде Word одинаковы. Они будут рассмотрены в первую очередь. Что касается создания в средах исходных программ оригиналов вставляемых объектов, то здесь будет уделено внимание лишь графическим средствам Word. Объект – это вставленная в документ Word информация (о рисунке, электронной таблице и др. ), созданная каким-либо приложением.
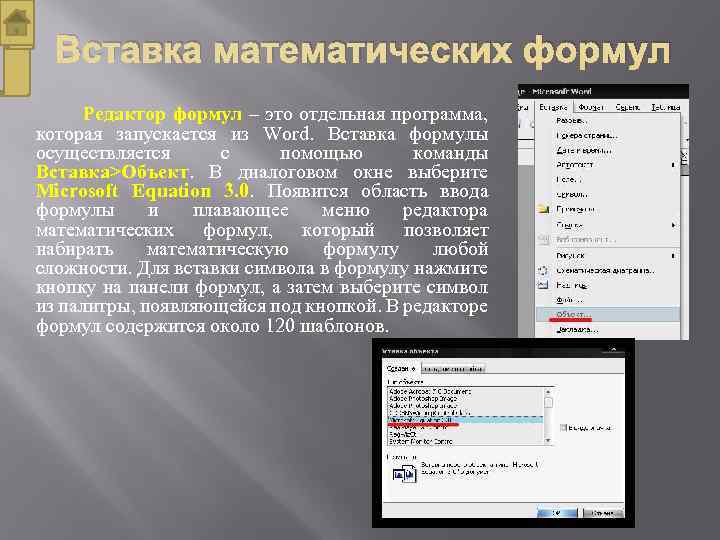
Вставка математических формул Редактор формул – это отдельная программа, которая запускается из Word. Вставка формулы осуществляется с помощью команды Вставка>Объект. В диалоговом окне выберите Microsoft Equation 3. 0. Появится область ввода формулы и плавающее меню редактора математических формул, который позволяет набирать математическую формулу любой сложности. Для вставки символа в формулу нажмите кнопку на панели формул, а затем выберите символ из палитры, появляющейся под кнопкой. В редакторе формул содержится около 120 шаблонов.

Вставка символов В документах часто применяются знаки, для ввода которых не существует клавиш на клавиатуре. Word позволяет вводить многие из специальных символов либо нажатием комбинации клавиш, либо с помощью команды Вставка→Символ. Чтобы открыть таблицу символов перейдите на вкладку Символы, специальные символы находятся на вкладке Специальные знаки этого же окна. Для вставки символа в документ выберите его из набора символов и щелкните на кнопке Вставить. Для часто используемых специальных символов можно назначить горячие клавиши – нажмите кнопку Сочетания клавиш и воспользуйтесь окном Настройка клавиатуры.

Вставка рисунка Для вставки в документ рисунков используется команда Вставка→Рисунок. Выбираем источник рисунка и вставляем его. Например, для того чтобы вставить рисунок из коллекции картинок Microsoft Office необходимо дать команду Вставка→Рисунок→Картинки… Коллекция картинок (Microsoft) содержит рисунки, фотографии, звуки, видео и другие файлы мультимедиа, называемые клипами, которые можно вставлять и использовать в документах Microsoft Office. Откроется область задач, в которой можно выполнять поиск клипов. Найдите нужный клип (рисунок) и, щелкнув по нему левой кнопкой мыши, вставьте в документ.
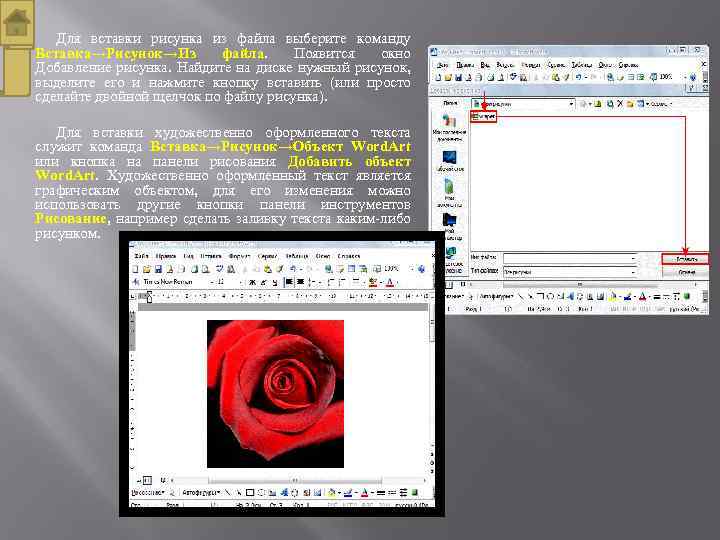
Для вставки рисунка из файла выберите команду Вставка→Рисунок→Из файла. Появится окно Добавление рисунка. Найдите на диске нужный рисунок, выделите его и нажмите кнопку вставить (или просто сделайте двойной щелчок по файлу рисунка). Для вставки художественно оформленного текста служит команда Вставка→Рисунок→Объект Word. Art или кнопка на панели рисования Добавить объект Word. Art. Художественно оформленный текст является графическим объектом, для его изменения можно использовать другие кнопки панели инструментов Рисование, например сделать заливку текста каким-либо рисунком.

Вставка рисунка из буфера обмена Начиная с ранних версий Windows, реализовывалась идея одновременной работы с несколькими программами. Одновременно появилась необходимость использовать данные из одного документа в другом, часто созданном совершенно другом приложением. Этой цели стал служить буфер обмена Windows. Буфер обмена представляет собой специальную область памяти, к которой могут обращаться все приложения, записывая в него и считывая из него данные. Занесение в буфер называется копированием или вырезанием. Извлечение данных их буфера называется вставкой. Данные из буфера можно вставлять неограниченное число раз. Комбинации клавиш для работы с буфером:

Вставка даты и времени Word представляет 16 форматов, которыми можно пользоваться при вставке в документ значений текущей даты и времени. Среди них, наверняка, найдется формат, который нужен вам. Используя команду Вставка→Дата и время, откройте диалоговое окно Дата и время. Выберите в списке подходящий формат. Если необходимо автоматически обновлять поле текущей даты и времени при каждом открытии документа, установите флажок Обновлять автоматически. Будьте внимательны при использовании этой возможности, особенно в тех случаях, когда указание даты и времени важно.

Вставка автофигур Автофигуры — это несложные графические объекты, которые удобно использовать в документах. К их числу относятся разного рода звездочки, полумесяцы, цветочки и т. д. Их может "нарисовать" в своем документе любой пользователь, так как они уже нарисованы и предлагаются в готовом виде. Что такое холст (полотно) Когда вы добавляете нетекстовый объект в документ Word, он располагается на специальной подложке, или холсте. Как только вы увидите его, немедленно удаляйте. Холст удобно использовать при выравнивании объектов, а в примерах этой главы он совершенно бесполезен. Те художественные приемы, которые используются в Word, не требуют использования холста вообще. Чтобы вставить необходимую (или просто забавную) автофигуру, выберите команду Вставка>Рисунок>Автофигуры. На экране появится панель инструментов Автофигуры (рис. 1), а документ незамедлительно перейдет в режим Разметка страницы (если вы работали в режиме Обычный). рис. 1 Текстовое поле автофигуры и панель инструментов Автофигуры

Каждая кнопка панели инструментов Автофигуры представляет раскрывающееся меню. Выберите одну из них. Указатель мыши превратится в большой знак "плюс". Теперь "нарисуйте" эту фигуру в своем документе, перетащив мышь. Вы создали фигуру в определенной точке, причем определенного размера. Впоследствии и ее расположение, и размер можно будет изменить. Ø Автофигуры можно перемещать по документу. Для этого подведите указатель мыши к рисунку. Указатель примет вид крестообразной стрелки. Затем перетащите рисунок с помощью мыши в выбранную часть страницы. Ø Размер и форму автофигуры можно изменить, перетаскивая мышью один из восьми маркеров, появившихся на рамке вокруг фигуры после щелчка на ней мышью. (Маркеры, как вы помните, размещены на каждой стороне и в каждом углу фигуры. ) Ø Особый зеленый маркер, вынесенный за пределы фигуры, служит для поворота изображения. Ø Некоторые автофигуры представляют собой выноски с текстом (рис. 1). В выноске содержится текст, который можно редактировать и который вводится в нее так же, как обычный текст в документе. Кроме того, данный текст можно также и форматировать! Ø Некоторые автофигуры обладают несколькими специальными желтыми маркерами. Обычно эти маркеры помогают выполнять определенные действия с формой автофигуры.

Работа с Word. Art Рис. 1 Диалоговое окно Коллекция Word. Art позволяет украсить документ довольно оригинальными дополнениями. К тому же, работа с Word. Art — это прекрасный способ приятно провести время. Чтобы поместить объект Word. Art в документ, выберите команду Вставка>Рисунок>Объект Word. Art. Появится диалоговое окно Коллекция Word. Art, в котором представлены цвета и объекты Word. Art, которые вы можете создать. Лично мне это окно напоминает образцы губной помады в витрине косметического отдела (рис. 1).
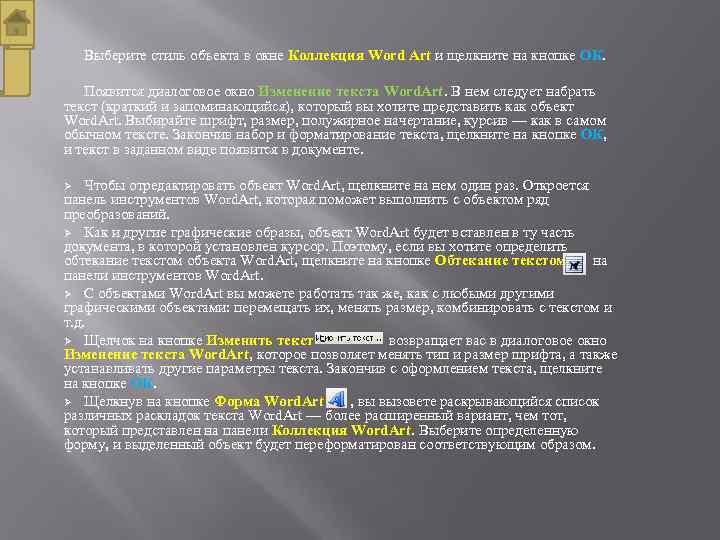
Выберите стиль объекта в окне Коллекция Word Art и щелкните на кнопке ОК. Появится диалоговое окно Изменение текста Word. Art. В нем следует набрать текст (краткий и запоминающийся), который вы хотите представить как объект Word. Art. Выбирайте шрифт, размер, полужирное начертание, курсив — как в самом обычном тексте. Закончив набор и форматирование текста, щелкните на кнопке ОК, и текст в заданном виде появится в документе. Чтобы отредактировать объект Word. Art, щелкните на нем один раз. Откроется панель инструментов Word. Art, которая поможет выполнить с объектом ряд преобразований. Ø Как и другие графические образы, объект Word. Art будет вставлен в ту часть документа, в которой установлен курсор. Поэтому, если вы хотите определить обтекание текстом объекта Word. Art, щелкните на кнопке Обтекание текстом на панели инструментов Word. Art. Ø С объектами Word. Art вы можете работать так же, как с любыми другими графическими объектами: перемещать их, менять размер, комбинировать с текстом и т. д. Ø Щелчок на кнопке Изменить текст возвращает вас в диалоговое окно Изменение текста Word. Art, которое позволяет менять тип и размер шрифта, а также устанавливать другие параметры текста. Закончив с оформлением текста, щелкните на кнопке ОК. Ø Щелкнув на кнопке Форма Word. Art , вы вызовете раскрывающийся список различных раскладок текста Word. Art — более расширенный вариант, чем тот, который представлен на панели Коллекция Word. Art. Выберите определенную форму, и выделенный объект будет переформатирован соответствующим образом. Ø

Создание блок - схем Откройте MS Word и в титульном меню выберите Вид, Панели инструментов и Рисование. Таким образом Вы подключите панель инструментов рисования. Вы найдете ее в нижней или верхней части Вашего экрана. 2. В Панели инструментов рисования, выберите Блок-схемы и щелкните, чтобы выбрать символ блок-схемы, который Вам нужен для следующего этапа рисования Вашей блок-схемы. Помните, что каждый символ представляет собой специфический этап действия в Вашей блок-схеме, так что, выбирайте символы, основываясь на том, какой этап Вы пытаетесь представить. (У каждого символа есть свое название и, если Вы укажете курсором на символ, то всплывшая подсказка покажет Вам, что именно представляет собой каждый символ в типичной блок-схеме). 1.

Теперь переместите свой курсор на страницу, где хотите поместить Ваш символ и "растяните" символ, чтобы подогнать его до нужного Вам размера, перемещая курсор по странице. Если у Вашей версии MS Word есть текстовая рамка (которую они называют Холстом Рисунка), Вы можете проигнорировать эту рамку и поместить Ваше изображение вне ее границ. Как только Ваше изображение нарисовано, Вы можете изменять его размеры и перемещать его по странице. Нажмите на изображение, чтобы увидеть кнопки размера и переместите кнопки, чтобы изменить размер изображения. Продолжайте добавлять символы, необходимые Вам, чтобы доделать свою блок-схему. 4. Чтобы добавить текст в Ваш символ, щелкните по символу, а затем щелкните правой кнопкой мыши, чтобы выбрать функцию добавления текста. Напечатайте то, что хотели, щелкните за пределами символа, чтобы дезактивировать добавление текста. Щелкните по пиктограмме «сохранить» или одновременно нажмите клавишу CTRL и клавишу S, чтобы СОХРАНИТЬ свою работу! 5. Чтобы добавить в свой символ цвет, щелкните правой кнопкой мыши внутри изображения и выберите функцию Формат. Откроется новое диалоговое окно, где Вы сможете выбрать для своего рисунка цвет, образец и так далее. Щелкните где-нибудь за пределами изображения, чтобы дезактивировать эту функцию. 6. Чтобы нарисовать соединители между своими символами, используйте функцию Автофигуры/линии или функцию Автофигуры/соединители. Если пиктограмма Автофигуры/соединители "серая", щелкните внутри текстовой рамки (Холст рисунка), чтобы ее активировать. Затем нарисуйте линию и переместите ее в нужное Вам место. 7. Чтобы соединить все элементы своей блок-схемы вместе, так, чтобы они не перемещались далеко друг от друга, нажмите на первый символ и, удерживая клавишу SHIFT на клавиатуре, нажмите на все символы, которые хотите соединить. Выбрав все изображения, щелкните правой кнопкой мыши (все еще удерживая клавишу SHIFT) и выберите Сгруппировать и Группа. Эта функция объединит все Ваши символы, и Вы сможете перемещать их по странице, куда захотите. 3.

Выполнила студентка 1 -го курса ЕФК(П)ФУ инженерно технологического факультета Крестьянинова Ю. Н.
Редактор word.ppt