Работа в программе Corel Photo Paint.pptx
- Количество слайдов: 13

Работа в программе Corel Photo Paint 1. Коллажирование (склеиваем одно изображение из нескольких) 2. Работа с цветом • цветовая кривая • цветовые режимы • дуплексы • многоканальные изображения

1. Коллажирование (склеиваем одно изображение из нескольких) Данное изображение имеет размер 271 х180 мм и разрешение 72 dpi. Для создания конечного результата было взято еще одно изображение, но с размерами 328 х219 мм и разрешением 300 dpi, Для дальнейшей работы, нам понадобится часть этого изображения с брызгами молока. Для этого обрезаем и изменяем разрешение на 72 dpi. Теперь начнем создавать желаемый эффект.

1. Создайте изображение с размерами больше, чем исходное на фотографии розы. Наше изображение имеет размер 314 х220 мм с разрешением 72 dpi и черным фоном. 2. В файле с изображением розы, нажмите комбинацию клавиш Ctrl + A, чтобы выделить все и скопируйте в буфер обмена. Перейдя в новый документ, вставьте туда розу из Буфера. Переместите ее в нижнюю часть изображения. 3. Выделите розу, слишком уж большая точность не нужна. Если небольшая часть по краям лепестков останется невыделенной, не страшно. Инвертируйте выделение, нажав кнопку Invert mask (Инвертировать маску) на Стандартной панели инструментов. 4. Нажмите комбинацию клавиш Ctrl + стрелка вверх, чтобы создать из выделения объект. Перетащите его вверх, до самого верха фона.

4. Выполните команду Effects > Blur > Gaussian Blur (Эффекты > Размытость по Гауссу). Установите значение Radius (Радиус) = 20 px. Таким образом мы создадим фон. 5. В докере Objects (Объекты) перетащите размытый объект под исходную розу. 6. Теперь нам нужно убрать видимую границу между объектами. Воспользуемся инструментом Object Transparency Brush (Кисть Прозрачность Объекта). 7. Меняя на Панели свойств значение Transparency (Прозрачность) сотрите границу между объектами, Значения можно менять от 0 до 130 (ориентировочно). 8. Теперь займемся подготовкой изображения с брызгами. Выполните команду Adjust > Desaturate (Настройка > Убрать насыщенность). А потом команду Adjust > Contrast Enhancement (Настройка > Увеличение контрастности)
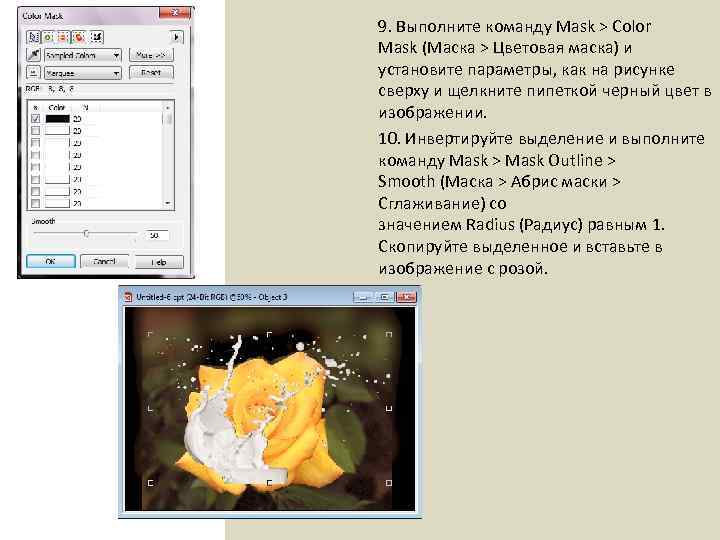
9. Выполните команду Mask > Color Mask (Маска > Цветовая маска) и установите параметры, как на рисунке сверху и щелкните пипеткой черный цвет в изображении. 10. Инвертируйте выделение и выполните команду Mask > Mask Outline > Smooth (Маска > Абрис маски > Сглаживание) со значением Radius (Радиус) равным 1. Скопируйте выделенное и вставьте в изображение с розой.

11. Выполните команду Object > Flip > Horizontally (Объект > Перевернуть > По горизонтали). Затем разместите брызги поверх розы и с помощью инструмент Object Pick (Указатель объектов) измените размер. 12. Теперь начнем подбирать цвет брызг. Выполните команду Effects > Camera > Foto Filter (Эффекты > Камера > Фотофильтр). 13. Теперь немного подправим форму брызг, подтерев лишнее с помощью Ластика. Не старайтесь на этом шаге дотошно затирать лишнее, более точная подгонка формы брызг еще впереди. Продолжим «подгонять» цвет. Выполните команду Adjust > Brightness/Contrast/Intensity (Настройка > Яркость/Контрастность/Интенсивность) и установите параметры.

Изображение станет таким: 14. Выполните команду Adjust > Hue/Saturation/Lightness (Оттенок/Насыще нность/Яркость) и в диалоговом окне установите переключатель Channels (Каналы) в положение цветового канала Yellow (Желтый) и выставить остальные параметры, как на фото.

15. Все что останется сделать после этого, подтереть Ластиком лишнее и увеличив Прозрачность, обработать также местами Ластиком границы брызг, чтобы смягчить переход между брызгами и розой. Если проявить большую усидчивость, можно еще улучшить эффект. К сожалению получилось не совсем так, как хотелось, оттого, что брызги не уместились по высоте из-за исходного изображения розы, в котором над розой практически не было места. Мы немного «нарастили» фон, но этого оказалось недостаточно. Можно сделать подобный эффект «с вариациями» применительно к букету цветов, тогда будет смотреться лучше.

2. Работа с цветом Фильтр Tone Curve (Цветовая кривая). Диалоговое окно фильтра Tone Сurve (Цветовая кривая) Этот фильтр позволяет выполнить тонкую или глобальную коррекцию тонов и цветов, как и фильтр Contrast enhancement (Увеличение контрастности), но предлагает более тонкое управление отдельными уровнями значений. Редактирование на основе кривой позволяет точно определить область воздействия и производить в ней слабые или сильные изменения. Их эффект ослабляется по мере удаления от выбранной области. В тоже время, фильтр Contrast enhancement (Увеличение контрастности) влияет на все пиксели выбранного диапазона в одинаковой степени. Как и фильтр Contrast enhancement (Увеличение контрастности), фильтр Tone curve (Цветовая кривая) изменяет яркость пикселей. Как и гистограмма, кривая наглядно отображает баланс между тенями, средним тоном и бликами. Можно выбрать одну из нескольких заранее подготовленных кривых или создать и сохранить свою кривую. В Photoshop этот инструмент называется Curves.

Кривая – это график изменения яркости пикселов. Он дает возможность сколь угодно точно задать распределение пикселов изображения по яркостям. По горизонтальной оси X откладываются исходные градации яркости (входного диапазона), по вертикальной оси Y – яркости, которые будут иметь пикселы после коррекции (выходного диапазона). Таким образом, настраивая форму кривой, можно изменить яркость любого тонового интервала изображения. При отсутствии изменений исходные яркости равны конечным и график представляет собой прямую линию под углом 45°. Шкалы градаций яркости вдоль осей показывают значения яркостей. Как видите, яркость возрастает снизу вверх и слева направо. Щелкнув на кнопке в левом нижнем углу, вы поменяете направления осей тоновой кривой. Теперь нулевое значение размещается в верхнем правом углу. При перетаскивании цветовой кривой исходные (ось x) и скорректированные (ось y) значения пикселей отображаются рядом. Значения по осям Х и Y также отображаются в счётчиках Х: и Y: под графиком.
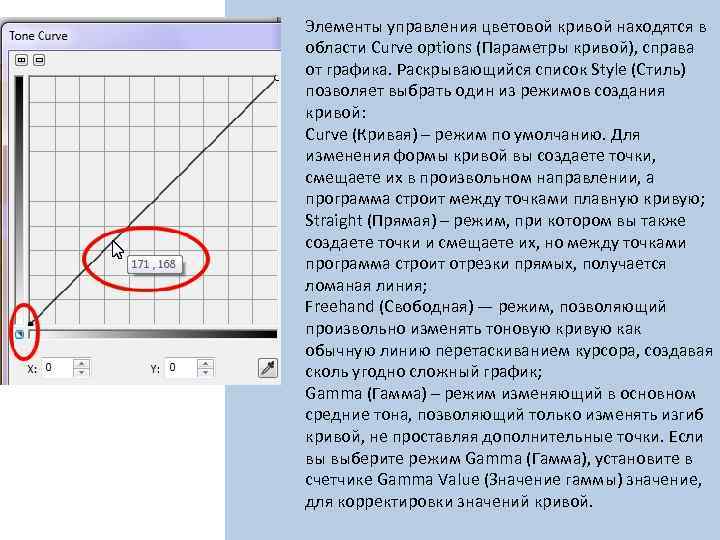
Элементы управления цветовой кривой находятся в области Curve options (Параметры кривой), справа от графика. Раскрывающийся список Style (Стиль) позволяет выбрать один из режимов создания кривой: Curve (Кривая) – режим по умолчанию. Для изменения формы кривой вы создаете точки, смещаете их в произвольном направлении, а программа строит между точками плавную кривую; Straight (Прямая) – режим, при котором вы также создаете точки и смещаете их, но между точками программа строит отрезки прямых, получается ломаная линия; Freehand (Свободная) — режим, позволяющий произвольно изменять тоновую кривую как обычную линию перетаскиванием курсора, создавая сколь угодно сложный график; Gamma (Гамма) – режим изменяющий в основном средние тона, позволяющий только изменять изгиб кривой, не проставляя дополнительные точки. Если вы выберите режим Gamma (Гамма), установите в счетчике Gamma Value (Значение гаммы) значение, для корректировки значений кривой.
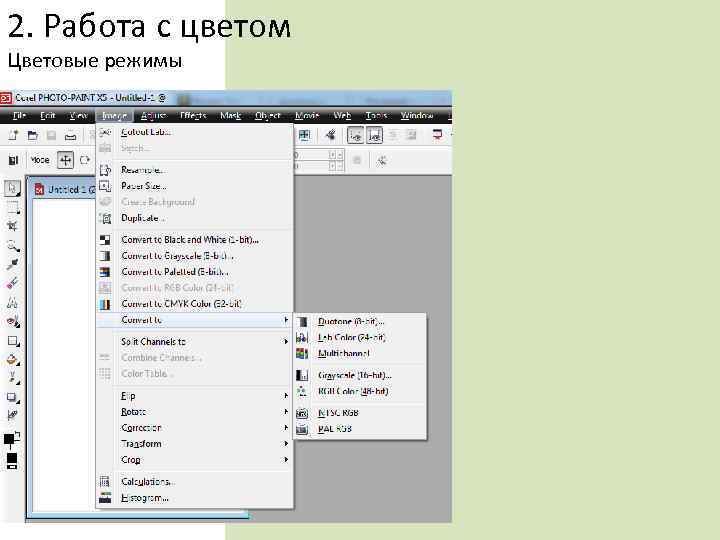
2. Работа с цветом Цветовые режимы

2. Работа с цветом Дуплекс Многоканальные изображения Изображение, содержащее произвольное число цветовых каналов, называют многоканальным. Они применяются для специальных целей, например: для печати дуплексов. Дуплекс - это 8 -разрядный цветовой режим. В дуплексном цветовом режиме изображение состоит из 256 оттенков 1, 2, 3 или 4 красок. Двухтоновый вариант данной цветовой модели широко распространен в полиграфии. Здесь в качестве дуплекса используется модифицированное изображение в градациях серого, отпечатанное с помощью красок 2 цветов, как правило, черного и акцентирующего цвета, хотя могут использоваться любые другие 2 цвета. Использование 2 красок вместо 4 значительно сокращает расходы на печать, обеспечивая вместе с тем широкий диапазон выбираемых оттенков. Дуплекс идеален для добавления акцентирующего цвета к фотографии или расширения тонального диапазона красителей. Этот режим можно использовать для того, чтобы придавать цветность черно-белым изображениям либо создавать интересные эффекты с помощью различных параметров тонирования.
Работа в программе Corel Photo Paint.pptx