Работа в Word.pptx
- Количество слайдов: 43

Работа в Microsoft Word Таблицы и диаграммы. Выполнила: Санина Алёна

Вставка диаграмм в МS Word. WORD И EXCEL ЯВЛЯЮТСЯ ДВУМЯ НАИБОЛЕЕ ПОПУЛЯРНЫХ ПРИЛОЖЕНИЙ В КОМПЛЕКТЕ MS OFFICE. ОДНОЙ ИЗ ИХ ПОЛЕЗНЫХ ОСОБЕННОСТЬЮ ЯВЛЯЕТСЯ ВОЗМОЖНОСТЬ ОТОБРАЖЕНИЯ ДИАГРАММ, СОЗДАННЫХ В EXCEL, В ДОКУМЕНТ WORD. В РЕЗУЛЬТАТЕ ИНТЕГРАЦИИ С УПРАВЛЕНИЕМ ПЕРЕКРЕСТНОГО ПРИМЕНЕНИЯ ЭЛЕМЕНТОВ, МОЖНО СОЗДАТЬ ДИАГРАММУ В WORD БЕЗ НЕОБХОДИМОСТИ СОЗДАВАТЬ ИЛИ СОХРАНЯТЬ В ОТДЕЛЬНОМ ФАЙЛЕ EXCEL ДЛЯ ХРАНЕНИЯ ДАННЫХ И ДИАГРАММЫ.

Преимущества создания диаграмм в Word 1. Вам не придется создавать или сохранять несколько файлов, достаточно создать один документ Word. Это означает, что вы можете сократить количество действий, необходимых для создания профессионального качества проектов. 2. Создание диаграммы в Word повышает производительность, поскольку работа с одним документом занимает меньше времени, чем с двумя.

Для начала построения диаграммы необходимо нажать кнопку "Диаграмма" на панели "Иллюстрации" ленты "Вставка". Создание диаграммы в MS Word (2007) Для начала построения диаграммы необходимо нажать кнопку "Диаграмма" на панели "Иллюстрации" ленты "Вставка". В появившемся окне надо выбрать тип диаграммы и ее вид. После этого, автоматически открывается окно программы Excel 2007, с набором некоторых стандартных значений для построения графика.
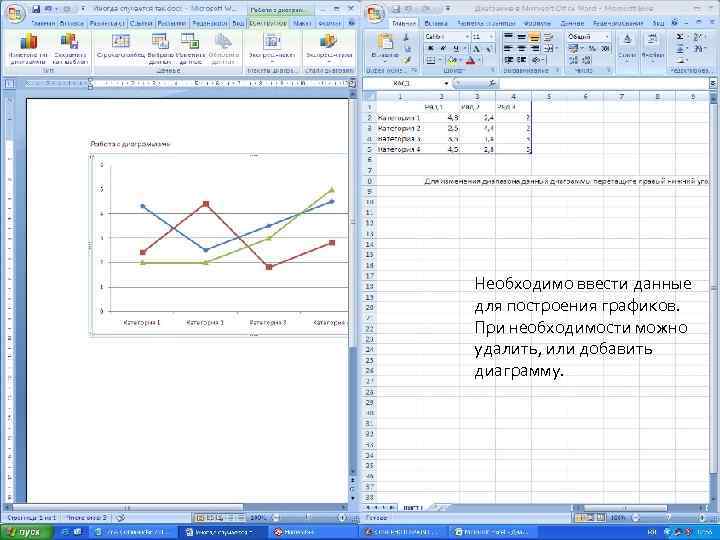
Необходимо ввести данные для построения графиков. При необходимости можно удалить, или добавить диаграмму.
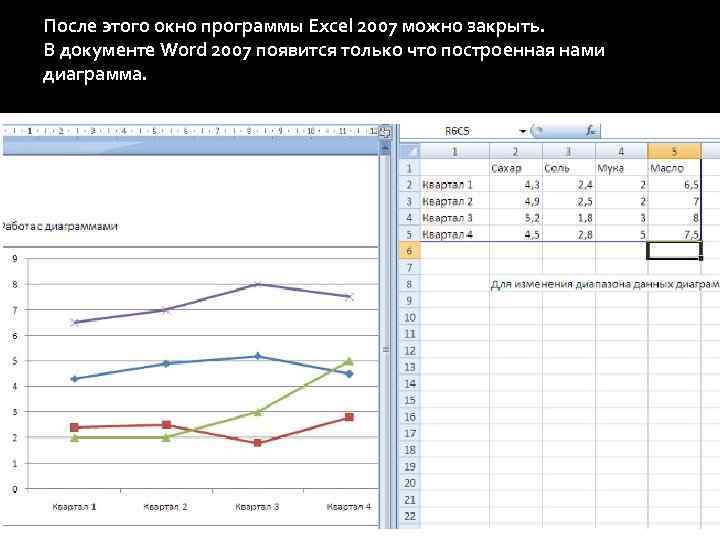
После этого окно программы Excel 2007 можно закрыть. В документе Word 2007 появится только что построенная нами диаграмма.
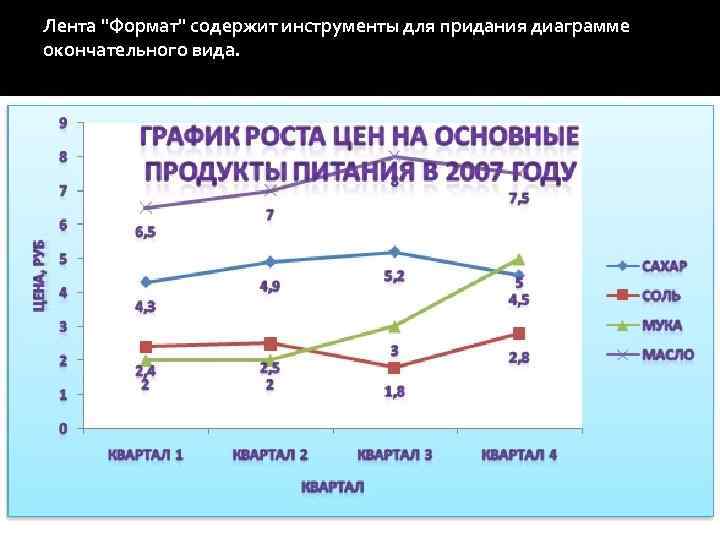
Лента "Формат" содержит инструменты для придания диаграмме окончательного вида.
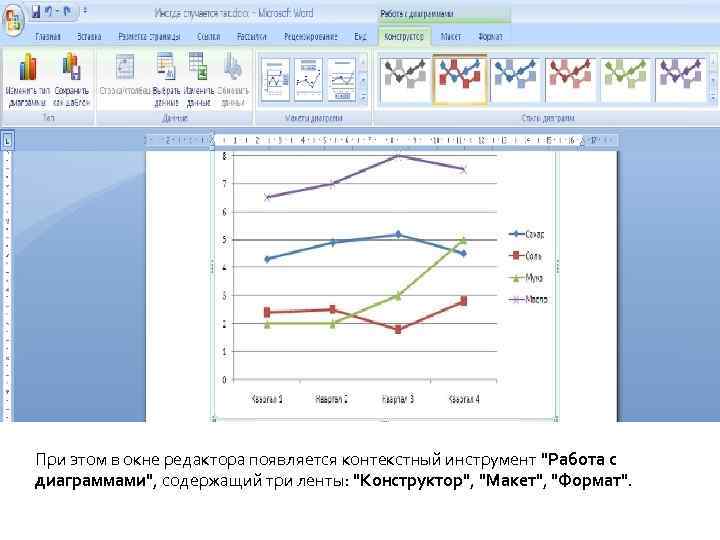
При этом в окне редактора появляется контекстный инструмент "Работа с диаграммами", содержащий три ленты: "Конструктор", "Макет", "Формат".
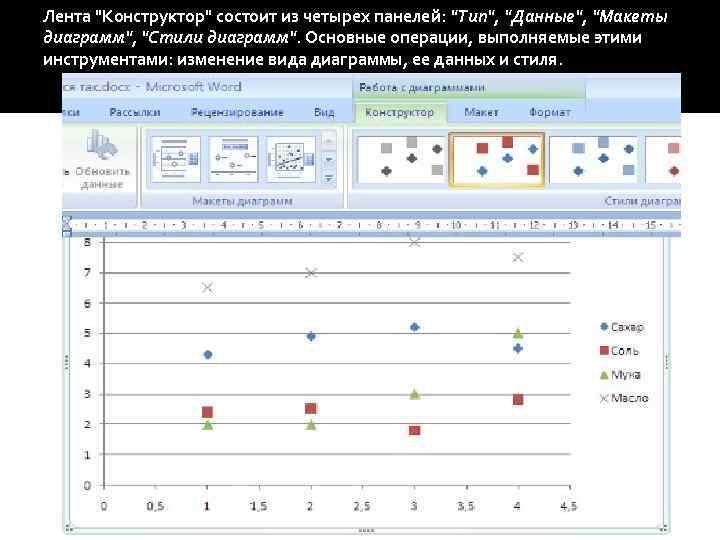
Лента "Конструктор" состоит из четырех панелей: "Тип", "Данные", "Макеты диаграмм", "Стили диаграмм". Основные операции, выполняемые этими инструментами: изменение вида диаграммы, ее данных и стиля.
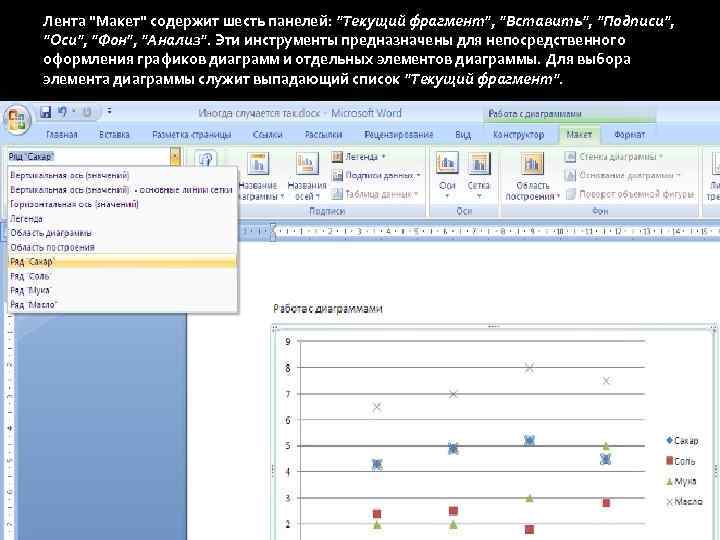
Лента "Макет" содержит шесть панелей: "Текущий фрагмент", "Вставить", "Подписи", "Оси", "Фон", "Анализ". Эти инструменты предназначены для непосредственного оформления графиков диаграмм и отдельных элементов диаграммы. Для выбора элемента диаграммы служит выпадающий список "Текущий фрагмент".
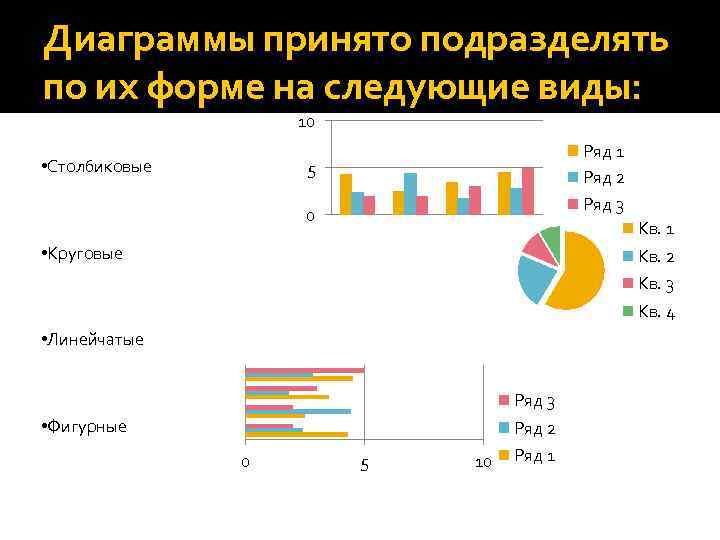
Диаграммы принято подразделять по их форме на следующие виды: 10 • Столбиковые Ряд 1 Ряд 2 Ряд 3 5 0 Кв. 1 • Круговые Кв. 2 Кв. 3 Кв. 4 • Линейчатые Ряд 3 • Фигурные Ряд 2 0 5 10 Ряд 1
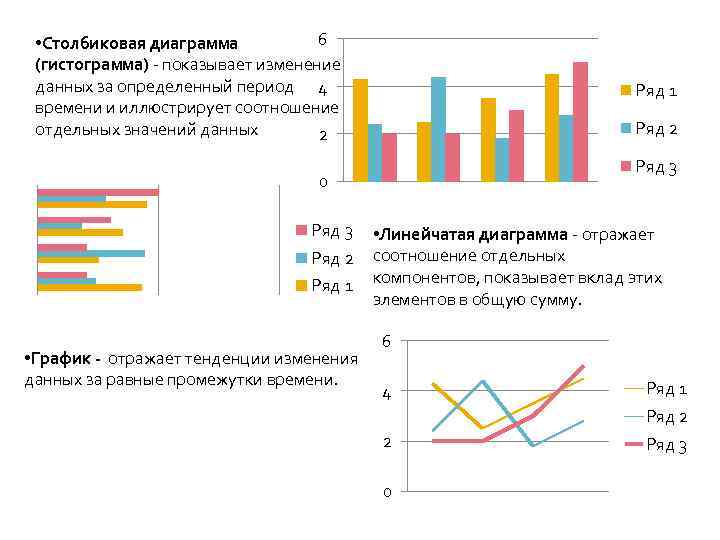
6 • Столбиковая диаграмма (гистограмма) - показывает изменение данных за определенный период 4 времени и иллюстрирует соотношение отдельных значений данных 2 Ряд 1 Ряд 2 Ряд 3 0 Ряд 3 Ряд 2 Ряд 1 • График - отражает тенденции изменения данных за равные промежутки времени. • Линейчатая диаграмма - отражает соотношение отдельных компонентов, показывает вклад этих элементов в общую сумму. 6 4 Ряд 1 Ряд 2 2 0 Ряд 3
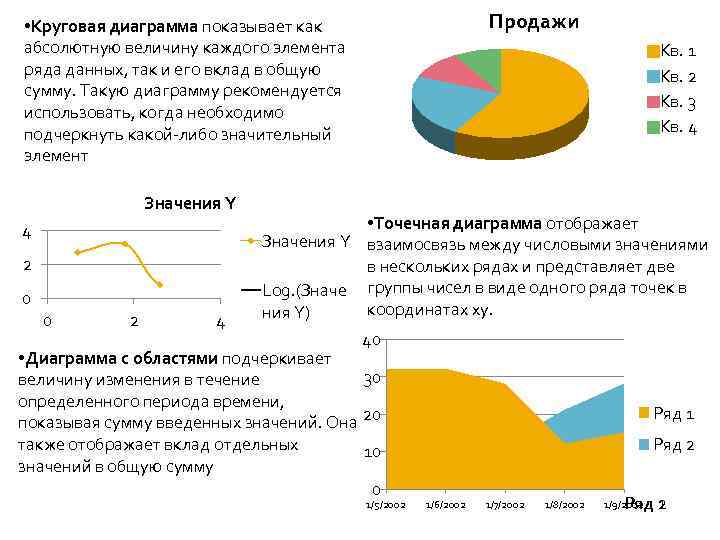
• Круговая диаграмма показывает как абсолютную величину каждого элемента ряда данных, так и его вклад в общую сумму. Такую диаграмму рекомендуется использовать, когда необходимо подчеркнуть какой-либо значительный элемент Значения Y Продажи Кв. 1 Кв. 2 Кв. 3 Кв. 4 • Точечная диаграмма отображает Значения Y взаимосвязь между числовыми значениями 2 в нескольких рядах и представляет две Log. (Значе группы чисел в виде одного ряда точек в 0 координатах xy. ния Y) 0 2 4 40 • Диаграмма с областями подчеркивает 30 величину изменения в течение определенного периода времени, Ряд 1 показывая сумму введенных значений. Она 20 также отображает вклад отдельных Ряд 2 10 значений в общую сумму 0 1/5/2002 1/6/2002 1/7/2002 1/8/2002 1/9/2002 Ряд 1 4
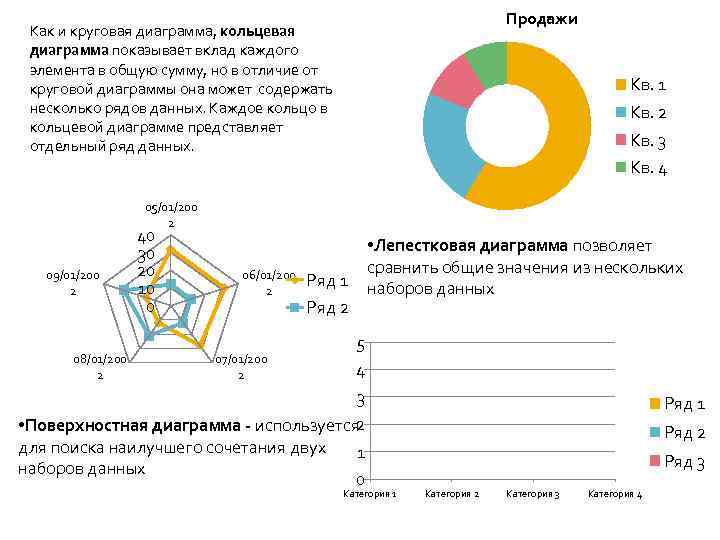
Продажи Как и круговая диаграмма, кольцевая диаграмма показывает вклад каждого элемента в общую сумму, но в отличие от круговой диаграммы она может содержать несколько рядов данных. Каждое кольцо в кольцевой диаграмме представляет отдельный ряд данных. Кв. 1 Кв. 2 Кв. 3 Кв. 4 05/01/200 2 09/01/200 2 08/01/200 2 40 30 20 10 0 06/01/200 2 07/01/200 2 • Лепестковая диаграмма позволяет сравнить общие значения из нескольких наборов данных Ряд 1 Ряд 2 5 4 3 2 • Поверхностная диаграмма - используется для поиска наилучшего сочетания двух 1 наборов данных 0 Категория 1 Ряд 2 Ряд 3 Категория 2 Категория 3 Категория 4
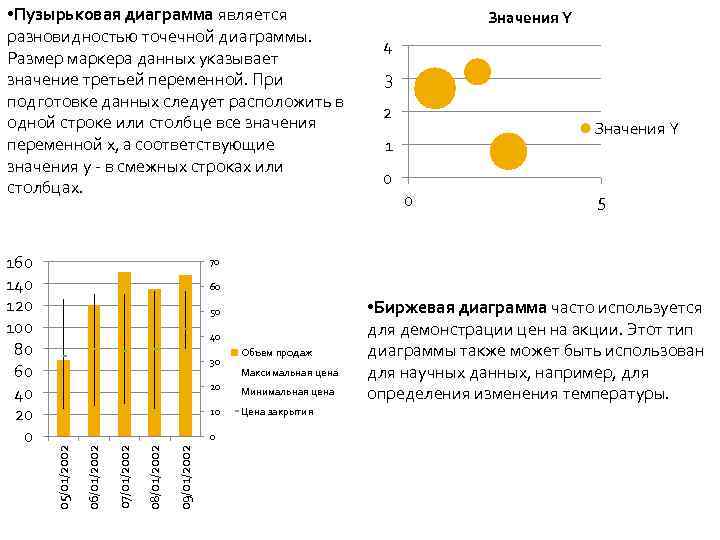
• Пузырьковая диаграмма является разновидностью точечной диаграммы. Размер маркера данных указывает значение третьей переменной. При подготовке данных следует расположить в одной строке или столбце все значения переменной x, а соответствующие значения y - в смежных строках или столбцах. 4 3 2 Значения Y 1 0 0 5 70 60 50 40 30 Объем продаж Максимальная цена 20 Минимальная цена 10 Цена закрытия 09/01/2002 08/01/2002 07/01/2002 06/01/2002 0 05/01/2002 160 140 120 100 80 60 40 20 0 Значения Y • Биржевая диаграмма часто используется для демонстрации цен на акции. Этот тип диаграммы также может быть использован для научных данных, например, для определения изменения температуры.
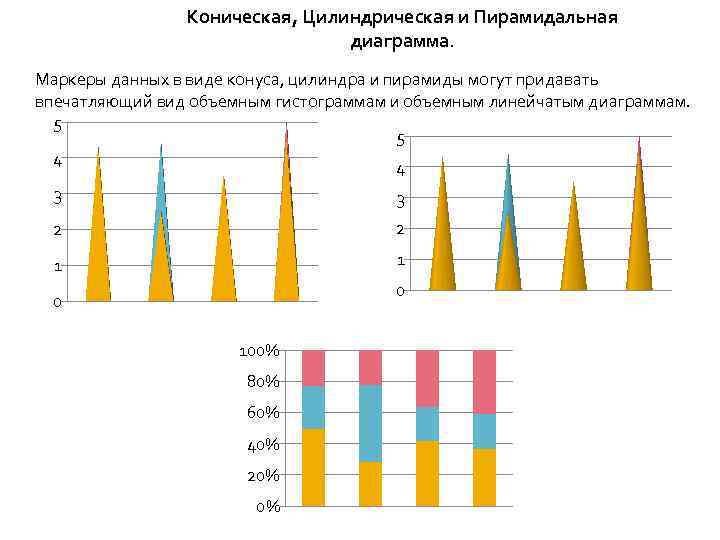
Коническая, Цилиндрическая и Пирамидальная диаграмма. Маркеры данных в виде конуса, цилиндра и пирамиды могут придавать впечатляющий вид объемным гистограммам и объемным линейчатым диаграммам. 5 5 4 4 3 3 2 2 1 1 0 0 100% 80% 60% 40% 20% 0%

Работа с таблицами в MS Word Таблицы являются очень мощным инструментом форматирования. При помощи таблиц странице документа можно придать любой вид. Зачастую для решения поставленной задачи использование таблиц является наиболее приемлемым (а иногда единственно возможным) вариантом. Любая таблица (необязательно электронная) разделена на столбцы и строки, которые образуют ячейки. В эти ячейки записывается различная информация: числа, формулы, тексты и др.

Первый способ Для создания простых таблиц небольшого размера используют кнопку Добавить таблицу в панели инструментов Стандартная. При щелчке на этой кнопке появляется сетка, в которой указателем мыши выделяют нужное количество строк и столбцов.
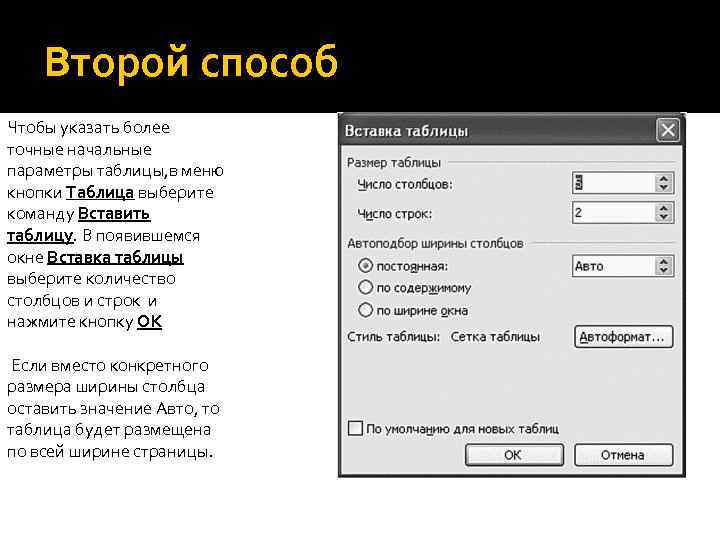
Если вместо конкретного размера ширины столбца оставить значение Авто, то таблица будет размещена по всей ширине страницы. Чтобы указать более точные начальные параметры таблицы, используют команду меню Таблица Добавить Таблица. Открывается диалоговое Второй способ Чтобы указать более точные начальные параметры таблицы, в меню кнопки Таблица выберите команду Вставить таблицу. В появившемся окне Вставка таблицы выберите количество столбцов и строк и нажмите кнопку OK Если вместо конкретного размера ширины столбца оставить значение Авто, то таблица будет размещена по всей ширине страницы.
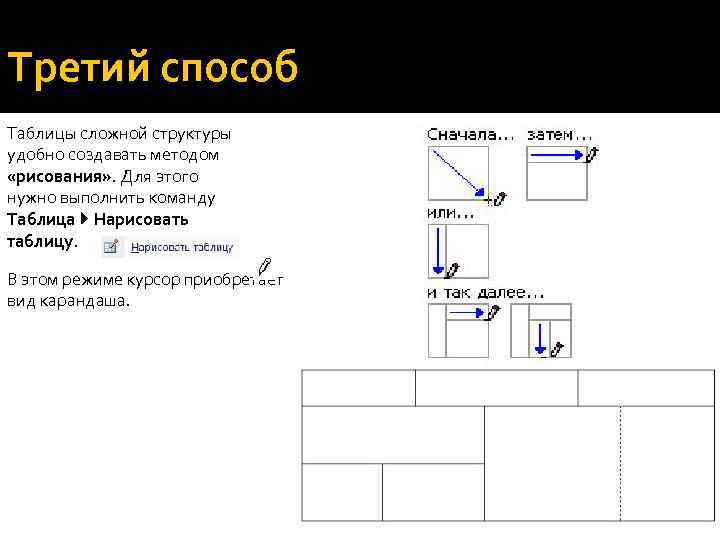
Третий способ Таблицы сложной структуры удобно создавать методом «рисования» . Для этого нужно выполнить команду Таблица Нарисовать таблицу. В этом режиме курсор приобретает вид карандаша.

Четвертый способ • Введите в том месте документа, куда нужно вставить таблицу, знаки «+» и «_» и нажмите Enter. Например, для создания таблицы из трех столбцов нужно ввести +_+_+_+. Обратите внимание, что такая заготовка обязательно должна заканчиваться плюсом, иначе таблица не будет создана
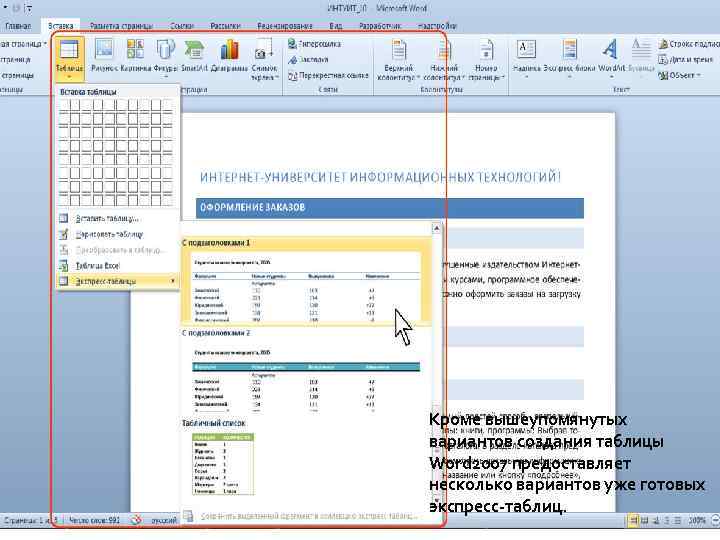
Кроме вышеупомянутых вариантов создания таблицы Word 2007 предоставляет несколько вариантов уже готовых экспресс-таблиц.

ели инструментов, · контекстного меню любой ячейки или диапазона выделенных ячеек. Редактирование таблицы К операциям редактирования таблиц Word относится: Вставить и удалить строки и столбцы Объединить и разбить ячейки Разбить таблицу При выделении таблицы на ленте появляются две контекстные вкладки – Работа с таблицами → Конструктор и Работа с таблицами → Макет, которые содержат специальные инструменты для редактирования таблиц.
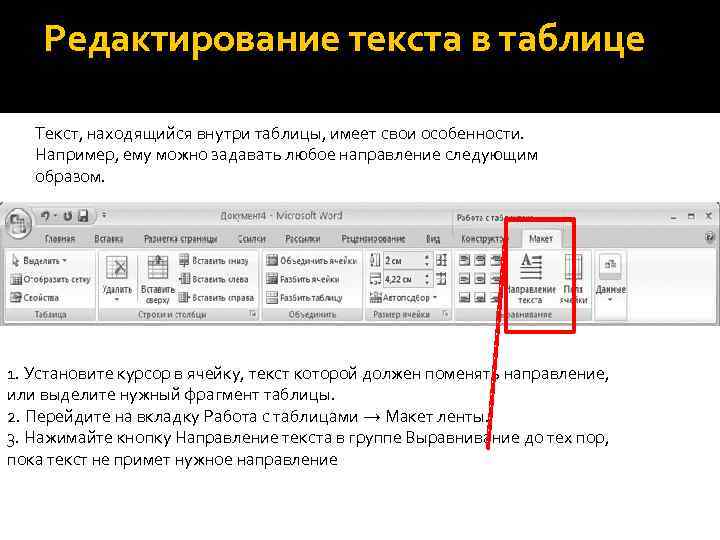
Редактирование текста в таблице Текст, находящийся внутри таблицы, имеет свои особенности. Например, ему можно задавать любое направление следующим образом. 1. Установите курсор в ячейку, текст которой должен поменять направление, или выделите нужный фрагмент таблицы. 2. Перейдите на вкладку Работа с таблицами → Макет ленты. 3. Нажимайте кнопку Направление текста в группе Выравнивание до тех пор, пока текст не примет нужное направление
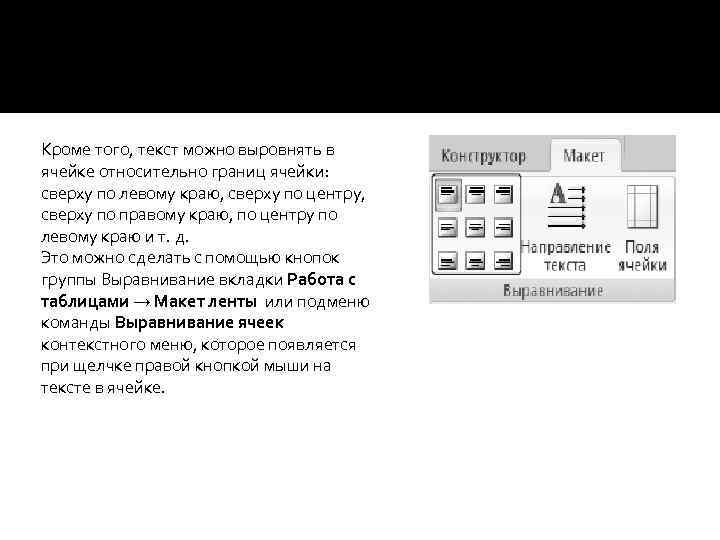
Кроме того, текст можно выровнять в ячейке относительно границ ячейки: сверху по левому краю, сверху по центру, сверху по правому краю, по центру по левому краю и т. д. Это можно сделать с помощью кнопок группы Выравнивание вкладки Работа с таблицами → Макет ленты или подменю команды Выравнивание ячеек контекстного меню, которое появляется при щелчке правой кнопкой мыши на тексте в ячейке.

Изменение размера и положения таблицы Для редактирования таблиц используются маркеры перемещения и изменения. Маркер перемещения появляется в верхнем левом углу таблицы при наведении указателя мыши на таблицу или щелчке на таблице. Щелкнув на маркере перемещения, можно быстро выделить всю таблицу. Маркер изменения размера таблицы появляется в правом нижнем углу, если указатель мыши находится в пределах таблицы.

Выделение таблицы Чтобы выделить строку или столбец таблицы, воспользуйтесь одним из способов: • выделите нужные участки таблицы по ячейкам, предварительно нажав и удерживая левую кнопку мыши; • подведите указатель к левой границе строки или к верхней границе столбца, после чего щелкните кнопкой мыши.

Добавление и удаление элементов таблицы Добавление. Для этого выделите такое количество строк или столбцов, какое нужно добавить. Затем перейдите на вкладку Работа с таблицами → Макет ленты и в группе Строки и столбцы нажмите нужную кнопку: Вставить сверху, Вставить снизу, Вставить слева или Вставить справа Еще один способ добавления элементов в таблицу – окно Добавление ячеек. В открывшемся окне укажите, как нужно произвести вставку: со сдвигом вправо; со сдвигом вниз; вставить целую строку; вставить целый столбец
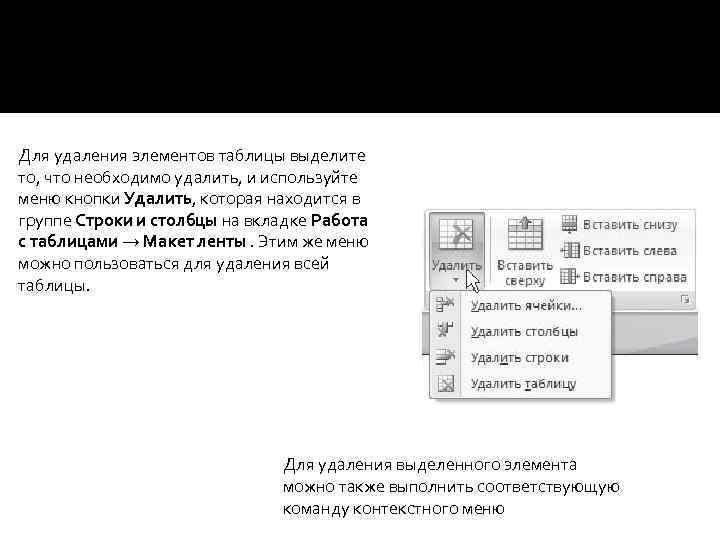
Для удаления элементов таблицы выделите то, что необходимо удалить, и используйте меню кнопки Удалить, которая находится в группе Строки и столбцы на вкладке Работа с таблицами → Макет ленты. Этим же меню можно пользоваться для удаления всей таблицы. Для удаления выделенного элемента можно также выполнить соответствующую команду контекстного меню
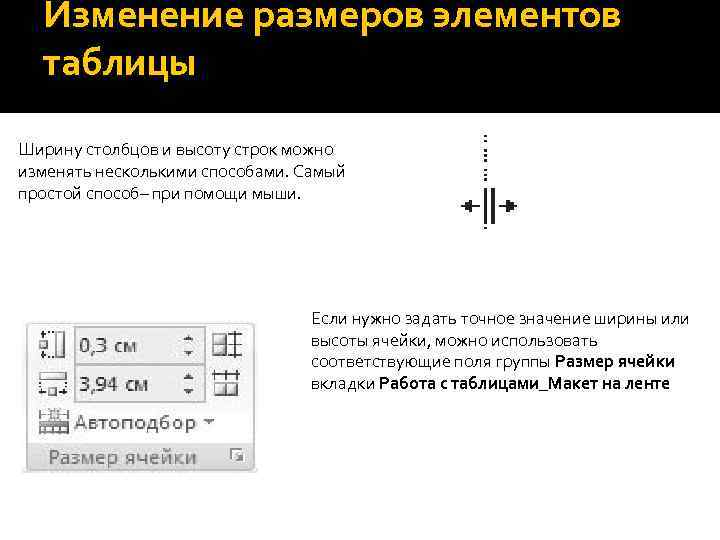
Изменение размеров элементов таблицы Ширину столбцов и высоту строк можно изменять несколькими способами. Самый простой способ– при помощи мыши. Если нужно задать точное значение ширины или высоты ячейки, можно использовать соответствующие поля группы Размер ячейки вкладки Работа с таблицами_Макет на ленте

Автоподбор ширины столбцов 1. Выделите таблицу. 2. Перейдите на вкладку Работа с таблицами → Макет ленты. Щелкните на кнопке Автоподбор. 3. Выберите нужный параметр.

Добавление и удаление строк (столбцов) Добавление строк можно выполнить при помощи меню Таблица Добавить или при помощи раскрывающегося списка кнопки Добавить в панели инструментов Таблицы и границы. Замечание. Когда в таблице выделена какая-либо строка (столбец), кнопка Добавить таблицу в панели инструментов Стандартная превращается в кнопку Добавить строки (столбцы).
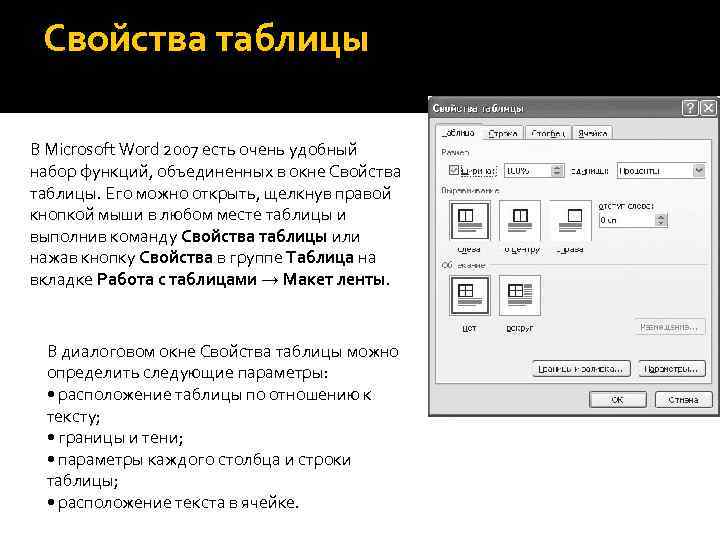
Свойства таблицы В Microsoft Word 2007 есть очень удобный набор функций, объединенных в окне Свойства таблицы. Его можно открыть, щелкнув правой кнопкой мыши в любом месте таблицы и выполнив команду Свойства таблицы или нажав кнопку Свойства в группе Таблица на вкладке Работа с таблицами → Макет ленты. В диалоговом окне Свойства таблицы можно определить следующие параметры: • расположение таблицы по отношению к тексту; • границы и тени; • параметры каждого столбца и строки таблицы; • расположение текста в ячейке.

Стили таблицы находятся на вкладке Работа с таблицами → Конструктор в группе Стили таблиц. При наведении указателя мыши на образец стиля таблица в документе сразу принимает выбранное оформление. Для подтверждения выбора стиля нужно щелкнуть на его образце.
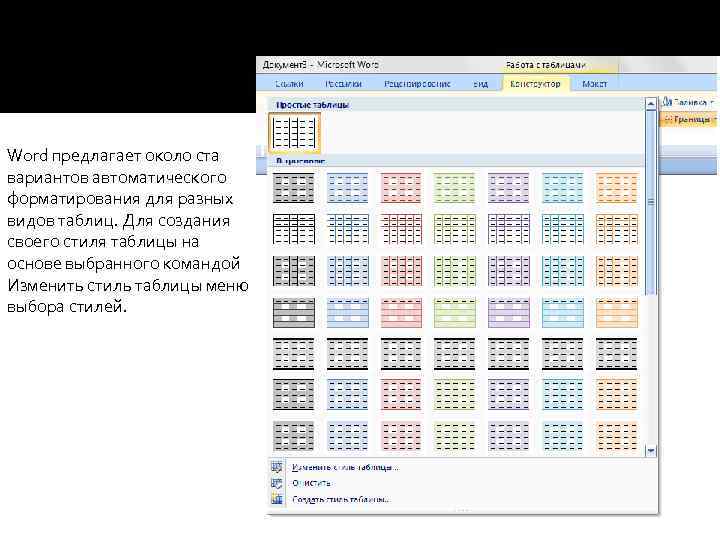
Word предлагает около ста вариантов автоматического форматирования для разных видов таблиц. Для создания своего стиля таблицы на основе выбранного командой Изменить стиль таблицы меню выбора стилей.
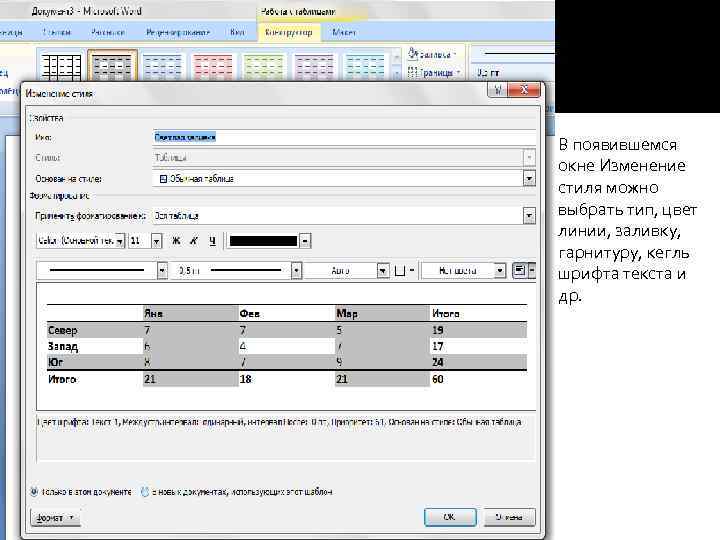
В появившемся окне Изменение стиля можно выбрать тип, цвет линии, заливку, гарнитуру, кегль шрифта текста и др.
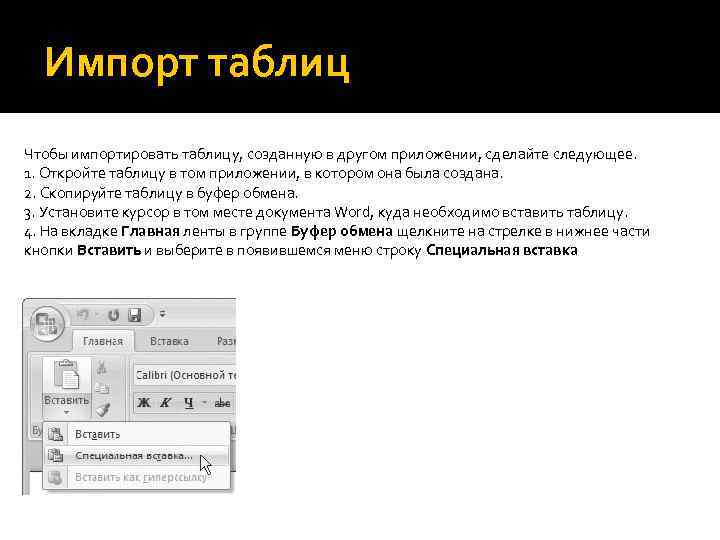
Импорт таблиц Чтобы импортировать таблицу, созданную в другом приложении, сделайте следующее. 1. Откройте таблицу в том приложении, в котором она была создана. 2. Скопируйте таблицу в буфер обмена. 3. Установите курсор в том месте документа Word, куда необходимо вставить таблицу. 4. На вкладке Главная ленты в группе Буфер обмена щелкните на стрелке в нижнее части кнопки Вставить и выберите в появившемся меню строку Специальная вставка
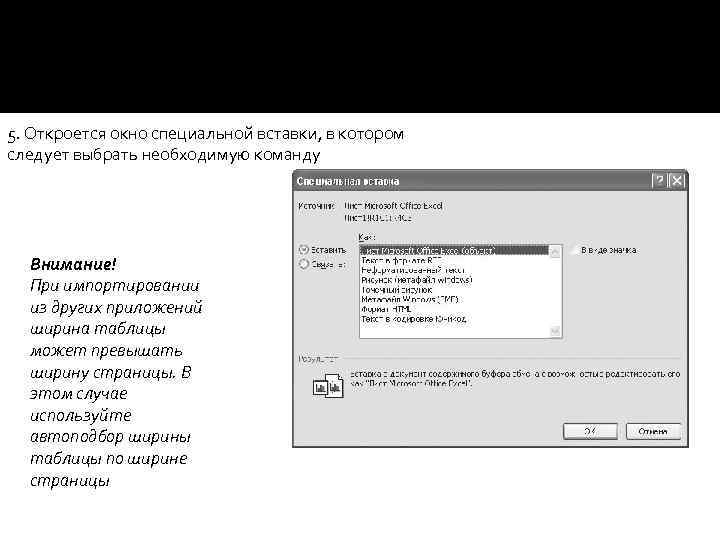
5. Откроется окно специальной вставки, в котором следует выбрать необходимую команду Внимание! При импортировании из других приложений ширина таблицы может превышать ширину страницы. В этом случае используйте автоподбор ширины таблицы по ширине страницы

Сортировка данных в таблице Для сортировки данных в таблице сделайте следующее. 1. Выберите столбцы для сортировки или установите курсор в таблице, если нужно отсортировать столбец полностью. 2. Перейдите на вкладку Работа с таблицами → Макет, нажмите кнопку Данные и щелкните на кнопке Сортировка
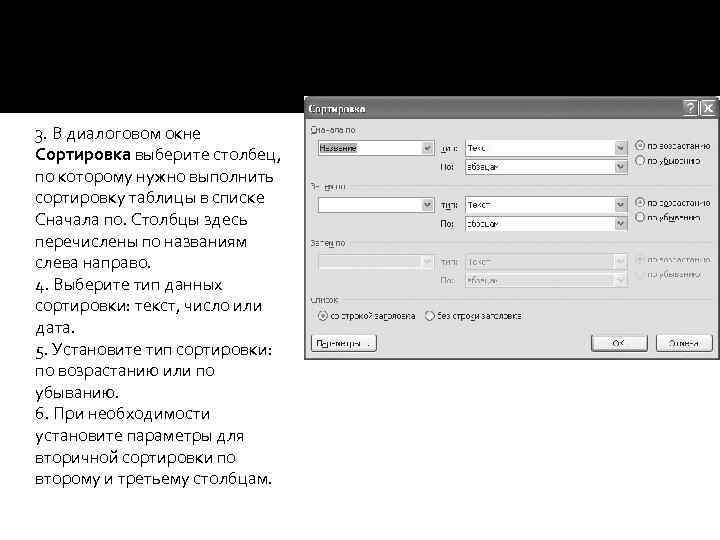
3. В диалоговом окне Сортировка выберите столбец, по которому нужно выполнить сортировку таблицы в списке Сначала по. Столбцы здесь перечислены по названиям слева направо. 4. Выберите тип данных сортировки: текст, число или дата. 5. Установите тип сортировки: по возрастанию или по убыванию. 6. При необходимости установите параметры для вторичной сортировки по второму и третьему столбцам.
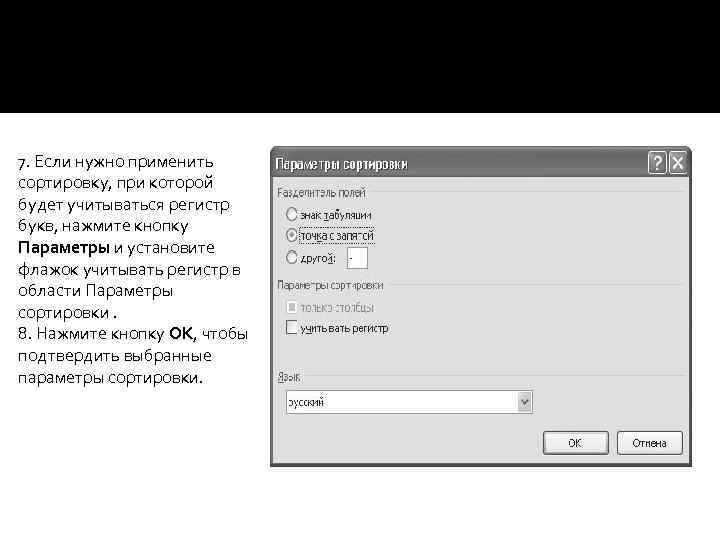
7. Если нужно применить сортировку, при которой будет учитываться регистр букв, нажмите кнопку Параметры и установите флажок учитывать регистр в области Параметры сортировки. 8. Нажмите кнопку OK, чтобы подтвердить выбранные параметры сортировки.
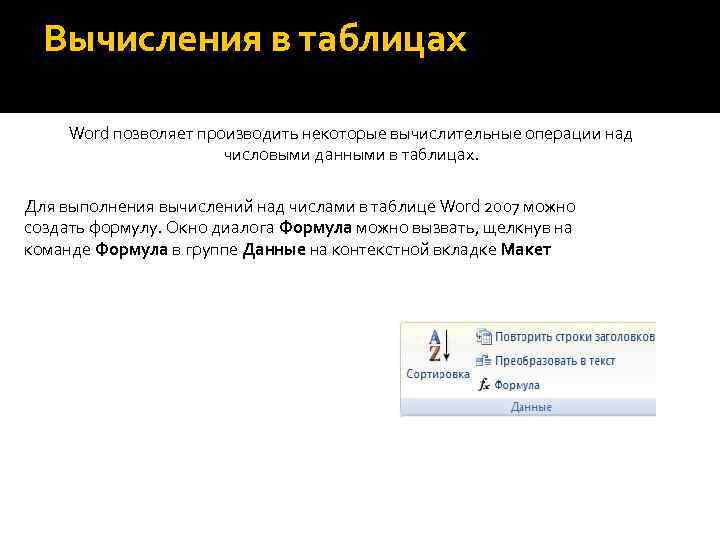
Вычисления в таблицах Word позволяет производить некоторые вычислительные операции над числовыми данными в таблицах. Для выполнения вычислений над числами в таблице Word 2007 можно создать формулу. Окно диалога Формула можно вызвать, щелкнув на команде Формула в группе Данные на контекстной вкладке Макет
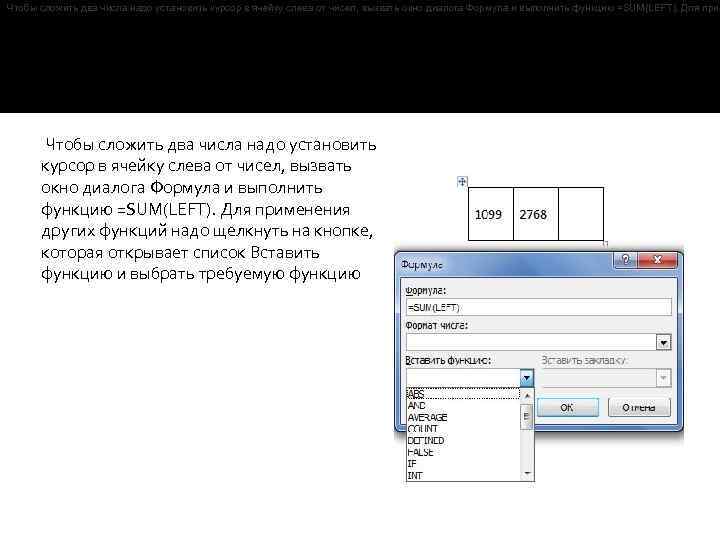
Чтобы сложить два числа надо установить курсор в ячейку слева от чисел, вызвать окно диалога Формула и выполнить функцию =SUM(LEFT). Для прим Чтобы сложить два числа надо установить курсор в ячейку слева от чисел, вызвать окно диалога Формула и выполнить функцию =SUM(LEFT). Для применения других функций надо щелкнуть на кнопке, которая открывает список Вставить функцию и выбрать требуемую функцию
Работа в Word.pptx