Stand_pril2.ppt
- Количество слайдов: 19
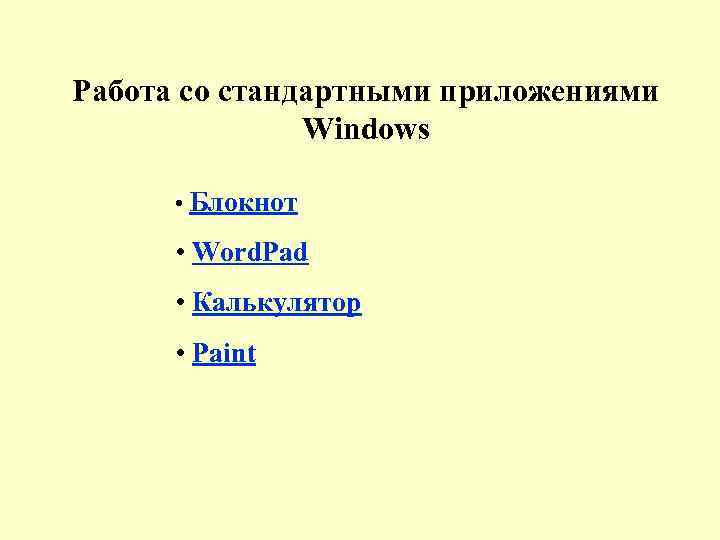
Работа со стандартными приложениями Windows • Блокнот • Word. Pad • Калькулятор • Paint

Блокнот – простейший текстовый редактор Блокнот обладает минимальными средствами ввода и редактирования текста. Запуск программы Блокнот Пуск Программы Стандартные Блокнот Загрузка существующего файла а) Файл Открыть; б) выбрать тип файла; в) выбрать папку, в котором находится файл; г) разыскав файл, открыть его щелчком на кнопке Открыть.

Ввод текста 1. Мигающая вертикальная черта – это курсор. Он определяет место, где в документе появится новый введенный символ. 2. Буквы и цифры вводятся с помощью алфавитно-цифровых клавиш клавиатуры. 3. Прописные буквы вводятся нажатием клавиши буквы вместе с клавишей Shift. * Клавиша CAPS LOCK переводит клавиатуру в режим ввода прописных букв. 4. а) Если включен режим автоматического перехода на новую строку (Правка Перенос по словам), то переход на новую строку осуществляется автоматически; Enter – переход на новый абзац. б) Если режим выключен, то Enter – переход на новую строку и на новый абзац. 5. TAB – оформление отступа от левого края (например, абзац).

Редактирование текста 1. BACKSPACE – удаление символа, расположенного слева от курсора. 2. DELETE – удаление символа, стоящего справа от курсора. Выделение текста 1 сп. Выделение фрагмента с помощью клавиш нажатой клавише Shift. , , , при 2 сп. Выделение протягиванием мыши (движение мыши при нажатой левой кнопке)

Работа с блоками текста Для работы с фрагментом текста его надо выделить. Удаление блока а) выделить блок; б) нажать на клавишу DELETE (или Правка Удалить). Копирование блока а) выделить блок; б) Правка Копировать (или Копировать в контекстном меню выделенного фрагмента); в) поставить курсор на место, куда необходимо скопировать блок; г) Правка Вставить (или Вставить в контекстном меню выбранного места).

Перемещение блока а) выделить блок; б) Правка Вырезать (или Вырезать в контекстном меню выделенного фрагмента); в) поставить курсор на место, куда необходимо переместить блок; г) Правка Вставить (или Вставить в контекстном меню выбранного места).
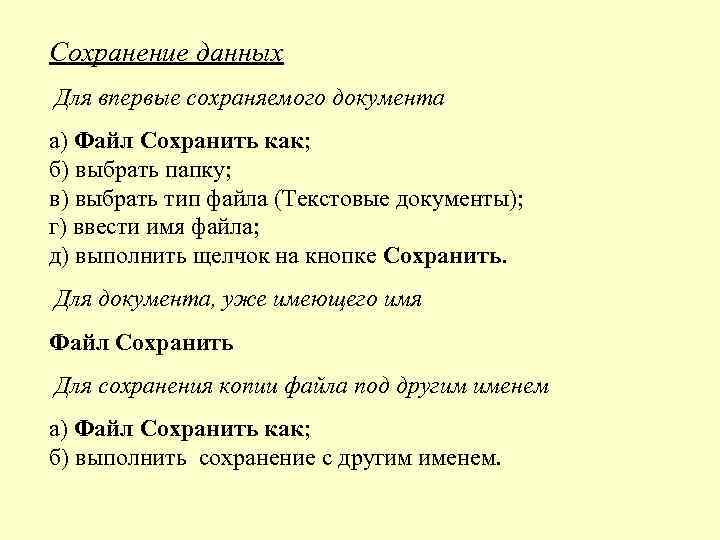
Сохранение данных Для впервые сохраняемого документа а) Файл Сохранить как; б) выбрать папку; в) выбрать тип файла (Текстовые документы); г) ввести имя файла; д) выполнить щелчок на кнопке Сохранить. Для документа, уже имеющего имя Файл Сохранить Для сохранения копии файла под другим именем а) Файл Сохранить как; б) выполнить сохранение с другим именем.
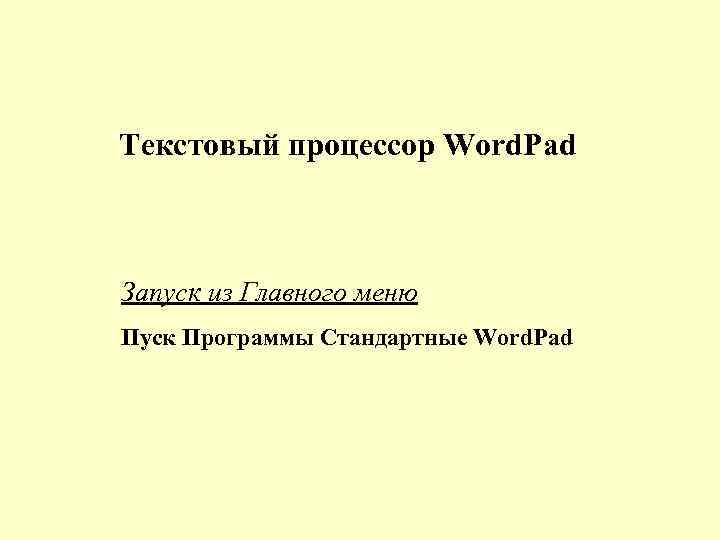
Текстовый процессор Word. Pad Запуск из Главного меню Пуск Программы Стандартные Word. Pad

1. Панель форматирования (отличие от Блокнота). 2. Строка меню (более развитая по сравнению с Блокнотом). 3. Панель инструментов содержит ряд кнопок для наиболее часто встречающихся операций. Меню Вид позволяет включить или отключить отображение отдельных панелей инструментов. 2 3 1
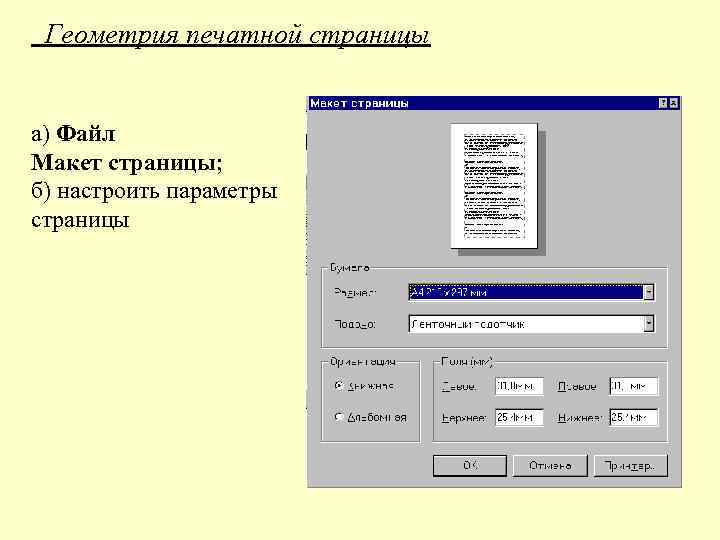
Геометрия печатной страницы а) Файл Макет страницы; б) настроить параметры страницы

Загрузка текста Небольшой фрагмент текста можно загрузить через буфер обмена. Загрузка существующего файла а) Файл Открыть; б) выбрать тип файла; в) выбрать папку, в котором находится файл; г) разыскав файл, открыть его щелчком на кнопке Открыть. Создание нового документа Файл Создать
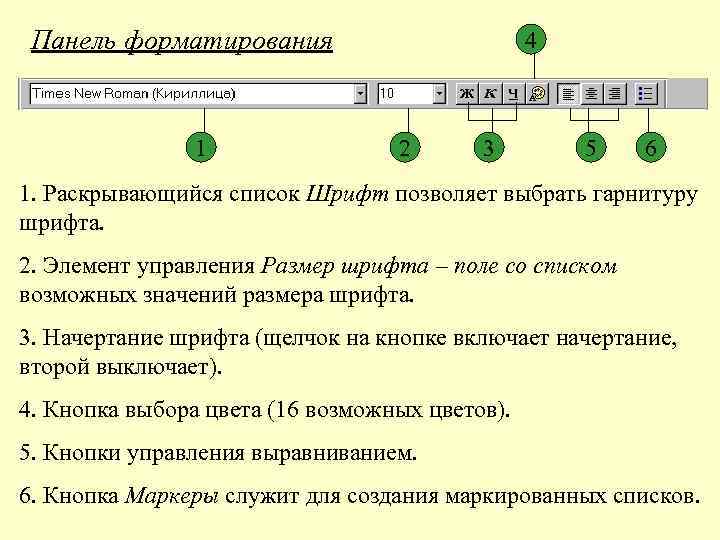
Панель форматирования 1 4 2 3 5 6 1. Раскрывающийся список Шрифт позволяет выбрать гарнитуру шрифта. 2. Элемент управления Размер шрифта – поле со списком возможных значений размера шрифта. 3. Начертание шрифта (щелчок на кнопке включает начертание, второй выключает). 4. Кнопка выбора цвета (16 возможных цветов). 5. Кнопки управления выравниванием. 6. Кнопка Маркеры служит для создания маркированных списков.

Форматирование абзаца 1. Формат Абзац. 2. В диалоговом окне задать необходимые параметры. Линейка форматирования По ней перемещаются маркеры, определяющие положение левого и правого краев текста и величину отступа первой строки.

Вставка объектов из файлов 1. Вставка Объект; 2. Отметить Создать из файла; 3. Найти необходимый файл, воспользовавшись кнопкой Обзор; 4. Нажать на кнопку Вставить.
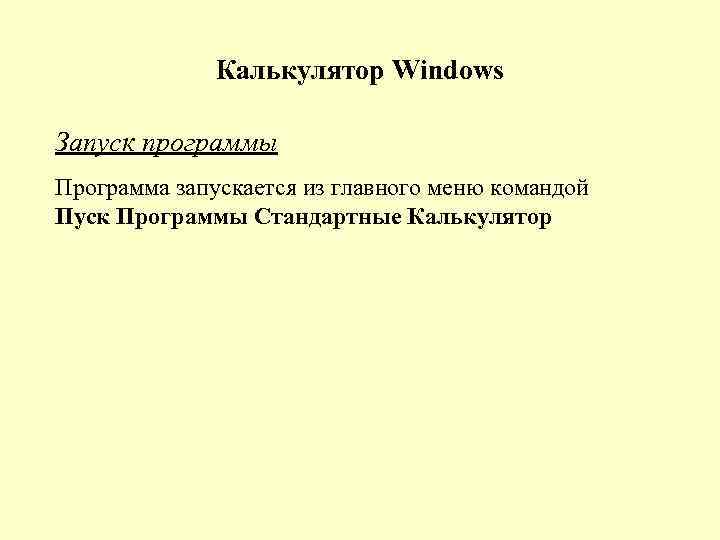
Калькулятор Windows Запуск программы Программа запускается из главного меню командой Пуск Программы Стандартные Калькулятор

Режимы работы Калькулятора Калькулятор имеет два режима работы – Обычный и Инженерный. Переключение режимов выполняется с помощью меню Вид. 1. В обычном режиме выполняются арифметические операции. 2. В инженерном режиме можно выполнять арифметические, тригонометрические, алгебраические, инженерные, статистические расчеты, преобразовывать числа между системами счисления и выполнять логические операции над двоичными числами.
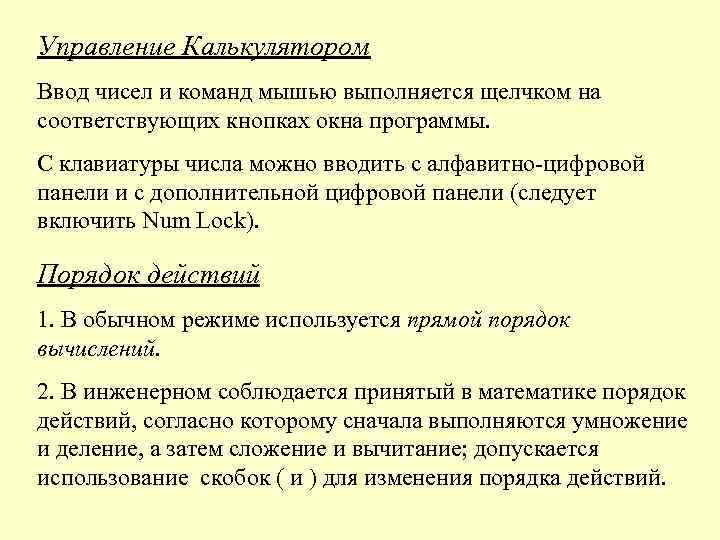
Управление Калькулятором Ввод чисел и команд мышью выполняется щелчком на соответствующих кнопках окна программы. С клавиатуры числа можно вводить с алфавитно-цифровой панели и с дополнительной цифровой панели (следует включить Num Lock). Порядок действий 1. В обычном режиме используется прямой порядок вычислений. 2. В инженерном соблюдается принятый в математике порядок действий, согласно которому сначала выполняются умножение и деление, а затем сложение и вычитание; допускается использование скобок ( и ) для изменения порядка действий.

Назначения кнопок Назначение любой кнопки Калькулятора можно узнать, если воспользоваться контекстной подсказкой «Что это такое? » , для этого необходимо: 1) щелкнуть на интересующем элементе управления правой кнопкой мыши; 2) позиционировать курсор мыши на всплывающей кнопке «Что это такое? » (кнопка изменит цвет); 3) щелкнуть левой кнопкой мыши.

Использование буфера обмена Числа из панели индикации (поля ввода и вывода чисел) Калькулятора можно копировать в буфер обмена и вставлять в документы, разрабатываемые в других программах. Можно делать и обратный перенос. Для этого в Калькуляторе есть команды Правка Копировать и Правка Вставить.
Stand_pril2.ppt