Работа с учетными записями пользователей в Windows 10. Reshetnikov.pptx
- Количество слайдов: 32

Работа с учетными записями пользователей в Windows 10 подробное руководство Выполнил: Решетников В. Н. Д-КС-31

В тех случаях, когда одним компьютером пользуется более одного человека может возникнуть необходимость создания отдельных учетных записей для пользователей. Созданные на одном компьютере учетные записи позволят разделить работу с персональными файлами и папками пользователей не затрагивая документы другого. Создав учетную запись Майкрософт Вы сможете получить доступ ко всем приложениям магазина Microsoft, а также синхронизировать параметры и доступ к файлам на устройствах с операционной системой Windows 10. В этой пошаговой инструкции с фотографиями Вы узнаете, как создать локальную, гостевую учетную запись, а также учетную запись Майкрософт в операционной системе Windows 10.

Как создать локальную учетную запись с помощью окна «Учётные записи пользователей» Начните с того, что откройте окно «Выполнить» . Для этого необходимо одновременно зажать на клавиатуре клавиши «Win» и «R» .
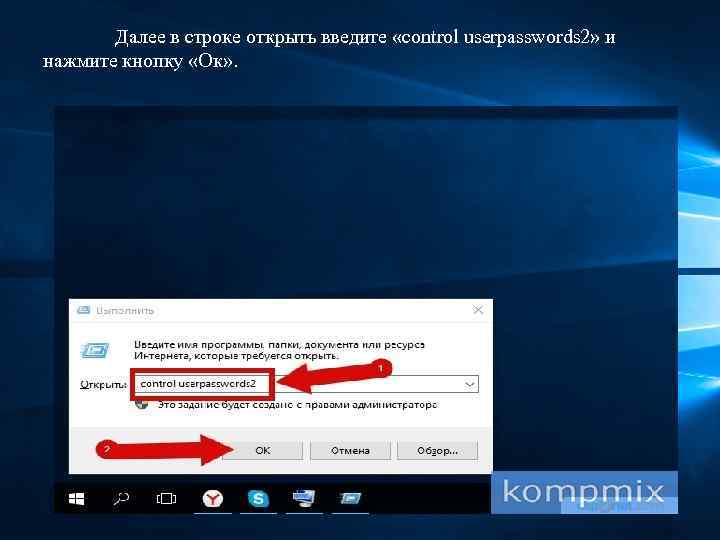
Далее в строке открыть введите «control userpasswords 2» и нажмите кнопку «Ок» .
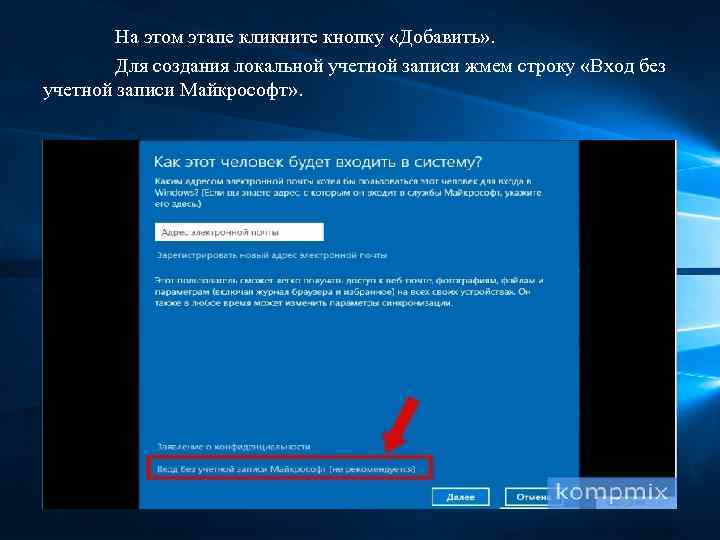
На этом этапе кликните кнопку «Добавить» . Для создания локальной учетной записи жмем строку «Вход без учетной записи Майкрософт» .

Теперь жмем кнопку «Локальная учетная запись» . Заполняем поля имя пользователя учетной записи, дважды вводим пароль указываем подсказку для пароля. Затем жмем кнопку «Далее» . Кликните кнопку «Готово» . Учетная запись создана.

Как создать локальную учетную запись с помощью окна «Управление компьютером» Кликните правой кнопкой мыши по кнопке «Пуск» и в открывшемся контекстном меню нажмите строку «Управление компьютером» .
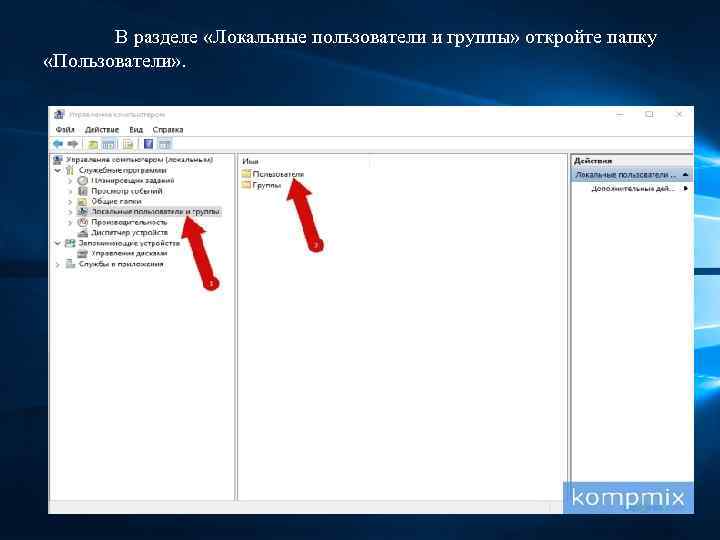
В разделе «Локальные пользователи и группы» откройте папку «Пользователи» .

Введите имя пользователя, также можете заполнить поля «Пароль» и «Подтверждение» и нажмите кнопку «Создать» . Указанный пароль будет использоваться для входа в учетную запись Учетная запись создана.

Как создать учетную запись Майкрософт на компьютере Рассмотрим первый способ создания учетной записи Майкрософт. Начните с того, что одновременно нажмите клавиши «Win» и «R» на клавиатуре. В строке «Открыть» введите «control userpasswords 2» и нажмите «Ок» . Теперь жмем кнопку «Добавить» .
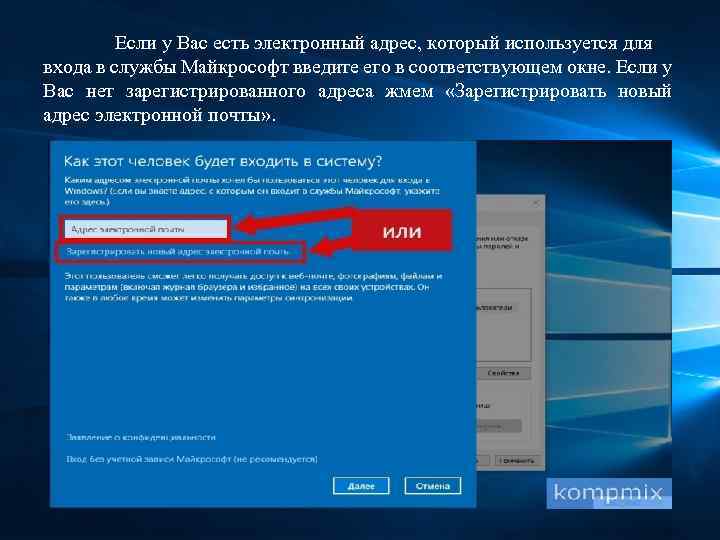
Если у Вас есть электронный адрес, который используется для входа в службы Майкрософт введите его в соответствующем окне. Если у Вас нет зарегистрированного адреса жмем «Зарегистрировать новый адрес электронной почты» .
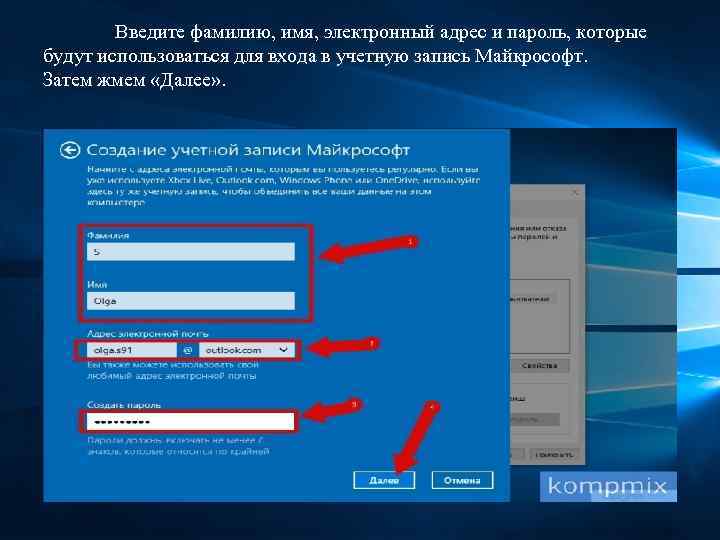
Введите фамилию, имя, электронный адрес и пароль, которые будут использоваться для входа в учетную запись Майкрософт. Затем жмем «Далее» .
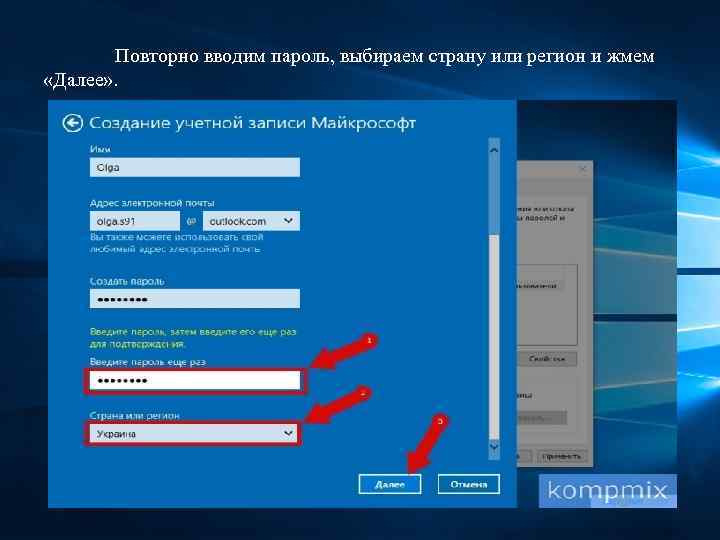
Повторно вводим пароль, выбираем страну или регион и жмем «Далее» .

На этом этапе укажите дату рождения, пол, код страны или региона, номер телефона и запасной электронный адрес. Эти данные помогут восстановить доступ к учетной записи Майкрософт в случае потери пароля. Жмем «Далее» .
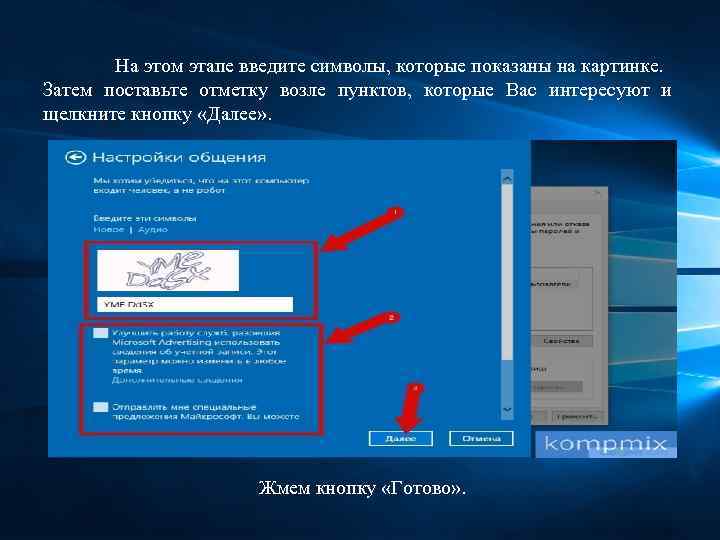
На этом этапе введите символы, которые показаны на картинке. Затем поставьте отметку возле пунктов, которые Вас интересуют и щелкните кнопку «Далее» . Жмем кнопку «Готово» .

Учетная запись Майкрософт создана и добавлена на Ваш компьютер.
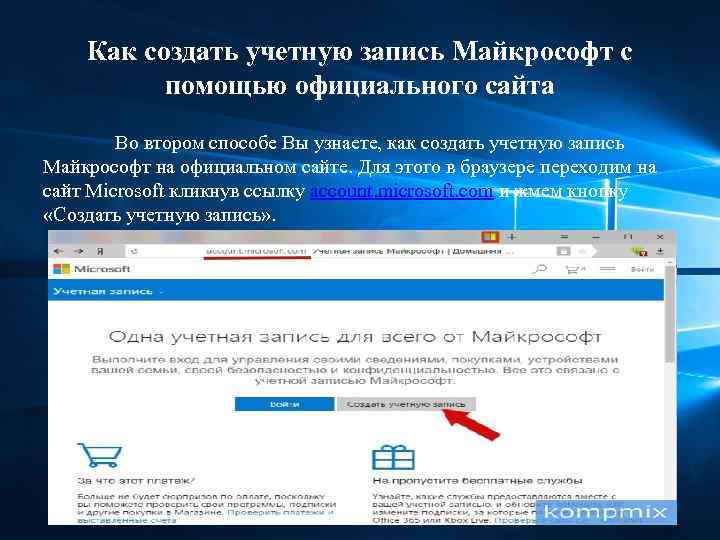
Как создать учетную запись Майкрософт с помощью официального сайта Во втором способе Вы узнаете, как создать учетную запись Майкрософт на официальном сайте. Для этого в браузере переходим на сайт Microsoft кликнув ссылку account. microsoft. com и жмем кнопку «Создать учетную запись» .
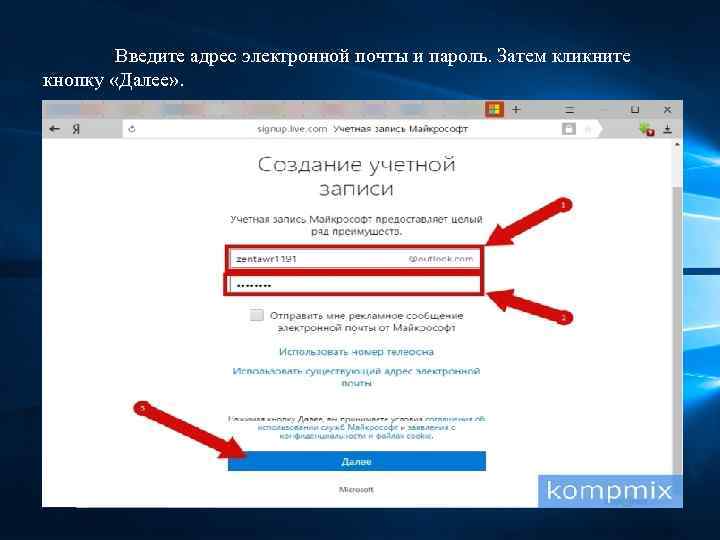
Введите адрес электронной почты и пароль. Затем кликните кнопку «Далее» .
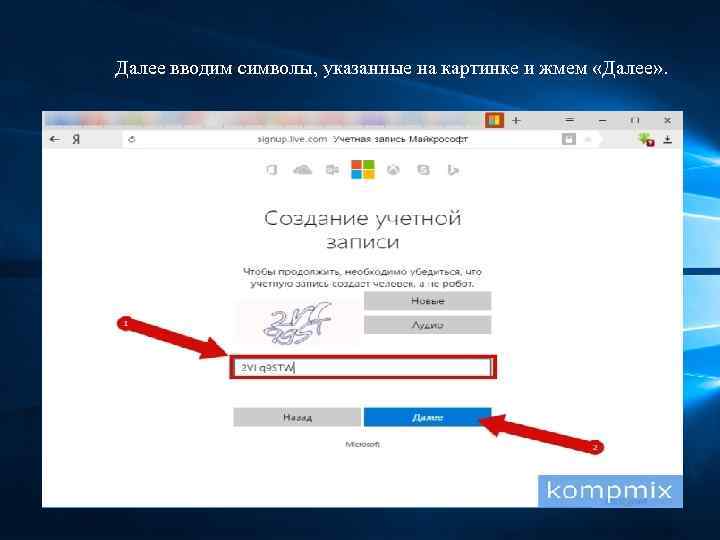
Далее вводим символы, указанные на картинке и жмем «Далее» .
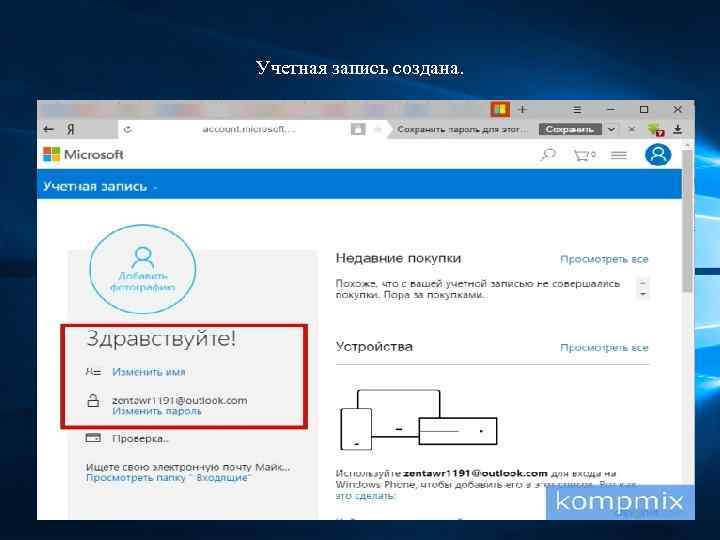
Учетная запись создана.
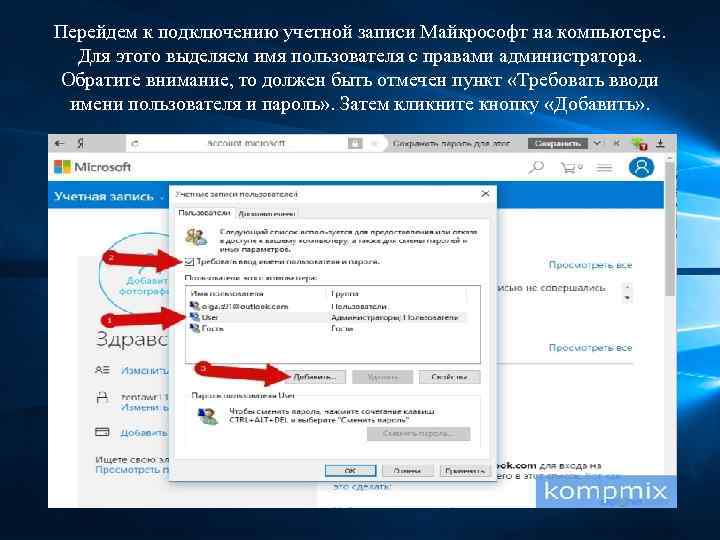
Перейдем к подключению учетной записи Майкрософт на компьютере. Для этого выделяем имя пользователя с правами администратора. Обратите внимание, то должен быть отмечен пункт «Требовать вводи имени пользователя и пароль» . Затем кликните кнопку «Добавить» .
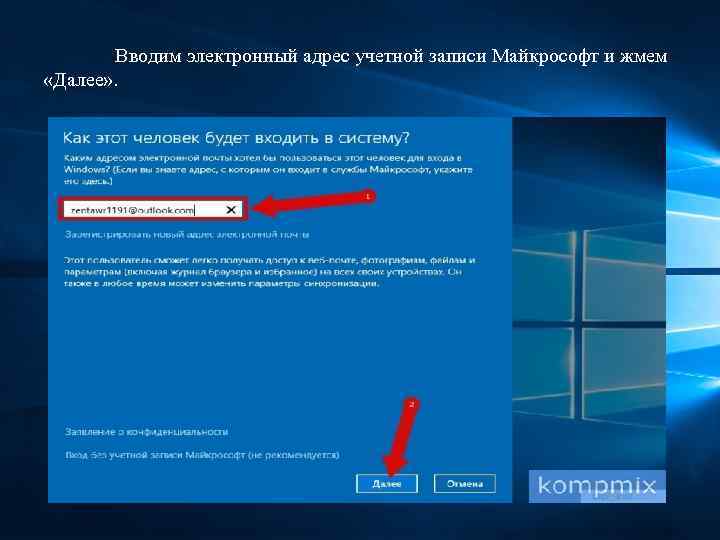
Вводим электронный адрес учетной записи Майкрософт и жмем «Далее» .
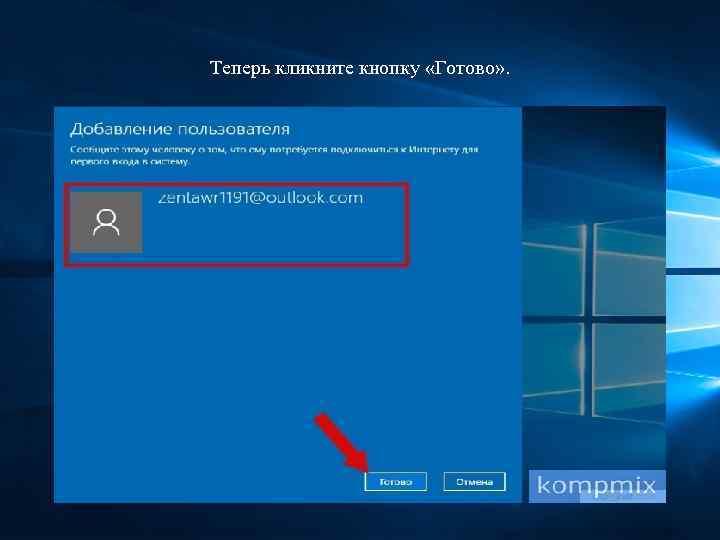
Теперь кликните кнопку «Готово» .

Учетная запись Майкрософт создана и подключена на компьютере.
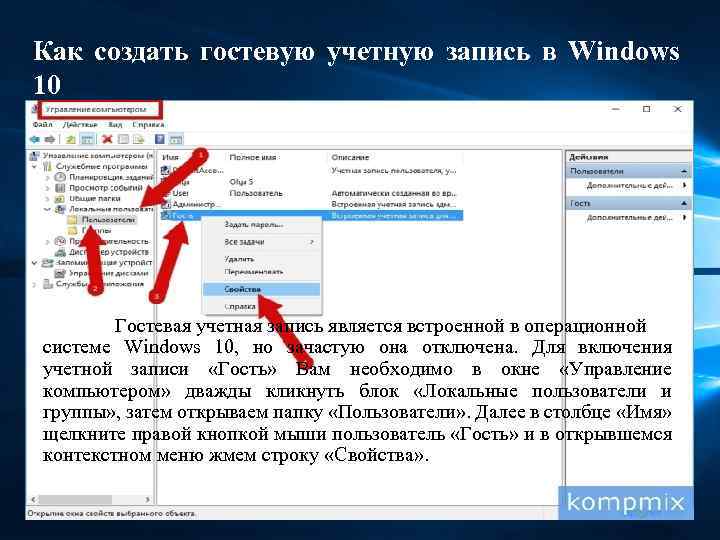
Как создать гостевую учетную запись в Windows 10 Гостевая учетная запись является встроенной в операционной системе Windows 10, но зачастую она отключена. Для включения учетной записи «Гость» Вам необходимо в окне «Управление компьютером» дважды кликнуть блок «Локальные пользователи и группы» , затем открываем папку «Пользователи» . Далее в столбце «Имя» щелкните правой кнопкой мыши пользователь «Гость» и в открывшемся контекстном меню жмем строку «Свойства» .
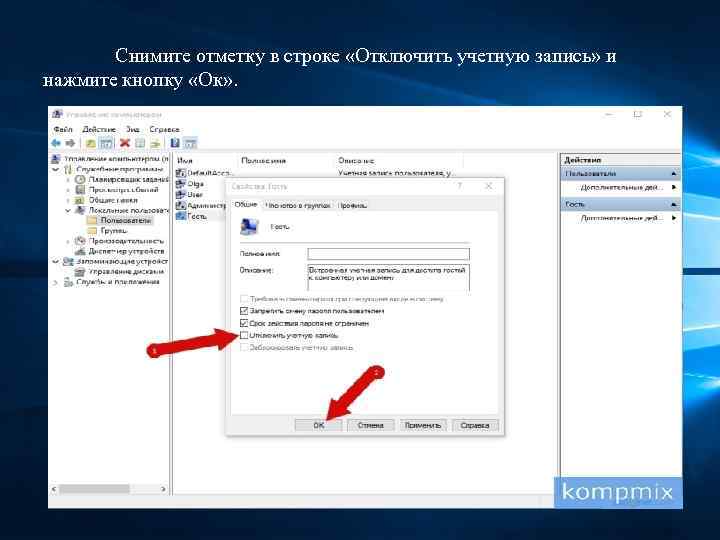
Снимите отметку в строке «Отключить учетную запись» и нажмите кнопку «Ок» .
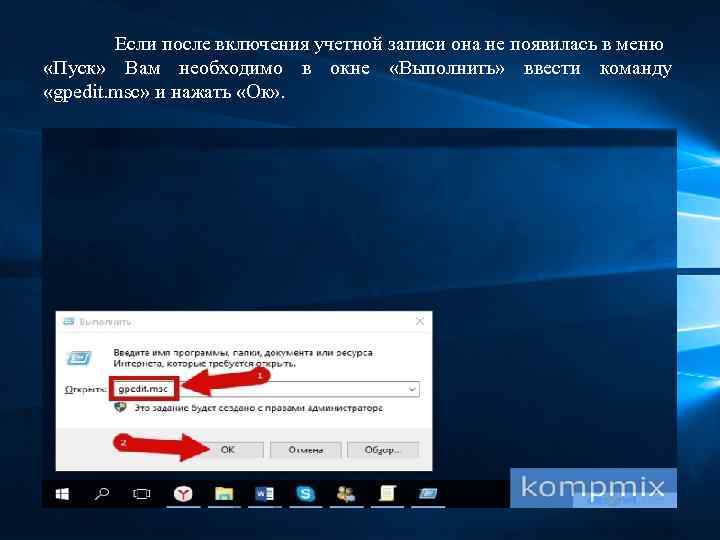
Если после включения учетной записи она не появилась в меню «Пуск» Вам необходимо в окне «Выполнить» ввести команду «gpedit. msc» и нажать «Ок» .
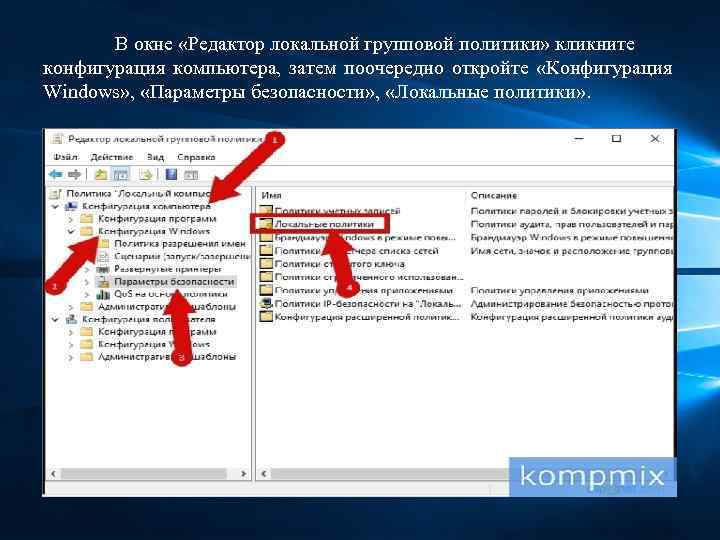
В окне «Редактор локальной групповой политики» кликните конфигурация компьютера, затем поочередно откройте «Конфигурация Windows» , «Параметры безопасности» , «Локальные политики» .

Откройте папку «Назначение прав пользователя» и выберите «Запретить локальный вход» . Выделяем имя учетной записи «Гость» и жмем кнопку «Удалить» .

Закрываем окно кликнув кнопку «Ок» . Учетная запись гость доступна к работе.
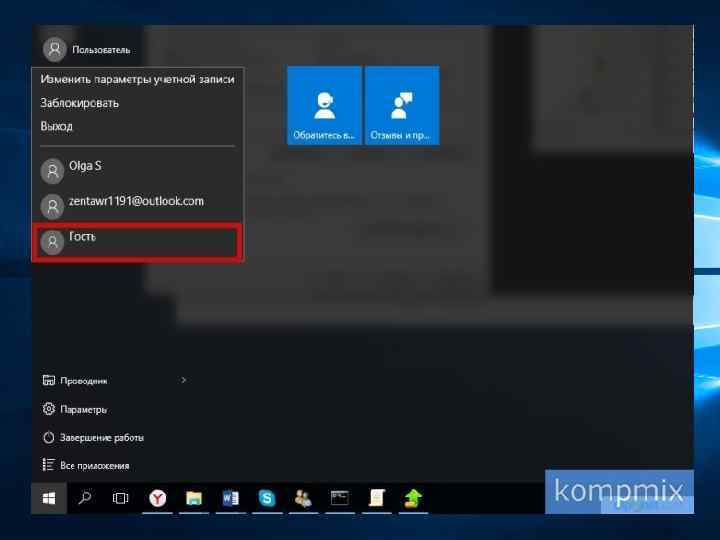

Спасибо за внимание!
Работа с учетными записями пользователей в Windows 10. Reshetnikov.pptx